Сделать рисунок прозрачным в Word
Word для Microsoft 365 Word для Microsoft 365 для Mac Word для Интернета Word 2021 Word 2021 for Mac Word 2019 Word 2019 для Mac Word 2016 Word 2016 для Mac Word 2013 Word 2010 Word для Mac 2011 Еще…Меньше
Изменение прозрачности всего изображения
Если вы используете Word 2021 или подпискуMicrosoft 365, вы можете применить прозрачность непосредственно к изображению. Дополнительные сведения см. в разделе «Сделать рисунок прозрачным».
-
Сначала нарисуйте фигуру
-
Залейте ее рисунком.

-
Настройте прозрачность рисунка.
Для других версий Word используйте это временное решение.
-
Нажмите кнопку «> фигуры » и выберите фигуру.
-
Нарисуйте фигуру в документе, сделав ее такой же пропорцией, что и рисунок, который вы хотите добавить в документ.
- org/ListItem»>
Щелкните фигуру правой кнопкой мыши и выберите пункт « > без контура».
-
Снова щелкните фигуру правой кнопкой мыши и выберите » Формат фигуры».
-
В области «Формат фигуры» щелкните значок заливки затем выберите «Рисунок» или «Заливка текстуры».
Выберите «Файл«, выберите рисунок и нажмите кнопку «Вставить «.
- org/ListItem»>
Переместите ползунок « Прозрачность» в области « Формат фигуры», чтобы настроить рисунок.
Кроме того, можно ввести число в поле рядом с ползунком: 0 является полностью непрозрачных, значение по умолчанию; и 100 % полностью прозрачны.
Если изображение искажено, можно внести изменения в внешний вид путем изменения размера фигуры или с помощью параметров смещения под ползуноком прозрачности.
С помощью встроенной функции прозрачности можно сделать один цвет на рисунке прозрачным. В отличие от прозрачности всего рисунка, сделать один цвет прозрачным можно только в объекте, вставленном как рисунок, а не внутри фигуры.
Важно: область, кажущаяся одноцветной (например, зеленые листья), на самом деле может включать в себя целый диапазон близких цветовых оттенков, поэтому можно не достичь нужного эффекта.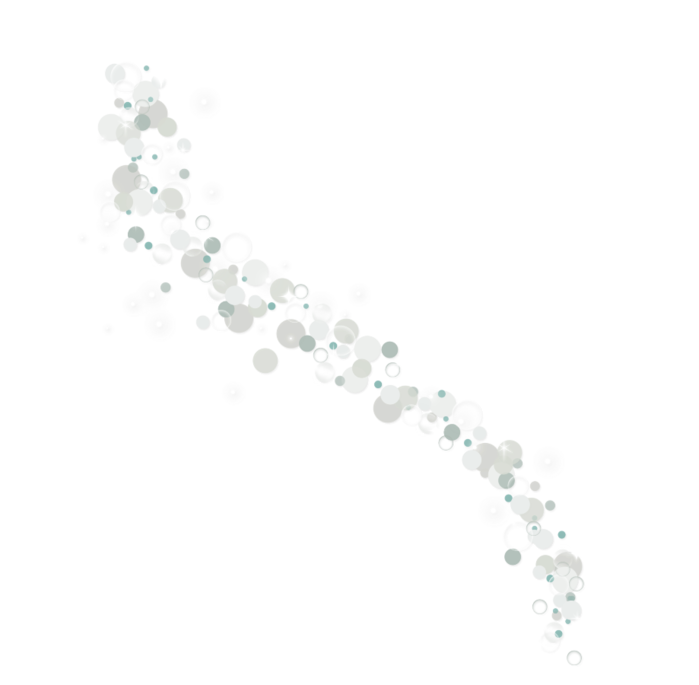 Применять прозрачные цвета лучше всего в случае с простыми картинками со сплошными цветами.
Применять прозрачные цвета лучше всего в случае с простыми картинками со сплошными цветами.
-
Выберите рисунок и перейдите к разделу » Формат рисунка > «Цвет» или «Работа с рисунками > « >
-
Выберите «Задать прозрачный цвет».
-
При изменении указателя выберите цвет, который нужно сделать прозрачным.
Чтобы отменить изменение цвета, выберите «Сбросить рисунок » в группе «Настроить «.
Примечание: При печати прозрачные области рисунков имеют тот же цвет, что и бумага. На экране или веб-сайте прозрачные области имеют тот же цвет, что и фон.
Изменение прозрачности рисунка или цвета заливки
Если вы используете Word 2021 или подпискуMicrosoft 365, вы можете применить прозрачность непосредственно к изображению. Дополнительные сведения см. в разделе «Сделать рисунок прозрачным».
Для других версий Word используйте это временное решение.
-
Перейдите к >Фигуры и выберите фигуру для использования.
-
Выберите формат фигуры > заливку фигуры.

-
Выберите «Рисунок » и выберите нужный рисунок.
-
Нажмите кнопку Вставить.
-
Выделите фигуру и перейдите к разделу «Формат фигуры», чтобы открыть область форматирования.
-
Выберите «>рисунка» или «градиентная заливка», а затем перетащите ползунок «Прозрачность», чтобы задать точный процент прозрачности.

Сделать один цвет рисунка прозрачным
Один цвет в рисунке можно сделать прозрачным, чтобы скрыть часть рисунка или создать многослойный эффект. Прозрачные области на рисунках отображаются по цвету бумаги или фона.
-
Перейдите к > рисунка и добавьте рисунок в документ
-
Выберите рисунок, для которого требуется изменить прозрачность цвета.
-
На вкладке «Формат рисунка» выберите «Цвет» или «Перекрасить«, а затем выберите «Задать прозрачный цвет».

-
Щелкните или коснитесь цвета рисунка или изображения, которые вы хотите сделать прозрачными.
Примечание: Невозможно сделать более одного цвета на рисунке прозрачным. Области, которые выглядят как один цвет, на самом деле могут быть состоят из диапазона неявных цветовых вариантов. Выбранный цвет может отображаться только в небольшой области, и на некоторых рисунках может быть трудно увидеть прозрачный эффект.
Невозможно сделать изображение прозрачным в Word в Интернете. Вместо этого необходимо использовать классическую версию Word (в Windows или macOS).
Картинка с прозрачным фоном. | Render.ru
Turnado
Активный участник
#1
#1
Добрый вечер! Помогите, не могу разобраться.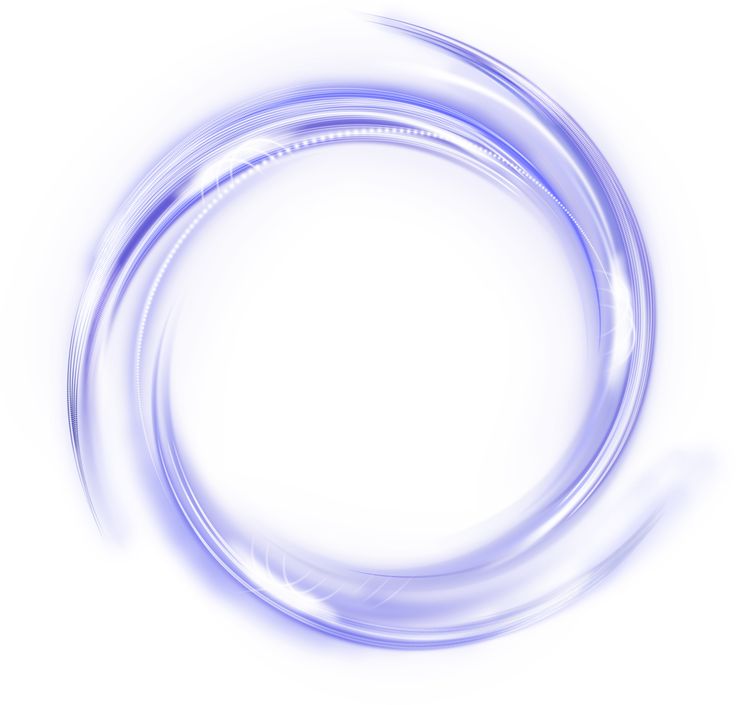 Необходимо наложить картинку на объект, но так, чтобы фон картинки не было видно (например логотип, символ). Я делаю следующим образом: Открываю картинку в Фотошопе, удаляю вручную задний фон, лишние элементы, сохраняю картинку в формате Gif или png, с прозрачным фоном. Далее накладываю картинку на необходимую часть объекта…..вуаля! все хорошо. Отображается как надо во вьюпорте…но когда рендерю Vray’ем, почему то белый фон присутствует! Может как то по другому надо это делать…буду очень признателен за помощь!
Необходимо наложить картинку на объект, но так, чтобы фон картинки не было видно (например логотип, символ). Я делаю следующим образом: Открываю картинку в Фотошопе, удаляю вручную задний фон, лишние элементы, сохраняю картинку в формате Gif или png, с прозрачным фоном. Далее накладываю картинку на необходимую часть объекта…..вуаля! все хорошо. Отображается как надо во вьюпорте…но когда рендерю Vray’ем, почему то белый фон присутствует! Может как то по другому надо это делать…буду очень признателен за помощь!
Turnado
Активный участник
#2
#2
Прикрепил картинки, чтобы было наглядней.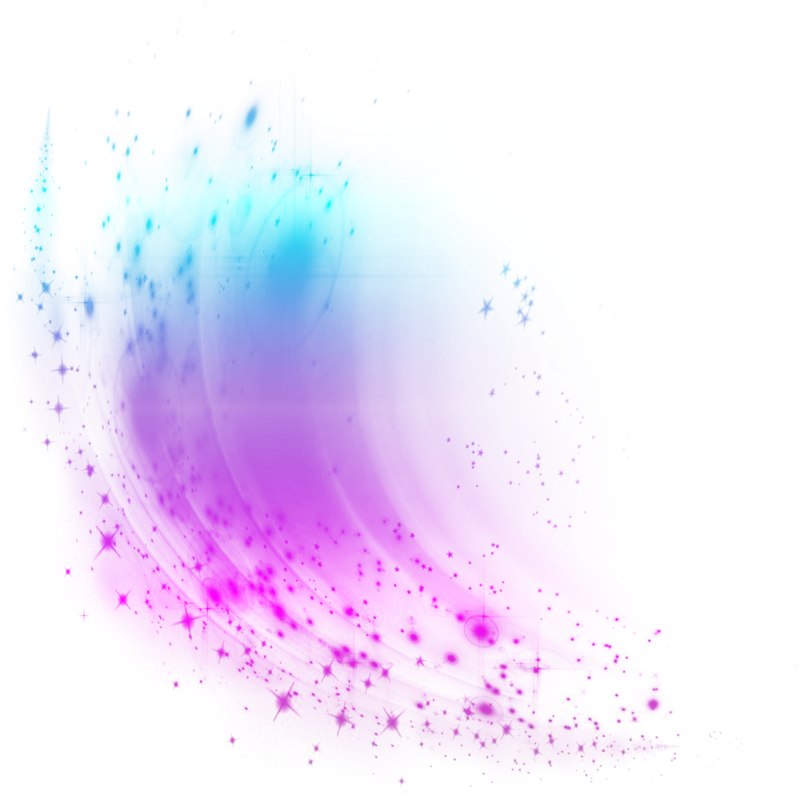
2142548.jpg
121,4 КБ Просмотров: 2 168
Turnado
Активный участник
#3
#3
Сам логотип (с белым фоном)
2142557.jpg
104,2 КБ Просмотров: 2 479
Deruz
Мастер
#4
#4
В Фотошопе инвертируй и сфинкса с буквами залей белым.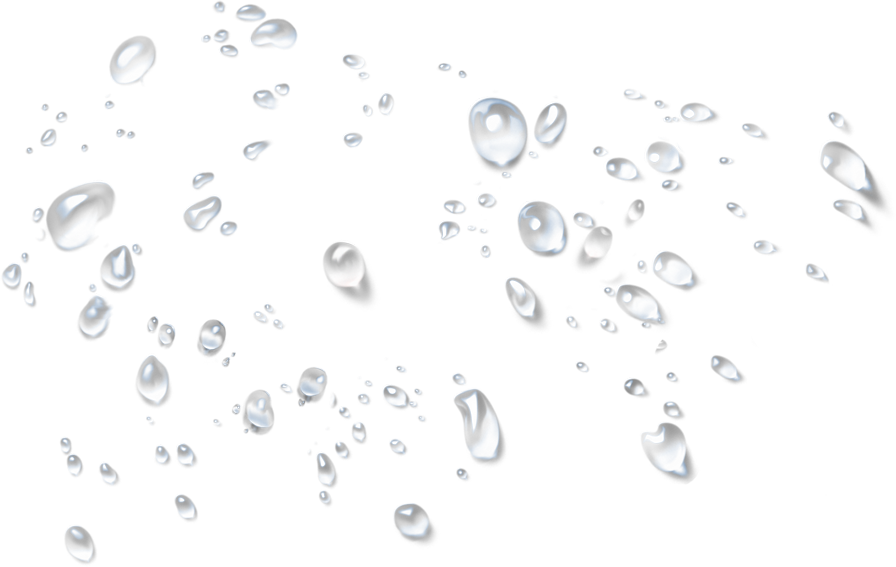
В Максе используй мат. Бленд где в слот маски вставишь сделанную маску.
У меня на сайте посмотри урок про стенку для наглядности.
Успехов!
Turnado
Активный участник
#5
#5
Спасибо большое )) попробую!
alllexx
Пользователь сайта
#6
#6
Ну и как,получилось?
Александр Чернега
Знаток
#7
#7
Если на доске планируешь разместить несколько эмблем, то лучше вместо материала Бленд использовать карту Композит. Положив ее в слот Дифуз.
Положив ее в слот Дифуз.
Если эмблема одна, то можно обойтись обычным Битмапом:
1) Сохраняешь в формате png с удаленными фоном, либо
2) Выделяешь фон и во вкладке Ченал (в фотошопе) создаешь новый слой (не сбрасывая выделения), сохраняешь как Tif
Потом загружаешь карту Битмап в слот Дифуз и снимаешь в настройках картинки галочку Прэмультиплед альфа (рис 1)
Получаешь рендер без фона.
2148337.jpg
554,9 КБ Просмотров: 1 937
alllexx
Пользователь сайта
#8
#8
Спасибо,разобрался)
Ganni Rai
Пользователь сайта
#9
#9
Дорогие друзья, не забудьте скопировать карту Битмап в слот Refract и назначить ему белый цвет!
Как сделать изображение прозрачным в Word
Независимо от того, делаете ли вы листовки или создаете документы, вам может понадобиться использовать прозрачность изображения.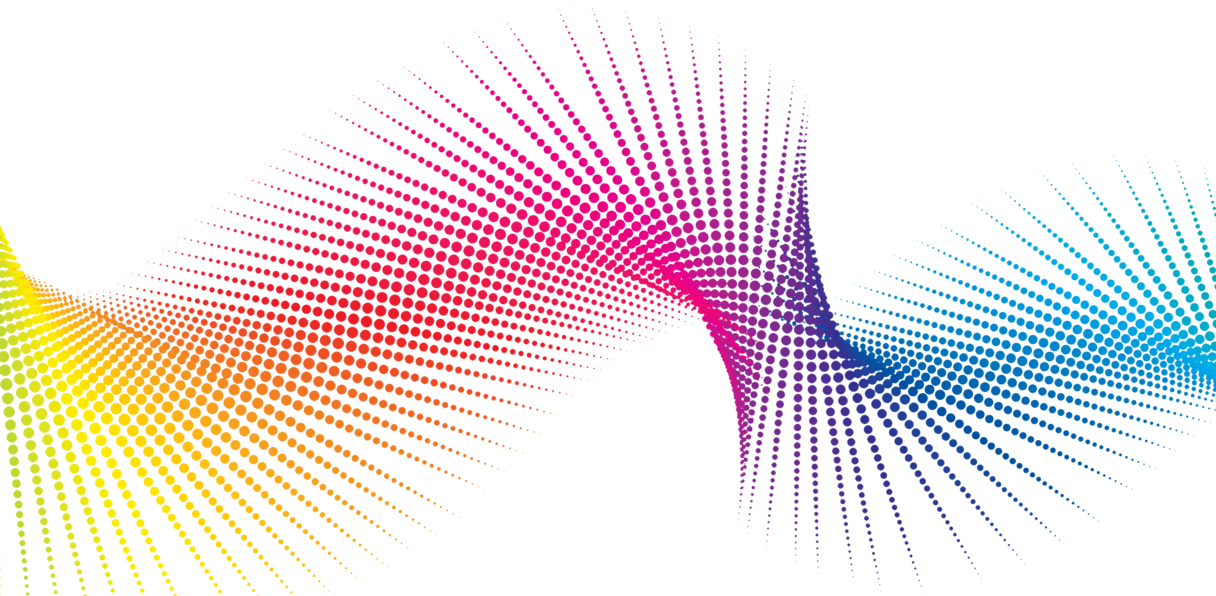 Вот как сделать изображение прозрачным в Word.
Вот как сделать изображение прозрачным в Word.
Существует множество причин, по которым вы хотите сделать изображение прозрачным в Word. Например, вы можете сделать объявления о распродаже в гараже, рекламировать свою группу или расклеить объявления о поиске пропавшего питомца. Но, с другой стороны, вам может понадобиться сделать буклеты в Word и сэкономить чернила на нескольких изображениях, которые они содержат.
Кроме того, когда вы делаете изображение прозрачным, функция Word включает несколько функций, делающих его более привлекательным.
Какой бы ни была причина, по которой вам нужно сделать изображение прозрачным в Word, мы покажем вам, как это сделать.
Как сделать изображение прозрачным в Word
Как мы уже упоминали, возможность сделать изображение прозрачным осуществляется с помощью инструментов Word, которые также предоставляют функции для окрашивания текста и добавления фигур к изображениям.
Чтобы сделать изображение прозрачным в Word, выполните следующие действия:
- Запустите Word на рабочем столе.

- На ленте выберите Вставка > Изображение и выберите расположение изображения, которое хотите использовать.
- Убедитесь, что выбрана вкладка Формат изображения . Там вы можете настроить размер изображения, перетаскивая его, чтобы обрезать.
- Кроме того, на вкладке Формат изображения щелкните стрелку вниз кнопки Прозрачность . Вы также можете использовать ползунок, чтобы выбрать процент прозрачности для добавления к изображению.
Примечание: Это предварительный просмотр, пока вы не нажмете, чтобы применить уровень прозрачности. Поэтому не стесняйтесь наводить курсор на каждый из них, чтобы просмотреть, как будет выглядеть изображение. - Вы также можете выбрать Параметры прозрачности под миниатюрами предварительного просмотра и вручную отрегулировать прозрачность с помощью ползунка. Вы также можете управлять коррекцией изображения, цветом изображения, предустановками и обрезкой изображения в разделе «Формат изображения».
 Дополнительные функции позволяют получить идеальное качество изображения.
Дополнительные функции позволяют получить идеальное качество изображения. - Щелкните изображение правой кнопкой мыши, чтобы добавить текст поверх изображения, и выберите Обтекание текста > За текстом .
- Введите текст, который вы хотите разместить поверх прозрачного изображения. Текст появится на прозрачном изображении, и текст будет на переднем плане.
Использование функций Microsoft Word
Теперь, когда у вас есть нужное прозрачное изображение, вы можете распечатать копии, если они вам нужны. Разместите распечатанный документ в местах, где другие могут его просмотреть. Если вам нужно отправить по электронной почте или поделиться документом Word с прозрачным изображением, вы тоже можете это сделать. Также стоит отметить, что вы можете добавить водяной знак в документы Word в дополнение к добавлению прозрачных изображений.
В Microsoft Word можно делать множество вещей, о которых вы, возможно, не знаете. Например, вы можете форматировать документы в стиле APA в Word.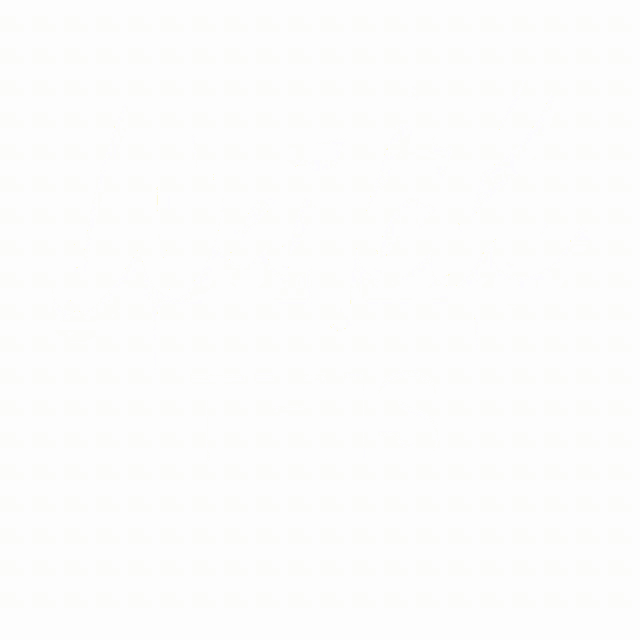 Вас также может заинтересовать расшифровка аудиофайлов в Word.
Вас также может заинтересовать расшифровка аудиофайлов в Word.
Если вы новичок в приложении для обработки текстов Microsoft, вам может понадобиться узнать, как увидеть количество слов или узнать, как настроить маркеры или отступы в списке чисел в Word. И вас может заинтересовать, как найти и заменить текст в документах Word.
Связанные элементы: Microsoft, Microsoft Word
Как сделать изображение прозрачным в PowerPoint
Поскольку PowerPoint в основном является наглядным пособием для презентаций, неудивительно, что изображения играют такую большую роль при их разработке. Но иногда требуется небольшое редактирование, чтобы ваши изображения идеально соответствовали вашей презентации. Здесь вы узнаете, как сделать изображение прозрачным в PowerPoint за 3 простых шага.
Создание прозрачного изображения в PowerPoint означает создание готового изображения и изменение его таким образом, чтобы оно казалось менее ярким, почти прозрачным. Это отличный вариант для изображений, которые могут быть слишком привлекательными. Картинки должны быть вспомогательным средством для презентации. Однако они могут легко отвлекать зрителей, превращая их скорее в помеху, чем в помощь.
Картинки должны быть вспомогательным средством для презентации. Однако они могут легко отвлекать зрителей, превращая их скорее в помеху, чем в помощь.
Например, это может очень хорошо работать, если вы хотите использовать изображение в качестве фона для презентации. В некоторых случаях изображение может мешать тексту на слайдах. Если ваше изображение затрудняет понимание вашей презентации, то оно определенно никуда не годится. К счастью, сделать изображение прозрачным — отличный способ исправить это. Знание того, как сделать изображение прозрачным в PowerPoint, может помочь вам настроить свои презентации. Они будут выглядеть более изысканно и профессионально, и это добавит еще один отличный вариант для ваших общих дизайнерских навыков.
Если вы работаете с несколькими изображениями на слайде, знание того, как сделать изображение прозрачным в презентации PowerPoint, также может оказаться полезным. Вы можете сделать их прозрачными, чтобы наложить их друг на друга. Вы даже можете отредактировать только один из них, чтобы они не конкурировали друг с другом. Знание того, как сделать изображение прозрачным в PowerPoint, может стать действительно полезным ресурсом для презентаций.
Знание того, как сделать изображение прозрачным в PowerPoint, может стать действительно полезным ресурсом для презентаций.
Как сделать изображение прозрачным в PowerPoint
Здесь вы найдете 2 различных способа сделать изображение прозрачным в PowerPoint. Примите во внимание, что каждый из них служит разным целям, поэтому вы можете прочитать оба!
Способ 1 для того, чтобы сделать изображение прозрачным
Этот метод используется, когда вы хотите сделать прозрачным определенный цвет или часть изображения. Например, фон. Это может быть чрезвычайно полезно в тех случаях, когда вы работаете с определенной цветовой палитрой, и цвет фона выбранного изображения конфликтует с ней.
1- Вставьте свое изображение и выберите его.
2- Перейдите на вкладку Формат изображения > Цвета .
3- В выпадающем меню выберите вариант Установить прозрачный цвет .
4- Теперь все, что вам нужно сделать, это нажать на цвет, который вы хотите удалить! PowerPoint сразу сделает все те же цвета прозрачными.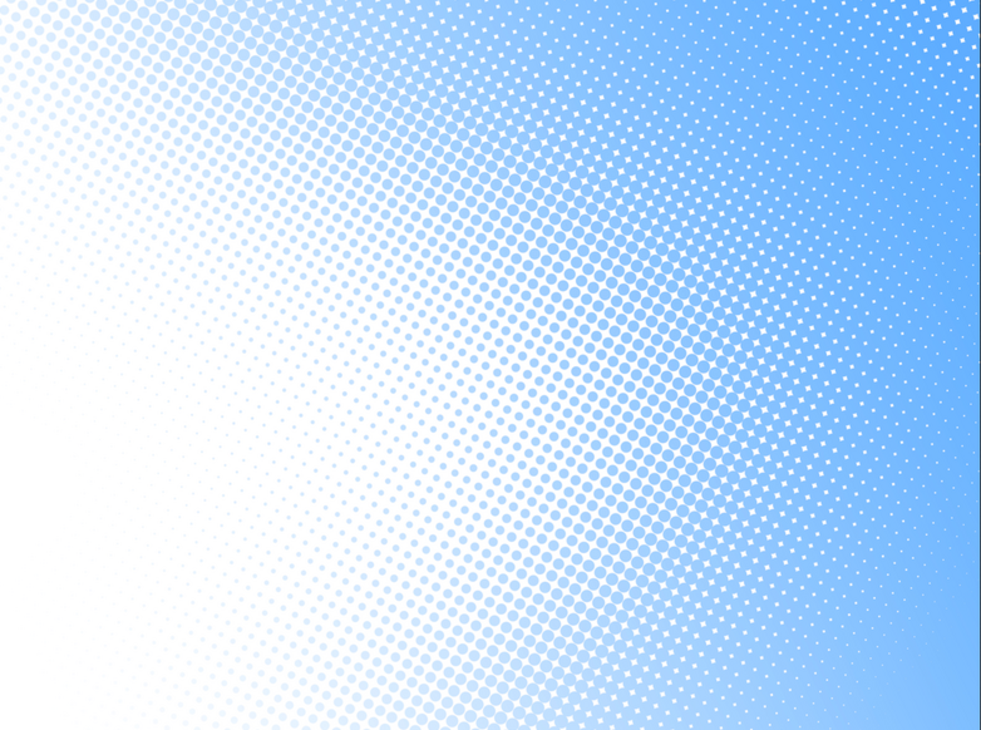
Имейте в виду, что поскольку это довольно автоматический процесс, результаты могут быть не такими резкими, как ожидалось. Чем четче цвета и чем лучше качество изображения, тем лучше будет работать опция «Установить прозрачный цвет». В противном случае он может выглядеть пиксельным и пятнистым. И никому не нужна пиксельная картинка в его презентации!
Способ 2 сделать изображение прозрачным
Этот метод идеален для тех, кто хочет сделать прозрачным все изображение. Может быть, поэтому он лучше работает в качестве фона. Или чтобы он не конкурировал за внимание аудитории с более важными элементами слайда. В любом случае, этот метод поможет вам отредактировать любое выбранное вами изображение.
1- Вместо того, чтобы копировать и вставлять (или вставлять напрямую) выбранное изображение, вам нужно вставить фигуру. Прямоугольник подойдет! Вы также можете поэкспериментировать с другими формами, чтобы настроить изображение. Вы можете сделать это в Вставка вкладка > Формы .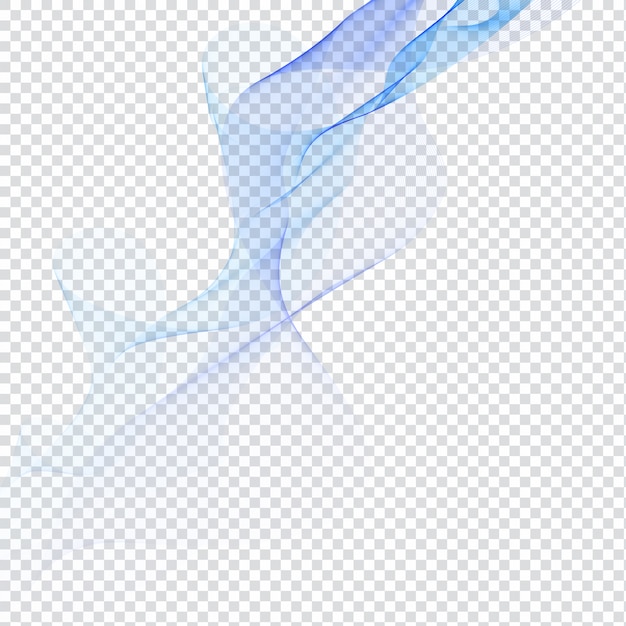
2- Теперь пришло время вставить изображение в форму, которую вы только что создали. Щелкните правой кнопкой мыши свою фигуру и выберите параметр Формат фона , чтобы открыть боковое меню.
В параметрах Fill выберите Picture или текстурную заливку . Теперь вам просто нужно найти свою фотографию. Если вы выберете опцию File , вы получите меню File Explorer, в котором вы сможете найти сохраненное изображение.
Поскольку изображения сами по себе не имеют параметра прозрачности, их вставка в редактируемую форму позволяет изменить их прозрачность. Если вы пропустите эти 2 первых шага, параметр прозрачности даже не появится!
3- Форма, которую вы создали, теперь должна быть заполнена выбранной вами картинкой. И теперь вы можете редактировать прозрачность изображения. В том же боковом меню в параметрах заливки, чуть ниже «Вставить изображение», вы найдете параметр «Прозрачность ».
Самое приятное то, что вы можете выбрать, насколько прозрачным будет ваше изображение.



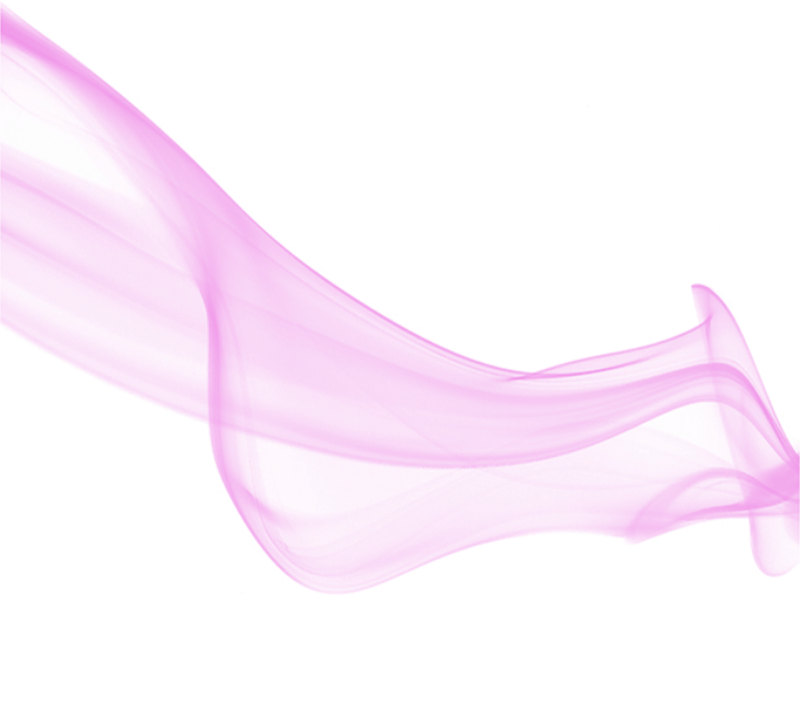


 Дополнительные функции позволяют получить идеальное качество изображения.
Дополнительные функции позволяют получить идеальное качество изображения.