Как сделать скриншот видео при помощи Movavi Конвертер Видео
Автор: Тимур Мустаев
Дата: 2019-01-29
Здравствуйте, дорогие читатели. Сегодня научу вас делать скриншоты – снимки экрана монитора, где отражается работа в документах, курсор, вкладки в браузере, уведомления о входящих сообщениях. Зачем они нужны? Вот вы посмотрели фильм, и хотите поставить на аватар фотографию главного героя, но снимки из сети не подходят. Или хотите показать коллегам алгоритм работы в программе, но для этого придётся пошагово записать действия на экране.
Самый удобный и быстрый способ – нажать на Print Screen. Но если вы работаете с фильмом, клипом или обучающим роликом, то придется обрезать изображение по размеру плеера в специальной программе. На это уйдёт дополнительное время. С профессиональными продуктами новичкам разобраться непросто, а онлайн-приложения небезопасны для компьютера.
Некоторые приложения сразу делают скрины роликов. Одно из них – Movavi Конвертер Видео.
Я подготовил пошаговую инструкцию с примерами. Повторяйте действия за мной и ориентируйтесь на картинки – так вы не запутаетесь.
Откройте программу и загрузите файл: нажмите на «+Добавить файлы», а потом выберите «Добавить видео». Кликните на клип в папке на компьютере, чтобы открыть в конвертере, либо сразу перетащите в главное окно.
Кликните на «Редактировать», чтобы начать работу в приложении. Кнопка находится справа от файла.
Откроется встроенный редактор, где вы по желанию настроите звук, улучшите яркость и контрастность, прикрепите субтитры и водяной знак. Как видите, в конвертере можно не только менять формат, но и обрабатывать мультимедиа.
Но нас интересует, как сделать скриншот. Постепенно передвигайте ползунок, чтобы найти нужный кадр. Для остановки изображения с точностью до секунды перейдите в полноэкранный режим – нажмите на иконку со стрелками в правом нижнем углу. После того, как остановите воспроизведение на подходящем моменте, нажмите на «Сохранить снимок» – иконку фотоаппарата в левом углу. В диалоговом окне выберите формат (JPEG, PNG, BMP, TIFF) и укажите папку для скрина.
Вот и всё, изображение сохранилось. Пробуйте делать скрины кадров любимых фильмов или клипов, добавляйте эффекты, делитесь с друзьями или ставьте на аватары. Желаю успехов! Больше статей об обработке фотографий – в моём блоге.
Всех вам благ, Тимур Мустаев.
Как сделать скриншот видео — программы для создания снимков видео с экрана
В некоторых случаях хочется сохранить интересный кадр из фильма или ролика.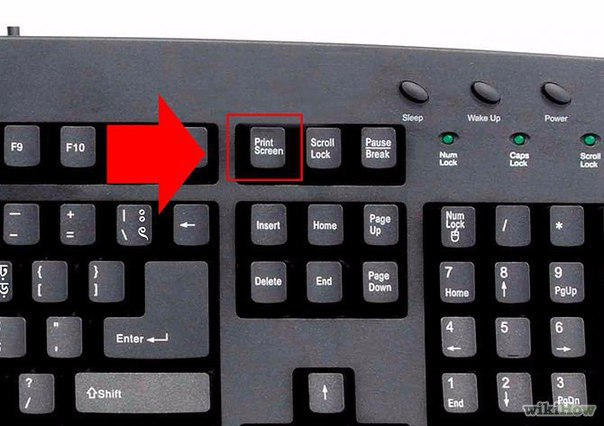 Для этого необходимо сделать скриншот видео. Вариантов создания много от специальных утилит до обычных функций операционной системы.
Для этого необходимо сделать скриншот видео. Вариантов создания много от специальных утилит до обычных функций операционной системы.
Использование клавиш на компьютере
Создать скрин видео можно при помощи стандартной кнопки на клавиатуре «Print Screen». В этом случае снимается полностью экран. Снимок хранится в буфере обмена, чтобы его сохранить нужно открыть редактор, нажать правой кнопкой мыши на пустое место и выбрать вставку. Также можно воспользоваться сочетанием клавиш «CTRL» + «V».
Примечание! Готовую картинку придется сохранить на диск и обрезать.
Для того чтобы сфотографировать нужную часть экрана, необходимо воспользоваться сочетанием « Alt» + «Print Screen». В этом случае не придется использовать редактор и обрезать картинку. Снимок также отправляется в буфер обмена.
Если использовать комбинацию «WinKey» + «Print Screen», то снимок отправится в папку «Библиотека».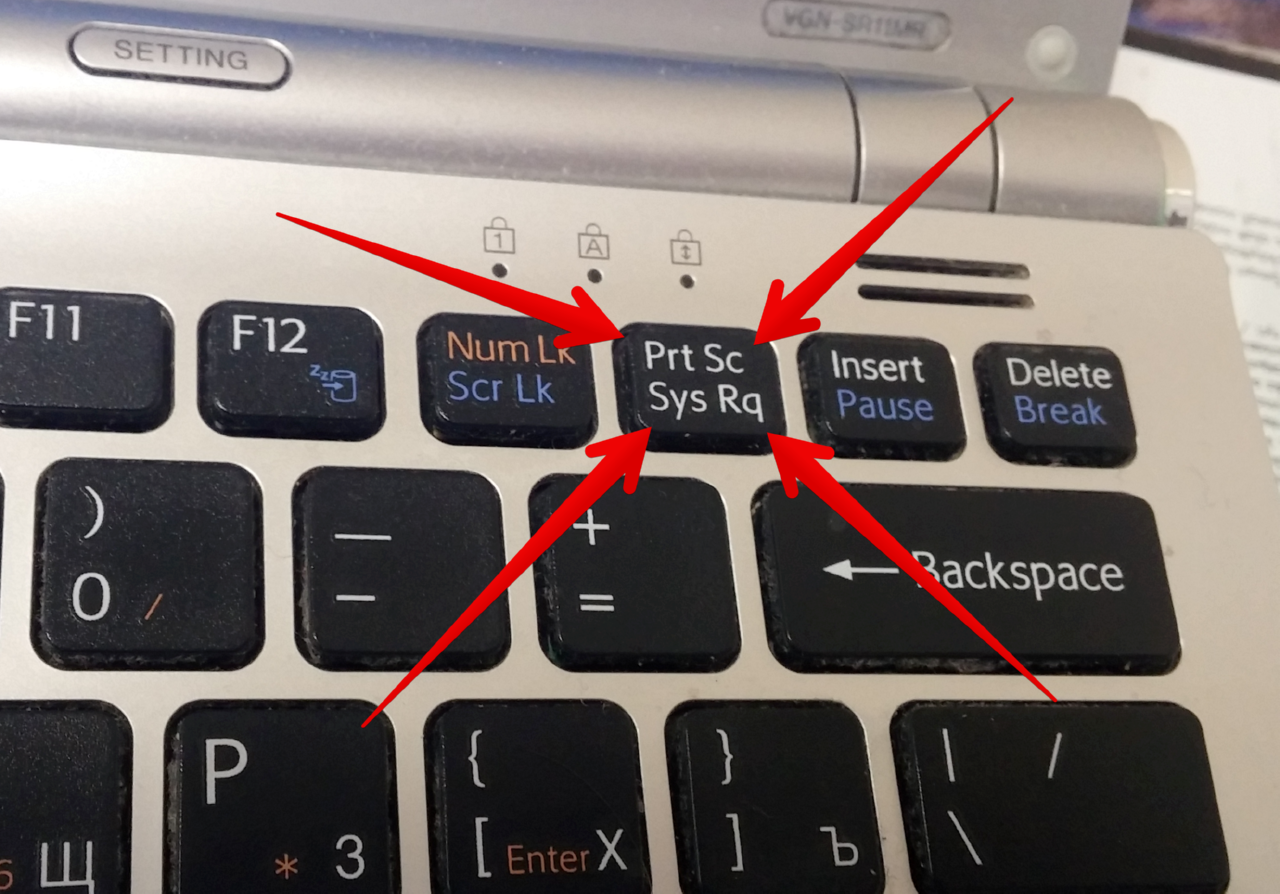 Сохраняется он в формате “png”.
Сохраняется он в формате “png”.
Создание скриншотов из видеопроигрывателей
Популярные мультимедийные плееры оснащены функцией для создания скринов. Пользователю необходимо найти нужный кадр, остановить воспроизведение и воспользоваться инструкцией:
- Media Player Classic Home Cinema. Можно использовать сочетание клавиш «ALT» + «I», а также выбрать в меню«Файл» — «Сохранить изображение».
- VLC Media Player. В верхнем меню нажать на пункт«Видео» — «Сделать снимок
- KMPlayer. Кликнуть правой кнопкой мыши по экрану и навести курсор на пункт «Захват», после можно сделать снимок экрана видео и скачать его на компьютер.
- Light Alloy. Для создания скриншота видео необходимо нажать на F12, картинка будет находиться в папке «Мои документы».
Программы и расширения
Сделать скриншот с ролика на Ютуб можно при помощи расширения, который устанавливается в браузер Google. Пользователю необходимо перейти на официальный сайт утилиты «Magic Actions My Way to Watch» и нажать на зеленую кнопку. Сервис перебросит на официальный магазин браузера, где можно прочитать отзывы и расширении и установить его. Дополнительно устанавливать ничего не нужно.
Пользователю необходимо перейти на официальный сайт утилиты «Magic Actions My Way to Watch» и нажать на зеленую кнопку. Сервис перебросит на официальный магазин браузера, где можно прочитать отзывы и расширении и установить его. Дополнительно устанавливать ничего не нужно.
После установки под видео будет появляться меню с различными функциями. Для создания снимка необходимо выбрать пункт, где нарисован фотоаппарат.
Среди программ, которые необходимо устанавливать на компьютер, можно выделить Free Screen Video Recorder. Работает она по стандартному варианту:
- Остановить видео на нужном кадре.
- Запустить программу и кликнуть левой кнопкой мыши по видео.
- Отредактировать изображение и сохранить в одном из форматов.
Если нужно вырезать кадр из фильма, то стоит установить редактор Movavi Video Editor. Видео файл открывается в редакторе, выбирается нужный момент. Далее нужно выбрать «Правка» — «Сохранить текущий кадр как изображение».
Скриншот с видео можно делать при помощи стандартных сочетаний клавиш.
Вариант не будет работать при полноэкранном проигрывании.
Также можно воспользоваться функциями, которые встроены в видеопроигрыватели. Если это не помогает, то нужно скачивать программы или устанавливать расширения для браузера, чтобы сделать скрин с видео на Ютубе.
Как сохранить кадр из видео в картинку. Создание скринлиста (раскадровки) в авто-режиме
Доброго времени!
Для создания каких-нибудь интересных мемов, артов, фотоколлекций, да и просто запечатления интересных моментов — часто требуется сохранить из видео определенный кадр (например, в картинку JPG/BMP).
Казалось бы, что это простой скриншот (сделал его, да и через Paint сохранил), но работает подобный способ далеко не всегда и не для всех видео (тем более это не удобно, если вам нужно сохранить много скринов, скажем, полсотни за 30 мин.).
Собственно, в этой небольшой заметке предложу несколько способов не только сохранения определенных кадров, но и создания целых скринлистов (это так называемая раскадровка: когда на большом полотне запечатлен десяток-другой небольших картинок-кадров из видеофайла).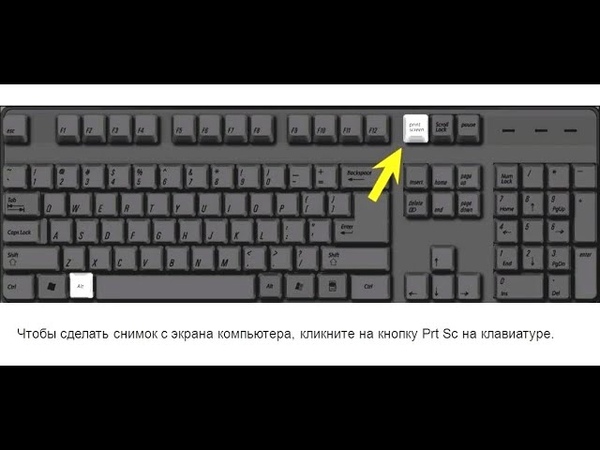
И так…
*
Сохраняем нужные кадры из видео, и раскадровки 👇
Способ 1: с помощью «Кино и ТВ» / «Films & TV»
Это приложение по умолчанию установлено в ОС Windows 10, и, обычно, все видео открываются в нем. Так вот, если вам нужен самый простой скриншот (единичный) определенного момента — никакого другого софта и не нужно…
После того, как в плеере «Films & TV» будет открыто нужное видео, в нижней части окна обратите внимание на небольшой значок «Карандаша». Нажав на него, у вас появится доп. меню, в котором можно выбрать «Save photo from Video» («Сохранить фото из видео»).
Save photo from Video (сохранить фото из видео)
Далее автоматически откроется приложение «Фотографии» (тоже встроено в Windows 10). Выбираете нужный вам кадр, и нажимаете на значок «Дискеты» (Save Photo) — ву-а-ля и кадр сохранен! Удобно?! 👌
Способ 2: с помощью видео-проигрывателя Pot Player
Гораздо функциональнее сторонние проигрыватели видео (к тому же они работают в любой ОС Windows). Например, мне импонирует проигрыватель Pot Player — у него есть много возможностей по созданию и скринлистов (с нужным количеством кадров), и отдельных скринов, и возможность включения субтитров, и пр.
Например, мне импонирует проигрыватель Pot Player — у него есть много возможностей по созданию и скринлистов (с нужным количеством кадров), и отдельных скринов, и возможность включения субтитров, и пр.
Загрузить Pot Player и др. видео-проигрыватели можете по ссылке ниже.
👉 В помощь!
10 лучших видеопроигрывателей для Windows — https://ocomp.info/free-videoproigryivateli.html
Теперь о том, как работать с Pot Player.
1) Сначала в нем необходимо открыть то видео, из которого вы хотите «достать» нужные кадры…
Видео открыто в Pot Player
2) Далее требуется открыть меню проигрывателя и воспользоваться вкладкой:
- «Видео/Запись Кадров/Создание эскизов» — если вам нужен скринлист (раскадровка). Горячее сочетание, чтобы не открывать это меню каждый раз — Alt+N;
- «Видео/Запись Кадров/Сохранить текущий кадр с исходным размером» — создание скриншота текущего момента (горячее сочетание — Ctrl+E).

Pot Player — создание эскиза и текущего кадра
3) Собственно, когда кадры были наделаны в изобилии, далее следует открыть папку с изображениями (ту, куда проигрыватель всё сохраняет). Она находится в том же меню «Видео/Запись Кадров» (см. скрин ниже).
Открыть папку с изображениями
4) Ниже представлены результаты, как видите всё достаточно структурировано: имена файлам присваиваются автоматически по времени их создания.
Скринлист и скрины
Раскадровка выглядит достаточно наглядно, сразу можно понять, о чем данное видео. Сверху в углу автоматически добавляется название файла, его размер, разрешение, видео- и аудио-кодеки, длительность. Весьма удобно!
Нарезка (раскадровка по минутам)
Способ 3: с помощью вьювера XnView
Кроме непосредственно видеоплееров для решения текущей задачи можно использовать вьюверы (это спец. программы для просмотра мультимедиа файлов. Они гораздо удобнее проводника, когда речь касается работы с большим количеством картинок, видео).
Они гораздо удобнее проводника, когда речь касается работы с большим количеством картинок, видео).
В своем примере ниже я покажу как извлечь кадр из видео с помощью XnView (рекомендую иметь на ПК: программа небольшая и часто помогает решать простенькие задачи с графическими файлами…).
👉 В помощь!
Чем лучше смотреть картинки в Windows: программы для просмотра изображений и фото (Вьюверы) — https://ocomp.info/prosmotrshhiki-izobrazheniy.html
1) Первое действие стандартно: запускаем XnView и открываем видео.
XnView — открываем нужный фильм (видеофайл)
2) Далее переходим во вкладку «Инструменты / Извлечь кадры из видео».
Извлечь кадры из видео — XnView
3) Находим нужный кадр (стрелка 1 на скрине ниже), выбираем папку и формат (2) для сохранения и жмем «Выполнить». Задача решена!
Выполнить!
*
На сим сегодня всё…
Удачи!
👋
Полезный софт:
- Видео-Монтаж
Отличное ПО для начала создания своих собственных видеороликов (все действия идут по шагам!).

Видео сделает даже новичок!
- Ускоритель компьютера
Программа для очистки Windows от мусора (ускоряет систему, удаляет мусор, оптимизирует реестр).
Другие записи:
Как сделать скриншот с видео?
Перед тем, как сделать скриншот с видео, нужно удостовериться, что ваш видео проигрыватель поддерживает такую функцию. Первый способ заключается в том, чтобы снимать скриншоты с помощью самого проигрывателя. Второй способ — использовать специальную программу для снятия снимков экрана — скриншотов. Сейчас мы опишем оба этих способа на примере конкретных программ.
Стандартный проигрыватель Windows Media Player не предусматривает такой возможности, поэтому мы возьмем в качестве примеров три наиболее популярных видеоплеера для ПК и рассмотрим на их примере, как сделать скриншот с видео.
VLC Media Player
Запускаем нужный видеофайл одним из двух способов: либо открываем саму программу, а потом перетаскиваем в нее видео, либо нажимаем правой кнопкой мыши на видеофайле и в меню выбираем «Открыть с помощью» — «VLC Media Player». После того, как найдете нужный момент на видео с помощью перемещения мышью бегунка прокрутки, нажмите на паузу. Теперь находим в верхней строке меню «Видео» и выбираем «Снимок». Скриншот будет доступен в папке «Мои документы», если вы не установили иначе. Чтобы выбрать нужную папку для сохранения скриншотов, проходим по пути: «Инструменты» — «Настройки» — «Видео», находим раздел «Видеоснимки» («Snapshots»), в «Каталоге» нажимаем на «Обзор» и выбираем путь для сохранения снимков с видео. Здесь же можно выбрать, в каком формате будут сохраняться скриншоты — в ∗png или в ∗jpg.
После того, как найдете нужный момент на видео с помощью перемещения мышью бегунка прокрутки, нажмите на паузу. Теперь находим в верхней строке меню «Видео» и выбираем «Снимок». Скриншот будет доступен в папке «Мои документы», если вы не установили иначе. Чтобы выбрать нужную папку для сохранения скриншотов, проходим по пути: «Инструменты» — «Настройки» — «Видео», находим раздел «Видеоснимки» («Snapshots»), в «Каталоге» нажимаем на «Обзор» и выбираем путь для сохранения снимков с видео. Здесь же можно выбрать, в каком формате будут сохраняться скриншоты — в ∗png или в ∗jpg.
Media Player Classic
Здесь действия будут те же самые, что и в предыдущем случае, до момента нажатия на паузу. После этого нужно выбрать опцию «File» («Файл») и нажать «Save Image» («Сохранить картинку»). Далее программа вам предложит выбрать папку, куда сохранить скриншот. Выбираете и сохраняете. Если с сохранением возникли проблемы, то идем по следующему пути в меню плеера: View – Options – Playback – Output и выбираем VMR7 Windowed, который затем подтверждаем нажатием на «Apply» («Применить») и «ОК» – теперь все должно получиться.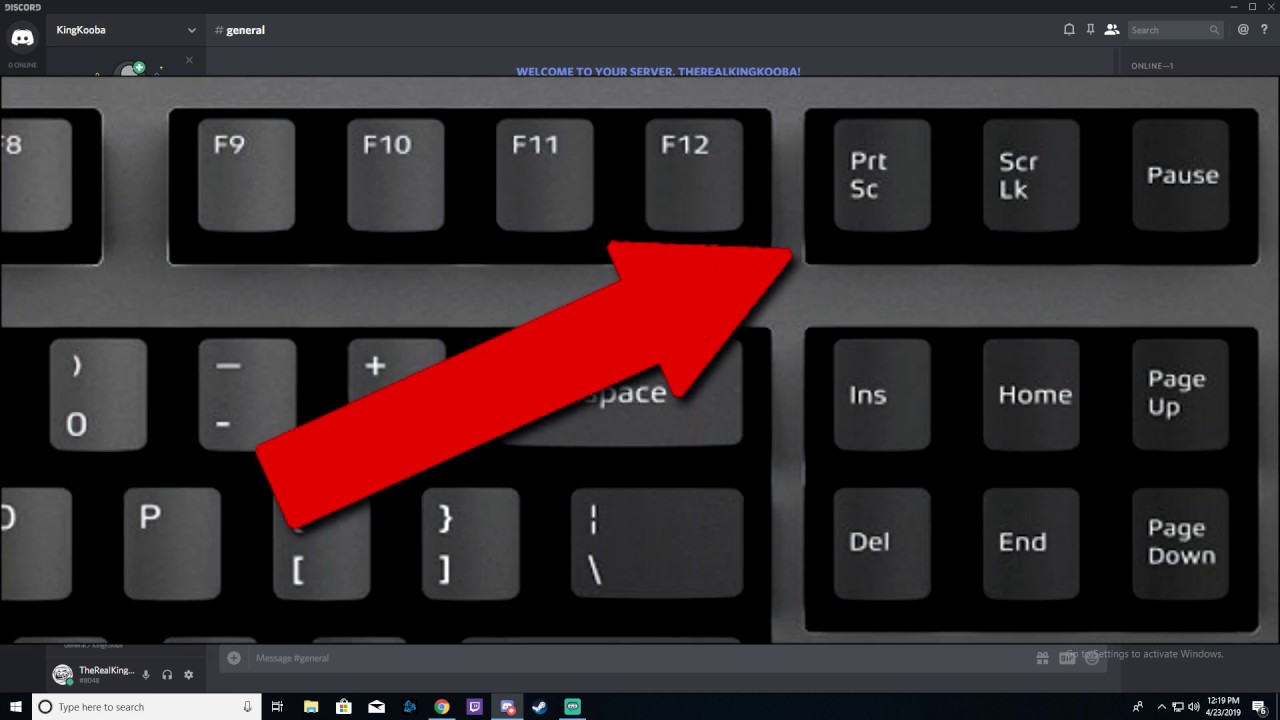
Zoom Player
Это довольно простенькая программа для просмотра видео, в которой также очень просто сделать снимок экрана. Для этого нужно просто одновременно нажать «Alt + F» на понравившемся моменте. Для определения папки, куда будут сохраняться снимки, нужно выбрать последовательно: «Настройки» — «Switch to Advanced Mode» — «System» — «Pathes, Folders and Files», ввести или выбрать имя нужной папки в верхней строке («Frame capture (screenshot) save path») и нажать «ОК».
Скриншот с помощью программы
Есть и еще один ответ на вопрос, как сделать скриншот с видео, это специальные программы. Рассмотрим, пожалуй, лучшую программу для этих целей: Fraps. Для начала скачиваем программу Fraps с сайта производителя: Fraps, затем устанавливаем и запускаем ее. В появившемся меню нажимаем на кнопку «Change» и выбираем папку, куда будут сохраняться наши скриншоты. Затем в графе ниже можно указать клавишу, которую вы хотите назначить для снятия скриншотов (по умолчанию это F10), а также формат исходящего файла. Теперь вы можете смотреть любое видео в полноэкранном режиме на любом плеере и в нужный момент (разумеется, при включенном «Фрапсе») просто нажать F10 – и снимок экрана тут же окажется в нужной папке. Разумеется, с помощью Fraps также можно делать снимки чего угодно — игр, сайтов, программ, текстов в электронном виде, словом, всего, что на данный момент появляется на экране вашего монитора. Также Фрапс позволяет снимать видео и с компьютерных игр, но это уже тема отдельной статьи.
Теперь вы можете смотреть любое видео в полноэкранном режиме на любом плеере и в нужный момент (разумеется, при включенном «Фрапсе») просто нажать F10 – и снимок экрана тут же окажется в нужной папке. Разумеется, с помощью Fraps также можно делать снимки чего угодно — игр, сайтов, программ, текстов в электронном виде, словом, всего, что на данный момент появляется на экране вашего монитора. Также Фрапс позволяет снимать видео и с компьютерных игр, но это уже тема отдельной статьи.
Как сделать скриншот экрана на компьютере — На маке, на windows 7/8/10
Большинство из нас в своей работе сталкивается с необходимостью немедленно запечатлеть изображение с голубого экрана. Иными словами, мы, современные пользователи, просто обязаны знать, как сделать скриншот экрана на компьютере. Скриншот — это, можно сказать, фотография экрана вашего компьютера. Сделать скриншот просто как на маке, так и на windos 7/8/10 и даже на linux.
Как сделать скриншот на компьютере под управлением windows или linux?
Предлагаем перейти к созданию скриншота, под управлением операционной системы виндовс или линукс.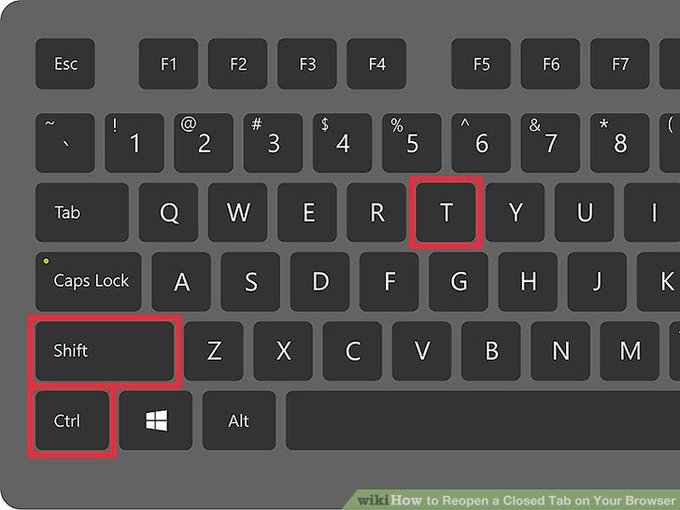 Для этого достаточно нажать на клавиатуре кнопку принт скрин (PrtSc). Сразу же после этого снимок экрана попадает в буфер обмена, и вы его можете вставить в любой редактор, чтобы сделать изменения или пометки, или же просто сохранить. Кстати, в макбуке такой кнопки вы не найдете.
Для этого достаточно нажать на клавиатуре кнопку принт скрин (PrtSc). Сразу же после этого снимок экрана попадает в буфер обмена, и вы его можете вставить в любой редактор, чтобы сделать изменения или пометки, или же просто сохранить. Кстати, в макбуке такой кнопки вы не найдете.
Теперь еще один способ, как сделать скриншот на компьютере. К примеру, вам необходимо скринить лишь одну текущую страничку. Для этого достаточно одновременно с кнопкой принт скрин нажать кнопку “альт” (alt). Для наглядности демонстрируем, как сделать скрин на компе с помощью клавиатуры.
Вся область видимости — кнопка принт скрин, только активное окно — альт + принт скрин.
Как сделать скрин на компе с помощью клавиатуры?
Иногда не хочется открывать дополнительные программы для того, чтобы сохранить скриншот или же вам надо выложить его куда-то в веб, чтобы другой пользователь мог скачать его. Итак, как сделать скрин экрана на компьютере без открытия других программ? В вашем браузере установите дополнение для скриншотов (awsomescreenshot, nimbus и так далее).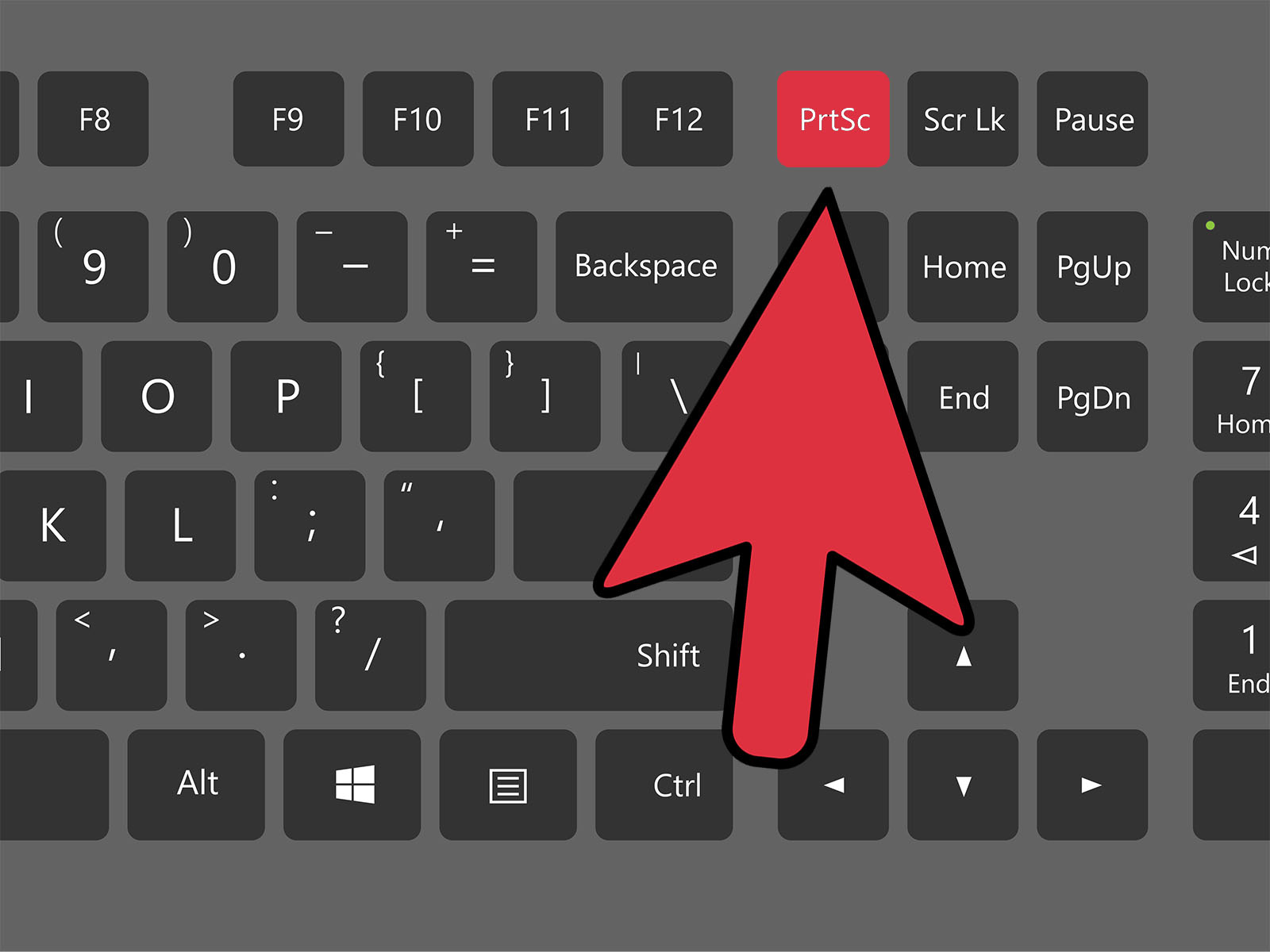 Вы можете скачать бесплатно их в магазине дополнений вашего браузера.
Вы можете скачать бесплатно их в магазине дополнений вашего браузера.
В каждом из этих дополнений есть свои сочетания клавиш для того, чтобы сделать скриншот.
- Сtrl + shift + v — для скрина видимой части экрана.
- Вместо V нажать S — и вы сможете обозначить область экрана для скрина.
К плюсам таких расширений можно отнести возможность сразу загрузить в облако ваш скриншот, отредактировать его, дописать текст. А вот недостаток всего один — расширение снимает только то, что в браузере.
Кроме этого, можно загрузить специальную программку. Такие программы на русском языке легко найти в открытом доступе. SnagIt — отлично подойдет. Программа будет у вас всегда находиться в трее и реагировать на нажатие своих клавиш. И в ней есть неоспоримое преимущество — это одна из немногих программ, где вы можете самостоятельно настроить горячие клавиши, чтобы снять экран монитора или отдельного окна. В самой программе вы можете как посмотреть полученную картинку, так и отправить ее на хостинг программы для быстрого обмена. К тому же, ее редактировать. В программе встроены инструменты не хуже пеинта. Помимо этого есть еще одна функция. Это запись видео с экрана вашего экрана. Итак, вы уже знаете, как сделать скрин на компьютере несколькими способами. А вот макбуки — это отдельная история.
И в ней есть неоспоримое преимущество — это одна из немногих программ, где вы можете самостоятельно настроить горячие клавиши, чтобы снять экран монитора или отдельного окна. В самой программе вы можете как посмотреть полученную картинку, так и отправить ее на хостинг программы для быстрого обмена. К тому же, ее редактировать. В программе встроены инструменты не хуже пеинта. Помимо этого есть еще одна функция. Это запись видео с экрана вашего экрана. Итак, вы уже знаете, как сделать скрин на компьютере несколькими способами. А вот макбуки — это отдельная история.
Как сделать скрин экрана на маке?
На клавиатуре от фирмы эпл нету той самой волшебной кнопочки. И не удивительно, почему не делается скриншот так же, как и на виндовс. Чтоб вы могли сделать снимок экрана на маке, нажмите command + shift + 3. А для конкретной области: command + shift + 4, а так всё как и на обычном ПК, ну а как сделать скриншот на компе вы уже знаете.
Куда сохраняется скрин на компе?
Скриншот обычно переходит в буфер обмена.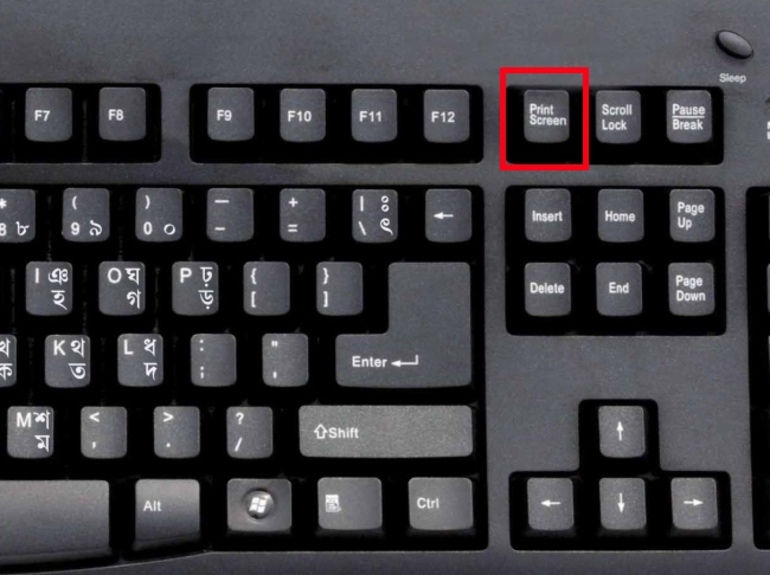 Это так, как будто вы скопировали картинку. И вам необходимо его вставить в редактор с целью сохранения там, где вам удобно или где есть свободное место. После сохранения вы можете как распечатать сохраненную картинку, так и переслать ее тому, кому требуется. Если нет кнопки принт скрин и у вас не макбук — во-первых, не расстраивайтесь, а во-вторых — воспользуйтесь удобными программами, про которые мы писали выше.
Это так, как будто вы скопировали картинку. И вам необходимо его вставить в редактор с целью сохранения там, где вам удобно или где есть свободное место. После сохранения вы можете как распечатать сохраненную картинку, так и переслать ее тому, кому требуется. Если нет кнопки принт скрин и у вас не макбук — во-первых, не расстраивайтесь, а во-вторых — воспользуйтесь удобными программами, про которые мы писали выше.
Сделав скриншот в них вы можете сохранить его в облаке для того, чтобы рисунок не занимал место на диске или не путался в документах. Есть возможность сразу же отправить его в ВК.
Иногда вы хотите сохранить только видимую часть экрана (особенно актуально для больших сайтов или на тот случай, если у вас несколько мониторов). Фактически вам необходимо сделать снимок экрана. Для этого нажмите альт + принт скрин. Если не понравилось что-то в полученном снимке — вы можете его как удалить, так и просто перефотографировать экран. Специально не сохраненные снимки нигде не остаются, а буфер обмена заменяется при следующем копировании.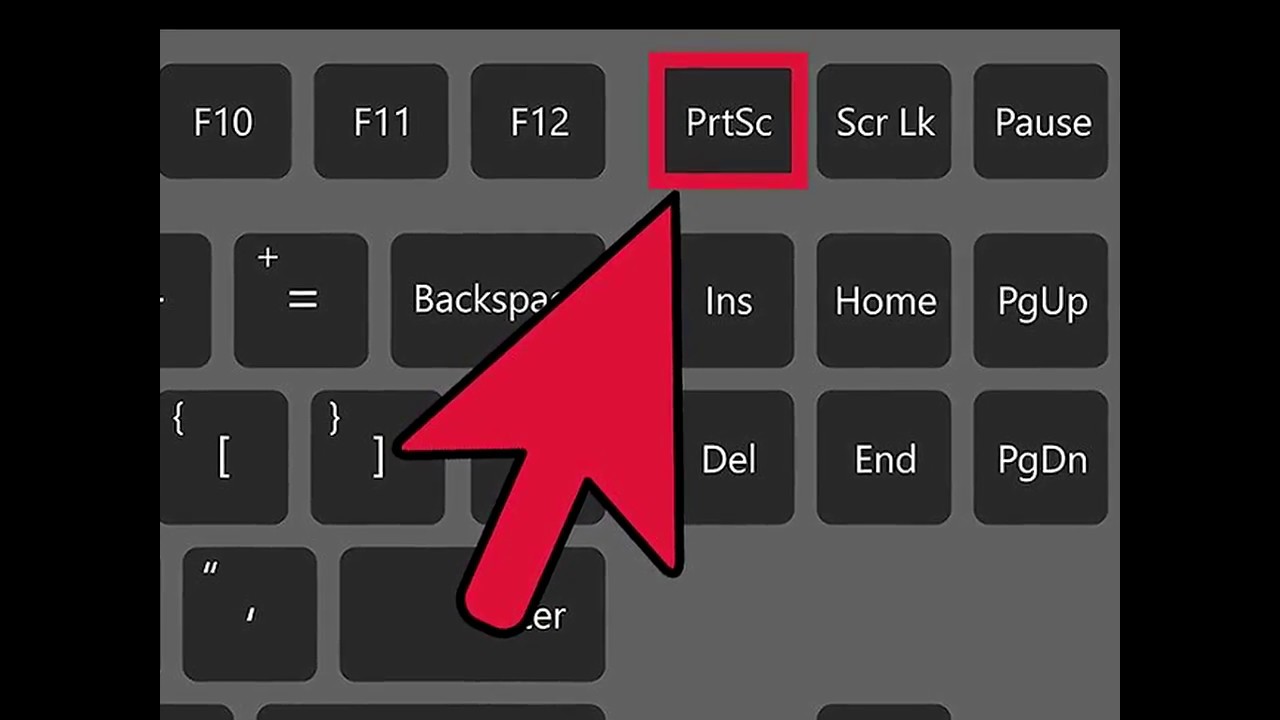
Видео: как сделать скрин на компьютере?
Предыдущая статьяКак плести колосок: различные вариации красивой прическиСледующая статьяУзоры спицами с описанием и схемами: вяжем разнообразнокак сделать скриншот на Windows 7
Как в Windows 7 сделать скриншот экрана
Студия «Видеокнига»02-12-2011
Сделать скриншот экрана windows 7
Святые отцы27-10-2015
Как сделать скриншот части экрана в Windows 7
О Всяком Разном30-09-2016
Как сделать скриншот экрана в Windows 7?
Игорь Перчик04-04-2014
6 способов сделать скриншот экрана на ноутбуке
Сергей Каракай29-09-2016
Как сделать скриншот экрана на ноутбуке (Windows 7, 8, 10)
ScreenshotGuide.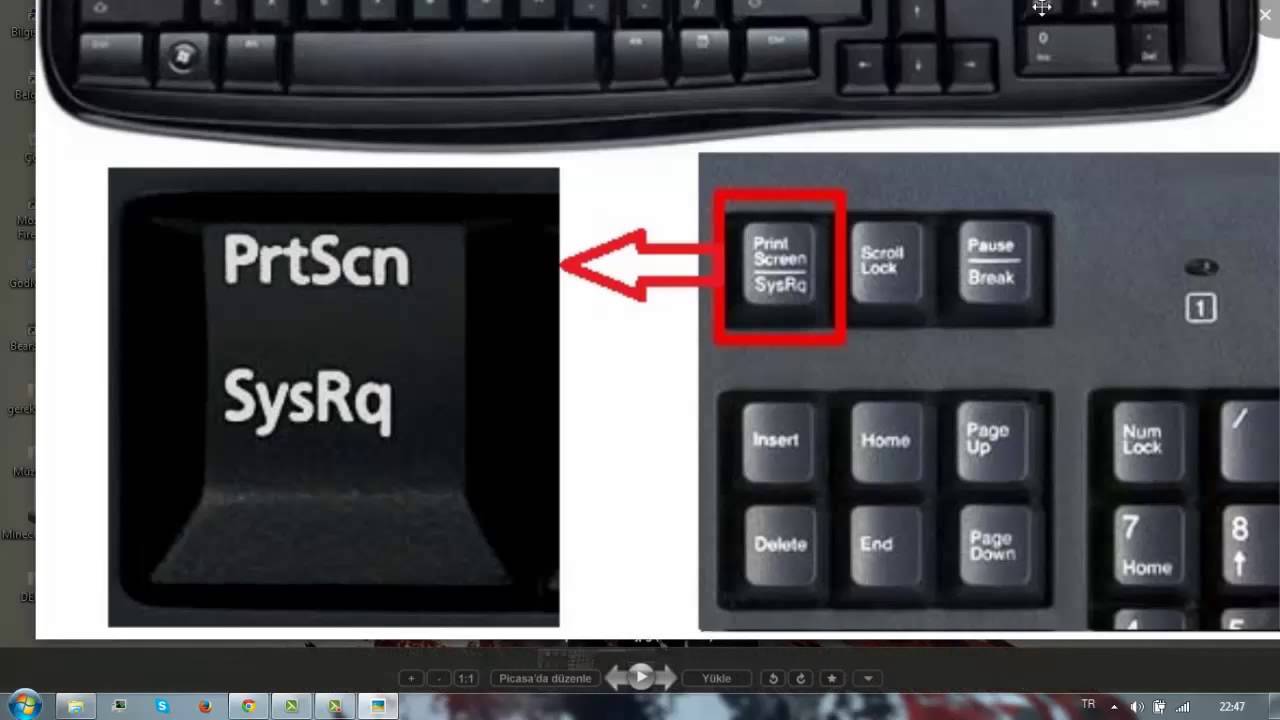 ru
ru19-06-2016
как сделать скриншот
odrysan06-11-2009
Как сделать скриншот экрана на компьютере. Самый простой способ
КАК СДЕЛАТЬ СКРИНШОТ НА КОМПЬЮТЕРЕ04-09-2019
Как сделать скриншот в Windows 10? Все способы снимка экрана
Уверенный пользователь ПК03-06-2019
Как сделать скриншот на ноутбуке, компьютере
Helper Human11-11-2014
Как сделать скриншот экрана на Компьютере.
Хомяк Компьютерный29-11-2017
Как сделать скриншот на пк | Как сделать скриншот на ноутбуке windows 7 скриншот страниц
Юрий Изучаем компьютер06-05-2019
ТОП-4 способа как сделать скриншот на компьютере
SoftoBase.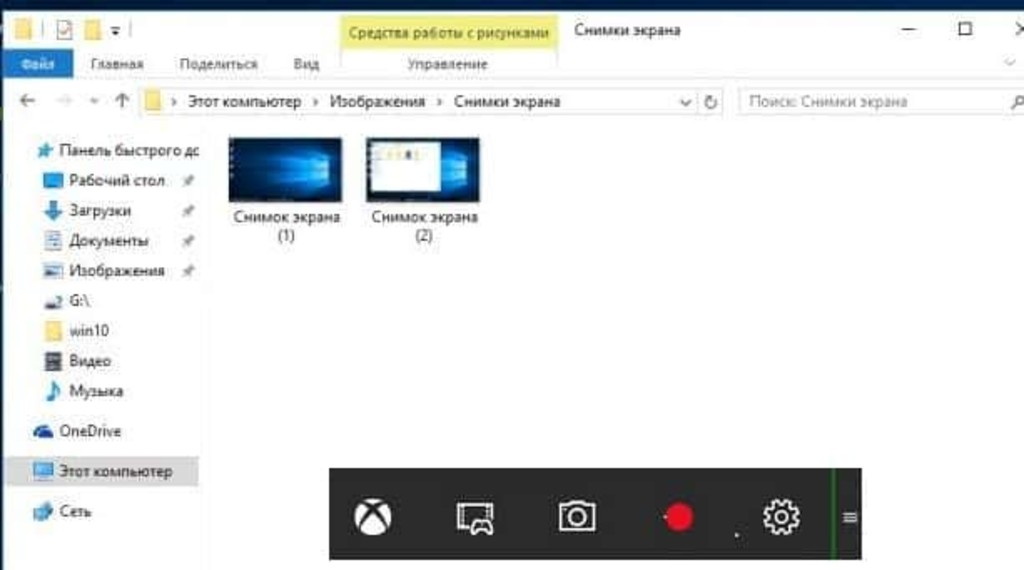 com
com17-11-2017
Как сделать скриншот на компьютере или ноутбуке с Windows?
Дневник Сисадмина20-12-2019
Как сделать скриншот на windows 7,8,10. Программа Ножницы.
Журнал «Как сделать все самому»31-05-2015
Как сделать скриншот windows 7
Rasskazhu PC17-12-2014
Как сделать скриншот в Windows 7
Простые решения19-10-2020
Как сделать скриншот экрана на ноутбуке
dance946706-05-2020
как сделать скриншот с экрана монитора,Как скринить. скрин куда сохраняется,сохранитьСКРИН
скрин куда сохраняется,сохранитьСКРИН
русик07-10-2013
Как сделать скриншот в Windows 8
OWindows809-01-2015
Как сделать скриншот в windows XP, 7, 8, 8. 1, 10?
1, 10?
Tim Calla22-11-2014
Как сделать скриншот экрана (Print Screen) в Windows 7
Suleyman27-07-2013
Сделать скриншот в игре! Быстро и просто.
СЛИВЫ ЭТО ВАМ НЕ ШОУ31-07-2015
Как сделать скриншот для Windows ( 7 8 10 )
Познавательный канал Ромы28-07-2019
Как сделать снимок экрана на Mac, Windows, iOS и Android
Как сделать снимок экрана на macOS Mojave, Catalina и macOS Big Sur
ХОРОШО, Apple добавила новый инструмент в эту версию, чтобы упростить этот процесс . Фотографировать и записывать видео теперь не так сложно. Давайте сразу же узнаем!
Фотографировать и записывать видео теперь не так сложно. Давайте сразу же узнаем!
Есть несколько способов делать снимки экрана на Macbook, особенно с новой версией macOS Catalina и Mojave. Предыдущие сочетания клавиш, такие как Shift + Command + 4 или Shift + Command + 3 , по-прежнему работают.
Захватить весь экран
Шаг 1: Нажмите Shift + Command + 5 , чтобы увидеть панель инструментов.
Шаг 2: Выберите значок Захватить весь экран .
Шаг 3: Щелкните в любом месте экрана, который хотите сделать снимок, чтобы сделать снимок экрана, или вы можете щелкнуть «Захват», чтобы сделать снимок экрана каждого дисплея.
Шаг 4: На этом этапе вы увидите маленькую миниатюру, появившуюся в углу экрана вашего ноутбука.Щелкните этот эскиз, чтобы отредактировать только что сделанный снимок экрана.
Этот процесс доступен только в macOS Mojave или более поздней версии. Вы также можете использовать традиционный способ создания снимков экрана, который доступен для всех macOS.
Все, что вам нужно сделать, это нажать Shift + Command + 3 , чтобы сделать снимок всего экрана, и вы сможете найти снимок экрана на своем рабочем столе.
Захват окна
Шаг 1. Нажмите Shift + Command + 5 , чтобы увидеть панель инструментов.
Шаг 2: Выберите значок Захватить выбранную Windows .
Шаг 3: Щелкните окно, снимок экрана которого вы хотите сделать.
Шаг 4: На этом этапе вы увидите маленькую миниатюру, появившуюся в углу экрана вашего ноутбука. Щелкните этот эскиз, чтобы отредактировать только что сделанный снимок экрана.
Этот процесс доступен только в macOS Mojave или более поздней версии. Вы также можете использовать традиционный способ создания снимков экрана, который доступен для всех macOS.
Все, что вам нужно сделать, это нажать Shift + Command + 4 . Затем нажмите Пробел , и вы увидите, как указатель изменится на камеру. Нажмите на окно, которое вы хотите захватить, и вы найдете свой снимок экрана (-ов) на рабочем столе.
Захват выбранной части экрана
Шаг 1: Нажмите Shift + Command + 5 , чтобы увидеть панель инструментов.
Шаг 2: Выберите значок «Захват выбранной части».
Шаг 3: Перетащите мышь, чтобы выбрать область, которую вы хотите захватить.
Шаг 4: Щелкните Захват.
Шаг 5: На этом этапе вы увидите маленькую миниатюру, появившуюся в углу экрана вашего ноутбука. Щелкните этот эскиз, чтобы отредактировать только что сделанный снимок экрана.
Этот процесс доступен только в macOS Mojave или более поздней версии. Вы также можете использовать традиционный способ создания снимков экрана, который доступен для всех macOS.
Все, что вам нужно сделать, это нажать Shift + Command + 4 , затем перетащить мышь в область, которую вы хотите захватить.После того, как вы отпустите кнопку мыши, снимок экрана будет сделан, и вы сможете найти его на своем рабочем столе.
Захват панели Touch Bar
Можно нажать Shift + Command + 6 , чтобы сделать снимок экрана того, что в данный момент отображается на панели Touch Bar. Ваша macOS должна быть Sierra 10.12.2 или новее.
Захват меню
Шаг 1: Щелкните меню, чтобы просмотреть его содержимое.
Шаг 2: После нажатия Shift + Command + 5 выберите один из двух вариантов, чтобы сделать снимок экрана: Захватить выбранное окно или Захватить выбранную часть.
Шаг 3: На этом этапе вы увидите маленькую миниатюру, появившуюся в углу экрана вашего ноутбука. Щелкните этот эскиз, чтобы отредактировать только что сделанный снимок экрана.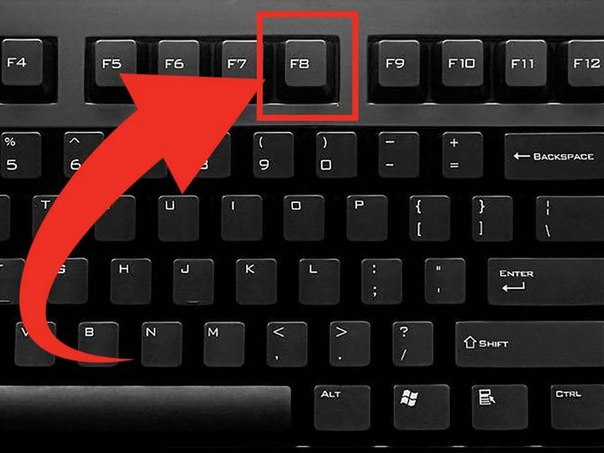
Этот процесс доступен только в macOS Mojave или новее. Вы также можете сделать снимок экрана традиционным способом, который доступен для всех macOS.
Сначала вам нужно щелкнуть меню, чтобы увидеть его содержимое. Затем нажмите Shift + Command + 4 и перетащите указатель мыши в область (меню), где вы хотите сделать снимок экрана.Отпустив кнопку мыши или трекпада, нажмите Пробел , чтобы изменить указатель на значок камеры, и щелкните меню, чтобы сделать снимок.
Выше представлены различные способы сделать снимок экрана в macOS Mojave с помощью специального инструмента, а также в других macOS.
Надеюсь, эта статья окажется для вас полезной. Если у вас есть какие-либо вопросы о том, неясны ли шаги или вы не понимаете, просто прокомментируйте их ниже, и я отвечу на них один за другим.
Mac 101: как сделать снимок экрана с помощью сенсорной панели MacBook Pro [Видео]
Одна из вещей, которые мне всегда нравились в macOS, — это то, как легко делать различные снимки экрана с помощью всего лишь сочетания клавиш. Тем не менее, с выпуском MacBook Pro, украшенного сенсорной панелью, некоторые могут обнаружить, что делать снимки экрана стало проще, чем когда-либо. В этом кратком руководстве мы покажем вам, как это сделать.
Тем не менее, с выпуском MacBook Pro, украшенного сенсорной панелью, некоторые могут обнаружить, что делать снимки экрана стало проще, чем когда-либо. В этом кратком руководстве мы покажем вам, как это сделать.
Добавить кнопку снимка экрана на сенсорную панель
Шаг 1: Откройте Системные настройки → Клавиатура.
Шаг 2: В правом нижнем углу вкладки «Клавиатура» щелкните «Настроить полосу управления».
Шаг 3: Перетащите кнопку «Снимок экрана» в область Touch Bar и нажмите «Готово».Помните, что вы можете расширить полосу управления сенсорной панели, чтобы при желании разместить кнопку снимка экрана в расширенной области полосы управления.
Видео прохождение
Подпишитесь на 9to5Mac на YouTube, чтобы получить больше руководств
Сделайте снимок экрана с помощью Touch Bar
Теперь достаточно использовать кнопку «Снимок экрана» на панели Touch Bar, чтобы сделать снимок экрана.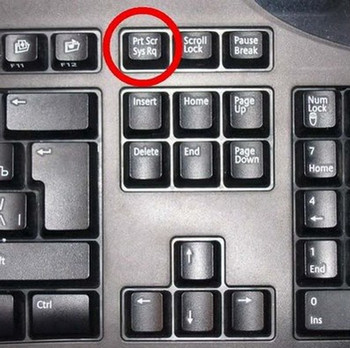
Шаг 1: Нажмите кнопку «Снимок экрана» на панели Touch Bar.
Шаг 2: Нажмите Сохранить в и выберите, что вы хотите сделать со снимком экрана после его создания. У вас есть возможность сохранить его на рабочем столе или в папке «Документы», но вы также можете поместить снимок экрана в буфер обмена macOS или открыть его непосредственно в приложении «Предварительный просмотр», «Почта» или «Сообщения».
Шаг 3: Затем вам нужно выбрать тип снимка экрана, который вы хотите сделать. Выбранная часть позволяет использовать курсор мыши для выбора определенной части экрана для создания снимка экрана.Когда выбран этот параметр, просто перетащите курсор мыши, чтобы выбрать нужную область снимка экрана.
Параметр «Окно » делает снимок всего окна приложения. Выбрав этот параметр, наведите курсор мыши на приложение, снимок экрана которого вы хотите сделать, и щелкните.
Последний вариант, Весь экран , полностью соответствует описанию. Нажатие на весь экран сделает снимок всего, что в данный момент отображается на экране.
После того, как вы разберетесь с механикой, делать снимки экрана с помощью Touch Bar становится чрезвычайно просто.Но знаете ли вы, что вы также можете делать скриншоты самой Touch Bar? Эта и многие другие функции обсуждаются в нашей публикации и видео о 15 советах и приемах Touch Bar.
А ты? Используете ли вы сенсорную панель для создания снимков экрана или предпочитаете использовать традиционные сочетания клавиш?
FTC: Мы используем автоматические партнерские ссылки для получения дохода. Подробнее.
Подробнее.
Посетите 9to5Mac на YouTube, чтобы узнать больше новостей Apple:
Как сделать снимок экрана с прокруткой в Windows 10
перейти к содержанию Поиск Меню- Окна
- Linux
- Mac
- Интернет schema.org/SiteNavigationElement»> Android
- iOS
- Подробнее
- Руководства по аппаратному обеспечению
- Chrome OS
- Гаджеты
- Как все работает
- Обзор продукта
- Умный дом
- Игры
schema.org/SiteNavigationElement»> О - О нас
- Свяжитесь с нами
- Напишите для нас
Как быстро и легко сделать снимок экрана!
В настоящее время на рынке существует так много различных инструментов для захвата снимков экрана, что все, что вы можете получить при рассмотрении различных вариантов, — это просто… головная боль.
Тем не менее…
Знаете ли вы, что приложение для захвата экрана может помочь вам сэкономить много времени и усилий при создании заметок, переписывании текстов или описании изображений и диаграмм? Все, что вам нужно сделать, это просто … сделать снимок экрана с тем, что вам нужно, за доли секунды, и все.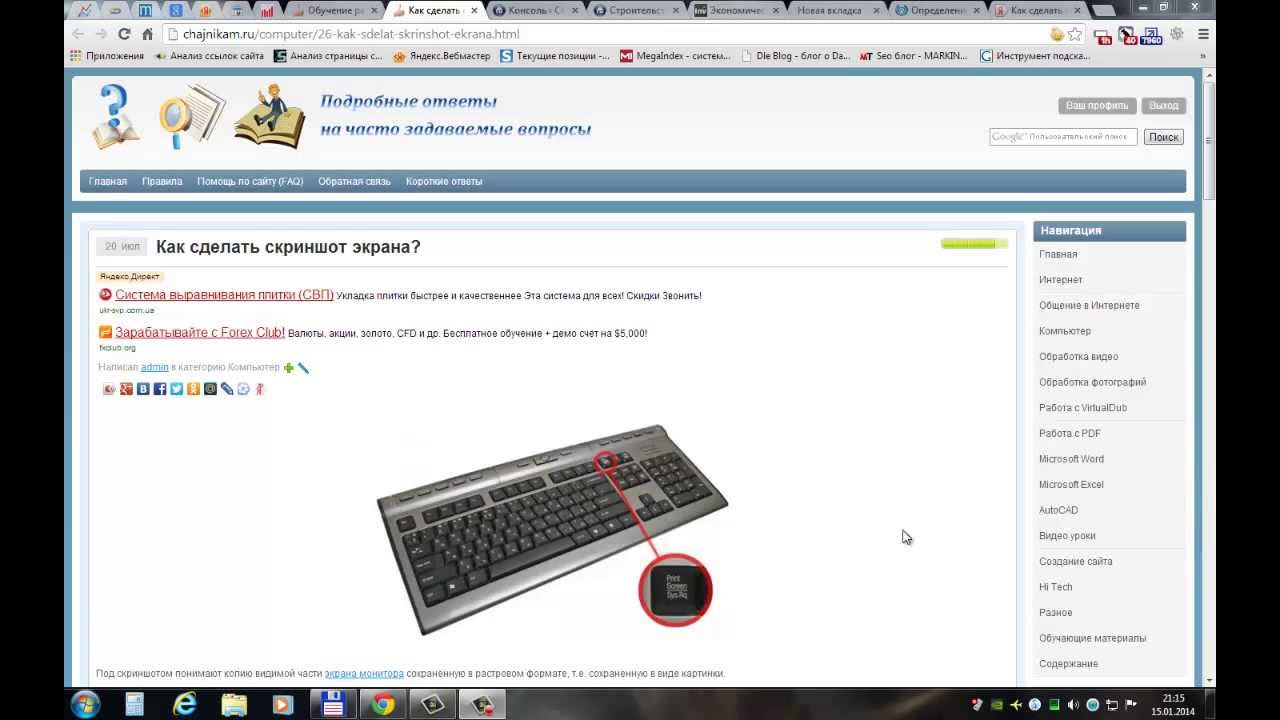
В этой статье мы поможем вам найти наиболее подходящую программу для захвата экрана с точки зрения качества и производительности, а также расскажем, как быстро сделать снимок экрана с высоким разрешением.
Но сначала…
Что такое скриншот? Ну, чтобы сделать определение максимально простым…
Снимок экрана — это цифровое изображение того, что вы видите на мониторе компьютера или любом другом устройстве вывода, которое можно сохранить в виде изображения или графического файла в различных форматах (JPG, PNG, BMP и т. Д.). Снимок экрана обычно создается с помощью программы для создания снимков экрана, запущенной на устройстве, или, в качестве альтернативы, операционной системой.
Итак, вы можете подумать: какое именно приложение для захвата скриншотов мне нужно?
Прежде всего, вам нужен быстрый создатель скриншотов, которым вы сможете пользоваться быстро, легко и очень интуитивно, верно?
Во-вторых, вы должны иметь возможность снимать все, что видно на экране, в высоком качестве. Под словом «что угодно» мы подразумеваем скриншоты используемых вами приложений, игр, в которые вы играете, веб-страниц, которые вы просматриваете, видео, которые вы смотрите, и в основном
Под словом «что угодно» мы подразумеваем скриншоты используемых вами приложений, игр, в которые вы играете, веб-страниц, которые вы просматриваете, видео, которые вы смотрите, и в основном
E-V-E-R-Y-T-H-I-N-G, которые вы видите на экране своего компьютера.
Что дальше?
Выбранное вами приложение должно предлагать как минимум три режима создания снимков экрана / режимов захвата экрана, а именно:
1) Скриншот во весь экран
2) Снимок экрана выбранной части экрана или определенной области экрана
3) Интеллектуальное обнаружение окон — что это?
Smart Window Detection — это вариант, в котором выбранное вами приложение настолько умно, что оно автоматически угадывает ваши намерения относительно того, что вы хотите сделать снимком экрана.Можно сказать … почти читаю в уме, правда?
Ну почти.
Действие! Screen Recorder, например, предлагает опцию, которая называется «Привязка к окнам». Благодаря этой функции программа определяет интересующее вас окно и автоматически подстраивается под размер окна. После настройки рамки все, что вам нужно сделать, это щелкнуть по окну, чтобы сделать границы стабильными, и сделать снимок экрана. Чтобы сделать снимок экрана, вы можете щелкнуть значок в интерфейсе или нажать горячую клавишу, которая по умолчанию — F12.
После настройки рамки все, что вам нужно сделать, это щелкнуть по окну, чтобы сделать границы стабильными, и сделать снимок экрана. Чтобы сделать снимок экрана, вы можете щелкнуть значок в интерфейсе или нажать горячую клавишу, которая по умолчанию — F12.
Скачать Action! 3.0 прямо сейчас!
Если вы хотите узнать, как быстро и легко сделать снимок экрана, посмотрите видео ниже:
Пока все хорошо, но какие еще функции могут мне понадобиться.
Ну, все зависит от ваших потребностей и предпочтений, но почему бы не подумать о том, чтобы иметь все сразу?
Допустим, вам нужно записать видео с помощью вашего приложения. И не просто обычное стандартное видео, а видео с качеством Ultra HD, включая веб-камеру, аудио и голосовые комментарии.
Хотели бы вы иметь такую возможность?
Если да, то действие! 3.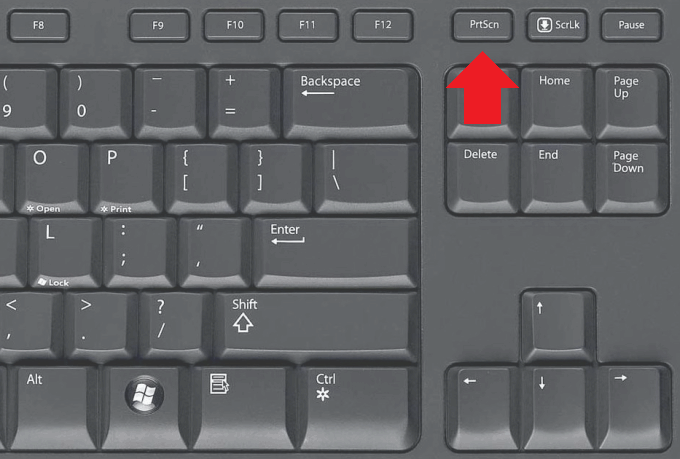 0 — идеальный вариант для вас. Помимо создания высококачественных снимков экрана в полноэкранном режиме и выбранной части рабочего стола, он предлагает несколько действительно надежных режимов записи экрана, а именно:
0 — идеальный вариант для вас. Помимо создания высококачественных снимков экрана в полноэкранном режиме и выбранной части рабочего стола, он предлагает несколько действительно надежных режимов записи экрана, а именно:
1) Режим записи игры — конечно, специально для геймеров
2) Режим записи экрана для электронного обучения, образовательных целей, занятий в классе, вебинаров, учебных руководств, звонков в Skype или Hangout и т. Д.? возможности бесчисленны!
3) Режим записи области — согласно предпочтениям
4) Режим записи устройства, который позволяет снимать видео с PS4, Xbox или других внешних устройств, таких как телевизор, мобильные телефоны и т. Д. — для всех
Вы можете подумать: «Ух ты, это круто, мне разрешено не только делать снимки экрана, но и целые видеофайлы в разрешении HQ. Да все верно. В случае действия! вы можете делать снимки экрана с разрешением до 4K и даже с разрешением до 8K в формате AVI.
Сумасшедший, не правда ли?
Но это еще не все.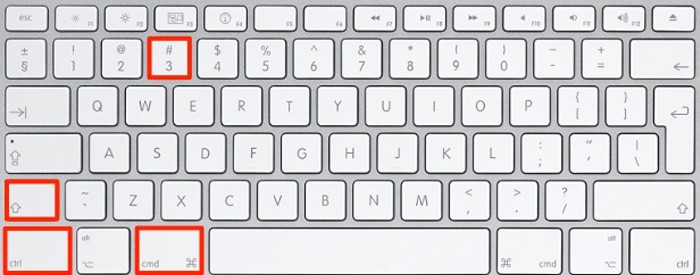
с Action! 3.0 Drawing Panel вы можете мгновенно комментировать скриншоты: добавлять линии, текст, формы, использовать инструмент рисования от руки, добавлять стрелки, выделения и многое другое. Все, о чем вам нужно помнить, это то, что все аннотации должны быть сделаны до того, как будет сделан снимок экрана.
Действие! представляет собой многофункциональную и простую программу для захвата экрана. Интуитивно понятный интерфейс позволяет легко и быстро получать доступ к файлам и управлять ими.Встроенный менеджер видео позволяет вам оставаться в своих учетных записях в социальных сетях, таких как YouTube, Facebook, Twitch, Smashcast или любой настраиваемый пункт назначения RTMP .
Как видите Action! это очень простой в использовании профессиональный настольный инструмент с… бесчисленными возможностями!
Итак…
Если вы ищете хорошее, сверхбыстрое и простое программное обеспечение для создания снимков экрана, почему бы не выбрать универсальное решение для создания снимков экрана, такое как Action! 3. 0. Это приложение является не только создателем снимков экрана, но и:
0. Это приложение является не только создателем снимков экрана, но и:
Устройство записи экрана и игр
Программа для потокового вещания
Расширенный инструмент для рисования экрана
Программа для компьютерного тестирования и мониторинга системы
Скачать Action! прямо сейчас, чтобы опробовать все функции и опции, доступные в этом простом, но продвинутом многофункциональном приложении.
Как сделать снимок экрана на Android
Есть бесчисленное множество причин сделать снимок экрана. Чтобы сохранить в социальных сетях что-то, что может быть удалено. Чтобы помочь кому-то с приложением удаленно. Чтобы рисовать стрелки или обводить объекты на экране. Независимо от причины создание снимка экрана — это основная функция, которую вы должны знать, поэтому вот как сделать снимок экрана на телефоне Android.
Как сделать снимок экрана на Pixel, на большинстве телефонов Android
Процесс создания снимка экрана на Android может немного отличаться в зависимости от модели, но большинство из них довольно похожи.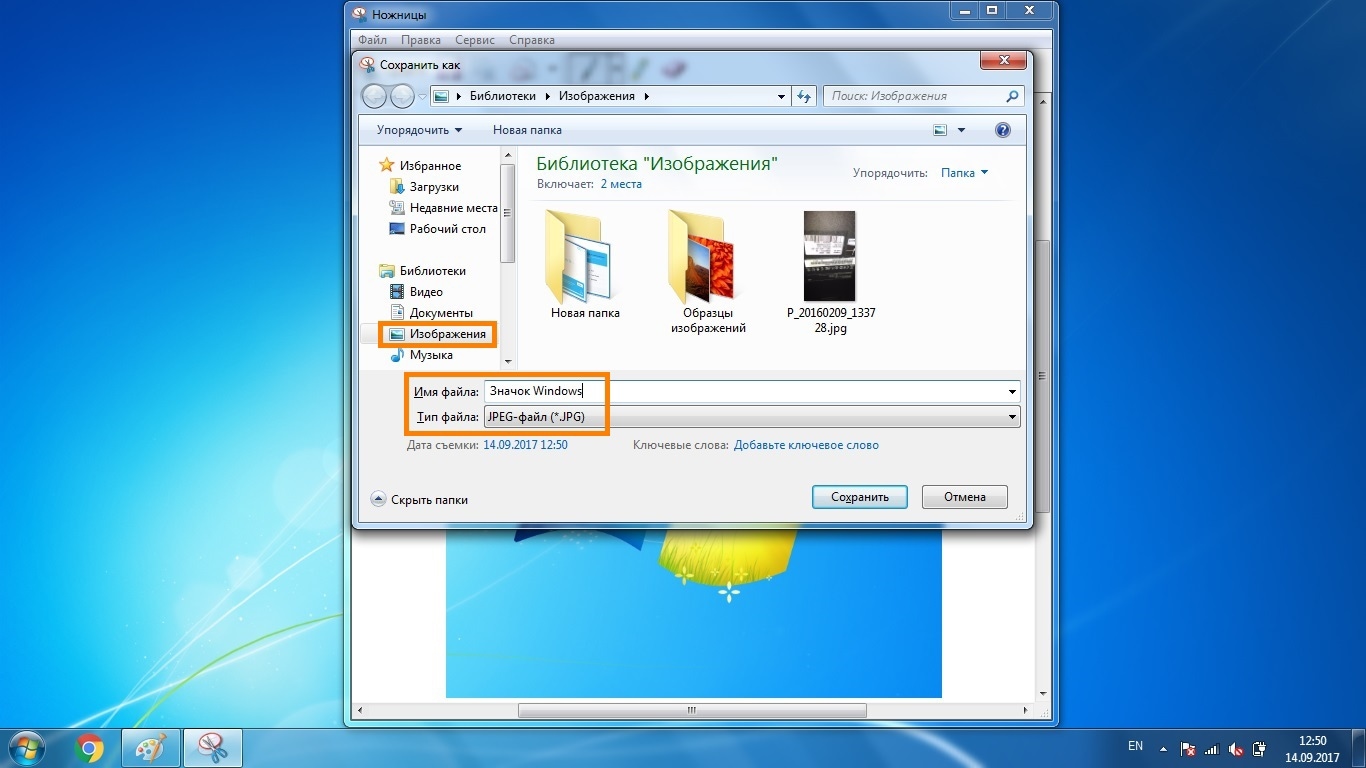 Серия Google Pixel — это то, чем должен быть Android, и в результате метод скриншотов, который работает для Pixel, обычно работает на большинстве других телефонов Android.
Серия Google Pixel — это то, чем должен быть Android, и в результате метод скриншотов, который работает для Pixel, обычно работает на большинстве других телефонов Android.
Есть два способа сделать снимок экрана на Pixel, первый — с помощью аппаратных кнопок. Вам нужно одновременно долго нажимать кнопки уменьшения громкости и питания. Примерно через секунду будет сделан снимок экрана. На большинстве телефонов Android под управлением Android 11 или новее также есть редактор для снимка экрана, который появляется, когда вы делаете снимок экрана.
Помимо аппаратных кнопок существует еще программный метод. В Android 11 на экране многозадачности есть специальная кнопка снимка экрана, которая делает снимок первого видимого приложения без отображения строки состояния или панели навигации.
Как сделать снимок экрана на телефонах Samsung Galaxy
Обычно сделать снимок экрана на смартфоне Android так же просто, как одновременно нажать и удерживать кнопку уменьшения громкости и кнопки питания, но это не так по умолчанию на последних телефонах Samsung Galaxy.
Начиная с Galaxy Note 10, Samsung решила объединить функции своих боковых кнопок, в частности объединив Bixby в новую «боковую клавишу». Теперь, когда вы долгое время нажимаете кнопки громкости и питания, вы вместо этого запускаете меню питания с поведением по умолчанию.
Итак, как сделать снимок экрана на Galaxy S20? Просто быстро нажмите одновременно кнопку уменьшения громкости и боковую клавишу. Быстрое нажатие обеих кнопок одновременно заставит устройство сделать снимок экрана с изображением того, что в данный момент отображается на вашем дисплее.
После того, как вы сделаете снимок экрана, в нижней части экрана появится панель действий с ярлыками для редактирования снимка экрана, добавления тегов к нему или обмена через сообщения, социальные сети и другие приложения на вашем устройстве. На этой панели даже есть возможность сделать расширенный снимок экрана!
Или вы можете попросить Биксби сделать за вас снимок экрана! Хотя голосовой помощник Samsung обычно не нравится пользователям, он исключительно хорош в управлении функциями и настройками устройства.Один из них — сделать снимок экрана. Если вы не меняли никаких настроек, относящихся к Bixby, просто нажмите и удерживайте боковую клавишу, и когда Bixby начнет прослушивание, попросите его сделать снимок экрана.
Как сделать снимок экрана на телефонах OnePlus
Как и Samsung, OnePlus значительно изменил способ создания снимков экрана на своих телефонах Android. В OxygenOS кнопка питания используется по умолчанию для доступа к Google Assistant при долгом нажатии, возвращая меню питания обратно к включению питания + долгое нажатие увеличения громкости.
К счастью, процесс создания снимков экрана на телефоне OnePlus прост и понятен. На самом деле не нужно долго нажимать кнопки питания + уменьшения громкости. Скорее всего, вы можете просто нажать кнопки питания и уменьшения громкости только один раз одновременно. Он быстрее, чем стандартный Android, хотя в результате вы можете сделать несколько случайных снимков экрана.
Кроме того, телефоны OnePlus на Android 10 могут делать снимки экрана с помощью ярлыка в меню питания. На Android 11 эту же кнопку можно найти в дополнительном меню в меню питания, как показано на рисунке ниже.
На любом из устройств, которые мы здесь упомянули, вы можете найти свои скриншоты в любом приложении галереи. В Google Фото они будут находиться либо в вашей основной фото-библиотеке, либо в разделе «Библиотека»> «Фото на устройстве»> «Скриншоты».
FTC: Мы используем автоматические партнерские ссылки для получения дохода. Подробнее.
Посетите 9to5Google на YouTube, чтобы узнать больше:
30 Лучшее программное обеспечение для захвата экрана и программа для создания снимков экрана
- Home
Testing
- Back
- Agile Testing
- BugZilla
- Cucumber
- Database Testing
- 7
- 7 Тестирование базы данных ET
- Назад
- JUnit
- LoadRunner
- Ручное тестирование
- Мобильное тестирование
- Mantis
- Почтальон
- QTP
- Назад
- Центр контроля качества 9022 9022 SAPA Центр качества (ALM) 9022 SoapUI
- Управление тестированием
- TestLink
SAP
- Назад
- ABAP
- APO
- Начинающий
- Basis
- BODS
- BI
- BPC
- CO
- Назад
- CRM
- Crystal Reports H227 9033
- Заработная плата
- Назад
- PI / PO
- PP
- SD
- SAPUI5
- Безопасность
- Менеджер решений
- Successfactors
- SAP Учебные пособия 9033 9033
9033 9033- Apache
- AngularJS
- ASP.



 скрин куда сохраняется,сохранитьСКРИН
скрин куда сохраняется,сохранитьСКРИН  1, 10?
1, 10? 