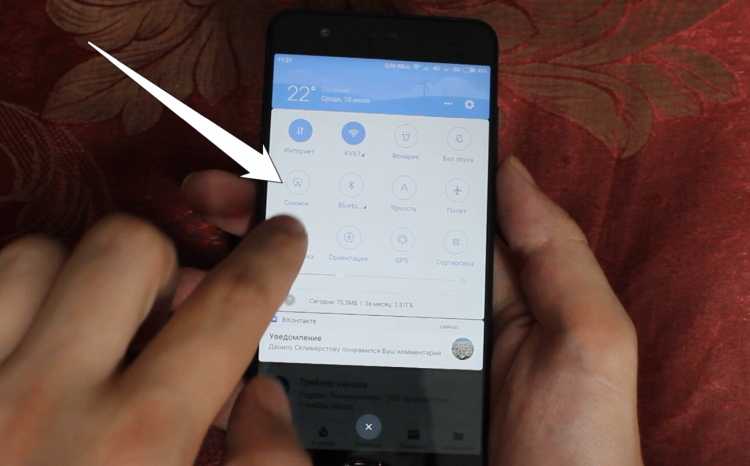Как быстро сделать скриншот — снимок экрана компьютера
Форма подписки
для получения видеоуроков
и полезных материалов
по работе с видео
Email *
Имя *
Форма подписки
для получения видеоуроков
и полезных материалов
по работе с видео
Email *
Имя *
Подпишитесь на почтовую рассылку по созданию видеороликов.
В любой момент вы cможете отказаться от подписки, если она вас не устроит.
Популярные статьи
Инструменты монтажа
Работа с видеоформатами
Конвертация видео
Основы видеомонтажа
Выбор видеокамеры
Правила видесъемки
Размещение видео на YouTube
Что такое футажи
Создаем видеопоздравления
Свежие статьи
Редактирование фото онлайн
Создание логотипа видео
Универсальный конвертер видео
Композиция кадра при видеосъемке
Как скачать видео с любого сайта
Обрезка видео онлайн
Проверка изображений на уникальность онлайн
Тема этой статьи назрела после неоднократных обращений посетителей сайта или подписчиков почтовой рассылки с вопросом: как сделать снимок экрана компьютера или скриншот?
Человек обращается с вопросом по работе в какой-то программе и пытается объяснить, что именно выдала ему программа, что он видит на экране.
Скриншоты могут вам понадобиться для разных целей, например, я при описании какой-то программы использую скриншоты ее окон на страницах сайта. Рассмотрим наиболее простые способы получения снимков экрана.
Использование функции PrintScreen
Начнем с самого элементарного: встроенной в Windows функции снимка экрана. Для создания скриншотов в системе есть кнопка PrtSc (Print Screen — снимок экрана). Она находится на клавиатуре справа вверху.
При нажатии на эту кнопку содержимое окна компьютера копируется в буфер обмена.
Чтоб посмотреть на полученный скриншот, нужно открыть какой-нибудь графический редактор, например, Photoshop или входящую в систему Windows программу Paint.
Затем выбираете в меню Вставить или нажимаете аналогичное сочетание клавиш Ctrl+V. Снимок экрана откроется в окне программы.
Вы можете его отредактировать (изменить цвета, размер, яркость и пр.) или сразу сохранить в каком-либо графическом формате (jpg, png или др.) на вашем компьютере.
Далее можно использовать его по назначению, например, в презентации или отправить по e-mail.
Если вам надо сделать скриншот не всего экрана, а только активного окна, нажимайте Alt+PrtSc, и в буфер обмена попадет снимок только верхнего окна.
Обратите внимание на следующие моменты, без учета которых у вас может ничего не получиться.
Если вы нажимаете PrtSc, а в буфер обмена ничего не копируется, значит, у вас мультимедийная клавиатура или ноутбук. Это можно определить, если на верхних кнопках по два значка, т.е. кнопка может работать в двух режимах.
В этом случае, у вас на клавиатуре есть кнопка переключения режимов.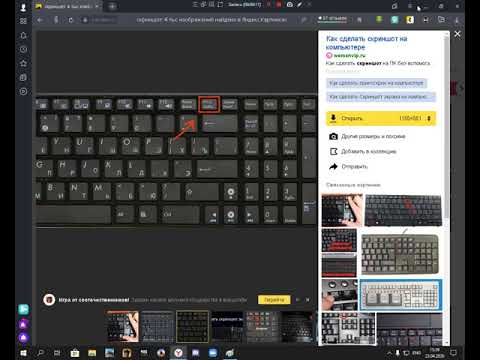 Например, на моей клавиатуре она обозначена буквой F и находится вверху слева, а на ноутбуке Fn и находится в нижнем ряду вторая слева. У вас расположение может отличаться, но вы ее обязательно найдете.
Например, на моей клавиатуре она обозначена буквой F и находится вверху слева, а на ноутбуке Fn и находится в нижнем ряду вторая слева. У вас расположение может отличаться, но вы ее обязательно найдете.
Значит, в данном случае вам для получения скриншота всего экрана надо нажать сочетание F+PrtSc (Fn+PrtSc), а для получения снимка активного окна F+Alt+PrtSc.
Второе замечание: если вы используете Paint, в нем сразу открывается новый документ, в который можно вставлять содержимое буфера обмена. В Фотошопе сначала надо создать новый документ, а потом вставлять картинку из буфера обмена.
Этот способ не очень удобный, но вполне сгодится, если нет альтернативы.
Использование программы CaptureScreen
Программ для получения скриншотов достаточно много. Например, есть очень мощная и многофункциональная программа SnagIt, которая умеет снимать с экрана не только изображения, но также звук и видео.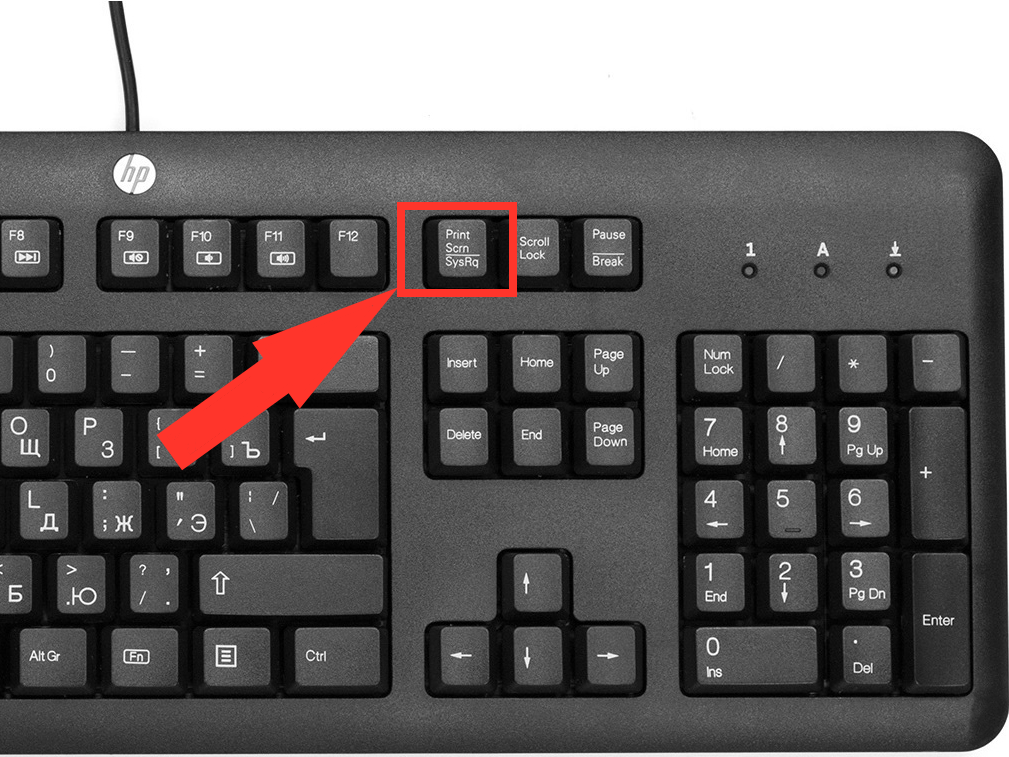
Нот если вам надо сделать простой скриншот, лучше воспользоваться более простой программой.
Я, например, часто применяю маленькую программку CaptureScreen, которая прекрасно справляется с получением снимков экрана, кроме того, она бесплатна, не требует установки и имеет размер 0,5 Мб.
При запуске программы появляется полупрозрачное окошко, на котором нет других кнопок, кроме свернуть и закрыть.
Это окошко мышью надо растянуть до нужных размеров, его полупрозрачность дает возможность видеть, что попадает в зону вашего скриншота.
Посмотрите для примера захват части этой странички с помощью Capture Screen:
Вся работа с программой ведется через контекстное меню. Чтоб оно появилось, наводим мышь на окно программы и нажимаем правую кнопку.
В выпадающем меню (показано на картинке) выбираем первую функцию Capture (захват) и нажимаем на нее. Окно программы мгновенно заполняется содержимым экрана и перестает быть прозрачным.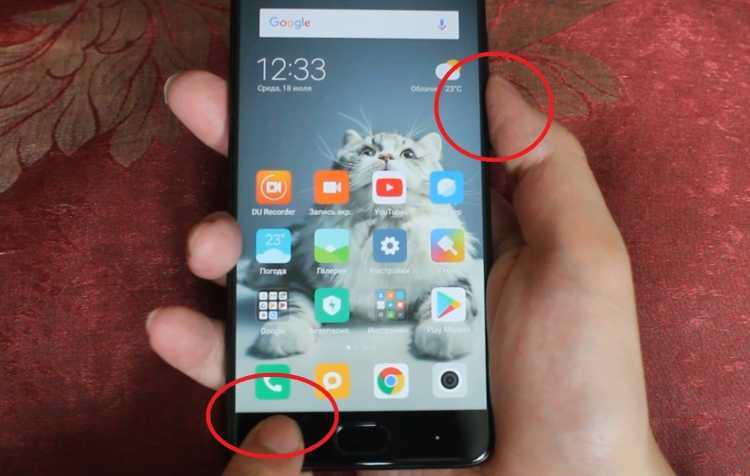
Если вид скриншота вас не устраивает, опять вызываем контекстное меню и кликаем Clear (стереть). Проводим изменения, например, уточняем размеры окна и повторяем захват.
После захвата становится активной функция Save (опять кликаем правой кнопкой мыши на экране).
Клик на Save вызывает окно, в котором вы выбираете место для сохраненного файла, даете ему имя и определяете графический формат.
Обратите внимание на нижнюю строчку Тип файла: в выпадающем меню вы выбираете расширение, т.е. формат. Предлагаются все популярные форматы: png, jpg, bmp, gif, tif.
Если вы не выберете формат, ваш скриншот будет сохранен в формате png, потому что он стоит по умолчанию (первым в списке).
После нажатия кнопки Сохранить вы получите сделанный снимок экрана, который можете использовать по своему усмотрению. Таким образом, в три клика вы получаете скриншот.
У CaptureScreen есть еще некоторые функции, которые вы можете увидеть в контекстном меню — программа может корректировать цвет, добавлять эффекты, создавать миниатюры, распечатать и др.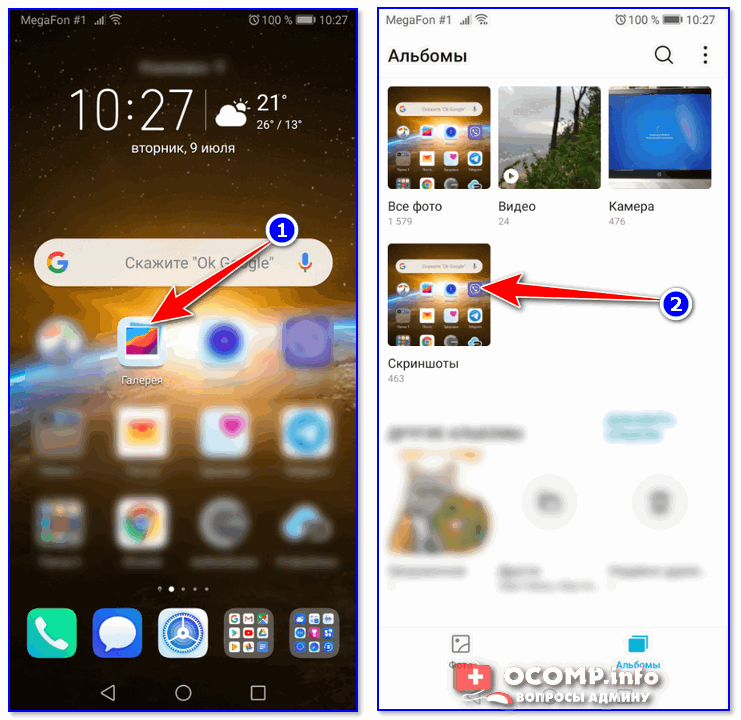
Я эти функции не использую, программа мне нужно только для быстрого получения скриншотов, а для их редактирования (например, для размещении на странице сайта) предпочитаю использовать Фотошоп.
Программа очень простая и полезная, вы можете скачать ее ниже или найти в Интернете, там есть более поздние версии.
Скачать программу для скриншотов CaptureScreen (0,39 Мб)
Полезные Интернет-сервисы
Создание логотипа видео — защита авторских прав
MakeMKV — программа для копирования DVD и Blu-Ray дисков
Форма подписки
для получения видеоуроков
и полезных материалов
по работе с видео
Ваше имя
Ваш email:
Конфиденциальность гарантирована
Как сделать скриншот экрана на Xiaomi: 7 способов
Илья Минаев 1
7 способов сделать снимок экрана Xiaomi, включая длинный скриншот.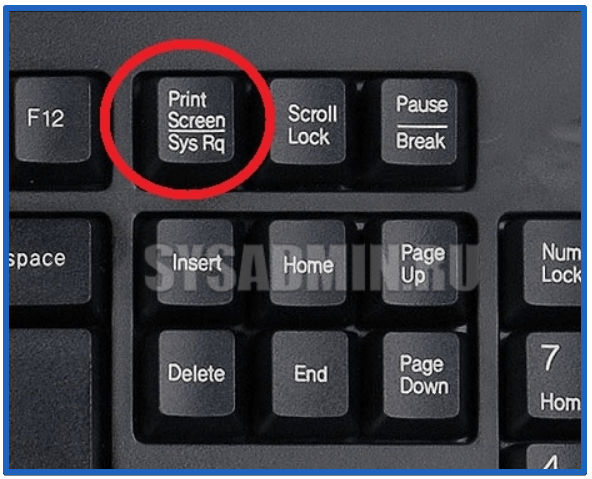 Где хранятся скрины. Что делать, если не удается сделать скрин.
Где хранятся скрины. Что делать, если не удается сделать скрин.
Увидели красивую картинку? Интересный момент в видео? Нашли классную цитату? Для того, чтобы поделиться находкой с друзьями достаточно сделать скриншот экрана и отправить картинку! Вот все способы сделать скриншот экрана на телефоне Xiaomi.
Существует 7 различных способов сделать скриншот экрана смартфона Ксиоми. Различные вариации данной функции полностью покрывают потребность владельцев гаджетов.
Таким образом можно сделать скриншот видео на Xiaomi или названия понравившегося трека в эфире радиостанции. Если Вам понравилась статья на сайте, Вы можете использовать «длинный скриншот», зафиксировав весь материал от начала до конца.
Содержание
Что такое скриншот
Простыми словами — снимок экрана. Скриншот невероятно удобная и практичная функция, благодаря которой Вы можете молниеносно фиксировать необходимую Вам информацию с экрана устройства. Многие пошаговые инструкции на моем сайте сделаны именно благодаря этой великолепной функции.
Переходим к перечню из 7 способов сделать скриншот экрана:
Зажатие клавиш Клавиша питания + клавиша громкости вниз
Первый способ самый простой и популярный: зажать кнопку питания и клавишу громкости вниз
Вуаля, скриншот готов.
Сенсорная клавиша меню + громкость вниз
Если у Вас на экране есть сенсорные кнопки (отключена функция «Безграничный экран») Вы можете воспользоваться вторым способом: зажать клавишу громкости вниз + сенсорную кнопку меню.
Использование функции скриншота из шторки уведомлений
Благодаря третьему способу ничего не придется зажимать:
- Тянем шторку уведомлений сверху вниз;
- Тянем еще раз, чтобы открыть полный перечень функций выставленных в быстрый доступ;
- Находим значок «Снимок экрана», нажимаем.
Скриншот готов.
Использование свайпа тремя пальцами
Четвертый способ максимально практичный. Для того чтобы сделать скриншот свайпом тремя пальцами просто проводим 3 (тремя) пальцами сверху вниз по экрану смартфона Xiaomi.
Использование функции Qiuck Ball
Сенсорный помощник Qiuck Ball тоже умеет делать скриншоты. Рассматриваем ситуацию при активированном квик боле.
Чтобы сделать скриншот через Qiuck Ball:
- Вызываем «квик болл».
- Нажимаем на шарик.
- Нажимаем на «Ножницы».
Напоминает использование скриншота через шторку уведомлений, но о данном способе сделать скриншот экрана Ксиоми знают единицы.
Использование сторонних приложений
Шестой способ. Для того, чтобы использовать сторонние приложения с целью сделать скриншот экрана Сяоми, нужно сперва его скачать с Плей Маркета, для этого:
- Заходим в Play Market;
- В поиске вводим «скриншот»;
- Получаем огромный список приложений.
- Остается выбрать любое. Смотрим описание, читаем отзывы и скачиваем нажатием кнопки «Установить».
Рассмотрим этот способ на примере приложения «Скриншот Легкий»:
- Открываем приложение;
- Настраиваем различные способы активации скриншота экрана, записи экрана, скриншота сайта, скриншота прокрутки.

Как сделать длинный скрин на Xiaomi
Длинный скрин — это полный скриншот всей страницы, включая ее область, не помещающуюся на экране телефона.
Допустим Вы читаете в интернете интересную статью и хотите ее сохранить. Но статья объемная, из этого следует, что придется сделать несколько обычных скринов. И здесь на помощь приходит «длинный скрин». Он позволяет на одном скриншоте сохранить всю статью целиком.
Это работает следующим образом:
- Делаем обычный скриншот любым из указанных выше способом.
- Нажимаем на полученное изображение.
- Нажимаем «Прокрутка».
- Начинается запись всего содержимого, которую Вы можете остановить вручную, нажав «Стоп».
- После этого на скриншоте Вы можете увидеть всю информацию, которая была записана.
Где хранятся скриншоты на Xiaomi
Для того, чтобы просмотреть сделанные скриншоты существует два способа: через галерею и используя диспетчер файлов:
- Галерея: заходим в галерею → Альбомы → Снимки экрана.

- Диспетчер файлов: заходим в диспетчер файлов (File Manager) → Хранилище (Storage) → Изображения (Pictures) → Скриншоты (Screenshots).
Если у Вас не получилось сделать скриншот экрана одним способом, обязательно попробуйте другой. Важно понимать, что описанные в статье вариации применимы к MIUI 10, 11, 12 и 12,5 в полном объеме. Если же Ваша версия Миюай более ранняя, возможно, что конкретный тип скриншота не поддерживается.
Как сделать скриншот видео на ПК с Windows
При разработке видео многие создатели видео чувствуют необходимость иметь специально отредактированный эскиз для видео, когда оно было размещено на определенной платформе социальных сетей. Этот видеофрагмент может показаться трудным, если его нужно сделать с помощью уникальных инструментов захвата экрана, за которым следует серия коротких правок в другом программном обеспечении, что приводит к созданию эскиза, который имеет низкое качество и эффект. В этой статье представлено полезное руководство о том, как вы можете использовать видеоредакторы, чтобы достичь сделайте скриншот видео в Windows и отредактируйте его на аналогичной платформе, не выполняя серию правок. Для этой цели рассматривается платформа Wondershare DemoCreator, средство записи экрана со встроенными инструментами редактирования видео.
Для этой цели рассматривается платформа Wondershare DemoCreator, средство записи экрана со встроенными инструментами редактирования видео.
- Часть 1. Сделайте скриншот видео с помощью Wondershare DemoCreator
- Часть 2. Сделайте скриншот видео с помощью сочетаний клавиш
В этой статье представлено четкое пошаговое руководство по как сделать скриншот видео с помощью Wondershare DemoCreator. Эта платформа предоставляет вам ряд различных инструментов и функций редактирования, которые позволяют вам делать видеофрагменты и обрабатывать их по нескольким причинам так, как вам нравится. Вам необходимо выполнить указанные шаги, чтобы узнать больше о процедуре.
Перед разработкой и редактированием видео с помощью Wondershare DemoCreator важно загрузить платформу с официального веб-сайта и правильно установить ее, следуя инструкциям на экране. Зарегистрируйтесь, если хотите, и инициируйте программу.
Зарегистрируйтесь, если хотите, и инициируйте программу.
Попробуйте сейчас — это бесплатно!
Безопасная загрузка
Попробуйте сейчас — это бесплатно!
Безопасная загрузка
Шаг 2. Коснитесь видеоредактора
Как было указано выше, существует два основных режима DemoCreator. Он предоставляет режимы « Захват » и «Видео Редактирование » в пакете, доступ к которым можно получить простым нажатием. Этот режим позволяет редактировать видео любым способом, который вы хотите. Желаемое видео на временной шкале
Видео, снимок которого вы хотите сделать, должно быть сначала импортировано на платформу. Следуя простой процедуре импорта видеофайла в DemoCreator, вам нужно добавить его на временную шкалу, перетащив из медиатеки. Импортируемые видео обычно переносятся напрямую в Медиатеку.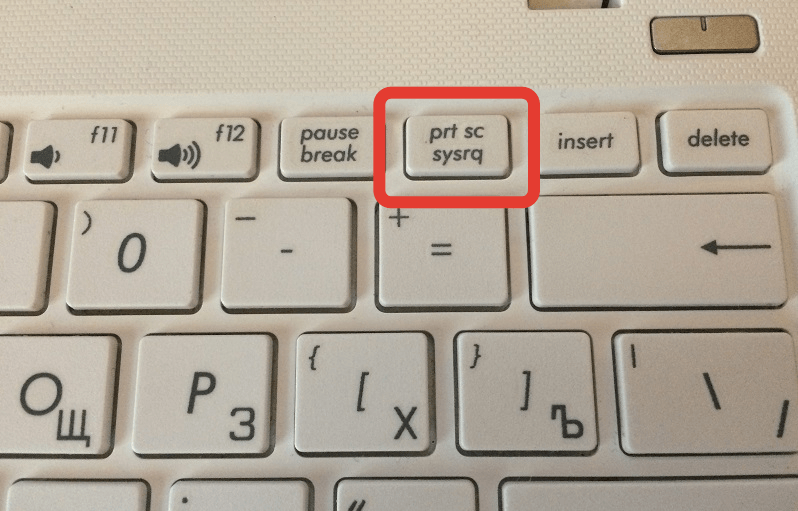
Шаг 4: Найдите кадр, который вы хотите извлечь
Кадр видео следует искать вручную по всему видео для извлечения. Вам нужно навести курсор на видео из окна предварительного просмотра, нажав на значок воспроизведения, и приостановить его до определенной точки, где присутствует нужный кадр. Процесс создания моментального снимка из DemoCreator прост и понятен. Вам нужно нажать на нужную кнопку, чтобы включить ее в цикл и извлечь снимок прямо из видео.
Шаг 5: Щелкните значок «Снимок экрана»
После того, как вы нашли нужный кадр, вам нужно нажать значок «Снимок экрана» в окне предварительного просмотра DemoCreator, чтобы сделать снимок экрана из видео. Снимок в поле будет добавлен как изображение в библиотеку мультимедиа. Получите доступ к библиотеке, чтобы сохранить и защитить ее.
Создание видеоснимка экрана с помощью сочетаний клавиш
Windows 10 предоставляет вам ряд различных опций и инструментов, которые помогут вам эффективно сделать снимок экрана с экрана в других обстоятельствах. Эти сочетания клавиш считаются путем к простому захвату моментальных снимков без каких-либо осложнений в течение как сделать скриншот из видео. Упрощенная структура, предлагаемая в сочетаниях клавиш Windows 10, позволяет вам отказаться от всех потребностей различных видеоредакторов, помогающих вам в создании и редактировании снимка экрана для различных целей. Самый простой способ, который предлагает Windows 10, — это ключ PrtScn, присутствующий на плате. Тем не менее, следует помнить о нескольких вариантах, чтобы понять, как разные версии делают скриншот видео в Windows.
Эти сочетания клавиш считаются путем к простому захвату моментальных снимков без каких-либо осложнений в течение как сделать скриншот из видео. Упрощенная структура, предлагаемая в сочетаниях клавиш Windows 10, позволяет вам отказаться от всех потребностей различных видеоредакторов, помогающих вам в создании и редактировании снимка экрана для различных целей. Самый простой способ, который предлагает Windows 10, — это ключ PrtScn, присутствующий на плате. Тем не менее, следует помнить о нескольких вариантах, чтобы понять, как разные версии делают скриншот видео в Windows.
- Нажмите PrtScn: Простое использование PrtScn для захвата экрана делает снимок всего экрана. Затем его можно сохранить или вставить в любую простую платформу редактирования, такую как Paint и Microsoft Word.
- Нажмите Alt + PrtScn: Другим механизмом, который можно использовать для создания скриншота видео на ПК с помощью простых сочетаний клавиш, является Alt + PrtScn.
 Активное окно на экране захватывается и вставляется в другую программу, позволяющую отображать изображения.
Активное окно на экране захватывается и вставляется в другую программу, позволяющую отображать изображения. - Нажмите Windows + Shift + S: Этот вариант представляет собой другую версию создания снимка экрана на вашем ПК. Этот вариант не использует PrtScn и сильно отличается от двух предыдущих методов. Когда вы нажимаете кнопки в таком порядке, экран становится тусклее, и появляется указатель мыши с измененной формой. Это позволяет выбрать конкретную часть экрана. Выбранная область сохраняется в буфере обмена и может быть просто вставлена на любую платформу для отображения или редактирования изображений.
- Нажмите клавишу Windows + PrtScn: Это скорее ярлык для общего метода ярлыков. Если вы хотите осознать тот факт, что видеофрагмент должен быть сохранен напрямую, без какой-либо специальной подготовки к другой платформе, вам нужно просто использовать этот ярлык, чтобы сохранить файл изображения папки «Экран «Изображения»» на вашем рабочем столе.

Заключение
В этой статье представлены различные ярлыки и эффективные руководства по платформе, чтобы сделать снимок экрана из видео. Принимая во внимание методы, которые обсуждались под рукой, важно осознавать интенсивность снимка, который необходимо сделать. Если вам нужны простые скриншоты любого видео, это можно сделать, просто используя указанные выше сочетания клавиш, доступные для любого пользователя Windows 10. Тем не менее, если снимок должен быть отредактирован и изменен для его использования по определенной причине, вам необходимо тщательно рассмотреть такие платформы, как DemoCreator, чтобы предоставить полный набор инструментов для редактирования моментального снимка видео. Было бы лучше, если бы вы с нетерпением ждали возможности использовать эту платформу для таких целей.
Сделайте снимок экрана или запишите свой экран на Surface
Surface — Type Cover & Keyboard
Обзор
- Фирменная клавиатура Surface Pro
- Фирменная клавиатура Surface Pro X
- Клавиатура Surface Pro X
- Фирменная крышка Surface Pro
- Тип поверхности Крышка
- Специальные и функциональные клавиши
- Сделайте снимок экрана или запись
Поиск неисправностей
- Подключение и использование
Поверхность — крышка и клавиатура
Обзор
- Фирменная клавиатура Surface Pro
- Фирменная клавиатура Surface Pro X
- Клавиатура Surface Pro X
- Фирменная крышка Surface Pro
- Тип поверхности Крышка
- Специальные и функциональные клавиши
- Сделайте снимок экрана или запись
Поиск неисправностей
- Подключение и использование
Surface Ноутбук Surface Book Surface Pro Surface Go Surface Studio Surface Duo Surface Duo 2 Surface Больше.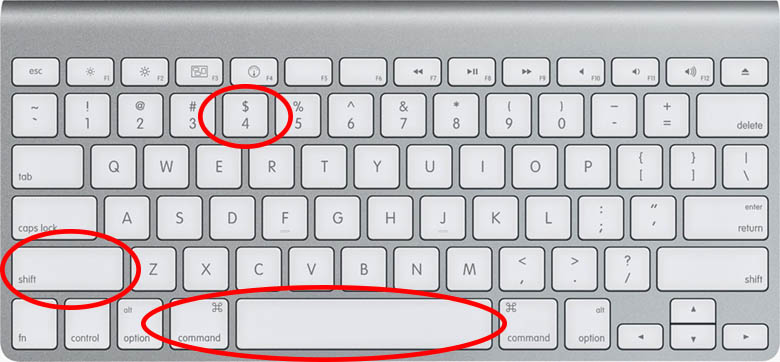 .. Меньше
.. Меньше
Сделайте снимок экрана или запишите видео, чтобы показать другим людям, что происходит на ваших экранах. После этого поделитесь им, как хотите — по электронной почте, в текстовом сообщении, в социальных сетях — это зависит от вас.
Быстро сделать снимок экрана одним из двух способов:
Выберите Начать , введите Snipping Tool в строке поиска и выберите его из результатов. Дополнительную информацию см. в разделе Использование инструмента «Ножницы» для создания скриншотов .
Открыть ножницыНажмите клавишу с логотипом Windows + Shift + S .
Для записи экрана:
Примечание. Пользователи Windows 11 могут использовать Snipping Tool. Пользователи Windows 10 могут записывать свой экран с помощью Clipchamp. Узнайте как сделать запись экрана с помощью Clipchamp.
Пользователи Windows 10 могут записывать свой экран с помощью Clipchamp. Узнайте как сделать запись экрана с помощью Clipchamp.
Выберите Начать , введите Snipping Tool в строке поиска и выберите его из результатов. Дополнительную информацию см. в разделе Использование инструмента «Ножницы» для создания скриншотов .
Открыть ножницы
Выберите значок Video , затем выберите New .
Выберите и перетащите прямоугольную область экрана, которую вы хотите записать.
org/ListItem»>Когда вы закончите запись, выберите Остановить запись (кнопка Остановить ).
Выберите Start , чтобы начать запись.
Вот несколько других способов сделать снимок экрана, если у вас есть ноутбук Surface, Surface Pro, Surface Book, Surface Go или Surface Studio.
Сделать скриншот
Нажмите кнопку увеличения громкости + кнопку питания одновременно.
Примечание. Этот ярлык не работает на ноутбуке Surface.
Нажмите клавишу с логотипом Windows + PrtScn .

Ваши снимки экрана будут автоматически сохраняться в папку Изображения > Скриншоты в Проводнике .
Сделать скриншот
Нажмите и удерживайте одновременно кнопку уменьшения громкости + кнопку питания .
Чтобы увидеть снимок экрана, выполните одно из следующих действий:
Если вы используете Google Фото, откройте Google Фото , затем коснитесь Библиотеки > папки Скриншоты .
org/ListItem»>
Если вы используете OneDrive, откройте OneDrive на главном экране, затем коснитесь папки Фотографии > Исследовать > Скриншоты .
Запись видео ваших экранов
Проведите вниз от верхнего края экрана, чтобы увидеть быстрые настройки, затем снова проведите пальцем вниз.
Проведите пальцем влево, чтобы увидеть больше быстрых настроек.
Коснитесь Запись экрана , затем коснитесь Начать , чтобы начать запись.

Когда вы закончите и захотите остановить запись, проведите пальцем вниз от верхней части экрана, а затем коснитесь уведомления средства записи экрана .
Чтобы просмотреть записанные видео, выполните одно из следующих действий:
Если вы используете Google Фото, откройте Google Фото , затем нажмите Библиотека > Фильмы папка.
Если вы используете OneDrive, откройте OneDrive на главном экране, затем нажмите Фотографии > Обзор > Фильмы папка.

Совет: Не видите быструю настройку записи экрана? Проведите дважды сверху вниз по экрану, затем коснитесь Редактировать (значок карандаша). В разделе Удерживайте и перетащите, чтобы добавить плитки , перетащите плитку средства записи экрана вверх, чтобы добавить ее.
Сделать скриншот
Нажмите и удерживайте одновременно кнопку уменьшения громкости + кнопку питания .
Чтобы увидеть снимок экрана, выполните одно из следующих действий:
- org/ListItem»>
Если вы используете OneDrive, откройте Photos на главном экране, затем коснитесь папки Photos > Explore > Screenshots .
Если вы используете Google Фото, откройте Google Фото , затем коснитесь Библиотеки > папки Скриншоты .
Запись видео ваших экранов
Проведите вниз от верхнего края экрана, чтобы увидеть быстрые настройки, затем снова проведите пальцем вниз.
Проведите пальцем влево, чтобы увидеть больше быстрых настроек.

Коснитесь Запись экрана , затем коснитесь Начать , чтобы начать запись.
Когда вы закончите и захотите остановить запись, проведите пальцем вниз от верхней части экрана, а затем коснитесь уведомления средства записи экрана .
Чтобы просмотреть записанные видео, выполните одно из следующих действий:
Если вы используете OneDrive, откройте Photos на главном экране, затем нажмите Photos > Исследуйте папку > Фильмы .

Если вы используете Google Фото, откройте Google Фото , затем нажмите Библиотека > Фильмы папку.
Совет: Не видите быструю настройку записи экрана? Дважды проведите сверху вниз по экрану, затем коснитесь Изменить (значок карандаша). До 9 лет0153 Удерживайте и перетащите, чтобы добавить плитки , перетащите плитку средства записи экрана вверх, чтобы добавить ее.
Связанные темы
Используйте Snipping Tool для захвата скриншотов
Онлайн запись экрана и камеры — Clipchamp


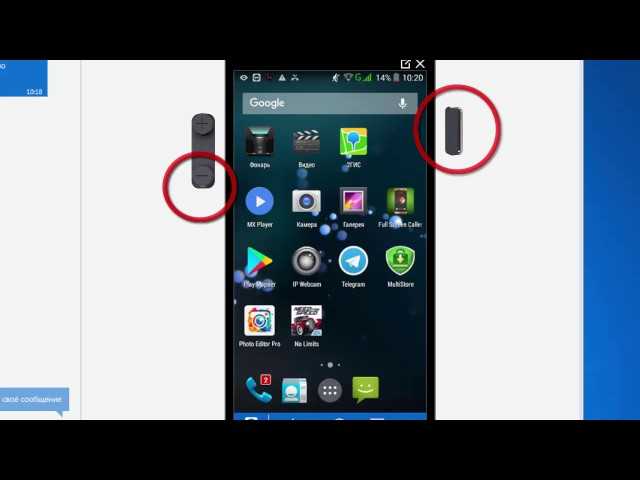
 Активное окно на экране захватывается и вставляется в другую программу, позволяющую отображать изображения.
Активное окно на экране захватывается и вставляется в другую программу, позволяющую отображать изображения.