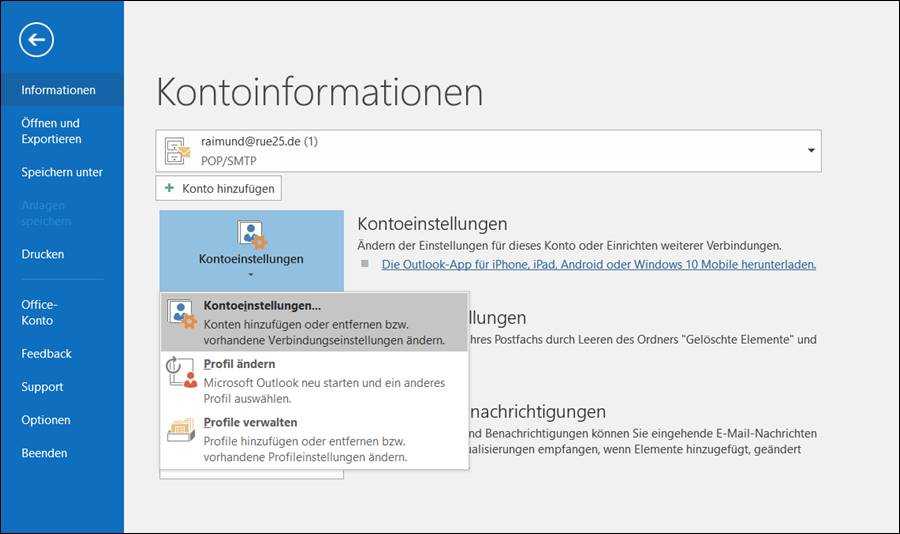Удаление пользователя из организации — Microsoft 365 admin
Twitter LinkedIn Facebook Адрес электронной почты
- Статья
- Чтение занимает 6 мин
Ищете, как удалить собственную учетную запись пользователя Майкрософт 365, которую вы используете на работе или в учебном заведении? Чтобы выполнить эти действия, обратитесь в службу технической поддержки на своей работе или в университете.
Подготовка к работе
- Только пользователи, имеющие Майкрософт 365 разрешений глобального администратора или управления пользователями для бизнеса или учебного заведения, могут удалять учетные записи пользователей.
- Вы можете восстановить ее в течение 30 дней, пока данные не удалены окончательно.
- Если вы хотите сохранить данные пользователя в OneDrive, переместите их в другое расположение. Вы даже можете переместить данные до 30 дней после удаления учетной записи. См . статью Получение доступа к данным бывшего пользователя и их резервное копирование. Вам не нужно перемещать их файлы SharePoint; у вас по-прежнему будет доступ к ним.
- Если вы хотите сохранить адрес электронной почты пользователя, перед удалением учетной записи переместите его в другое расположение. Если вы уже удалили учетную запись: если она была менее 30 дней, вы можете восстановить ее, затем переместить данные электронной почты, а затем удалить учетную запись.
 См . статью Получение доступа к данным бывшего пользователя и их резервное копирование.
См . статью Получение доступа к данным бывшего пользователя и их резервное копирование. - Если у вас есть подписка Enterprise, например Office 365 корпоративный E3, вы можете сохранить данные почтового ящика удаленной учетной записи пользователя, превратив ее в неактивный почтовый ящик. Дополнительные сведения см. в статье Управление неактивными почтовыми ящиками в Exchange Online.
Глобальный администратор: удаление пользователя, прекращение оплаты лицензии и выбор действий с электронной почтой и содержимым OneDrive
Если вы являетесь глобальным администратором, при удалении пользователя вы также можете предоставить другому пользователю доступ к его электронной почте и выбрать, что делать с его содержимым OneDrive.
Важные факторы
Прежде чем начать, подумайте о том, что вы хотите сделать с электронной почтой пользователя и содержимым OneDrive, а также хотите ли вы сохранить лицензию или прекратить платить за нее.
| Элемент | Описание |
|---|---|
| Лицензии на продукты | Вы можете удалить лицензию у пользователя и удалить ее из подписок, чтобы прекратить оплату за эту лицензию.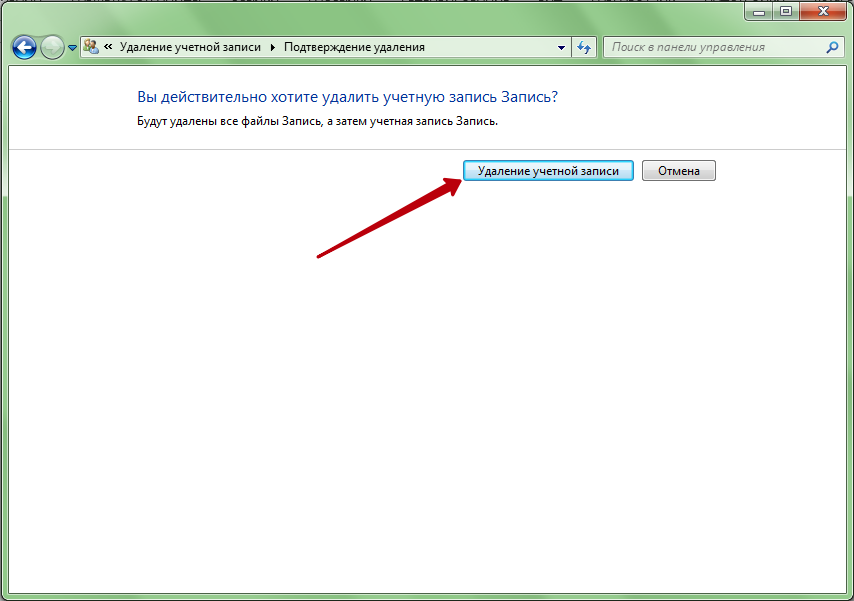 Если выбрать этот параметр, лицензия будет автоматически удалена из ваших подписок. Если выбрать этот параметр, лицензия будет автоматически удалена из ваших подписок.Вы не сможете удалить лицензию, если приобрели ее через партнера или корпоративное лицензирование. Если вы платите за годовой план или находитесь в середине цикла выставления счетов, вы не сможете удалить лицензию из своей подписки, пока не будет выполнено ваше обязательство. |
| Содержимое OneDrive | Если пользователь сохранил свои файлы в OneDrive, вы можете предоставить другому пользователю доступ к этим файлам. Вам потребуется переместить файлы, которые вы хотите сохранить, в течение срока хранения, установленного для файлов OneDrive. По умолчанию срок хранения составляет 30 дней. Если вы не перемещаете файлы в течение срока хранения после удаления пользователя, oneDrive для удаленного пользователя перемещается в корзину семейства веб-сайтов, где хранится в течение 93 дней. В течение этого времени пользователи больше не смогут получать доступ к общему содержимому в OneDrive. Сведения о том, как увеличить количество дней хранения файлов OneDrive для удаленных учетных записей, см. в статье Настройка хранения OneDrive для удаленных пользователей. Важно! Если удаленный пользователь использовал личный компьютер для скачивания файлов из SharePoint и OneDrive, вы не можете очистить эти файлы, хранящиеся на компьютере. У них по-прежнему будет доступ ко всем файлам, синхронизированным из OneDrive. |
| Электронная почта | Предоставление другому пользователю доступа к электронной почте удаленного пользователя приведет к преобразованию почтового ящика удаленного пользователя в общий почтовый ящик. Затем новый владелец почтового ящика может получить доступ к почтовому ящику и отслеживать новые сообщения электронной почты. У вас также есть следующие варианты: Изменить отображаемое имя. Включить автоматические ответы . Мы уже написали вежливый автоматический ответ для вас. Вы можете отправлять различные автоматические ответы пользователям в вашей организации и людям из-за ее пределов. Удалите все существующие разрешения календаря с помощью PowerShell. Очистка псевдонимов. Псевдонимы — это дополнительные адреса электронной почты для пользователей. Некоторые организации не используют их, поэтому, если у вас их нет, вам не нужно ничего делать здесь. Если у пользователя есть псевдонимы, рекомендуется удалить их, чтобы можно было повторно использовать эти адреса электронной почты. В противном случае вы не сможете повторно использовать эти адреса электронной почты до истечения срока хранения удаленных почтовых ящиков. По умолчанию удаленный почтовый ящик можно восстановить в течение 30 дней. Дополнительные сведения см. |
| Active Directory | Если ваша компания использует Active Directory |
Начало работы
Так как в интерактивном интерфейсе описаны действия по удалению пользователя, вот как начать работу.
- В Центре администрирования откройте страницу Пользователи>Активные пользователи.
- В Центре администрирования откройте страницу Пользователи>Активные пользователи.
- Выберите пользователя, которого нужно удалить, а затем выберите Удалить пользователя.
Администратор управления пользователями. Удаление одного или нескольких пользователей из Office 365
Важно!
Не удаляйте учетную запись пользователя, если вы преобразовали ее в общий почтовый ящик или настроили переадресацию электронной почты в учетной записи.
- В Центре администрирования откройте страницу Пользователи>Активные пользователи.
- В Центре администрирования откройте страницу Пользователи>Активные пользователи.
Выберите имена пользователей, которые нужно удалить, выберите три точки (дополнительные действия), а затем выберите Удалить пользователя.
Хотя вы удалили учетную запись пользователя, вы все равно платите за лицензию. См. следующую процедуру прекращения оплаты лицензии. Кроме того, вы можете назначить лицензию другому пользователю.

Прекращение оплаты лицензии
Уменьшение количества лицензий — это отдельный шаг, который может выполняться только глобальным администратором или администратором выставления счетов.
- В Центре администрирования перейдите на страницу Выставление счетов>Ваши продукты.
- В Центре администрирования перейдите на страницу Выставление счетов>Ваши продукты.
На вкладке Продукты выберите подписку, для которой требуется удалить лицензии.
На странице сведений о подписке выберите Удалить лицензии.
В области Удалить лицензии в разделе Новое количество в поле Всего лицензий введите общее количество лицензий для этой подписки. Например, если у вас есть 100 лицензий и вы хотите удалить пять из них, введите 95.
Нажмите Сохранить.

Позже, когда вы выполните шаги по добавлению другого человека в вашей компании, вам будет предложено приобрести лицензию в то же время, всего на один шаг!
Удаление нескольких пользователей одновременно
См. командлет PowerShell Remove-MsolUser .
Устранение проблем с удалением пользователя
Ниже приведены наиболее распространенные проблемы, с которыми сталкиваются пользователи при удалении пользователя:
Появляется сообщение об ошибке в строке «Пользователь не может быть удален. Повторите попытку позже. Проверьте, настроена ли для учетной записи переадресация электронной почты или она преобразована в общий почтовый ящик. И то, и другое приведет к этой ошибке. Не удаляйте учетную запись, если у нее есть переадресация электронной почты или она была преобразована в общий почтовый ящик.
Нет соответствующих разрешений для удаления пользователя. Удалять пользователей могут только пользователи, Майкрософт 365 глобальных администраторов или администраторов управления пользователями.
 Обычно это специалисты службы технической поддержки в организации или учебном заведении.
Обычно это специалисты службы технической поддержки в организации или учебном заведении.Вы удаляете пользователя, но его имя продолжает отображаться в глобальной адресной книге. Это происходит, когда компания использует Active Directory. Необходимо удалить учетную запись пользователей из Active Directory. Инструкции см. в разделе Удаление учетной записи пользователя.
Удалить Майкрософт 365 с компьютера? Перейдите в раздел Отмена подписки.
Связанные материалы
Восстановление пользователя (статья)
Окончательное удаление почтового ящика (статья)
Удаление бывшего сотрудника из Office 365 (статья)
Добавление нового сотрудника в Office 365 (статья)
Удаление учетной записи пользователя. Используйте эти инструкции, если ваша компания использует Active Directory, синхронизирующуюся с Azure AD. В Office 365 сделать это нельзя. (статья)
Как удалить пользователя в Windows 11 и выйти из учетной записи – WindowsTips.
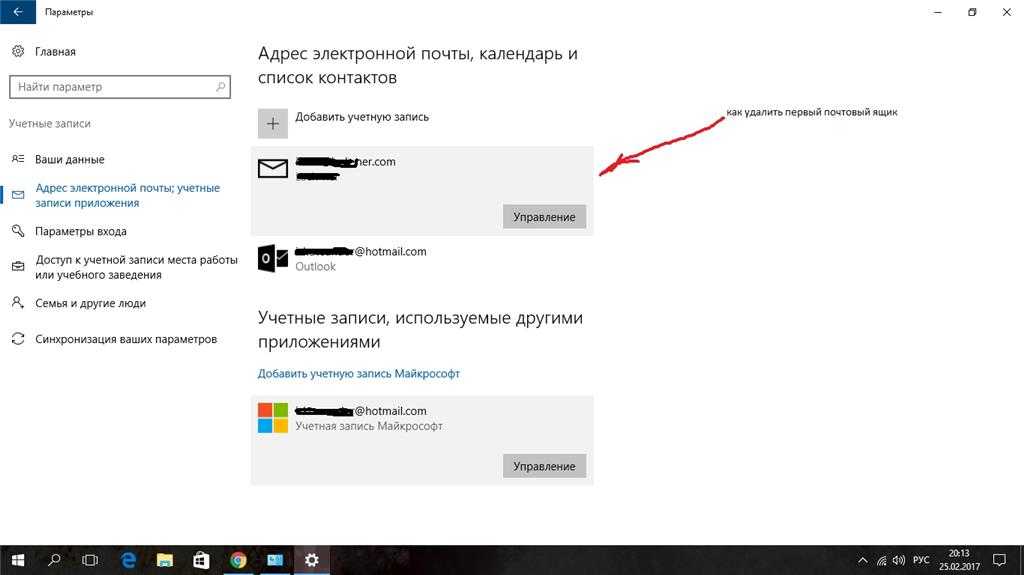 Ru. Новости и советы
Ru. Новости и советыКак удалить пользователя в Windows 11? Убедитесь, что вы вошли в систему в качестве администратора, жмите на значок «Пуск» и зайдите в «Настройки». Войдите в пункт «Учетные записи» и жмите «Семья и другие …». В разделе «Другие …» выберите «Учетную запись» и кликните «Удалить». Ниже рассмотрим все способы, как избавиться от локальной учетки или профиля Майкрософт. Также рассмотрим, как поменять пользователя в Windows 11 при появлении такой необходимости.
Как удалить учетку
В процессе пользования ПК / ноутбуком может возникнуть вопрос, как удалить учетную запись в Виндовс 11. Дилемма может касаться профиля пользователя или аккаунта Майкрософт. В каждом случае имеются свои особенности, на которых остановимся подробнее.
Для локальной записи пользователя
Для начала разберемся, как удалить локальную учетную запись Windows 11, ведь этот шаг влечет за собой меньше всего последствий. Перед выполнением работы убедитесь в резервном копировании необходимых файлов. Также помните, что после завершения работы все сохраненные настройки и другие данные, внесенные для своего аккаунта, будут удалены.
Также помните, что после завершения работы все сохраненные настройки и другие данные, внесенные для своего аккаунта, будут удалены.
Чтобы удалить пользователя в Windows 11, сделайте следующие шаги:
- Войдите в систему в роли администратора.
- Жмите на символ «Пуск» на панели задач и кликните «Настройки».
- Выберите «Учетные записи» в меню и кликните «Семья и другие …».
- Выберите профиль пользователя в Windows 11, который хотите удалить.
- Жмите на соответствующую кнопку.
После выполнения рассмотренных выше шагов Майкрософт Windows 11 задаст вопрос, уверены ли вы в необходимости такого шага. В случае подтверждения все данные профиля будут уничтожены без возможности восстановления.
Для учетки Майкрософт
При желании удалить учетную запись в Windows 11 для пользователя Microsoft алгоритм действий будет очень похож. При этом необходимо помнить о последствиях такого шага:
- При желании отключить профиль Майкрософт пользователя от своего ПК / ноутбука лучше поменять тип учетки.
 В таком случае можно будет сохранить файлы, приложения, папки и настройки.
В таком случае можно будет сохранить файлы, приложения, папки и настройки. - Создайте локальный аккаунт с правами администратора. Это необходимо, чтобы удалить учетную запись Майкрософт из Windows 11.
- Удаление аккаунта пользователя Microsoft приводит к уничтожению всех данных для этой учетки. Вот почему важно сделать резервную копию при наличии важных файлов, которые не хочется терять.
- Профиль Майкрософт в Windows 11 может потребоваться для стабильной работы, установки и настроек некоторого софта. Это особенно актуально для простой версии Home. Что касается Pro-версии, она позволяет удалить учетную запись Майкрософт и выбрать локальный вариант.
Для получения прав администратора на действующей локальной записи перейдите на страницу «Настройки», а далее «Учетные записи» и «Семья …». После этого жмите на имя и выберите «Изменить тип …». В появившемся окне выберите «Администратор» для вступления изменений в силу. После этого можно удалить профиль в Виндовс 11 по рассмотренному выше принципу.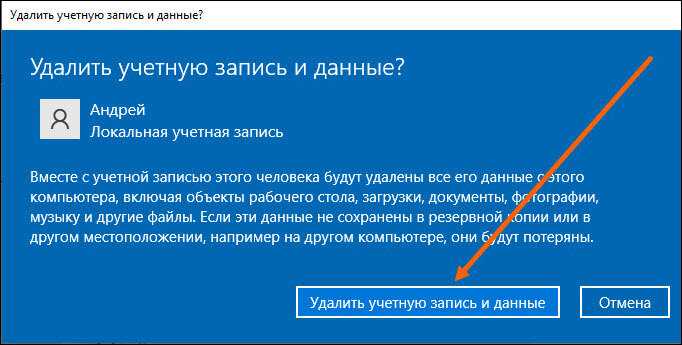
После изучения последствий и выполнения основных требований можно удалить пользователя Майкрософт в Windows 11. Для этого можно использовать несколько путей.
Через настройки:
- Войдите под профилем администратора в Windows 11 (не под тем профилем, который вы хотите удалить). Для этого можно создать локальную учетку администратора или открыть скрытую.
- Перейдите в «Настройки», а потом «Учетные запись».
- Войдите в «Семья и другие …».
- В разделе «Другие …» найдите аккаунт Майкрософт, который нужно удалить.
- Кликните на кнопку удаления и следуйте инструкции.
Через панель управления:
- Войдите в панель управления ПК / ноутбука на Windows 11.
- Жмите на «Учетные записи пользователей».
- Выберите «Управление другой …».
- Укажите тот профиль, который нужно удалить.
- Выберите требуемый вариант.
Через командную строку:
- Жмите комбинацию Win+R.
- Введите команду netplwiz.

- В разделе «Учетные записи пользователей» найдите профиль Майкрософт.
- Жмите на кнопку удаления и подтвердите сделанный шаг.
Отметим, что все рассмотренные выше способы (в том числе второй и третий) можно использовать для избавления от профиля локальной учетки в Windows 11. Главное — выбрать вариант с учетом текущих задач.
Как выйти из учетки
Следующий вопрос, который может возникнуть — как выйти из учетной записи Windows 11. В случае с профилем пользователя можно воспользоваться одним из следующих вариантов:
- Жмите на пуск, кликните на свой профиль пользователя внизу и выберите другой аккаунт для выхода из предыдущего.
- Кликните на Win+L, выберите другой профиль и зайдите в него для выхода из текущего. Если его нет, создайте новый.
- Введите комбинацию Alt+F4 и кликните «Сменить пользователя на экране Windows 11. Перейдите к другой учетке пользователя.
- Жмите на комбинацию Ctrl+Alt+Del и выберите необходимый вариант, в частности, выйти из учетной записи Виндовс 11.
 На этом же этапе можно перейти в другой аккаунт, если в этом возникает необходимость.
На этом же этапе можно перейти в другой аккаунт, если в этом возникает необходимость. - Войдите в командную строку Windows 11 через Win+R, введите команду tsdiscon, а после выберите необходимый вариант — выход или переход в профиль другого пользователя.
В зависимости от ситуации можно выбрать любой из способов, чтобы удалить пользователя в Windows 11. Наиболее простая задача — избавиться от локальной учетной записи, а в более сложных случаях можно убрать профиль Майкрософт. Последний вариант возможен при наличии «локалки» с правами администратора.
В комментариях расскажите, какой из приведенных выше методов для Windows 11 вам подошел. Поделитесь другими способами, позволяющими решить подобную проблему.
4 способа удалить учетную запись Microsoft или локальную учетную запись из Windows 10
Если вы хотите продать или передать свое ПК с Windows 10 другим лицам, вам может потребоваться стереть данные личной информации с этого ПК, включая удаление собственного пользователя счет. Или на вашем компьютере есть несколько учетных записей пользователей, вы просто хотите удалить лишние. Вот несколько способов удалить учетную запись Microsoft или Local из Windows 10 .
Или на вашем компьютере есть несколько учетных записей пользователей, вы просто хотите удалить лишние. Вот несколько способов удалить учетную запись Microsoft или Local из Windows 10 .
Во-первых, убедитесь, что вы действительно хотите удалить эту учетную запись из Windows 10, потому что после удаления учетной записи некоторые личные данные и файлы с ней также будут стерты. Если вы просто хотите преобразовать учетную запись Microsoft в локальную учетную запись или переключить локальную учетную запись на учетную запись Microsoft, см. статью Вход в Windows 10 с локальной учетной записью вместо учетной записи Microsoft или переключение локальной учетной записи на учетную запись Microsoft в Windows 10.
- Способы удаления Microsoft или локальной учетной записи из Windows 10:
- Способ 1: из настроек учетных записей
- Способ 2: С панели управления
- Способ 3: Используйте «netplwiz»
- Способ 4: Используйте командную строку
Внимание!
Чтобы удалить учетную запись из Windows 10, сначала необходимо выйти из этой учетной записи и войти в систему с другой учетной записью администратора.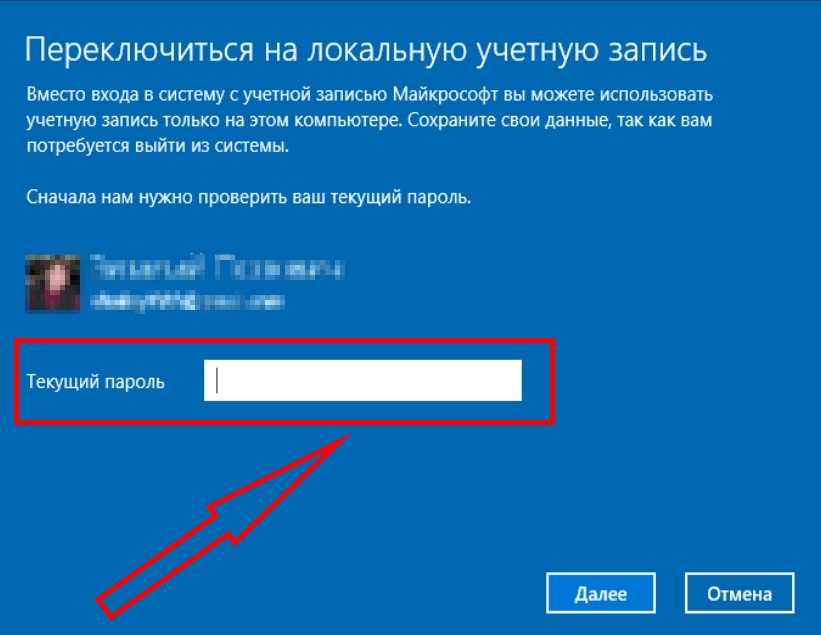 Если у вас нет другой учетной записи администратора, сначала создайте учетную запись Microsoft или локального администратора в Windows 10.
Если у вас нет другой учетной записи администратора, сначала создайте учетную запись Microsoft или локального администратора в Windows 10.
Все приведенные ниже способы основаны на том, что вы вошли в систему с другой учетной записью администратора. И способы удаления учетной записи Microsoft и локальной учетной записи в Window 10 одинаковы, независимо от того, хотите ли вы удалить локальную учетную запись или учетную запись Microsoft, просто продолжайте и выберите подходящий способ решения вашей проблемы.
Способ 1: Из настроек учетных записей
1. Нажмите «Пуск» → «Настройки» → «Учетные записи» → «Семья и другие пользователи».
2. На правой панели щелкните учетную запись пользователя, которую хотите удалить, и нажмите кнопку «Удалить».
3. Нажмите «Удалить учетную запись и данные», и вскоре эта учетная запись будет удалена с вашего ПК.
Советы:
Удаление этой учетной записи приведет к удалению всех ее данных с этого ПК, включая элементы на рабочем столе, загрузки, документы, фотографии, музыку и другие файлы. Если вы хотите сохранить его файлы, сделайте резервную копию файлов на другом компьютере или выберите следующий способ — удалите учетную запись пользователя из панели управления.
Если вы хотите сохранить его файлы, сделайте резервную копию файлов на другом компьютере или выберите следующий способ — удалите учетную запись пользователя из панели управления.
Способ 2. Из панели управления
1. Щелкните правой кнопкой мыши «Пуск», выберите «Панель управления» → «Учетные записи пользователей» → «Удалить учетные записи пользователей».
2. Нажмите на учетную запись пользователя, которую вы хотите удалить.
3. Нажмите «Удалить учетную запись».
4. Если вы хотите стереть данные этой учетной записи пользователя, нажмите «Удалить файлы».
Если вы хотите сохранить данные этой учетной записи пользователя, нажмите «Сохранить файлы».
5. Нажмите «Удалить учетную запись», и вскоре эта учетная запись будет удалена.
Способ 3: Используйте «netplwiz»
1. Введите «выполнить» в поле поиска, а затем нажмите «Выполнить» в результатах, чтобы открыть его.
2. Введите «netplwiz» в поле «Выполнить», нажмите «ОК».
Введите «netplwiz» в поле «Выполнить», нажмите «ОК».
3. Выберите учетную запись пользователя, которую хотите удалить, и нажмите кнопку «Удалить».
4. Нажмите «Да», и вскоре эта учетная запись будет удалена с вашего ПК с Windows 10.
Способ 4. Используйте командную строку
1. Введите «командная строка» в поле поиска, щелкните правой кнопкой мыши результат поиска командной строки, выберите «Запуск от имени администратора», чтобы запустить командную строку от имени администратора в Windows 10.
2. Удалите учетную запись пользователя с помощью следующей команды:
имя пользователя net /delete
Советы. Замените «имя пользователя» на имя учетной записи пользователя, которую вы хотите удалить из Windows 10.
Похожие статьи
- 5 способов удалить учетную запись администратора из windows 10
- Вход в Windows 10 без пароля — обойти его с помощью 9 советов
- Два способа разблокировать ноутбук Dell Inspiron без пароля
- Мой ноутбук Acer заблокирован, я забыл пароль
- Как сбросить пароль администратора ноутбука Dell Inspiron без диска
- Как разблокировать ноутбук HP без пароля, если вы его забыли
Как навсегда закрыть учетную запись Microsoft и удалить связанные данные
Автор: Кевин Эрроуз17 сентября 2022 г.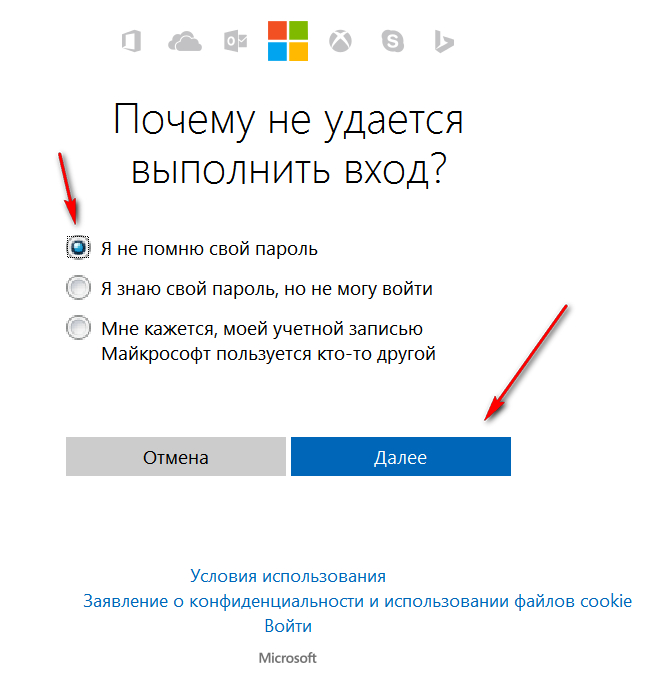 ваша учетная запись Майкрософт. Возможно, вы используете другую учетную запись или переходите на другую операционную систему для настольных компьютеров. Даже со всеми реализованными новыми функциями Windows 10 далека от всеобщего успеха. Многие нарушения конфиденциальности, плохо разработанное меню «Пуск» и целый набор вредоносных программ могут заставить вас подумать об удалении вашей учетной записи Microsoft навсегда.
ваша учетная запись Майкрософт. Возможно, вы используете другую учетную запись или переходите на другую операционную систему для настольных компьютеров. Даже со всеми реализованными новыми функциями Windows 10 далека от всеобщего успеха. Многие нарушения конфиденциальности, плохо разработанное меню «Пуск» и целый набор вредоносных программ могут заставить вас подумать об удалении вашей учетной записи Microsoft навсегда.
Но удаление вашей учетной записи Microsoft — это гораздо больше, чем заявление о гневе по отношению к материнской компании — это отличный способ гарантировать, что никакие ваши данные не будут использоваться Microsoft без вашего согласия. Если вы сделаете все возможное и удалите себя из базы данных компании, вы также запретите любому стороннему источнику собирать информацию о вашем поведении.
Помня об этом, мы создали серию пошаговых руководств, которые упростят для вас процесс удаления всех данных вашей учетной записи. Ниже у вас есть два одинаково важных шага, которые гарантируют, что вы удалите все данные, присутствующие в вашей учетной записи Microsoft, с серверов компании.
Чтобы убедиться, что все данные вашей учетной записи Microsoft очищены, вам необходимо предпринять два больших шага.
Во-первых, мы покажем вам, как локально удалить данные вашей учетной записи Microsoft. Затем, если вы также используете учетную запись Outlook, вам необходимо войти в веб-версию и закрыть ее.
Наконец, последний шаг — очистить вашу учетную запись и информацию об учетной записи с веб-сайта Microsoft. Следуйте приведенным ниже методам, чтобы убедиться, что вы правильно удалили свою учетную запись Microsoft и другие связанные данные.
Шаг 1. Локальное удаление учетной записи MicrosoftДавайте начнем с того, что позаботимся о любых данных учетной записи, присутствующих на вашем локальном компьютере. Имейте в виду, что если вы все еще вошли в систему с той же учетной записью, которую пытаетесь удалить, вы не сможете ее удалить. Вместо этого вам нужно будет создать дополнительную локальную учетную запись.
Выполните следующие действия, чтобы удалить свою учетную запись Microsoft локально:
- Убедитесь, что вы вошли в учетную запись Microsoft, отличную от той, которую вы пытаетесь удалить.
 Это может быть локальная учетная запись или другая учетная запись Microsoft.
Это может быть локальная учетная запись или другая учетная запись Microsoft. - Нажмите клавишу Windows + R , чтобы открыть новое диалоговое окно «Выполнить ». Затем введите « ms-settings:otherusers » и нажмите . Введите , чтобы открыть вкладку «Семья и другие люди» панели «Настройки ». хотите удалить и выберите Удалить . Затем нажмите Да еще раз, чтобы подтвердить удаление вашей учетной записи Microsoft с этого ПК. Удалите свою учетную запись Microsoft локально
Шаг 2. Удаление вашей учетной записи из базы данных Microsoft
Имейте в виду, что после того, как вы выполнили шаг 1, ваши данные все еще находятся на сервере Microsoft и по-прежнему легко доступны для Microsoft и других сторонних компаний, которые закупают поведенческие данные оптом. .
К счастью, есть способ удалить всю информацию о вашей учетной записи из базы данных Microsoft. Но прежде чем мы проведем вас через весь процесс, важно, чтобы вы очистили свой цифровой кошелек от Магазина Windows и отменили все свои активные подписки. Более того, убедитесь, что любые документы, изображения или любые другие личные данные надежно сохранены.
Но прежде чем мы проведем вас через весь процесс, важно, чтобы вы очистили свой цифровой кошелек от Магазина Windows и отменили все свои активные подписки. Более того, убедитесь, что любые документы, изображения или любые другие личные данные надежно сохранены.
Когда вы будете готовы продолжить, выполните следующие шаги:
- Перейдите по этой ссылке (здесь) и нажмите кнопку Войти в правом верхнем углу. Нажмите Войти в правом верхнем углу
- Войдите в систему с учетной записью Microsoft, которую вы хотите закрыть, с помощью предпочитаемого вами метода входа. вкладка (под Аккаунт ).Перейдите на вкладку «Безопасность» вашей учетной записи
- Прокрутите страницу Основы безопасности до конца и нажмите дополнительные параметры безопасности .Нажмите дополнительные параметры безопасности внизу страницы «Безопасность»
- В Дополнительно Параметры безопасности , прокрутите вниз до следующей нижней части страницы и нажмите Закройте мою учетную запись под Закройте свою учетную запись .


 См . статью Получение доступа к данным бывшего пользователя и их резервное копирование.
См . статью Получение доступа к данным бывшего пользователя и их резервное копирование.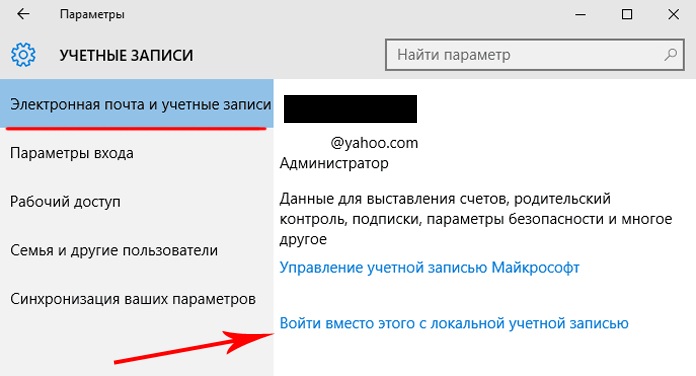 Чтобы восстановить OneDrive, необходимо использовать PowerShell. Дополнительные сведения см. в статье Восстановление удаленного OneDrive.
Чтобы восстановить OneDrive, необходимо использовать PowerShell. Дополнительные сведения см. в статье Восстановление удаленного OneDrive. Рекомендуется изменить отображаемое имя, чтобы было легко определить общий почтовый ящик в списке активных пользователей .
Рекомендуется изменить отображаемое имя, чтобы было легко определить общий почтовый ящик в списке активных пользователей .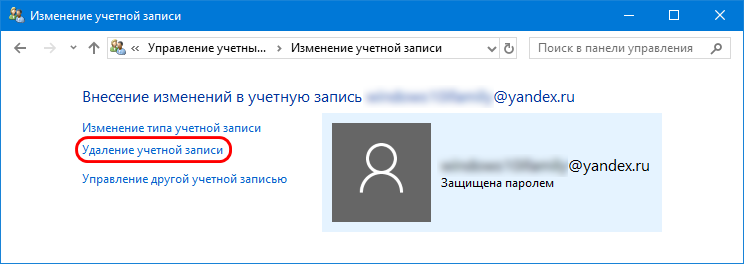 в статье Удаление или восстановление почтовых ящиков пользователей в Exchange Online.
в статье Удаление или восстановление почтовых ящиков пользователей в Exchange Online. 
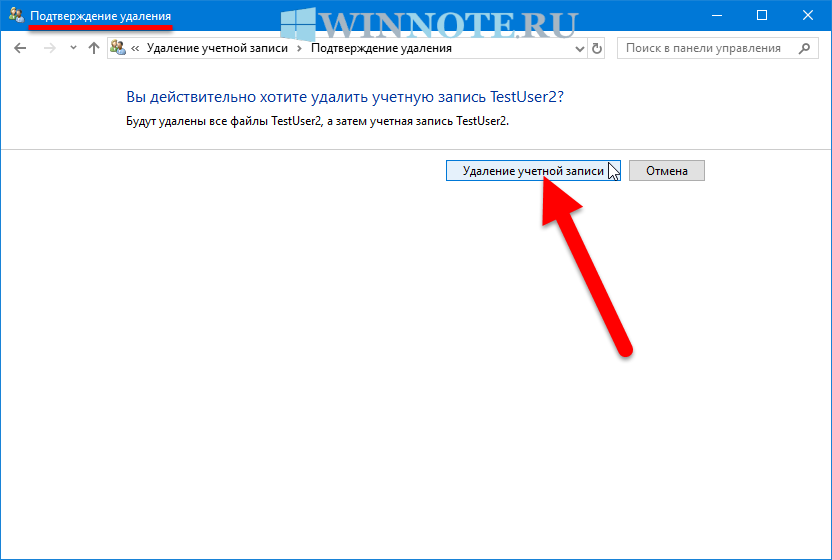
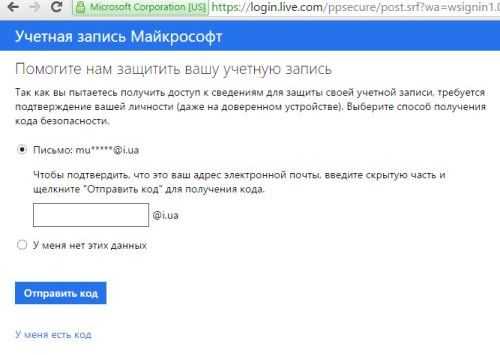 Обычно это специалисты службы технической поддержки в организации или учебном заведении.
Обычно это специалисты службы технической поддержки в организации или учебном заведении.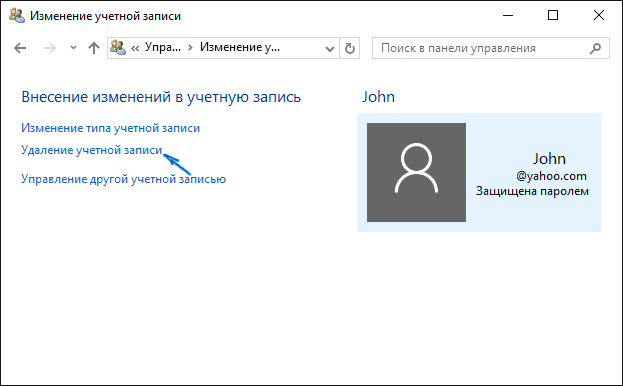 В таком случае можно будет сохранить файлы, приложения, папки и настройки.
В таком случае можно будет сохранить файлы, приложения, папки и настройки.
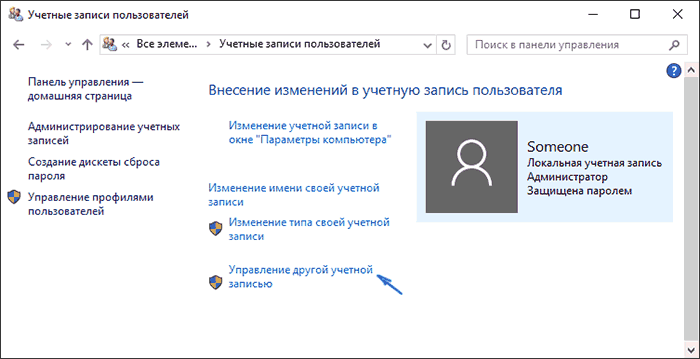 На этом же этапе можно перейти в другой аккаунт, если в этом возникает необходимость.
На этом же этапе можно перейти в другой аккаунт, если в этом возникает необходимость. Это может быть локальная учетная запись или другая учетная запись Microsoft.
Это может быть локальная учетная запись или другая учетная запись Microsoft.