Как конвертировать PNG в PDF
Опубликовано: Автор: Артём Чёрный
Файлы с расширением PNG часто используются в полиграфии и вебе. Главная их особенность в том, что можно установить прозрачный фон у изображения, благодаря чему его легко адаптировать к какому-либо интерфейсу или другим графическим элементам. Однако по разным причинам может возникнуть необходимость преобразовать изображение PNG-формата в PDF.
Содержание
- Как конвертировать PNG в PDF
- Вариант 1: Adobe Acrobat DC
- Вариант 2: Adobe Photoshop
- Вариант 3: GIMP
- Вариант 4: FastStone Image Viewer
Выполнить процесс конвертации файла одного формата в другой можно с помощью специализированных программ, в том числе и графических редакторов. Также есть возможность выполнить данную процедуру через специализированные онлайн-сервисы, однако в этой статье мы рассмотрим только варианты с использованием программ.
Возможно, некоторые из описанных ниже программ у вас уже установлены.
Вариант 1: Adobe Acrobat DC
Одна из самых популярных программ для работы с PDF-файлами на рынке. Распространяется платно, но её можно использовать бесплатно в течение демонстрационного периода. Алгоритм работы здесь будет заключаться в создании PDF-файла из отдельного PNG-изображения.
- Запустите программу и нажмите на кнопку «Файл» в верхней части интерфейса. Из контекстного меню нужно выбрать параметр «Создать». Затем перейти в подменю «PDF из файла».
- Откроется окошко «Проводника», где нужно выбрать файл, который будет преобразован. Можно выделить несколько файлов с зажатой клавишей Ctrl. Выделив нужные нажмите на кнопку «Открыть».
- После выбранное изображение автоматически преобразовывается в PDF. Если было выбрано несколько изображений, то они будет преобразованы в один PDF-файл. Учитывайте это.
- Теперь вам только осталось сохранить этот документ. Нажмите на кнопку в виде дискеты или воспользуйтесь «Файл» и «Сохранить».
 Нужно будет указать расположение сохраняемого файла на компьютере.
Нужно будет указать расположение сохраняемого файла на компьютере.
Вариант 2: Adobe Photoshop
Ещё одна знаменитая программа от Adobe. Она тоже платная – распространяется по подписке. Однако у многих пользователей Фотошоп присутствует на компьютере. Здесь суть сводится просто в сохранении картинки в верном формате.
- Добавьте в программу изображение, которое нужно преобразовать в PDF. Это можно сделать простым переносом картинки из «Проводника» в главный интерфейс Photoshop. При переносе у вас может появится предупреждение о несоответствии профилей. Просто жмите «Ок» и продолжайте работу.
- В верхней части нажмите на кнопку «Файл». Из выпавшего контекстного меню выберите пункт «Сохранить как».
- Имя для файла можете задать любое, но вот в строке «Тип файла» нужно будет выбрать вариант PDF. Он там есть, если раскрыть список с доступными вариантами сохранения.
- Нажмите «Сохранить».
- Фотошоп может запросить некоторые дополнительные настройки.
 Они касаются возможности редактирования PDF-файла в Фотошопе, то есть сохранения слоёв. Здесь выбирайте на своё усмотрение.
Они касаются возможности редактирования PDF-файла в Фотошопе, то есть сохранения слоёв. Здесь выбирайте на своё усмотрение.
Читайте также:
Конвертируем таблицу Excel в PDF-файл
Конвертация FB2 в ePub
Как архив RAR распаковать онлайн правильно
Открытие файла в формате TMP
В Photoshop можно преобразовать сразу несколько файлов в PDF. Это уже будет PDF-презентация, но инструкция к данном преобразованию будет отличаться от того варианта, что был рассмотрен выше.
- Нажмите на кнопку «Файл». Из контекстного меню выберите пункт «Автоматизация». Оттуда переключитесь в подраздел «PDF-презентация».
- В открывшемся окне выбираем параметры презентации. В поле «Исходные файлы» включаем галочку в «Добавить открытые файлы». Это нужно, чтобы в выходном файле отображался текущий открытый файл. Если никакого файла вы ещё не открывали, то устанавливать галочку здесь не требуется.
- Чтобы загрузить новые файлы нажмите на кнопку «Обзор».

- Откроется «Проводник» Windows, где можно выбрать один или несколько файлов. Чтобы выбрать несколько элементов, просто обведите их или кликайте на каждом с зажатой клавишей Ctrl. Определившись с выбором нажмите на кнопку «Открыть».
- Вы снова вернётесь в интерфейс Photoshop. Здесь, в правой части окна, установите необходимые вам параметры.
- В следующем окне определите параметры выходного документа PDF. Их можно оставить по умолчанию, но можете изменить их, если считаете это нужным. Завершив манипуляции с параметрами, нажмите на кнопку «Сохранить PDF».
- В «Проводнике» Windows пропишите имя для файла и нажмите на «Сохранить».
Вариант 3: GIMP
Бесплатный многофункциональный графический редактор. Мало чем уступает Photoshop. Процесс преобразования PNG-картинки в PDF в GIMP во многом схож с аналогичным у Photoshop. Правда, просто пересохранить картинку в PDF у вас не получится – придётся выполнять именно преобразование.
- Откройте нужную картинку в GIMP.
 Это можно сделать, перетащив в рабочую область нужное изображение.
Это можно сделать, перетащив в рабочую область нужное изображение. - Нажмите на пункт «Файл» в верхнем меню. Оттуда выберите вариант «Экспортировать как» или сочетание клавиш Shift+Ctrl+E.
- Откроется окошко экспорта. Здесь, в верхней строке, укажите путь сохранения файла, а также задайте ему имя. Можно использовать русские буквы.
- В нижней части окна нажмите на пункт «Выберите тип файла». Из открывшегося меню нужно выбрать вариант «Portable Document Format (PDF)». Для применения нажмите кнопку «Экспортировать».
- На этом шаге оставьте все значения по умолчанию и нажмите на «Экспорт».
К сожалению, это не такой функциональный вариант преобразования, как с Фотошопом. Например, вы не можете задать в настройках редактируемый формат PDF, чтобы его потом можно было полноценно обрабатывать в графических редакторах. В сохранённом таким образом файле могут отсутствовать некоторые слои и/или параметры слоёв.
Вариант 4: FastStone Image Viewer
Данное приложение является просмотрщиком картинок. По сравнению со стандартным решением от Windows обладает более широким функционалом. Преобразование PNG-картинок с его помощью выглядит следующим образом.
По сравнению со стандартным решением от Windows обладает более широким функционалом. Преобразование PNG-картинок с его помощью выглядит следующим образом.
- С помощью данного просмотрщика откройте ту картинку, которую требуется преобразовать.
- Нажмите на «Файл». Из контекстного меню выберите вариант «Сохранить как» или воспользуйтесь комбинацией клавиш Ctrl+S.
- В «Проводнике» Windows задайте имя для файла, а в строке «Тип файла» выберите «PDF». После этого нажмите на кнопку «Сохранить».
На самом деле существует множество программ, позволяющих преобразовать PNG-изображение. Однако инструкция для них будет выглядеть примерно аналогичным образом с теми вариантами, которые уже рассмотрены в статье.
Как уменьшить размер файла PNG: инструменты и советы
05 мая 2023 г. · 10 мин. читать Джиллиан Джейн Мерсилин
Меню навигации
Уменьшение размера файла PNG путем его сжатия Как уменьшить размер файла PNG в Photoshop Как уменьшить размер файла PNG на Windows или Mac
Покупая по ссылкам на этой странице, вы даете нам возможность заработать комиссия.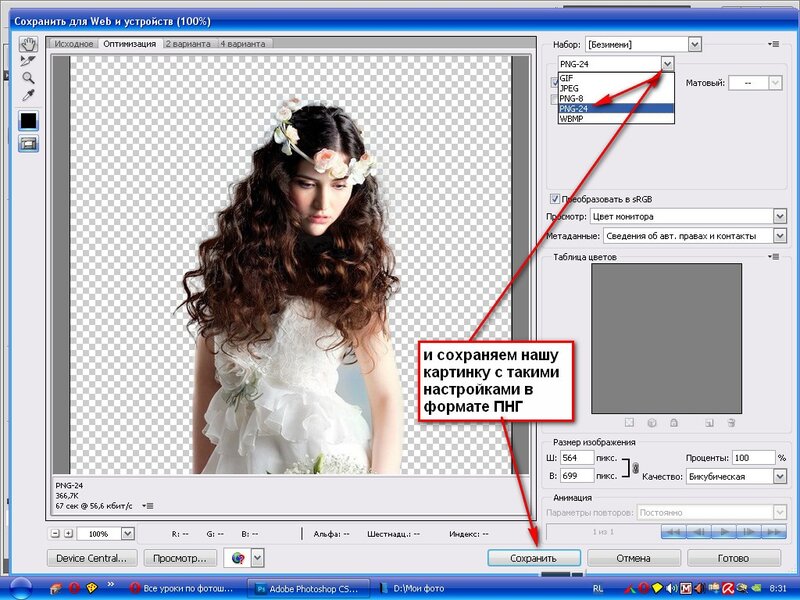 Ваша поддержка очень ценится! Меню навигации
Ваша поддержка очень ценится! Меню навигацииУменьшите размер файла PNG, сжав его Как уменьшить размер файла PNG в Photoshop Как уменьшить размер файла PNG в Windows или Mac
PNG или файл Portable Network Graphics — один из самых популярных форматов изображений. Он лучше всего подходит для высококачественных цифровых изображений, таких как фотографии и распечатки, и часто используется в Интернете для логотипов, баннеров и изображений продуктов.
Формат PNG поддерживает более 16 миллионов цветов и наиболее известен своей функцией альфа-канала
PNG — это формат сжатия без потерь, в котором размер файла значительно больше и занимает ценное место для хранения. По этой причине пользователи могут захотеть уменьшите размер файла PNG , и в этой статье мы обсудим несколько простых способов сделать это.![]()
Вы владелец магазина Shopify? Используйте приложение TinyIMG для изменения размера и оптимизации изображений
Установите TinyIMG сейчас
Уменьшите размер файла PNG, сжав его
PNG-файлы отлично подходят для своего качества. Несмотря на то, что они являются предпочтительным форматом файлов для четких и четких изображений , для файлов PNG может потребоваться сжатие файлов для экономии места для хранения при сохранении размеров изображения.
Сжатие PNG с потерями
Современные технологии позволяют инструментам сжатия файлов использовать передовые алгоритмы для уменьшения файлов PNG до минимально возможного размера при сохранении качества изображения. Вот шаги по сжатию размера файла PNG с помощью онлайн-инструмента сжатия от TinyIMG:
1. Откройте TinyIMG PNG-компрессор в веб-браузере
2. Перетащите файлы PNG, размер которых вы хотите уменьшить.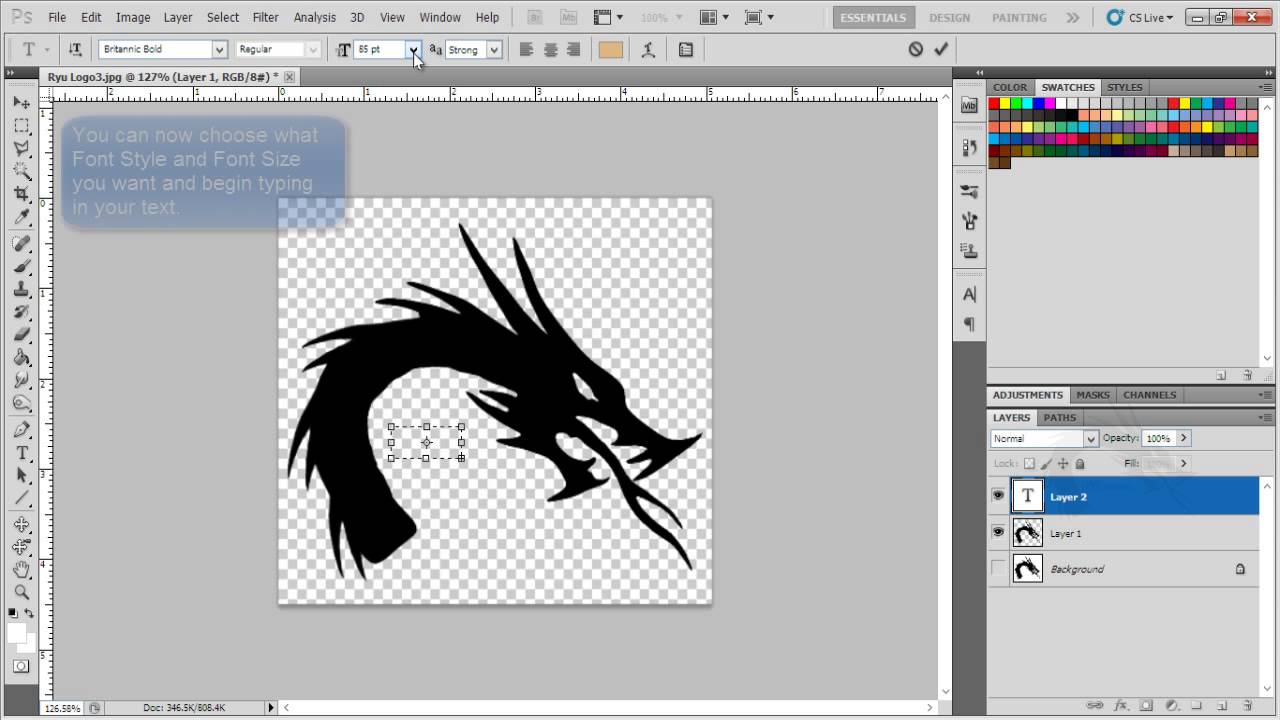 Вы можете загрузить до 10 изображений одновременно для массового сжатия. максимальный размер каждого файла не может превышать 3 МБ
Вы можете загрузить до 10 изображений одновременно для массового сжатия. максимальный размер каждого файла не может превышать 3 МБ
3. Файл PNG доступен для загрузки после завершения сжатия
4. Вы можете увидеть разницу в размере файла исходного и уменьшенного изображения
Инструменты сжатия PNG без потерь
Вот некоторые распространенные инструменты, используемые для сжатия файлов PNG без потерь. Эти инструменты не ухудшают качество файла изображения, вместо этого они повторно сжимают файл и удаляют метаданные.
- ImageOptim — бесплатное приложение с открытым исходным кодом только для систем Mac
- PNGGauntlet — Приложение для систем Windows
- Trimage — кроссплатформенное приложение с графическим интерфейсом и командной строкой
- Pngcrush — приложение командной строки для UNIX, LINUX или MS-DOS
При сжатии без потерь размер PNG-файла уменьшается лишь незначительно.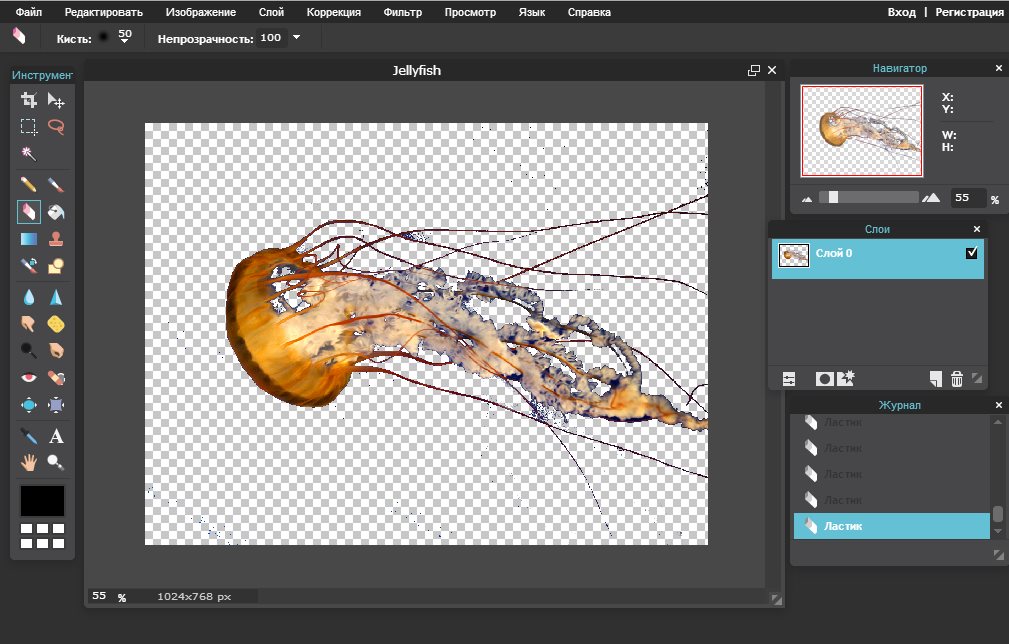 Однако, если вы хотите сжать изображение намного больше, вы можете рассмотреть сжатие с потерями.
Однако, если вы хотите сжать изображение намного больше, вы можете рассмотреть сжатие с потерями.
Как уменьшить размер файла PNG в Photoshop
В отличие от программ редактирования изображений по умолчанию на устройствах Windows или Mac, Photoshop предлагает дополнительные функции для сжатия файла. Например, вы можете изменять размер и сжимать файлы изображений с помощью Photoshop.- Откройте файл PNG, который вы хотите уменьшить на Adobe Photoshop . Вы можете перетащить изображение в Photoshop или использовать File > Open , чтобы найти файл изображения .
- Выберите Изображение > Размер изображения или нажмите Ctrl+Alt+I
- В диалоговом окне Размер изображения уменьшите высоту/ширину изображения, чтобы уменьшить его размер. Убедитесь, что выбрана кнопка ограничения пропорций.
- Нажмите кнопку Resample и выберите Bicubic Sharper из списка, чтобы сохранить резкость изображения при его сжатии
- Нажмите OK
Как уменьшить размер файла PNG в Windows или Mac
Встроенные инструменты не позволяют контролировать качество размера файла PNG для его сжатия, поэтому вот несколько способов уменьшить размер файла изображений PNG на вашем Mac или ПК:
- Уменьшить размеры изображения
- Уменьшить глубину цветов (сохранить 32-битное изображение как 24-битное или 8-битное изображение )
- Преобразование PNG в JPEG (используя Экспорт или Сохранить как )
- Преобразование PNG в WebP
- Удалить альфа-канал /слой прозрачности или
- Используйте 3 rd инструмент онлайн-сжатия , такой как TinyIMG
Часто задаваемые вопросы
Как уменьшить размер PNG?
Вы можете использовать онлайн-инструменты сжатия, загружаемое программное обеспечение, встроенное программное обеспечение или приложения, плагины и другие способы , чтобы уменьшить размер PNG. В то время как многие инструменты сжатия предлагают уменьшение размера только одного файла изображения PNG за раз, некоторые инструменты предоставляют параметры сжатия большого количества изображений.
В то время как многие инструменты сжатия предлагают уменьшение размера только одного файла изображения PNG за раз, некоторые инструменты предоставляют параметры сжатия большого количества изображений.
Как уменьшить PNG без потери качества?
Вы можете уменьшить размер файлов PNG на , уменьшив размеры изображения на или на , используя инструменты , специально разработанные для сжатия без потерь.
Можно ли уменьшить размер файла PNG на Mac?
Да, вы можете уменьшить размер файла PNG на компьютерах Mac. Используйте одно из стандартных приложений для редактирования изображений, специальное программное обеспечение для обработки изображений, такое как Photoshop, или онлайн-инструменты сжатия. Предварительный просмотр на Mac сжимает изображения на изменение размеров . Тем не менее, 3 rd сторонние онлайн-инструменты , такие как TinyIMG, сжимают размеры файлов PNG, сохраняя при этом размеры.
Насколько можно уменьшить размер PNG?
Вы не можете контролировать точный уровень сжатия конечного изображения с файлами PNG . Однако вы можете уменьшить размер файла, уменьшив глубину цвета до 8 или 24 бит или удалив прозрачность.
Можно ли уменьшить размер файла PNG в Windows?
Вы можете уменьшить размер файла PNG в Windows. Однако с помощью встроенных средств редактирования изображений можно только изменить размеры изображения, чтобы уменьшить размер файла. Кроме того, вы можете использовать сторонние приложения 3 rd и онлайн-инструменты, такие как TinyIMG , чтобы получить файл наименьшего размера.
Об авторе
Adobe Photoshop — Как сделать .PNG, который показывает одно изображение на черном фоне и другое изображение на белом фоне?
спросил
Изменено 7 лет, 11 месяцев назад
Просмотрено 2к раз
Это изображение было размещено НХЛ в Твиттере. В ленте это изображение, при нажатии на него всплывает другое. Когда вы открываете его в Photoshop, белые цвета очень жирные, а серые/черные — довольно прозрачные. Мне было интересно, как это делается.
В ленте это изображение, при нажатии на него всплывает другое. Когда вы открываете его в Photoshop, белые цвета очень жирные, а серые/черные — довольно прозрачные. Мне было интересно, как это делается.
- Adobe-Photoshop
- прозрачность
- png
Почему это происходит, ответ здесь:
Почему это PNG-изображение в Твиттере выглядит по-другому при нажатии?
Просто взглянув на изображения, не пытаясь самостоятельно понять, что это Как , если внутри круга присутствуют черные, а белые прозрачны. Вне круга белые присутствуют, а черные прозрачны.
2 В исходном изображении изображение игрока на самом деле является маской слоя на сплошном белом слое поверх логотипа команды; чем темнее тон изображения, тем оно прозрачнее, но там нет ничего, что не было бы белым с разной степенью прозрачности. Сам логотип черный, поэтому на белом фоне вы видите только логотип и ту часть изображения плеера, которая находится поверх него.
Белый не виден на фоне белого, каким бы плотным или прозрачным он ни был. Поместите черный фон позади изображения, и логотип исчезнет (черное на черном не более успешно, чем белое на белом), и все, что у вас останется, это белый цвет, который изначально был наложен на логотип, плюс белый, существующий снаружи. логотип.
2Они использовали обычные данные изображения в качестве маски для части изображения за пределами логотипа Sabres и полной непрозрачности внутри логотипа. Вот альфа-данные:
Вот изображение в оттенках серого, к которому применена эта маска:
Если вы используете первое изображение в качестве маски слоя для второго, вы можете воссоздать эффект. Как уже упоминали другие пользователи, это работает, потому что лайтбокс Twitter использует черный фон.

 Нужно будет указать расположение сохраняемого файла на компьютере.
Нужно будет указать расположение сохраняемого файла на компьютере. Они касаются возможности редактирования PDF-файла в Фотошопе, то есть сохранения слоёв. Здесь выбирайте на своё усмотрение.
Они касаются возможности редактирования PDF-файла в Фотошопе, то есть сохранения слоёв. Здесь выбирайте на своё усмотрение.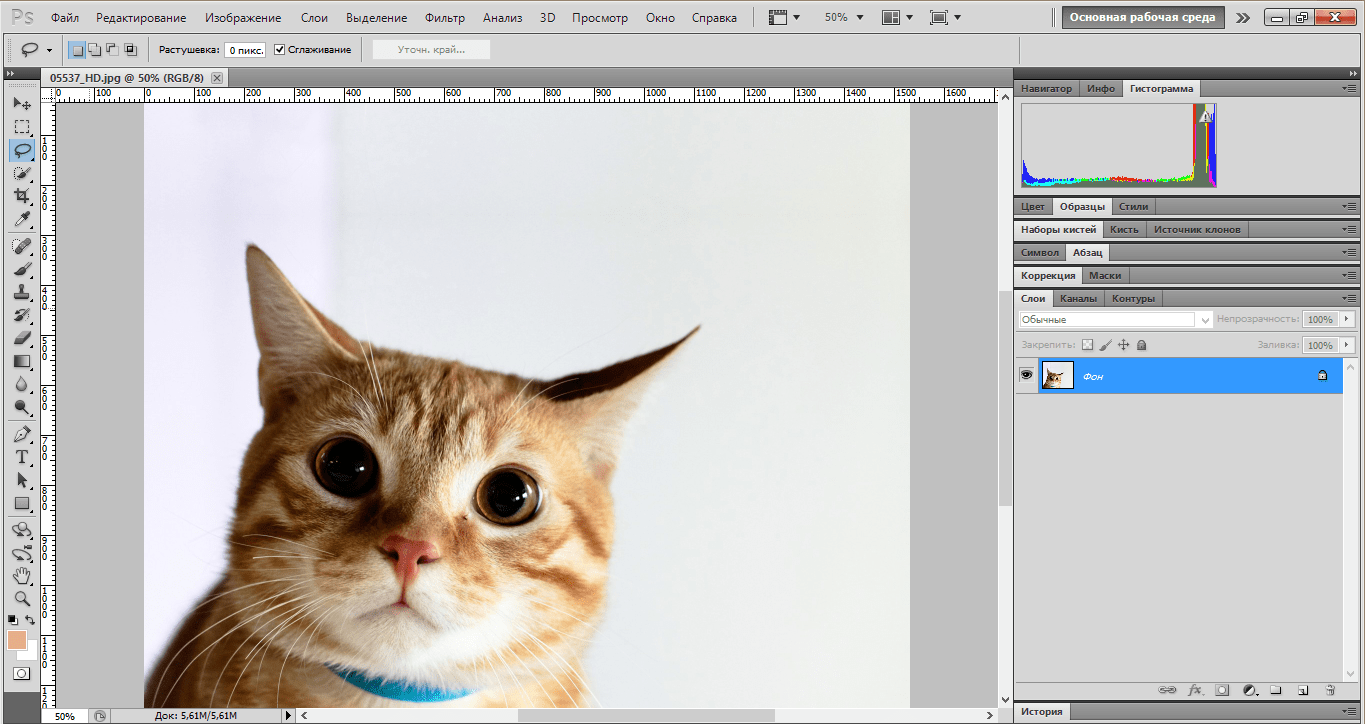
 Это можно сделать, перетащив в рабочую область нужное изображение.
Это можно сделать, перетащив в рабочую область нужное изображение.