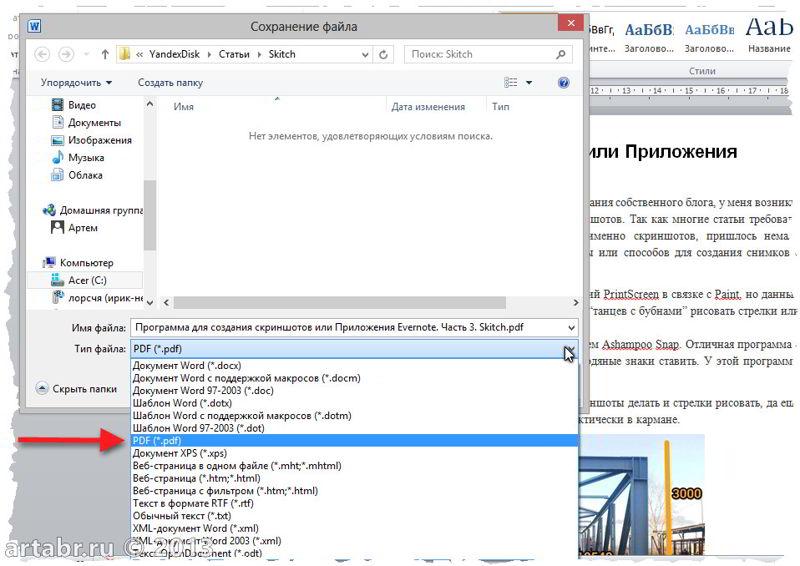Как вставить PDF в Word бесплатно? 4 разных способа
Документы Word — отличный формат файлов для представления широкого спектра различных типов документов. Вы можете спросить, как вставить весь PDF-файл в документ Word. Вставить PDF в Word несложно но, возможно, это займет немного времени, если у вас нет подходящего инструмента. Вы можете либо вставить PDF в Word в качестве редактируемого содержимого, либо вставить PDF в Word в виде изображения с помощью Wondershare PDFelement — Редактор PDF-файлов. Давайте рассмотрим следующие четыре решения.
- Содержание
- Способ 1. Вставьте PDF-файл в Word в качестве редактируемого содержимого
- Способ 2. Вставьте PDF-файл в Word в виде изображения
- Способ 3. Вставьте PDF-файл в Word с помощью Google Docs
- Способ 4. Вставьте PDF-файл в Word в качестве объекта
- Способ 5. Редактировать PDF перед или после вставки PDF в Word
Способ 1.
 Вставьте PDF-файл в Word в качестве редактируемого содержимого
Вставьте PDF-файл в Word в качестве редактируемого содержимогоPDFelement-это инструмент, который может помочь вам вставить PDF-файл в документ Word в качестве редактируемого содержимого с высоким качеством, чтобы вы могли редактировать содержимое непосредственно в документе Word. Вот шаги, которым нужно следовать.
Шаг 1. Преобразование многостраничного PDF-файла
После открытия PDFelement вы можете перетащить свой PDF-файл в программу, чтобы открыть его. Перейдите на вкладку «Конвертировать», а затем нажмите «В Word».» После преобразования преобразованный документ Word доступен для редактирования.
Скачать Бесплатно Скачать Бесплатно КУПИТЬ СЕЙЧАС КУПИТЬ СЕЙЧАС
Шаг 2. Вставка PDF в документ Word
Затем вы можете открыть как преобразованный документ word, так и целевой документ word, скопировать его содержимое и вставить в целевой документ word, чтобы вставить редактируемое содержимое.
Видео о том, как вставить PDF в документ Word
В этом видео показано, как вставить PDF-файл в Word, более прямо и всесторонне рассказав вам о подробных шагах, а также вы можете изучить больше видео о PDFelement от сообщества Wondershare Видео.
Скачать Бесплатно Скачать Бесплатно КУПИТЬ СЕЙЧАС КУПИТЬ СЕЙЧАС
Способ 2. Вставьте PDF-файл в Word в виде изображения
Если вам не нужно редактировать содержимое PDF в документе Word,Wondershare PDFelement — Редактор PDF-файлов также может помочь вам вставить PDF-файл в Word в виде изображения. И прежде чем вставить его, вы можете использовать PDFelement для редактирования текста в формате PDF непосредственного.
Шаг 1. PDF в изображение
Перетащите свой PDF-файл в PDFelement, нажмите кнопку «Конвертировать» >»В изображение», в новом всплывающем окне выберите формат выходного изображения, как вы хотите.
Шаг 2. Вставить изображение в Word
Откройте целевой документ word, нажмите кнопку «Вставить»> «Картинки», чтобы выбрать преобразованное изображение для вставки.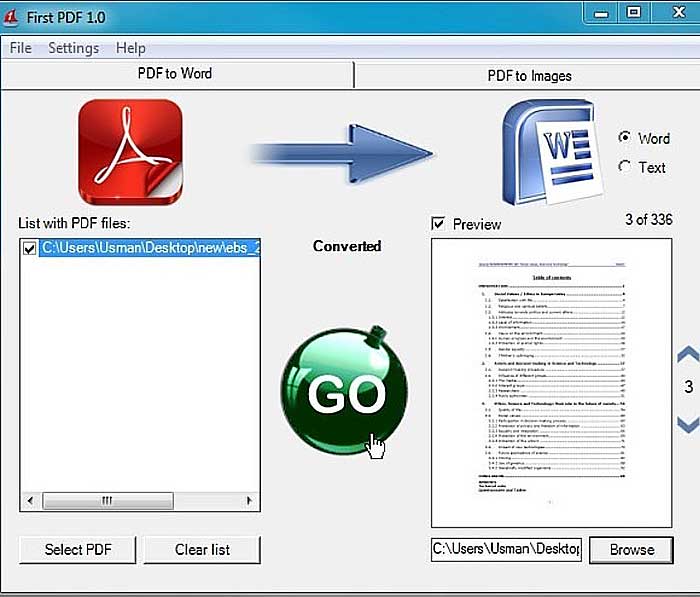 Таким образом, это может помочь вам вставить PDF-файл в Word в виде изображения.
Таким образом, это может помочь вам вставить PDF-файл в Word в виде изображения.
Способ 3. Вставьте PDF-файл в Word с помощью Google Docs
Документы Гугл также могут помочь вам вставить PDF-файл в документ Word. Вот шаги, которым нужно следовать.
Шаг 1. Загрузить PDF
Войдите в свою учетную запись Google Drive, затем перетащите свой PDF-файл в свою учетную запись.
Шаг 2. Открыть PDF с помощью Google Docs
Щелкните правой кнопкой мыши файл PDF, чтобы выбрать «Открыть с помощью»> «Google Docs.»
Шаг 3. Вставить PDF в Word
Как только документ будет открыт, вы можете нажать «Файл» > «Скачать» > «Microsoft Word (.docx)».
Примечание: Этот метод может не помочь вам получить то же форматирование, что и в исходном PDF-файле. Более того, вставка выполняется медленно из-за ограничения размера файла, и вам все равно придется объединить документ Word после открытия PDF в документах. Поэтому лучший способ вставить PDF-файл в документ Word в качестве редактируемого содержимого-использовать Wondershare PDFelement — Редактор PDF-файлов.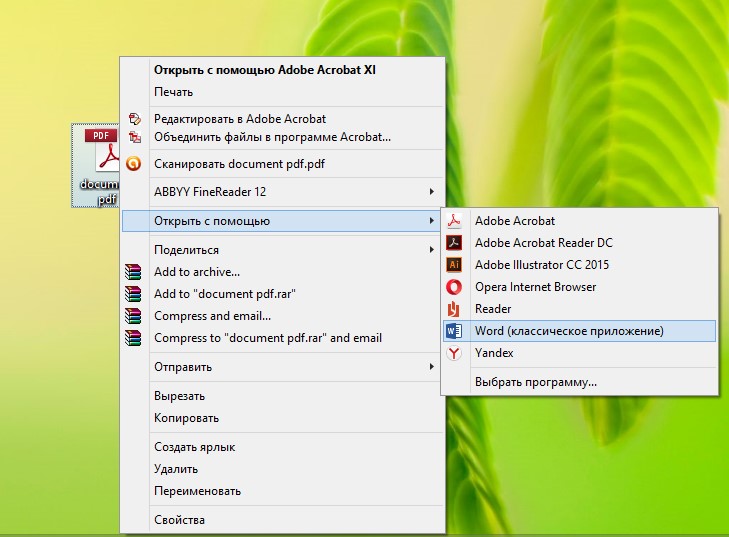
Скачать Бесплатно Скачать Бесплатно КУПИТЬ СЕЙЧАС КУПИТЬ СЕЙЧАС
Способ 4. Вставьте PDF-файл в Word в качестве объекта
Microsoft Word может помочь вам вставить PDF в документ Word напрямую. Однако он вставляется только как объект, который нельзя редактировать. Вот два шага, чтобы вставить PDF-файл в документ Word в качестве объекта.
Шаг 1. Внедрите PDF-файл в Word
Во время работы над документом нажмите «Вставить»> «Объект.» В диалоговом окне объект нажмите «Создать из файла», а затем нажмите «Обзор», чтобы найти PDF-документ, который вы хотите вставить. Нажмите «Вставить.» Вот как вставить PDF-файл в Word в качестве встроенного объекта. И если вы отредактируете исходный PDF-файл в будущем, он не будет отражен в документе Word.
Шаг 2. Отображение в виде значка
Если вы хотите отобразить значок PDF, установите флажок «Отображать в качестве значка.» Оставьте этот параметр отключенным, если вы хотите отобразить первую страницу документа. Затем нажмите «ОК», чтобы закончить. Это метод вставки PDF в Word в виде связанного объекта, и любые изменения в исходном PDF-файле могут быть применены к документу Word.
Затем нажмите «ОК», чтобы закончить. Это метод вставки PDF в Word в виде связанного объекта, и любые изменения в исходном PDF-файле могут быть применены к документу Word.
Советы: Редактировать PDF перед или после вставки PDF в Word
Выполните описанные выше действия, чтобы добавить PDF в Word в качестве объекта. Если вы хотите отредактировать его после вставки, вам потребуется установить редактор PDF для чтения или редактирования PDF-файлов до или после добавления PDF-файла в Word. Вот почему важно использовать Wondershare PDFelement — Редактор PDF-файлов, который позволяет читать, аннотировать и редактировать PDF-документы.
Скачать Бесплатно Скачать Бесплатно КУПИТЬ СЕЙЧАС КУПИТЬ СЕЙЧАС
Функции PDFelement:
- PDFelement поставляется со множеством инструментов, которые позволяют вам легко комбинировать, редактировать, преобразовывать и организовывать ваши PDF-файлы.
- PDFelement — очень полезно при преобразовании PDF-файлов в другие форматы, такие как Word, Excel, PowerPoint и другие.

- PDFelement также может использоваться для вставки новых страниц в PDF или существующих страниц из других PDF-файлов, а также для объединения нескольких форматов файлов, таких как Word или Excel и PDF.
- Несмотря на все свои впечатляющие возможности, PDFelement очень прост в использовании, даже для новичка.
- PDFelement также оснащен функцией оптического распознавания символов (OCR), которая позволяет преобразовывать отсканированные PDF-файлы или PDF-файлы на основе изображений в редактируемый и доступный для поиска текст. Важно выполнить распознавание текста любого PDF-документа перед его преобразованием в редактируемые форматы, такие как Word, Excel или PowerPoint.
- Лучше всего то, что форматирование вашего документа никоим образом не будет изменено.
Редактировать пдф, как документ ворд
Перед или после вставки PDF-файла в Word вам может потребоваться прочитать или даже изменить содержимое PDF — документа. PDFelement поможет вам легко это сделать.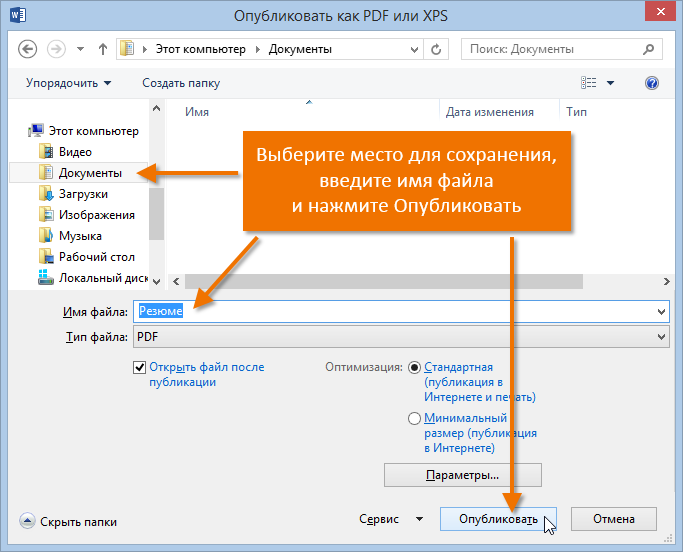 Он не только предоставляет вам различные режимы чтения на выбор, но также позволяет редактировать PDF-файл ,как файл Word.
Он не только предоставляет вам различные режимы чтения на выбор, но также позволяет редактировать PDF-файл ,как файл Word.
Прикрепить ворд к пдф
Формат PDF также является одним из лучших форматов, когда дело доходит до макета и презентации вашего документа. Если вы хотите отображать документы Word и PDF вместе, у вас также есть возможность прикрепить файл word к файлу PDF вместо использования функции вложения PDFelement. Нажмите здесь, чтобы узнать как добавить вложение в PDF. Теперь вы можете легко прикрепить PDF к Word или наоборот!
Wondershare PDFelement — PDF приложение для самой удобной работы Мощная функция автоматического распознавания форм позволяет с легкостью обрабатывать формы.Извлекайте данные легко, эффективно и точно с помощью функции извлечения данных из форм.Преобразование стопок бумажных документов в цифровой формат с помощью функции распознавания текста для лучшего архивирования.Редактируйте документы, не изменяя шрифты и форматирование.
Скачать Бесплатно Скачать Бесплатно Подробнее
Как конвертировать документы PDF в Word
4.8
(16)
Файлы формата PDF используются для того, чтобы сохранить текстовую или графическую информацию и защитить ее от редактирования. Особенность ПДФ такова, что он может сохранить даже мельчайшие особенности структуры бумаги.
Но при этом открыть данные элементы в текстовом редакторе для работы и последующего редактирования не так просто. Даже Microsoft Word не всегда справляется с этой задачей.
Но часто в офисной работе приходится работать именно с такими вещами. В этом случае необходимо знать, как преобразовать PDF в какой-нибудь читабельный DOCX. Для этого есть несколько способов.
Содержание
- 1 Использование Microsoft Word
- 1.1 Small PDF
- 1.2 ZamZar
- 1.3 PDF.io
- 1.4 Convertio
- 1.
 5 iLOVEPDF
5 iLOVEPDF - 1.6 PDF to DOC
- 2 Использование программ
- 2.1 ABBYY Finereader
- 2.2 Readiris Pro
- 2.3 First PDF to WORD Converter
- 3 Использование Google Disk
Использование Microsoft Word
Перевести PDF в DOCX может даже текстовый редактор от компании Microsoft. Речь идет о Ворде. Но стоит отметить, что только версии 2013-2016 способны на это. Делается это так:
- Открываем «Проводник Windows» и переходим в каталог, в котором хранится нужный документ (1). Затем кликаем правой кнопкой мыши по его названию (2), выбираем в контекстном меню пункт «Открыть с помощью» (3) и щелкаем по надписи «Word» (4).
- После выполнения этих действий Microsoft Word предложит сконвертировать PDF в стандартный формат редактора. Нужно всего лишь нажать на «ОК».
- Для редактирования текста останется только нажать кнопку «Разрешить редактирование».Именно так открываются документы ПДФ с помощью редактора Microsoft Office.
 Но что делать, если у вас устаревшая версия офисного пакета, а преобразовать PDF в DOC нужно немедленно? Об этом в следующей главе.
Но что делать, если у вас устаревшая версия офисного пакета, а преобразовать PDF в DOC нужно немедленно? Об этом в следующей главе.
Ниже приведена подробная видеоинструкция на тот случай, если остались вопросы.
Читайте о том, как сделать оглавление в Word.
Использование онлайн-сервисов
В интернете есть специальные сайты, которые предоставляют пользователям услуги по конвертации документов из одного формата в другой. Причем практически все они легко справляются с документами в ПДФ.
Почти все они являются бесплатными. Но у многих есть ограничение по размеру загружаемого документа. Также некоторые из них разрешают конвертировать за один раз только определенное количество файлов. Вот лучшие сервисы для конвертации.
Вот лучшие сервисы для конвертации.
Small PDF
Ссылка: https://smallpdf.com/ru/pdf-converter
Это один из лучших онлайн-сервисов для преобразования ПДФ в документы других форматов. Сервис может конвертировать документ в файл для MS Word, Excel или Power Point. Работает сервис очень быстро.
Этот сайт является условно-бесплатным. То есть, в день можно конвертировать определенное количество элементов. Если нужно сделать больше, то придется заплатить. А работать с сервисом очень просто. Вот инструкция.
- Сначала нажимаем кнопку «Выберите файл», которая находится на главной странице.
- Теперь следует выбрать нужный элемент на своем компьютере (1) и открыть его (2).
- Следующий шаг – выбор формата, в который нужно перевести PDF.
Для сохранения готовой единицы на компьютер нажимаем кнопку с изображением стрелки.
А вот короткая видеоинструкция по использованию данного сервиса.
youtube.com/embed/szzQL77UsMY?feature=oembed» frameborder=»0″ allow=»accelerometer; autoplay; clipboard-write; encrypted-media; gyroscope; picture-in-picture» allowfullscreen=»»>Пользоваться этим сервисом очень просто. Если нужно сконвертировать PDF в формат для MS Excel или Power Point, то на этапе выбора формата нужно будет только нажать соответствующую кнопку. Теперь перейдем к другому сервису.
ZamZar
Ссылка: https://www.zamzar.com/convert/pdf-to-Word/
Западный сервис для конвертирования ПДФ в различные форматы. Он полностью бесплатен и умеет работать с различными форматами. Ограничений на максимальный размер загружаемого файла нет. Так же, как и нет лимита на разовую конвертацию.
ZamZar работает очень быстро и не заставляет пользователя ждать. Единственный недостаток: интерфейс лишен русского языка. Но управлять сервисом очень просто. Инструкция по работе с сервисом очень проста:
- Загружаем сервис и нажимаем на синюю кнопку «Choose Files».

- Теперь выбираем на компьютере нужный файл (1) и нажимаем кнопку «Открыть» (2).
- Следующий шаг: выбираем нужный формат выходного документа в списке доступных для конвертирования.
- Нажимаем на синюю кнопку «Convert».
- Для скачивания файла на компьютер нажимаем на синюю кнопку «Download», которая появится тогда, когда процесс конвертирования будет завершен.Теперь можно открывать файл в Microsoft Word (или какой-нибудь другой программе) и приступать к его редактированию. Как правило, никаких ошибок в файле, скачанным с ZamZar не появляется. Работа происходит точно так же, как и с обычным текстом.
PDF.io
Ссылка: https://pdf.io/ru/pdf2doc/
Вообще, этот сервис обладает довольно богатым набором инструментов для работы с файлами в формате PDF. Он умеет сжимать файлы, объединять их, перегонять в различные форматы и делать многое другое с данными документами.
Сервис совершенно бесплатен. Но еще более ценно то, что есть достоверный русский язык в интерфейсе.
 Именно благодаря этому сервисом могут пользоваться и новички. Работает PDF.io довольно быстро. А вот и инструкция по работе.
Именно благодаря этому сервисом могут пользоваться и новички. Работает PDF.io довольно быстро. А вот и инструкция по работе.- Начало работы: нажимаем на большую синюю кнопку с надписью «Выберите файл».
- Далее выбираем нужный PDF на ПК (1) и жмем «Открыть» (2).После этого останется только нажать на большую и синюю кнопку для скачивания обработанного файла на компьютер. Теперь его легко можно будет открыть при помощи Ворда. Но самое главное – файл можно будет отредактировать.
Convertio
Ссылка: https://convertio.co/ru/
Сервис Convertio предлагает обширный набор инструментов для конвертации и распознавания файлов различных форматов. Сам сервис бесплатен. Только распознавание текста (OCR) стоит денег. Лимита по размеру конвертируемого файла нет.
Сервис обладает русским интерфейсом и работает очень быстро. Впрочем, здесь все зависит от скорости пользовательского интернета. А работать с данным онлайн-сервисом очень просто.
 Достаточно только следовать этой инструкции.
Достаточно только следовать этой инструкции.- Нажимаем на кнопку «С компьютера», которая находится на красном фоне.
- Идем в каталог с нужным файлом (1), выбираем его (2) и щелкаем по кнопке «Открыть» (3).
- Теперь щелкаем на окошко с изображением формата (1), выбираем нужный (2) и нажимаем на большую кнопку «Преобразовать» (3).
Теперь остается только нажать на зеленую кнопку с надписью «Скачать» для загрузки готового файла на компьютер.
Вот и все. Конвертация PDF в DOC онлайн завершена успешно. Можно редактировать файл, изменять его содержимое и вообще делать с ним все то, что захочется. Теперь это возможно. Однако перейдем к рассмотрению следующего сервиса.
Если вам нужен обзор большего числа программ, которые будут подходить для дальнейшего редактирования, то читайте статью “Как редактировать PDF файл в программах на компьютере“.
iLOVEPDF
Ссылка: https://www.ilovepdf.com/ru/pdf_to_word
Сервис с богатым инструментарием для различной работы с документами формата PDF.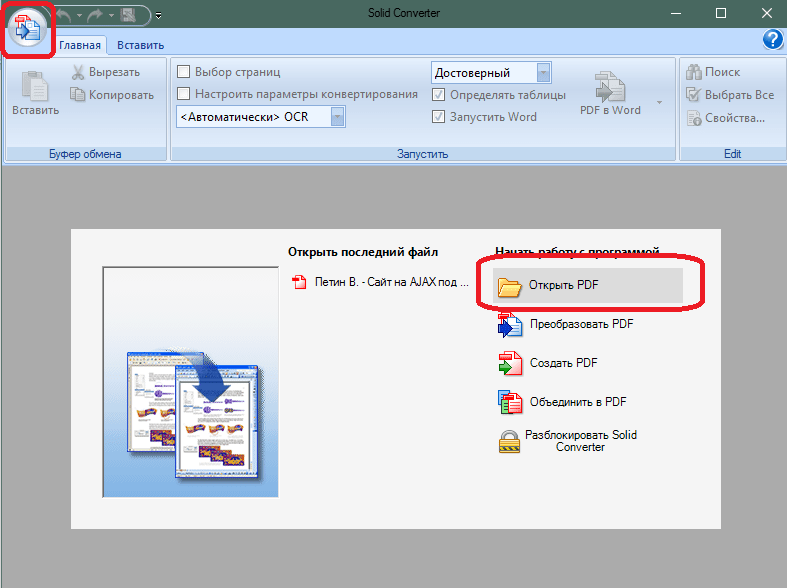 Умеет конвертировать ПДФ в документы другого формата и выполнять различные действия с этими файлами.
Умеет конвертировать ПДФ в документы другого формата и выполнять различные действия с этими файлами.
Скорость работы у сервиса удовлетворительная. И есть полноценный русский интерфейс. А значит, у новичков не будет проблем при использовании данного ресурса. Кстати, работать с сервисом очень просто. Вот общая инструкция.
- Сначала жмем на большую красную кнопку с надписью «Выбрать PDF файл».
- Теперь перемещаемся в каталог с нужным элементом (1), щелкаем по нему мышью (2) и жмем кнопку «Открыть» (3).
- Теперь жмем большую черную кнопку с надписью «Конвертировать в WORD».
Теперь остается только нажать большую красную кнопку с надписью «Скачать в WORD» для загрузки результата на компьютер.
Данный сервис помогает пользователям в том случае, если нужно быстро конвертировать PDF в Word онлайн. К тому же он полностью бесплатен. Желающие могут только помочь проекту на добровольной основе пожертвованиями.
PDF to DOC
Ссылка: https://pdf2doc.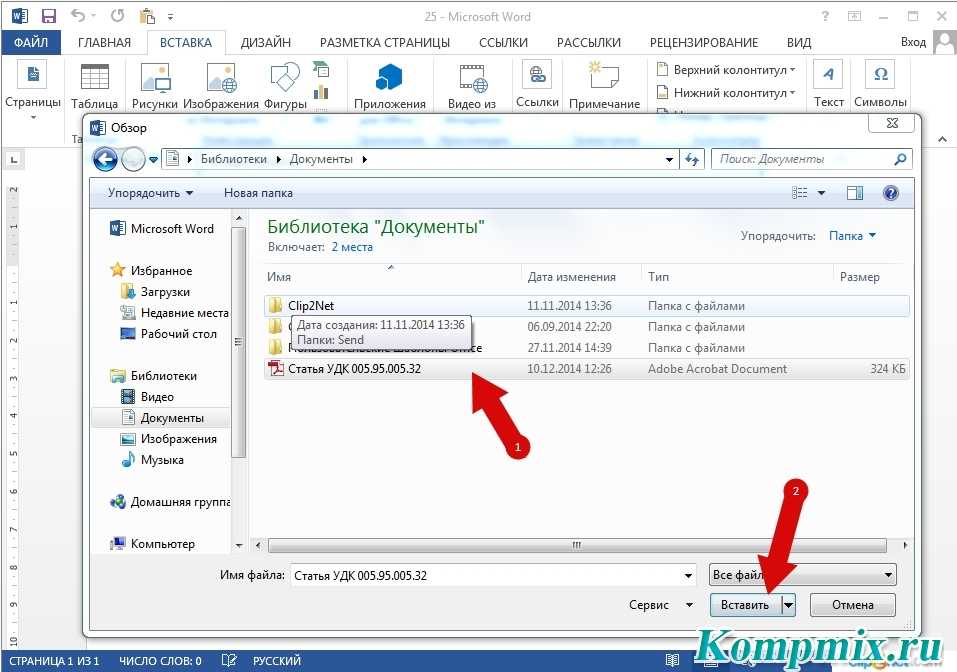 com/ru/
com/ru/
Полностью бесплатный ресурс для конвертации PDF в различные форматы. Но нас интересует исключительно вариант для Microsoft Word. И в этом направлении сервис работает очень быстро. Хотя скорость и зависит от качества интернет-соединения.
Ресурс полностью бесплатен. И есть даже русский язык. Хоть и не все нормально переведено. Тем не менее пользователи не запутаются при работе с этим онлайн-сервисом. Тем более что ничего сложного в этом нет. Вот общая инструкция по работе.
- Нажимаем на кнопку «Загрузить».
Теперь выбираем нужный каталог (1), щелкаем требуемый документ (2) и жмем «Открыть» (3).
3. Все остальное конвертер сделает сам. Останется только нажать на кнопку «Скачать все».
Использование программ
Теперь поговорим о том, как перевести текст документа PDF в читаемый формат для текстового редактора. Но главное – обеспечить возможность редактирования. С этим помогут справиться специализированные программы.
Далеко не все они являются бесплатными. Но даже ограниченного функционала этих приложений вполне хватит для решения задачи. Есть и бесплатные варианты. Но они, как правило, справляются с такой работой хуже.
ABBYY Finereader
Ссылка: https://www.abbyy.com/ru-ru/download/finereader/
Профессиональный программный продукт для распознавания текста с отсканированных документов и работы с проблемными форматами. Утилита превосходно справляется с конвертированием практически всех форматов.
Продукт очень мощный и требует довольно много ресурсов компьютера. Да и стоит дорого. Но для нашей задачи хватит и пробной версии приложения. А перегнать PDF в Word с помощью этой программы и вовсе – пара пустяков.
- Запускаем программу и в главном окне выбираем пункт «Convert to Microsoft Word» в блоке «Convert Documents».
- Теперь выбираем нужный PDF (1) и нажимаем «Открыть» (2).
- Теперь выбираем тип документа – «Editable copy» (1), языки распознавания – «Russian and English» (2) и жмем кнопку «Convert to Word» (3).

- Выбираем место для сохранения документа (1) и жмем «Сохранить» (2).Все остальное программа сделает сама. Пользователю останется только зайти в ранее выбранный каталог и запустить созданный документ в текстовом редакторе Microsoft Word. После этого можно заниматься редактированием.
Readiris Pro
Ссылка: http://www.irislink.com/EN-UA/c1729/Readiris-17–the-PDF-and-OCR-solution-for-Windows-.aspx
Относительно небольшая программа для работы с документами различных форматов. Умеет не только конвертировать тексты, но и редактировать их. Тем не менее программный продукт является платным.
Хотя для наших задач хватит возможностей и демоверсии приложения. Скачать программу можно с официального сайта разработчика. А пользоваться ею очень легко. Инструкция по переводу документа ПДФ в формат DOC или DOCX предельно проста.
- Запускаем программу и в главном окне щелкаем кнопку «Из файла».
- Теперь выбираем нужный документ (1) и жмем «Открыть» (2).
- Дожидаемся, пока программа прочтет все страницы и жмем кнопку «DOCX».

- В следующем окне просто нажимаем «ОК».
Последний шаг: выбираем место для сохранения элемента (1) и жмем «Сохранить» (2)
Вот и все. Теперь можно открывать документ при помощи текстового редактора и приступать к его редактированию. Стоит, однако, учесть, что эта программа работает намного медленнее того же ABBYY Finereader, каким бы требовательным к железу последний ни был.
First PDF to WORD Converter
Ссылка: https://www.pdftoword.ru/download.html
Небольшая относительно бесплатная утилита, которая предназначена исключительно для того, чтобы можно было перевести документ из PDF в DOCX. Утилита не требует слишком много системных ресурсов и работает довольно быстро.
Но самое ценное заключается в том, что перевести текст в другой формат для редактирования с помощью этой программы можно всего в пару кликов. Инструкция по конвертированию невероятно проста. А сделать нужно следующее.
- Запускаем программу и щелкаем по кнопке «Добавить файл(ы)».

- Далее выбираем нужный документ (1) и нажимаем «Открыть» (2).
- Теперь остается просто нажать на кнопку «Конвертировать» и процесс запустится.Все остальное программа сделает сама. Результат по умолчанию будет находиться в системной папке с документами. Останется только найти его и открыть в Microsoft Word для последующей работы.
Использование Google Disk
Мало кто знает, но этот сервис от компании Google тоже можно использовать для того, чтобы бесплатно перевести документ ПДФ в классический формат для Microsoft Word. И делается это очень просто.
- Запускаем Диск Google и жмем кнопку «Создать».
- Затем выбираем нужный документ на ПК, загружаем его в Диск и потом щелкаем по нему правой кнопкой мыши (1). В контекстном меню выбираем «Открыть с помощью» (2) и кликаем «Google Документы» (3).
- Ждем, пока элемент полностью загрузится и щелкаем меню «Файл» (1). Там выбираем пункт «Скачать как» (2) и щелкаем «Microsoft Word (DOCX)» (3).
Сразу же начнется скачивание документа, который автоматически будет переведен в нужный формат.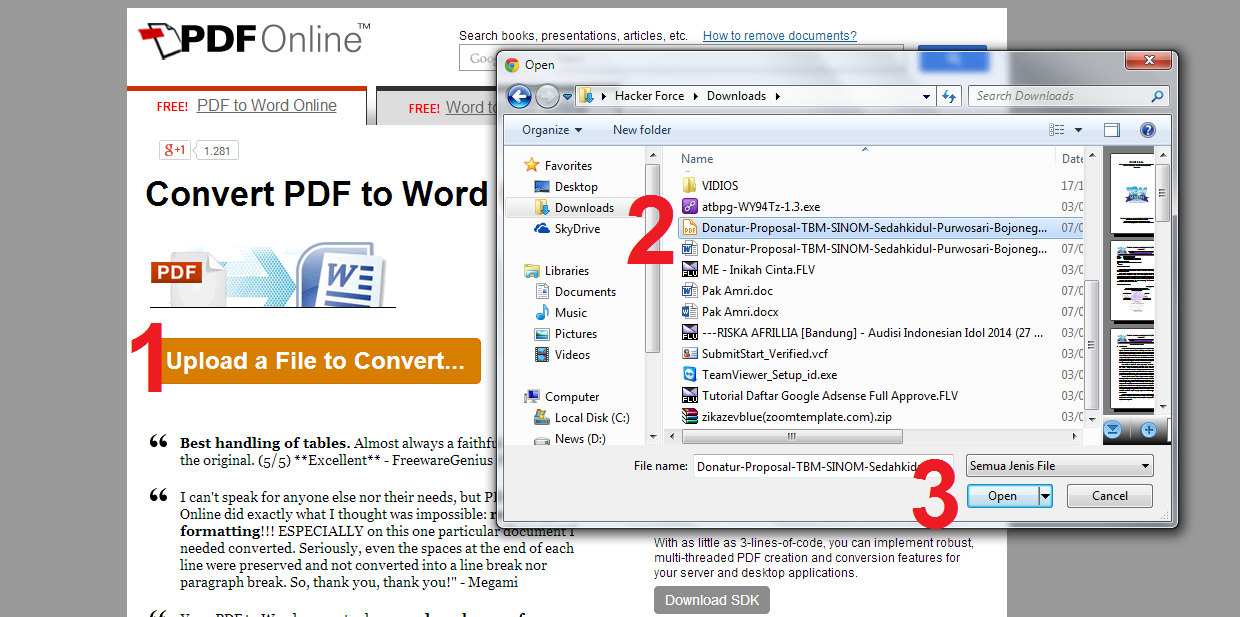 Для данного способа пользователям необходимо иметь аккаунт в Google и интернет.
Для данного способа пользователям необходимо иметь аккаунт в Google и интернет.
Выше рассмотрены наиболее удобные способы преобразования документов из формата PDF в формат DOC. После данного преобразования вы можете работать с документом в текстовом редакторе Microsoft Word. В этой статье предлагаем ознакомиться со способами, как обратно преобразовать документ из формата doc в формат pdf.
После того как научились конвертировать с формата PDF в формат DOC, можно начать работать с документом в Word. У нас есть статья о том, как сделать колонтитулы в Microsoft Word эта статья на тот случай, когда нужно понять как расставить страницы в документе, подписи и просто красиво оформить документ.
Если вам нужно массово поменять расширения файлов, то читайте статью Как изменить расширение файла в Windows в ней есть все подробности.
Насколько вам была полезна статья?
Кликните по звездочке, чтобы оставить оценку!
Средний рейтинг 4.8 / 5. Оценок: 16
Пока оценок нет! Очень нужна ваша.
Нам очень жаль, что статья вам не понравилась!
Помогите нам ее улучшить!
Скажите, как мы можем улучшить статью?
Быстрый способ вставки PDF в Word в виде изображения
Одри Гудвин
11.11.2022 14:24:22 • Отправлено в: PDFelement for Mac How-Tos Articles • Проверенные решения
При попытке вставить Изображение PDF в Word, нажав «Вставить» > «Изображение», вы обнаружите, что Microsoft Word не позволяет вам добавлять файл PDF в качестве изображения таким образом. Вот 3 решения, которые помогут вам решить проблему и легко вставить PDF в слово как изображение .
- Часть 1. Вставьте PDF в Word как изображение
- Часть 2. Вставка PDF как изображения в Word
- Часть 3.
 Вставка PDF в Word
Вставка PDF в Word
Часть 1. Как вставить PDF в Word как изображение
Вы можете легко вставить изображение JPG/PNG в Word, но файлы PDF не являются изображениями, которые можно напрямую вставить в Microsoft Word. Поэтому, чтобы вставить PDF в Word как изображение, вам необходимо преобразовать PDF в форматы изображений, такие как JPG, PNG. Для этого вам понадобится конвертер PDF, например Wondershare PDFelement — PDF Editor.
1. Установите PDFelement и откройте нужный файл PDF в PDFelement.
ПОПРОБУЙТЕ БЕСПЛАТНО ПОПРОБУЙТЕ БЕСПЛАТНО
2. Выберите «Файл» > «Экспортировать в» > « Изображение » > «JPEG\PNG». Затем найдите или создайте папку для изображений; после этого нажмите кнопку «Сохранить» во всплывающей кнопке, чтобы сохранить преобразованные изображения.
3. Наконец, откройте документ Word и выберите параметр « Вставить » > « Изображения », чтобы добавить изображения.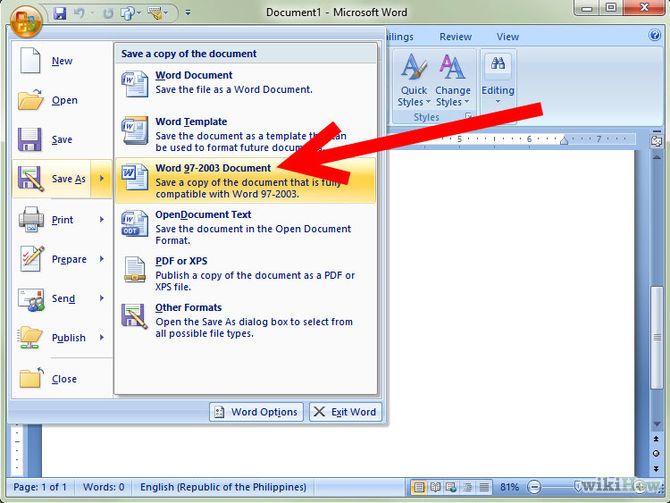 Затем просмотрите расположение этих изображений, чтобы вставить их в Word.
Затем просмотрите расположение этих изображений, чтобы вставить их в Word.
Лучший редактор и конвертер PDF – PDFelement для Mac
PDFelement для Mac считается самым превосходным приложением для преобразования PDF в изображения, Word, Excel и многое другое. Вы также можете использовать его для извлечения изображений из PDF-файлов, объединения PDF-файлов с документами Word, преобразования PDF в редактируемый Word и многого другого.
ПОПРОБУЙТЕ БЕСПЛАТНО ПОПРОБУЙТЕ БЕСПЛАТНО
Основные характеристики:
- Благодаря функциям распознавания текста Reater упрощает процесс переноса любых изображений или отсканированных PDF-файлов в легко редактируемые и доступные для поиска текстовые форматы.
- Он имеет несколько функций редактирования документов Word, таких как режим абзаца, проверка орфографии и режим строки.

- Он поставляется с возможностью создавать и преобразовывать PDF-файлы в любой другой формат документа, такой как Word, а также с расширенными функциями безопасности данных в виде разрешений, паролей, цифровых подписей, редактирования текста и т. д.
- Легко оставлять комментарии, заметки и выделять текст в файлах PDF.
- Имеет высокоэффективный и удобный интерфейс.
Часть 2. Как вставить PDF как изображение в Word
Вы также можете использовать Adobe Acrobat DC для преобразования PDF в изображение и вставки его как изображения в Word. Вот как это работает.
1. Запустите Adobe DC и откройте нужный файл PDF.
2. Выберите «Файл» > «Экспортировать в» > «Изображение» > «JPEG\PNG». Затем найдите или создайте папку для отдельных изображений; принимая во внимание, что каждая страница PDF-файла будет преобразована в отдельный файл изображения.
3. Наконец, откройте документ Word, в который необходимо поместить изображения. Поместите курсор туда, где вы хотите первое изображение. Выберите «Вставка» > «Изображения». Просмотрите расположение этих изображений.
Поместите курсор туда, где вы хотите первое изображение. Выберите «Вставка» > «Изображения». Просмотрите расположение этих изображений.
Как вставить PDF в Word
Хотя вы не можете напрямую вставлять PDF в Word как изображение, Microsoft Word обладает различными функциями, которые можно использовать для вставки файлов PDF в Word . Если вам нужно, чтобы Word вставлял PDF-файл в виде изображения, можно использовать два метода:
- Один из них включает использование инструмента «Вставить PDF в Word», который позволяет вставлять PDF-файл в документ Word целиком.
- Другой включает в себя прикрепление PDF-файла в качестве кликабельного объекта.
Функция «Вставить PDF» упрощает вставку изображений PDF в Word 2016. Просто откройте PDF-файл с помощью Word 2013 или 2016, и Word преобразует PDF-файл в редактируемый текст; где пользователь может затем скопировать и вставить его в текстовый документ. В этом методе Microsoft Word просто извлекает содержимое из документа PDF в соответствии с требованиями пользователя в файл Word.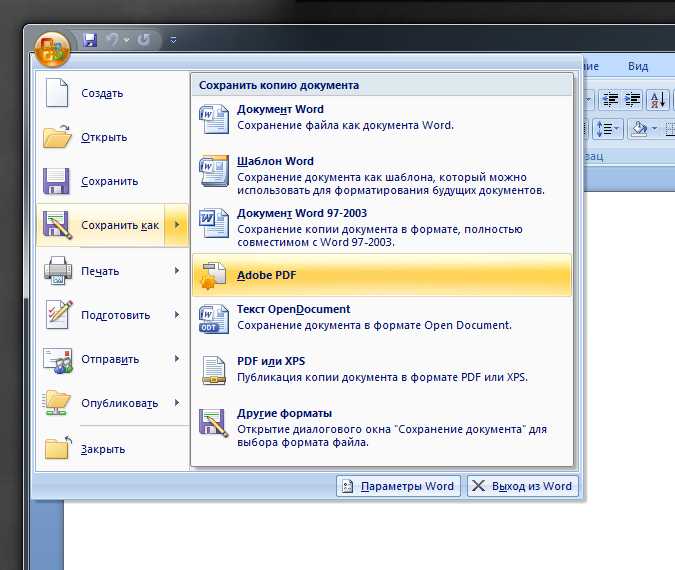
1. Нажмите «Вставка» > «Объект», найденный в группе «Текст»
2. Нажмите «Создать из файла» > «Обзор».
3. Найдите файл PDF, который вы хотите вставить в Word, и нажмите «Открыть».
4. Нажмите OK. Вы можете легко извлечь определенную часть PDF-файла или весь его и успешно вставить PDF-файл в слово.
Microsoft Office Word, разработанный Microsoft, представляет собой распространенную программу обработки текстов, используемую в основном для создания и редактирования документов. Некоторые полезные функции, доступные в Microsoft Word, которые упрощают использование для учебы и работы, включают:
- Средство проверки орфографии, доступное в Word, может использоваться для обнаружения и исправления опечаток, а также для замены слов или фраз в содержимом документа Word.
- Microsoft Word упрощает организацию содержимого в документе, поскольку позволяет пользователю добавлять номер страницы, верхний и нижний колонтитулы.

- Microsoft позволяет пользователю установить пароль для защиты документа.
- Microsoft Word также можно использовать для простого создания, редактирования и преобразования PDF-документов.
Скачайте бесплатно или купите PDFelement прямо сейчас!
Скачайте бесплатно или купите PDFelement прямо сейчас!
Купите PDFelement прямо сейчас!
Купите PDFelement прямо сейчас!Как копировать PDF-файлы в MS Office Word | Малый бизнес
Автор: Filonia LeChat Обновлено 4 февраля 2019 г.
Отправка одного файла вместо нескольких не только помогает вашим получателям электронной почты отслеживать, что они получают; Объединение файлов также может помочь улучшить презентацию, снизить вероятность того, что люди заблудятся при переходе от файла к файлу, и устранить необходимость начинать воссоздание документов с нуля. В Microsoft Word вы можете вставлять PDF-файл переносимого формата документа прямо на страницы документа Word. В некоторых случаях вы также можете получить доступ к ранее заблокированному PDF-файлу и отредактировать его.
В некоторых случаях вы также можете получить доступ к ранее заблокированному PDF-файлу и отредактировать его.
PDF-файлы и документы Word
Два распространенных типа файлов, которые вы найдете в бизнесе, — это PDF-файлы, разработанные Adobe и часто используемые для обеспечения одинакового вида и печати данных на разных устройствах, и документы Microsoft Word, стандарт де-факто для форматированных текстовых файлов.
Иногда бывает полезно включить файл PDF или данные из него в документ Word. В некоторых случаях, когда вам нужна только небольшая часть документа, вы можете просто скопировать и вставить документ или даже вставить его снимок экрана в файл Word.
Если вы используете онлайн-версию Microsoft Word, вы не сможете вставить файл PDF в документ Word, поскольку эта функция не поддерживается. Однако вы можете редактировать PDF-файл в Word онлайн. Если у вас есть Word в сети и вы должны добавить PDF-файл, вам нужно будет использовать компьютер с настольной версией Word или попросить кого-нибудь, у кого есть программное обеспечение, помочь вам.
Добавить PDF в документ Word
Открыть Word и ваш документ
Открыть Microsoft Word. Чтобы вставить PDF-файл в существующий документ Word, щелкните вкладку «Файл» в меню ленты, найдите и откройте этот документ, затем прокрутите до места, где нужно добавить PDF-файл. В качестве альтернативы используйте параметр «Создать» в меню «Файл», чтобы создать новый документ, в котором может находиться ваш PDF-файл.
Используйте меню «Вставка»
Щелкните вкладку «Вставка» в меню ленты. Нажмите меню «Объект» на ленте, затем нажмите «Объект» в раскрывающемся списке.
Используйте «Создать из файла»
Щелкните вкладку «Создать из файла» во всплывающем окне «Объект».
Найдите файл PDF
Перейдите к файлу PDF на сетевом диске или локальном компьютере и дважды щелкните имя файла, чтобы вернуться в окно «Объект».

Нажмите OK
Нажмите «ОК», чтобы закрыть окно «Объект» и вернуться к документу Word со вставленным PDF-файлом.
Редактирование данных PDF в Word
Откройте PDF-файл
Запустите Word, щелкните вкладку «Файл» в меню ленты и выберите «Создать». Перейдите к PDF-файлу для редактирования. Обратите внимание, что в предыдущих версиях Word до Word 2013 программное обеспечение не «находило» и не открывало PDF-файлы. Дважды щелкните файл PDF для редактирования.
Редактирование документа
Щелкните курсором на документе, как если бы вы работали на стандартной странице документа Word, заполненной текстом, строками, изображениями или другими элементами. Внесите изменения, например, исправьте слово с ошибкой или замените имя человека.
Сохранить файл
Щелкните вкладку «Файл» в меню ленты и выберите «Сохранить как».
 Выберите «PDF» в меню «Сохранить как тип». У вас также есть возможность сохранить отредактированный файл как файл документа Word. Нажмите кнопку «Сохранить».
Выберите «PDF» в меню «Сохранить как тип». У вас также есть возможность сохранить отредактированный файл как файл документа Word. Нажмите кнопку «Сохранить».Корпорация Майкрософт предупреждает, что вставка PDF-файла в Word и его последующее редактирование могут привести к тому, что PDF-файл будет выглядеть немного иначе, чем оригинал. Запланируйте хотя бы несколько минут просмотра, чтобы убедиться, что все в документе передано правильно, и отрегулируйте выравнивание, текст, поля или изображения, которые были частью PDF, как требуется.
Если вы знаете, что PDF-файл изначально был создан из документа Word, может быть проще получить исходный файл и отредактировать его в Word.
Ссылки
- Microsoft: добавление PDF-файла в файл Office
- Microsoft: редактирование PDF-файла
Предупреждения
- чем оригинал. Запланируйте хотя бы несколько минут просмотра, чтобы убедиться, что все в документе передано правильно, и отрегулируйте выравнивание, текст, поля или изображения, которые были частью PDF, как требуется.


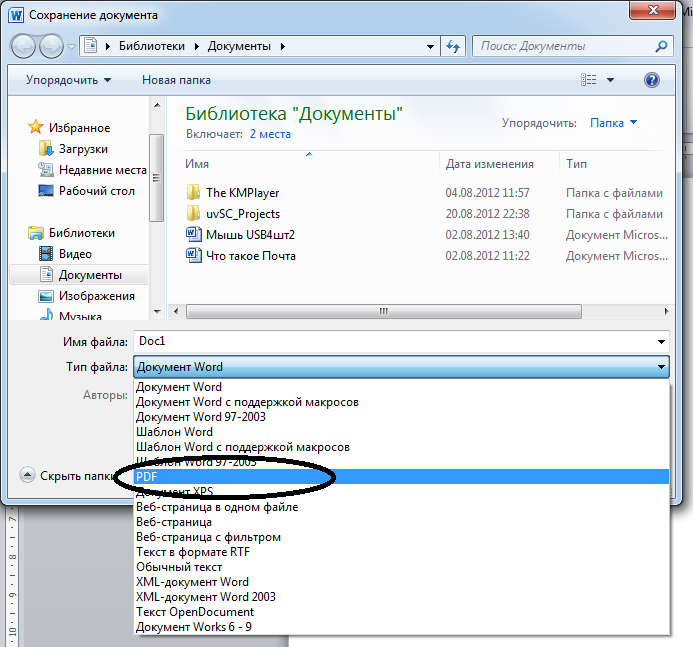
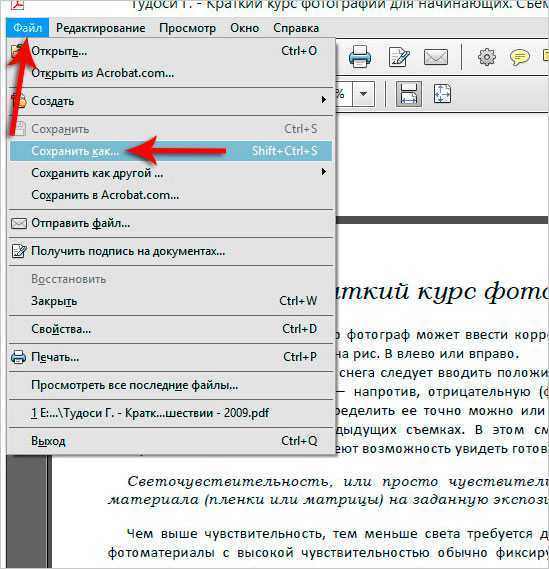 5 iLOVEPDF
5 iLOVEPDF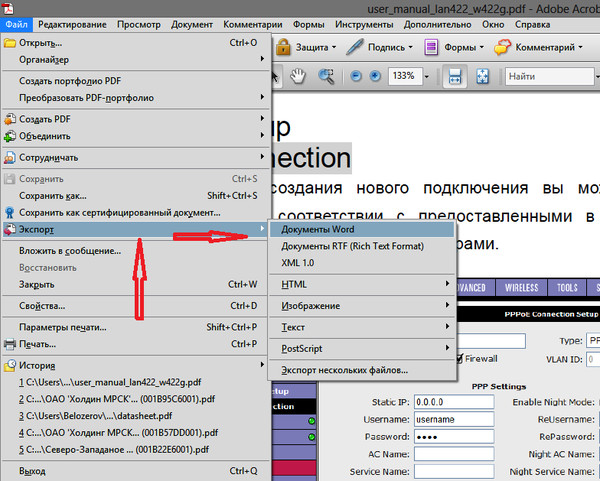 Но что делать, если у вас устаревшая версия офисного пакета, а преобразовать PDF в DOC нужно немедленно? Об этом в следующей главе.
Но что делать, если у вас устаревшая версия офисного пакета, а преобразовать PDF в DOC нужно немедленно? Об этом в следующей главе.
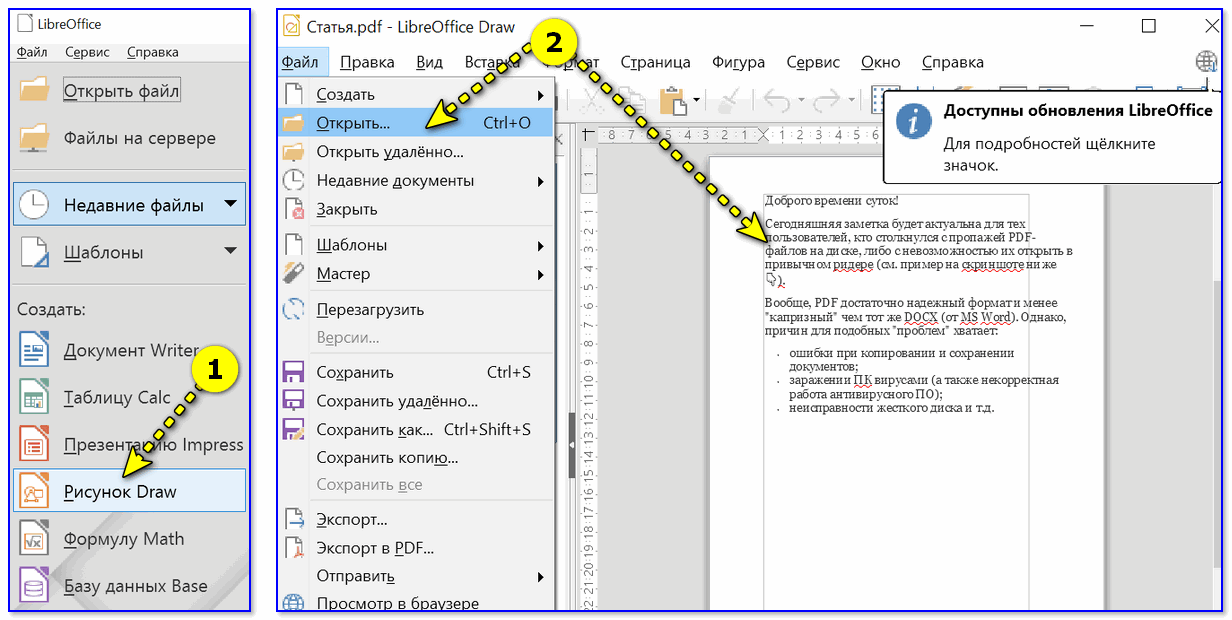 Именно благодаря этому сервисом могут пользоваться и новички. Работает PDF.io довольно быстро. А вот и инструкция по работе.
Именно благодаря этому сервисом могут пользоваться и новички. Работает PDF.io довольно быстро. А вот и инструкция по работе. Достаточно только следовать этой инструкции.
Достаточно только следовать этой инструкции.
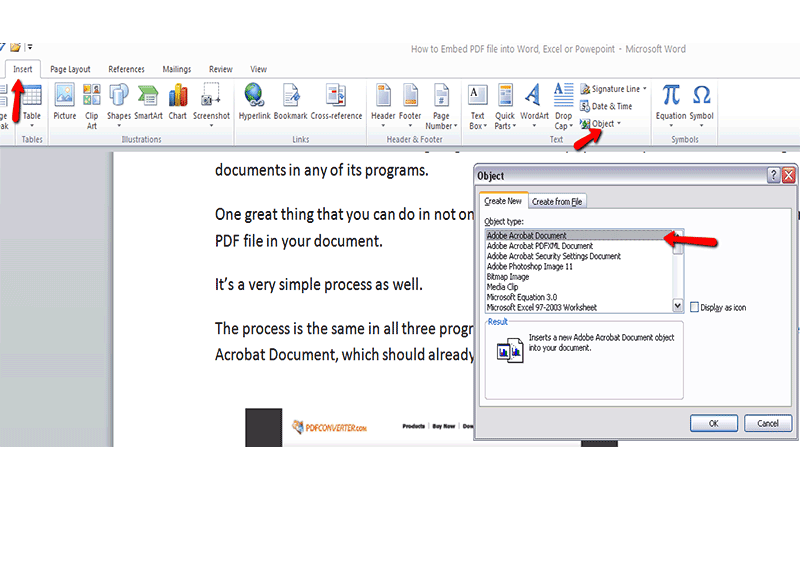
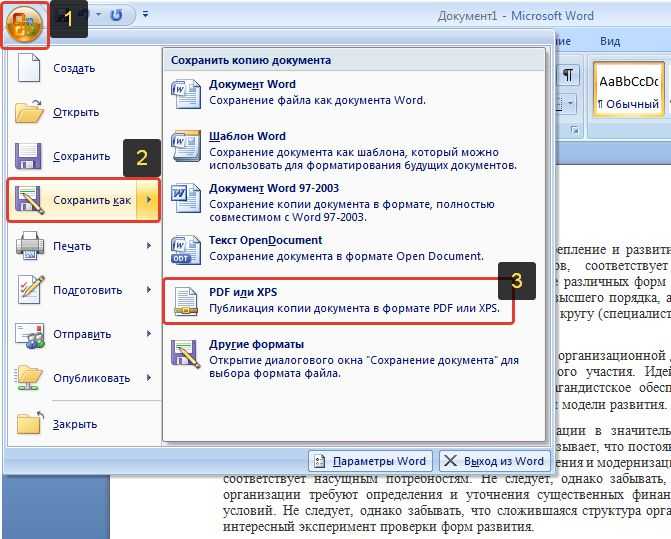
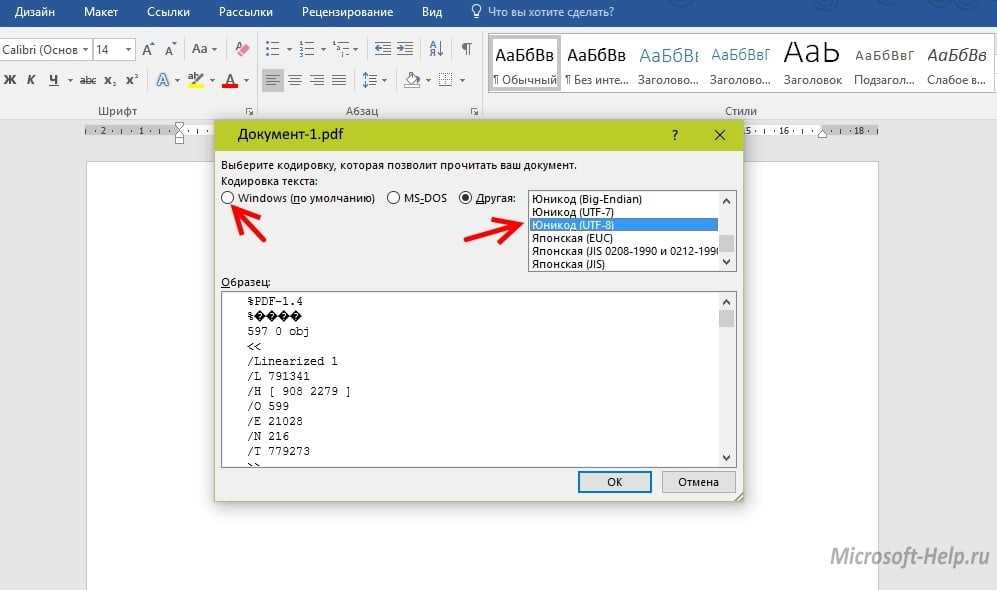 Вставка PDF в Word
Вставка PDF в Word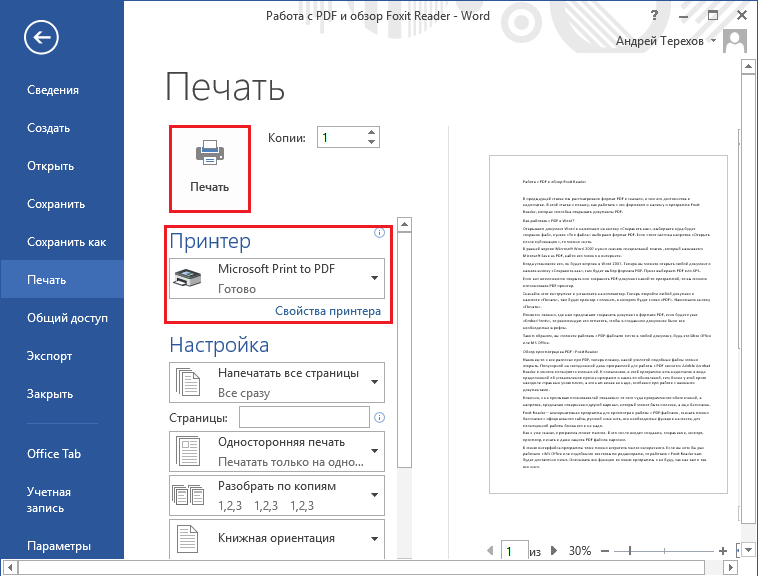
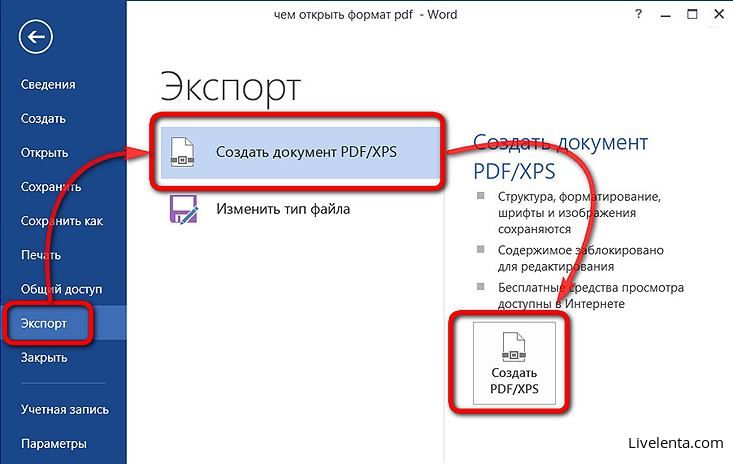
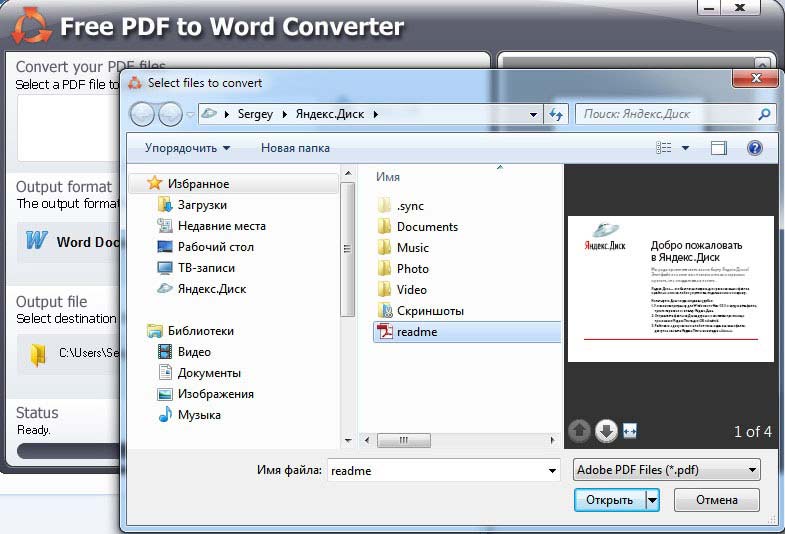
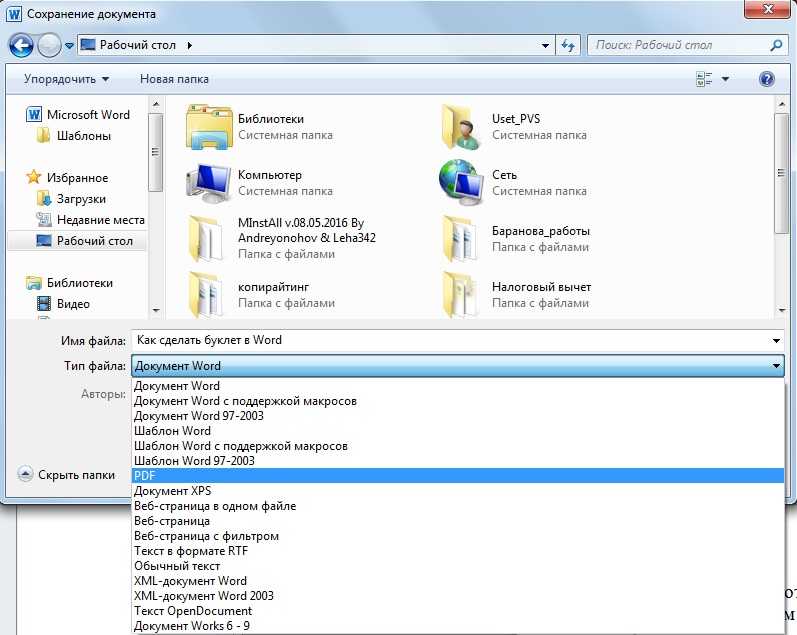 Выберите «PDF» в меню «Сохранить как тип». У вас также есть возможность сохранить отредактированный файл как файл документа Word. Нажмите кнопку «Сохранить».
Выберите «PDF» в меню «Сохранить как тип». У вас также есть возможность сохранить отредактированный файл как файл документа Word. Нажмите кнопку «Сохранить».