Подготовка макета для наклеек
Подготовка макета для печати и резки наклеек
Вы хотите заказать наклейки по своему дизайну, например, такие популярные наборы стикеров — стикерпаки (самый популярный формат для такого вида продукции А5, в редких случаях — А4)? А может быть Вы просто хотите наклейки со своим особенным контуром реза? Прочитайте нашу краткую инструкцию, как подготовить макет для дальнейшей печати и резки.
1) Необходимо создать в Adobe Illustrator документ необходимого Вам размера в любой ориентации (Максимальный размер по одной из сторон не более 1300 мм или 130 см). Обращаем Ваше внимание, в одном макете должна быть только одна монтажная область!
2) Контуры наклеек должны быть на отдельном слое. Создайте для их размещения «Слой 2».
Важно: контур для одного объекта на Вашей картинке должен быть единой замкнутой линией.
Как сделать контур для разных объектов, мы наглядно показали на видео:
Создание простого контура для векторной графики в Adobe Illustrator
Создание сложного контура для векторной графики в Adobe Illustrator
Создание контура для растрового изображения в Adobe Illustrator
Создание простого контура
1) Открываем объект и создаем новый слой для контура «Слой 2»
2) Работаем со 2 слоем. На него копируем контур объекта, делаем его толщиной 1 pt без заливки.
3) Возвращаемся к 1 слою.
4) Сохраняем файл в AI. Также необходимо экспортировать файл в .eps и .pdf. Прислать нам файл необходимо во всех форматах.
Создание сложного контура
1) Открываем объект и создаем новый слой для контура «Слой 2».
2) Копируем объект на новый слой, а первый слой временно скрываем для удобства и наглядности. Максимально упрощаем изображение: заливаем его одним цветом, объединяем элементы и создаем контур толщиной 1 pt, который повторяет границы нашего изображения.
3) Контур для резки нашей будущей наклейки мы создаем фунцией «Создать параллельный контур» : выделить объект -> «Объект»-> «Контур»-> «Создать параллельный контур» .
Значение «Смещение» устанавливаем 2 мм (не меньше), а значение «Стыки» — Скругленные (в этом случае контур получится плавным).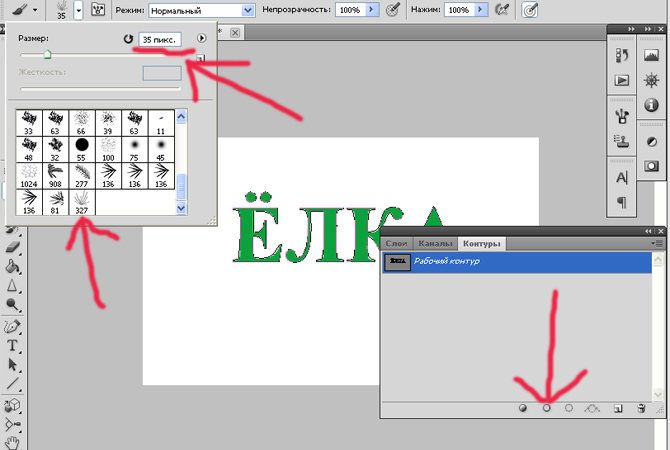
4) Удаляем внутренний контур, оставляем только внешний. Возврашаем видимость первого слоя. Готово!
5) Сохраняем файл в AI. Также необходимо экспортировать файл в .eps и .pdf. Прислать нам файл необходимо во всех форматах.
Создание контура для растрового изображения
1) Располагаем растровое изображение на монтажной области так, чтобы осталось место для добавления контура и припусков. Создаем новый слой «Слой 2» и копируем изображение на него.
2) Работаем со вторым слоем. Выполняем трассировку растрового изображения (преобразуем растровое изображение в векторное): Выделить объект-> «Объект»->»Трассировка изображения»-> «Создать и разобрать»
Чтобы трассировка изображения привела к хорошему результату на растровом изображении не должно быть много цветов, пиксельности и градиентов. Если они есть, рекомендуем упростить и подготовить изображение заранее в растровом графическом редакторе. Например, можно закрасить весь объект одним цветом, чтобы четко просматривались внешние контуры.
Если они есть, рекомендуем упростить и подготовить изображение заранее в растровом графическом редакторе. Например, можно закрасить весь объект одним цветом, чтобы четко просматривались внешние контуры.
3) Выполняем разгруппировку объектов (данная функция доступна при нажатии на правую кнопку мыши на объекте), а затем удаляем лишние детали. В нашем случае это белый фон.
4) Упрощаем полученное изображение: объединяем контуры, чтобы у нас остался один замкнутый контур толщиной 1 pt, который повторяет контуры объекта.
5) Контур для резки нашей будущей наклейки мы создаем фунцией «Создать параллельный контур» : выделить объект -> «Объект»-> «Контур»-> «Создать параллельный контур» .
Значение «Смещение» устанавливаем 2 мм (не меньше), а значение «Стыки» — Скругленные (в этом случае контур получится плавным).
6) Удаляем внутренний контур, оставляем только внешний. Возврашаем видимость первого слоя. Готово!
7) Сохраняем файл в AI. Также необходимо экспортировать файл в .eps и .pdf. Прислать нам файл необходимо во всех форматах.
Художественные фильтры в фотошопе и советы по их применению (Artistic Filters) — часть 1
Сегодня мы расскажем о художественных фильтрах в фотошопе. С помощью этих фильтров возможна стилизация под живопись (масло, пастель, карандаш), имитация поверхностей и структур. При помощью этих фильтров вы сможете создать из своих фотографий произведения искусства.Фильтр – инструмент для изменения изображения. Это может быть размытие, усиление резкости, стилизация, усиление рельефа, изменение цветовой гаммы и многое другое.
Все фильтры вы можете найти во вкладке “Фильтр”, которая находится сверху. При нажатии на данную вкладку перед нами появляется меню.
Watercolor (Акварель). Эффект рисунка, выполненного акварелью.
Имитирует рисунок акварельными красками. Но не очень хорошо. Применив пару трюков можно добиться замечательных результатов. Сделайте две копии фотографии с помощью Ctrl + J, затем выберите фильтр “Акварель”.
Видим настройки
- Brush Size (Размер кисти).
- Brush Detail (Детали кисти). Определяет, насколько точно будут сохранены деталей.
- Texture (Текстура). Определяет выраженность текстуры бумаги.
Регулируем настройки по вкусу. Слева мы видим текстуру, справа — результат.
Marine watercolor / © luceluceluce
Меняем режим наложения первого слоя на Screen (Осветление или Экран), а второй на Multiply (Умножение). В оба слоя добавьте маски. Держите нажатой клавишу Alt, чтобы создать черную маску. С помощью кисти белого цвета и акварельной кисти, варианты которой вы найдете в интернете, рисуйте по маскам. Таким образом, вы будете имитировать типичные цветовые переходы. Фотошоп провел предварительную работу и подготовил эскиз. С помощью кистей и текстуры вы можете получить нужный эффект.
Фотошоп провел предварительную работу и подготовил эскиз. С помощью кистей и текстуры вы можете получить нужный эффект.
Colored Pencil (Цветной карандаш). Имитирует рисунок цветным карандашом.
Фильтр “Цветной карандаш” использует текущий цвет фона, как цвет бумаги, на которой будет создаваться рисунок. То есть еще до применения фильтра нужно принять небольшое решение. Цвета снимка превратятся в цвета карандашей. Между карандашными штрихами будет виден цвет бумаги.
- Pencil Width (Толщина карандаша). Регулирует толщину штрихов.
- Stroke Width (Нажим штриха). Имитирует сильное или слабое нажатие на карандаш.
- Paper Brightness (Яркость бумаги).
Так как мелкие детали редко хорошо прорабатываются, лучше работать с большими фотографиями. С помощью одноразового применения фильтра сложно получить хороший результат. Поэтому я рекомендую сделать несколько копий изображения, применить на разных копиях разные настройки и с помощью масок слоев прорисовать те участки, которые лучше всего подходят к данной части фотографии. Текстура бумаги способствует тому, что изображение выглядит более реалистично. В данном случае текстура находится в слое над всеми остальными слоями и я использовал режим наложения слоя Multiply (Умножение) с небольшой прозрачностью.
Поэтому я рекомендую сделать несколько копий изображения, применить на разных копиях разные настройки и с помощью масок слоев прорисовать те участки, которые лучше всего подходят к данной части фотографии. Текстура бумаги способствует тому, что изображение выглядит более реалистично. В данном случае текстура находится в слое над всеми остальными слоями и я использовал режим наложения слоя Multiply (Умножение) с небольшой прозрачностью.
sexy woman / © stryjek
Smudge Stick (Растушевка). Эффект плавного, мягкого изображения.
Фильтр смягчает изображение путем добавления диагональных мазков, причем светлые области становятся ярче и теряют детализацию. В этом фильтре используются цвета снимка для имитации растушевки. При этом можно задавать длину штриха, что естественно влияет на детали и резкость/размытие. Можно менять яркость разных зон снимка и интенсивность яркости.
- Stroke Length (Длина штриха).
- Highlight Area (Зона яркости).

- Intensity (Интенсивность).
Поскольку содержание снимка при этом не меняется, возможно создать “фото-реалистическую” картину. Для этого сделайте две копии оригинала и перейдите в фильтр. На нижнем слое установите длину штриха, зону яркости и интенсивность на 0. На верхнем слое — длину штриха — 10 , зону яркости — 10 и интенсивность — 3. Режим смешивания этого слоя измените на Overlay (Наложение) и установите прозрачность 50%.
Так вы добьетесь, что штрихи будут не слишком равномерными. Конечно здесь важно правильно выбрать мотив. Фантастические коллажи здесь подходят больше, чем, например, портрет.
The Temple / © Zuboff
Cutout (Аппликация). Превращает фото в аппликацию из цветной бумаги.
Фильтр соединяет аналогичные цвета и имитирует аппликацию из склеенных кусочков бумаги. Число уровней определяет количество цветов в коллаже. Упрощение края — как точно и ровно были вырезаны кусочки бумаги. Точность края реагирует только тогда, когда уровень абстракции не установлен на 0. Чем ниже значение шкалы Edge Simplicity (Упрощение края) и больше значение шкалы Edge Fidelity (Точность края), тем меньше искажения. Яркость изображения не меняется
Чем ниже значение шкалы Edge Simplicity (Упрощение края) и больше значение шкалы Edge Fidelity (Точность края), тем меньше искажения. Яркость изображения не меняется
- No of Levels (Число уровней) определяет число цветовых уровней
- Edge Simplicity (Упрощение края).
- Edge Fidelity (Точность края).
Green forest with fog / © andreiuc88
То есть с помощью этого фильтра можно добиться эффекта иллюстрации. Для определения содержания изображения достаточно даже простого контура. Здесь тоже очень важно выбрать правильное изображение. Здесь тоже имеет смысл использовать разные режимы смешивания слоев, например, Overlay (Наложение).
Green forest with fog / © andreiuc88
Fresco (Фреска). Фресковая живопись:Этот фильтр имитирует нанесение краски на еще свежую штукатурку, по крайней мере в теории. Выбор мотива очень важен и здесь.
- Brush Size (Размер кисти).
- Brush Detail (Детали кисти).
 Определяет, сколько деталей нужно сохранить.
Определяет, сколько деталей нужно сохранить. - Texture (Текстура). Настраивает резкость краев.
Для того, чтобы снимок стал похож на фреску, я применил фильтр с настройками размер кисти — 1, детали кисти — 10, текстура — 1, наложил текстуру с видом штукатурки и с помощью Изображение – Коррекция – Цветовой тон/Насыщенность уменьшил насыщенность снимка. Затем я изменил режим наложения слоев на Multiply (Умножение).
Saint Mary Magdalene / © zatletic
Dry Brush (Сухая кисть). Имитация рисунка сухой кистью.В результате применения этого фильтра получается рисунок, очень напоминающий технику сухой кисти (рисование большим количеством краски при малом количестве воды).
- Brush Size (Размер кисти).
- Brush Detail (Детали кисти). Определяет, сколько деталей нужно сохранить.
- Texture (Текстура). Настраивает выраженность текстуры бумаги.
Здесь можно применить фильтр с настройками размер кисти — 1, детали кисти — 10, текстура — 2. Снимок уже становится похож на картину. Сделайте копию слоя и примените фильтр еще раз с настройками размер кисти — 10, детали кисти — 10, текстура — 1 и измените прозрачность слоя на 50%. Текстура бумаги может улучшить эффект.
Снимок уже становится похож на картину. Сделайте копию слоя и примените фильтр еще раз с настройками размер кисти — 10, детали кисти — 10, текстура — 1 и измените прозрачность слоя на 50%. Текстура бумаги может улучшить эффект.
Mediterrane Impression / © pk200258
Rough Pastels (Пастель). Эффект рисунка пастелью.Использование этого фильтра дает эффект рисунка пастелью. В верхней части диалогового окна задается длина штриха и степень деталировки. В нижней части определяются свойства материала, на который нанесен рисунок, размер текстуры, рельефность и направление света.
- Stroke Length (Длина штриха).
- Stroke Detail (Детализация штриха). Определяет, насколько сильно выраженными будут штрихи.
- Texture (Текстура). Позволяет выбрать текстуру: кирпич (brick), burlap (мешковина), canvas (холст), sandstone (песчанник).
- Scaling (Масштаб).
- Relief (Рельеф).
- Light (Свет). Позволяет выбрать, с какой стороны будет освещён рельеф.

Настройки зависят от мотива. После настроек фильтра стоит на некоторых частях снимка с помощью маски удалить (или частично удалить) действие фильтра.
meditation / © pepe
Film Grain (Зернистость фотоплёнки). Накладывает на снимок зерно, имитирующее съемку на плёночную камеру:На контрастных снимках дает достаточно интересный эффект. Шкала Grain (Зерно) управляет размером зерна, Highlight Area (Освещение) — процентом осветленных участков, a Intensity (Интенсивность) — экспозицией (освещенностью).
- Grain (Зерно). Количество зерна на изображении.
- Highlight Area (Зона яркости). Увеличивает яркость конечного изображения.
- Intensity (Интенсивность). Регулирует яркость и задаёт интенсивность ярких зон.
Сделайте две копии снимка и примените на верхний слой фильтр с настройками зерно — 8, зона яркости — 14, интенсивность — 2. Измените режим наложения верхнего слоя на Multiply (Умножение), а слоя под ним на Screen (Осветление).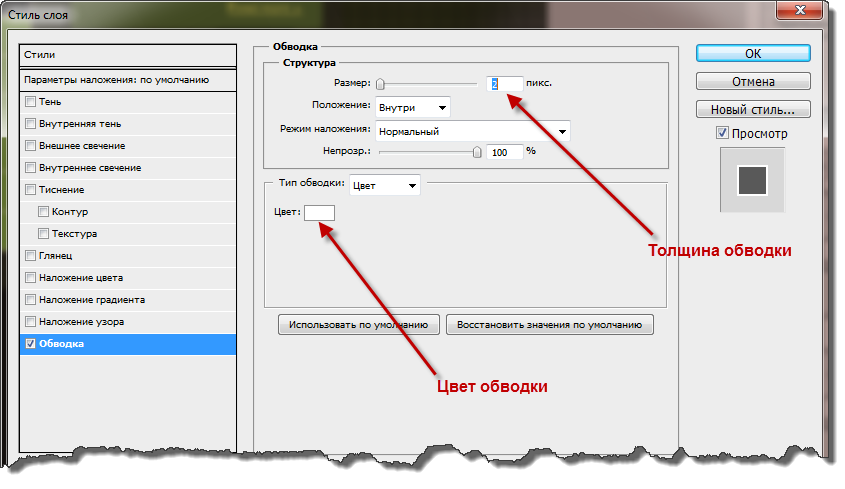 Так вы получите контрастный снимок с зерном.
Так вы получите контрастный снимок с зерном.
Fine art image / © konradbak
Plastic Wrap (Полиэтиленовая обёртка). Создаёт впечатление, что снимок положили внутрь полиэтиленового пакета или плёнки.- Highlight strength (Сила бликов). Определяет насколько сильными будут полиэтиленовые блики.
- Detail (Детали). Уровень детализации контура.
- Smoothness (Сглаживание). Плавность бликов.
Fashion Couple Dramatic / © Gabi Moisa
Underpainting (Рисование под поверхностью). Создаёт эффект рисунка под разными поверхностями.- Stroke Length (Длина штриха).
- Texture Coverage (Покрытие текстурой)
- Texture (Текстура).
- Scaling (Масштаб).
- Relief (Рельеф).
- Light (Свет). Позволяет выбрать, с какой стороны будет освещён рельеф.
В данном случае я взял текстуру холста масштабом 50% и высоту рельефа — 5. Свет — снизу справа, длина штриха 0, чтобы получить контур. Вот результат:
Вот результат:
Grand Cru Rotwein / © Wilm Ihlenfeld
Palette knife (Шпатель). Имитация изображения, нанесённого инструментом типа широкого ножа.Позволяет имитировать технику масляной живописи, выполняемой специальным инструментом типа широкого ножа (шпателем или мастихином). Изображение приобретает подчеркнуто грубые формы.
- Stroke Size (Размер обводки). Регулирует размер обводки по краям контура.
- Stroke Detail (Детализация обводки).
- Softness (Мягкость). Сглаживает снимок.
К сожалению фильтр влияет только на небольшие области цвета. Цветовые переходы не затрагиваются. Это можно исправить, подобрав подходящую текстуру и наложив ее с режимом наложения Multiply (Умножение). Затем соедините слои (оригинал и текстуру) и сделайте две копии. На верхний слой наложите фильтр с настройками размер обводки — 50, детализация обводки — 3, мягкость — 0. Поставьте прозрачность слоя на 80% и измените режим наложения верхнего слоя на Screen (Осветление).
dutch mills 3 / © dzain
Neon Glow (Неоновое свечение). Создаёт неоновое свечение по контурам объекта на снимке.
Превращает изображение в монохромный негатив и добавляет светлую обводку, «свечение», по контуру объектов.
- Glow Size (Размер свечения)
- Glow Brightness (Яркость свечения)
Feuerwehrschlauch / © 77SimonGruber
Paint Daubs (Мазня краской). Создаёт вид картины, выполненной маслом.Придает снимку вид картины, выполненной маслом.
- Brush Size (Размер кисти). Уже знакомый нам параметр.
- Sharpness (Резкость).
Здесь применен фильтр с настройками размер кисти — 25 и резкость — 20. Тип кисти — широкая и средней жесткости. Сверху наложена текстура с режимом наложения Multiply (Умножение) и прозрачность 25%. Затем была сделана копия слоя и выбран режим наложения Softlight
Сверху наложена текстура с режимом наложения Multiply (Умножение) и прозрачность 25%. Затем была сделана копия слоя и выбран режим наложения Softlight
(Мягкий свет) и прозрачность 50%
rotes Italien / © Grischa Georgiew
Sponge (Губка). Эффект изображения, нанесённого губкой.
- Brush Size (Размер кисти).
- Definition (Чёткость изображения).
- Smoothness (Сглаживание).
Lüneburger Heide / © Thorsten Schier
Poster Edges (Очерченные края). Усиливает контуры снимка.
- Edge thickness (Толщина края).
- Edge intensity (Интенсивность края).
- Poserization (Постеризация).
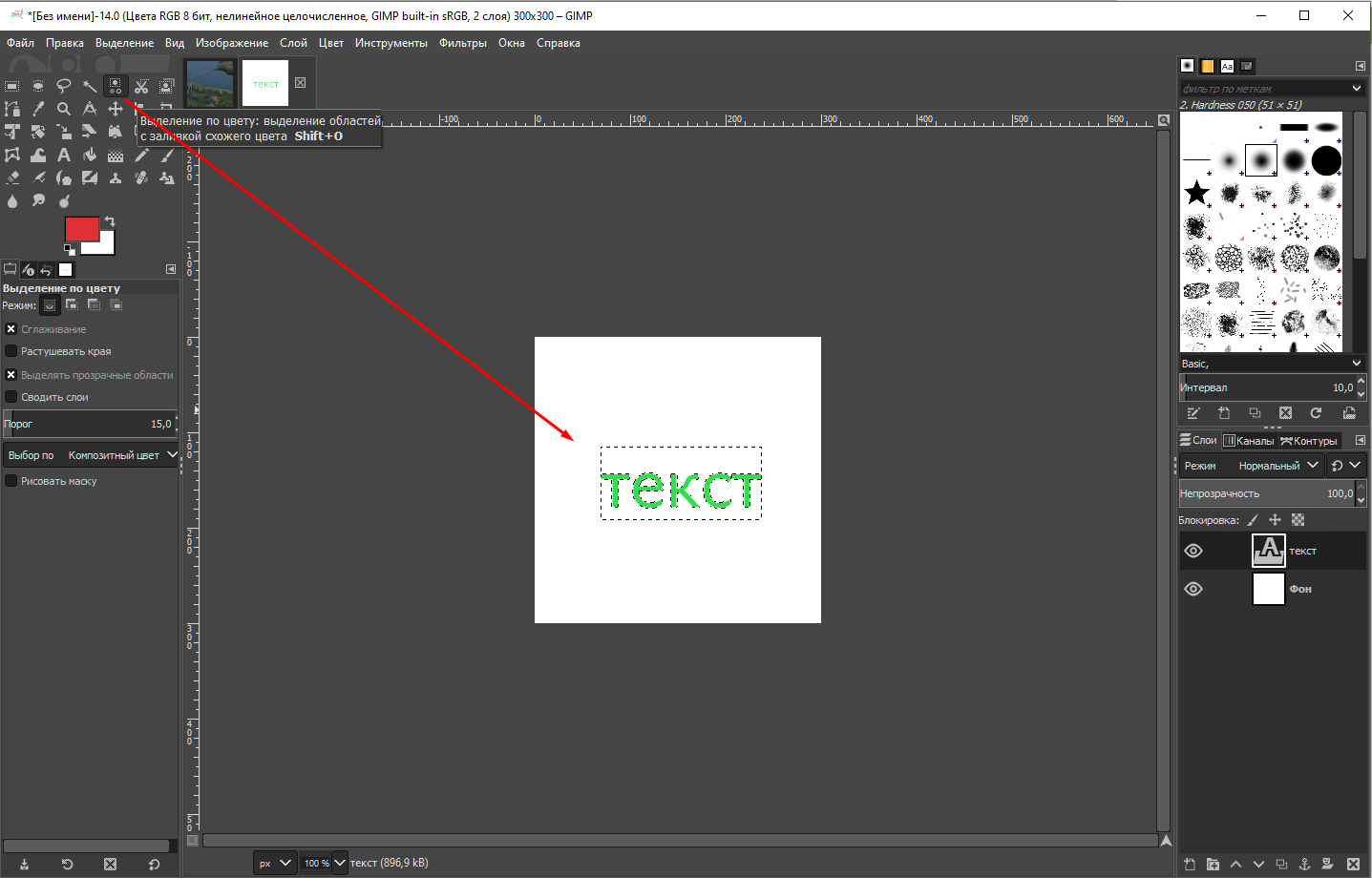 В данном случае применен фильтр с настройками толщина края — 10, интенсивность края — 5 и постеризация — 6. Иногда снимок перед применением фильтра стоит размыть.
В данном случае применен фильтр с настройками толщина края — 10, интенсивность края — 5 и постеризация — 6. Иногда снимок перед применением фильтра стоит размыть.
Superhero businessman / © Nomad_Soul
О других фильтрах и их применении мы расскажем в следующей статье.
Как обвести изображение в Photoshop
Photoshop / By Арифул и Эван
Создание контура изображения может эффективно выделить объект и выделить его на фоне. Контуры обычно используются при разработке эскизов или баннеров для платформ социальных сетей и рекламных баннеров. Добавление контура к изображению может сделать его визуально привлекательным и привлечь внимание зрителей, тем самым повысив вовлеченность клиентов. Вы станете мастером обводки изображений в Adobe Photoshop с помощью этого пошагового руководства о том, как обвести изображение в Adobe Photoshop.
Существует несколько способов создания контура в Photoshop, а контур изображения становится удобным благодаря использованию панели «Стиль слоя» и параметра «Обводка». С помощью этих инструментов вы можете легко добавить контур ко всему изображению или указать конкретный объект, выбрав его.
С помощью этих инструментов вы можете легко добавить контур ко всему изображению или указать конкретный объект, выбрав его.
Как обвести изображение в Photoshop
Шаг 1. Откройте изображение
Чтобы начать обведение изображения в Photoshop, запустите Photoshop и нажмите «Файл». Затем выберите «Открыть» и выберите свое изображение, чтобы открыть его в Photoshop.
Кроме того, вы можете использовать сочетание клавиш Ctrl + O (Windows) или Command + O (Mac), чтобы напрямую открыть окно проводника.
Откройте ваше изображениеШаг 2. Выберите инструмент выбора объекта.
Чтобы выбрать объект на изображении, перейдите на панель инструментов и выберите «Инструмент выбора объекта» или нажмите букву «W» на клавиатуре. Обратите внимание, что этот инструмент доступен только в Photoshop CC 2020 и более поздних версиях. Если вы используете более старую версию, вы можете использовать инструмент быстрого выбора в качестве альтернативы для выбора темы.
Шаг 3. Выберите объект на изображении.
Теперь нажмите на изображение и выделите прямоугольное выделение вокруг вашего объекта. Как только ваш объект помещается в это поле, отпустите кнопку мыши, и инструмент автоматически выберет объект для вас. После выбора объекта, если есть какие-либо неровные края, вы можете использовать другие инструменты в Photoshop, чтобы уточнить и усовершенствовать их.
Выберите объект на изображении.Шаг 4. Сделайте копию объекта в новом слое.
После того, как вы сделали идеальное выделение объекта, пришло время скопировать выделение на новый слой. Чтобы скопировать выбранную тему, нажмите Ctrl + J (Windows) или Command + J (Mac).
Сделайте копию объекта на новом слое.Шаг 5. Выберите стиль слоя «Обводка».
Теперь вы можете добавить контур вокруг объекта, используя стиль слоя «Обводка» в Photoshop. Есть два способа получить доступ к стилю слоя обводки:
Вы можете получить доступ к опции «Обводка» через верхнее меню. Перейдите к «Слой», затем выберите «Стиль слоя» и, наконец, выберите «Обводка». Откроется диалоговое окно «Стиль слоя», в котором вы сможете настроить параметры обводки по своему вкусу.
Перейдите к «Слой», затем выберите «Стиль слоя» и, наконец, выберите «Обводка». Откроется диалоговое окно «Стиль слоя», в котором вы сможете настроить параметры обводки по своему вкусу.
Можно также дважды щелкнуть слой, содержащий объект. Это действие откроет диалоговое окно «Стиль слоя», где вы можете найти параметр «Обводка» и настроить его параметры.
Выберите стиль слоя «Обводка».Шаг 6. Создайте контур.
Стиль слоя «Обводка» позволяет добавить контур или рамку вокруг выбранного объекта или слоя в Photoshop. Вот объяснение настроек, которые вы можете настроить в стиле слоя «Обводка»:
Создайте контур.- Положение: установите положение « Снаружи », контур будет окружать объект, а увеличение размера расширит его за пределы объекта.
- Размер: этот параметр определяет ширину обводки или контура. Вы можете указать размер в пикселях, регулируя его до желаемой толщины.
- Непрозрачность: Оставьте непрозрачность 100%.
 Этот параметр управляет прозрачностью штриха. Вы можете настроить непрозрачность, чтобы сделать контур более или менее заметным.
Этот параметр управляет прозрачностью штриха. Вы можете настроить непрозрачность, чтобы сделать контур более или менее заметным. - Цвет: Вы можете выбрать конкретный цвет или использовать инструмент выбора цвета, чтобы взять образец цвета с изображения.
Регулируя эти параметры, вы можете создавать различные стили обводки, чтобы улучшить видимость и визуальную привлекательность выбранных вами объектов в Photoshop. Поэкспериментируйте с настройками, чтобы добиться желаемого эффекта для вашего контура.
Результат
Как обвести изображение в Photoshop несколькими цветами
Чтобы создать многоцветный контур в Photoshop, выполните следующие простые действия. Сначала сделайте один контур, следуя шагам, упомянутым выше. Затем сделайте копию стиля слоя обводки, нажав на значок «+», расположенный справа от настроек обводки.
Увеличьте размер и измените цвет скопированного стиля слоя обводки, чтобы создать новый контур другого цвета. Повторите процесс, сделав дополнительные копии стиля слоя обводки и настроив размер и цвет для каждого контура. Следуя этим шагам, вы можете легко добавить несколько цветов к своим контурам в Photoshop.
Повторите процесс, сделав дополнительные копии стиля слоя обводки и настроив размер и цвет для каждого контура. Следуя этим шагам, вы можете легко добавить несколько цветов к своим контурам в Photoshop.
Как обвести сложный объект в Photoshop?
Когда речь идет об объекте с похожим фоновым цветом, инструмент быстрого выбора или инструмент выбора объекта не сможет идеально выделить объект. В таких случаях вы можете использовать Pen Tool, чтобы создать контур вокруг объекта, обеспечивая точное и точное выделение. Создавая путь вручную, вы лучше контролируете процесс выбора и можете добиться идеального выбора даже в сложных ситуациях.
ОБ АВТОРЕ
Линкедин Твиттер
Привет, я Эван! Как профессиональный ретушер фотографий и создатель творческого контента, я посвятил большую часть своей карьеры совершенствованию изображений и созданию привлекательных письменных материалов. Каждую неделю я публикую новые статьи о фотографии, Photoshop и Lightroom, чтобы помочь вам открыть новые навыки.
graphics — Как создать эффект обводки в Photoshop?
спросил
Изменено 5 лет, 8 месяцев назад
Просмотрено 3к раз
Ищу способ программно воссоздать следующий эффект:
Дайте входное изображение:
input http://www.shiny.co.il/shooshx/ConeCarv/q_input.png
Я хочу повторно применить эффект «штрих».
Первый шаг выглядит так:
шаг 1 http://www.shiny.co.il/shooshx/ConeCarv/q_step1.png
Второй шаг выглядит так:
alt text http://www.shiny.co .il/shooshx/ConeCarv/q_step2.png
И так далее.
Я предполагаю, что это будет включать в себя какое-то обнаружение края, а затем каким-то образом отследить край.
Существует ли известный алгоритм, позволяющий сделать это эффективным и надежным способом?
- графика
- 2d
- эффекты
По сути, пользовательский алгоритм будет выглядеть следующим образом:
Возьмите окрестность 3×3 вокруг пикселя, установите порог альфа-канала, а затем посмотрите, имеет ли какой-либо из 8 пикселей вокруг пикселя отличное от него значение альфа-канала.
Если да, то нарисуй круг заданного радиуса с центром в пикселе. Чтобы сделать внутри/снаружи, модулируйте пороговым альфа-каналом (обратите, чтобы сделать другую сторону). Вам придется установить порог большей окрестности, если радиус круга больше пикселя (что, вероятно, и есть).
Это реализовано с помощью морфологических операций в оттенках серого. Это также тот же метод, который используется для расширения/сжатия выборки. По сути, чтобы обвести центр выделения (или альфа-канала), нужно сначала сделать две отдельные копии выделения. Первый выбор будет расширен на радиус штриха, а второй будет сжат. Затем непрозрачность штриха будет получена путем вычитания второго выделения из первого.
Чтобы сделать внутренние и внешние штрихи, вы должны сжать/расширить на удвоенный радиус и вычесть части, которые пересекаются с исходным выделением. Следует отметить, что наиболее общий морфологический алгоритм требует O(m*n) операций, где m — количество пикселей изображения, а n — количество элементов в «структурирующем элементе».


 Определяет, сколько деталей нужно сохранить.
Определяет, сколько деталей нужно сохранить.
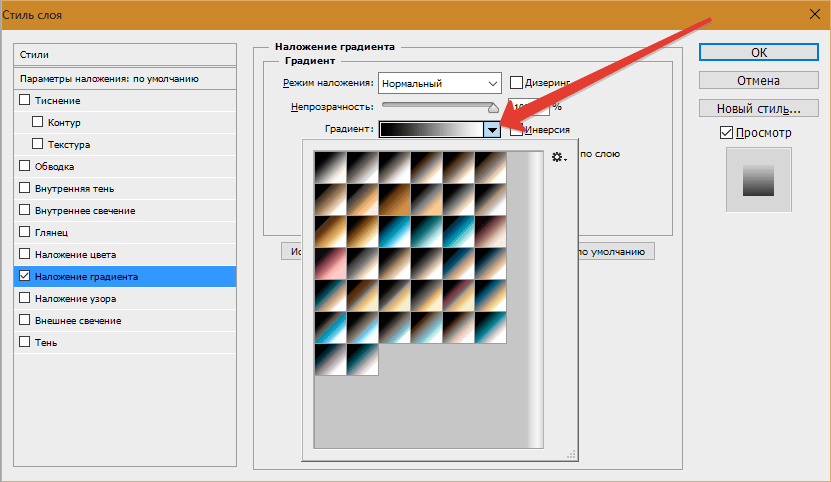 Этот параметр управляет прозрачностью штриха. Вы можете настроить непрозрачность, чтобы сделать контур более или менее заметным.
Этот параметр управляет прозрачностью штриха. Вы можете настроить непрозрачность, чтобы сделать контур более или менее заметным.
