Как найти любое видео на ютубе
Статьи › Ютуб › Видео › Как посмотреть просмотренные видео в Ютубе › Как найти видео на ютубе за определенный год
Используйте Google Activity.
В поиске по истории просмотра YouTube можно задать именно такой промежуток и найти нужное мне видео в списке: Правда, есть нюанс. Этот способ точно не пригодится, если вы вырубили запись истории поиска на YouTube.
- Где можно найти любое видео
- Как найти видео на ютубе если не знаешь названия
- Почему не могу найти видео в ютубе
- Как найти самые старые видео на YouTube
- Как найти определенное видео в ютубе
- Как найти видео в ютубе по словам
- Как искать старые видео в ютубе
- Где найти видео для ютуба
- Как искать похожие видео на ютубе
- Как найти свое скрытое видео на ютубе
Где можно найти любое видео
Топ-11 бесплатных сервисов для поиска видео:
- Pexels.

- Coverr. Англоязычный сервис, на котором можно найти огромное количество крутых готовых роликов и футажей для заставок сайта.
- Pixabay.
- Videvo.
- Life of Vids.
- Videezy.
- CuteStockFootage.
- Vidsplay.
Как найти видео на ютубе если не знаешь названия
1. Копаемся в настройках.
2. Поиск по конкретному каналу. Вариант для тех, кто помнит, на каком именно канале публиковали ролик.
3. Используйте Google Activity. Переходите по этому линку и выбирайте пункт «История YouTube».
Почему не могу найти видео в ютубе
Канал был создан совсем недавно; в названии канала использована лексика, которая подходит не для всех категорий зрителей.
Как найти самые старые видео на YouTube
Один из наиболее эффективных способов доступа к видео, удаленному с YouTube, — это использование Wayback Machine, которая предоставляет доступ к Интернет-архиву. Проще говоря, это цифровой архив во всемирную паутину, откуда вы можете получить всю информацию о данных, загруженных в Интернет.
Проще говоря, это цифровой архив во всемирную паутину, откуда вы можете получить всю информацию о данных, загруженных в Интернет.
Как найти определенное видео в ютубе
В приложении YouTube:
1. Откройте приложение YouTube.
2. Нажмите на значок поиска.
3. Введите поисковый запрос.
4. В правом верхнем углу экрана нажмите «Ещё» Фильтры.
5. Выберите фильтры, которые хотите добавить, например по дате загрузки, длительности и наличию субтитров.
6. Чтобы изменить набор фильтров, просто нажмите кнопку Фильтр.
Как найти видео в ютубе по словам
Искать видео по ключевым словам на YouTube умеет каждый. Но что делать, если требуется найти ролик с произнесенными определенными словами:
1. Зайдите на YouGlish.
2. В поле поиска введите слово или фразу, которую хотите найти и нажмите красную кнопку «Say it!».
Как искать старые видео в ютубе
Подпишитесь на канал YouTube Viewers:
1. Откройте приложение YouTube.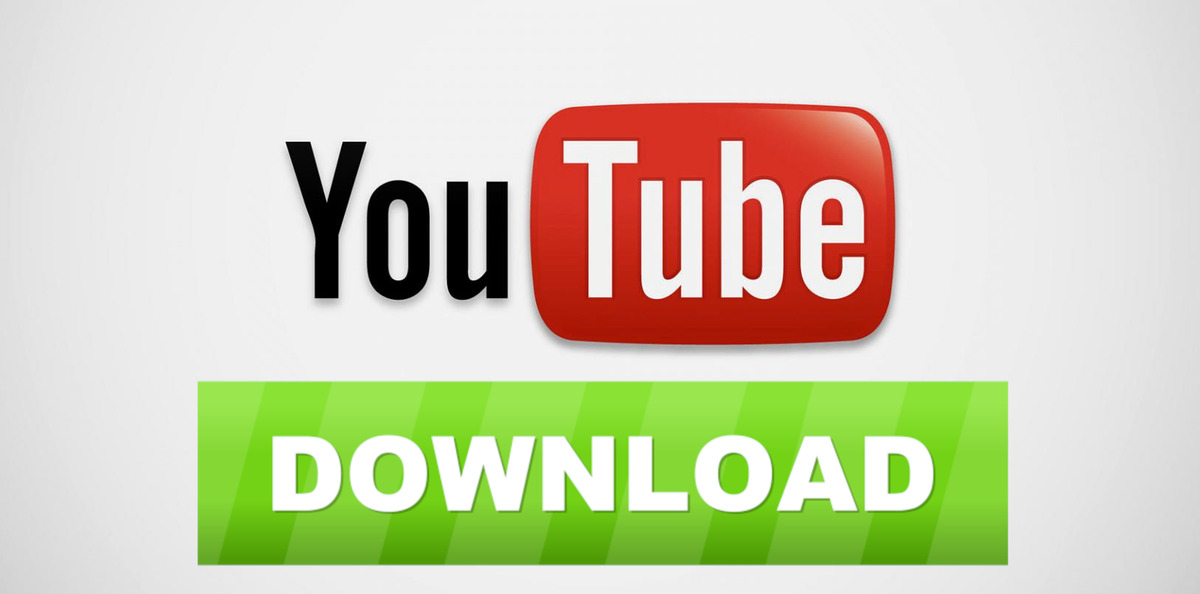
2. Нажмите на значок поиска
3. Введите поисковый запрос.
4. В правом верхнем углу экрана нажмите «Ещё»
5. Выберите фильтры, которые хотите добавить, например по дате загрузки, длительности и наличию субтитров.
Где найти видео для ютуба
Вот самые популярные:
- Pixabay.com.
- Vimeo.com.
- Pond5.com.
- Videvo.net.
- Videos.pexels.com.
- Videezy.com.
- Coverr.co.
Как искать похожие видео на ютубе
Как посмотреть совпадения и принять необходимые меры:
1. Войдите в Творческую студию YouTube.
2. В меню слева выберите Авторские права.
3. Перейдите на вкладку Совпадения.
4. Изучите совпадения. При желании видео можно отфильтровать по числу просмотров, а каналы — по числу подписчиков.
5. Установите флажок рядом с нужным видео.
Как найти свое скрытое видео на ютубе
Обнаружить их с помощью поиска по YouTube тоже не получится, но некоторые из доступных только по ссылке видео можно найти с помощью сервиса unlistedvideos. com. Сайт существует с 2014 года и вот уже семь лет пользователи активно добавляют ссылки в его базу.
com. Сайт существует с 2014 года и вот уже семь лет пользователи активно добавляют ссылки в его базу.
Управление хранилищем фотографий и видео
Узнайте, как используется хранилище для фотографий и видео на iPhone, iPad и Mac и как можно сэкономить место на своих устройствах с помощью «Фото iCloud».
Фотографии, музыка, приложения и другое содержимое, которое хранится и используется на iPhone, iPad и iPod touch, занимает определенную долю свободного пространства, доступного на вашем устройстве. Скорость заполнения свободного пространства зависит от объема хранилища и количества содержимого. При получении сообщения о том, что хранилище на вашем устройстве заполнено, вы можете освободить место, посредством «Фото iCloud» или удаления контента с устройства.
Проверка свободного пространства в хранилище
Узнайте, сколько свободного пространства осталось на устройстве и в iCloud и какие приложения занимают больше всего места.
Хранение данных на устройстве
- Перейдите в меню «Настройки».

- Выберите «Основные».
- Нажмите «Хранилище [устройство]».
Вы можете просмотреть рекомендации по оптимизации хранилища, список ваших приложений и объем пространства, которое используется каждым из них.
Хранение данных в iCloud
- Перейдите в меню «Настройки».
- Нажмите свое имя.
- Нажмите iCloud.
Вы увидите, сколько свободного места осталось в iCloud и требуется ли увеличить объем хранилища. Нажмите «Управлять хранилищем учетной записи», чтобы просмотреть, как приложения используют хранилище.
Сохранение фотографий и видео в iCloud
Ваши фотографии и видео автоматически сохраняются на вашем устройстве в оригинальной версии с высоким разрешением. Это означает, что они занимают много места на вашем iPhone, iPad и iPod touch. С помощью «Фото iCloud» можно освободить место на устройстве и сохранить доступ ко всей своей коллекции в полном разрешении, где бы вы не находились.
Начало работы с функцией «Фото iCloud»:
- Выберите «Настройки» > [ваше имя] > iCloud > «Фото».

- Нажмите «Синхронизировать этот iPhone». В iOS 15 или более ранней версии нажмите, чтобы включить «Фото iCloud».
- Выберите «Оптимизация хранилища», чтобы освободить дополнительное пространство на устройстве.
При включенной функции «Оптимизация хранилища» фотографии и видео в полном разрешении хранятся в iCloud, а на вашем устройстве при необходимости сохраняются их уменьшенные копии. При этом, пока в iCloud остается достаточно свободного места, вы сможете сохранять любое количество фотографий и видео.
Если необходимо дополнительное пространство для хранения данных
- При регистрации в iCloud вы автоматически получаете бесплатно 5 ГБ пространства для хранения данных. Если вам понадобится увеличить пространство хранилища iCloud, то можно перейти на тарифный план iCloud+.
- Если требуется больше места на устройстве, можно перенести фотографии и видео, которые не требуется хранить в iCloud, на компьютер.
- За дополнительной помощью с тарифным планом хранилища (например, если вы приобрели дополнительный объем, но он не отображается в вашей учетной записи) обращайтесь в службу поддержки Apple.

Дата публикации:
Преобразование любого текста в видео онлайн с помощью AI
TemplatesExploreLearnSupportPricing
Развивайте свой канал с помощью безликих видео, превращайте свои статьи, блоги и презентации в увлекательные видео. Конвертер текста в видео InVideo с поддержкой искусственного интеллекта мгновенно преобразует сценарий в видео без какого-либо редактирования.
Кредитная карта не требуется
Клиенты
190 стран
Продукт месяца
Экономичный способ снять видео для каждого блога, который вы когда-либо писали. Скопируйте и вставьте свою ссылку в наш блог на видеоредактор, и пусть наш ИИ-движок сделает свое волшебство и создаст видео в один миг. Это так просто.
Легко создавайте видеоролики с последними новостями из написанной вами статьи. Конвертер статей в видео InVideo с поддержкой искусственного интеллекта используется журналистами и медиа-компаниями по всему миру для быстрого и простого создания быстрых видеороликов.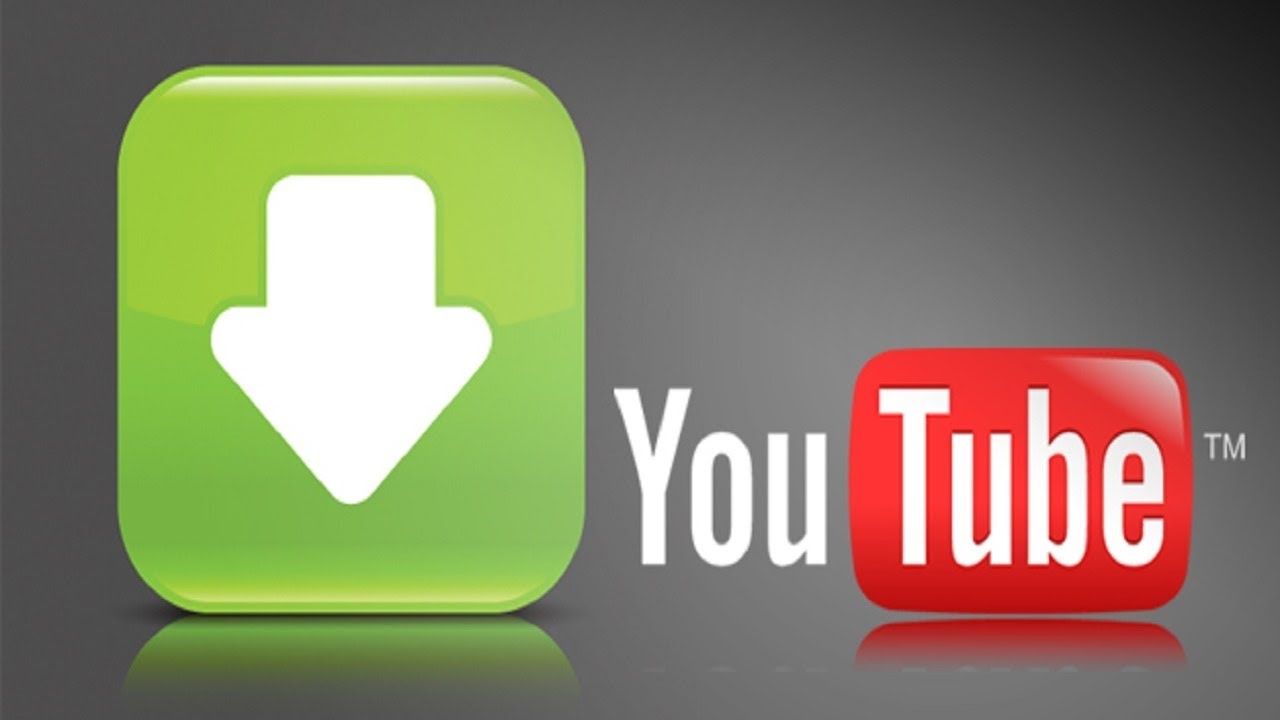
Легко создавайте видео из нескольких предложений. Наш конвертер текста в видео разбивает ваш текст на несколько сцен, добавляет релевантный контент с помощью искусственного интеллекта и создает редактируемое видео, которым можно поделиться.
Trusted by
Мощные функции редактирования видео
TrimCropTransitionsTextStickers
TrimFade-in & OutLoopVoiceover
Создавайте несколько наборов брендов и применяйте их к любому видео одним щелчком мыши.
Создавайте, редактируйте, комментируйте и делитесь своими видео вместе с членами вашей команды.
SlideBlurBounceSpinDisco
Сравнить все функции
Выберите шаблон преобразования текста в видео из библиотеки шаблонов. Щелкните для предварительного просмотра шаблона. Если вам это нравится, выберите один из квадратных, книжных и альбомных размеров и нажмите «Использовать шаблон», чтобы начать создание видео.
Используйте редактор скриптов, чтобы добавить к нему свой текст. Первая строка — это копия заголовка, и к каждому новому предложению добавляется новая сцена. Установите флажок, чтобы автоматически предлагать стоковые изображения. Нажмите «Создать сцены» и разрешите загрузку всех сцен. Добавляйте, удаляйте и дублируйте сцены в соответствии с вашей историей.
Первая строка — это копия заголовка, и к каждому новому предложению добавляется новая сцена. Установите флажок, чтобы автоматически предлагать стоковые изображения. Нажмите «Создать сцены» и разрешите загрузку всех сцен. Добавляйте, удаляйте и дублируйте сцены в соответствии с вашей историей.
Загрузите свои изображения, видео и аудио, чтобы настроить вашу статью на видео. Легко заменяйте рекомендованные AI изображения и видео своими собственными. Выберите любой элемент и измените шрифт, выравнивание или добавьте текстовые эффекты.
InVideo предлагает больше, чем простой генератор текста в видео. Наше средство для создания текста в видео также имеет функции редактирования видео, такие как переходы, фильтры, эффекты и многое другое. Нажмите на редактор вверху и перенесите свой проект на нашу временную шкалу.
Вы можете легко изменить размер текста на видео во всех трех размерах. Нажмите на номер размера вверху и выберите нужный размер. Нажмите «Загрузить», и ваше видео готово к использованию.
Вам нужно загрузить статью InVideo в программное обеспечение для работы с видео?
Как превратить текст в видео онлайн?
Какая лучшая статья для создания видео?
Является ли InVideo хорошей альтернативой Vidnaami?
Где я могу использовать видео из текста?
Могу ли я добавить текст к видео онлайн?
Загрузка…
Premiere Pro не удалось найти подходящие модули воспроизведения видео
Поиск
Последнее обновление: 14 сентября 2022 г., 12:08:29 по Гринвичу | Также относится к Adobe Premiere Pro CS6
Устранение проблем в Premiere Pro, вызывающих сообщение об ошибке (не удается найти подходящие модули воспроизведения видео) при запуске
Проблема: сообщение об ошибке запуска
При попытке запустить Premiere Pro появляется следующее сообщение об ошибке:
Ошибка запуска Adobe Premiere Pro
Adobe Premiere Pro не удалось найти подходящие модули воспроизведения видео. Обновите драйверы видеодисплея и начните заново.
Обновите драйверы видеодисплея и начните заново.
Попробуйте следующие решения по порядку. Если первое решение не устраняет проблему, попробуйте следующее решение и продолжайте, пока проблема не будет решена.
Обновить драйверы видеоадаптера
Ошибка запуска, связанная с отсутствием подходящих модулей воспроизведения видео, часто связана с устаревшими или поврежденными драйверами. Adobe рекомендует установить новейшие драйверы для вашей карты:
- Драйверы nVidia
- Драйверы AMD/ATI
Примечание:
По состоянию на 6 августа 2013 г. в последнем выпуске драйвера AMD возникали некоторые проблемы при попытке запуска Premiere Pro. Загрузите и используйте самые последние версии драйверов, доступные на странице загрузки.
Проверка прав администратора — в macOS
В macOS убедитесь, что у текущей учетной записи пользователя есть права на администрирование компьютера.
 Дополнительные сведения об учетных записях пользователей Mac см. в разделе Настройка пользователей на вашем Mac.
Дополнительные сведения об учетных записях пользователей Mac см. в разделе Настройка пользователей на вашем Mac.Проверьте наличие разрешений в папке «Библиотека пользователей».
При закрытом Premiere Pro переименуйте папки Adobe, расположенные в папках Application Support, Preferences и Documents.
Подключите один монитор, используя либо порт HDMI, либо порт DVI.
Перезапустите Premiere Pro.
Проверка прав администратора — в ОС Windows
В Windows щелкните правой кнопкой мыши ярлык Premiere Pro и выберите «Запуск от имени администратора». Расположение папки с документами должно быть сопоставлено с сетью.
Проверка прав администратора в WindowsПроверьте, не привязана ли папка «Мои документы» к другим расположениям. Если он сопоставлен с внешними хранилищами, убедитесь, что внешнее хранилище имеет хорошее соединение, а также достаточно свободного места.
 Также проверьте в профиле, находится ли папка с документами по умолчанию.
Также проверьте в профиле, находится ли папка с документами по умолчанию.Если вы работаете с учетной записью пользователя в домене, отключите систему от сети домена, отсоединив сетевой кабель и отключив соединение Wi-Fi. Запустите Premiere Pro еще раз.
Убедитесь, что Premiere Pro не указан в списке заблокированных программ как брандмауэром Windows, так и антивирусными программами. Если это так, добавьте исключение в обоих местах.
Восстановите распространяемые библиотеки времени выполнения Microsoft Visual C++ 2015 (как для X86, так и для X64). Дополнительные сведения об этом см. в статье Распространяемый пакет Visual C++ для Visual Studio 2015.
В Windows щелкните правой кнопкой мыши ярлык Premiere Pro и выберите «Запуск от имени администратора». (Или щелкните правой кнопкой мыши файл программы в папке /Program Files/Adobe/Adobe Premiere Pro [версия]/Adobe Premiere Pro. ) Местоположение папки документа должно быть привязано к сети.
) Местоположение папки документа должно быть привязано к сети.
Для карт AMD Radeon с технологией переключаемой графики включите высокопроизводительный графический процессор
Для карт AMD Radeon с технологией переключаемой графики выполните следующие действия:
- Запустите Catalyst Control Center (щелкните правой кнопкой мыши рабочий стол и выберите «Свойства графики»).
Перейдите на вкладку «Электропитание».
Щелкните Метод переключаемой графики.
Выберите параметр «Выбрать графический процессор вручную» и нажмите «Применить».
На вкладке Power щелкните Переключаемая графика.
Убедитесь, что выбран высокопроизводительный графический процессор.
Изменение настроек BIOS
ВАЖНО: Изменение настроек в BIOS может привести к возникновению других проблем с компьютером или к невозможности его запуска. Выполняйте это решение только в том случае, если вы уверены в изменении настроек BIOS. Если вам нужна помощь в изменении этого параметра, обратитесь к производителю компьютера.
Выполняйте это решение только в том случае, если вы уверены в изменении настроек BIOS. Если вам нужна помощь в изменении этого параметра, обратитесь к производителю компьютера.
Войдите в настройки BIOS для своего ноутбука и измените настройку переключаемой графики на фиксированную.
Примечание:
Работа с цифровым видео — это процесс, требующий значительных графических ресурсов. Во всех продуктах Adobe Creative Suite или Creative Cloud компания Adobe рекомендует не пытаться работать в режиме энергосбережения. Вместо этого обязательно всегда используйте режим высокой производительности.
Проверьте, установлена ли у вас последняя версия продуктов PROMISE
Если вы используете решения для хранения данных PROMISE с Premiere Pro в macOS, убедитесь, что вы обновили программное обеспечение до последней версии. Эта ошибка может быть вызвана более старыми версиями.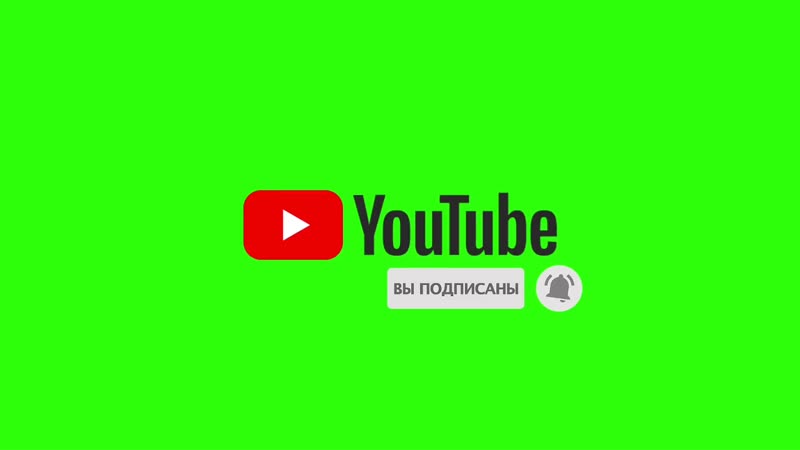



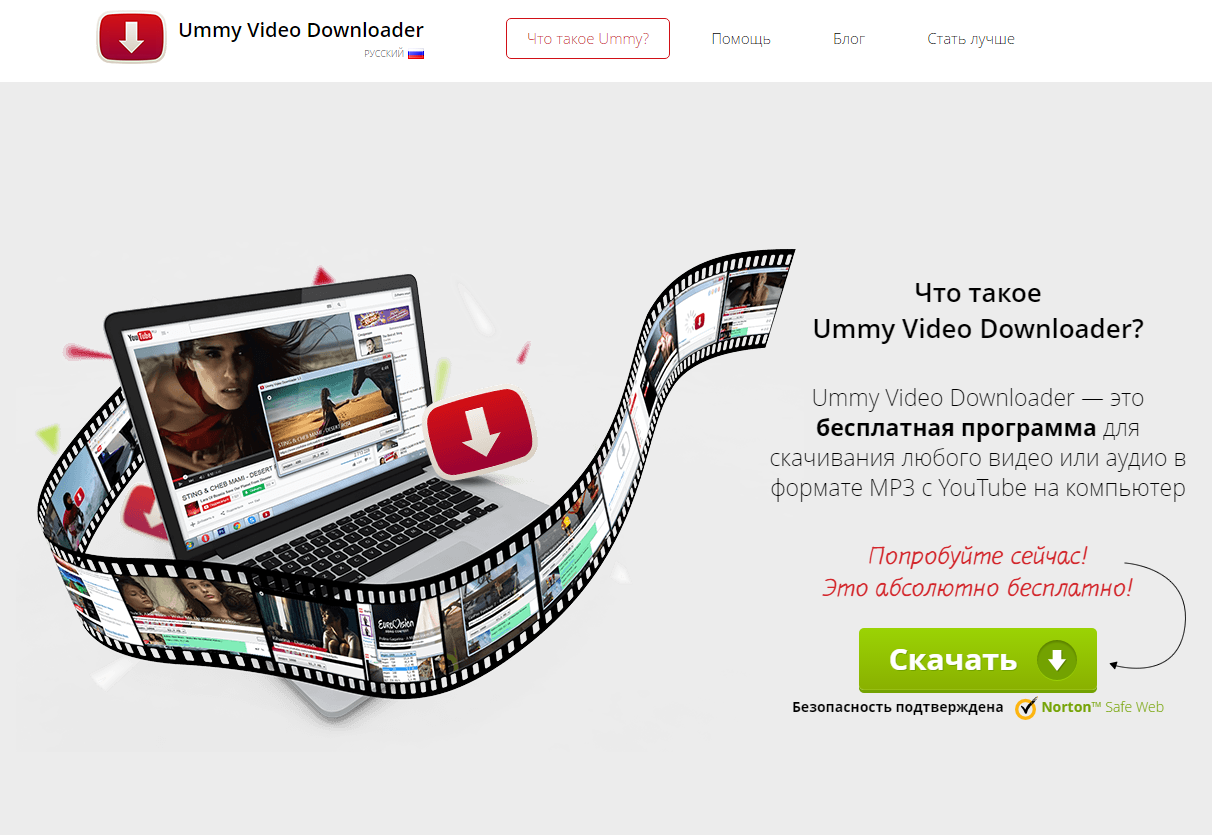

 Дополнительные сведения об учетных записях пользователей Mac см. в разделе Настройка пользователей на вашем Mac.
Дополнительные сведения об учетных записях пользователей Mac см. в разделе Настройка пользователей на вашем Mac. Также проверьте в профиле, находится ли папка с документами по умолчанию.
Также проверьте в профиле, находится ли папка с документами по умолчанию.