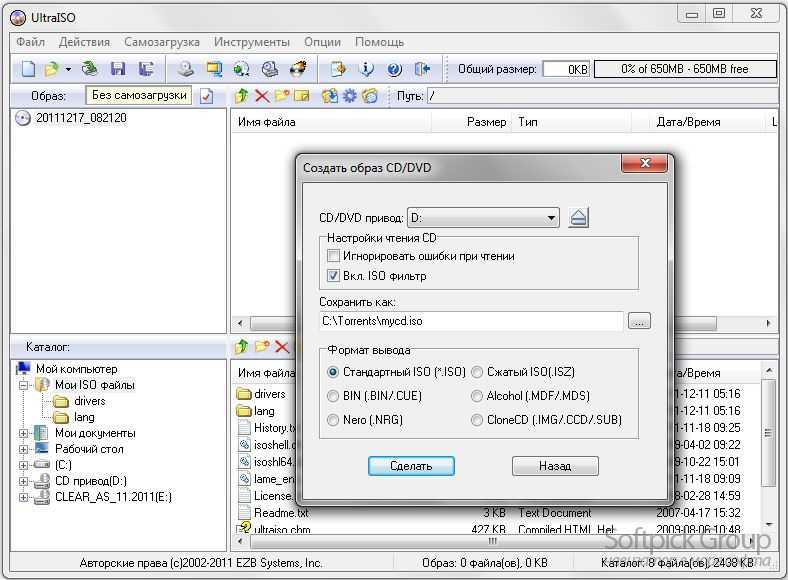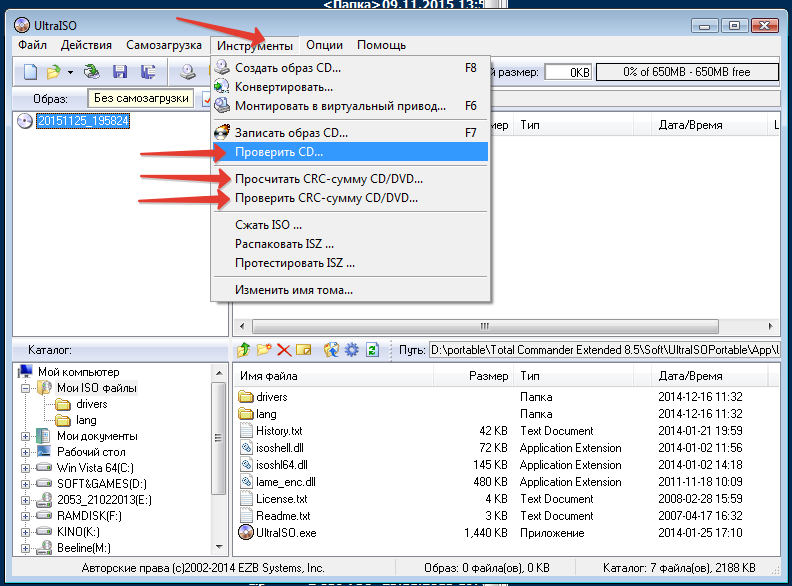Как установить игру с iso образа с помощью различных программ
Здравствуйте, дорогие читатели.
Раньше пользователи компьютера могли устанавливать на свое устройство новые приложения и программы, пользуясь только компакт-дисками. Со временем появилась технология создания виртуального образа переносного устройства. Это значительно упростило процесс. Сегодня же подобные варианты данных можно найти на различных сайтах в Интернете. Несмотря на то, что они пользуются большой популярностью, некоторые не знают, как установить игру с iso образа или любое другое приложение. Далее в статье речь пойдет как раз об этом.
Содержание статьи
- Что такое?
- Daemon Tools
- UltraISO
- Установка на Xbox
Файлы с расширением *.iso представляют собой виртуальный образ нужных нам данных. Получается, если вы скачали игру в этом формате, значит на свое устройство загрузили точную копию диска в едином документе. При этом сам элемент обычно состоит из множества компонентов.
При этом сам элемент обычно состоит из множества компонентов.
Чтобы установить желаемое приложение на устройство, необходимо сделать так, чтобы сам компьютер воспринимал файл, как простой диск. Для этого существует масса программ.
Daemon Tools( к содержанию ↑ )Самой популярной сегодня можно смело назвать Daemon Tools Lite. Скачивается инсталлятор с официального сайта. Здесь можно найти и другие версии, но они все пробные и в основном их функционал не требуется для выполнения простых действий.
После загрузки приложение необходимо установить. Затем на компьютере должен появиться виртуальный привод, в который и нужно разместить диск. Для этого выполняем несколько действий:
Запускаем.
Выбираем пиктограмму с зеленым плюсом, расположенную в левой части окна.
Откроется дополнительное, в котором отмечаем элемент из папки.
Далее должен появиться нужный нам образ. Нажимаем на нем ПКМ, а затем «Монтировать».

После мы увидим автозапуск. Возникнет окно игры, в которой и нужно выбрать «Установить».
Если этого не произошло, отправляемся в «Компьютер», вызываем контекстное меню на иконке привода и нажимаем «Открыть».
Ищем «Setup.exe» и запускаем его.
Вдруг если нет установочного файла, выходим в « Компьютер», нажимаем правой кнопкой на виртуальном приводе и выбираем «Автозапуск». Должно открыться окно, в котором можно будет нажать подходящую кнопку.
В целом здесь нет никаких хитростей. Все просто и понятно.
UltraISO( к содержанию ↑ )Еще одной не менее популярной программой можно смело назвать UltraISO. Она также обладает всеми необходимыми инструментами, позволяющими устанавливать на компьютер игру с виртуального диска без диска пластикового. Для этого необходимо сделать несколько движений:
Скачиваем на официальном сайте инсталлятор.

Устанавливаем.
Запускаем. Нажимаем «Файл», а затем «Открыть». Выбираем нужный.
Теперь отмечаем наш компонент и «F6». Появится небольшое окно. Нажимаем «
Сворачиваем программу и отправляемся в «Компьютер». Здесь видим новый дисковод.
Впрочем, все остальное можно повторить из прошлого списка, начиная с пятого пункта.
Как говорилось ранее, существует множество программ подобного типа. Не считая предыдущие две, к ним смело можно отнести Алкоголь 120 или даже Неро 7, ведь в последней есть нужные нам инструменты. Кроме того, с образами взаимодействует и Rufus. Правда это приложение работает с операционными системами. Да и вообще оно больше предназначено для создания загрузочных флешек. Furius ISO Mount тоже является одной из них, но проект а уже используется на линуксе.
Установка на Xbox( к содержанию ↑ )Отдельно стоит рассказать, как устанавливать проекты нужного формата на Xbox 360.
Ведь это не так просто. Итак, для достижения цели необходимо выполнить целый ряд действий:
Скачиваем, устанавливаем и запускаем Iso2God.
Нас интересует кнопка «Add».
Появится новое окно, в котором указываем на файл *.iso. В строке «Output Location» выбираем папку, куда образ распакуется. Пункт «Mode» должен иметь значение «None».
«Add ISO», а затем «Convert». Ждем пару десятков минут.
Теперь сохраняем все распакованное на флешку. Подсоединяем ее к консоли.
Включаем приставку.
Отправляемся в меню «Программы» и «Проводник».
Появится два раздела. USB1 – это наше переносное устройство.
Во втором USB0 проходим в папку «Content», а затем «0000000000».

В левой колонке отмечаем папку с игрой, нажимаем «RB» и «X».
После окончания все будет перемещено в нужное место.
Вот и все. Как всегда, тематическое видео по ссылке дальше:
Надеюсь, вам поможет эта статья.
Материалы по теме
UltraISO – как пользоваться, что это за программа, для чего нужна, инструкция по работе с Ультра ИСО, как установить ISO файл
Часто, скачивая игры, программы, операционные системы пользователи сталкиваются не с привычными Install.exe/Setup.exe, а с файлами с расширениями iso, mdf/mds, nrg и другими. В Windows нет приложений для работы с ними и поэтому требуется продукт от сторонних разработчиков. Одним из таких является программа UltraISO.
Стоит заметить, что Wndows 8 и 10 позволяет смонтировать и просмотреть файлы с расширением iso. Но редактировать и выполнять другие действия с ними нельзя.
Что такое UltraISO и где ее скачать
UltraISO – это программа, позволяющая создавать, редактировать и записывать виртуальные образы компакт-дисков на физический носитель. Она предоставляет возможность оперировать файлами ISO, MDS\MDF, NRG и прочими. Всего она поддерживает около 30 различных форматов.
Минимальные системные требования приложения очень низкие:
- все версии Windows, начиная с 98;
- процессор: 166 МГц и лучше;
- оперативная память: 64 МБ;
- CD/DVD привод;
- 10 МБ свободного места на винчестере.
Загрузить установочный пакет программы можно с соответствующего раздела официального сайта.
Установка и активация приложения
После загрузки можно приступить к установке UltraISO. Делается это так:
- Запустить инсталлятор и согласиться на внесение изменений в систему (Windows 7, 8, 10).

- Прочесть и согласиться с лицензионным соглашением.
- Выбрать место установки с помощью кнопки «Обзор«.
- Выбрать папку в меню Пуск, в которой будут находиться ярлыки для запуска и удаления программы.
- Убрать галочки с ненужных опций.
- Убедиться в правильности настроек и нажать кнопку «Установить
- Дождаться завершения процедуры, снять отметку со строки «Запустить UltraISO» и нажать «Завершить«.
При первом запуске программы появится небольшое окно, предлагающее приобрести лицензионный ключ, ввести его или воспользоваться пробным периодом. Чтобы активировать UltraISO нужно:
- Приобрести ключ. Его цена составляет 30$.
- Нажать на кнопку «Ввести регистрационный код» и ввести имя пользователя и код из электронного письма.
- Кликнуть «ОК«.

На этом процедура активации завершена.
Интерфейс
Окно программы Ультра ИСО состоит из 5 элементов:
- строка меню;
- панель быстрого доступа;
- область работы с образом;
- Проводник Windows;
- строка состояния.
Строка меню предоставляет доступ ко всем функциям приложения и состоит из 6 разделов:
- Файл. Позволяет создавать, открывать и сохранять копии с оптических носителей.
- Действия. Дает возможность редактировать и извлекать информацию из файлов.
- Самозагрузка. Позволяет создавать копии дискет, жестких дисков, записывать флеш-карты и накопители для установки ОС.
- Инструменты. Позволяет работать с реальными, виртуальными приводами для компакт-дисков и образами: создавать, записывать, монтировать, конвертировать в другие форматы, сжимать файлы с расширением iso и проверять целостность с помощью md5 суммы.
- Опции.
 Содержит в себе настройки: язык интерфейса, стиль оформления и параметры работы приложения.
Содержит в себе настройки: язык интерфейса, стиль оформления и параметры работы приложения. - Помощь. Содержит в себе справку о возможностях программы, информацию о версии и ссылки на официальный сайт и форум.
Панель быстрого доступа включает в себя наиболее часто используемые команды. К сожалению, добавление или удаление кнопок не предусмотрено. Справа от панели расположен индикатор, отображающий размер образа в сравнении с объемом физического диска.
Рабочая область разделена на 2 части. В левой отображается древовидная структура образа. В правой – содержимое выбранных в левой части папок с подробной информацией о каждом файле. Над правой областью помещено несколько кнопок, позволяющих редактировать содержимое директории. Аналогично устроена и область Проводника.
В строке состояния отображается информация о разработчике и общем размере файлов в папке, открытой в структурном древе каждой области.
Возможности
Активированная копия UltraISO дает пользователю выполнять следующие операции:
- Создавать образы из данных, находящихся на жестком или оптическом накопителе, флеш-карте, дискете.
- Редактировать содержимое скачанной копии накопителя: переименовывать, добавлять, удалять, перемещать файлы и папки.
- Монтировать образ в виртуальный привод и пользоваться им как обычным компакт-диском.
- Создавать загрузочные и мультизагрузочные носители и флеш-карты.
- Конвертировать один формат в другой.
- Сжимать файлы путем преобразования в формат ISZ.
Пробная версия также обладает этими возможностями, но максимальный размер обрабатываемого файла ограничен 300 МБ.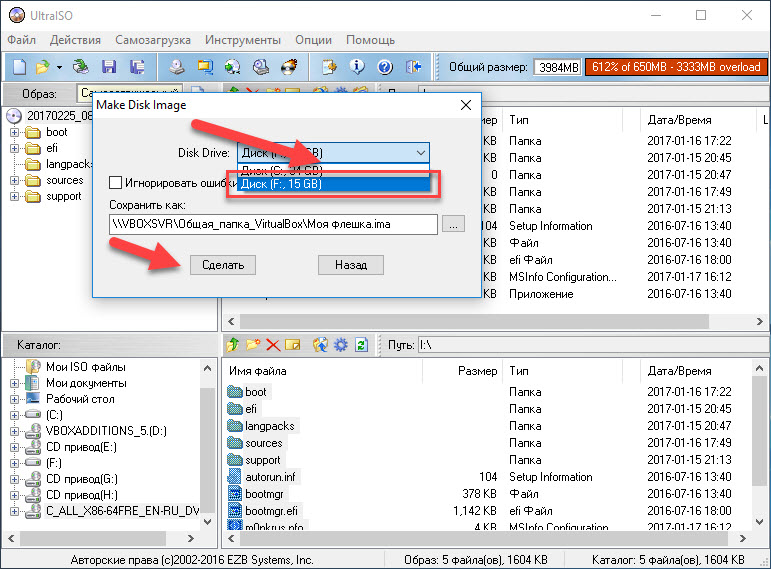
Как создать флешку для установки ОС
Делается это по следующей инструкции:
- Открыть нужный элемент с помощью горячих клавиш Ctrl+O или команды «Открыть» в меню «Файл«.
- В меню «Самозагрузка» выбрать команду «Записать образ жесткого диска«.
- В новом окне выбрать нужный носитель, метод записи USB-HDD+.
- Отформатировать флеш-карту, нажав на кнопку «Форматировать«.
- Начать запись, кликнув по кнопке «Записать«.
Дождаться окончания процедуры. Она занимает в среднем 10-15 минут.
Как записать образ на компакт-диск
Эта выполняется достаточно просто:
- Вставить чистый диск в дисковод и открыть виртуальный привод.
- В меню «Инструменты» выбрать пункт «Записать образ CD«.

- В новом окне выбрать привод с диском. Если на носитель записываются установочные файлы операционной системы, то скорость записи следует выставить минимально возможную.
- Нажать на «Записать» и дождаться окончания процесса.
Создание образа с CD/DVD
Нужно придерживаться следующего алгоритма:
- Вставить диск в привод.
- Вызвать мастер, нажав одноименную кнопку на панели быстрого доступа или клавишу F8.
- В новом окне выбрать привод, место сохранения и формат. Убирать галочки с блока «Параметры чтения CD» не нужно.
- Нажать «Сделать» и дождаться завершения операции.
Создание образа из файлов на жестком диске
Делается это так:
- В меню «Файл» перейти в подраздел «Новый» и выбрать тип виртуального носителя.
- В область работы с файлом перетащить из Проводника нужные документы.

- Сохранить проект одноименной командой в меню «Файл«, выбрав предпочитаемый формат.
Монтирование образа в виртуальный привод
Чтобы «вставить» образ оптического диска в виртуальный дисковод нужно:
- Вызвать окно монтирования одним из способов: нажать F6, в меню «Инструменты» или на панели быстрого доступа воспользоваться кнопкой «Монтировать в виртуальный привод«.
- Выбрать дисковод и монтируемый образ.
- Нажать на «Монтировать«.
На этом процедура монтирования завершена. Если копия накопителя содержит элементы автозапуска (установка игры, например), то ее можно вызвать кнопкой «Автозагрузка«, расположенной справа от списка виртуальных приводов.
Как извлечь файлы из образа
Для того чтобы это сделать нужно:
- Открыть нужный элемент.
- В меню «Действия» выбрать пункт «Извлечь» или нажать F4.

- В окошке Проводника указать папку, в которую будет распаковано содержимое.
- Подтвердить начало процедуры и дождаться ее окончания.
На этом процесс извлечения документов из виртуального диска завершен.
Как смонтировать и запустить ISO в Windows 11
Перейти к основному содержаниюКогда вы покупаете по ссылкам на нашем сайте, мы можем получать партнерскую комиссию. Вот как это работает.
Microsoft Surface Go 3 (Изображение предоставлено: Будущее)Файл или образ ISO — это набор данных, содержащий все необходимые файлы и приложения для запуска программы. Образы ISO заменяют физические диски, такие как компакт-диски и DVD-диски, которые вместо этого были бы необходимы для установки программы. Он обычно используется для большого программного обеспечения, такого как операционные системы или игры.
Как и физический диск, перед запуском образ ISO необходимо смонтировать. Монтирование означает доступ к содержимому файла ISO, аналогично тому, как ваш компьютер читает физический диск. Вы можете думать об этом как о своем компьютере, имитирующем работающий компакт-диск, но вместо этого он читает программное обеспечение.
Монтирование означает доступ к содержимому файла ISO, аналогично тому, как ваш компьютер читает физический диск. Вы можете думать об этом как о своем компьютере, имитирующем работающий компакт-диск, но вместо этого он читает программное обеспечение.
- Обзор Windows 11: лучше ли она, чем Windows 10?
- Как использовать виртуальные рабочие столы в Windows 11
- Как подключить несколько мониторов в Windows 11
У вас есть два способа монтирования файла ISO. Первый метод заключается в использовании собственной программы монтирования ISO в Windows, а второй — в использовании сторонних программ. Первый способ доступен, только если вы используете Windows 8.1 и выше.
Как смонтировать ISO-файл в Windows 8.1 и более поздних версиях
1) Чтобы смонтировать ISO-образ с помощью встроенной программы монтирования, сначала перейдите в папку с вашим ISO-файлом .
(Изображение предоставлено Laptop Mag) 2) Во-вторых, щелкните правой кнопкой мыши файл ISO , чтобы открыть его контекстное меню.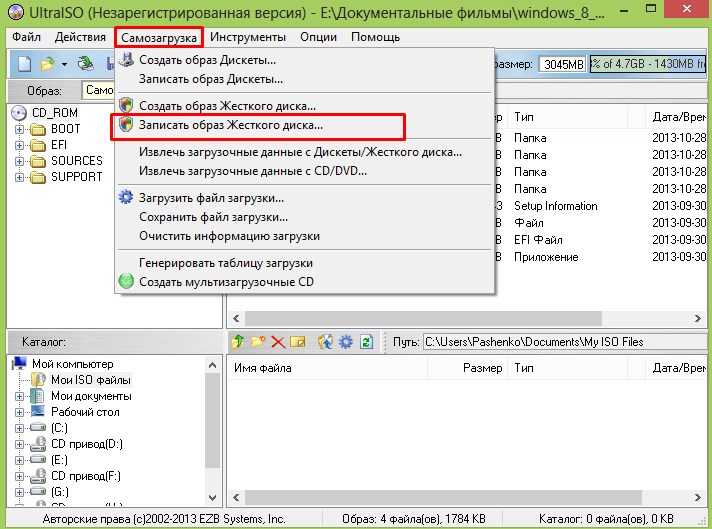 В этом меню вы можете увидеть различные действия, которые вы можете выполнять с вашим ISO, такие как открытие, удаление, копирование, вырезание, открытие с помощью и многое другое.
В этом меню вы можете увидеть различные действия, которые вы можете выполнять с вашим ISO, такие как открытие, удаление, копирование, вырезание, открытие с помощью и многое другое.
3) Выберите Mount из контекстного меню. В зависимости от вычислительной мощности вашего компьютера, он может загружаться в течение нескольких секунд до завершения монтажа.
(Изображение предоставлено: Laptop Mag)4) Перейти к моему компьютеру (если ниже Windows 10) или к этому компьютеру (Windows 10 и выше).
(Изображение предоставлено: Laptop Mag)5) В разделе «Устройства и приводы» щелкните DVD-привод с именем вашего ISO-файла . Это откроет файл ISO, чтобы показать вам его содержимое.
(Изображение предоставлено Laptop Mag)Как смонтировать ISO-файл с помощью сторонних приложений для монтирования ISO
В этом руководстве мы будем использовать бесплатное приложение для монтирования ISO WinCDEmu от Sysprogs.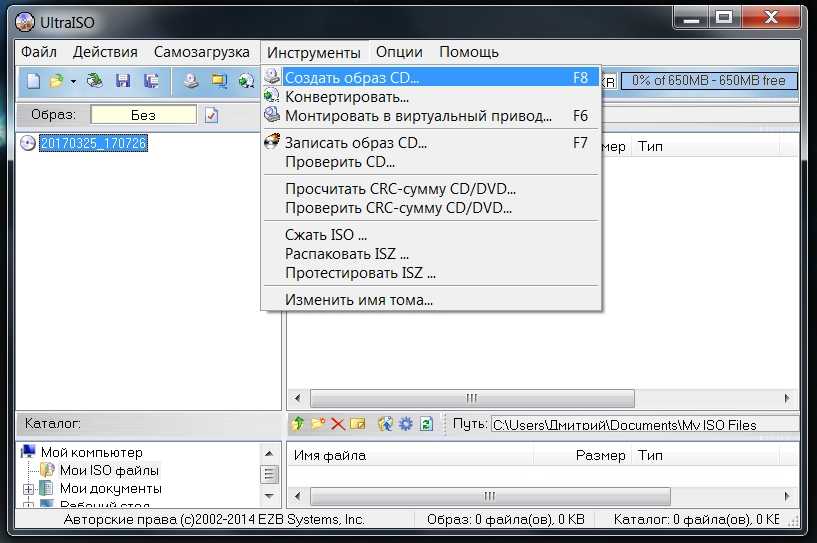 Не волнуйтесь. Вы также можете использовать другие программы для монтирования дисков. Для большинства из них потребуются те же или похожие шаги, как показано ниже.
Не волнуйтесь. Вы также можете использовать другие программы для монтирования дисков. Для большинства из них потребуются те же или похожие шаги, как показано ниже.
1) Загрузите WinCDEmu по этой ссылке . Дважды щелкните программу установки и следуйте показанным инструкциям. Его настроек по умолчанию будет достаточно для наших нужд.
(Изображение предоставлено: Laptop Mag)2) После установки программы щелкните правой кнопкой мыши файл ISO , чтобы открыть его контекстное меню.
(Изображение предоставлено: Laptop Mag)3) Нажмите «Открыть с помощью» , чтобы отобразить программы, способные запускать файлы ISO.
(Изображение предоставлено ноутбуком Mag) 4) Выберите установщик WinCDEmu из вариантов. Этот шаг должен открыть окно WinCDEmu, в котором вы сможете установить свои предпочтения при монтировании файла ISO.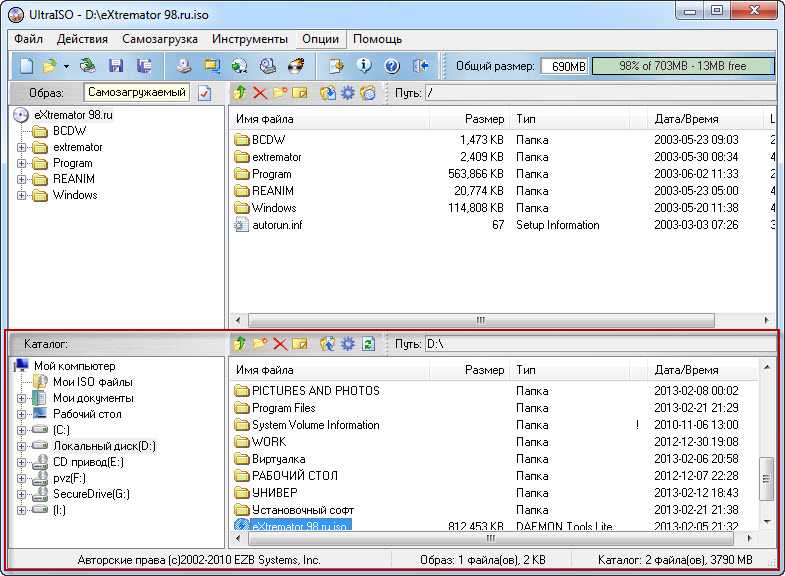
5) После настройки параметров нажмите OK.
(Изображение предоставлено: Laptop Mag)6) Перейти на «Мой компьютер» (если Windows ниже 10) или «Этот компьютер» (Windows 10 и выше).
(Изображение предоставлено ноутбуком Mag)7) В разделе «Устройства и диски» щелкните DVD-привод с именем вашего файла ISO . Это откроет файл ISO, чтобы показать вам его содержимое.
Получите мгновенный доступ к последним новостям, самым горячим обзорам, выгодным предложениям и полезным советам.
Свяжитесь со мной, чтобы сообщить о новостях и предложениях от других брендов Future. Получайте электронные письма от нас от имени наших надежных партнеров или спонсоров.Laptop Mag является частью Future plc, международной медиагруппы и ведущего цифрового издателя. Посетите наш корпоративный сайт (откроется в новой вкладке).
©
Дом на набережной Future Publishing Limited, Амбери,
Ванна
БА1 1UA. Все права защищены. Регистрационный номер компании в Англии и Уэльсе 2008885.
Все права защищены. Регистрационный номер компании в Англии и Уэльсе 2008885.
Как открыть файл ISO с помощью UltraISO в Windows
в технологии
by Джамиль Парвез 1.6k Просмотры
Открытие файла ISO
В этом руководстве я покажу вам, как открыть файл ISO в Windows с помощью программного обеспечения UltraISO. Вы скачали игру или программу и не можете ее открыть. Вы заметили, что .ISO в конце имени файла? Что ж, вам повезло, потому что я покажу вам, как открыть файл ISO в Windows.
Во-первых, Загрузите UltraISO с их веб-сайта, а затем установите его. Если вы уже скачали, то переходите к следующему шагу.
1- Дважды щелкните файл UltraISO setup.exe, чтобы начать установку.
2- Добро пожаловать в мастер установки — UltraISO, нажмите «Далее».
3- Примите лицензионное соглашение UltraISO и нажмите «Далее».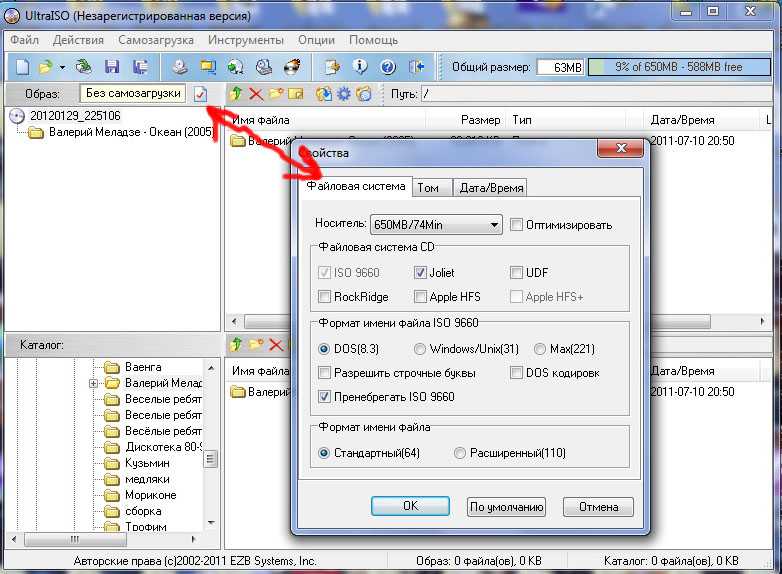
4- Выберите место назначения и нажмите «Далее».
5- Выберите папку меню «Пуск» и нажмите «Далее».
6- Выберите дополнительные задачи и нажмите «Далее».
7- Просмотрите настройки и нажмите «Установить».
8- Настройка UltraISO успешно завершена, нажмите «Готово».
9- Выберите введите регистрационный код
10- Введите регистрационное имя, код и нажмите OK.
11- Нажмите «ОК»
12- После успешного завершения установки откройте UltraISO, щелкнув ярлык на рабочем столе, или нажмите кнопку «Пуск» Windows, все программы, UltraISO и UltraISO.
Первый способ — щелкнуть правой кнопкой мыши файл ISO, выбрать UltraISO, а затем выбрать Подключить к диску E:
13- У меня есть Windows.ISO в моих документах, поэтому я буду использовать его. Буква диска может отличаться для вашего ПК.
- Больше
Адрес электронной почты
Не волнуйтесь, мы не рассылаем спам
Как узнать, безопасны ли операции с вашей кредитной картой в Интернете
от Мухаммад Адил Аслам
4 направления в обучении с новыми технологиями
от Мухаммад Адил Аслам
- Digital Signage: основные сведения, которые необходимо знать перед внедрением
от Мухаммад Адил Аслам
Причины выбрать крутые темы слайдов для презентаций PowerPoint
от Мухаммад Адил Аслам
- На что обратить внимание при найме поставщика услуг ИИ
от Мухаммад Адил Аслам
Подписка по электронной почте Примеры страниц Формы, конвертирующие
от Мухаммад Адил Аслам
Не пропустите
Hot
Как добавить игры в эмулятор Citra
от Джамиль Парвез

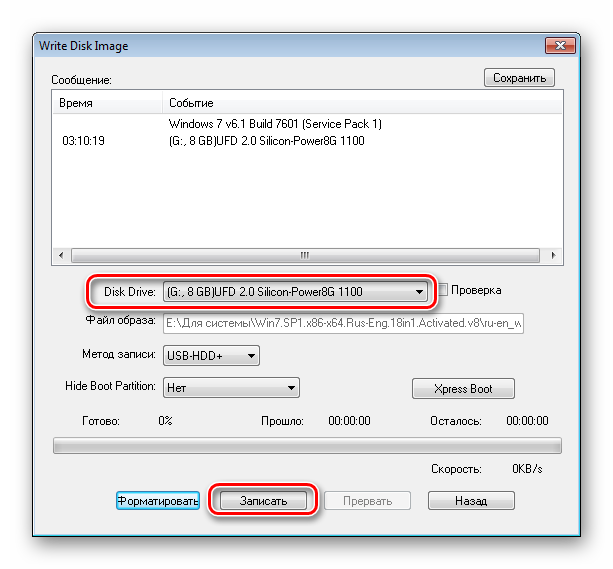

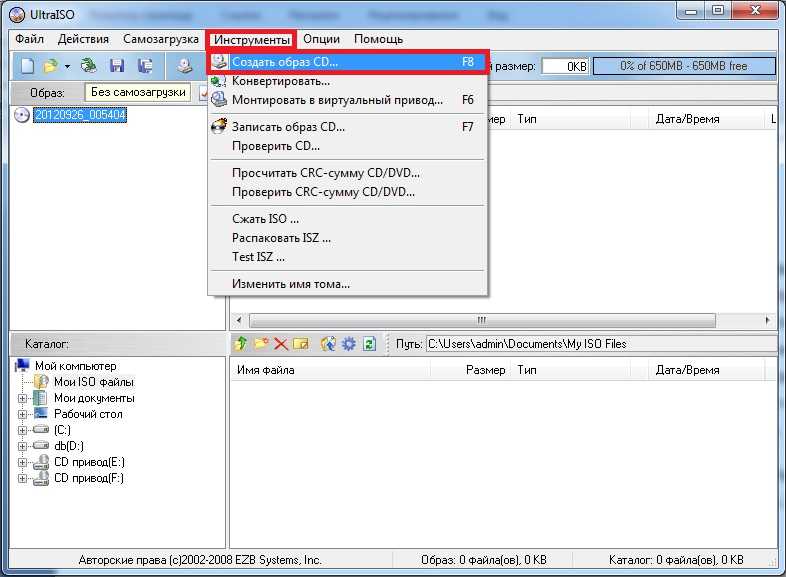
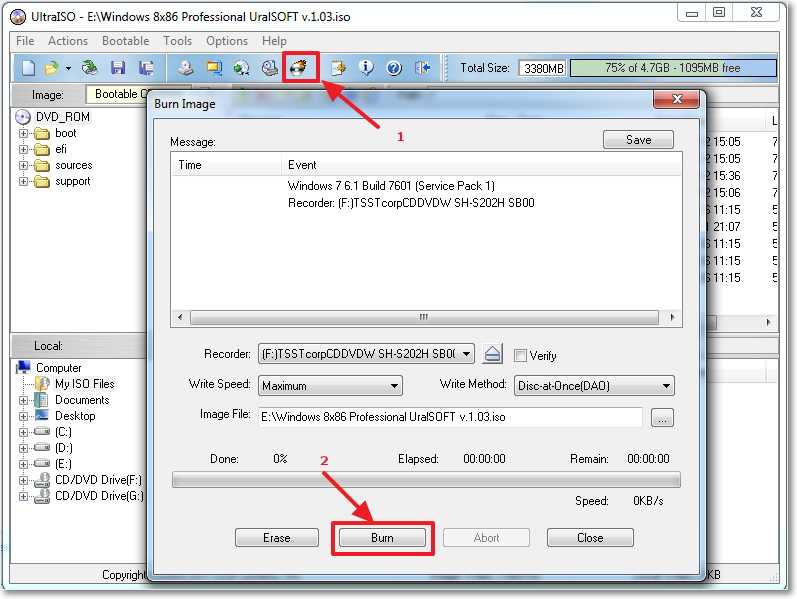

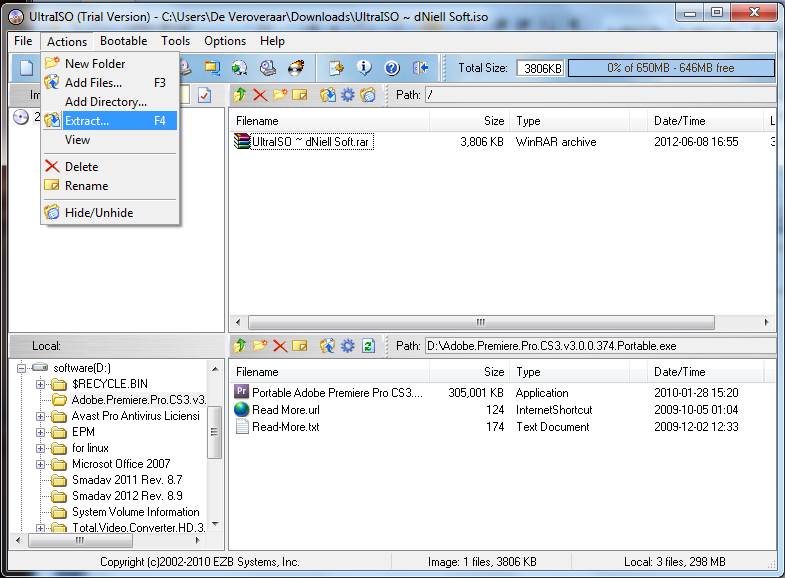
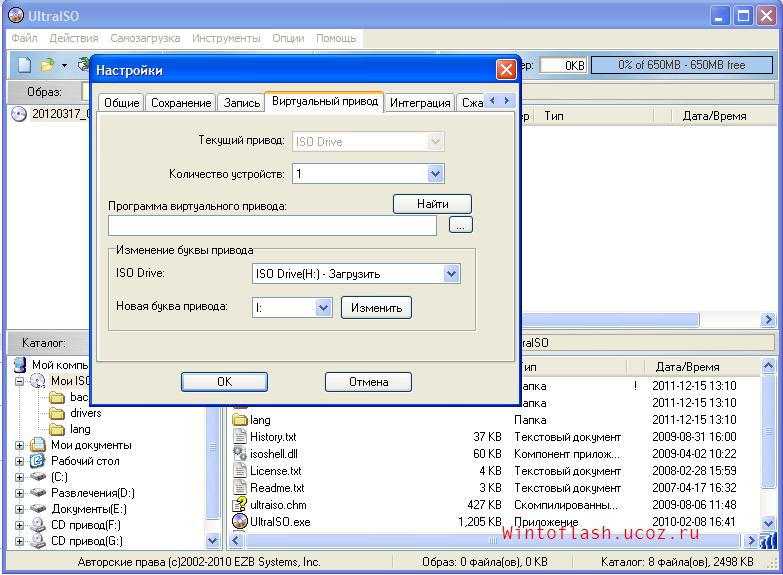 Содержит в себе настройки: язык интерфейса, стиль оформления и параметры работы приложения.
Содержит в себе настройки: язык интерфейса, стиль оформления и параметры работы приложения.