Как установить игру с iso образа с помощью различных программ
Здравствуйте, дорогие читатели.
Раньше пользователи компьютера могли устанавливать на свое устройство новые приложения и программы, пользуясь только компакт-дисками. Со временем появилась технология создания виртуального образа переносного устройства. Это значительно упростило процесс. Сегодня же подобные варианты данных можно найти на различных сайтах в Интернете. Несмотря на то, что они пользуются большой популярностью, некоторые не знают, как установить игру с iso образа или любое другое приложение. Далее в статье речь пойдет как раз об этом.
Содержание статьи
- Что такое?
- Daemon Tools
- UltraISO
- Установка на Xbox
Файлы с расширением *.iso представляют собой виртуальный образ нужных нам данных. Получается, если вы скачали игру в этом формате, значит на свое устройство загрузили точную копию диска в едином документе. При этом сам элемент обычно состоит из множества компонентов.
При этом сам элемент обычно состоит из множества компонентов.
Чтобы установить желаемое приложение на устройство, необходимо сделать так, чтобы сам компьютер воспринимал файл, как простой диск. Для этого существует масса программ.
Daemon Tools( к содержанию ↑ )Самой популярной сегодня можно смело назвать Daemon Tools Lite. Скачивается инсталлятор с официального сайта. Здесь можно найти и другие версии, но они все пробные и в основном их функционал не требуется для выполнения простых действий.
После загрузки приложение необходимо установить. Затем на компьютере должен появиться виртуальный привод, в который и нужно разместить диск. Для этого выполняем несколько действий:
Запускаем.
Выбираем пиктограмму с зеленым плюсом, расположенную в левой части окна.
Откроется дополнительное, в котором отмечаем элемент из папки.
Далее должен появиться нужный нам образ. Нажимаем на нем ПКМ, а затем «Монтировать».

После мы увидим автозапуск. Возникнет окно игры, в которой и нужно выбрать «Установить».
Если этого не произошло, отправляемся в «Компьютер», вызываем контекстное меню на иконке привода и нажимаем «Открыть».
Ищем «Setup.exe» и запускаем его.
Вдруг если нет установочного файла, выходим в « Компьютер», нажимаем правой кнопкой на виртуальном приводе и выбираем «Автозапуск». Должно открыться окно, в котором можно будет нажать подходящую кнопку.
В целом здесь нет никаких хитростей. Все просто и понятно.
UltraISO( к содержанию ↑ )Еще одной не менее популярной программой можно смело назвать UltraISO. Она также обладает всеми необходимыми инструментами, позволяющими устанавливать на компьютер игру с виртуального диска без диска пластикового. Для этого необходимо сделать несколько движений:
Скачиваем на официальном сайте инсталлятор.

Устанавливаем.
Запускаем. Нажимаем «Файл», а затем «Открыть». Выбираем нужный.
Теперь отмечаем наш компонент и «
Сворачиваем программу и отправляемся в «Компьютер». Здесь видим новый дисковод.
Впрочем, все остальное можно повторить из прошлого списка, начиная с пятого пункта.
Как говорилось ранее, существует множество программ подобного типа. Не считая предыдущие две, к ним смело можно отнести Алкоголь 120 или даже Неро 7, ведь в последней есть нужные нам инструменты. Кроме того, с образами взаимодействует и Rufus. Правда это приложение работает с операционными системами. Да и вообще оно больше предназначено для создания загрузочных флешек. Furius ISO Mount тоже является одной из них, но проект а уже используется на линуксе.
Установка на Xbox( к содержанию ↑ )Отдельно стоит рассказать, как устанавливать проекты нужного формата на Xbox 360.
Ведь это не так просто. Итак, для достижения цели необходимо выполнить целый ряд действий:
Скачиваем, устанавливаем и запускаем Iso2God.
Нас интересует кнопка «Add».
Появится новое окно, в котором указываем на файл *.iso. В строке «Output Location» выбираем папку, куда образ распакуется. Пункт «Mode» должен иметь значение «None».
«Add ISO», а затем «Convert». Ждем пару десятков минут.
Теперь сохраняем все распакованное на флешку. Подсоединяем ее к консоли.
Включаем приставку.
Отправляемся в меню «Программы» и «Проводник».
Появится два раздела. USB1 – это наше переносное устройство.
Во втором USB0 проходим в папку «Content

В левой колонке отмечаем папку с игрой, нажимаем «RB» и «X».
После окончания все будет перемещено в нужное место.
Вот и все. Как всегда, тематическое видео по ссылке дальше:
Надеюсь, вам поможет эта статья.
Материалы по теме
Как пользоваться UltraISO — создать образ диска, записать на флешку
Использование образов дисков в последние годы все больше и больше набирает популярность, поэтому появилось много программ для чтения образов ISO, что помогает зря не использовать дисковод. Что такое ISO? Это образ файла, где хранятся данные и структура диска. К тому же в последнее время многие ноутбуки продаются без него. Для того чтобы использовать виртуальный диск, нужно иметь специальный привод, куда он будет записываться. Для того чтобы разобраться со всеми нюансами, требуется скачать утилиту UltraISO Pro торрент с нашего сайта совершенно бесплатно.
Создание загрузочной флешки в UltraISO
Создание образа диска
Запись образа на диск или флешку
Создание виртуального привода в UltraISO
Монтирование образа
Способ 1: Запуск через приложение
Способ 2: «Проводник» Windows
Установка игр с помощью Ультра Исо
Создание образа игры
Установка
Заключение
Создание загрузочной флешки в UltraISO
Для того чтобы сделать загрузочную флешку, требуется следовать этому алгоритму:
- Скачайте требуемый образ диска Windows 10 из интернета.
- После того как он загрузится, откройте его в утилите Ультра ИСО.

- Когда это будет сделано, выберите раздел самостоятельной загрузки.
- Нажмите на раздел «записать образ жесткого диска», чтобы выполнить запись на флешку.
- Когда появится всплывающее окно, нажмите на наименование носителя, после чего на кнопочку «Запись». Согласитесь на лицензионное соглашение, а после дождитесь окончания процесса.
Обратите внимание, что для полноценной записи вам необходимо иметь права администратора. В противном случае возникнет ошибка.
Если вместо того, чтобы сделать установочную флешку Windows, хотите создать диск, стоит нажать на кнопочку «Запись СД образа», расположенную на панели инструментов. Когда появится новое окно, сделайте выбор необходимого дисковода, после чего кликните по клавише «Записать». После этого дождитесь, когда процесс будет завершен.
Помните, что разработчики добавили возможность скрытой записи, а также уже поставили значения, приемлемые для записи. Если в разделе Hide Boot Partition поставите значение Hidden, то не сможете обнаружить записываемый носитель, ведь он будет скрыт. Берите это во внимание, когда меняете настройки.
Берите это во внимание, когда меняете настройки.
Создание образа диска
- Первым делом стоит выполнить запуск бесплатно скачанной программы UltraISO 9.7, а затем разбираться как ей пользоваться. После этого переименуйте ISO файл, как хочется. Для того чтобы это сделать, нажмите правой кнопочкой мышки на ярлыке и выберите «Переименовать».
- После этого добавьте необходимые файлы. Внизу находится «Проводник», где можно найти требуемые материалы, перетащив их в правую сторону.
- Когда файлы были добавлены, требуется сохранить его. Для этого стоит нажать сочетание горячих клавиш «Ctrl+S», после чего нажать на кнопочку «Сохранить».
- На этом этапе требуется определиться с форматом, лучше всего выбирать .исо. Это объясняется тем, что формат является стандартным, поэтому любая программа для открытия ISO справится с этим материалом.
Если не планируете дальше пользоваться рассматриваемой программой, то можете сменить формат. Некоторые форматы подходят для тог, чтобы использовать их в программном обеспечении Nero, Alchogol 120%.
Укажите папку, где будет располагаться конечный продукт, а затем нажмите клавишу «Сохранить». После этого ISO адаптер начнет сохранение образа. Это не займет много времени.
Поздравляем, процесс прошел успешно! Следуя данной инструкции, не придется долго разбираться с тем как пользоваться программой UltraISO для распаковки исо.
Запись образа на диск или флешку
Запись образа на флешку в Ультра Исо
Чтобы записать Винду на флешку, требуется придерживаться этого алгоритма. Сначала выполним привычные и ожидаемые действия: выполнить запуск приложения и вставить флешку в порт.
Обратите внимание, что файлы имеющиеся на носителе будут стерты, поэтому лучше заранее их сохранить в другом месте.
Запись ISO на USB требуется проводить с правами администратора, чтобы не возникло проблем. Итак, выполните следующие шаги:
- После того, как все запустится, стоит нажать на раздел «открыть файл», после чего заняться поиском нужного для записи образа.

- Следующим шагом станет выбор метода записи: «Самостоятельной загрузки», а затем кликнуть по кнопке «Записать образ диска».
- На этом этапе следует убедиться, что все параметры отмечены и соответствуют всем требуемым настройкам.
- Если носитель не отформатирован, то требуется нажать на меню «Форматировать», после чего выбирать тип FAT32. Если все было проделано заранее, то стоит открыть ISO, а затем «Записать», согласившись на лицензионное соглашение.
- Через несколько минут автозагрузочная флешка будет создана, а вы сможете продолжить работу с образом.
Если все действия были правильно выполнены, то в имени флешки будет стоять название образа. Так можно написать все что угодно, даже Windows 7 64 бит или популярную игру.
Как записать образ на диск
- Вставьте в дисковод требуемый для записи диск, а затем открыть portable ISO reader.
- Добавьте образ в утилиту, перетащив нужный файл на рабочую поверхность. Либо войдите в меню приложения, после чего зайдите в раздел «Файл», а затем через «Открыть» выберите необходимый.
 Когда появится всплывающее окно, нажмите на нужный материал.
Когда появится всплывающее окно, нажмите на нужный материал. - Когда образ будет добавлен в программное обеспечение, стоит начать прожиг. Для этого зайдите в раздел «Инструменты», после чего перейдите к пункту «Записать СД».
- Как только появится новое окно, сможете увидеть несколько параметров, необходимых для чтения ISO:
- Привод. Если в устройстве имеется несколько подключенных приводов, стоит отметить нужный для записи.
- Скорость записывания. Сначала устанавливается максимальная скорость, но лучше всего для прекрасной работы выставить более низкий параметр.
- Метод записи. Лучше всего здесь ничего не трогать.
- Файл образа. В этом месте указывается месторасположение файла, требуемого для записи.
- Если осуществляете запись на перезаписываемый диск, то предварительно его нужно очистить. Для этого следует нажать на специальную кнопку.
- Когда все готово, следует начать прожиг, нажимая «Записать».
Обратите внимание, что так можно записать любой образ.
Если возникает ошибка: «неизвестный формат образа», стоит воспользоваться редактором образов.
Процесс завершится через несколько минут, после чего выскочит оповещение об окончании.
Создание виртуального привода в UltraISO
В этом алгоритме будет показано, как пользоваться UltraISO premium edition для создания виртуального привода:
- Зайдите в настройки программы, находящиеся в разделе «Опции».
- Откройте раздел «Виртуальный привод», чтобы указать количество. Их должно быть не меньше, чем устройств.
- На этом можно завершить процесс, а можно переименовать все приводы, чтобы было проще ориентироваться. Выберите диск, где хотите сменить название, а затем нажать на вкладку «Новая буква привода».
Если включили программу не от имени администратора, то выскочит окно с предупреждением об ошибке. Чтобы ее решить прочитайте статью: Как исправить ошибки в UltraISO.
Процесс создания виртуального привода успешно завершен, поэтому можно заняться монтированием образа, после чего пользоваться в UltraISO материалами, расположенными в образе. О том, как монтировать образ, сможете прочитать ниже. Когда это нужно? Когда будете использовать лицензионные игры, не работающие без диска. Можете смонтировать образ в привод, чтобы сделать вид, что диск находится в дисководе. При необходимости всегда можно размонтировать образ.
Монтирование образа
Монтировать образы оптического накопителя происходит довольно просто, ведь это простой процесс подключения диска к приводу только в виртуальном мире. Если говорить вообще простым языком, то вы просто виртуально вставите диск в дисковод. В рассматриваемом программном обеспечении это можно сделать двумя способами, пользуясь приложения напрямую или проводником.
Способ 1: Запуск через приложение
- Сначала запустите приложение, чтобы открыть образ, используемый для монтажа. Для того чтобы это сделать, нажмите «Файл», после чего «Открыть».

- Укажите папку, где он располагается, выделите его, а затем откройте.
- Воспользуйтесь меню, чтобы зайти в раздел «Монтирования в виртуальный привод» в инструментах.
- Когда появится всплывающее окно, укажите необходимый привод, после чего кликнуть по кнопке «Монтировать».
Программа может ненадолго зависнуть, но не стоит пугаться, ведь разработчики просто не предусмотрели строку отслеживания. Через пару секунд монтирование будет завершено, после чего можно будет продолжить работу.
Способ 2: «Проводник» Windows
Представленный метод позволяет проделать более быструю работу, потому что не придется открывать свою программу.
- Откройте папку, где расположен ИСО.
- Кликните по нему правой кнопкой мышки, после чего выберите меню «УльтраИСО», после чего перейдите в раздел «Монтировать образ в виртуальный привод Ф».
- После сделанных действий монтирование будет завершено.
Такой способ имеет небольшой недостаток, ведь нельзя заметить, что диск образа переполнен.
Установка игр с помощью Ультра Исо
Очень часто пользователи спрашивают, как установить игру, используя ИСО. Такой вопрос возникает из-за имеющейся защиты от копирования. Многие игрушки имеют лицензионную защиту, требующие диск в дисководе. Прочитайте статью до конца, чтобы познать все нюансы работы с программным обеспечением.
Создание образа игры
Сначала вставьте в дисковод лицензионный диск, содержащий игру. После этого откройте ПО, делая это от имени администратора, а затем кликните «Создать».
Укажите требуемый привод и место, где будет сохраняться образ. Формат обязательно должен быть .исо, чтобы программа могла его распознать.
Дождитесь окончания процесса.
Установка
- Закройте окна, которые не нужны во время работы, нажмите «Открыть».
- Укажите место, где были сохранены игровые данные.
- Нажмите клавишу «Монтировать», предварительно создав виртуальный привод. Как его сделать читайте выше.

- Подождите, пока программа выполнит монтирование. Закройте утилиту.
- Зайдите в привод, где находится смонтированная игра, чтобы найти файл «setup.exe». Выполните те же действия, что и при обыкновенной установке.
На этом работа по данному вопросу завершена. Вот такой интересный способ представлен для использования лицензионных игрушек без специального диска. Теперь игра будет запускаться всегда, пока есть виртуальный привод. Пользуйтесь с удовольствием!
Заключение
Теперь вы разобрались, для чего нужен и как пользоваться UltraISO. Надеемся, что данная статья была полезна, а также смогла научить вас многим правилам использования. Приложение приятно в эксплуатации, поэтому проблем возникнуть не должно. Приятного использования!
Как смонтировать и запустить ISO-образ в Windows 11
При покупке по ссылкам на нашем сайте мы можем получать партнерскую комиссию. Вот как это работает.
Вот как это работает.
Файл или образ ISO — это набор данных, содержащий все необходимые файлы и приложения для запуска программы. Образы ISO заменяют физические диски, такие как компакт-диски и DVD-диски, которые вместо этого были бы необходимы для установки программы. Он обычно используется для большого программного обеспечения, такого как операционные системы или игры.
Как и физический диск, перед запуском образ ISO необходимо смонтировать. Монтирование означает доступ к содержимому файла ISO, аналогично тому, как ваш компьютер читает физический диск. Вы можете думать об этом как о своем компьютере, имитирующем работающий компакт-диск, но вместо этого он читает программное обеспечение.
- Обзор Windows 11: лучше ли она, чем Windows 10?
- Как использовать виртуальные рабочие столы в Windows 11
- Как подключить несколько мониторов в Windows 11
У вас есть два способа монтирования файла ISO. Первый метод заключается в использовании собственной программы монтирования ISO в Windows, а второй — в использовании сторонних программ. Первый способ доступен, только если вы используете Windows 8.1 и выше.
Первый метод заключается в использовании собственной программы монтирования ISO в Windows, а второй — в использовании сторонних программ. Первый способ доступен, только если вы используете Windows 8.1 и выше.
Как смонтировать ISO-файл в Windows 8.1 и более поздних версиях
1) Чтобы смонтировать ISO-образ с помощью встроенной программы монтирования, сначала перейдите в папку с вашим ISO-файлом .
(Изображение предоставлено Laptop Mag)2) Во-вторых, щелкните правой кнопкой мыши файл ISO , чтобы открыть его контекстное меню. В этом меню вы можете увидеть различные действия, которые вы можете выполнять с вашим ISO, такие как открытие, удаление, копирование, вырезание, открытие с помощью и многое другое.
(Изображение предоставлено ноутбуком Mag) 3) Выберите Mount из контекстного меню. В зависимости от вычислительной мощности вашего компьютера, он может загружаться в течение нескольких секунд до завершения монтажа.
4) Перейти к моему компьютеру (если ниже Windows 10) или к этому компьютеру (Windows 10 и выше).
(Изображение предоставлено: Laptop Mag)5) В разделе «Устройства и приводы» щелкните DVD-привод с именем вашего ISO-файла . Это откроет файл ISO, чтобы показать вам его содержимое.
(Изображение предоставлено Laptop Mag)Как смонтировать ISO-файл с помощью сторонних приложений для монтирования ISO
В этом руководстве мы будем использовать бесплатное приложение для монтирования ISO WinCDEmu от Sysprogs. Не волнуйтесь. Вы также можете использовать другие программы для монтирования дисков. Для большинства из них потребуются те же или похожие шаги, как показано ниже.
(Изображение предоставлено Laptop Mag) 1) Загрузите WinCDEmu по этой ссылке . Дважды щелкните программу установки и следуйте показанным инструкциям. Его настроек по умолчанию будет достаточно для наших нужд.
Его настроек по умолчанию будет достаточно для наших нужд.
2) После установки программы щелкните правой кнопкой мыши файл ISO , чтобы открыть его контекстное меню.
(Изображение предоставлено: Laptop Mag)3) Нажмите «Открыть с помощью» , чтобы отобразить программы, способные запускать файлы ISO.
(Изображение предоставлено ноутбуком Mag)4) Выберите установщик WinCDEmu из вариантов. Этот шаг должен открыть окно WinCDEmu, в котором вы сможете установить свои предпочтения при монтировании файла ISO.
(Изображение предоставлено Laptop Mag)5) После настройки параметров нажмите OK.
(Изображение предоставлено: Laptop Mag)6) Перейти на «Мой компьютер» (если Windows ниже 10) или «Этот компьютер» (Windows 10 и выше).
(Изображение предоставлено ноутбуком Mag) 7) В разделе «Устройства и диски» щелкните DVD-привод с именем вашего файла ISO . Это откроет файл ISO, чтобы показать вам его содержимое.
Это откроет файл ISO, чтобы показать вам его содержимое.
Получите мгновенный доступ к последним новостям, самым горячим обзорам, выгодным предложениям и полезным советам.
Свяжитесь со мной, чтобы сообщить о новостях и предложениях от других брендов Future. Получайте электронные письма от нас от имени наших надежных партнеров или спонсоров.Как смонтировать ISO с помощью UltraISO?
Как открыть файл ISO с помощью UltraISO в Windows
- Дважды щелкните файл UltraISO setup.exe, чтобы начать установку.
- Добро пожаловать в мастер настройки — UltraISO, нажмите «Далее».
- Примите лицензионное соглашение UltraISO и нажмите «Далее».
- Выберите место назначения и нажмите «Далее».
Таким образом, вы можете запустить файл ISO с USB-накопителя?
Файл ISO объединяет все установочные файлы Windows в один несжатый файл. … Когда вы загружаете файл ISO, вы должны скопировать его на USB или DVD. Когда вы будете готовы установить Windows, вставьте USB-накопитель или DVD-диск с файлом ISO на нем, а затем запустите Setup.exe из корневой папки на диске.
Когда вы будете готовы установить Windows, вставьте USB-накопитель или DVD-диск с файлом ISO на нем, а затем запустите Setup.exe из корневой папки на диске.
Соответственно, для чего используется UltraISO?
UltraISO — это приложение для Microsoft Windows для создания, изменения и преобразования файлов образов ISO, используемых для авторинга оптических дисков , в настоящее время производится EZB Systems. Первоначально UltraISO была условно-бесплатной, однако с 2006 года она стала «Премиум» и стала платной.
Как создать виртуальный диск с помощью UltraISO? Инициализируйте программу UltraISO из меню «Пуск», используя любые привилегии учетной записи. В окне интерфейса UltraISO щелкните меню «Параметры» в строке меню. В появившемся раскрывающемся списке нажмите Конфигурация. В появившемся окне «Конфигурации» перейдите к пункту 9.0104 Виртуальный диск вкладка.
Также знаю Как открыть bin-файл с помощью UltraISO?
Способ 1: Использование UltraISO для открытия .
корзина Файл
- Перейдите по следующей ссылке, чтобы загрузить бесплатную пробную версию программы UltraISO. …
- Выберите предпочитаемый язык и нажмите кнопку «Загрузить». …
- Откройте UltraISO и нажмите кнопку «Продолжить попытку». …
- Щелкните значок Подключить к виртуальному диску, как показано ниже.
Как записать ISO на USB?
Прямое копирование
- Вставьте выбранный DVD-диск в компьютер и подготовьте его как папку ISO, чтобы его можно было скопировать и вставить. …
- Подключите USB-устройство к компьютеру. …
- Откройте папку DVD и выберите файл ISO. …
- Вернитесь в папку USB и вставьте скопированные файлы.
Windows 8, 8.1 или 10
Щелкните правой кнопкой мыши файл образа ISO и выберите в меню «Подключить». Это откроет файл так же, как DVD. Вы увидите его в списке букв вашего диска в проводнике Windows. Перейдите к местоположению установочного файла и дважды щелкните его, чтобы начать установку.
Это откроет файл так же, как DVD. Вы увидите его в списке букв вашего диска в проводнике Windows. Перейдите к местоположению установочного файла и дважды щелкните его, чтобы начать установку.
УльтраИСО
- Выберите «Файл» -> «Открыть» в главном меню или нажмите , откроется диалоговое окно «Открыть файл ISO», выберите файл ISO и нажмите кнопку «Открыть».
- Выберите и установите место назначения в «Локальный каталог:», затем выберите файлы и папки из списка «Каталог изображений:» и нажмите F4 или щелкните, чтобы извлечь.
Щелкните правой кнопкой мыши файл ISO и выберите «Сделать загрузочный USB-накопитель» или запустите Меню ‣ Стандартные ‣ USB Image Writer . Выберите свое USB-устройство и нажмите «Записать».
Что такое файл образа ISO? Что такое расширение файла ISO? ISO-файлы полные образы дисков , которые содержат не только файлы и папки CD/DVD, но и информацию о файловой системе диска. Этот широко используемый формат архива чаще всего используется для распространения больших файлов установки программного обеспечения или игр вместо физических дисков.
Этот широко используемый формат архива чаще всего используется для распространения больших файлов установки программного обеспечения или игр вместо физических дисков.
Правая кнопка — щелкните виртуальный диск и выберите в меню пункт Отключить или Удалить . При отключении устройство будет отображаться в диспетчере устройств, но не в системе. С другой стороны, при удалении драйвер удаляется из системы и, следовательно, из диска.
Как создать виртуальный диск?
Процедура
- Выберите «Окно» > «Библиотека виртуальных машин».
- Выберите виртуальную машину в окне «Библиотека виртуальных машин» и нажмите «Настройки».
- Щелкните Добавить устройство.
- Щелкните Новый жесткий диск.
- Щелкните Добавить. …
- (Необязательно) Измените имя файла для нового виртуального жесткого диска.
 …
… - Используйте ползунок Размер диска, чтобы установить максимальный размер жесткого диска.
Чтобы смонтировать или подключить виртуальный жесткий диск, выполните следующие действия:
- Откройте Пуск.
- Найдите «Управление дисками» и щелкните верхний результат, чтобы начать работу.
- Нажмите кнопку «Действие».
- Нажмите «Прикрепить виртуальный жесткий диск».
- Нажмите кнопку «Обзор» и найдите файл . VHDX или . вхд файл. …
- Нажмите «ОК».
Извлечение файла BIN/CUE
- Запустите AnyBurn и нажмите «Обзор/Извлечение файла изображения».
- Нажмите кнопку обзора и перейдите к файлу BIN / CUE, который вы хотите извлечь, и нажмите «Открыть», чтобы выбрать один из них.
 …
… - AnyBurn выведет список всех файлов и папок в файле BIN/CUE. …
- Введите папку назначения извлечения.
Загрузите UltraISO по адресу http://www.ezbsystems.com/ultraiso , затем установите его. Если он у вас уже есть, то переходите к следующему шагу. Дождитесь окончания установки, откройте UltraISO, щелкнув ярлык на рабочем столе, или зайдите в Пуск, все программы, UltraISO и UltraISO. Если он попросит вас зарегистрироваться, просто нажмите «Продолжить».
Как запустить игру .BIN?Вы не можете открыть файл BIN напрямую; для того, чтобы использовать его, вы потребуется либо записать его на диск, либо смонтировать на виртуальный диск . Вы также можете преобразовать файл BIN в файл ISO, что позволит вам использовать гораздо больше программ для его записи или монтирования.
Почему я не могу копировать файлы ISO на USB? Почему я не могу перенести файл размером 4 ГБ или больше на USB-накопитель или карту памяти? Это связано с ограничением FAT32 . Файлы размером более 4 ГБ НЕЛЬЗЯ хранить на томе FAT32. Форматирование флешки в exFAT или NTFS решит эту проблему.
Файлы размером более 4 ГБ НЕЛЬЗЯ хранить на томе FAT32. Форматирование флешки в exFAT или NTFS решит эту проблему.
Откройте второе окно File Explorer , найдите загруженный ISO-файл Windows 10 и дважды щелкните его, чтобы смонтировать как виртуальный диск. Расположите два окна File Explorer рядом и перетащите все содержимое подключенного диска на USB-накопитель. Выберите вариант, чтобы перезаписать все существующие файлы.
Как смонтировать файл ISO в Windows 10?
Чтобы смонтировать образ с помощью меню ленты, выполните следующие действия:
- Откройте проводник.
- Перейдите в папку с ISO-образом.
- Выберите . iso-файл.
- Перейдите на вкладку Инструменты для работы с образами дисков.
- Нажмите кнопку «Смонтировать». Источник: Центр Windows.
Что такое расширение файла ISO?
- Загрузите и сохраните файл ISO на свой компьютер.
 …
… - Запустите WinZip и откройте сжатый файл, нажав Файл > Открыть. …
- Выберите все файлы в сжатой папке или выберите только файлы, которые вы хотите извлечь, удерживая клавишу CTRL и щелкая по ним левой кнопкой мыши.
Установка образа ISO в Windows 8, 8.1 или 10
- Дважды щелкните файл ISO, чтобы смонтировать его. …
- Щелкните правой кнопкой мыши файл ISO и выберите параметр «Монтировать».
- Выберите файл в проводнике и нажмите кнопку «Монтировать» на вкладке «Инструменты создания образа диска» на ленте.
Подключить образ из меню ленты
- Откройте проводник.
- Перейдите в папку с ISO-образом.
- Выберите . iso-файл.
- Перейдите на вкладку Инструменты для работы с образами дисков.









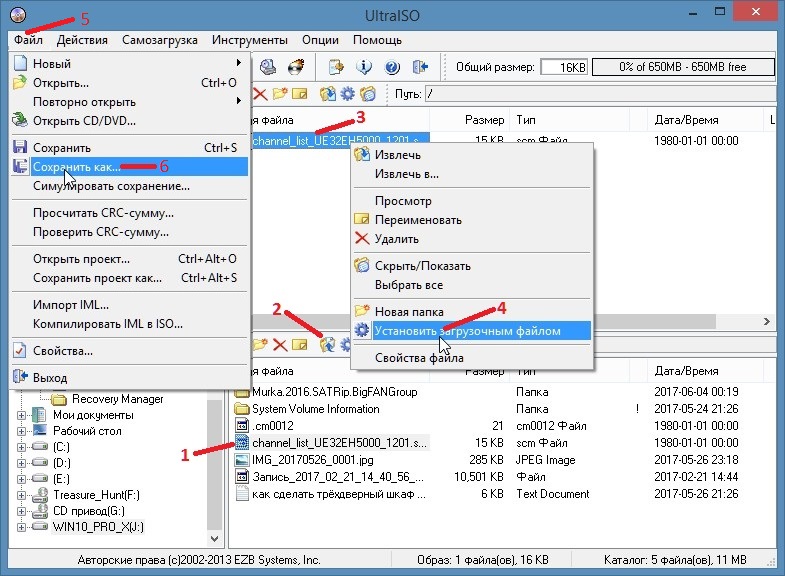 Когда появится всплывающее окно, нажмите на нужный материал.
Когда появится всплывающее окно, нажмите на нужный материал.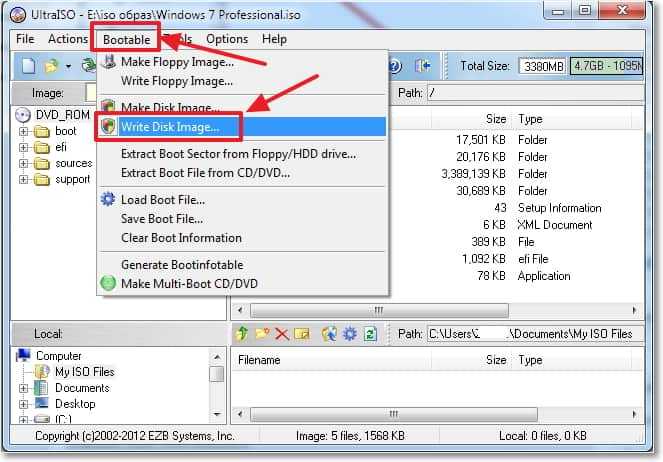 Если возникает ошибка: «неизвестный формат образа», стоит воспользоваться редактором образов.
Если возникает ошибка: «неизвестный формат образа», стоит воспользоваться редактором образов.

 …
…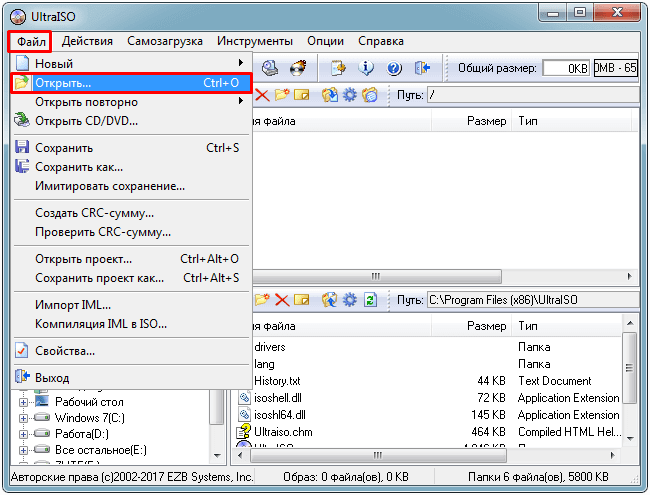 …
… …
…