Как восстановить закрытые вкладки в браузера Яндекс и Chrome
Главная » Статьи Ремонт Компьютеров » Как восстановить закрытые вкладки в браузере Яндекс и Chrome
Опубликовано
Содержание
- Как восстановить недавно закрытую вкладку в браузере Яндекс или Google Chrome.
- Как восстановить закрытые вкладки из списка в Яндекс Браузере
- Как восстановить недавно закрытые вкладки из истории
Случалось ли такое, что вы по неосторожности закрыли вкладки в Яндекс Браузере или Google Chrome и потеряли просматриваемую страницу?
Не расстраивайтесь, вы можете быстро восстановить все закрытые вкладки, которые вы только что закрыли или просматривали пару дней назад. Показываю вам парочку вариантов для таких браузеров как Yandex и Chrome.
Данное пошаговое руководство предназначено для Яндекс браузера и Google Chrome.
Действия для восстановления закрытых вкладок точно такой же.
Как восстановить недавно закрытую вкладку в браузере Яндекс или Google Chrome.
Yandex Браузер или Google Chrome восстанавливает недавно закрытую вкладку практически одним щелчком мыши. Нажмите правой кнопкой мыши по пустому месту на панели вкладок в верхней части окна и выберите надпись «Открыть только закрытую вкладку».
Как восстановить только что закрытую вкладку в Яндекс браузере или Google ChromeВ принципе также можете использовать комбинацию горячих клавиш: CTRL + Shift + T на компьютере или Command + Shift + T на Mac.
Хочу добавить что можно повторно открыть закрытые вкладки даже после перезагрузки браузера или компьютера. При любых обстоятельствах все открытые вкладки будут восстановлены.
Комбинация горячих клавиш — это самый быстрый и простой способ восстановить последнюю закрытую вкладку: CTRL + Shift + T
Внимание: Данное сочетание клавиш не работает для страниц в режиме инкогнито.
Как восстановить закрытые вкладки из списка в Яндекс Браузере
Если вам необходимо восстановить недавно закрытую вкладку, вы можете найти ее в списке меню. Если ваш браузер синхронизирован на других устройствах, тогда вы увидети недавно закрытые вкладки на всех этих устройствах. Например: компьютер, смартфон или планшет.
1. Нажмите на меню браузера (три вертикальные линии в правом верхнем углу окна).
2. Далее кликните по пункту «История«.
3. Перед вами появится список всех недавно просматриваемых вкладок, кстати они будут разделены по устройствам. Теперь осталось выбрать вкладку, которую вы хотите восстановить.
Как восстановить закрытые вкладки из списка в Яндекс Браузере
В истории показываются недавно закрытые вкладки на всех синхронизированных устройствах.
Как восстановить недавно закрытые вкладки из истории
Если вы хотите вернуть вкладки которые вы закрыли совсем недавно. Вы можете просмотреть историю просмотров своего браузера.
Вы можете просмотреть историю просмотров своего браузера.
1. Нажмите на три вертикальные линии в правом верхнем углу браузера.
2. Далее найдите пункт меню и нажмите «История» . После этого кликните «История» в подменю.
3. Теперь вы можете увидеть всю историю просмотров и можете открыть каждую страницу всего одним нажатием мыши.
Google Google Chrome браузер Браузер Яндекс вкладки браузера исто история браузера Яндекс
Как открыть закрытое окно браузера в Chrome — Сетевое администрирование
by adminОпубликовано
Большинство веб-браузеров поставляются с опциями для восстановления случайно закрытых вкладок или даже окон браузера. Это может быть полезно, если позже вы узнаете, что хотите повторно посетить веб-сайт, который вы посетили ранее, или окно браузера, если вам снова понадобится доступ к его содержимому.
Это также может быть полезно, если вы случайно закрыли вкладку или окно браузера.
Повторное открытие вкладки не представляет большого труда в Chrome. Пользователи веб-браузера могут просто щелкнуть правой кнопкой мыши вкладку браузера или пустое место на панели вкладок и выбрать параметр «Повторно открыть закрытую вкладку» в открывшемся контекстном меню или использовать сочетание клавиш Ctrl-Shift. -T сделать то же самое.
Следует отметить, что Chrome повторно открывает вкладки в хронологическом порядке, начиная с последней вкладки, которая была закрыта в браузере.
Кстати, вы можете использовать функцию повторного открытия закрытой вкладки, чтобы снова открыть закрытое окно. Кажется, что Chrome смешивает здесь вкладки и окна, поэтому вы можете повторно открывать закрытую вкладку, пока снова не откроется окно, которое вы закрыли ранее. Это немного сбивает с толку, поскольку Chrome отображает «повторно открыть закрытую вкладку» или «повторно открыть закрытое окно» в контекстном меню, но не обе опции одновременно.
Хотя это необходимо, обычно это не лучшее решение, когда дело доходит до открытия закрытой вкладки, которая была закрыта некоторое время назад.
Chrome поддерживает еще одну возможность снова открывать закрытые вкладки в браузере. Просто выберите Меню> История, чтобы отобразить последние восемь вкладок или окон, закрытых в браузере.
Отдельные вкладки перечислены с заголовком страницы, а окна — с количеством вкладок, которые они содержат. Щелчок повторно открывает указанную вкладку или окно в браузере Chrome.
Полная история Chrome, доступная, щелкнув Меню> История> История или загрузив chrome: // history / непосредственно в браузере, не отображает список закрытых окон.
Похоже, что нет способа восстановить закрытые окна в Chrome, если закрытое окно больше не отображается в разделе «Недавно закрытые» в меню «История».
Единственный вариант в этом случае — просмотреть историю, чтобы открыть вкладки, которые отображались в этом окне браузера.
Старая информация ниже
Обновить : Google изменил новую вкладку страница, на которой больше не отображаются параметры для восстановления вкладок. Вы можете восстановить старую вкладку, перейдя по ссылке в этом абзаце. Щелчок по кнопке меню в Chrome отображает новое меню вкладки восстановления который вы также можете использовать вместо него.
Но как открыть закрытое окно в Chrome? Как пользователь Firefox, я сразу перешел к истории браузера, думая, что Google будет отображать там недавно закрытые окна, как это делает Mozilla в своем браузере Firefox. Но в истории просто перечислены все веб-сайты и службы, которые были посещены в прошлом, независимо от того, в каком окне браузера они были открыты.
Так как же тогда снова открыть закрытое окно браузера в Google Chrome? Вы найдете ответ на этот вопрос на странице новой вкладки Chrome. Нажмите Ctrl-T, чтобы открыть новую пустую страницу вкладки и найдите строку меню внизу. Здесь вы найдете ссылки на наиболее посещаемые веб-сайты и приложения, между которыми вы можете переключаться.
Справа от него находится недавно закрытое меню, и именно здесь вы можете восстановить закрытое окно браузера при условии, что оно все еще отображается здесь.
Окна Google Chrome обозначены здесь цифрами, за которыми следуют вкладки. Щелчок по записи открывает окно со всеми перечисленными здесь вкладками, чтобы вы могли снова работать с ней.
Поскольку здесь перечислено только десять записей, важно как можно быстрее снова открыть окно, прежде чем оно будет перемещено из первой десятки списка в недавно закрытом меню.
Итак, либо нажимайте Ctrl-Shift-T, пока окно снова не откроется, либо используйте для этого недавно закрытое меню.
Posted in СистемаКак повторно открыть закрытую вкладку браузера в Chrome, Safari, Edge и Firefox
Быстро вернуться туда, где вы просматривали
Случайное закрытие вкладок и потеря веб-страниц, которые вы просматривали, раздражает, если вы забыли добавить их в закладки.
К счастью, в большинстве, если не во всех браузерах есть функции, которые позволяют повторно открывать веб-сайты, которые вы просматривали ранее, и восстанавливать вкладки, которые вы только что закрыли ошибочным щелчком мыши.
Содержание
Существует несколько способов открыть закрытые вкладки в веб-браузере. К этим методам относятся:
- С помощью сочетаний клавиш
- С помощью встроенной функции отмены закрытия вкладок
- С помощью горячей клавиши
- С помощью нескольких щелчков мыши
- Проверка истории просмотров
Есть несколько способов открыть закрытые вкладки в Google Chrome, включая сочетания клавиш, функцию повторного открытия закрытых вкладок или использование истории браузера.
Использование сочетаний клавишВы можете повторно открыть закрытую вкладку в Chrome, используя следующую комбинацию клавиш.
- На ПК Windows нажмите Ctrl + Shift + T .
- На Mac нажмите Command + Shift + T .

Примечание : если вы один раз нажмете сочетание клавиш на своем компьютере, откроется последняя закрытая вами вкладка. Продолжайте нажимать клавиши, пока не получите нужную вкладку.
Использование функции повторного открытия закрытой вкладки- Если вы используете ПК с ОС Windows , щелкните правой кнопкой мыши область меню вкладки и выберите Повторно открыть закрытую вкладку . Повторяйте этот шаг, пока не откроете искомую вкладку.
- На Mac выберите Файл > Повторно открыть закрытую вкладку .
Вы можете просматривать историю браузера и проверять сайты, которые вы посещали за последний час, день, неделю или месяц.
- На ПК Windows выберите меню Chrome и затем выберите History .

- На Mac выберите История в строке меню вверху и просмотрите недавно закрытые вкладки. Вы также можете выбрать Показать всю историю , чтобы просмотреть все веб-сайты, которые вы посещали последними, или нажать Command + Y на клавиатуре вашего Mac.
На Mac вы можете повторно открыть закрытую вкладку с помощью сочетания клавиш, функции «Отменить закрытие вкладки» или просмотреть историю просмотров, чтобы найти нужную вкладку.
Использование сочетания клавишИспользуйте следующие сочетания клавиш Command + Shift + T , чтобы снова открыть закрытую вкладку, или нажмите Ctrl + Z 90 027 .
Использование строки меню Строка меню на вашем Mac предлагает несколько функций, включая функцию отмены закрытия вкладки.
- Чтобы получить доступ к этой функции, выберите Изменить > Отменить закрытие вкладки .
- В качестве альтернативы выберите История > Недавно закрытые или История > Повторно открыть последнюю закрытую вкладку .
- Выберите История в строке меню и выберите Показать всю историю .
- Если вы хотите увидеть все окна последнего сеанса, выберите История > Повторно открыть все окна с последней сессии .
Вы можете повторно открыть закрытые вкладки в том же порядке, в котором вы их закрыли, используя сочетание клавиш Ctrl + Shift + T .
Вы можете настроить браузер Edge так, чтобы при каждом запуске браузера открывались ранее закрытые вкладки. Таким образом, вы можете легко продолжить с того места, на котором остановились.
- Выберите Меню > Настройки .
- Щелкните правой кнопкой мыши строку меню Edge и выберите Открыть закрытую вкладку .
Если вы хотите просмотреть историю посещенных страниц, нажмите CTRL+H, чтобы открыть вкладку «История» и найти недавно закрытые вкладки.
Примечание . Эти шаги не работают, если вы используете режим инкогнито.
Как повторно открыть закрытую вкладку в FirefoxПовторное открытие закрытой вкладки в Firefox довольно просто. Вы можете использовать сочетание клавиш или функцию «Отменить закрытие» в строке меню.
Использование сочетания клавиш- На ПК с ОС Windows вы можете использовать сочетание клавиш Ctrl + Shift + T для повторного открытия закрытых вкладок.

- На Mac вы можете использовать сочетание клавиш Command + Shift + T для повторного открытия вкладок.
- Вы можете щелкнуть правой кнопкой мыши строку меню Firefox и выбрать Отменить закрытие вкладки .
- В качестве альтернативы выберите вкладку История > Недавно закрытые вкладки .
- Если вы хотите просмотреть историю просмотров и выбрать вкладку, которую хотите открыть снова, выберите История в строке меню вашего Mac , а затем выберите Показать всю историю .
Мы надеемся, что это руководство помогло вам снова открыть закрытые вкладки на Windows или Mac.
Если вы используете Chrome, ознакомьтесь с нашим руководством по сохранению вкладок в браузере Chrome.
Элси — писатель и редактор, специализирующийся на Windows, Android и iOS. Она пишет о программном обеспечении, электронике и других технических темах, ее конечная цель — помочь людям с полезными решениями их повседневных технических проблем в простом, прямом и непредвзятом стиле. Она имеет степень бакалавра искусств в области маркетинга и в настоящее время получает степень магистра в области коммуникаций и новых медиа. Прочитать полную биографию Элси
Подписывайтесь на YouTube!
Вам понравился этот совет? Если это так, загляните на наш собственный канал на YouTube, где мы рассказываем о Windows, Mac, программном обеспечении и приложениях, а также предлагаем множество советов по устранению неполадок и видео с практическими рекомендациями. Нажмите на кнопку ниже, чтобы подписаться!
ПодписатьсяКак снова открыть закрытые вкладки и окна в Chrome, Edge и Firefox
Содержание
- 1 Как восстановить вкладки в Chrome
- 2 Как повторно открыть закрытую вкладку в Microsoft Edge
- 3 Как повторно открыть закрытую вкладку в Firefox
- 4 Как очистить историю браузера в Chrome, Edge, Firefox и Opera
- 5 Как очистить файлы cookie, кэш, и Данные сайта для определенного сайта в Chrome, Microsoft Edge и Firefox
Вкладки браузера — это стандартная функция, которая позволяет пользователям открывать и переключаться между несколькими веб-страницами в одном окне. Вы можете найти вкладки браузера в Google Chrome, Microsoft Edge, Mozilla Firefox и в основном во всех других веб-браузерах сегодня.
Вы можете найти вкладки браузера в Google Chrome, Microsoft Edge, Mozilla Firefox и в основном во всех других веб-браузерах сегодня.
У них есть несколько преимуществ по сравнению с открытием каждой веб-страницы в отдельном окне. Вкладки браузера не только помогают пользователям экономить место на экране и уменьшают беспорядок на рабочем столе. Они также облегчают сравнение и противопоставление информации из разных источников, не теряя при этом их местонахождение. Вкладки браузера также позволяют пользователям организовывать свои сеансы просмотра в группы или категории в зависимости от их интересов или задач.
Как повторно открыть закрытые вкладки, чтобы вернуть веб-страницу Для быстрого закрытия вкладок и тем самым определенной веб-страницы. Следовательно, знание того, как восстановить вкладки в Chrome, Edge или любом другом браузере, можно считать важным навыком. Есть разные способы открыть вкладку, которую вы только что закрыли: от простой горячей клавиши, доступа к меню, копания в истории просмотров или просто навигации так же, как и раньше. Здесь мы покажем вам, как вернуть вкладки в Chrome, Edge и Firefox, используя разные методы.
Здесь мы покажем вам, как вернуть вкладки в Chrome, Edge и Firefox, используя разные методы.
Различные веб-браузеры обрабатывают окна так же, как и вкладки. Вы можете восстановить окно браузера с его вкладками, которые вы случайно закрыли, используя те же методы, которые показаны ниже.
Как восстановить вкладки в Chrome
Открыть закрытую вкладку в Chrome можно различными способами, которые мы показываем здесь. Поскольку возможность повторного открытия закрытой вкладки создает определенный риск для вашей конфиденциальности, мы также покажем вам, как удалить определенную страницу из истории просмотров Chrome, чтобы никто не мог узнать о вас, просто повторно открыв закрытую вкладку или веб-страницу, которую вы недавно просматривали.
- Вариант 1. Щелкните правой кнопкой мыши пустое место в области вкладок и выберите «Открыть закрытую вкладку».
- Вариант 2.
 Вы также можете открыть закрытую вкладку в Chrome с помощью горячей клавиши «CTRL+SHIFT+T». может восстанавливать вкладки в Chrome одну за другой в том порядке, в котором они были закрыты ранее.
Вы также можете открыть закрытую вкладку в Chrome с помощью горячей клавиши «CTRL+SHIFT+T». может восстанавливать вкладки в Chrome одну за другой в том порядке, в котором они были закрыты ранее.
- Вариант 3. Нажмите кнопку меню, выберите «История» и выберите вкладку, которую хотите открыть, в списке «Недавно закрытые»
Использование списка «Недавно закрытые» полезно, если вы хотите восстановить вкладки в Chrome, которые были закрыты некоторое время назад во время сеанса просмотра.
- Вариант 4. Нажмите кнопку меню, выберите «История» и откройте «Историю просмотров».
Установив флажок и выбрав удалить, вы также можете удалить ранее закрытую вкладку/веб-страницу из истории посещенных страниц.
- Если вам нравятся горячие клавиши, вы также можете перейти к истории просмотров Chrome, нажав «CTRL+H».
 доступ через URL-адрес chrome://history . Нажав на правильные точки, вы также можете удалить любую закрытую вкладку через «Удалить из истории».
доступ через URL-адрес chrome://history . Нажав на правильные точки, вы также можете удалить любую закрытую вкладку через «Удалить из истории».
Как повторно открыть закрытую вкладку в Microsoft Edge
Открыть закрытую вкладку в Edge можно так же, как и в Chrome. Поскольку возможность повторного открытия закрытой вкладки создает определенный риск для вашей конфиденциальности, мы также покажем вам, как удалить определенную страницу из истории просмотров Edge, чтобы никто не мог шпионить за вами, просто повторно открыв закрытую вкладку или веб-страницу, которую вы недавно просматривали.
- Вариант 1. Щелкните правой кнопкой мыши пустое место в области вкладок и выберите «Открыть закрытую вкладку».
- Вариант 2. Вы также можете повторно открыть закрытую вкладку в Edge, используя горячую клавишу «CTRL+SHIFT+T». Край один за другим в том порядке, в котором они были закрыты ранее.

- Вариант 3. Нажмите кнопку меню и выберите История
- Выберите вкладку, которую вы хотите открыть, в списке «Недавно закрытые»
Использование списка «Недавно закрытые» полезно, если вы хотите восстановить вкладки в Edge которые были закрыты некоторое время назад в сеансе просмотра.
- Кроме того, вы можете открыть полную историю, щелкнув или просмотрев фильтр «Вкладки с других устройств» в Edge
Вы также можете открыть полную историю просмотров Edge через URL-адрес edge:// история.
- В полной истории Edge вы можете отфильтровать по диапазону дат, если это необходимо
- Нажмите на ранее закрытую вкладку/веб-страницу, которую вы хотите восстановить или удалить
Символ «X Кнопка » навсегда удаляет запись из истории просмотров Edge
Как повторно открыть закрытую вкладку в Firefox
Открыть закрытую вкладку в Firefox можно различными способами, которые мы показываем здесь.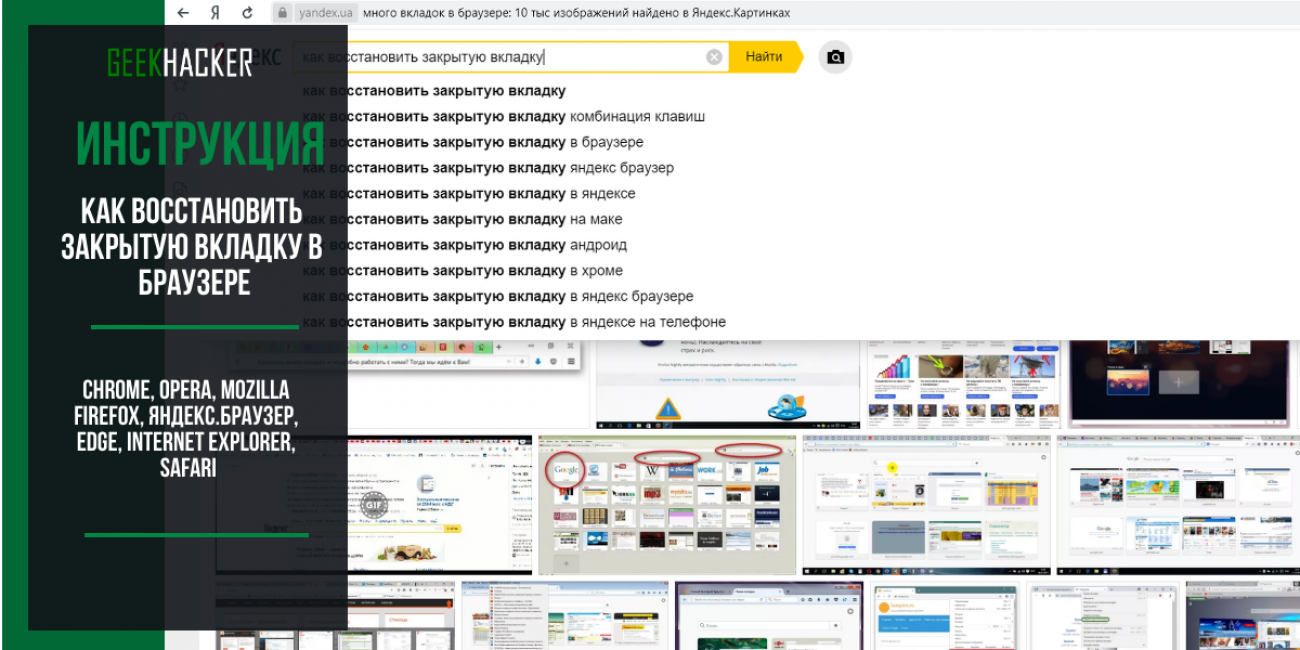 Поскольку возможность повторного открытия закрытой вкладки создает определенный риск для вашей конфиденциальности, мы также покажем вам, как удалить определенную страницу из истории просмотров Firefox, чтобы никто не мог шпионить за вами, просто повторно открыв закрытую вкладку или веб-страницу, которую вы недавно просматривали.
Поскольку возможность повторного открытия закрытой вкладки создает определенный риск для вашей конфиденциальности, мы также покажем вам, как удалить определенную страницу из истории просмотров Firefox, чтобы никто не мог шпионить за вами, просто повторно открыв закрытую вкладку или веб-страницу, которую вы недавно просматривали.
- Вариант 1. Щелкните правой кнопкой мыши пустое место в области вкладок и выберите «Открыть закрытую вкладку».
- Вариант 2. Нажмите горячую клавишу «CTRL+SHIFT+T». .
- Вариант 3. Откройте меню и выберите «История».
- Нажмите на закрытую вкладку Firefox, которую вы хотите восстановить
Кроме того, вы можете нажать «Открыть все вкладки» , чтобы восстановить все закрытые вкладки в этом списке одновременно.
- Вариант 4.
 Откройте меню и нажмите «История». который вы можете повторно открыть с помощью клика.
Откройте меню и нажмите «История». который вы можете повторно открыть с помощью клика.
Что входит в «Недавняя история» зависит от различных критериев, поэтому полезно знать список «Недавно закрытые вкладки» . Чтобы получить доступ к полной истории браузера Firefox, нажмите «Управление историей» ниже.
- Дважды щелкните, чтобы повторно открыть ранее закрытую вкладку/посещенный веб-сайт 343
Вы можете либо нажать кнопку удаления для выбранной записи, либо удалить страницу из истории Firefox, щелкнув правой кнопкой мыши и выбрав «Удалить страницу» .
Как очистить историю браузера в Chrome, Edge, Firefox и Opera
Если вы пользуетесь общим компьютером, в некоторых случаях вы можете не захотеть, чтобы другой человек видел посещаемые вами веб-сайты. В другом нашем руководстве мы покажем вам, как удалить историю просмотров в Chrome, Edge, Firefox и Opera, чтобы вы могли скрыть свою активность.

 Действия для восстановления закрытых вкладок точно такой же.
Действия для восстановления закрытых вкладок точно такой же.
 Это также может быть полезно, если вы случайно закрыли вкладку или окно браузера.
Это также может быть полезно, если вы случайно закрыли вкладку или окно браузера.

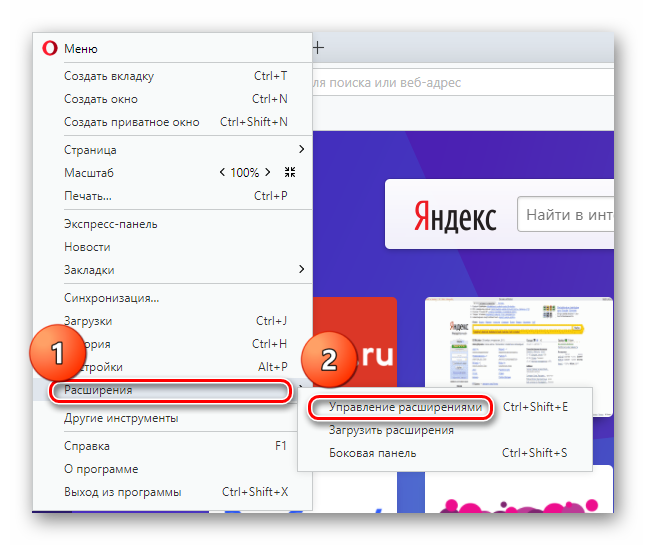
 Вы также можете открыть закрытую вкладку в Chrome с помощью горячей клавиши «CTRL+SHIFT+T». может восстанавливать вкладки в Chrome одну за другой в том порядке, в котором они были закрыты ранее.
Вы также можете открыть закрытую вкладку в Chrome с помощью горячей клавиши «CTRL+SHIFT+T». может восстанавливать вкладки в Chrome одну за другой в том порядке, в котором они были закрыты ранее.  доступ через URL-адрес chrome://history . Нажав на правильные точки, вы также можете удалить любую закрытую вкладку через «Удалить из истории».
доступ через URL-адрес chrome://history . Нажав на правильные точки, вы также можете удалить любую закрытую вкладку через «Удалить из истории». 
 Откройте меню и нажмите «История». который вы можете повторно открыть с помощью клика.
Откройте меню и нажмите «История». который вы можете повторно открыть с помощью клика.