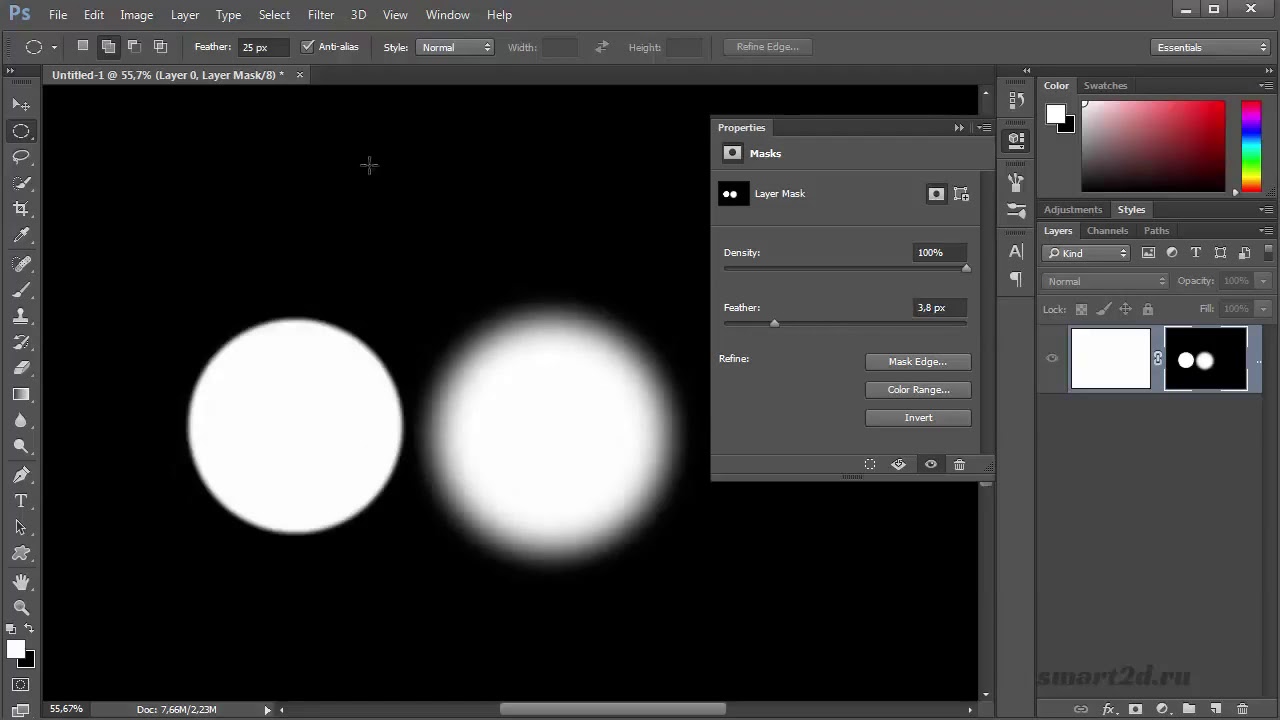Как изменить цвет кожи с темного на светлый в Фотошопе
Работа с оттенками кожи в Adobe Photoshop требует долгой практики. Наиболее часто возникает потребность изменить цвет кожи с темного на светлый и наоборот.
Из этого урока вы узнаете, как изменить цвет кожи с темного на светлый с
сохранением реалистичности, используя маски слоя и корректирующие слои в Adobe
Photoshop.
Шаг 1.
Открываем исходное изображение
Откройте изображение в Photoshop и затем дублируйте слой, нажав Ctrl + J.
Теперь будем выделять кожу. Возьмите Инструмент Быстрое выделение — Quick Selection Tool (W). Кликните и потяните в области кожи лица, чтобы выделить ее.
Чтобы удалить лишние области выделения, удерживая клавишу Alt, кликните и потяните в нужную сторону. Таким образом удалите выделение с волос, бровей и глаз. Изменяйте размер кисти Быстрого выделения с помощью клавиш [ и ]. Работайте с инструментом Быстрое выделение — Quick Selection Tool (W)
Работайте с инструментом Быстрое выделение — Quick Selection Tool (W)
Шаг 2.
Уточняем край выделения
Далее кликните правой кнопкой мыши по холсту и выберите пункт Уточнить край (Refine Edge).
Примените следующие настройки:
— снимите галочки в окошках Показать радиус (Show radius), Показать оригинал (Show original)
— поставьте галочку в окошке Умный радиус (Smart radius)
— Радиус (Radius): 5 пикселей
— Сгладить (Smooth): 0
— Растушевка (Feather): 0.5 пикселей
— Контрастность (Contrast): 0%
— Сместить край (Shift Edge): 25%
— снимите галочку в окошке Очистить цвета (Decontaminate Colors)
— Выход в (Output To): Выделение (Selection)
Нажмите ОК.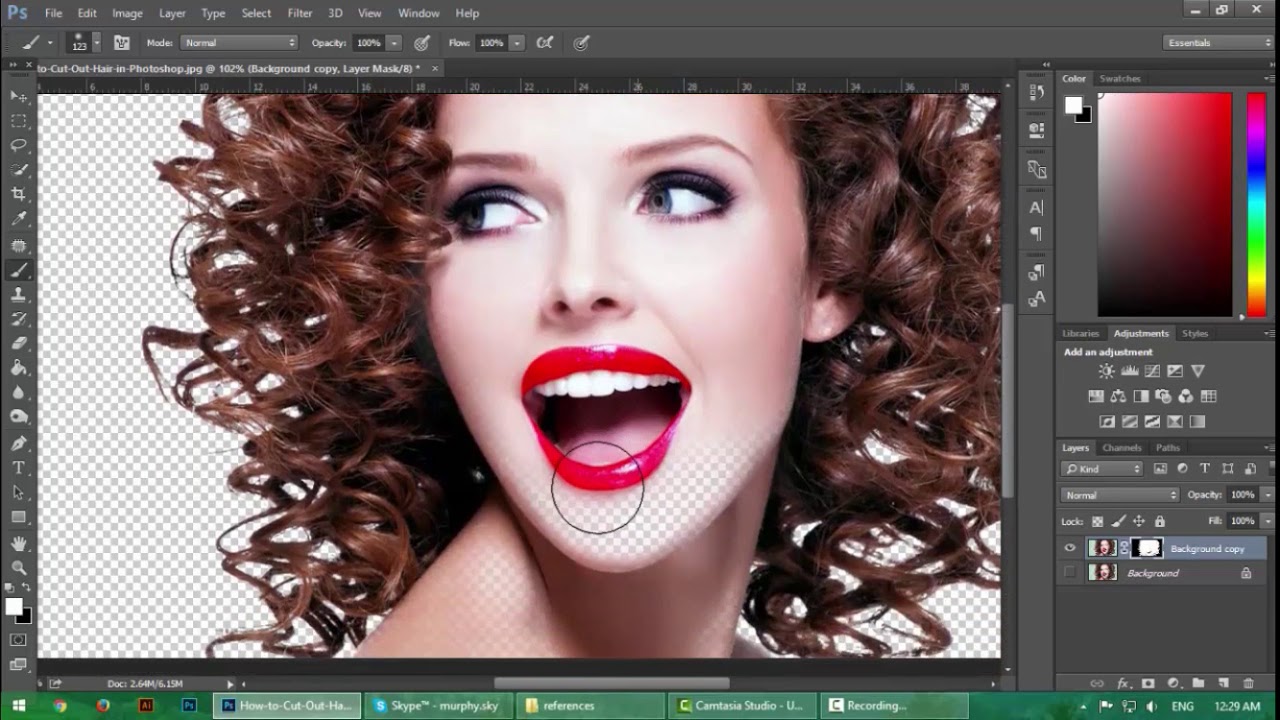
Шаг 3.
Добавляем маску слоя
Нажмите иконку Добавить маску слоя (Add layer mask) внизу панели Слои (Layers), чтобы создать маску из выделения.
Шаг 4.
Добавляем корректирующий слой
Теперь создайте Слой > Новый корректирующий слой > Уровни (Layer > New Adjustment Layer > Levels).
Кликните на иконку Создать обтравочную маску (Create Clipping Mask) на панели настроек, чтобы применять изменения только к слою с выделенной областью кожи.
Установите средний ползунок на 1.75 и белый ползунок на 225, чтобы осветлить общий оттенок кожи.
Шаг 5.
Добавляем корректирующий слой Кривые
Далее создайте Слой > Новый корректирующий слой > Кривые (Layer > New Adjustment Layer > Curves) , также нажмите иконку Создать обтравочную маску (Create Clipping Mask).
Измените кривую, чтобы затемнить блики.
Значения второй точки: Input (Вход): 200 и Output (Выход): 205.
Шаг 6.
Добавляем еще один корректирующий слойДобавьте еще один корректирующий слой: Слой > Новый корректирующий слой > Цветовой тон/Насыщенность (Layer > New Adjustment Layer > Hue/Saturation), также кликните иконку Создать обтравочную маску (Create Clipping Mask). Установите значение Насыщенность (Saturation) -10.
Шаг 7.
Переводим изображение черно-белое
Далее создайте Слой > Новый корректирующий слой > Черно-белое (Layer > New Adjustment Layer > Black & White), также в режиме Обтравочной маски (Clipping Mask).
Установите значение Красные (Red) на 55 и значение Желтые (Yellow) на 220.
Шаг 8.
Меняем режим наложения
Измените режим наложения корректирующего слоя Черно-белое (Black & White) на Свечение (Luminosity) и уменьшите Непрозрачность (Opacity) до 35%.
Шаг 9.
Добавляем корректирующий слой Цветовой баланс
Создайте Слой > Новый корректирующий слой > Цветовой баланс (Layer > New Adjustment Layer > Color Balance), также в качестве Обтравочной маски (Clipping Mask). В выпадающем меню сверху выберите Средние тона (Midtones) и установите значения ползунков: +8, -7, 0.
Поставьте галочку в окошке Сохранять яркость (Preserve Luminosity).
Шаг 10.
Создаем еще один корректирующий слой
Далее создайте еще один корректирующий слой: Слой > Новый корректирующий слой > Цветовой тон/Насыщенность (Layer > New Adjustment Layer > Hue/Saturation), но уже БЕЗ режима Обтравочной маски (Clipping Mask).
Установите значения:
Цветовой тон (Hue) -10
Насыщенность (Saturation) 15.
Добавьте маску слою (если она отсутствует) и залейте (Alt + Delete) ее черным цветом. Теперь возьмите белую круглую мягкую Кисть – Brush Tool (B) и прокрасьте в маске область губ.
Теперь возьмите белую круглую мягкую Кисть – Brush Tool (B) и прокрасьте в маске область губ.
Шаг 11.
Новый корректирующий слой Кривые
Создайте Слой > Новый корректирующий слой > Кривые (Layer > New Adjustment Layer > Curves). Добавьте точку на кривой и переместите ее вверх и влево, чтобы осветлить изображение. Вы должны будете увидеть заметное осветление радужки глаз и детали внутри радужки.
Шаг 12.
Корректирующий слой Цветовой тон/Насыщенность
Добавьте Слой > Новый корректирующий слой > Цветовой тон/Насыщенность (Layer > New Adjustment Layer > Hue/Saturation).
Установите значения:
Цветовой тон (Hue) -160
Насыщенность (Saturation) -65.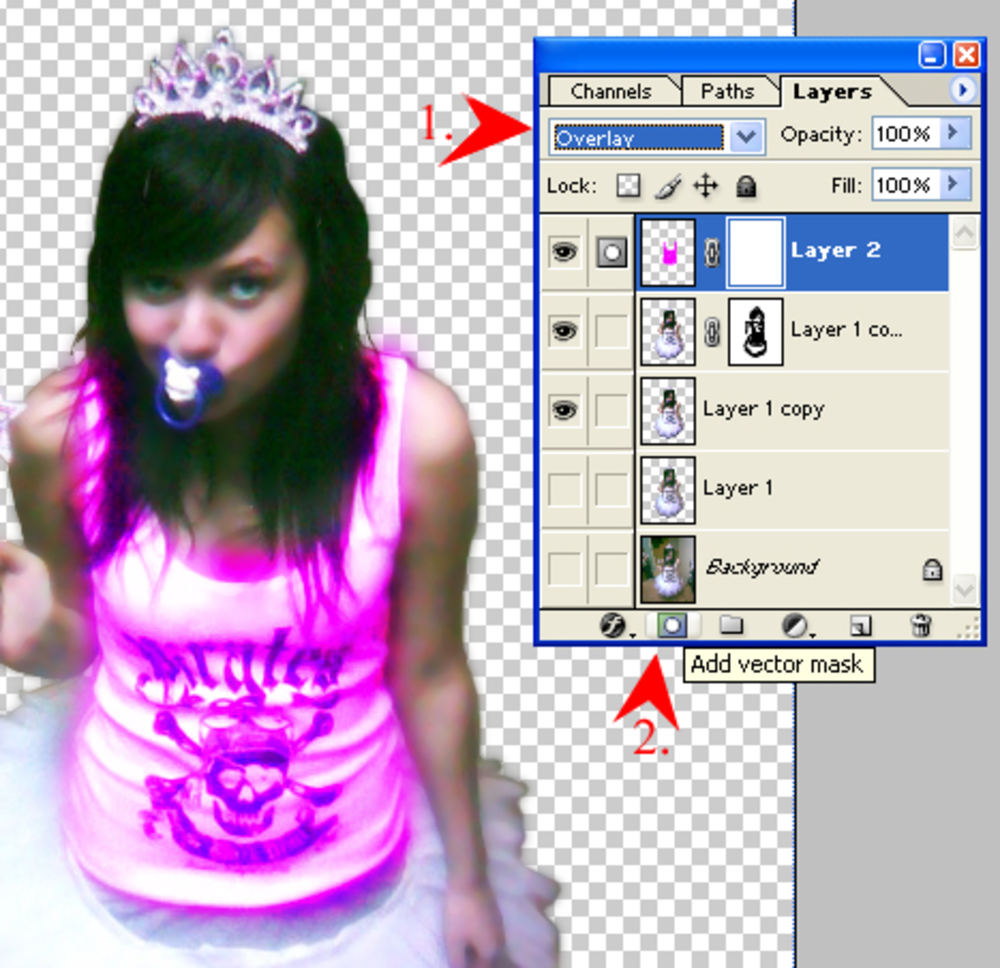
Удерживая Alt, кликните левой кнопкой мыши по миниатюре маски из прошлого шага и перетяните маску на новый слой – т.о. вы скопируете маску.
Шаг 13.
Выделяем область волос и бровейТеперь перейдите на фоновый слой и используя Инструмент Быстрое выделение — Quick Selection Tool (W), выделите область волос и бровей.
Далее кликните правой кнопкой мыши по холсту и выберите пункт Уточнить край (Refine Edge).
Используйте настройки из шага 2, чтобы смягчить выделение.
Затем создайте Слой > Новый корректирующий слой > Уровни (Layer > New Adjustment Layer > Levels), он автоматически использует ваше выделение в качестве маски слоя (Layer Mask). Отредактируйте кривую, как показано на рисунке, чтобы осветлить волосы и сделать их реалистичными относительно цвета кожи.
Шаг 14.
Финальное изображение.
Изменить темную кожу на светлую легче, чем наоборот. Но теперь, зная технику, вы можете попробовать сделать и обратный эффект.
Но теперь, зная технику, вы можете попробовать сделать и обратный эффект.
Как изменить цвет кожи. Иизменяем цвет кожи в фотошопе. Как изменить цвет кожи в фотошопе. Можно ли изменить цвет кожи. Изменить цвет кожи лица. Как изменить цвет кожи в фотошопе cs6, Как изменить цвет кожи на белый. Как осветлить цвет кожи. Как осветлить цвет кожи на лице.
Ссылка на источник
Пример HTML-страницыуроки фотографии зеркальным фотоаппаратом начинающим
Как создаются хорошие HDR-фотографии. Основные этапы, на которые необходимо обращать внимание
Читать дальше →06/06/2023. Обработка фото — Photoshop и Lightroom. Автор: Евгений Карташов
36 943
0В одном из предыдущих выпусков я уже рассказывал о бюджетном импульсном моноблоке Godox MS300V. Сегодня опробуем его на съемке…
Читать дальше →01/06/2023. Блог — Разное. Автор: Евгений Карташов
322
0Современный фотограф использует достаточно много различных специальных химических средств. Это могут быть и составы для чистки фототехники и дорогостоящей оптики, с некоторыми из…
Это могут быть и составы для чистки фототехники и дорогостоящей оптики, с некоторыми из…
21/05/2023. Блог — Разное. Автор: Евгений Карташов
468
0Флаги и отражатели являются важнейшими инструментами управления освещением, после, разумеется, светоформирующих насадок. Особенно часто флаги и отражатели используются в…
Читать дальше →16/05/2023. Блог — Разное. Автор: Евгений Карташов
474
0Наконец-то компания Godox выпустила отличный набор флагов и сеток для предметных фотографов. Флаги и сетки — это инструменты тонкого управления светом, а уж в предметной…
Читать дальше →05/05/2023. Блог — Разное. Автор: Евгений Карташов
1 889
0Пожалуй, трудно назвать более важные палитры в Photoshop, чем Слои и Каналы. И если со слоями у большинства пользователей всё более-менее понятно, то с каналами дело обстоит.
21/04/2023. Блог — Разное. Автор: Евгений Карташов
985
0Для того, чтобы фото- и видеотехника служила долго и радовала вас высоким качеством картинки, нужно регулярно заниматься ее обслуживанием, чистить от пыли и других загрязнений. Но…
Читать дальше →13/04/2023. Блог — Разное. Автор: Евгений Карташов
808
0Если фотограф может поехать снимать людей куда угодно — это большой плюс к его возможностям. А как же тогда разнообразить фон на фотографиях? Возить с собой тканевые фоны? Они…
Читать дальше →01/04/2023. Блог — Разное. Автор: Евгений Карташов
1 117
Если вы только начинаете свой путь в студийной фотосъемке и озабочены выбором недорогого, но надежного оборудования, рекомендуем обратить внимание на бюджетный моноблок Godox…
30/03/2023. Блог — Разное.
Автор: Евгений Карташов
Блог — Разное.
Автор: Евгений Карташов
802
0В этом видеоуроке мы рассмотрим, как можно использовать фрост-раму совместно с источником постоянного света для того, чтобы фотографировать портреты. Я буду применять для съемки…
Читать дальше →27/03/2023. Блог — Разное. Автор: Евгений Карташов
861
016 апреля в Москве состоится самый масштабный в России форум фотографов дикой природы — Nature Photo Talks Вас ждут потрясающие кадры на огромном экране, захватывающие рассказы…
Читать дальше →24/03/2023. Блог — Разное. Автор: Евгений Карташов
808
0В этом видеоуроке мы будем фотографировать капли воды, используя фототриггер Dropper, с которым познакомились в предыдущем видео. Вы узнаете как правильно наводиться на резкость…
Читать дальше →09/03/2023.
Блог — Разное.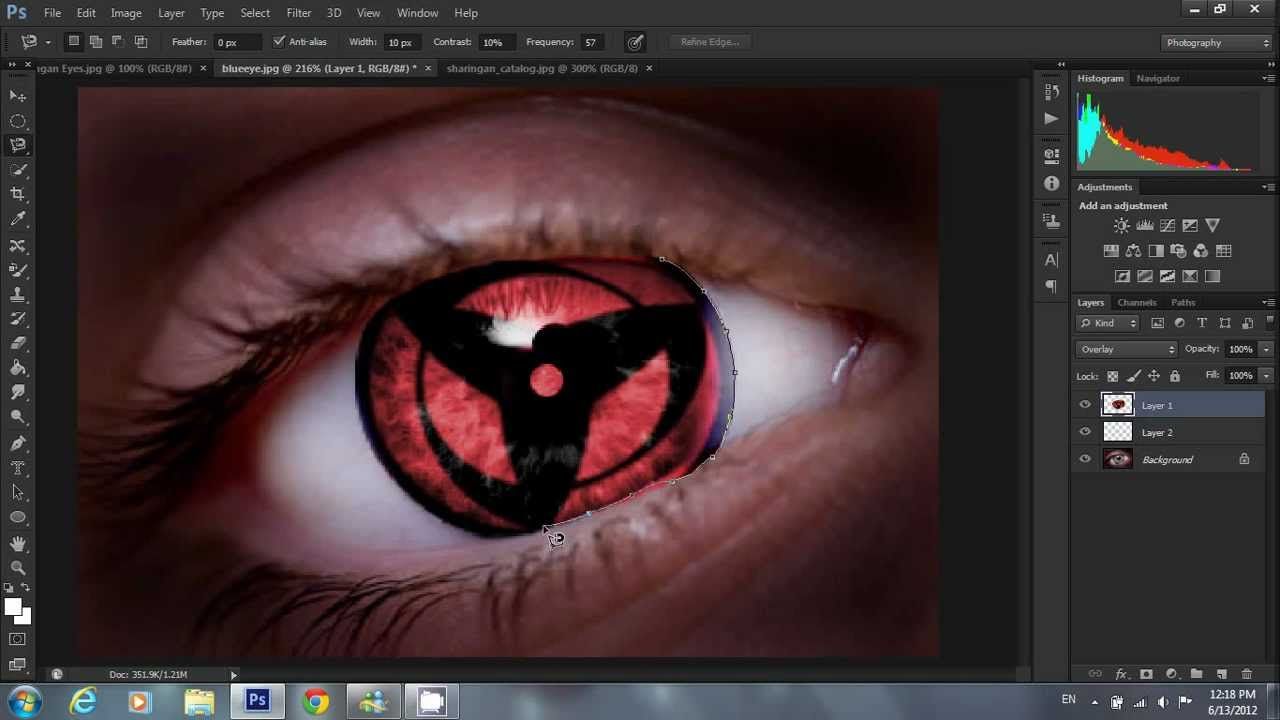 Автор: Евгений Карташов
Автор: Евгений Карташов
1 387
0Линза Френеля — светоформирующая насадка жесткого света, дающее световое пятно с растушеванными краями. Регулируя расстояние от линзы до лампы или светодиода, можно изменять…
Читать дальше →06/03/2023. Блог — Разное. Автор: Евгений Карташов
1 684
0Что такое фототриггер? Это устройство, согласующее спуск затвора фотоаппарата с какими-то другими внешними событиями. Таким образом можно фотографировать быстро протекающие…
Читать дальше →03/03/2023. Блог — Разное. Автор: Евгений Карташов
1 338
0Светодиодные источники становятся всё лучше! Сегодня знакомимся с младшим представителем нового поколения источников KNOWLED от компании Godox. Прибор Godox Knowled M200Bi…
Читать дальше →02/03/2023. Блог — Разное. Автор: Евгений Карташов
932
0Для того, чтобы попробовать себя в таком направлении, как макрофотография, дорогой макрообъектив не нужен. А вот простая и надежная бюджетная макровспышка Godox ML150II очень даже…
А вот простая и надежная бюджетная макровспышка Godox ML150II очень даже…
27/02/2023. Блог — Разное. Автор: Евгений Карташов
1 513
БЮДЖЕТНАЯ МАКРОВСПЫШКА Godox ML150II. Макросъемка — очень интересное и увлекательное направление фотографии. И, конечно, для того, чтобы получить качественные снимки, например…
Читать дальше →21/02/2023. Блог — Разное. Автор: Евгений Карташов
1 288
0В одном из прошлых выпусков мы познакомились со сверхмощным источником постоянного света на светодиодах, Greenbean SunLight 400PRO. Теперь давайте на практике проверим его…
Читать дальше →25/01/2023. Блог — Разное. Автор: Евгений Карташов
1 927
0Рост мощности светодиодных источников не перестает удивлять. Еще несколько лет назад топовые источники имели мощность 200 Вт, а теперь появились и более мощные. Сегодня я расскажу…
Сегодня я расскажу…
20/12/2022. Блог — Разное. Автор: Евгений Карташов
2 212
0В предыдущем материале мы познакомились с комплектом светодиодного постоянного света Godox ML KIT 1. Теперь давайте попробуем поснимать видео…
Читать дальше →19/12/2022. Блог — Разное. Автор: Евгений Карташов
1 990
0Всё большую популярность приобретают светодиодные источники постоянного света. И это понятно, так как они имеют значительные преимущества перед традиционными источниками с…
Читать дальше →09/12/2022. Блог — Разное. Автор: Евгений Карташов
2 004
Разберем способы неразрушающего редактирования в Photoshop на примере несложной обработки пейзажной фотографии. Овладение принципами неразрушающей обработки фотографий позволит…
Читать дальше →25/11/2022.
Блог — Разное.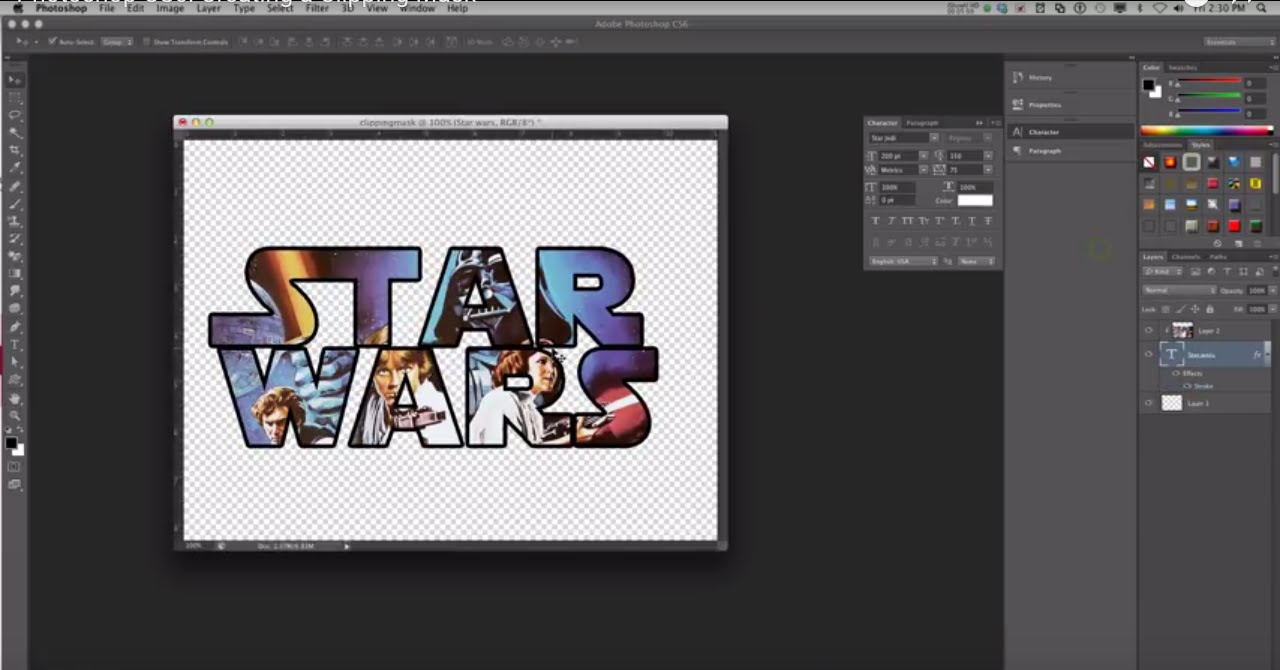 Автор: Евгений Карташов
Автор: Евгений Карташов
2 925
0Софт-фильтр появился еще в далёкие времена аналоговой фотографии. Даже ещё не пленочной. Основным предназначением данного фильтра была оптическая ретушь и смягчение…
Читать дальше →22/11/2022. Блог — Разное. Автор: Евгений Карташов
1 840
0Штатив — один из самых важных аксессуаров для фотографа. Компания WalkingWay предоставила для обзора компактный и легкий штатив К368. Весит штатив чуть больше килограмма…
Читать дальше →16/11/2022. Блог — Разное. Автор: Евгений Карташов
1 812
0Маскировка в Photoshop CS6
Если вы создаете значки или элементы пользовательского интерфейса с приличной степенью сложности, есть большая вероятность, что вам понадобится какое-то маскирование. Вот краткое изложение того, что доступно, с использованием только векторных фигур.
Если вам нужно, чтобы части слоя формы были прозрачными, можно использовать несколько путей с различными логическими операциями пути. В приведенном ниже примере больший круг настроен на объединение форм, а меньший круг настроен на вычитание передней формы. Последовательность, в которой вы рисуете фигуры, имеет значение, потому что именно в этом порядке применяются логические операции пути.
Вы можете изменить порядок после рисования, используя раскрывающийся список расположения путей справа от значка операций с путями. Раскрывающиеся меню операций с путями и расположения путей находятся на панели параметров.
Это отличный способ создавать простые фигуры одного цвета. Использование того же метода не особенно хорошо для более сложных элементов, требующих более одного слоя.
Если вы хотите покрасить часть круга в красный цвет, создание двух отдельных слоев-фигур и использование логических операций для отдельной маскировки красной области будет плохим выбором.
Верхняя красная фигура сглажена на краю светло-серого круга, поэтому краевые пиксели представляют собой комбинацию частично прозрачных красных пикселей и частично прозрачных серых пикселей. Это плохо, придавая правому краю серый ореол. Это потому, что две формы маскируются отдельно.
Лучше сделать то же самое с обтравочной маской. Обрезка красного круга светло-серым кругом означает, что красный круг визуализируется полностью, затем соединяется со светло-серым кругом, затем применяется маска светло-серого круга. Это означает, что красный круг проходит через сглаженные области вокруг края видимой фигуры — правые края фигуры полностью красные, с различной прозрачностью, что нам и нужно.
Чтобы создать обтравочную маску, щелкните правой кнопкой мыши имя верхнего слоя на панели слоев и выберите «Создать обтравочную маску». Или, удерживая клавишу Option, щелкните линию между слоями.
Вы можете переносить любое количество слоев на другой слой.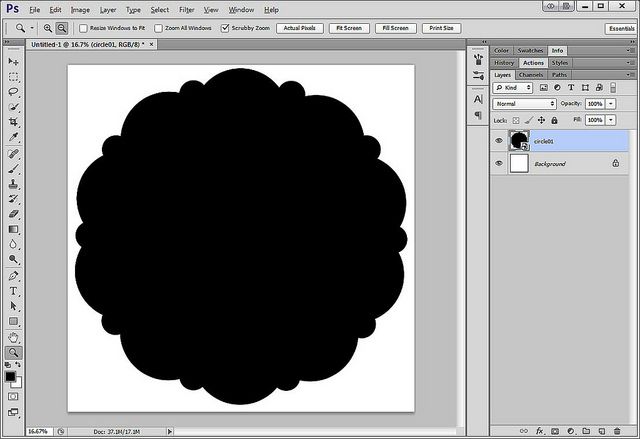
В Photoshop CS6 вы даже можете объединять слои в группу. Вот тот же результат, но с совершенно другой настройкой слоя.
Еще одно преимущество обтравочных масок заключается в том, как они работают со стилями слоя. Стили слоев применяются поверх обрезанных слоев, поэтому вы можете добавлять эффекты, которые рассматривают обрезанные слои и обтравочный слой как одно целое. Тем не менее, важно учитывать последствия последовательности рендеринга — использование стиля слоя заливки цветом, стиля слоя градиента или стиля слоя узора, которые полностью непрозрачны, будет означать, что вы не сможете увидеть обрезанные слои, потому что стиль слоя покрывает их.
Использование групповых стилей слоя Photoshop CS6 означает, что мы можем настроить идентичный элемент, используя группу с маской и стилями слоя. Идентичный результат, разные настройки слоя.
Это открывает некоторые новые возможности. Теперь мы можем использовать дополнительные обтравочные маски для слоев, содержащихся в группе.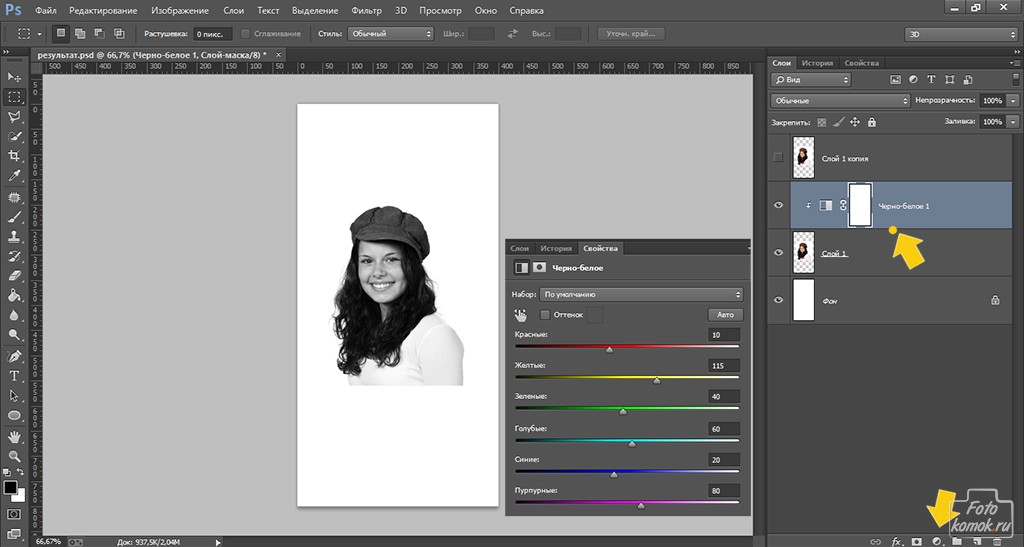
Если бы вы создали то же самое, используя только слои формы и логические операции с путями, качество было бы заметно хуже. Редактирование также более громоздко, потому что пути, используемые для маскировки синих и красных кругов, должны быть синхронизированы со светло-серым кругом.
Если вам нужен мягкий край, фигуры могут иметь растушеванную маску, как и фигуры, которые используются для обрезки других слоев.
Группы также могут носить маски с перьями. Вкладывая слои внутрь группы и используя растушевку для маски группы, можно добиться широкого спектра эффектов, не прибегая к растровым маскам.
Отсюда можно вложить все в другую группу с еще одной маской. Этот метод можно использовать для действительно сложных результатов, просто помните об ограничении вложенности в 10 групп.
Будьте осторожны при масштабировании документов, в которых используется растушевка маски, поскольку значение растушевки не масштабируется вместе с документом.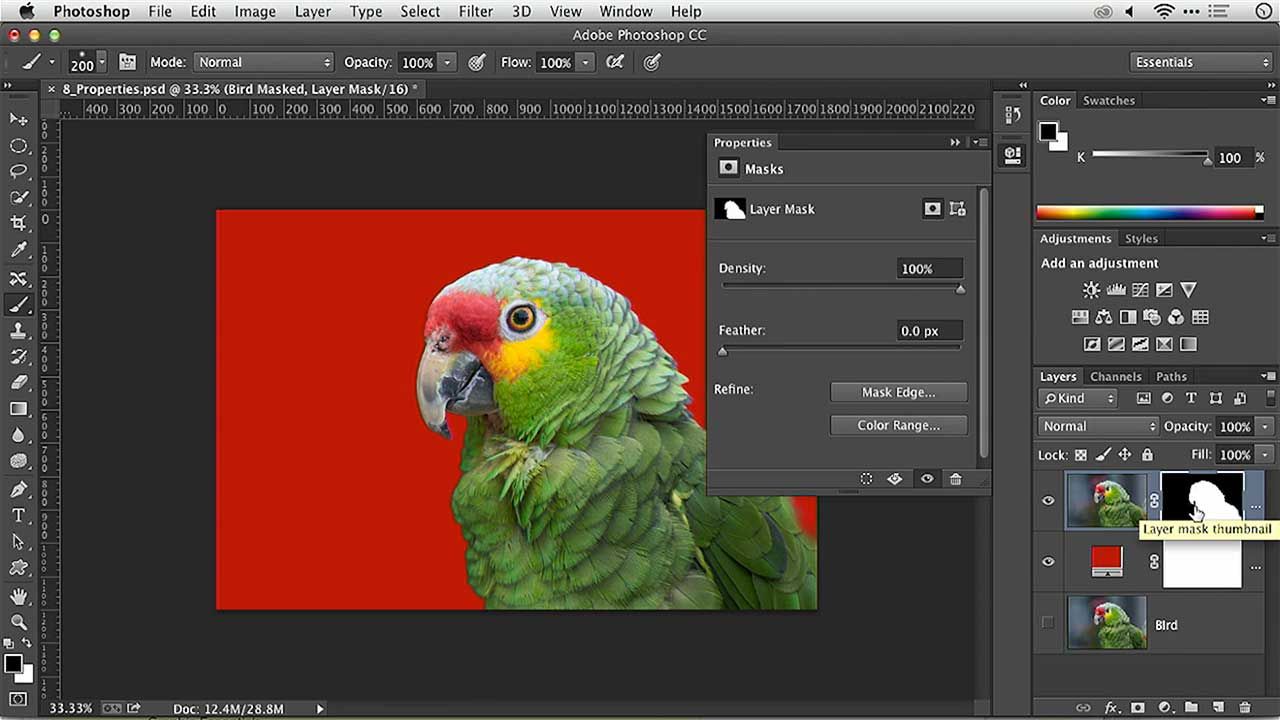 Вам придется отредактировать их все вручную после масштабирования или запустить один из удобных скриптов Scale Mask Feather. Веселье.
Вам придется отредактировать их все вручную после масштабирования или запустить один из удобных скриптов Scale Mask Feather. Веселье.
Будучи полностью векторными и основанными на генерируемых эффектах, все вышеперечисленные методы могут быть бесконечно масштабированы без потери качества.
Опубликовано 23 мая 2013 г.
Как использовать режим быстрой маски в Photoshop?
Постобработка » Уроки Photoshop » Как использовать режим быстрой маски в Photoshop?
Питер Дам
Инструмент быстрой маски можно использовать в различных ситуациях редактирования изображений, чтобы создавать и изменять выделения. Этот инструмент выделения временно преобразует выделенную область полупрозрачным красным наложением, что позволит вам увидеть выделенные и невыбранные области.
Быстрая маска Adobe Photoshop проста в использовании, и вы можете узнать об аспектах ее использования в этом учебном пособии по Photoshop.
Получите 12 бесплатных экшенов Photoshop для фотографов
Что такое инструмент «Быстрая маска» в Photoshop CC?
Это очень быстрый инструмент, который помогает быстро создавать и редактировать выделение объектов. Когда речь идет об редактировании определенных частей, таких как изогнутые и прямые края, быстрая маска может помочь быстро выбрать их. Вам не нужно быть очень точным при выборе чего-либо, так как быстрая маска создает сложную маску с видимой непрозрачностью.
Когда речь идет об редактировании определенных частей, таких как изогнутые и прямые края, быстрая маска может помочь быстро выбрать их. Вам не нужно быть очень точным при выборе чего-либо, так как быстрая маска создает сложную маску с видимой непрозрачностью.
Любой может легко использовать этот инструмент для экономии времени, чтобы эффективно выбирать вещи. Вы можете использовать режим быстрой маски для редактирования, и это повысит ваш рабочий процесс и производительность. Или, если вы не уверены в использовании этого инструмента, вы также можете обратиться за помощью к надежному фотошоп сервис маскировки .
+80 Экшены Photoshop for
NATURE PHOTOGRAPHERS
- 8 бонусных веб-экшенов по изменению размера и резкости
- Works on Photoshop CC (Win/Mac)
Как использовать быструю маску в Photoshop
Вы могли заметить, что обычный инструмент выбора для выбора любых частей фотографии обычно занимает много времени.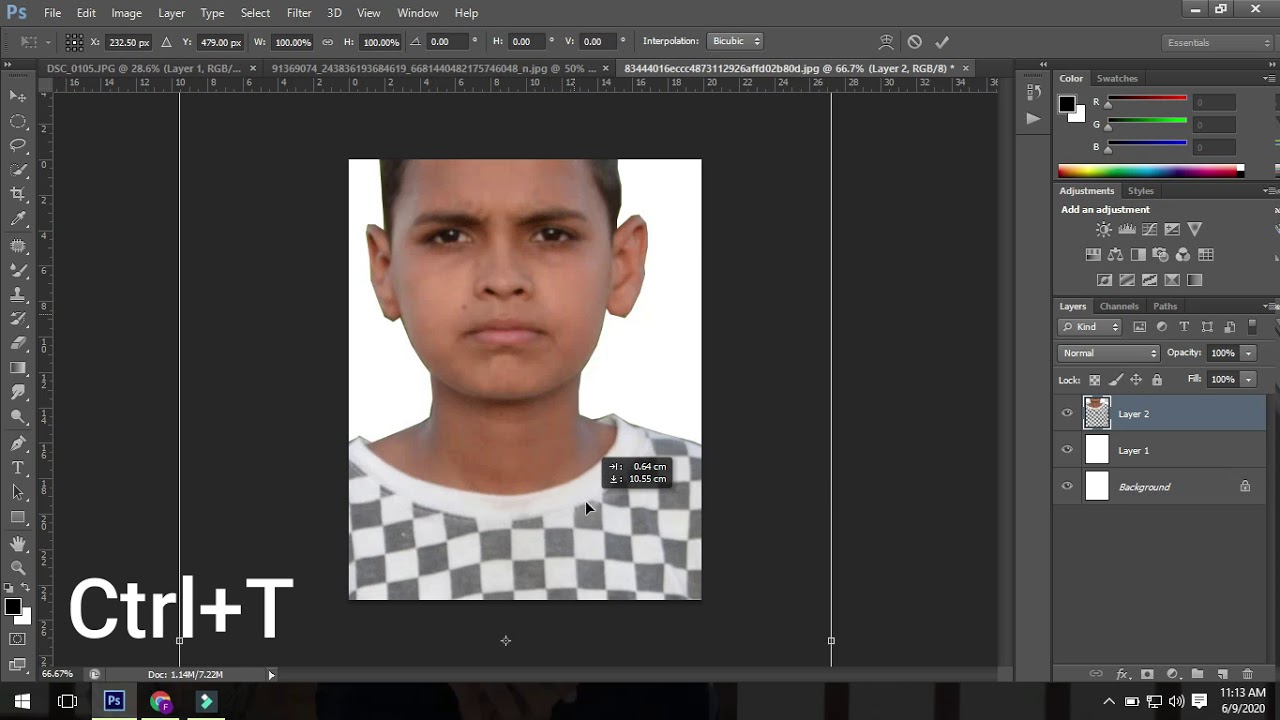 В этом случае инструмент быстрой маски может быть вам полезен. Быстрая маска будет работать с помощью многих других инструментов редактирования фотошопа. Здесь мы покажем вам, как это работает
В этом случае инструмент быстрой маски может быть вам полезен. Быстрая маска будет работать с помощью многих других инструментов редактирования фотошопа. Здесь мы покажем вам, как это работает
Шаг 1: Откройте файл
Откройте Photoshop CC и выберите файл, который хотите открыть, или вы можете напрямую перетащить фотографию в Photoshop.
(Шаг 2. Сделайте грубое или базовое выделение)
Прежде чем использовать инструмент быстрого выделения, гораздо лучше использовать обычные инструменты выделения для первоначального выделения. Вы можете использовать такие инструменты выделения, как:
- Инструмент быстрого выделения
- Инструмент магнитного лассо
Вы можете использовать любые инструменты выделения, чтобы выбрать или отметить область, которую вы обычно хотите определить. Однако мы предпочитаем использовать инструмент быстрого выбора, чтобы получить эффективный результат. Вы никогда не должны беспокоиться о точной настройке вашего выделения, потому что Быстрая маска сделает все остальное.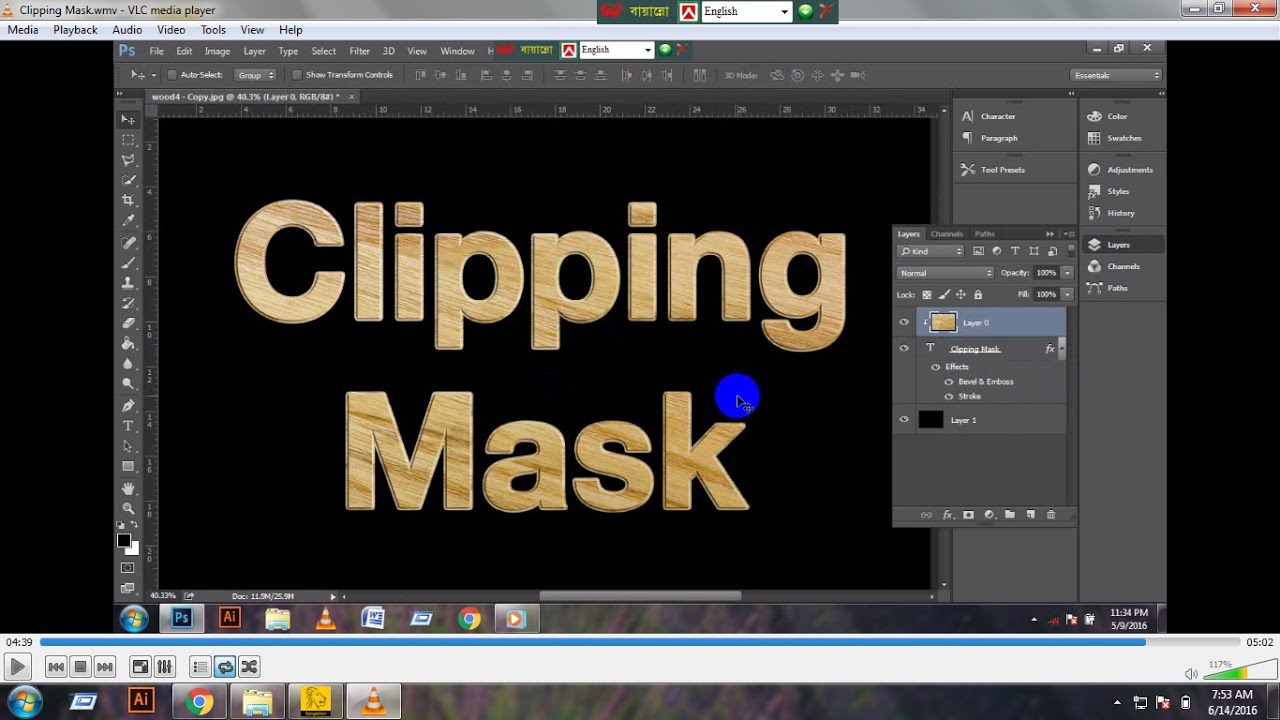
Шаг 3. Улучшение выделения с помощью инструмента «Быстрая маска»
Вы можете открыть инструмент быстрой маски на панели инструментов или просто нажать сочетание клавиш Q , чтобы войти в режим быстрой маски.
После включения режима быстрой маски выбранные области изображения становятся красными.
Затем выберите инструмент Brush Tool (B) из набора инструментов, чтобы закрасить выбранную область для точной настройки.
Отрегулируйте размер кисти по своему усмотрению или используйте параметр увеличения. Затем, когда вы закрасите выделенную область, режим быстрого создания превратит выделение в маску.
Некоторые области не были включены кистью быстрого выбора. Вы можете вручную добавить их к выделению в режиме быстрой маски.В режиме быстрой маски постарайтесь запомнить следующие принципы, используя инструмент рисования кистью
- Кисть или рисование черным цветом добавит маске
- P не используйте белый цвет, чтобы стереть красное наложение
(Шаг 4: Улучшение краев с помощью инструмента «Уточнить края»)
После закрашивания выделенной области вам теперь нужно использовать инструменты «Стереть и уточнить края», если вы работаете с очень сложными краями. С другой стороны, инструмент «Уточнить край» поможет улучшить границы выделения.
С другой стороны, инструмент «Уточнить край» поможет улучшить границы выделения.
Шаг 5. Как выйти из режима быстрой маски в Photoshop
После завершения процесса удаления и уточнения краев изображения можно выйти из режима быстрой маски. Некоторым пользователям в Photoshop сложно выйти из режима быстрой маски. Однако вы можете:
- Перейти на панель инструментов и нажать значок быстрой маски снова, чтобы переключиться в стандартный режим,
- Или вы можете просто нажать кнопку Q из клавиатура.
После выхода из режима быстрой маски наложение исчезнет, и появится контур выделения с марширующими муравьями. Теперь вы готовы к следующим действиям по редактированию вашего выбора.
Набор пресетов Lightroom:
Essentials
- 22 фантастических пресета Lightroom
- Работает в Lightroom CC для Win/Mac
Как изменить цвет быстрой маски в Photoshop?
Если дважды щелкнуть кнопку Режим быстрой маски на панели инструментов, появится диалоговое окно Параметры быстрой маски .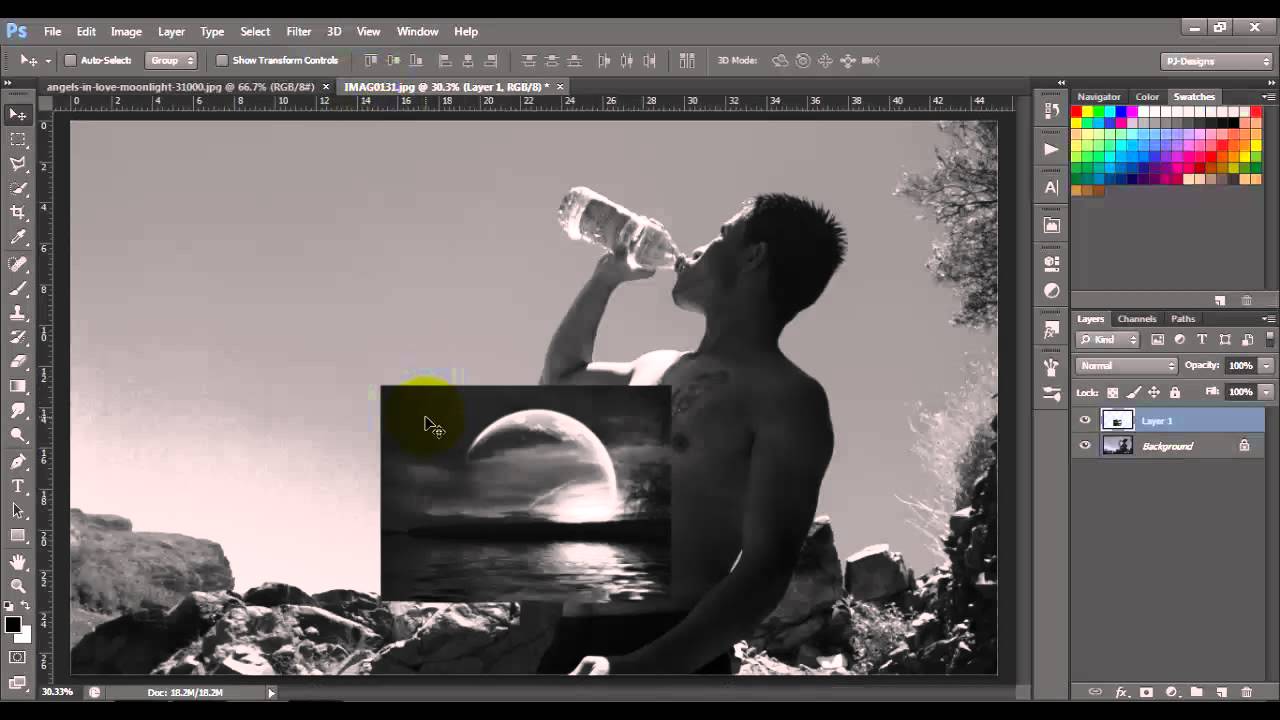
Здесь вы можете выбрать, должно ли наложение цвета обозначать маскированные области или выбранные области. Здесь вы также можете изменить цвет наложения быстрой маски и непрозрачность наложения.
Связанные статьи Photoshop:
- Как разъединить слои в Photoshop?
- Как обрезать слой в Photoshop?
- Как изменить размер кисти в Photoshop
- Как затемнить изображение в Photoshop?
Заключительные мысли
Процесс выбора особенно используется для выбора любой части для редактирования или изменения. Среди множества инструментов выделения инструмент быстрого выделения поможет создать выделение более эффективно. Например, это позволит вам выделить любую границу выделения прозрачным красным цветом.
Мы показали вам самый простой способ выполнения действий, связанных с выделением, с помощью инструмента быстрой маски. Вы также узнали, как выйти из режима быстрой маски в Photoshop, чтобы продолжить работу с выделением.