Как установить шрифт в Ворд, скачанный из интернета
На чтение 4 мин Просмотров 31 Опубликовано
Текстовый редактор Microsoft Word дает своим пользователям огромное количество возможностей для создания, редактирования и оформления документов под любые задачи. В данной статье мы расскажем, как установить собственный шрифт в Ворд и применить его к отдельному фрагменту текста или документу целиком.
Содержание
- Добавление и выбор шрифтов в Microsoft Word
- Способ для компьютерной версии программы
- Изменение шрифта по умолчанию
- Способ для мобильного приложения
- Подведение итогов
Добавление и выбор шрифтов в Microsoft Word
Ниже будут предложены инструкции для ПК-версии Microsoft Word и для мобильного приложения. Переходите сразу же к нужному подзаголовку.
Способ для компьютерной версии программы
Начать хотелось бы с того, что в Ворде уже предусмотрено большое количество шрифтов. Их выбор осуществляется из вкладки «Главная». Перейдите на нее и кликните по указанному элементу, чтобы вызвать контекстное меню.
Их выбор осуществляется из вкладки «Главная». Перейдите на нее и кликните по указанному элементу, чтобы вызвать контекстное меню.
Вы можете просто листать этот список вниз, пока не найдете нужный вариант, или начать вводить его название в текстовое поле, например, «Arial», чтобы не тратить время.
Рядом находится еще одна графа для выбора размера текста.
Данные настройки можно применять как для документа целиком, так и для отдельных текстовых фрагментов. В таком случае их нужно заранее выделить.
А теперь самое интересное – как установить новый шрифт в MS Word. Для начала стоит понимать, что библиотека разных вариантов начертания хранится не внутри программы, а в системных файлах Windows. И устанавливаются они соответствующим образом.
Вы можете отыскать подходящий вам вариант на просторах Интернета, например, на тематическом сайте. Если это zip- или rar-архив, то извлеките его в любую папку. Нам интересны файлы с разрешением «.ttf». Откройте нужный файл двойным кликом левой кнопки мыши.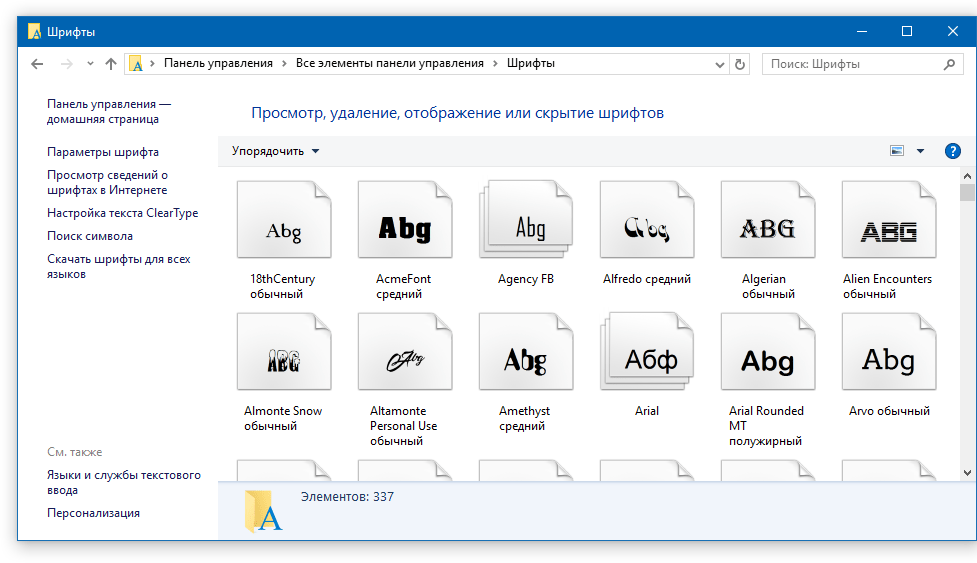
В результате он запустится с помощью системного инструмента «OpenType». Вам остается просто нажать на кнопку «Установить» в новом окне.
После того как вы установите скачанный шрифт, его можно выбрать внутри текстового редактора предложенным ранее способом. Если он сразу же не отобразился, то перезапустите программу, не забыв предварительно сохранить документ.
Интересный факт: все ttf-файлы доступны в специальном каталоге по пути «C:\Windows\Fonts». Вы можете открыть его в Проводнике Windows, чтобы изучить содержимое.
Изменение шрифта по умолчанию
Еще в MS Word можно выбрать шрифт по умолчанию, чтобы именно им вы печатали при создании нового текстового документа. Для этого:
- Посетите вкладку «Главная» с помощью верхней панели.
- Кликните по отмеченному значку.
- Измените все необходимые параметры по своему усмотрению.
- А теперь нажмите на кнопку «По умолчанию».
- Закройте окошко с настройками.
Способ для мобильного приложения
В настоящий момент мобильная версия редактора Word включает в себя большой выбор шрифтов.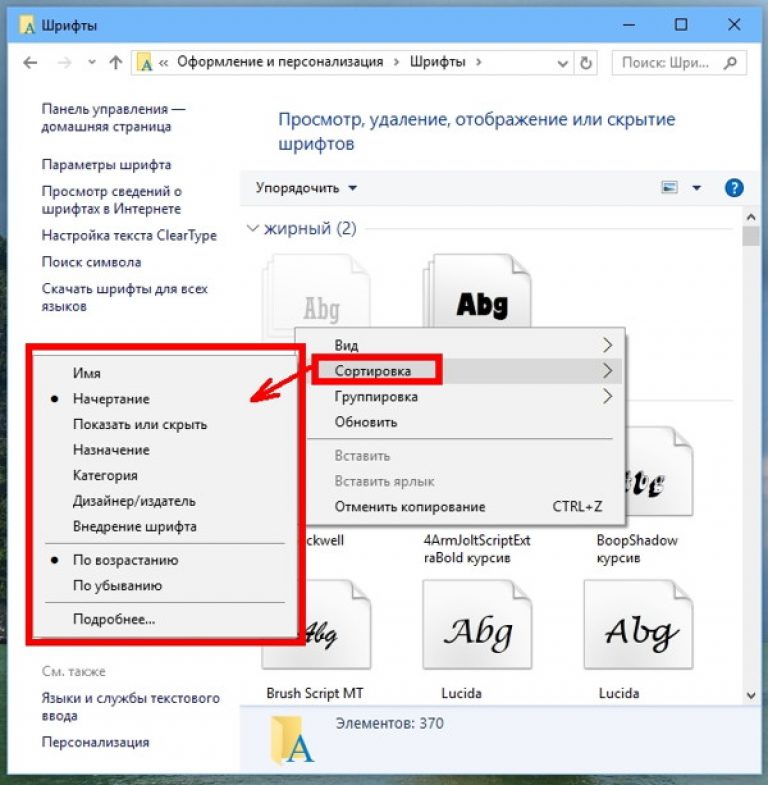 Часть из них – установленные по умолчанию, а остальные можно скачать вручную. Для получения доступа к меню выбора выполните следующие шаги:
Часть из них – установленные по умолчанию, а остальные можно скачать вручную. Для получения доступа к меню выбора выполните следующие шаги:
- Запустите приложение и перейдите к нужному документу.
- При необходимости запустите режим редактирования, нажав на значок с карандашом.
- В нижней части экрана находится панель инструментов. Изначально она в свернутом виде. Нажмите на «стрелочку» в правом нижнем углу, чтобы развернуть ее.
- Теперь нажмите на название текущего шрифта. Оно находится прямо под заголовком «Главная».
- Изучите список доступных вариантов и найдите нужный.
- Нажмите на его название, чтобы применить.
В таком случае весь текст, который вы будете вводить, отобразится с выбранным шрифтом. Ну а если вы заранее выберете нужный фрагмент текста, то изменение применится только к нему.
А еще в этом меню вы можете:
- Изменить размер текста
- Стиль написания (жирный, курсивный, зачеркнутый и т. д.)
- Выбрать другой цвет
- Очистить форматирования
- Добавить нумерованный или маркированный список
- И многое другое
Рекомендуем внимательно изучить все доступные пункты.
Еще один важный вопрос – можно ли скачать на Андроид сторонние шрифты из Интернета и добавить их в Word? К сожалению, такая возможность отсутствует. Владельцы некоторых устройств могут установить Root-доступ, то есть взломать систему и вручную добавить соответствующие файлы в систему, но это подходит только для опытных пользователей, ведь всегда есть риск вывести смартфон или планшет из строя. В таком случае потребуется переустановка прошивки, которая может быть невозможной без специального оборудования. По этой причине мы настоятельно не рекомендуем таким заниматься.
Подведение итогов
Офисный пакет Microsoft Office, в состав которого входит и Ворд, предлагает пользователям большой выбор шрифтов. Но при необходимости можно добавлять и собственные, устанавливая их в операционную систему Windows с помощью ttf-файлов. Соответствующую инструкцию мы предложили чуть выше, а также рассказали про особенности оформления текстовых документов, которые могут вам пригодиться.
Оцените автора
Как добавить шрифт в Word, Photoshop, Corel и Windows?
Главная » ПК и Ноутбуки
На чтение 4 мин
Хотите изменить документ, сделать его лучше – это можно сделать с помощью красивого шрифта. В Ворде есть большой выбор их, но если никакой не подходит, то есть несколько способов, как добавить шрифт в Ворд или ту программу, которой пользуемся.
В Ворде есть большой выбор их, но если никакой не подходит, то есть несколько способов, как добавить шрифт в Ворд или ту программу, которой пользуемся.
Содержание
Где найти новый шрифт?
Прежде чем узнать, как добавить новый шрифт необходимо понять, где их брать или как найти в интернете. Прежде, чем загружать файл, убедитесь в надежности источника.
Найти нужный сайт для скачивания можно следующим образом:
- Заходим в любой браузер и нажимаем на поисковик.
- Пишем запрос «Загрузить шрифт для Ворд». На самых первых страницах будут популярные сайты. Можем также ввести подробнее, какой шрифт нам нужен.
- Открываем понравившийся сервис.
- Скачивать файлы лучше в формате TTF или OTF, а расширение EXE может оказаться с вирусом.
- Можно ввести название самого шрифта, если вы знаете его и добавляем фразу «Скачать для Ворд», так найдется быстрее.
Как добавить шрифт в Фотошоп?
Теперь разберемся, как добавить шрифт в Фотошоп CS6, можно воспользоваться следующим методом:
- Скачиваем на диск шрифт и распаковываем его.

- Заходим в «Панель управления» через меню «Пуск».
- Находим «Оформление».
- Открываем пункт «Шрифты».
- Копируем нужный шрифт и вставляем его.
- Перезапускаем компьютер.
Как добавить шрифт в Ворд?
Теперь узнаем, как добавить шрифт в Word, это можно сделать очень простым способом:
- Заходим в папку со скачанным шрифтом.
- Щелкаем ПКМ по одному из файлов.
- Выбираем «Установить».
Когда откроете программу Word, все добавленные шрифты отобразятся.
Как добавить шрифт в Корел?
Давайте рассмотрим, как добавить шрифты в Windows 10 для программы Corel. Мы уже знаем, как добавить шрифт в Windows – это описано выше, но есть еще один метод. Программа Corel имеет приложение Font Manager. С помощью этой утилиты можем управлять шрифтами. Приложение не идет в комплекте с программой Корел, поэтому его необходимо загрузить и установить на ПК.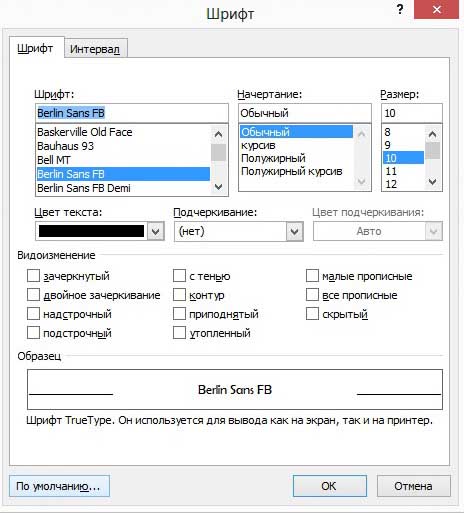
Как выполнить:
- Заходим в программу, находим раздел «В интернете» и переходим на «Контент-центр».
- Высветится список, из него выбираем нужный шрифт, кликаем ПКМ и жмем «Установить».
- Также есть возможность скачать файл выбрав «Загрузить», он будет определен в папку «Корел», шрифт необходимо будет устанавливать самостоятельно.
При наличии готового шрифта, можно выполнить установку через данную утилиту. Для выполнения инсталляции распаковываем архив, запускаем Corel Font Manager и далее:
- Жмем «Добавить папку», для указания, где находятся файлы.
- Находим нужную папку и кликаем по «Выбор папки».
- Утилита просканирует список инсталлируемых шрифтов и отобразит результат в виде названий стиля шрифта. Обозначается результат двумя цветами желтым и зеленым, где первый означает, что шрифт не установился, а второй – установка прошла успешно. Также расширение обозначается такими метками «ТТ» и «О».
- Если шрифт не установился, ПКМ кликаем по нему и нажимаем «Установить».

Запускаем программу Корелл и проверяем, как работают установленные шрифты.
Как добавить шрифт в Виндовс по его названию?
Мы знаем, как добавить шрифт в Windows, но что делать, если понравился какой-то шрифт, но вы не знаете, как он называется. Перебирать сайты в поисках нужного шрифта придётся долго, но есть и решение. Уже давно разработали сайты, специальные программы, которые быстро помогут найти необходимый дизайн шрифта. Вот пару таких приложений и сервисов:
- WhatTheFont — это приложение создано для мобильных телефонов. Все что необходимо сделать — это сфотографировать нужный дизайн слова, а приложение выдаст в качестве результата название шрифта;
- Bowfin Printworks — программа, которая задает вопросы о форме каждого символа и поможет подобрать дизайн до мельчайших подробностей;
- создать топик на форуме среди людей, которые занимаются дизайном каллиграфии, и добавить картинку либо рисунок с нужным шрифтом, пользователи форума помогут;
- FontShop – сайт, который поможет не только определить название, но и даст возможность найти нужные для вас шрифты.
 Вначале сервис определяет общую форму шрифта, а затем задает еще вопросы о его внешнем виде;
Вначале сервис определяет общую форму шрифта, а затем задает еще вопросы о его внешнем виде;
- Identifont – сервис задает вопросы, после чего сканирует и выдает результат на основании ответов.
Эти все приложения и сервисы помогут отыскать необходимый стиль шрифта, но процесс не будет быстрым, зато в поиске какого-то одного шрифта найдем и много новых, интересных дизайнов.
Как добавить новые шрифты в Microsoft Office
Microsoft Office поставляется с предустановленным большим списком шрифтов, которые вы можете использовать в своих документах. Он предлагает коллекцию разумно хороших шрифтов, включая общепринятые шрифты Arial и Times New Roman, которые можно использовать как для профессионального, так и для академического использования. В дополнение к этому, он также имеет Calibri, то есть шрифт собственной разработки Microsoft, который также является стилем шрифта по умолчанию. Если вы слишком устали и наскучили эти варианты шрифтов, вы можете добавить и установить новые шрифты, чтобы придать своей работе новое ощущение или индивидуальность.
Если вы слишком устали и наскучили эти варианты шрифтов, вы можете добавить и установить новые шрифты, чтобы придать своей работе новое ощущение или индивидуальность.
Добавление или установка новых шрифтов в Office
Важно отметить, что ни одно из приложений Microsoft Office, включая Word, Excel, PowerPoint или Outlook, не предоставляет прямой возможности установки новых шрифтов. Итак, если вы хотите установить новый стиль, вам нужно сначала загрузить и установить файлы шрифтов в Windows 10, чтобы сделать его доступным для всех ваших приложений Office. Эти файлы имеют формат OpenType «.otf» или TrueType «.ttf».
В этом руководстве давайте рассмотрим шаги по установке новых стилей шрифтов в программах Microsoft Office, таких как Word и т. д., в Windows 10.
Добавьте новые шрифты в Office через Microsoft Store
Чтобы получить новые шрифты в приложениях Microsoft Office в Windows 10, выполните следующие действия:
1] Перейдите в « Настройки» .
2] Нажмите « Персонализация» .
3] Нажмите « Шрифты» .
4] Нажмите на опцию « Получить больше шрифтов в Microsoft Store» .
5] Выберите стиль шрифта, который вы хотите добавить в свой арсенал приложений Office.
В Microsoft Store доступны как бесплатные, так и платные стили шрифтов. Если вам не нужен какой-либо конкретный стиль шрифта, который не является бесплатным, есть много отличных бесплатных шрифтов, которые стоит попробовать.
6] Наконец, нажмите кнопку « Get» .
После выполнения этих шагов новый шрифт будет добавлен во все приложения Microsoft Office и в любое другое приложение, поддерживающее системные шрифты.
Установка новых шрифтов в Office с помощью установщика
Существует множество бесплатных шрифтов, которые можно загрузить из Интернета, а также большое количество платных шрифтов, которые вы можете добавить в свою коллекцию шрифтов. Если вы ищете бесплатные шрифты, DaFont, FontSpace и Font Squirrel — отличные веб-сайты с огромными архивами бесплатных шрифтов, которые регулярно получают новые обновления. Шрифты загружаются в виде файлов «TTF» или «OTF».
Если вы ищете бесплатные шрифты, DaFont, FontSpace и Font Squirrel — отличные веб-сайты с огромными архивами бесплатных шрифтов, которые регулярно получают новые обновления. Шрифты загружаются в виде файлов «TTF» или «OTF».
Выполните следующие действия, чтобы использовать новые шрифты в Microsoft Word или другом приложении Office с помощью файла:
1] Откройте File Explorer .
2] Перейдите в папку назначения с новыми файлами шрифтов.
3] Перед установкой разархивируйте файлы.
4] Нажмите Установить .
После выполнения этих шагов новый стиль шрифта будет доступен для всех приложений Microsoft Office. Чтобы установить все дополнительные стили в одном конкретном семействе шрифтов, вам придется повторить эти шаги.
На бесплатных сайтах одни шрифты доступны в обоих форматах, а другие нет. Для Windows 10 рекомендуется попытаться получить файлы «TTF», если это возможно.
Установите новые шрифты в Office с помощью контекстного меню
Чтобы добавить новый стиль шрифта в Windows 10 с помощью контекстного меню, выполните следующие действия:
1] Откройте File Explorer .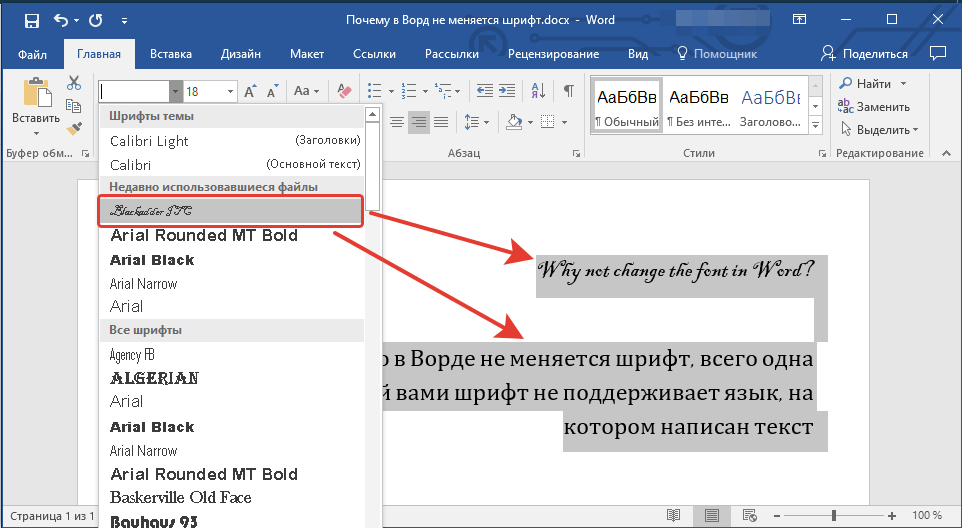
2] Перейдите в папку назначения с новыми файлами шрифтов.
3] Щелкните правой кнопкой мыши новый файл шрифта (формат TTF) и выберите Install .
4] Перезапустите документ Office.
После выполнения этих шагов новый стиль шрифта будет доступен из Настройки шрифта на вкладке Home . Не забудьте снова открыть документ, чтобы увидеть изменения.
W при установке нового стиля шрифта, если вы получаете сообщение об ошибке с сообщением об уже установленном шрифте, это означает две вещи: у вас уже есть этот конкретный стиль шрифта в вашей коллекции или у вас есть другая версия этого стиля шрифта. установлен.
Как удалить шрифт в Office
Если вы больше не используете определенный шрифт в приложениях Microsoft Office или считаете, что определенный шрифт нецелесообразен, 9Приложение 0003 Settings может помочь вам полностью удалить их. Приложение «Настройки» в Windows включает параметр, который позволяет легко удалить любой шрифт с вашего устройства.
Выполните следующие действия:
1] Откройте настройки .
2] Нажмите Персонализация .
3] Перейдите в раздел Шрифты .
4] Выберите стиль шрифта, который вы хотите удалить.
5] Прокрутите до Метаданные
6] Нажмите Удалить .
7] Чтобы подтвердить свои действия, нажмите кнопку Удалить еще раз.
Удаленный шрифт больше не будет доступен в Windows 10 или Microsoft Office.
Легко, не правда ли? Надеюсь, что это руководство поможет вам добавить дополнительные преимущества в каждый из ваших документов с помощью новых и интересных стилей шрифтов.
Этот пост покажет вам, как устанавливать и удалять шрифты в Windows 10.
145 Акции
- 90 154
- Подробнее
Нажмите, загрузите и установите шрифт в приложениях Microsoft Office 365
Сколько раз мы находили наш- мы ищем Шрифт , который мы хотели использовать в наших Приложениях Microsoft .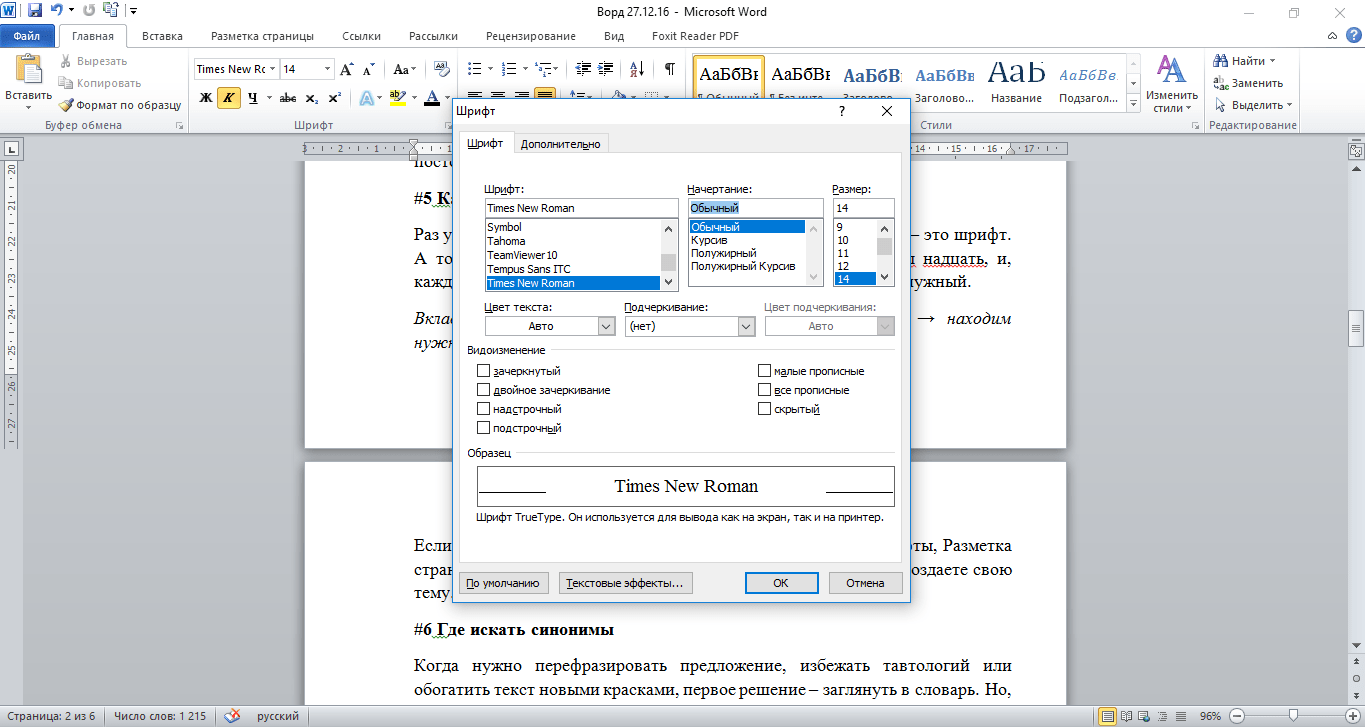 Сколько часов потрачено впустую на блуждание по Интернету в поисках конкретных Шрифт . Не только это, но затем нам также пришлось установить его, либо щелкнув по нему правой кнопкой мыши, либо установив его с помощью Control Panel . Чтобы больше не волноваться. В приложениях Microsoft Office 365 нет необходимости беспокоиться об этом или тратить время на это. Все, что нам нужно сделать, это открыть конкретное приложение, которое мы хотим использовать, а затем в раскрывающемся меню Font мы просто выбираем Font 9.0181, который мы хотим скачать, и все. Доступна предварительная версия шрифта , и время от времени становятся доступными Новые шрифты .
Сколько часов потрачено впустую на блуждание по Интернету в поисках конкретных Шрифт . Не только это, но затем нам также пришлось установить его, либо щелкнув по нему правой кнопкой мыши, либо установив его с помощью Control Panel . Чтобы больше не волноваться. В приложениях Microsoft Office 365 нет необходимости беспокоиться об этом или тратить время на это. Все, что нам нужно сделать, это открыть конкретное приложение, которое мы хотим использовать, а затем в раскрывающемся меню Font мы просто выбираем Font 9.0181, который мы хотим скачать, и все. Доступна предварительная версия шрифта , и время от времени становятся доступными Новые шрифты .
На изображении ниже видно, что я работаю над приложением Microsoft Word . Затем в области Font ленты Home я выбрал команду Font . Появится выпадающее меню, где мы можем увидеть все Шрифты , которые мы уже установили. Кроме того, мы можем видеть маленькую иконку с облаком справа от цифры 9.0180 Шрифт имен. Если мы наведем указатель мыши на эти шрифты, появится всплывающее диалоговое окно с указанием: Имя шрифта, выберите для загрузки .
Кроме того, мы можем видеть маленькую иконку с облаком справа от цифры 9.0180 Шрифт имен. Если мы наведем указатель мыши на эти шрифты, появится всплывающее диалоговое окно с указанием: Имя шрифта, выберите для загрузки .
На изображении ниже видно, что я работаю над приложением Microsoft Excel . Затем из области Font ленты Home я выбрал Шрифт команда. Появится выпадающее меню, где мы можем увидеть все Шрифты , которые мы уже установили. Кроме того, мы можем видеть маленькую иконку облака справа от некоторых названий Font . Если мы наведем указатель мыши на эти шрифты, появится всплывающее диалоговое окно с указанием: Имя шрифта, выберите для загрузки .
Все, что нам нужно сделать, это щелкнуть Шрифт , который мы хотим Загрузить , и через несколько секунд он будет готов к использованию.
На изображении ниже видно, что я работаю над приложением Microsoft PowerPoint . Затем в области Font ленты Home я выбрал команду Font . Появится выпадающее меню, где мы можем увидеть все Шрифты , которые мы уже установили. Кроме того, мы можем видеть маленькую иконку облака справа от некоторых названий Font . Если мы наведем указатель мыши на эти шрифты, появится всплывающее диалоговое окно с указанием: Название шрифта, выберите для загрузки .
Все, что нам нужно сделать, это щелкнуть Шрифт , который мы хотим Загрузить , и через несколько секунд он будет готов к использованию.
На изображении ниже мы видим, что я работаю над приложением Microsoft Outlook . Затем в области Font ленты Home я выбрал команду Font . Появится выпадающее меню, где мы можем увидеть все
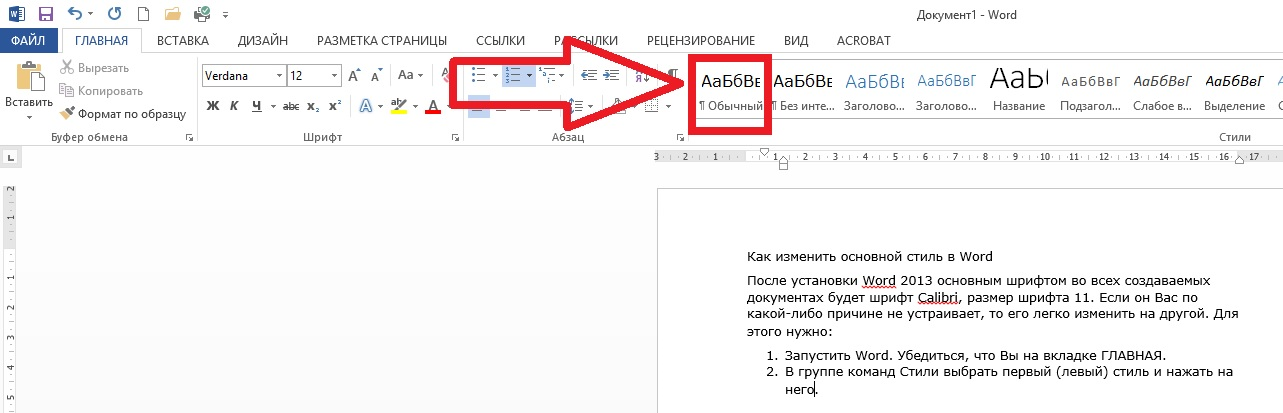

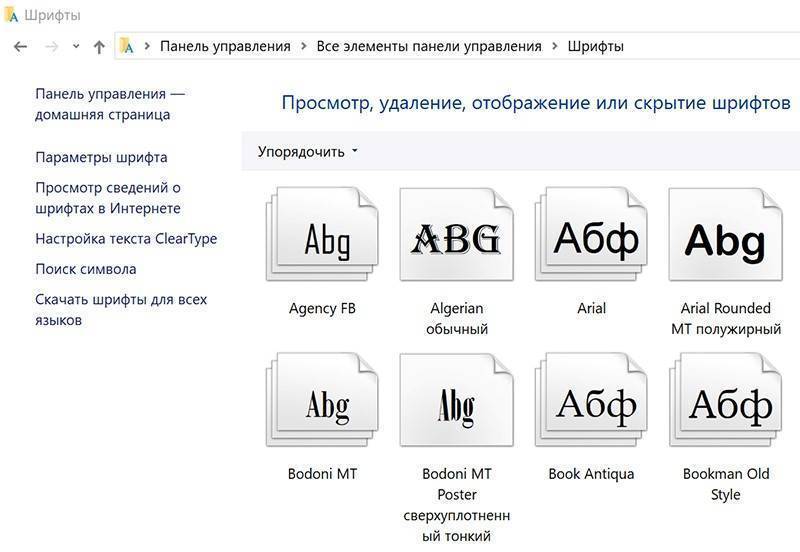

 Вначале сервис определяет общую форму шрифта, а затем задает еще вопросы о его внешнем виде;
Вначале сервис определяет общую форму шрифта, а затем задает еще вопросы о его внешнем виде;