Как сделать красивую надпись в Фотошопе
Создание красивых привлекательных надписей – один из основных приемов дизайна в программе Фотошоп. Такие надписи могут использоваться для оформления коллажей, буклетов, при разработке сайтов. Создать привлекательную надпись можно разными способами, например, наложить текст на картинку в Фотошопе, применить стили или различные режимы наложения. В этом уроке мы покажем, как сделать красивый текст в Фотошопе CS6
Создание красивой надписи
Как всегда, будем экспериментировать над названием нашего сайта LUMPICS.RU с помощью стилей и режима наложения «Цветность».
Этап 1: Применение стилей
- Создаем новый документ необходимого размера, заливаем фон черным цветом и пишем текст. Цвет текста может быть любым, контрастным.
- Создаем копию слоя с текстом (CTRL+J) и снимаем с копии видимость.
- Затем переходим на оригинальный слой и дважды кликаем по нему, вызвав окно стилей слоя.

- Далее включаем «Внешнее свечение». Настраиваем размер (5 пикс.), режим наложения «Замена светлым», «Диапазон» — 100%.
- Нажимаем ОК, переходим в палитру слоев и снижаем значение параметра «Заливка» до 0.
- Переходим на верхний слой с текстом, включаем видимость и дважды кликаем по нему, вызвав стили. Включаем «Тиснение» с такими параметрами: глубина 300%, размер 2-3 пикс., контур глянца – двойное кольцо, сглаживание включено.
- Переходим к пункту «Контур» и ставим галку, включая сглаживание.
- Затем включаем «Внутреннее свечение» и меняем размер на 5 пикселей.
- Жмем ОК и снова убираем заливку слоя.

Этап 2: Раскрашивание
Осталось только раскрасить наш текст.
- Создаем новый пустой слой и красим его любым способом в яркие цвета. Мы воспользовались вот таким градиентом:
Подробнее: Как сделать градиент в Фотошопе
- Для достижения необходимого эффекта меняем режим наложения для этого слоя на «Цветность».
- Для усиления свечения создаем копию слоя с градиентом и меняем режим наложения на «Мягкий свет». Если эффект окажется слишком сильным, можно снизить непрозрачность данного слоя до 40-50%.
Надпись готова, при желании ее еще можно доработать различными дополнительными элементами на ваш выбор.
Урок окончен. Эти приемы помогут при создании красивых текстов, пригодных для того, чтобы подписывать фотографии в Фотошопе, размещения на сайтах в качестве логотипов или оформления открыток и буклетов.

Опишите, что у вас не получилось. Наши специалисты постараются ответить максимально быстро.
Помогла ли вам эта статья?
ДА НЕТПоделиться статьей в социальных сетях:
Как сделать красивый шрифт в Фотошопе
Тема стилизации шрифтов неисчерпаема. Именно шрифты лучше всего подходят для экспериментов со стилями, режимами наложения, текстурирования и других способов украшения.
Желание как-нибудь изменить, улучшить надпись на своей композиции, возникает у каждого фотошопера при взгляде на невзрачные системные шрифты.
Стилизация шрифта
Как мы знаем, шрифты в Фотошопе (до сохранения или растрирования) являются векторными объектами, то есть, при любой обработке сохраняют четкость линий.
Сегодняшний урок по стилизации не будет иметь какой-либо четкой темы. Назовем ее «немного ретро». Просто поэкспериментируем со стилями и изучим один интересный прием наложения текстуры на шрифт.
 А для начала нам потребуется фон для нашей надписи.
А для начала нам потребуется фон для нашей надписи.Фон
Создаем новый слой для фона и заливаем его радиальным градиентом так, чтобы в центре холста появилось небольшое свечение. Дабы не перегружать урок лишней информацией, читайте урок по градиентам.
Урок: Как сделать градиент в Фотошопе
Градиент, который использован в уроке:
Кнопка, которую следует активировать для создания радиального градиента:
В результате получим примерно вот такой фон:
С фоном мы еще поработаем, но в конце урока, чтобы не отвлекаться от основной темы.
Текст
C текстом также должно быть все понятно. Если не все, то читаем урок.
Урок: Создаем и редактируем текст в Фотошопе
Создаем надпись нужного размера и любого цвета, так как от цвета в процессе стилизации мы избавимся полностью. Шрифт желательно подобрать с жирными глифами, например, Arial Black.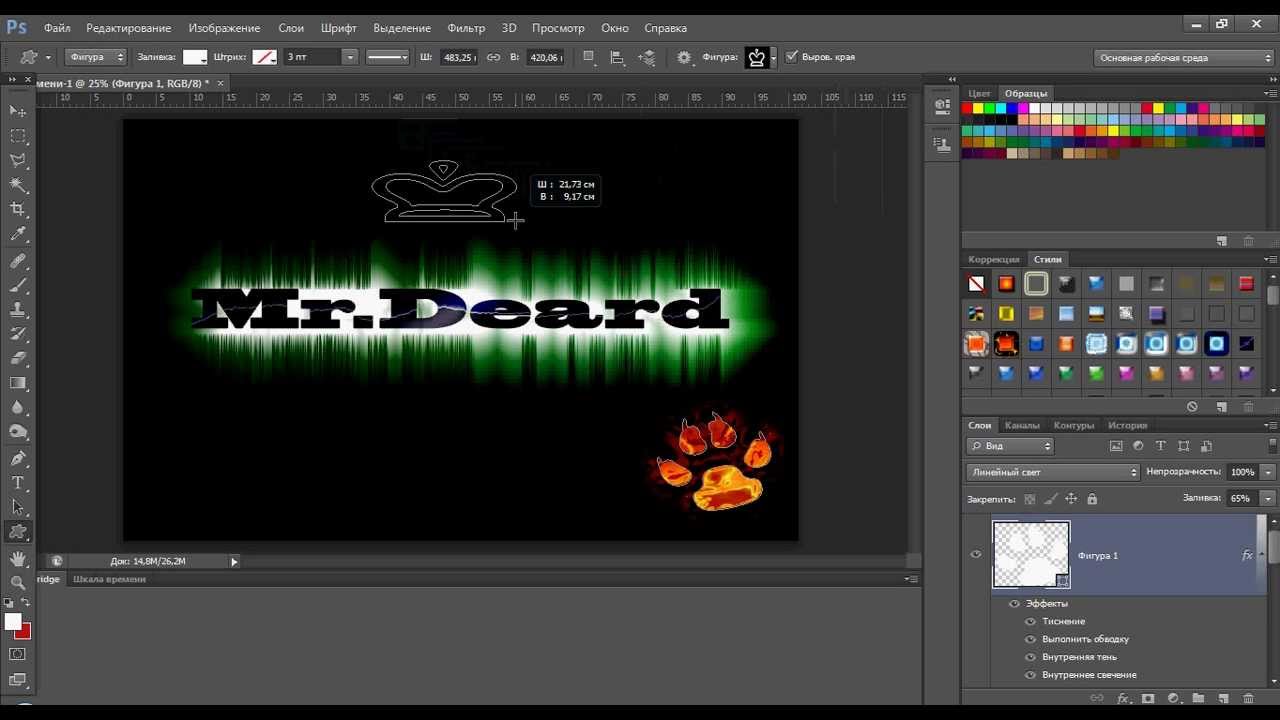 В результате должна получиться примерно такая надпись:
В результате должна получиться примерно такая надпись:
Подготовительная работа окончена, переходим к самому интересному – стилизации.
Стилизация
Стилизация – процесс увлекательный и творческий. В рамках урока будут показаны только приемы, Вы же можете взять их на вооружение и ставить свои эксперименты с цветами, текстурами и прочим.
- Создаем копию текстового слоя, в дальнейшем она нам понадобится для наложения текстуры. Видимость копии отключаем и переходим обратно на оригинал.
- Два раза кликаем левой кнопкой по слою, открыв окно стилей. Здесь первым делом полностью убираем заливку.
- Первый стиль – «Обводка». Цвет выбираем белый, размер в зависимости от размера шрифта. В данном случае – 2 пикселя. Главное, чтобы обводка была хорошо видна, она будет играть роль «бортика».
- Следующий стиль – «Внутренняя тень». Здесь нас интересует угол смещения, который мы сделаем 100 градусов, и, собственно, само смещение.
 Размер выбирайте по своему усмотрению, только не слишком большой, это все-таки «бортик», а не «бруствер».
Размер выбирайте по своему усмотрению, только не слишком большой, это все-таки «бортик», а не «бруствер». - Далее следует «Наложение градиента». В данном блоке все происходит точно так же, как и при создании обычного градиента, то есть, кликаем по образцу и настраиваем. Кроме настройки цветов градиента больше ничего менять не требуется.
- Настало время наложить текстуру на наш текст. Переходим на копию текстового слоя, включаем видимость и открываем стили.
Убираем заливку и переходим к стилю под названием «Наложение узора». Здесь выбираем узор, похожий на холст, режим наложения меняем на
- Нашей надписи не хватает только тени, поэтому переходим на оригинальный слой с текстом, открываем стили и переходим в раздел «Тень». Здесь руководствуемся только собственными ощущениями. Изменить нужно два параметра: Размер и Смещение.
Надпись готова, но осталось несколько штрихов, без которых работу нельзя считать завершенной.
Доработка фона
C фоном мы совершим следующие действия: добавим довольно много шума, а также придадим неоднородности окраске.
- Переходим на слой с фоном и создаем над ним новый слой.
- Данный слой нам необходимо залить 50% серого цвета. Для этого нажимаем клавиши SHIFT+F5 и выбираем соответствующий пункт в выпадающем списке.
- Далее идем в меню «Фильтр – Шум – Добавить шум» . Размер зерна выбираем достаточно большой, примерно 10%.
- Режим наложения для слоя с шумом необходимо заменить на «Мягкий свет» и, в случае, если эффект окажется слишком выраженным, снизить непрозрачность. В данном случае подойдет значение 60%.
- Неравномерность окраски (яркости) также придадим при помощи фильтра. Находится он в меню «Фильтр – Рендеринг – Облака». Фильтр не требует настройки, а просто случайным образом генерирует текстуру. Для применения фильтра нам потребуется новый слой.

- Снова меняем режим наложения для слоя с облаками на «Мягкий свет» и снижаем непрозрачность, на этот раз довольно сильно (15%).
С фоном мы разобрались, теперь он не такой «новенький», далее придадим всей композиции легкую винтажность.
Снижение насыщенности
На нашем изображении все цвета очень яркие и насыщенные. Это просто необходимо исправить. Сделаем это при помощи корректирующего слоя
1. Переходим на самый верхний слой в палитре и создаем ранее озвученный корректирующий слой.
2. Используя ползунки «Насыщенность» и «Яркость» добиваемся приглушения цветов.
На этом издевательства над текстом, пожалуй, закончим. Посмотрим, что у нас в итоге получилось.
Вот такая симпатичная надпись.
Подведем итог урока. Мы с Вами научились работать со стилями текста, а также еще одному способу наложения текстуры на шрифт. Вся информация, которая содержится в уроке, не является догмой, все в Ваших руках.
Вся информация, которая содержится в уроке, не является догмой, все в Ваших руках.
Опишите, что у вас не получилось. Наши специалисты постараются ответить максимально быстро.
Помогла ли вам эта статья?
ДА НЕТКак сделать красивый текст в фотошопе
Автор: NON. Дата публикации: . Категория: Уроки фотошопа текст.
Многие любители фотошопа увлекаясь обработкой фотографий, забывают о такой прекрасной функции программы, как написание красивого текста в фотошопе, который позволяет значительно украсить Вашу фотографию, и будет нести определённую смысловую нагрузку. Особенностью методики, применяемой в этом уроке, является то, что, что часть изображения обязательно будет отображаться на тексте, который Вы напишите и в результате он будет очень органично вписываться в Вашу картинку. Мы применим не стандартный инструмент «Горизонтальный текст», а будем использовать «Горизонтальный текст-маску». Давайте научимся
Мы применим не стандартный инструмент «Горизонтальный текст», а будем использовать «Горизонтальный текст-маску». Давайте научимся
Подобные публикации:
{smooth-scroll-top}
Многие пользователи компьютеров довольно часто производят смену картинки своего рабочего стола и это, я считаю, очень правильно. Ведь от лицезрения симпатичного рисунка на своем дисплее даже может подняться настроение! При выборе обоев для рабочего стола обратите внимание на то, что на выбранный рисунок очень органично можно нанести надпись, которая значительно украсит Ваш рабочий стол. Один из вариантов производства надписи и описан в представленном здесь уроке: «Как сделать красивый текст в фотошопе».
Откроем исходную фотографию. Сделаем красивую текстовую надпись на этом изображении подводного мира.
Выберем инструмент «Горизонтальный текст-маска». Если сейчас начать вводить текст, то он по умолчанию будет красного цвета, а так как на нашей картинке преобладают красные цвета, то написанный текст мы просто не увидим. Поэтому мы должны поменять цвет вводимого текста. Для этого два раза щёлкаем левой кнопкой мыши по кнопке «Редактирование в режиме быстрой маски» и в появившемся окне «Параметры быстрой маски» выбираем, к примеру, синий цвет. Для смены цвета щёлкаем по цветовому квадратику и в появившемся окне подбираем необходимый нам цвет.
Если сейчас начать вводить текст, то он по умолчанию будет красного цвета, а так как на нашей картинке преобладают красные цвета, то написанный текст мы просто не увидим. Поэтому мы должны поменять цвет вводимого текста. Для этого два раза щёлкаем левой кнопкой мыши по кнопке «Редактирование в режиме быстрой маски» и в появившемся окне «Параметры быстрой маски» выбираем, к примеру, синий цвет. Для смены цвета щёлкаем по цветовому квадратику и в появившемся окне подбираем необходимый нам цвет.
Устанавливаем необходимые нам параметры текста и делаем подходящую надпись.
Применяем текст, в результате загрузится выделение введённых на предыдущем шаге букв.
В палитре «Слои» щёлкаем по средней иконке и в раскрывшемся списке выбираем корректирующий слой «Яркость/Контрастность».
Передвигаем ползунки и наблюдаем за изменениями изображения букв. Как только результат нас устраивает, отпускаем ползунки и нажимаем «Да».
Вот что у меня получилось на данном этапе. Обратите внимание, что часть изображения подводного мира попала на изображение букв и органично вписывается в сюжет.
Вызовем окно «Стили слоя», для чего два раза левой кнопкой мыши щёлкнем по верхнему слою.
Теперь настаёт свобода творчества, делаем активными любые вкладки и подбираем параметры, которые нам нравятся. Я применил такие значения.
В результате мы сделали красивый текст в фотошопе.
Если Вы не хотите пропустить интересные уроки, информацию о бесплатных видеокурсах и другие новости сайта — подпишитесь на рассылку сайта. Форма для подписки находится ниже.
Скачать урок (400 Кб) в формате PDF можно здесь.
{smooth-scroll-top}
Понравилось? Поделитесь:
Вконтакте
Одноклассники
Добавить комментарий
Создание уникального шрифта в Photoshop.
Для создания логотипа, либо фирменной надписи часто необходимо выгодно выделиться среди конкурентов. Для этого понадобится умение создавать уникальные шрифты в программе Photoshop.
Шаг 1. Открываем новый документ: Файл => Создать.
Шаг 2. Отрывается окно «Новый».
Пишем имя файла: «Мир».
Определяем ширину и высоту файла: 1920 и 1000 пикселей соответственно.
Разрешение: 300 пикселей на дюйм.
Содержимое фона: Белый.
Все остальные поля оставляем как и были, по умолчанию. Нажимаем «ОК».
Шаг 3. Видим белый лист. Выбираем инструмент «Горизонтальный текст», нажав правой кнопкой мыши на иконке текста «Т». В выпавшем меню нажимаем левой кнопкой мыши на инструменте «Горизонтальный текст».
Шаг 4. На белом листе левой кнопкой мыши рисуем прямоугольник, в котором появляется курсор.
Шаг 5. В верхней панели инструмента «Горизонтальный текст» выбираем:
— шрифт Arial,
— разновидность шрифта Black,
— размер шрифта 72 пикселя,
— цвет шрифта 4baa38 – зеленый.
Шаг 6. Пишем заглавными буквами: «МИР». В верхней панели находим галочку «Применить текущую правку» и нажимаем на нее.
Шаг 7. Идем в панель «Слои», там находим слой с нашим текстом и кликаем на него правой кнопкой мыши.
Шаг 8. Открывается список, в котором мы выбираем «Преобразовать в кривые».
Шаг 9. Нажимаем комбинацию клавиш «Сtrl +». Нажимаем два раза, чтобы увеличить еще больше нашу надпись.
Шаг 10. Нажимаем клавишу «Пробел», и не отпуская, левой кнопкой мыши перемещаем изображение в удобную для нас сторону, чтобы все буквы были видны.
Шаг 11. В левой панели находим инструмент «Стрелка», выбираем его.
Шаг 12. Обводим прямоугольником часть буквы «И».
Шаг 13. Видим, что по контуру буквы «И» появились квадратные опорные точки. Те точки, которые были обведены и выделены инструментом «Стрелка» – черные, а все остальные прозрачные.
Шаг 14. Левой кнопкой мыши зажимаем верхнюю выделенную точку и тянем ее вправо. Вместе с ней передвигаются все выделенные точки.
Вместе с ней передвигаются все выделенные точки.
Шаг 15. Видим результат.
Шаг 16. Для симметрии проделаем то же самое с другой стороны буквы «И» (шаги 11 — 15).
Шаг 17. Выбираем инструмент «Перо +» (добавить опорную точку).
Шаг 18. Левой кнопкой мыши ставим новую опорную точку на контуре в необходимом месте.
Шаг 19. Таким же путем ставим еще одну опорную точку.
Шаг 20. Выделяем левой кнопкой мыши угловую точку и нажимаем на клавиатуре «Delete».
Шаг 21. Смотрим, что точка удалена.
Шаг 22. Теперь нужно округлить срезанные края. Выделяем одну точку, нажимая левой кнопкой мыши на контуре в необходимом месте.
Шаг 23. Появляется прямая, проходящая сквозь выделенную точку. На концах этой прямой две круглые точки. Левой кнопкой зажимаем круглую точку, как показано на рисунке. И протягиваем немного вверх. Видим, что контур округлился.
И протягиваем немного вверх. Видим, что контур округлился.
Шаг 24. Выделяем точку, и перемещаем ее при помощи левой кнопки мыши.
Шаг 25. Видим результат перемещения.
Шаг 26. Вновь появляется прямая, и за конец этой прямой тянем левой кнопкой мыши вверх, пока округлится контур так, как нам этого хочется, и чтоб было красиво.
Шаг 27. Таким образом, мы можем изменить каждый угол буквы «И», и она станет не похожа ни на одну другую. Вот что получилось у меня.
В этом уроке мы рассмотрели хороший метод сделать уникальную надпись. Обязательно нужно следить, чтобы буквы выглядели гармонично. Может быть и не обязательно, чтобы они были симметричными. Тут уж как подскажет Ваша фантазия. Желаем Вам творческих успехов и не забывайте писать комментарии снизу и делится уроками в социальных сетях.
Как сделать неоновую надпись в фотошопе своими руками?
Крутой эффект подойдет тем, кто хорошо владеет фотошопом! Удивить своих подписчиков или просто научиться делать светящуюся надпись довольно просто.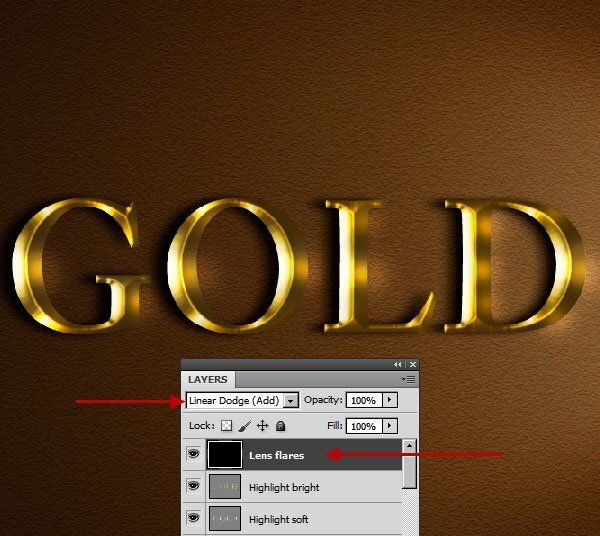 Давайте посмотрим, как сделать неоновую надпись в фотошопе?
Давайте посмотрим, как сделать неоновую надпись в фотошопе?
Подготовка фона
Для начала в фотошопе нужно открыть фоновое изображение. В большинстве случаев берут картинку кирпичной, каменной или металлической стены. Достаточно в поисковике ввести «кирпичная стена».
Вариант 1
Как подготовить фон для неоновой надписи:
- Открыть картинку с изображением кирпичной стены (или любой вашей).
- Справа в фотошопе есть панель со «Слоями». Именно там справа от маленького изображения нашей картинки нужно нажать на замочек и открепить слой, кликнув по нему два раза.
- В появившимся окне можно задать абсолютно любое название своему слою (а можно и не задавать) и нажать ОК.
- Далее открыть Изображения-Размер изображения. И выставляем параметры ширины и высоты на 1280*720.
- Затем открыть Фильтр-Коррекция дисторсии.
- Справа кликнуть на вкладку «Заказная» и поставить «Удалить искажение» на -1,00.
 Нажать ОК.
Нажать ОК. - В правой менюшке, где показаны все слои, в самом низу навести курсор на маленький кружок. Кликнуть по нему и выбрать пункт «Цветовой тон/Насыщенность».
- Выставить параметры Яркости на -60 (минус 60), а Насыщенности на -90.
- Скрепить слои между собой. На этой же вкладке, где до этого выставлялись параметры, внизу есть квадратик со стрелочкой вниз. Его и надо нажать.
Вариант 2
Как сделать неоновую надпись в фотошопе и фон:
- Открыть изображение.
- В пункте Слои нажать на маленький кружок и выбрать вкладку «Уровни».
- Белый цвет убавить до значения 65-75 (любой диапозон).
Команда Control и «+» на Windows, команда Command и «+» на Mac увеличивают картинку. Подобный эффект можно настроить в настройках, чтобы фото увеличивалось по скроллингу колесика мыши.
Делаем магию
Дальше дело останется за малым. Нужно выбрать и скачать шрифт, который вам понравится.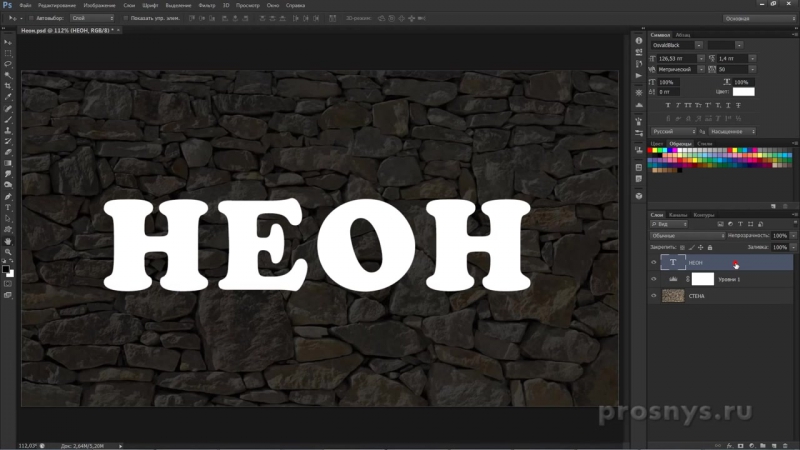 Не забудьте его установить на компьютер! Можно поесть французских булок, да выпить чаю во время установки.?
Не забудьте его установить на компьютер! Можно поесть французских булок, да выпить чаю во время установки.?
Как сделать неоновую надпись своими руками:
- Написать текст и масштабировать надпись до нужного размера.
- В панели Слои два раза кликнуть по слою и вызвать меню с настройками Стиль слоя.
- Непрозрачность заливки поставить на 0%.
- В пункте «Обводка» поставить Размер на 4 пикселя, а Положение выбрать «Из центра», выбрать Цвет обводки по желанию.
- В пункте «Внешнее свечение» задать Режим наложения – «Нормальный». Выбрать любой цвет из палитры по желанию. Размер поставить на 12 пикселей.
- В пункте «Внутреннее свечение» задать Режим наложения – «Нормальный». Выбрать любой цвет из палитры по желанию. Размер поставить на 12 пикселей.
- В пункте «Тень» и «Внутренняя тень» поставить Размер на 7 пикселей, Смещение на 7 пикселей.
- Создать дубликат слоя с помощью Ctrl + J.
- На панели слоев выключить все настройки, кроме «Обводки».
- Настроить в «Обводке» следующие параметры: Размер на 2 пикселя, Цвет – белый.
- Неоновая надпись готова! А вы великолепны!
Подсветка
Завершающий, но необязательный этап, который создает необычную подсветку вокруг букв. Как будто неоновая трубка немного отсвечивает на стену.
Как сделать подсветку неоновой надписи:
- На панели Слои, где находятся слои ваших надписей, в самом углу есть небольшая стрелочка, которая позволяет свернуть все настройки. Необходимо проделать эту процедуру с 2 слоями текста.
- Зажать Ctrl и создать новый слой. Он должен находиться под слоями надписей.
- Зажать Ctrl и нажать на пентаграмму текстового слоя (буква Т). Должен выделиться весь слой текста.
- В верхнем меню выбрать вкладку Выделение – Уточнить край.
- В появившемся окошке во вкладке «Вид» выбрать режим «Наложение».
- Растушевку поставить на 50, а Сместить край на 70.
- Нажать Ctrl + Delete и залить надпись белым цветом.
- В панели Слои выбрать Режим наложения – Перекрытие.
- Далее кликнуть два раза на этот же слой, в «Наложение цвета» выбрать любой оттенок для надписи, а Режим наложения поставить «Цветность».
Лайфхак для телефонов
Разработчики пока не создали подобное приложение для телефонов. Но есть две программы, где можно сделать неоновую надпись онлайн. Называются приложения Рисуйте картинки и создавайте заметки и Kids Doodle. Единственный минус: в обоих редакторах нужно рисовать от руки.
Сорви овации
Будьте самыми стильными! Используйте супер эффекты:
- Маски для инстаграма.
- Обложки для актуальных историй.
- Красивые шрифты.
- Анонимно смотреть истории.
- Топ-20 лучших фильтров VSCO.
- Видеоредакторы.
- Надпись в круге на фото.
- Поменять фон.
- Flat Lay раскладка.
- Блёстки и мерцание.
- Акварельные мазки.
- Рамки (большая коллекция).
- Эффект движения.
- Снимки в стиле Полароид.
- Красивый инстаграм в маленьком городе.
Еще куча лайфхаков, секреты обработки, лучшие фильтры, о том, как сделать радугу на лице, как наложить текст, сделать правильную раскладку на фото собраны в нашей общей статье. Кликайте на картинку!
Теперь вы знаете, как сделать неоновую надпись в фотошопе. Попробуйте этот простой прием, чтобы разнообразить свою ленту в социальных сетях. Пускай ваши фото собирают огромное количество лайков!
Спасибо за ваше потраченное время⚜
Возможности инструмента Текст в фотошопе
Тот факт, что в фотошопе есть инструмент Текст (Type Tool), я думаю, абсолютно никого не удивит. Но все ли его возможности вам известны? Вот тут я сильно сомневаюсь! Итак, цель сегодняшнего урока подробно осветить весь потенциал и особенности инструмента Текст.
Начнем от простого к сложному.
Инструмент Текст обозначается в англоязычной версии программы как Type Tool. Он расположен на Панели инструментов и имеет иконку в виде буквы «Т». Его задача — это создание надписей. Надписи представляют собой векторный графический элемент. Независимо от вашего фона, текст всегда создается на новом слое.
В фотошопе он представлен такой группой инструментов:
- Горизонтальный текст (Horizontal Type) — самый обычный, к которому мы привыкли. Стоит по умолчанию.
- Вертикальный текст (Vertical Type) — для создания надписи в вертикальном направлении.
- Горизонтальный текст-маска (Horizontal Type Mask) — для созданий быстрой маски с горизонтальным выделением
- Вертикальный текст-маска (Vertical Type Mask) — для создания быстрой маски с вертикальным выделением.
Как создать текстовый слой
Существует два простых способа как это сделать:
1. Выберите инструмент, а затем сделайте клик левой клавишей мыши в том месте, где нужен текст. Появится мигающая вертикальная палочка (здесь ничего нового программисты не предложили — он похож на курсоры из любых других текcтовых редакторов, например «Блокнот» или «Word»).
Чтобы сохранить созданную надпись, можно воспользоваться любым из удобных способов:
- Нажать кнопку в виде галочки (Применить текущую правку) на панели параметров. Нажатие на перечеркнутый круг — отменит правку.
- Нажать на созданный текстовый слой на палитре слоев.
- Нажать комбинацию клавиш Ctrl+Enter. Обычно для подтверждения правки мы жмем только Enter, но в случае с Текстом, она лишь опустит на строку ниже и предложит продолжить вводить текст.
2. Второй способ предусматривает сперва указать область, в пределах которой должна быть надпись. Для этого зажмите левую кнопку мыши и, не отпуская, потяните ее в сторону. Вспомните, так мы создавали выделенную область. Создав область необходимого размера, отпусти кнопку мыши. В итоге получится рамка очень похожая на рамку инструмента «Свободное трансформирование» (отличие лишь в том, что нажав на правую кнопку мыши не будет меню с возможными трансформациями, но зато рамку можно тянуть за уголки и менять ее размер, а также вращать). В центре области появится курсор, предлагающий начать ввод текста.
В такую область, помимо обычного ввода с клавиатуры, можно вставлять путем любимой команды студентов «Копировать — Вставить».
Перемещение и трансформирование
Текстовый слой — это прежде всего слой, а значит с ним можно выполнять те же манипуляции, что и с другими. Среди этих манипуляций банальное, но так важное — перемещение. Просто выделите слой на палитре, а потом нажмите на свою надпись в документе и зажатой клавишей мыши тащите ее в сторону.
Более интересно обстоят дела с трансформацией. Работая в фотошопе, у вас практически нет ограничений по реализации своих творческих задумок. То как можно менять до неузнаваемости текст я распишу ниже. Это будут основные способы для изменения. Но к этому списку нужно добавить трансформацию. Напомню, что она вызывается комбинацией Ctrl+T. Благодаря ей, можно менять масштаб, поворот, наклон, искажать, менять перспективу, отражать по вертикали и горизонтали. Я не буду выкладывать скриншоты этих изменений — все это мы рассматривали в статье «Трансформация, искажение, вращение и прочие креативные безумства».
Форматирование текста
Вот и добрались до самого сложного — до палитры Символы. Именно в ней сосредоточены все мыслимые и немыслимы способы форматирования текстов в фотошопе. Открывается она так: Окно — Символ (Window — Character).
Рассмотрим чем палитра богата.
В самом вверху можно выбрать шрифт и его особое начертание (если оно предусмотрено выбранным шрифтом). Например, я выбрал Times New Roman:
Иконка с большой и маленькой буквой «Т» регулирует размер шрифта. Выпадающий список ограничен отметкой 72. Но вы можете ставить и больше, для этого в поле с размером введите нужное значение при помощи клавиатуры и нажмите Enter.
Кнопка «Цвет» — изменит цвет вашей надписи. Можно использовать два и более цвета для одной надписи.
Все рассмотренные сейчас настройки считаются стандартными. Они выведены на Панель параметров:
Можно настроить расстояние между символами внутри заданных пар:
Кнопочка правее — позволяет задать расстояние между буквами. То есть растянуть надпись или сузить, как гармошку. В своем примере вверху растянуто на +200, а ниже сужено до -200
Масштабирование по вертикали и горизонтали. Меняя эти значения вы будете растягивать текстовый слой, тем самым его деформируя. Вот как это выглядит:
Поднятие символов над строкой. Такая функция будет кстати, когда нужно сделать надпись выше основной части текста.
На очереди предпоследняя снизу строка. Первая буква «Т» — включает полужирный способ написания текста.
Чтобы написать текст курсивом, выберите вторую буквы «Т», изображенную в слегка наклонном виде.
Следующие два режима выполняют задачи наподобие Caps Lock на клавиатуре. Первые из этой пары — Верхний регистр, т.е. все буквы будут заглавными. А вторая из пары — капители. Буквы пишутся так же заглавными, но размером с прописные.
Следом группа из верхнего и нижнего индекса.
Последняя группа — подчеркнутый и зачеркнутый текст.
Последняя строка включает в себя две функции, первая из которых — это выбор языка символов для расстановки переносов и проверки орфографии. А вторая позиция это способ сглаживания. Сглаживание будет видно при увеличении (выберите из выпадающего меню от резкого к плавному).
Переходим к последней вкладки — палитра «Абзац».
Я уже упоминал, что в текстовую область можно вставлять ранее скопированный текст. Затем его можно выровнять по левому, по правому краю, по середине либо полное выравнивание. Также можно сделать полное выравнивание, а последнюю строчку прижать вправо, влево или оставить посередине.
Ниже регулируются отступы от правого и левого края, А также отступы лишь только первой строки.
Последняя группа команд регулирует отступы перед первым и после последнего абзаца.
Скриншоты не прикладываю потому, что все это просто и знакомо по другим текстовым редакторам, как, например, Word.
Работа с текстом не завершена — обязательно изучите как можно деформировать текст.
Заметили ошибку в тексте — выделите ее и нажмите Ctrl + Enter. Спасибо!
55 классных руководств по созданию текстовых эффектов в Photoshop для дизайнеров в 2018 году
Помните, как было страшно, когда вы были маленьким ребенком, и вам приходилось читать в школе книги, в которых не было картинок? По правде говоря, этот маленький ребенок все еще существует внутри всех нас; это одна из причин, почему дизайн печатных СМИ часто опирается на фотографии и иллюстрации, а не на стены с мягким текстом.
Но у текста нет , у него нет , чтобы быть скучным. В конце концов, текст — это просто еще одна форма визуальных образов, которая может стать прекрасным произведением искусства с использованием уникальных шрифтов или интересных эффектов Photoshop.
Чтобы помочь дизайнерам полиграфии в 2014 году включить классные текстовые эффекты в визуальную идентичность своих дизайнов, вот некоторые из наших лучших руководств по тексту Photoshop.
Простые учебники по тексту в Photoshop для начинающих
Если вы все еще изучаете основы дизайна или хотите использовать простые и быстрые текстовые идеи, которые оживят ваш печатный дизайн, эти руководства для начинающих будут большим преимуществом. На уроках вы узнаете, как применять текстуры и трехмерные эффекты, создавать логотипы, использовать маски и другие простые методы улучшения текста.
1. Использование текста в качестве контейнера для большего количества текста в Photoshop
2. Глянцевые текстовые эффекты эмблемы
3. Создание реалистичного эффекта тиснения / тиснения
4. Ледяные стили в Photoshop
5. Как создать эффект золотого текста в Photoshop
6. Текстовый эффект лунного сияния
7. Простой стиль текста с эффектом звезд
8. Элегантный текстовый эффект глянцевого золота
9.Эффект хипстерского текста в Photoshop CS6
10. Эффект сахарного мешка
11. Типографика с легким орнаментом мелом в Photoshop
12. Эффект абстрактного сияющего текста с классным шрифтом
13. Простой пластиковый текст со стилями слоев в Photoshop
14. Эффект текста из бумаги
15. Создание обтравочной маски с текстом в Photoshop
16. Простой текстовый эффект боке
17.Эффект текста волны
18. Создайте модный типографский дизайн плаката
19. Как создать эффектный текстовый эффект
20. Затерянный в космосе Типографика в Photoshop
Текстовые уроки Photoshop для среднего уровня
Эти текстовые учебные пособия являются немного более продвинутыми и требуют некоторых базовых знаний о различных методах работы с Photoshop, но не беспокойтесь, в каждом учебном пособии есть ссылки на дополнительную информацию, которая понадобится вам для завершения дизайна.В некоторых случаях могут потребоваться дополнительные программы, например Adobe Illustrator.
21. Краткое руководство: создание многоразовой обработки в стиле ретро
22. Потрясающие 3D-эффекты за 30 минут
23. Мягкий стилизованный 3D тип
24. Текст с инкрустацией из дерева
25. Создайте текстовый эффект со вкусом конфет в Photoshop
26. Как быстро создать стильный текст в стиле ретро
27.Дизайн стиля 80-х с использованием Photoshop
28. Создание ретро складчатой типографики с помощью Photoshop
29. Создайте эффектный текстовый эффект травы в Photoshop
.30. Текст стежками
31. Как создать эффект приостановленного текста
32. Веселые стикеры
33. Использование света и тени для оживления текста
34. Эффект свернутого текста
35.Эффект текста мелом
36. Цифровые свечи Текстовый эффект
37. Великолепный эффект стеклянного текста
Расширенные учебники по тексту в Photoshop
Эти уроки Photoshop предназначены для более опытных дизайнеров, помогая им создавать красивые сложные текстовые изображения и 3D-спецэффекты. Многие из этих руководств потребуют использования дополнительного программного обеспечения, такого как инструменты 3D-рендеринга.
38. Создание трехмерного текста из резины и стекла в Photoshop CS6
39.Блестящая надутая фольга с эффектом 3D текста
40. Создайте эффект 3D-ледяного текста с помощью Modo и Photoshop
41. Трехмерный текстовый эффект небоскреба в Photoshop CS5
42. Расширенные эффекты свечения
43. Создайте эффект горячего текста магмы в Photoshop.
44. Создание эффекта трехмерного цветочного текста
45. Как создавать блоки 3D-текста в Photoshop
46.Эффект 3D текстурированного текста
47. Простой 3D-эффект акрилового текста в Photoshop CS6
48. Как создать красочный деревянный трехмерный текст
49. Как сделать трехмерный текст полупрозрачным
50. Создайте эффектный текстовый эффект в стиле
51. Учебное пособие по Photoshop. Освоение текстовых эффектов 3D
52. Как создать 3D-текст Обработка фотографий
53. Создайте дизайн мечты с помощью 3D-типографики
54.Создание 3D-текста с помощью Photoshop CS6
55. Adobe Illustrator и учебник по Photoshop
Эффект логотипа CoolText — онлайн-генератор текста для создания классного текста
- Текстовый редактор
- Flash
- Эффекты выделения
- HTML5
- 3D текст
- Изготовитель неоновых логотипов
- Неоновый текст
- Анимированный текст Gif
- Фон движущегося текста
- Частицы распада текста
- Падающие буквы
- Теневой текст
- Огненный текст
- Частицы текста
- Частицы треугольников
- Создатель эффекта размытия текста
- Создание фоновых изображений для текста
- Текст в виде пузырей
- Пистолет текстовый автомат
- Анимированный логотип
- Анимированные текстовые плитки
- Анимированный градиент
- Возвратный текст
- GIF неоновый текст
- Анимированный трехмерный текст
- Анимация падающего текста
- Анимированные текстовые эффекты
- Разделение текста
- Сжать текст
- Электротекст
- Blob-текст
- Анимированная тень
- Текст Goo drop
- Липкий эффект
- 3D винтаж
- Эффекты PNG
- Png неон
- 3D градиент
- 3D градиент свечения
- Логотип RetroWave
- Наклейка с логотипом
- Белая тень
- 70e текстовый эффект
- Космический мультфильм
- Золотой текст
- Свечение png неон
- Ретро логотип
- Градиент png
- 3D неон
- Текст в киберпанке
- Снежный логотип
- Чистый белый
- Ледяной логотип
- Стальной логотип
- Наклейка с логотипом
- Градиентная наклейка
- Комикс логотип
- Жажда скорости текста
- Текст Мстителя
- логотип 80-х
- Технический текст
- Логотип Retrowave
- Контурный логотип
- Карамельный текст
- Логотип печенья Oreo
- Текст торта
- Каменный текст
- Текст на дереве
- Винтажный логотип
- Текст хром
- Конфеты текст
- 3d градиентный текст
- Коробка неоновая текстовая
- Линия неонового текста
- Выдавленный логотип
- Петля с логотипом
- Логотип внутренней петли
- 3d желтый логотип
- Текст для сэндвича
- Пузырьковый текст
- Пузырь с логотипом
- Граффитный текст
- Необычный граффитит
- Золотой текст
- Живой текст
- 3d градиентный слой
- Реальность неоновый логотип
- Flash
Как добавить узоры в текст в Photoshop CC
Использование узора для текста — на самом деле один из самых простых способов стилизовать текст в Photoshop.Например, в логотипе «Создание интернет-магазина», который я использую сейчас, на самом деле используется узор, как вы можете видеть ниже:
Конечно, вы можете использовать любой тип рисунка для своего текста и даже можете добавлять в текст дополнительные стили, такие как контуры, текстуры, контуры и многое другое. В этом уроке я покажу вам, как сделать все это в Photoshop CC, но те же шаги можно предпринять для Photoshop CS6 и более старых версий.
Определите свой шаблон:
Откройте изображение, которое вы хотите использовать в Photoshop.
Затем перейдите к «редактировать> определить шаблон», как показано на изображении ниже:
Далее вам нужно будет дать вашему шаблону имя. Вы можете использовать имя по умолчанию или добавить свое и нажать кнопку «ОК».
Используйте свой узор:
После того, как вы определили свой узор, вы можете использовать его в тексте, просто дважды щелкнув текстовый слой в окне слоев, как показано ниже:
В столбце «стили» отметьте галочкой «наложение рисунка» и затем щелкните стрелку раскрывающегося списка в окне рисунка, как показано ниже:
Затем просто выберите новый шаблон, щелкнув его в окне выбора, как показано ниже:
Разместите выкройку как хотите.Вы можете поиграть со всеми вариантами. Например, я использовал «привязку к исходной точке», чтобы расположить текст, как показано ниже:
Затем я уменьшил его, как показано ниже, чтобы он выглядел как настоящий флаг:
Ниже вы можете посмотреть мое видео, чтобы увидеть, как я все это делал шаг за шагом. В видео я использовал следующие выкройки:
- Углеродное волокно
- Блеск
- Золото
- Бриллианты
- Британский флаг
- Флаг США
Не можете просмотреть видео? Смотрите на YouTube
Изображения, которые я использовал:
Углеродное волокно любезно предоставлено Бреттом Джорданом на Flickr.

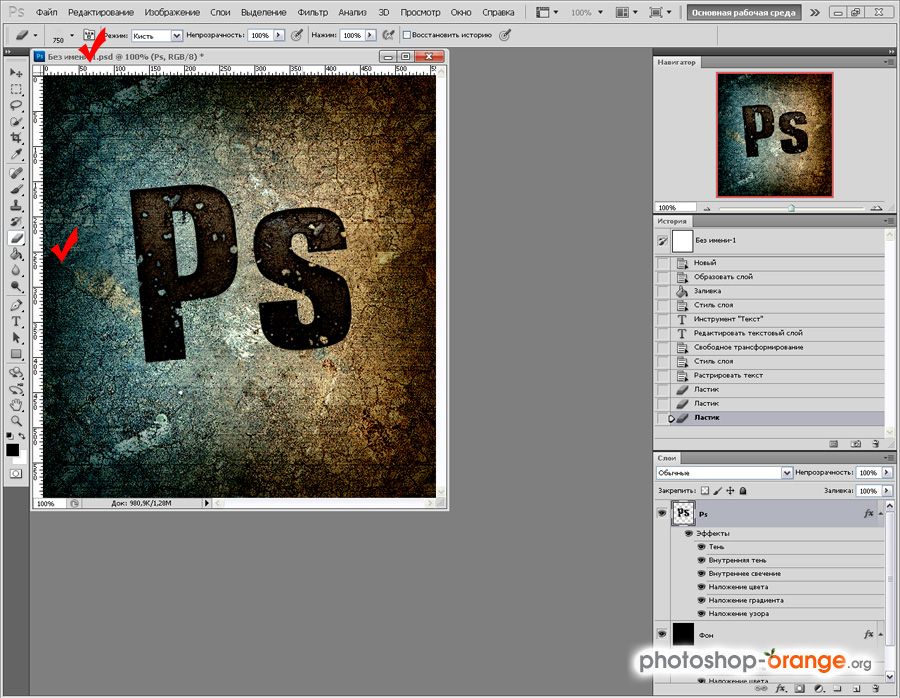

 Размер выбирайте по своему усмотрению, только не слишком большой, это все-таки «бортик», а не «бруствер».
Размер выбирайте по своему усмотрению, только не слишком большой, это все-таки «бортик», а не «бруствер».
 Нажать ОК.
Нажать ОК.