Плавные края выделенной области в Photoshop Elements
Руководство пользователя Отмена
Поиск
Последнее обновление Jan 13, 2022 03:01:54 AM GMT
- Photoshop Elements User Guide
- Introduction to Photoshop Elements
- What’s new in Photoshop Elements
- System requirements | Photoshop Elements
- Workspace basics
- Guided mode
- Making photo projects
- Workspace and environment
- Get to know the Home screen
- Workspace basics
- Tools
- Panels and bins
- Open files
- Rulers, grids, and guides
- Enhanced Quick Mode
- File information
- Presets and libraries
- Multitouch support
- Scratch disks, plug-ins, and application updates
- Undo, redo, and cancel actions
- Viewing images
- Fixing and enhancing photos
- Resize images
- Cropping
- Process camera raw image files
- Add blur, replace colors, and clone image areas
- Adjust shadows and light
- Retouch and correct photos
- Sharpen photos
- Transforming
- Auto Smart Tone
- Recomposing
- Using actions to process photos
- Photomerge Compose
- Create a panorama
- Moving Overlays
- Moving Elements
- Adding shapes and text
- Add text
- Edit text
- Create shapes
- Editing shapes
- Painting overview
- Painting tools
- Set up brushes
- Patterns
- Fills and strokes
- Gradients
- Work with Asian type
- Guided edits, effects, and filters
- Guided mode
- Filters
- Guided mode Photomerge edits
- Guided mode Basic edits
- Adjustment filters
- Effects
- Guided mode Fun edits
- Guided mode Special edits
- Artistic filters
- Guided mode Color edits
- Guided mode Black & White edits
- Blur filters
- Brush Stroke filters
- Distort filters
- Other filters
- Noise filters
- Render filters
- Sketch filters
- Stylize filters
- Texture filters
- Working with colors
- Understanding color
- Set up color management
- Color and tonal correction basics
- Choose colors
- Adjust color, saturation, and hue
- Fix color casts
- Using image modes and color tables
- Color and camera raw
- Working with selections
- Make selections in Photoshop Elements
- Saving selections
- Modifying selections
- Move and copy selections
- Edit and refine selections
- Smooth selection edges with anti-aliasing and feathering
- Working with layers
- Create layers
- Edit layers
- Copy and arrange layers
- Adjustment and fill layers
- Clipping masks
- Layer masks
- Layer styles
- Opacity and blending modes
- Creating photo projects
- Project basics
- Making photo projects
- Editing photo projects
- Saving, printing, and sharing photos
- Save images
- Printing photos
- Share photos online
- Optimizing images
- Optimizing images for the JPEG format
- Dithering in web images
- Guided Edits — Share panel
- Previewing web images
- Use transparency and mattes
- Optimizing images for the GIF or PNG-8 format
- Optimizing images for the PNG-24 format
- Keyboard shortcuts
- Keys for selecting tools
- Keys for selecting and moving objects
- Keys for the Layers panel
- Keys for showing or hiding panels (expert mode)
- Keys for painting and brushes
- Keys for using text
- Keys for the Liquify filter
- Keys for transforming selections
- Keys for the Color Swatches panel
- Keys for the Camera Raw dialog box
- Keys for the Filter Gallery
- Keys for using blending modes
- Keys for viewing images (expertmode)
Сглаживание границ выделенной области с помощью алгоритма сглаживания
Острые края выделенной области можно смягчить с помощью алгоритмов сглаживания и растушевки. Параметр «Сглаживание» выравнивает зубчатые границы выделенной области и обеспечивает плавный переход между пикселями границы выделения и пикселями фона. Так как изменяются только пиксели на краях, то детализация изображения не ухудшается. Сглаживание полезно при вырезании, копировании и вставке выделений во время создания коллажей.
Параметр «Сглаживание» выравнивает зубчатые границы выделенной области и обеспечивает плавный переход между пикселями границы выделения и пикселями фона. Так как изменяются только пиксели на краях, то детализация изображения не ухудшается. Сглаживание полезно при вырезании, копировании и вставке выделений во время создания коллажей.
Флажок «Сглаживание» можно установить при работе с инструментами «Лассо», «Полигональное лассо», «Магнитное лассо», «Овальная область» и инструментом «Волшебная палочка». Чтобы получить сглаженные края выделения, флажок «Сглаживание» нужно установить до создания выделения, алгоритм сглаживания нельзя применить к имеющейся выделенной области.
В рабочей среде «Редактирование» выберите инструмент «Лассо», «Полигональное лассо», «Магнитное лассо», «Овальная область» или «Волшебная палочка».
Установите флажок «Сглаживание» на панели параметров.
Создайте выделенную область в окне изображения.

Размытие границ выделения с помощью растушевки
Сгладить четкие контуры выделенной области можно с помощью растушевки. Алгоритм растушевки размывает края, создавая плавный переход между пикселями выделенной области и смежными с ними пикселями. Данное размытие приводит к потерям детализации на краях выделенной области.
Выделение с растушеванными краями можно создать с помощью инструментов «Овальная область», «Прямоугольная область», «Лассо», «Полигональное лассо» или «Магнитное лассо». Растушевать границы имеющихся выделенных областей можно также в меню «Выделить». Эффект растушевки становится заметен при перемещении, вырезании, копировании или заливке выделенной области.
Исходное изображение (слева) и после растушевки краев выделенной области, применения команды «Инверсия» и заливки белым цветом (справа)
Определение растушеванного края для инструмента выделения
В рабочей среде «Редактирование» выполните одно из следующих действий.

Активизируйте любой инструмент выделения из группы лассо или областей геометрической формы и введите значение растушевки на панели параметров, чтобы задать степень растушевки. Растушевка начинается с края выделенной области.
Активируйте инструмент «Выделяющая кисть» и выберите мягкую кисть из всплывающего меню на панели параметров.
Создайте выделенную область в окне изображения.
Определение растушеванного края для существующей выделенной области
В рабочей среде «Редактирование» воспользуйтесь каким-либо инструментом выделения на панели инструментов для создания выделенной области.
Выберите меню «Выделение» > «Растушевка».
Введите значение от 0,2 до 250 в поле «Радиус растушевки» и нажмите «ОК». Радиус растушевки задает ширину растушеванного края.
Справки по другим продуктам
- Инструменты для выделения фрагментов на фотографиях
- Редактирование и уточнение областей выделения
Вход в учетную запись
Войти
Управление учетной записью
Как размыть края фотографии в Photoshop
Как размыть края фотографии в Photoshop | ПФРЕИскать:
Как партнер Amazon, мы зарабатываем на соответствующих покупках.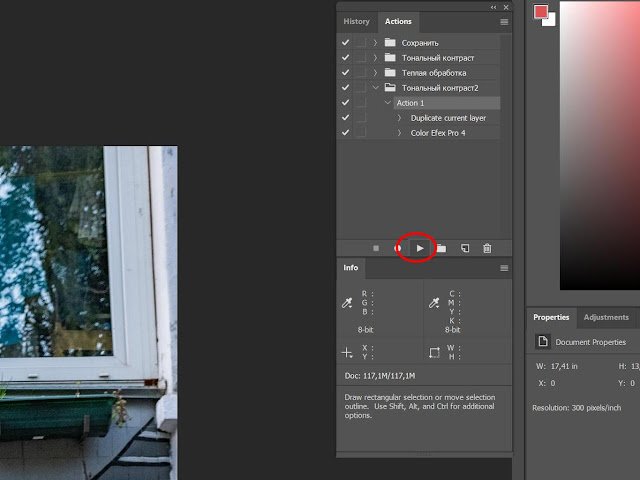
Размытие краев изображения, известное как виньетирование, — это эффект, обычно используемый для повышения привлекательности фотографии. Adobe Photoshop CC — лучшее программное обеспечение для редактирования изображений, позволяющее размыть края и сделать фотографию эстетически привлекательной. Изучение того, как размыть края в Photoshop, может помочь смешивать изображения при их объединении в качестве профессионального фотографа.
Как размыть края фотографии в Photoshop, используя несколько методов
Для новичков в Photoshop научиться размывать края в Photoshop, как профессиональный фотограф, может показаться сложной задачей. Однако, как только вы освоитесь, вы обнаружите, что это просто, и вы можете использовать различные методы для размытия краев фотографии в Photoshop. То же самое и с размытием краев фотографии.
Среди нескольких интуитивно понятных способов размытия краев изображения в Photoshop мы сосредоточимся на четырех методах, которые вы можете использовать для создания размытого края фотографии с мечтательным эффектом.
Прежде чем объяснять эти методы, убедитесь, что вы работаете с изображениями с высоким разрешением для достижения наилучших результатов. Давайте сосредоточимся на четырех простых способах размыть края фотографии в Photoshop. Обратите внимание, что в этом руководстве предполагается, что ваши окна Photoshop находятся в обычном режиме просмотра.
Метод первый: настройка растушевки
Настройка растушевки — это широко используемый метод размытия краев изображения в Photoshop, поскольку он позволяет изменять мягкость или жесткость краев.
- Запустите Photoshop, перейдите в «Файл», выберите «Открыть», и появится всплывающее окно. Найдите свое изображение в окне проводника, которое открывается при использовании компьютера с Windows, или в средстве поиска Mac при использовании Mac, выберите его и нажмите «Открыть». Либо нажмите Ctrl + O в Windows или Cmd + O в Mac, чтобы открыть расположение файла изображения.
- Дублируйте слой на панели слоев, щелкнув его правой кнопкой мыши и выбрав опцию «Дублировать слой».
 В качестве альтернативы используйте сочетания клавиш Ctrl + J или Cmd + J.
В качестве альтернативы используйте сочетания клавиш Ctrl + J или Cmd + J. - Преобразуйте слой в смарт-объект, выбрав его на панели слоев. Щелкните его правой кнопкой мыши и выберите «Преобразовать в смарт-объект».
- Чтобы использовать инструмент «Растушевка», выберите инструмент «Кисть», а затем щелкните правой кнопкой мыши на холсте, чтобы открыть панель «Набор кистей».
- Обычно появляется ползунок жесткости, который вы можете использовать для изменения количества растушевки вашей кисти. Для кисти с мягкими краями установите жесткость на 0%, 50% для кисти среднего размера и 100% для кисти с жесткими краями.
Сделать выбор
- Существуют различные инструменты, которые можно использовать для выделения объектов в Photoshop, такие как инструмент быстрого выделения, инструмент эллиптического выделения или лассо для выделения от руки.
- Обратите внимание, что инструменты «Прямоугольная область» создают прямоугольное выделение, а инструмент «Эллиптическая область» создает овальные и круглые формы на фотографии, к которой вы хотите добавить размытие.
 Здесь мы используем инструмент Rectangular Marquee для настройки растушевки, чтобы создать прямоугольный эффект размытия. На панели параметров возьмите инструмент с левой панели инструментов и выделите выделение на внутренних участках края изображения.
Здесь мы используем инструмент Rectangular Marquee для настройки растушевки, чтобы создать прямоугольный эффект размытия. На панели параметров возьмите инструмент с левой панели инструментов и выделите выделение на внутренних участках края изображения. - (Вы можете выбрать больший или меньший выбор.) Вы увидите пунктирную линию, которая выглядит как линия марширующих муравьев.
Выберите значение растушевки
- Сделав выбор, убедитесь, что слой выбран на панели, так как именно на него вы хотите добавить эффекты растушевки.
- Перейдите в меню «Выбор» и в подменю «Изменить» выберите «Растушевка».
- В инструменте «Область» дважды щелкните, чтобы просмотреть панель «Параметры инструмента», затем выберите «Растушевка» на панели параметров инструмента. Выберите средний уровень радиуса растушевки. Предпочтительно выбирать диапазон от 5 до 10 для достижения наилучших результатов. Обратите внимание, что радиус растушевки определяет размер размытия на краю изображения.
 Если вы чувствуете, что радиус растушевки недостаточен, вы можете увеличить его позже на сглаженной кромке.
Если вы чувствуете, что радиус растушевки недостаточен, вы можете увеличить его позже на сглаженной кромке. - Нажмите OK, чтобы подтвердить настройки растушевки.
- Ты не будешь увидеть эффект пера тем не менее, поскольку вы не размыли ни одного края. Не волнуйся. Выполните следующие шаги, чтобы завершить процесс растушевки.
Копировать выделение в новый документ
- Теперь вы можете скопировать выделение ребра, которое вы сделали ранее. Нажмите CTRL+C в Windows или CMD+C в Mac.
- Откройте новый документ в Photoshop, выбрав «Файл» в строке меню и выбрав «Новый документ». Отрегулируйте настройку в Preset Details перед созданием нового документа.
- Перейдите в раздел «Размер холста» и выберите подходящий размер холста, введя желаемые значения ширины и высоты нового документа.
- Нажмите «ОК», и размер холста обычно изменится без изменения содержимого.
- Вставьте выбранный край для размытия в новый документ, нажав CTRL+V (Windows) или CMD+V (Mac).

Заполнить фон
Перейдите к «Новый слой фильтра» на панели «Слои» и выберите «Сплошной цвет». Ваш выбор с его блеклые края теперь видно. Позже вы можете заполнить его любым сплошным цветом, который вам нравится, используя инструмент градиента.
Способ второй: виньетка
Виньетка — это эффект темной или светлой границы по периметру изображения, который можно настроить с помощью ползунков регулировки. Есть Adobe Camera Raw. вариант виньетирования который может помочь вам размыть края изображения в Photoshop.
- Откройте все изображение на котором вы хотите размыть края в фотошопе.
Преобразование слоя для смарт-фильтров
- В отличие от процесса растушевки, выберите слой. Перейдите в меню «Фильтр» и выберите «Преобразовать для смарт-фильтров». Это позволит вам применить фильтр Camera RAW для виньетки и убедиться, что процесс не является разрушительным.
Открыть фильтр виньетки
- Теперь снова перейдите в строку меню и откройте Camera Raw Filters.

- В открывшемся диалоговом окне выберите FX на панели параметров на правой панели.
- Прокрутите вниз до виньетки после кадрирования.
Изменить настройки виньетки
- В окне «Коррекция объектива» отрегулируйте эффект виньетирования, изменив значение на вкладке «Пользовательский». Просто используйте два ползунка, чтобы отрегулировать количество и среднюю точку на изображении.
Метод третий: размытие по Гауссу
Функция Gaussian Blur Photoshop добавляет блеклые края вашей фотографии. Техника включает в себя три очень простых шага, и вам не нужны дополнительные руководства. Просто изучите и попрактикуйтесь, чтобы избавиться от жестких краев.
- Импортируйте файл изображения, к которому вы хотите добавить размытие, в Photoshop.
- Дублируйте слой, нажав CTRL + J в Windows или CMD + J в Mac.
- Выберите дубликат на панели.
Выберите краевую область
- Используя инструмент Rectangular Marquee Tool на панели инструментов, создайте выделение области границы края фотографии, которую вы хотите размыть.
 Вы можете использовать Elliptical Marquee Tool, если вам нужны круглые или овальные выделения. Вы также можете щелкнуть режим быстрой маски, чтобы просмотреть свой выбор. Как правило, режим быстрой маски добавляет красное наложение, чтобы покрыть область за пределами линии марширующих муравьев.
Вы можете использовать Elliptical Marquee Tool, если вам нужны круглые или овальные выделения. Вы также можете щелкнуть режим быстрой маски, чтобы просмотреть свой выбор. Как правило, режим быстрой маски добавляет красное наложение, чтобы покрыть область за пределами линии марширующих муравьев.
Обратный выбор
- Инвертируйте выделение, чтобы выбрать внешнюю сторону границ вместо внутренней стороны выделения. Нажмите Ctrl + Shift + I, если вы используете компьютер с Windows, или Cmd + Shift + I, если вы используете Mac. Удерживая нажатой клавишу Shift, выберите область, в которой вы хотите увеличить выделение границы.
- Удерживайте Alt на компьютере с Windows или Option, если вы используете Mac, а затем выберите, где вы хотите уменьшить границы.
Применить размытие
- В отличие от метода растушевки, наведите указатель мыши на параметр «Размытие». В подменю выберите Размытие по Гауссу.
- В появившемся диалоговом окне выберите среднее значение, чтобы добавить легкое размытие по краям фотографии.
 Для сильного эффекта размытия увеличьте значение.
Для сильного эффекта размытия увеличьте значение.
Фильтр размытия по Гауссу добавляет очень плавный переход между краями и фотографией, что делает его идеальным методом для красиво объединить два или более изображений.
Метод четвертый: добавьте внутреннее свечение с помощью стиля слоя Photoshop
Последний метод размытия добавляет белое свечение по краям, придавая изображениям мечтательный эффект.
- Откройте все изображение в Adobe Photoshop CC.
Дублирующий слой
- Создайте дубликат слоя, щелкнув его правой кнопкой мыши и выбрав «Дублировать слой».
- Выберите Дублировать, чтобы смягчить края.
Откройте параметры стиля слоя Photoshop.
- Дважды щелкните дубликат, чтобы открыть панель стилей слоя. Эта панель позволяет добавлять различные эффекты к слоям. В нашем случае это эффект размытия.
Выберите настройки внутреннего свечения
- На панели «Стиль слоя» выберите «Внутреннее свечение» слева.

- Выберите режим наложения «Экран» и увеличьте ползунок «Непрозрачность». Как правило, режим экрана инвертирует, умножает и инвертирует обратно
- В разделе «Элементы» нажмите «Край» и увеличьте ползунок «Размер».
Как размыть определенный край изображения
Если вы хотите добавить размытие, которое добавит мечтательный эффект к вашей фотографии в Photoshop, вам может потребоваться размыть только некоторые определенные края фотографии, а не все изображение. Вы можете изолировать край, который хотите размыть, используя фильтры размытия или заливку сплошным цветом.
Использование размытия по Гауссу
В отличие от параметров размытия, использованных выше при размытии всех краев с помощью эффектов Гаусса в Photoshop, вам потребуется преобразовать слой в смарт-объект, если вы хотите размыть определенные края. Смарт-объект в Photoshop — это слой с информацией о фотографии, аналогичной обычному слою, за исключением того, что в нем нет постоянных изменений пикселей, и вы можете отредактировать его позже.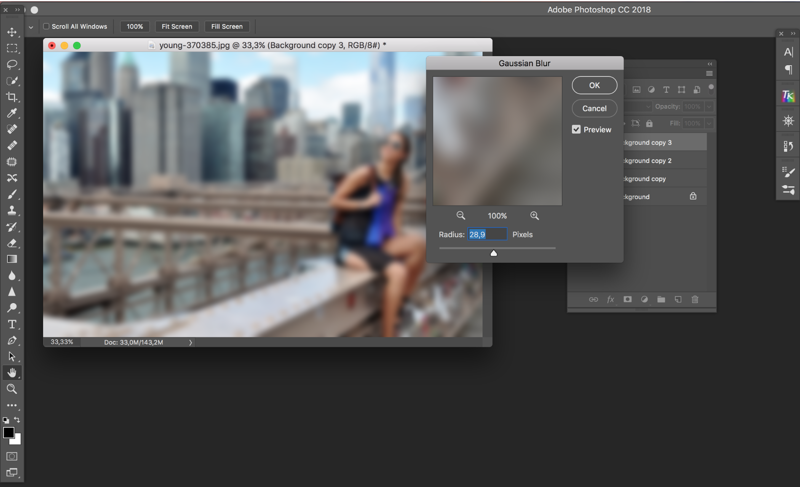 Обычно маска слоя помогает скрыть часть изображения, не стирая его.
Обычно маска слоя помогает скрыть часть изображения, не стирая его.
- Прежде чем редактировать изображение, продублируйте слой, чтобы быть в безопасности в случае ошибки. На панели слоев щелкните правой кнопкой мыши фоновый слой и выберите Дублировать слой.
- Щелкните правой кнопкой мыши слой с фотографией и выберите «Преобразовать в смарт-объект». Смарт-объект позволит вам редактировать и размывать фотографию, не вызывая ее ухудшения.
- Увеличьте изображение, чтобы вы могли четко видеть фотографию при выборе.
- Создайте контур вокруг изображения с помощью любого инструмента выделения Photoshop и увеличьте изображение. В случае ошибки используйте Ctrl + Z для Windows или Cmd + Z для Mac для отмены.
- Перейдите к строке меню и нажмите на Фильтр, укажите пятно и затем выберите Размытие по Гауссу.
- Нажмите клавишу R на клавиатуре, чтобы открыть инструмент радиального градиента. Как правило, радиальный градиент корректирует круглые или овальные контуры на фотографии.

- Изменить Радиус в зависимости от того, насколько сильно вы хотите размыть изображение, используя инструмент радиального градиента. Радиус размытия — это расстояние по длине, на которое размытие отклоняется от функции Гаусса. Если вы не знакомы с параметром радиуса, рекомендуется установить радиус от 45 до 60 пикселей.
- Выберите смарт-маску слоя на значке маски слоя, затем инвертируйте ее, нажав сочетание клавиш Ctrl + I, если вы используете ПК с Windows, или команду + I, если вы используете Mac. Как правило, это сделает вашу маску слоя черной, а размытие станет невидимым.
- Нажмите букву G на клавиатуре, чтобы выбрать инструмент градиента, а затем установите прозрачность переднего плана. Инструмент «Градиент» равномерно смешивает цвета и создает прозрачный фон на маске слоя.
- Выберите белый цвет в качестве цвета переднего плана, а затем выберите линейный градиент.
- Теперь вы можете размыть края фотографии, которую вы хотите, щелкнув и перетащив от определенного края фотографии с выбранной маской слоя интеллектуальных фильтров.

Использование заливки цветом
Вам нужно будет создать новый слой заливки цветом, чтобы размыть определенные края фотографии, используя параметр заливки сплошным цветом.
- Перейдите в Слой, укажите Новый слой заливки и затем выберите Сплошной цвет. Вход в музей Мадам Тюссо желательно переименовать чтобы не запутаться в организации слоев на панели слоев
- Создав слой заливки цветом, выберите нужный цвет в окне палитры цветов. Нажмите ОК, чтобы подтвердить
- На панели слоев щелкните и перетащите новый слой заливки цветом и поместите его под слой с фотографией.
- На панели «Слои» выберите слой, а затем щелкните параметр «Добавить маску слоя» на панели параметров. Миниатюра маски белого слоя появится на выбранном слое.
- Как и в случае с фильтром размытия по Гауссу, нажмите букву G на клавиатуре, чтобы выбрать инструмент градиента, а затем установите прозрачность переднего плана.

- Выберите белый цвет в качестве цвета переднего плана, а затем выберите линейный градиент.
- Теперь вы можете размыть края фотографии, которую вы хотите, щелкнув и перетащив от определенного края изображения с выбранной маской слоя интеллектуальных фильтров. Либо используйте инструменты «Лассо» или «Область» в левой части экрана, установите радиус растушевки, а затем настройте эффект размытия на краях изображения.
- Нажмите клавишу Q на клавиатуре, появится окно предварительного просмотра с быстрой маской, показывающей, как будет выглядеть выделение с линией марширующих муравьев. Слой-маска смарт-фильтров дает вам контроль над тем, какая часть изображения будет затронута размытием.
Какие еще инструменты можно использовать для размытия краев в Photoshop?
Существуют и другие инструменты Photoshop для создания размытых краев в Photoshop. Например, вы можете использовать ползунок «Непрозрачность» для слоев, чтобы затемнить выделение границы на изображении.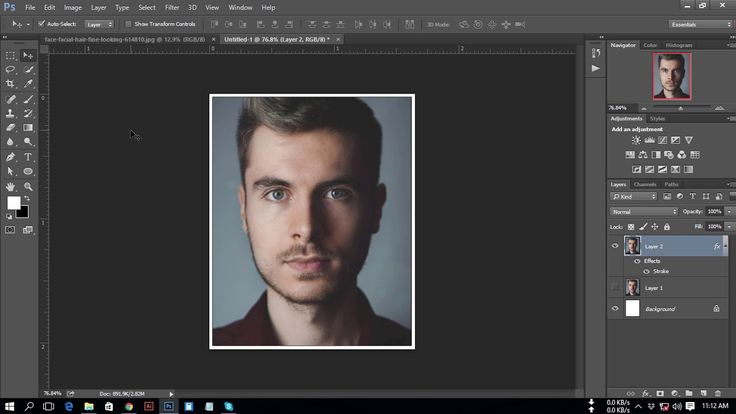
Просто создайте выделение края изображения с помощью таких инструментов, как прямоугольный или эллиптический инструмент, а затем разделите их, используя CTRL + J (Windows) или CMD + J (Mac). После этого уменьшите ползунок непрозрачности, чтобы добавить эффект размытия к границам.
Вы также можете положиться на учебные руководства по как использовать эффект размытия или Медиана для создания размытого эффекта на границах изображения, похожего на графический дизайн.
Заключение
Изучение того, как размыть края в Photoshop, может помочь вам добавить мечтательный эффект к вашим фотографиям интерьера недвижимости. Как правило, вы можете размыть края непосредственно в Photoshop, используя настройку растушевки или размытие по Гауссу, и вы можете размыть косвенно, используя настройки виньетки Adobe Camera Raw.
- Автор
- Последние посты
Вендоры
Искать:
Темы обучения
53 совета по фотосъемке недвижимости
Изучите более 50 бесплатных советов, которые можно применить во время следующей съемки!
English
стрелка вверхлупапересекатьпоперечный кругКак размыть края в Photoshop за 4 простых шага
Автор: ShootDotEdit
/ Категории: Советы по Lightroom и Photoshop
/
Чтобы добиться сказочного эффекта, исправить резкие края или привлечь внимание к объекту — может быть множество причин, по которым вам может понадобиться размыть края изображения.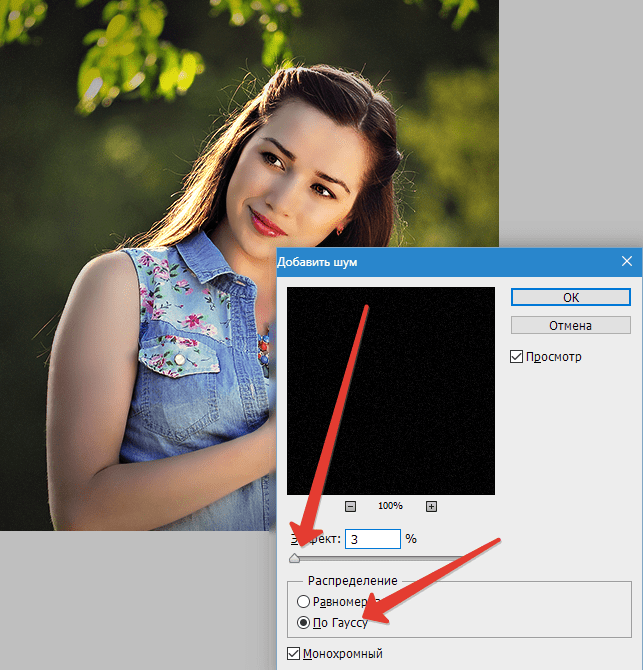 Помимо этих факторов, размытие краев вашего изображения также может помочь вам улучшить его общую привлекательность. И один из самых простых и быстрых способов добиться этого эффекта — использовать Photoshop. Если вы не знакомы с процессом, то вы можете прочитать до конца. В этом уроке мы проведем вас через четырехэтапный процесс, который поможет вам научиться размывать края в Photoshop до сплошного фона! Давайте начнем!
Помимо этих факторов, размытие краев вашего изображения также может помочь вам улучшить его общую привлекательность. И один из самых простых и быстрых способов добиться этого эффекта — использовать Photoshop. Если вы не знакомы с процессом, то вы можете прочитать до конца. В этом уроке мы проведем вас через четырехэтапный процесс, который поможет вам научиться размывать края в Photoshop до сплошного фона! Давайте начнем!
Как размыть края в Photoshop с помощью выделения «Растушевка»
- Шаг 1. Сделайте выделение с помощью любого инструмента выделения
- Шаг 2. Размытие краев
- Шаг 3. Инверсия выделения
- Шаг 4. Выберите цвет краев
1. Сделайте выделение с помощью любого инструмента выделения
Чтобы начать процесс редактирования, сначала импортируйте изображение в Photoshop. Для этого вы можете просто перетащить файл изображения, которое хотите использовать, на значок приложения Photoshop. Вы также можете сначала открыть программное обеспечение, перейти в «Файл», нажать «Открыть», а затем выбрать файл изображения. После того, как вы откроете файл в Photoshop, начните с выделения областей изображения, которые вы не хотите размыть.
После того, как вы откроете файл в Photoshop, начните с выделения областей изображения, которые вы не хотите размыть.
В левой части экрана перейдите на панель инструментов и щелкните значок Elliptical Marquee Tool. Если вы хотите смягчить края прямоугольной формы, вы можете выбрать Rectangular Marquee Tool вместо этого. Теперь выберите часть изображения (обычно объект), которую вы хотите оставить как есть. После того, как вы сделали выделение, вы увидите, что выделенная область граничит с линией, похожей на марширующих муравьев.
Рекомендуем прочитать: Как редактировать портреты в Photoshop
2. Размытие краев
Изображение предоставлено @kpcandcophoto В этом шаге мы приступим к растушевке краев. Для этого перейдите в строку меню вверху и нажмите «Выбрать», затем выберите «Изменить» и выберите «Растушевка» в раскрывающемся меню. Когда вы это сделаете, на экране появится диалоговое окно Feather Selection. Теперь в разделе Feather Radius введите нужное значение и нажмите OK. Вы можете выбрать значение в пикселях от 20 до 40 пикселей. Если вам нужен другой результат, попробуйте изменить значение позже. Радиус растушевки определяет, насколько быстро растушевка будет исчезать на изображении.
Вы можете выбрать значение в пикселях от 20 до 40 пикселей. Если вам нужен другой результат, попробуйте изменить значение позже. Радиус растушевки определяет, насколько быстро растушевка будет исчезать на изображении.
Для более точного просмотра области, к которой вы применили эффект растушевки, вы можете включить режим быстрой маски. Для этого перейдите на левую панель инструментов и выберите значок режима быстрой маски (значок отображается в виде круга внутри прямоугольника). После того, как вы щелкнете по значку, над невыбранной частью изображения появится красное наложение. Если вы хотите отключить его, вы можете отменить выбор значка, и он вернется в обычный режим просмотра.
3. Инверсия выделения
Изображение предоставлено @kpcandcophoto На этом шаге мы инвертируем выделение. Теперь снова перейдите к Select в верхней строке меню и нажмите Inverse. Сделав это, вы увидите, что внешняя часть изображения была окаймлена марширующими муравьями. Это означает, что выделение инвертировано, и вы сняли выделение с ранее выделенной части. Вы также можете выполнить эту функцию, используя сочетание клавиш Shift + Ctrl + l.
Вы также можете выполнить эту функцию, используя сочетание клавиш Shift + Ctrl + l.
4. Выберите цвет краев
Это последний шаг в процессе размытия краев в Adobe Photoshop. На этом шаге вы выберете цвет краев. Для этого перейдите в нижнюю часть панели «Слой» и щелкните меню «Коррекция», а в раскрывающемся меню выберите «Сплошной цвет». Когда вы нажмете на нее, появится окно выбора цвета. Теперь вы можете выбрать цвет и поэкспериментировать с ним в соответствии с вашими предпочтениями. Как только вы получите желаемые результаты, нажмите OK. Обратите внимание, что края изображения теперь выглядят размытыми и гладкими.
Читайте также: Как легко создать виньетку в Photoshop
Изображение предоставлено @kpcandcophoto Мы надеемся, что этот блог о том, как размыть края в Photoshop, был вам полезен. Чтобы освоить этот процесс и добиться желаемого результата, продолжайте практиковать эти шаги на разных изображениях и посмотрите, что работает лучше всего. Если вам нужны дополнительные советы о том, как использовать другие инструменты Photoshop для ускорения рабочего процесса постобработки, вы можете изучить наш раздел Lightroom и Photoshop. Если у вас есть какие-либо сомнения или вопросы, не стесняйтесь обращаться к нам в разделе комментариев.
Если у вас есть какие-либо сомнения или вопросы, не стесняйтесь обращаться к нам в разделе комментариев.
В ShootDotEdit мы предлагаем профессиональные услуги по редактированию фотографий, которые помогут упростить рабочий процесс постобработки. Чтобы узнать больше о том, как мы можем помочь вашему бизнесу в области свадебной фотографии, ознакомьтесь с нашими тарифными планами.
ПОИСК
Recent Posts
- прославление женщин, которые рассказывают наши истории: выпуск свадебных фотографов женщин
- поз для совершенства: руководство по позам свадебной фотографии
- #globetrotter: как стать успешным свадебным фотографом
- Вдохновение для художественной свадебной фотографии от клиентов Shootdotedit
- Создание вечных фотографий с помощью традиционной свадебной фотографии
КАТЕГОРИИ Выберите категориюКомпанияFast 5Как стать фотографомКак делать свадебные фотографииСоветы по Lightroom и PhotoshopСоветы по Lightroom и PhotoshopShootDotEdit Избранный фотографСоветы по соцсетямБизнес свадебной фотографииСвадебное освещениеИдеи для свадебной фотографииВдохновение для свадебной фотографииСвадебные позыСвадебная съемка
Назад к новостям2 простых способа размытия краев в Photoshop (шаг за шагом)
Большую часть времени вы боретесь с размытостью ваших фотографий.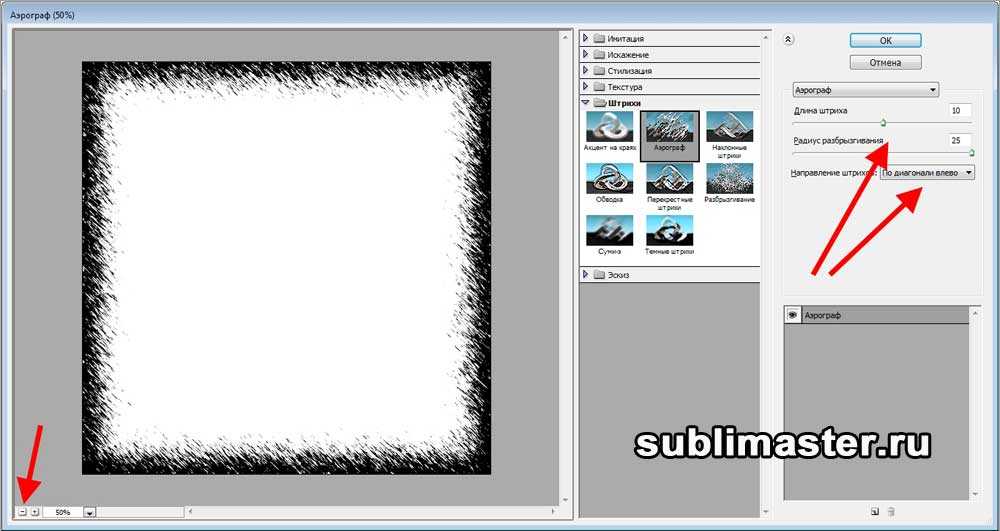 Но размытие имеет свое место и может стать мощным творческим инструментом при правильном использовании.
Но размытие имеет свое место и может стать мощным творческим инструментом при правильном использовании.
Привет! Меня зовут Кара, и как профессиональный фотограф я могу вам сказать, что любители и неспециалисты часто недооценивают размытие. В то время как вы обычно хотите, чтобы ваш объект был четким, другие размытые части изображения поддерживают объект и делают ваше изображение более впечатляющим.
Большую часть времени я делаю это в камере, выбирая узкую глубину резкости и аккуратно размещая точку фокусировки. Но иногда вам может понадобиться добавить размытие позже. Например, возможно, вы хотите размыть края в Photoshop, чтобы привлечь больше внимания к объекту и создать мечтательный эффект.
Давайте посмотрим, как вы можете это сделать!
Примечание: приведенные ниже снимки экрана взяты из Photoshop CC для Windows, если вы используете версию для Mac, они могут выглядеть иначе, но шаги должны быть похожими.
Содержание
- Метод 1.
 Размытие всех краев изображения
Размытие всех краев изображения- Шаг 1. Преобразование в смарт-объект
- Шаг 2. Добавление фильтра размытия
- Шаг 3A. Добавление радиального градиента Инструмент «Выделение»
- Метод 2. Размытие одного края изображения
Способ 1. Размытие всех краев изображения
Этот метод дает красивое мягкое размытие по краям с фокусом на центре изображения. Чтобы добраться туда, нужно немного поработать, и вы можете использовать более одного метода приложения. Позвольте мне показать вам, что я имею в виду.
Шаг 1: Преобразование в смарт-объект
Начните с дублирования слоя с помощью Ctrl + J или Command + J . Затем преобразуйте в смарт-объект, щелкнув правой кнопкой мыши на слое и выбрав Преобразовать в смарт-объект .
Преобразование в смарт-объект позволяет добавить фильтр размытия с редактируемой маской. Это то, что позволяет нам ограничить размытие только частью изображения.
Это то, что позволяет нам ограничить размытие только частью изображения.
Шаг 2. Добавьте фильтр размытия
Перейдите к Фильтр в строке меню, наведите указатель мыши на Размытие, и выберите Размытие по Гауссу.
В открывшемся окне выберите интенсивность размытия. Я собираюсь выбрать радиус 25 пикселей для моего изображения.
Нажмите OK . Вы заметите, что все изображение размыто, но это нормально. На панели «Слои» вы заметите, что, поскольку вы превратили свое изображение в смарт-объект, фильтр применяется как маска слоя под названием 9.0108 Смарт-фильтры .
Нажмите Ctrl + I или Command + I , чтобы инвертировать маску. Вы увидите, как маска слоя изменится с черной на белую.
Шаг 3A. Добавьте радиальный градиент
Щелкните миниатюру смарт-фильтров, чтобы выбрать маску слоя.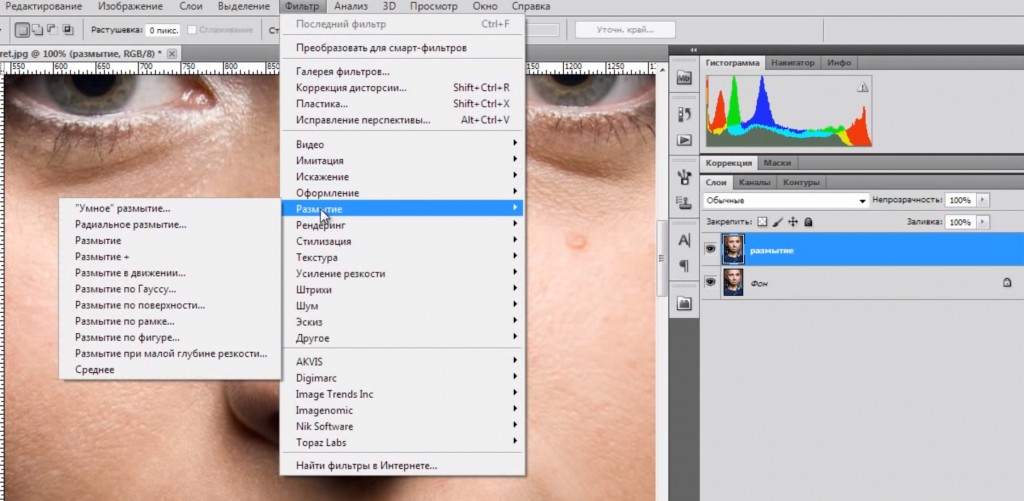 Затем выберите Gradient Tool на панели инструментов слева.
Затем выберите Gradient Tool на панели инструментов слева.
В верхней части панели параметров задайте цвета градиента, щелкнув стрелку, чтобы открыть параметры градиента. Откройте Basics и выберите «от переднего плана к прозрачному», что для меня является средним.
Это может выглядеть как черный в прозрачный, белый в прозрачный или любой другой цвет, на который вы установили передний план. Вам понадобится белый, так что измените его сейчас, если это необходимо.
Вернитесь на панель Параметры , вы увидите набор полей, которые контролируют форму градиента. Выберите второй, который выглядит как круг. Это радиальный градиент.
Теперь, начиная с середины изображения (или там, где вы хотите сделать акцент, нажмите и перетащите его в сторону. Я собираюсь выделить одну зебру, которая смотрит на нас.
Когда отпустишь, вуаля!
Однако инструмент радиального градиента позволяет создавать только круг в фокусе.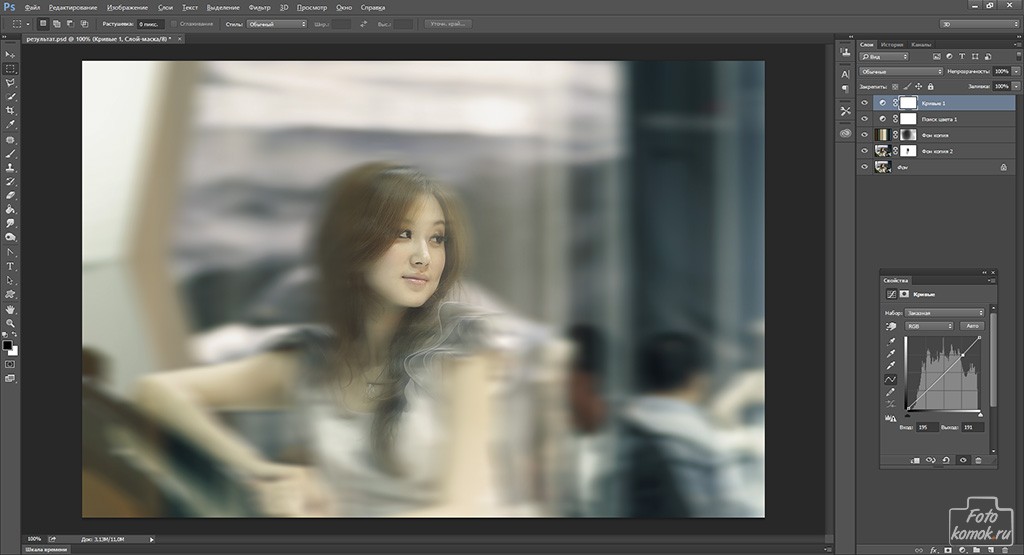 Если вы хотите больше контролировать форму, попробуйте использовать один из инструментов выделения.
Если вы хотите больше контролировать форму, попробуйте использовать один из инструментов выделения.
Шаг 3B: Инструмент выделения
Вы можете использовать либо эллиптические, либо прямоугольные инструменты выделения, в зависимости от желаемой формы. Мы будем использовать эллиптический инструмент для этого примера. Выберите свое оружие на панели инструментов слева.
Если вам нужен размытый край (не жесткая граница между размытым и не размытым), выберите значение для размытия в Опции бар. Мое изображение большое, поэтому мне нужно большое значение, чтобы сделать плавный переход.
Убедитесь, что у вас выбрана маска слоя.
Затем нарисуйте фигуру на изображении, где вы хотите, чтобы произошло изменение. Нажмите Ctrl + Shift + I или Command + Shift + I , чтобы инвертировать выделение, чтобы было выделено все, что находится за пределами фигуры. Вы также увидите марширующих муравьев по краям изображения.
Вы также увидите марширующих муравьев по краям изображения.
Переключитесь на инструмент Paint Bucket и залейте выделение белым цветом.
Обратите внимание на белую область, которая появляется на маске слоя.
Нажмите Ctrl + D или Command + D , чтобы снять выделение и посмотреть, что получилось.
Если вы хотите настроить силу размытия, просто дважды щелкните на фильтре Размытие по Гауссу , чтобы изменить значение.
Метод 2: Размытие одного края изображения
Что делать, если вы не хотите размывать все края изображения? Возможно, вы захотите привлечь внимание зрителя к объекту, находящемуся не в центре, или скрыть/преуменьшить нежелательный элемент изображения.
Вы можете легко сделать это с помощью инструмента Gradient .
Этот метод начинается так же, как и предыдущий. Преобразуйте изображение в смарт-объект и добавьте фильтр размытия по Гауссу, как описано в шагах 1 и 2.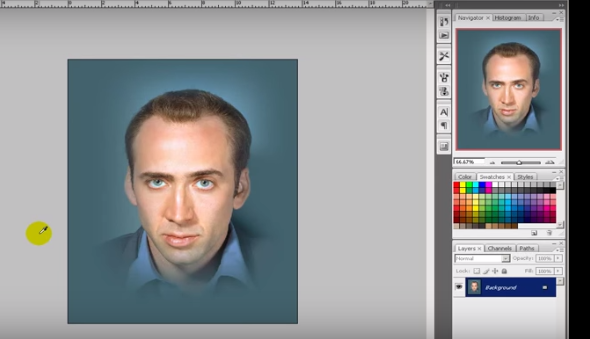
Затем выберите инструмент «Градиент» на панели инструментов.
На панели параметров щелкните стрелку раскрывающегося списка, чтобы изменить градиент. Откройте папку Basics и выберите прозрачность переднего плана.
Установите тип градиента на Linear Gradient .
Теперь нажмите на точку, которую вы хотите сохранить в фокусе, и перетащите ее в нужном направлении. Проведение более длинной линии создаст более плавный градиент, а более короткая линия будет более резкой.
Получайте удовольствие от эффектов, которые вы можете создавать! Здесь я размыл большую часть изображения двумя градиентами, оставив одну зебру, обращенную к камере, в фокусе в виде треугольника.
Я также могу просто размыть одну сторону изображения или что-то еще.
С этим эффектом можно многое сделать. Дайте нам знать, как это происходит в комментариях!
Хотите узнать о других эффектах? Посмотрите этот урок по превращению фотографии в цвет здесь!
О Каре Кох
Кара увлеклась фотографией примерно в 2014 году и с тех пор исследует все уголки мира изображений.

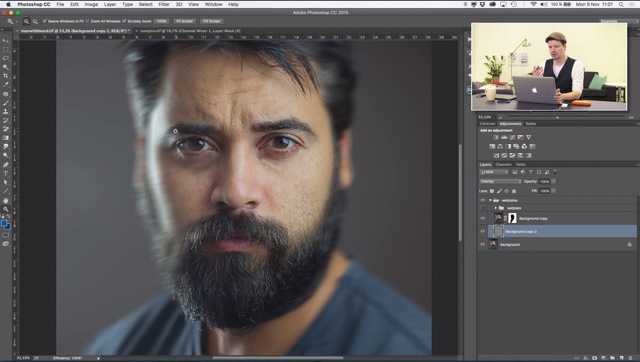
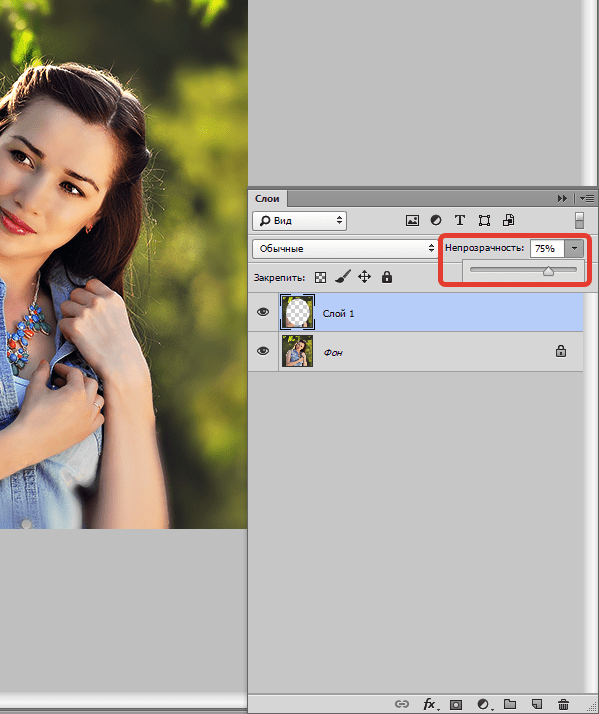
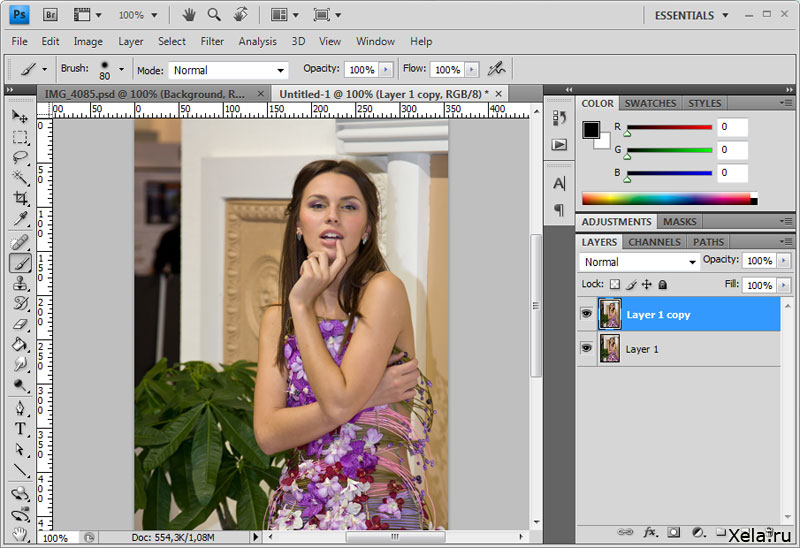 В качестве альтернативы используйте сочетания клавиш Ctrl + J или Cmd + J.
В качестве альтернативы используйте сочетания клавиш Ctrl + J или Cmd + J. 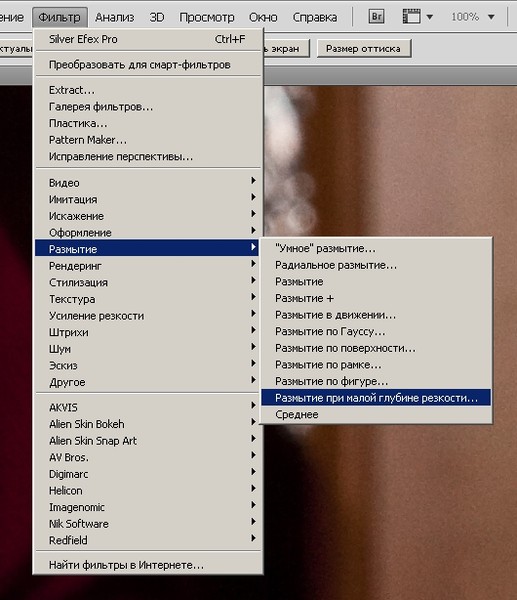 Здесь мы используем инструмент Rectangular Marquee для настройки растушевки, чтобы создать прямоугольный эффект размытия. На панели параметров возьмите инструмент с левой панели инструментов и выделите выделение на внутренних участках края изображения.
Здесь мы используем инструмент Rectangular Marquee для настройки растушевки, чтобы создать прямоугольный эффект размытия. На панели параметров возьмите инструмент с левой панели инструментов и выделите выделение на внутренних участках края изображения.  Если вы чувствуете, что радиус растушевки недостаточен, вы можете увеличить его позже на сглаженной кромке.
Если вы чувствуете, что радиус растушевки недостаточен, вы можете увеличить его позже на сглаженной кромке. 
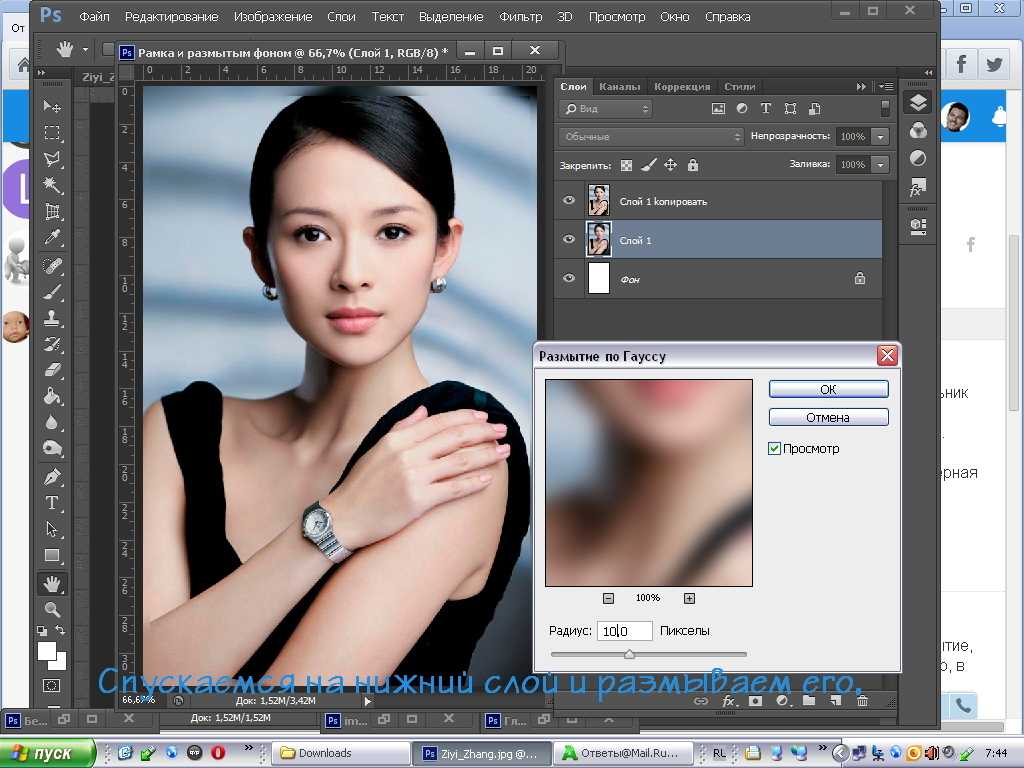
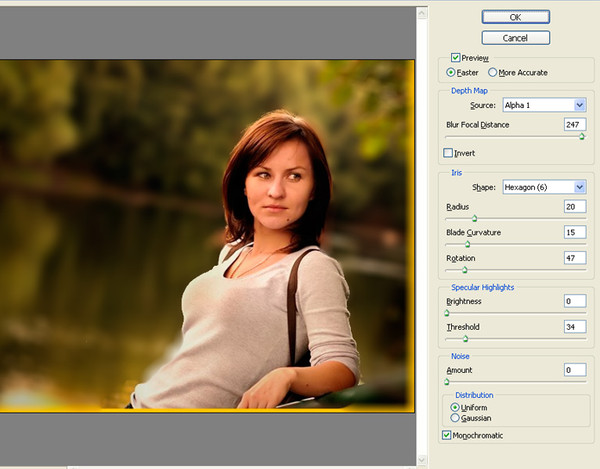 Вы можете использовать Elliptical Marquee Tool, если вам нужны круглые или овальные выделения. Вы также можете щелкнуть режим быстрой маски, чтобы просмотреть свой выбор. Как правило, режим быстрой маски добавляет красное наложение, чтобы покрыть область за пределами линии марширующих муравьев.
Вы можете использовать Elliptical Marquee Tool, если вам нужны круглые или овальные выделения. Вы также можете щелкнуть режим быстрой маски, чтобы просмотреть свой выбор. Как правило, режим быстрой маски добавляет красное наложение, чтобы покрыть область за пределами линии марширующих муравьев. 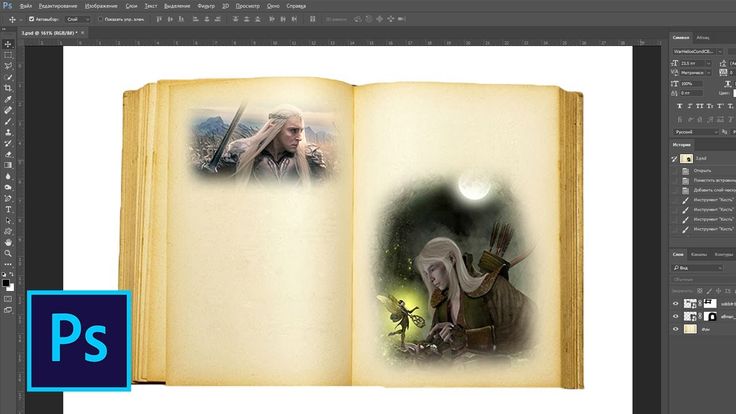 Для сильного эффекта размытия увеличьте значение.
Для сильного эффекта размытия увеличьте значение. 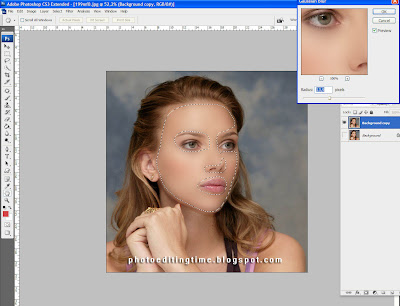
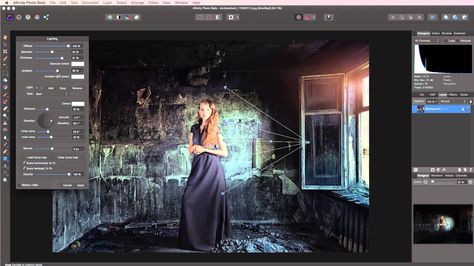
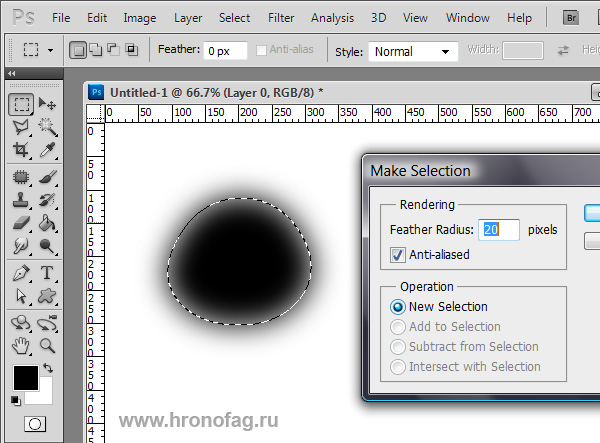
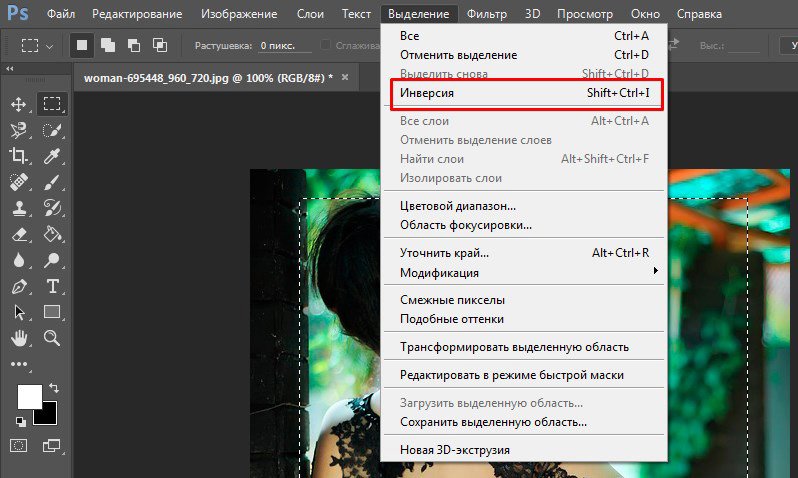
 Размытие всех краев изображения
Размытие всех краев изображения