Особенности email рассылок для Gmail
Уже много лет Gmail остаётся одним из самых популярных почтовиков на русскоязычном пространстве. И если самого страшного, чего все отправители боятся от mail.ru это проблем с репутацией, то вопрос «Как не попасть в спам gmail» — это лишь один из факторов, которые нужно учитывать при отправке писем.
Что от нас скрывает почта Gmail?
- Подстановка отписки вверху письма
- Адресная книга
- Обрезка письма размером более 102 КБ
- Разные версии Gmail
- Подстановка ссылок в номера телефонов
- Скрытые картинки
- Объединение писем
- Скачивание картинок без ссылок
- Попадание в папку Промоакции
- Лучшие предложения
- Поддержка AMP-контента
- Массовая рассылка через Gmail
1. Подстановка отписки вверху письма
Одно из главных условий массовых емейл рассылок — возможность отписаться.
Хоть у отправителей и вызвала эта фривольность волну негодования. Но это даже лучше, чтобы пользователи отписывались, а не помечали письма как спам. Ваша задача сделать % таких пометок как можно ниже. Казалось бы, что от одной пометки ничего не будет, но как бы не так. Все ваши последующие письма у этого пользователя попадут в папку “Спам”, поэтому большинство сервисов для массовых рассылок после первой же пометки спам перестают отправлять письма пожаловавшемуся пользователю.
Когда вы отправляете массовую рассылку используя какой-либо сервис, то вместо ссылки “отписаться” клиент будет видеть следующую пометку «отправлено через»
То есть gmail видит, что домен и адрес отправителя не совпадают и пользователя нужно уведомить об этом. Как только вы аутентифицируете сообщения, настроив SPF и DKIM записи, — эта ссылка пропадёт.
2. Адресная книга
Вероятно, вы видели в некоторых письмах такие абзацы: “Чтобы гарантированно получать все письма от нас — добавьте наш адрес в адресную книгу”.
Чем убедительнее и доступнее вы объясните клиенту зачем это нужно сделать — тем больше шансов, что он выполнит задуманное.
-
Добавляйте такие призывы в каждое письмо. Не обязательно с первого раза, но клиент заметит вашу просьбу.
-
В приветственном письме добавьте пункт об этом. Первые письма клиент читает с особой внимательностью, ведь это только начало знакомства с вами и ваша задача не продавать сразу, а установить доверительные отношения.
-
Напишите отдельное письмо с подробной инструкцией только для пользователей gmail.
Только убедитесь, что ваш емейл соответствует правилам (корпоративный, на него можно ответить и т. д.), чтобы вам не пришлось его менять через время, а в адресной книге у клиентов хранился другой.
д.), чтобы вам не пришлось его менять через время, а в адресной книге у клиентов хранился другой.
3. Gmail обрезает сообщения размером более 102 КБ.
Письма, которые превышают 102 kb, действительно отображаются не полностью и прерываются вот такой надписью
Получается, что клиенты не будут видеть футер письма и будет проще пометить письмо как спам, чем искать внизу отписку.
Самый очевидный способ, но не самый простой способ — облегчить письмо: удалить ненужные отступы, пустые блоки, сократить содержимое
Второй способ и менее гуманный — добавить вверху ссылку отписаться. Но одно дело, если эту ссылку подставляет Гугл, другое — если к этому побуждаете вы, ведь не у всех же режутся письма, не все пользуются ящиками gmail. Поэтому все таки придётся поработать с кодом письма, чтобы уменьшить его вес для почтовика.
Больше о решении этой проблемы можно почитать в статье: Gmail обрезает письма. Что делать?
4. Gmail бывает разным
Чаще всего Gmail ассоциируется с десктопным почтовиком.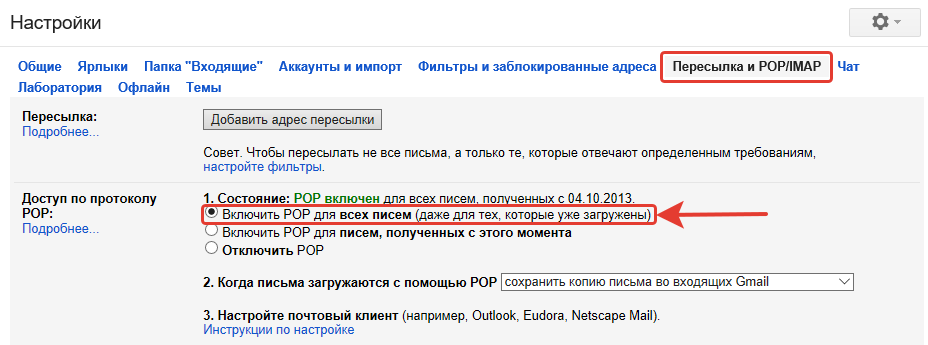 На самом деле у Gmail есть много разных версий и воплощений, которые наглядно проиллюстрировали EmailonAcid
На самом деле у Gmail есть много разных версий и воплощений, которые наглядно проиллюстрировали EmailonAcid
Некоторые из версий уже устаревший, но всё ещё используются клиентами. Главный вывод из этого — если вы видите проблемы с CSS в Gmail, важно понимать в какой именно из версий возникла эта проблема.
Эффективный email-маркетинг с eSputnik
Регистрация5. Подстановка ссылок в номера телефонов
Как в десктопе, так и в мобильной версии Gmail вместо номера телефона подставляется ссылка. Особенно плохо это выглядит в письмах, где под ссылкой находится синий или голубой фон и номер сливается с шаблоном.
Узнать больше вариантов, как убрать ссылку под телефонным номером.
6. Скрытые картинки
Все письма Gmail проверяет на наличие вирусов и если ваши изображения покажутся подозрительными или оскорбительными для пользователя, gmail их скроет. Такая же ситуация возникает при медленном интернете и слишком тяжёлых картинках.
Чтобы подсказать пользователю, что картинки всё-так есть, существует Альт-текст, который указывает, что клиент может пропустить что-то интересное. Чтобы рассылка отобразилась так, как вы задумали, клиенту придётся нажать на кнопку “Показать изображения” или на ссылку “Просмотреть письмо в браузере”
Клиент также может нажать на “Всегда показывать картинки от пользователя myname@sitename.com”. Но лучше, опять же, просить добавить ваш емейл в адресную книгу, что подтверждает, что клиент вам доверяет.
Кстати, для отправителей, у кого настроены SPF и DKIM подписи данная проблема вообще не должна возникать.
7. Объединение одинаковых писем
Если вы часто отправляете тестовые письма на свою почту Gmail, вероятно вы замечали, что почтовик их бережно складывает вместе.
Во входящих у вас появляется соответствующая пометка с количеством одинаковых писем.
Если же вы зайдёте в само письмо — оно будет свёрнуто под многоточие. Или будет спрятана повторяющаяся часть содержимого и пользователь увидит только блок с новым контентом.
Или будет спрятана повторяющаяся часть содержимого и пользователь увидит только блок с новым контентом.
Можно сказать, что это касается только тестов, при чём тут пользователи? А вспомните ситуации, когда случайно отправляется письмо не с тем промокодом или не с той ссылкой. Тогда сразу же отправляется повторное письмо, которое должно перекрыть старое. Получается, что этот метод не очень-то и поможет, если в соответствующем блоке вы не внесёте существенные изменения и не смените тему письма. В противном случае Gmail соединит рассылки и сломает шаблон, если ему покажется, что это одинаковые письма.
8. Скачивание картинок без ссылок
Если по каким-то причинам вы не захотели или просто забыли добавить ссылки под картинки в письмах, при клике на них пользователь будет их скачивать. В таком случае вы увидите в Gmail соответствующий значок.
Чаще всего это происходит если ваши картинки имеют ширину не менее 300 пикселей и высоту 150 пикселей. Как вариант — можно уменьшить картинку или использовать его в качестве фонового изображения, чтобы оно точно не скачалось.
Как вариант — можно уменьшить картинку или использовать его в качестве фонового изображения, чтобы оно точно не скачалось.
Получить бесплатный шаблон для рассылок
Зарегистрироваться В 2013 году Gmail решил проявить заботу к клиентам и создал разбивку по папкам куда и фильтруются письма в зависимости от содержимого.Так уж получается, что массовые рассылки попадают в папку “Промоакции”, а всем хочется попадать в раздел с наивысшим приоритетом — “Несортированные”, которая рассчитана на личные переписки.
HubSpot и «Returnpath» утверждают, что открываемость проморассылок после появления этих вкладок выросла почти на 60%, ведь в папку промоакции заглядывают, когда есть время и уж точно знают чего там ждать. Если же рекламное письмо чудесным образом попадает в “Несортированные” — его с большей вероятностью удалят не читая.
Можно найти в сети способы, которые якобы помогают попадать в “Несортированные”:
-
Добавлять только одну картинку;
-
В поле ”От кого” указывать имя и фамилию
-
-
Отправлять не от корпоративного ящика и т.
 д.
д.
На самом деле протестировав всё, нам удалось вычислить один действующий способ — убрать табличную вёрстку. А если ещё в теме указано настоящее назначение письма: пароль, заказ, активация и т.д., то Gmail ставит таким письмам пометку “Важное”.
Но согласитесь, какое промописьмо без красочных картинок и кнопок СТА? Если ваши письма действительно важны клиенту — он может отключить разделение на папки, помечать письма как «Важные» или перетаскивать их в папку “Несортированные” самостоятельно. Только не требуйте этого от клиента — это скорее, испортит ваши отношения — лучше ненавязчиво намекнуть)
Можно протестировать письма на litmus.com или помучить свой ящик, проверяя в какую папку попадают ваши письма после каждого изменения.
Подробнее в нашей статье: Как не попадать в промоакции в Gmail
10. «Top Deals» — сортировка лучших писем
С февраля 2018 года у Gmail появился новый метод фильтрации писем, теперь в «Несортированных» ещё есть и рекомендованные письма для пользователей. Таким образом этот раздел теперь делится на три части:
Таким образом этот раздел теперь делится на три части:
- Рекламные объявления
- Лучшие предложения
- Остальные промописьма
В официальном заявлении можно прочесть, что для подписчика выбирается самое лучшее (по версии Google) письмо, а вот конкретной механики пока не описано.
О новом способе фильтрации можно почитать в статье: «Top Deals». Как Gmail выбирает лучшие письма для пользователей?
Если вы найдёте новые способы попадать массовыми рассылками в “Несортированные” или «Лучшие предложения» — непременно расскажите нам о них.
Last post
11. Поддержка AMP-контента
- оформить заказ,
- оставить отзыв,
- забронировать встречу/ жилье/ товар,
- просмотреть каталог товаров.
Чтобы начать отправлять письма нужно соблюдать такие условия:
- Почтовики, на которые вы отправляете письма, должны поддерживать AMP.
 На сегодня это Gmail и Mail.ru
На сегодня это Gmail и Mail.ru - Ваш сервис рассылок должен позволять использовать AMP-контент. Например, это уже доступно для использования прямо в eSputnik и варианты контента постоянно пополняются.
- Получить разрешение от Gmail и Mail.ru на отправку писем.
Читайте подробнее о том, Как создать письмо с AMP-контентом >>
12. Запуск массовых рассылок из Gmail
Вы можете импортировать свой список контактов и запустить по нему массовую рассылку. Конечно, это будет не настолько круто, как если вы используете сервис рассылок. Google Gmail позволяет отправить бесплатно до 500 сообщений в день. Дневной лимит можно увеличить до 2000 сообщений в день за $30 в месяц.
К сожалению, не получится сверстать красивое и адаптивное письмо и собирать данные о подписчиках. Но запустить быстрое оповещение по небольшой базе — вполне сойдет.
Читайте подробнее Как сделать массовую рассылку писем в Gmail >>
Зарегистрировавшись в eSputnik, вы получите гораздо больше возможностей:
-
2500 бесплатных email-сообщений и форму подписки,
-
Возможность создавать рассылки в удобном адаптивном редакторе,
-
Запускать автоматические письма по жизненному циклу клиентов и действиям на сайте,
-
Использовать AMP-контент
- Получать детальные отчеты и т.
 д.
д.
Автоматизируйте общение с клиентами
До новой встречи! 😉
Статья обновлена от 28.06.2016
Gmail и Mail.ru пересылка | СПРОСИ, КАК…
Для того, чтобы входящие письма на электронную почту перенаправлялись на другой Ваш аккаунт, необходима Gmail и Mail.ru пересылка, а также пересылка почты Яндекс. Настроить пересылку почты несложно.
Как настроить Gmail пересылку
* Все картинки в инструкции увеличиваются при нажатии на них!
Шаг 1. Находясь в своем аккаунте Gmail почты, в правом верхнем углу найдите значок — шестеренка. Нажмите на значок, в новом меню перейдите в НАСТРОЙКИ ПОЧТЫ:
Шаг 2. В настройках зайдите в ПЕРЕСЫЛКА и РОР/IMAP:
Как настроить Gmail пересылку. Шаг 2Шаг 3. Далее ДОБАВИТЬ АДРЕС ПЕРЕСЫЛКИ:
Как настроить Gmail пересылку. Шаг 3
Шаг 3Шаг 4. Введите электронный адрес Вашей почты, куда настраивается Gmail пересылка, нажмите След.:
Как настроить Gmail пересылку. Шаг 4Шаг 5. В новом окне Вы увидите информацию о том, что на новый адрес отправлен специальный код для подтверждения Gmail пересылки. Нажмите на ОК:
Как настроить Gmail пересылку. Шаг 5Шаг 6. Введите полученный код и щелкните ПОДТВЕРДИТЬ:
Как настроить Gmail пересылку.Шаг 6Для того, чтобы в Gmail пересылке участвовали не все письма, настройте фильтры:
Gmail пересылка установленаПересылка Mail.ru
По этой инструкции Вы сможете легко настроить пересылку всей почты на другой адрес, но есть также возможность отправлять копии только некоторых писем.
Шаг 1. Находясь в почтовом ящике Mail.ru, нажмите на ЕЩЁ и зайдите в НАСТРОЙКИ:
Как настроить Mail. ru пересылку. Шаг 1
ru пересылку. Шаг 1Шаг 2. В настройках найдите ПЕРЕСЫЛКА Mail.ru:
Как настроить Mail.ru пересылку. Шаг 2Шаг 3. Введите адреса пересылки, пароль почтового ящика Mail.ru и нажмите на СОХРАНИТЬ:
Как настроить Mail.ru пересылку. Шаг 3Автоматическая пересылка писем Mail.ru установлена на другой почтовый ящик:
Пересылка Mail.ru установленаСохраните полезный совет:
Как создать и отправить массовую рассылку в Gmail?
Gmail не был создан для отправки массовых email рассылок, ведь он ограничивает количество получателей и отправляемых писем в течение 24 часов. Впрочем, это нетрудно исправить. Используйте сервисы массовых email рассылок, которые специально предназначены для отправки писем большому числу подписчиков.
Существует два способа создания массовой рассылки.
С помощью Gmail вы можете вручную добавить до 500 получателей на одно письмо. Кроме того, с увеличением количества получателей повышается и вероятность попадания рассылки в спам.
Но альтернатива есть — используйте профессиональный сервис email рассылок, например, SendPulse. Он не ограничивает количество получателей, помогает избежать спам-фильтров и позволяет с легкостью создавать классные письма, которые повышают ваш доход.
Чтобы отправлять эффективные email кампании, сделайте следующие 4 шага.
Шаг 1: Зарегистрируйтесь в SendPulse
SendPulse — это мультиканальный сервис массовых рассылок, который предоставляет все необходимые инструменты для создания и отправки email кампаний:
- блочный конструктор писем;
- более 130 готовых email шаблонов;
- управление списками рассылки;
- возможность планирования отправки email кампаний;
- персонализация;
- сегментация;
- анти-спам рекомендации перед отправкой рассылки.
Чтобы создавать email кампании в SendPulse, вам не потребуется знания HTML кода или другие специальные навыки.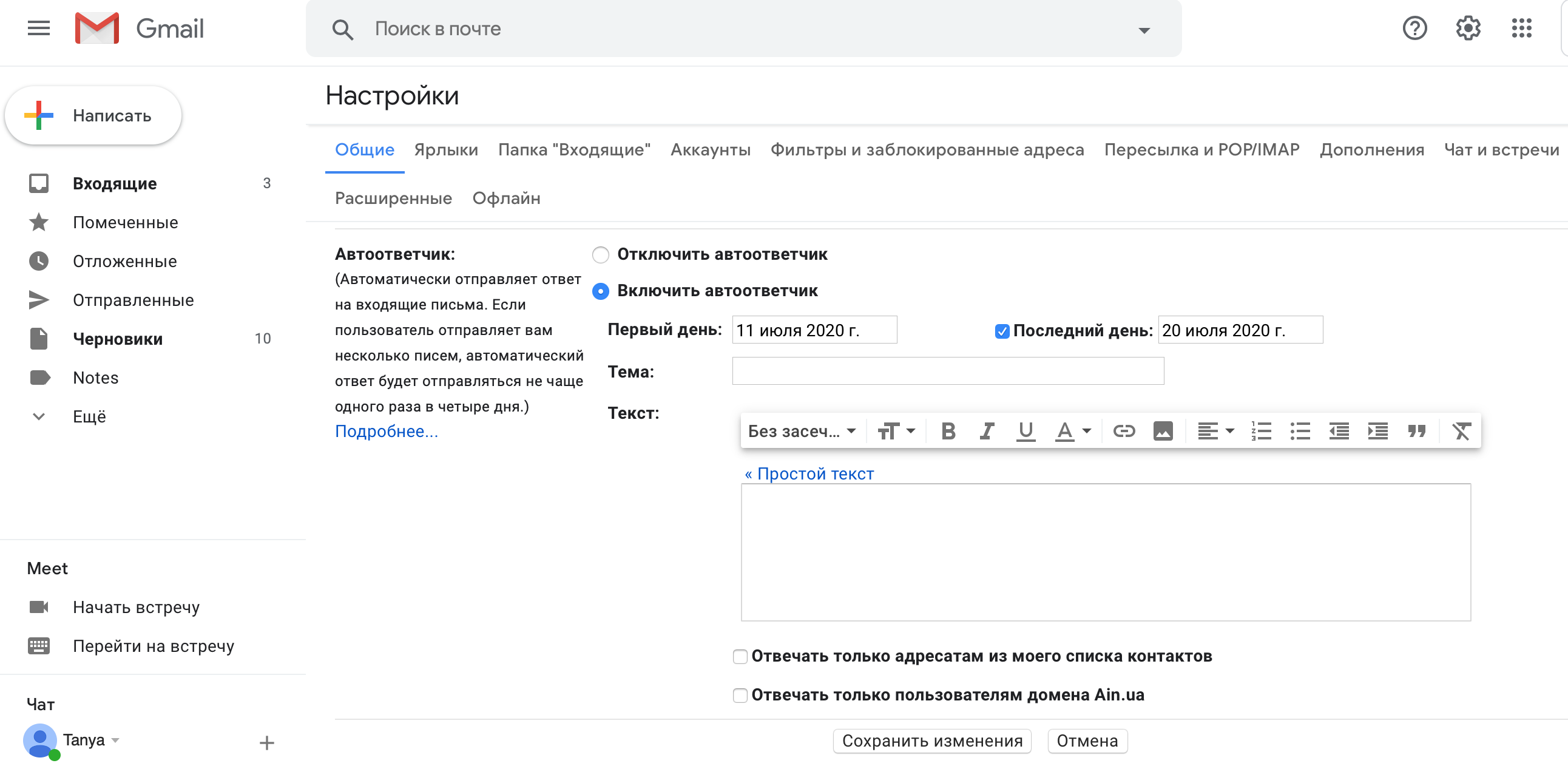 Просто регистрируйтесь и переходите к настройке рассылки.
Просто регистрируйтесь и переходите к настройке рассылки.
Шаг 2: Добавьте список рассылки
Вы можете загрузить список рассылки из Excel файла, ввести email адреса вручную или начать собирать базу контактов с помощью бесплатных форм подписки SendPulse. Создание формы подписки, как в примере ниже, занимает всего несколько минут.
Шаг 3: Создайте email кампанию
Теперь создайте первую email кампанию с помощью блочного конструктора писем SendPulse. На скриншоте ниже показан функционал и рабочее поле инструмента. Просто выбирайте необходимые элементы в меню слева и перетаскивайте их на рабочее поле, а в меню справа настраивайте блоки.
Вот подробная инструкция о том, как отправлять email кампании в SendPulse.
Шаг 4: Отслеживайте статистику
После отправки email кампании вы получите данные для анализа. Оценивайте вовлеченность пользователей с помощью открываемости, CTR, числа отписок и количества жалоб на спам.
Посмотрите, как выглядит статистика рассылки в SendPulse.
Теперь вы знаете, что отправлять массовые рассылки в Gmail неудобно. Готовы попробовать альтернативу? Закройте Gmail, и отправьте рассылку нормально.
Отправить рассылку
Обновлено: 2020-10-16
Оптимизируем работу с Gmail: 19 эффективных приемов
Согласно исследованиям компании McKinsey&Company (услуги консалтинга в сфере менеджмента), сотрудники рядовых компаний в среднем проводят до 28% рабочего времени, обрабатывая электронную почту. Несомненно, эта деятельность крайне важна и необходима, но тратить на нее до 13 часов в неделю — пожалуй, не так эффективно.
В этой статье мы предлагаем вам ознакомиться со списком сочетаний клавиш и крайне полезных утилит, приложений и нетривиальных методов работы с сервиcом Gmail, которые позволят вам тратить на обработку входящей и исходящей корреспонденции гораздо меньше времени.
Содержание
1. Горячие клавиши для написания и отправки писем и других задач
2. Поиск прикрепленного файла
3. Быстрые ссылки
4. Архивирование обработанных писем
5. Как создать шаблон письма в Gmail
6. Как отменить письмо в Gmail
7. Быстрая загрузка Gmail
8. Письма от проверенных отправителей
9. Фильтрация нежеланных сообщений
10. Сортировка при помощи звездочек
11. Распределение писем по категориям
Как найти письмо в Gmail
Общие вопросы
Как перенести письма из Gmail в Outlook
Приложения для Gmail
1. Smartr
2. Mail Pilot
3. Boomerang
4. SaneBox
5. Signals
6. Mail Timer
7. Find Big Mail
8. Gmail Meter
Как Google зарабатывает по 100 000 000 долларов за 1 день?
1. Горячие клавиши для написания и отправки писем и других задач
Горячие клавиши — это сочетания клавиш на клавиатуре компьютера, позволяющие выполнять различные действия без помощи мыши. Использование горячих клавиш позволяет совершать эти действия быстрее и экономить время. Вот какие сочетания работают в Gmail:
Использование горячих клавиш позволяет совершать эти действия быстрее и экономить время. Вот какие сочетания работают в Gmail:
Переключение между письмами и почтовыми ящиками
Используйте клавиши управления курсором для навигации по Gmail, а клавишу Enter — для открытия сообщений и папок с письмами и выполнения действий.
Переключение между сообщениями из одной цепочки писем
Просматривая сообщения из одной цепочки писем, используйте клавишу N для просмотра следующего письма в цепочке, а клавишу P для просмотра предыдущего сообщения.
Написание и отправка письма
Как отправить html письмо Gmail с помощью горячих клавиш? Написать письмо Gmail можно при помощи клавиш курсоров и кнопки Enter, а для отправки электронного послания можно воспользоваться комбинацией Ctrl + Enter.
Выбор получателей письма
Как переслать несколько писем в Gmail?
- Добавить получателей копии письма: Ctrl + Shift + C
- Добавить получателей скрытой копии сообщения: Ctrl + Shift + B
-
Выбрать адрес отправителя письма: Ctrl + Shift + F (работает, только если вы активировали функцию отправки писем с других адресов).

Эти горячие клавиши применяются во время написания письма.
Форматирование текста
- Полужирный текст: Ctrl + B
- Курсив: Ctrl + I
- Подчеркнутый: Ctrl + U
Полный список горячих клавиш вы можете найти на странице Gmail «Быстрые клавиши», а их включение или отключение осуществляется в меню Настройки > Общие > раздел Быстрые клавиши.
Если у вас еще не было опыта работы с опциями Gmail, то для перехода в настройки нужно кликнуть на изображение шестеренки в правом верхнем углу экрана и выбрать опцию Настройки.
2. Поиск прикрепленного файла
Если вы ищите определенный файл или письмо с приложением, введите в поле поиска строчку «has:attachment» — в результате вам будут показаны только сообщения с прикрепленными к ним документами.
3. Быстрые ссылки
Эта функция позволяет создать ссылки для быстрого доступа к электронным письмам, разделам и настройкам, которыми вы часто пользуетесь.
На изображении показано, как создается ссылка для быстрого перехода к просмотру писем с прикрепленными к ним файлами. Все, что от вас требуется, — перейти на страницу, для которой будет создана быстрая ссылка, кликнуть на команду «Добавить быструю ссылку» и дать этой ссылке название.
Данная функция включается в разделе настроек Лаборатория и называется «Быстрые ссылки».
4. Архивирование обработанных писем
Активировав данную функцию, вы получите возможность отправлять в архив и убирать с позиции входящих те письма, на которые вы уже ответили. Как восстановить письма Gmail после архивирования? Их можно будет восстановить и перечитать: нужно просто ввести название или тему сообщения в поиск, и оно снова станет доступным.
Архивирование писем включается в настройках, раздел Общие.
5. Как создать шаблон письма в Gmail
Функция «Шаблон ответов» позволяет вам создавать шаблоны сообщений и не писать раз за разом одни и те же письма.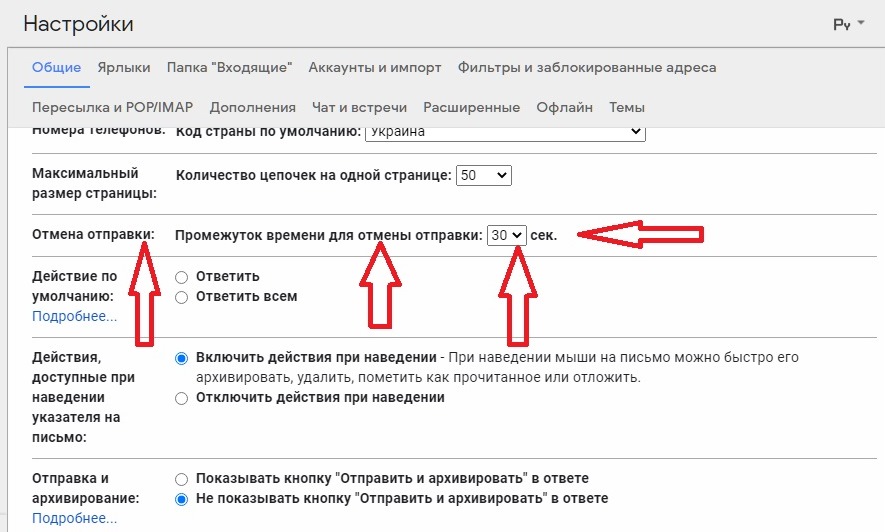 Активируется эта функция в разделе Лаборатория.
Активируется эта функция в разделе Лаборатория.
Создание шаблонов и их добавление осуществляется во время написания сообщения, то есть в редакторе писем.
6. Как отменить письмо в Gmail
Это расширение позволит вам предотвратить случайную отправку писем — после того, как вы отправили послание, в течении нескольких секунд вы сможете отменить его доставку, кликнув на ссылку «Отменить» в окошке оповещения об отправке электронного письма.
Данная функция называется «Отмена отправки письма», а ее активация производится в разделе настроек Лаборатория.
7. Быстрая загрузка Gmail
Скорость загрузки данных Gmail можно увеличить в несколько раз, добавив строчку “/?ui=html” в конец адресной строки браузера. Красотой дизайна, к сожалению, придется пожертвовать, но скорость работы Gmail значительно увеличивается.
8. Письма от проверенных отправителей
Чтобы быть уверенными в том, что вы получаете письма от настоящих компаний, а не от спамеров, выдающих себя за известные бренды, включите функцию «Значок проверенного сообщения» в разделе Лаборатория.
Проверенные сообщения от настоящих отправителей будут отображены со значком ключа.
9. Фильтрация нежеланных сообщений
Как заблокировать письма в Gmail? Если вы получаете надоедливые сообщения от определенного отправителя, создайте для таких писем фильтр, который поможет либо их удалить, либо автоматически отмечать как прочитанные.
Просто откройте письмо, для которого хотите создать фильтр, кликните на значок «Еще» и выберите опцию «Фильтровать похожие письма».
Настройки фильтра очень гибкие: можно сортировать письма с определенной темой, словами, большого размера и т. д.
10. Сортировка при помощи звездочек
Важные письма отмечаются желтым маркером, а обычные — белым. Как в Gmail пометить письмо как важное? Чтобы изменить статус письма, достаточно кликнуть по маркеру.
Но одного маркера не всегда достаточно: при работе с электронной почтой бывает нужно помечать по-разному письма.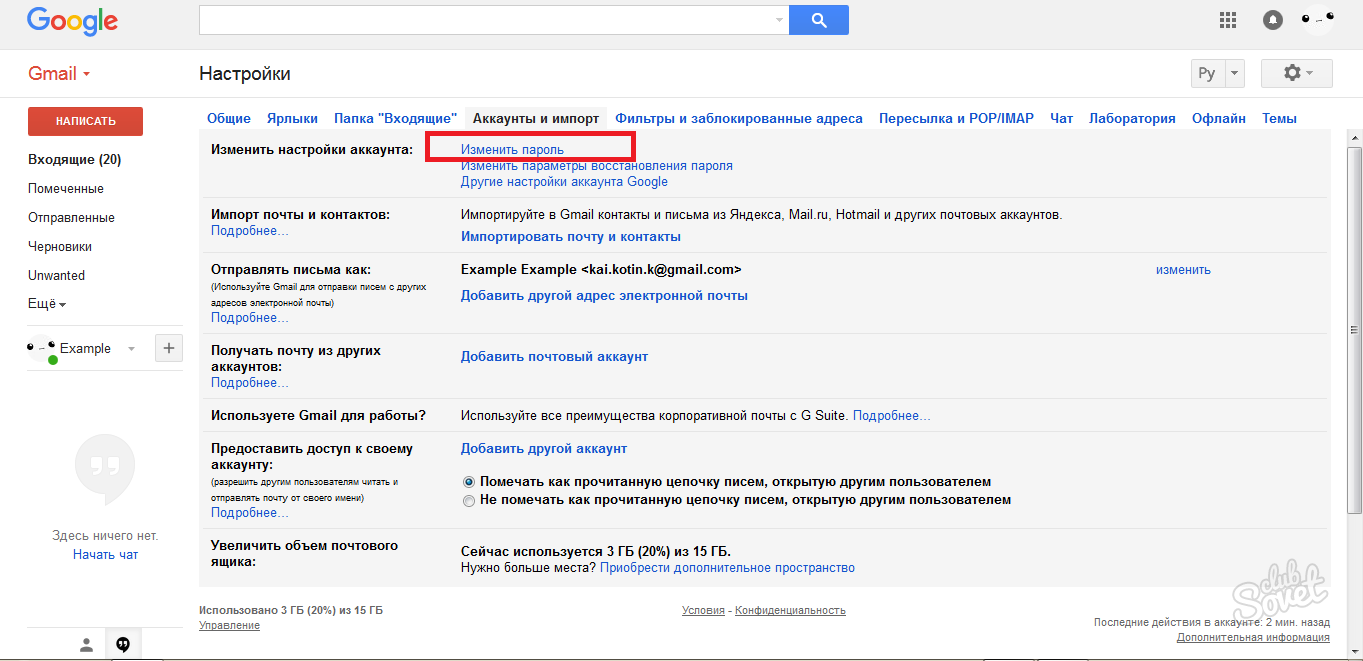 В этом вам может помочь система разноцветных звездочек и значков.
В этом вам может помочь система разноцветных звездочек и значков.
Сообщения помечаются разными звездами так же, как и при использовании одной стандартной иконки, но при последовательном нажатии цвет звезды будет меняться.
Данная функция включается и настраивается в Общих настройках.
11. Распределение писем по категориям
Функция «Умные ярлыки», которая включается в разделе настроек Лаборатория, автоматически распределяет входящие письма массовой рассылки под определенные категории, чтобы облегчить вашу работу с почтовым ящиком.
Присвоить ярлык определенному типу сообщений вы можете непосредственно во время его прочтения, кликнув на значок бирки в панели действий. Созданные вами ярлыки будут находиться под вкладкой «Категории» — там же вы можете ими управлять, редактировать и создавать новые тэги.
Как найти письмо в Gmail
Как искать письмо в Gmail? Воспользуйтесь полем для поиска, расположенным в верхней части окна, и кликните по значку лупы. Чтобы использовать расширенные параметры поиска — например, найти письма, отправленные в корзину или папку «Спам», — кликните по стрелке в поле поиска и заполните нужные поля.
Чтобы использовать расширенные параметры поиска — например, найти письма, отправленные в корзину или папку «Спам», — кликните по стрелке в поле поиска и заполните нужные поля.
Общие вопросы
- Как выделить все письма в Gmail? Кликните по стрелке, находящейся в верхнем правом углу, и выберите «Все».
- Как удалить все письма в Gmail? Выделите все письма, а затем кликните по значку корзины.
- Как сохранить письмо из Gmail? Во вкладке «Лаборатория» включите функцию «Сохранение документов», затем откройте нужное письмо, кликните по кнопке «Еще» и выберите в меню пункт «Создать документ».
- Как отключить цепочки писем в Gmail? Кликните по значку шестеренки в верхнем левом углу экрана, кликните по пункту меню «Настройки», а затем — «Цепочки писем». Выберите нужный вам вариант: «Включить» (объединять письма в цепочки) или «Отключить» (не объединять). Сохраните изменения.
-
Как изменить тему письма в Gmail? Чтобы изменить тему письма в ответе, кликните по стрелке в левом верхнем углу окна для сообщения и выберите пункт меню «Изменить тему».

- Как узнать ip письма Gmail? Откройте интересующее вас письмо, кликните по стрелке в верхнем левом углу экрана и выберите «Показать оригинал». Откроется новое окно с текстом, и в нем вам нужно найти строку «Received: from».
- Как вставить картинку в письмо Gmail? Внизу окна для написания сообщения кликните по значку картинки и в появившемся окне выберите нужный вам вариант вставки изображения: со своего компьютера, из Google+ или со стороннего ресурса.
- Как перенаправить письмо в Gmail? Чтобы переслать сообщение, откройте его, кликните по ссылке «Переслать», расположенной внизу страницы, добавьте адреса получателей и нажмите «Отправить».
Как перенести письма из Gmail в Outlook
Перенести сообщения и данные в Outlook можно в несколько этапов. Для начала подготовьте свой пароль от Office 365 и идентификатор пользователя и добавьте в Outlook почтовый ящик Office 365.
Шаг 1. Подготовка учетной записи Gmail к подключению к Outlook
Запустите проверку в Gmail и создайте пароль, которым Office 365 будет пользоваться для установки соединения.
Шаг 2. Добавление в Outlook учетной записи gmail
Разверните ленту Outlook, откройте меню «Файл» и выберите пункт «Добавить учетную запись». Откроется страница «Автоматическая настройка учетной записи», где нужно заполнить поля «Имя» и «Адрес электронной почты» и ввести свой пароль от gmail. Кликните по кнопке «Готово».
После этого вы сможете получать, читать и отправлять письма из Gmail через Outlook.
Шаг 3. Копирование сообщений из gmail
Откройте меню «Файл» в Outlook, выберите «Открыть и экспортировать», а затем «Импорт и экспорт». Выберите «Экспорт в файл» и кликните по кнопке «Дальше». Вы увидите список, в котором нужно выбрать пункт «Файл данных Outlook (.pst)» и снова нажать «Далее». Затем вам понадобится ввести имя или электронный адрес вашей учетной записи Gmail, поставить галочку в поле «Включить вложенные папки» и кликнуть «Далее». Выберите место для копирования данных, кликнув по кнопке «Обзор», и укажите имя файла. Поля диалогового окна «Добавить дополнительный пароль» можно оставить пустыми, но нужно обязательно кликнуть по кнопке «ОК». После этого Outlook экспортирует данные.
Поля диалогового окна «Добавить дополнительный пароль» можно оставить пустыми, но нужно обязательно кликнуть по кнопке «ОК». После этого Outlook экспортирует данные.
Шаг 4. Копирование сообщений в Outlook
Снова откройте Файл > Открыть и экспортировать > Импорт и экспорт. Выберите пункт «Импорт из другой программы» и кликните «Далее». Отметьте «Файл данных Outlook (.pst)» и кликните «Далее». Выберите файл, созданный на предыдущем этапе, и кликните «Далее». Выберите команду для импорта сообщений в ящик Office 365 и кликните «Готово».
После этого запустится импорт данных в Outlook, и, если их много, он может продлиться несколько часов. Если отключить соединение с Интернетом или закрыть Outlook до завершения копирования, оно прервется, но продолжится при следующем подключении.
Приложения для Gmail
1. Smartr
Это приложение позволит вам быстро и удобно искать необходимые контакты, просматривать историю переписки с нужным человеком и его детальный профиль. Smartr также интегрирует данные с Facebook и Twitter, оповещая вас о последних обновлениях ваших контактов из социальных сетей.
Smartr также интегрирует данные с Facebook и Twitter, оповещая вас о последних обновлениях ваших контактов из социальных сетей.
Smartr устанавливается как браузерное расширение, а в Gmail выводится справа как сайдбар.
2. Mail Pilot
Дополнение Mail Pilot превратит ваш ящик электронной почты в своеобразный список дел. Данное приложение позволяет:
- устанавливать напоминания для сообщений;
- создавать и менять статусы писем — «Не выполнено», «Выполнено» и «Отложено на потом»;
- создавать списки, папки и ярлыки.
Единственный его минус — приложение создано исключительно для девайсов компании Apple.
3. Boomerang
Дополнение Boomerang предоставляет пользователям Gmail 3 полезных функции:
- автоматическая отправка писем в заранее выбранные дату и время;
- напоминание о необходимости ознакомится с важной серией писем, а также возможность ее архивировать и восстановить в нужное время;
-
напоминание о том, что вам нужно написать какое-либо письмо.
 У этой функции очень удобные настройки: вы можете установить напоминание только на тот случай, если получатель не ответил на ваше сообщение.
У этой функции очень удобные настройки: вы можете установить напоминание только на тот случай, если получатель не ответил на ваше сообщение.
4. SaneBox
SaneBox при помощи специальных алгоритмов определяет важность писем и сортирует их. У этого приложения, как и у Boomerang, есть функция напоминания о том, что получатель вашего письма на него не ответил. Но самым большим плюсом SaneBox является функция SaneBlackHole, которая позволяет в один клик отписаться от любой рассылки.
5. Signals
Signals может стать очень полезным инструментом для интернет-маркетолога: расширение уведомляет пользователя о том, каким получателем, в какое время и в какой точке мира было открыто его сообщение. Помимо этого Signals также предоставляет информацию о том, кликают ли читатели на ссылки в полученном письме, и если да, то на какие именно.
6. Mail Timer
Плагин Mail Timer поможет вам более эффективно и быстро работать с электронными письмами: как только вы откроете сообщение, стартует обратный отсчет времени, по истечении которого появится всплывающие окно, уведомляющее, что время на работу с данным письмом истекло и вам нужно переходить к следующему. От вас требуется установить собственные лимиты времени на работу с письмами и внести соответствующие настройки в приложение..
От вас требуется установить собственные лимиты времени на работу с письмами и внести соответствующие настройки в приложение..
7. Find Big Mail
Find Big Mail поможет вам найти наиболее объемные письма и избавиться от них. Пользователь этого сервиса может не беспокоиться о безопасности своего почтового ящика, поскольку приложение определяет лишь вес сообщений и не имеет доступа к их контенту и другой важной информации аккаунта.
8. Gmail Meter
Сервис Gmail Meter может еженедельно составлять отчет о том, как вы пользуетесь Gmail. В детальном отчете будет расписано множество аспектов: сколько времени вы проводите на сервисе электронной почты, сколько времени тратите на написание писем и т.д.
Высоких вам конверсий!
По материалам blog.hubspot.com, image source opacity
18-05-2014
Gmail (G Suite) для пересылки электронной почты HelpDesk
В этой статье мы покажем вам , как настроить пересылку в G Suite / Gmail.
Мы также рассмотрели некоторые дополнительные параметры, которые могут оказаться полезными.
Вот список всех тем, которые вы найдете:
- Настройка пересылки в Google Gmail (G Suite)
- Пересылка только части писем (создание фильтра)
- Перенос писем из папки «Спам»
- Пересылка с использованием групп Google
Настройка пересылки в Gmail (G Suite)
Посмотрите это короткое видео, чтобы узнать, как настроить пересылку из Gmail:
Или выполните следующие действия:
- Откройте приложение Gmail и щелкните значок шестеренки в папке «Входящие».Выберите « Настройки »
- Выберите вкладку « Forwarding and POP / IMAP ».
- Щелкните « Добавить адрес пересылки ».

- Введите свой адрес HelpDesk (его можно найти в настройках HelpDesk -> Почтовые ящики), нажмите « Next » и « Proceed ».
- * Проверьте свою панель HelpDesk — тогда вы получите сообщение с подтверждением (примечание: иногда не обязательно ).
- * Введите проверочный код в настройках Gmail и нажмите «Подтвердить».
- Выберите «Пересылать копию входящей почты на« yourlicencenumber@tickets.helpdesk.com ». Выберите, что делать с перенаправленными сообщениями: хранить их в папке «Входящие» Gmail, отмечать как «прочитанные», архивировать или удалять.
- Щелкните « Сохранить изменения ». Чтобы узнать больше, посетите официальную страницу поддержки Google по адресу https://support.google.com/mail/answer/10957?hl=ru .
(*) — иногда не обязательно
Пересылка только части вашего почтового ящика (определенных писем)
Если вы хотите пересылать только часть сообщений , вы можете создать фильтр .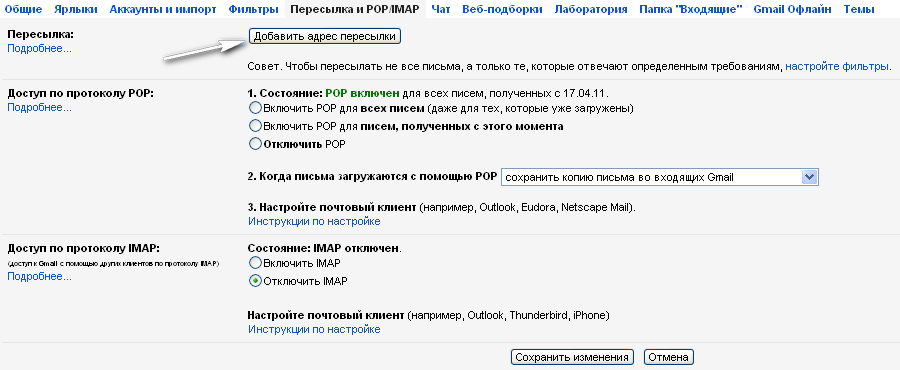 Это полезно, например, если вы хотите пересылать сообщения с определенного адреса электронной почты или тех, в теме которых выбрано ключевое слово.
Это полезно, например, если вы хотите пересылать сообщения с определенного адреса электронной почты или тех, в теме которых выбрано ключевое слово.
Для этого выполните следующие действия:
- Откройте приложение Gmail и щелкните значок шестеренки в папке «Входящие». Выберите « Настройки ».
- Выберите вкладку « Фильтры и заблокированные адреса ».
- Щелкните « Создать новый фильтр ».
- Теперь вам нужно создать свой фильтр.Вы можете использовать несколько вариантов. На выбор предлагается 8 основных критериев:
- От кого пришло сообщение
- Кому адресовано сообщение
- Тема сообщения
- Имеет слова (сообщения с определенными словами)
- Нет (сообщения без конкретных слов)
- Размер сообщения
- Если к сообщению прикреплены
- Не включать чаты Выберите критерии фильтрации и нажмите « Создать фильтр ».

- Выберите « Перенаправить на » и выберите свой адрес HelpDesk (его можно найти в настройках HelpDesk -> Почтовые ящики), нажмите « Create filter » и вуаля!
С этого момента все сообщения, соответствующие выбранным условиям, будут перенаправляться в HelpDesk.
Перенести письма из папки «Спам»
По умолчанию Gmail не пересылает электронные письма, помеченные как как спам . Вы можете обнаружить, что вам нужно позаботиться и об этих электронных письмах.Если, например, один из адресов электронной почты вашего клиента будет случайно помечен как спам.
Но есть простой способ переслать все сообщения из папки «Спам».
Во-первых, , отключите пересылку, если вы уже используете его для перенаправления сообщений.
Затем создайте фильтр Gmail . Для этого щелкните значок звездочки и перейдите в «Настройки» -> «Фильтры и заблокированные адреса».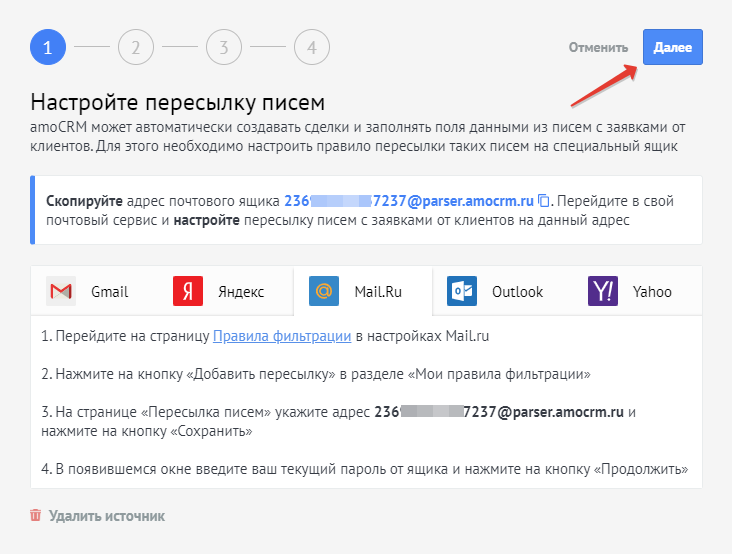 Щелкните « Создать новый фильтр ».
Щелкните « Создать новый фильтр ».
В разделе «Имеются слова» укажите « доставлено на: ваш адрес электронной почты »
Щелкните « Создать фильтр ».
На следующем шаге вас спросят, что делать с этими сообщениями.
В разделе « Переслать на: » введите адрес своего почтового ящика HelpDesk . Вы найдете его в настройках почтового ящика.
Последнее, что вам нужно сделать, это выбрать « Никогда не отправлять в спам » и нажать « Создать фильтр ».
Вы увидите предупреждение о том, что этот фильтр пересылает спам.
После отправки вы увидите фильтр , который позволяет пересылать все сообщения со спамом в HelpDesk .
Пересылка с использованием групп Google (только для пользователей G Suite)
Если вы используете группы в G Suite, вы можете добавить адрес пересылки HelpDesk в качестве одного из адресов электронной почты в вашей группе.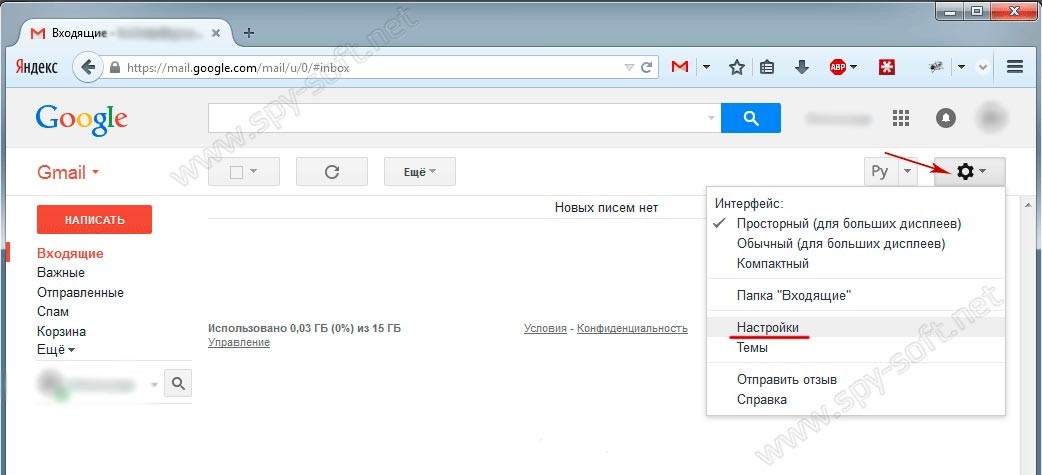
Сначала откройте консоль администратора G Suite. Помните, что только администратор домена может получить доступ к этим настройкам.
Выберите Группы.
Вы увидите все свои Группы Google . Выберите группу, в которую вы хотите поместить адрес пересылки HelpDesk (его можно найти в настройках HelpDesk -> Почтовые ящики).
Откройте раздел « Члены ».
Нажмите желтую кнопку с « + » и « Добавить участников ».
Здесь вам нужно заполнить свой адрес службы поддержки и нажать « Добавить в группу » . Вы можете найти свой адрес службы поддержки в настройках почтового ящика.
Теперь вы увидите, что в вашу группу Google добавлен новый адрес, и процесс завершен.
Весь процесс добавления адреса HelpDesk в вашу группу Google выглядит так:
Создание новой группы Google
Если у вас еще нет группы Google, вы можете сделать это за несколько простых шагов.
Сначала перейдите в список групп Google и нажмите «Создать группу».
Введите данные группы, такие как Имя и Адрес электронной почты группы. Вам также нужно будет выбрать владельца группы .
Затем важно включить Внешняя «Публикация сообщений» . В противном случае вы не сможете получать сообщения извне. После этого нажмите « Create Group ».
Последний экран показывает вам сводку вашей новой группы. Нажмите « Done », и теперь вы можете начать добавлять адрес HelpDesk в эту группу, как описано выше.
Вам нужна другая помощь? Поболтай с нами! Мы доступны 24/7.
Как создать непрерывную пересылку с AOL на электронную почту Gmail | Small Business
Gmail — это служба электронной почты Google, которая, как часть пакета Google Apps, представляет собой мощный менеджер электронной почты и задач для профессионалов малого бизнеса.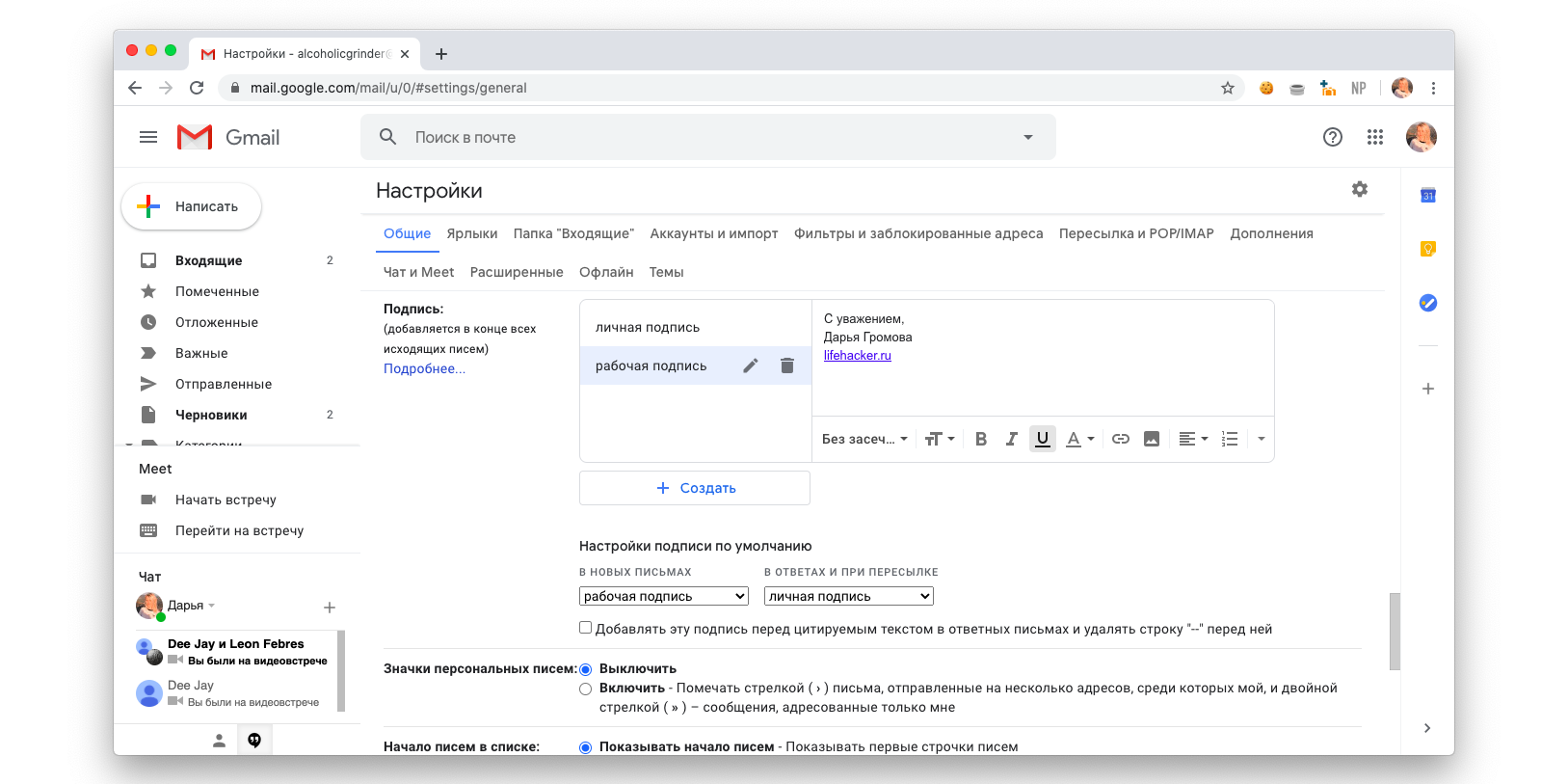 Если вы думаете о переходе с AOL на Google Apps или уже сделали это, полезно оставить свою учетную запись AOL активной во время перехода. Вам нужно настроить непрерывную пересылку писем, чтобы все новые письма, поступающие в ваш аккаунт AOL, перенаправлялись в ваш аккаунт Google Apps.Настроив некоторые параметры в своей учетной записи Gmail, вы можете пересылать входящую почту из старой учетной записи в новую.
Если вы думаете о переходе с AOL на Google Apps или уже сделали это, полезно оставить свою учетную запись AOL активной во время перехода. Вам нужно настроить непрерывную пересылку писем, чтобы все новые письма, поступающие в ваш аккаунт AOL, перенаправлялись в ваш аккаунт Google Apps.Настроив некоторые параметры в своей учетной записи Gmail, вы можете пересылать входящую почту из старой учетной записи в новую.
1
Откройте mail.google.com и войдите со своим адресом электронной почты.
2
Щелкните значок шестеренки в правой части страницы Gmail. В раскрывающемся меню выберите «Настройки».
3
Выберите ссылку «Учетные записи и импорт» в верхней части навигации. Если вы уже являетесь пользователем Google Apps, откройте вкладку «Учетные записи».
4
Щелкните «Проверять почту из других учетных записей (с помощью POP3)» и выберите «Добавить учетную запись POP3». Введите адрес электронной почты для учетной записи, с которой хотите осуществить перевод.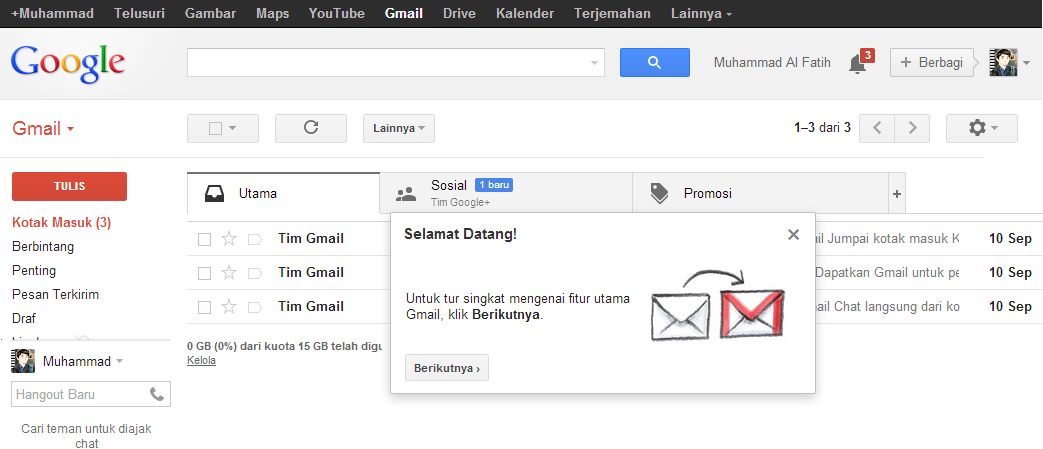 Gmail заполняет остальные настройки в меру своих возможностей, но рекомендуется уточнить у своего старого почтового провайдера правильное имя и порт сервера. Введите свой пароль.
Gmail заполняет остальные настройки в меру своих возможностей, но рекомендуется уточнить у своего старого почтового провайдера правильное имя и порт сервера. Введите свой пароль.
5
Выберите, следует ли оставлять копии своей электронной почты на старом сервере, использовать ли SSL-соединение при доступе к почте, а также помечать и архивировать входящие сообщения.
6
Нажмите «Добавить учетную запись», чтобы завершить настройку.
Ссылки
Ресурсы
Советы
- Вы можете создать собственный адрес «От», указав свой адрес электронной почты и щелкнув ссылку для подтверждения. На вкладке «Учетные записи и импорт» выберите «Добавить другой адрес электронной почты, которым вы владеете» в подзаголовке «Отправить почту как». Рекомендуемый маршрут — использовать серверы Gmail. Это помогает разделить вашу деловую и личную электронную почту, но по-прежнему использовать одну и ту же учетную запись.
- Вы можете загрузить AOL’s Easy Transfer Wizard, чтобы настроить пересылку с вашего адреса AOL на вашу учетную запись Gmail.
 Загрузите приложение и запустите «Экспресс-переключение». Введите адрес своей старой учетной записи AOL и новой учетной записи Gmail, нажмите «Переключить», а затем «Закрыть». Электронное письмо будет пересылаться в течение 30 дней или пока вы не отмените действие.
Загрузите приложение и запустите «Экспресс-переключение». Введите адрес своей старой учетной записи AOL и новой учетной записи Gmail, нажмите «Переключить», а затем «Закрыть». Электронное письмо будет пересылаться в течение 30 дней или пока вы не отмените действие.
Биография писателя
Ричард Башара пишет для различных издателей индустрии развлечений и технологий. С 2007 года он освещает такие темы, как свидания, Comic-Con и торговля технологиями.Башара имеет степень бакалавра искусств. на письме.
Как настроить адрес электронной почты в Gmail
Хотите иметь возможность отправлять и получать сообщения на адрес электронной почты, размещенный в Porkbun, не выходя из Gmail? Не проблема!
- 1
- Настройте размещенный адрес электронной почты.
- 2
- Откройте Gmail. В правом верхнем углу нажмите «Настройки».
- 3
На экране настроек щелкните вкладку «Учетные записи и импорт».
 Прокрутите вниз до раздела «Проверять почту из других учетных записей:» и нажмите «Добавить учетную запись электронной почты».
Прокрутите вниз до раздела «Проверять почту из других учетных записей:» и нажмите «Добавить учетную запись электронной почты».- 4
- На первом экране «Добавить учетную запись электронной почты» введите свой новый адрес электронной почты и нажмите «Далее».
- 5
- На следующем экране выберите «Импортировать электронные письма из другой моей учетной записи (POP3)» и нажмите «Далее».
- 6
- На следующем экране введите следующие настройки:
- Имя пользователя — это ваш полный адрес электронной почты (а не только часть до символа @).
- Пароль — это пароль, который вы ввели при настройке адреса электронной почты.
- POP-сервер — это pop.porkbun.com
- Порт: 995
- Установите флажок «Всегда использовать безопасное соединение (SSL) при получении почты»
- При желании нажмите «Пометить входящие сообщения», если вы хотите четко идентифицировать в своем почтовом ящике сообщения, отправленные на ваш индивидуальный адрес.

Щелкните «Добавить учетную запись».»С этого момента Gmail будет автоматически загружать любое сообщение, отправленное на ваш персональный адрес, в ваш почтовый ящик Gmail.
- 7
- Затем настройте Gmail, чтобы можно было отправлять сообщения как ваш собственный адрес электронной почты. Выберите «Да, я хочу иметь возможность отправлять почту как … и нажмите« Далее ».
- 8
- На следующем экране укажите имя, которое будет отображаться при отправке электронной почты с этого адреса. Ваше имя и фамилия или название вашей компании — хорошие значения для этого поля.«Рассматривать как псевдоним». следует проверить. Щелкните «Следующий шаг».
- 9
- На следующем экране введите следующие настройки:
- SMTP-сервер: smtp.porkbun.com
- Порт: 587
- Имя пользователя — это ваш полный адрес электронной почты (а не только часть до символа @).

- Пароль — это пароль, который вы ввели для этой учетной записи электронной почты.
- Необходимо выбрать защищенное соединение с использованием TLS
Нажмите «Добавить учетную запись».«
- 10
- Вы должны попасть на страницу с надписью: «Подтвердите подтверждение и добавьте свой адрес электронной почты». Щелкните ссылку «Закрыть окно».
- 11
- Проверьте свой почтовый ящик Gmail. Подтверждающее сообщение от «команды Gmail» должно прийти в течение нескольких минут. Откройте сообщение и щелкните ссылку, которая следует за фразой: «Щелкните ссылку ниже, чтобы подтвердить свой запрос:»
- 12
- На открывшейся странице нажмите «Подтвердить».»Теперь у вас есть право отправлять электронную почту со своего личного адреса.
Ответ на сообщения как собственный адрес электронной почты
Теперь, когда вы добавили свой персонализированный адрес в свою учетную запись Gmail, при составлении электронного письма в Gmail появится новое поле «От» с раскрывающимся списком рядом с ним. Ваш новый адрес электронной почты появится в раскрывающемся списке; выбор нового адреса отправит сообщение с него.
Ваш новый адрес электронной почты появится в раскрывающемся списке; выбор нового адреса отправит сообщение с него.
Чтобы всегда отвечать на правильный адрес, вам необходимо изменить настройки Gmail.В настройках Gmail перейдите на вкладку «Аккаунт и импорт». В области «Отправить письмо как» найдите раздел «При ответе на сообщение:». Выберите «Ответить с того же адреса, на который было отправлено сообщение».
Как использовать Gmail с электронной почтой в персональном домене бесплатно [2021]
Без сомнения, большинство компаний, предоставляющих веб-хостинг, предоставляют бесплатные учетные записи электронной почты.
Но правда в том, что предлагаемые ими почтовые клиенты уродливы, и большинство важных функций отсутствует. А с другой стороны, людям вроде меня, которые привыкли к интерфейсу Gmail, сложно переключиться.
Итак, если вы ищете способ использовать электронную почту личного домена Gmail, вы находитесь в нужном месте.
Одно из самых простых и постоянных решений — зарегистрироваться в G Suite (14-дневная бесплатная пробная версия).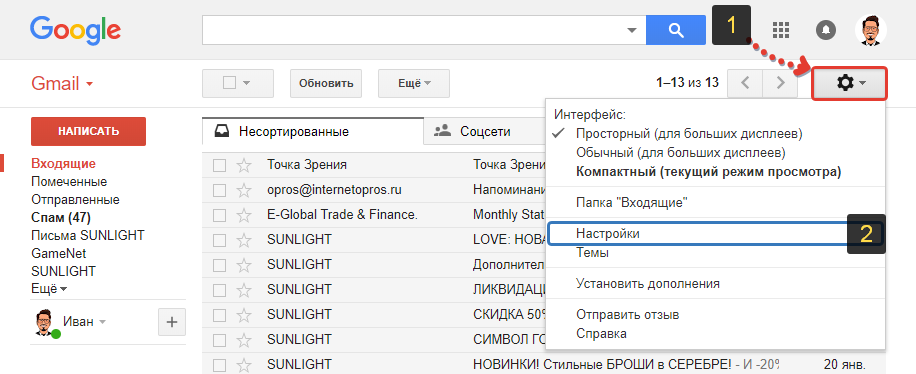 Но если вы не хотите тратить ни копейки на поиск временного решения, вы можете выполнить это пошаговое руководство, чтобы «использовать электронную почту личного домена Gmail» в течение 10 минут.
Но если вы не хотите тратить ни копейки на поиск временного решения, вы можете выполнить это пошаговое руководство, чтобы «использовать электронную почту личного домена Gmail» в течение 10 минут.
Вещи, которые вам понадобятся для этого руководства:
- Домен
- Веб-хостинг с бесплатными учетными записями электронной почты [BlueHost]
- Учетная запись Gmail
- Sendinblue [Отправляйте 200 бесплатных электронных писем ежедневно]
Шаг 1. Создайте адрес электронной почты собственного домена Бесплатно
Здесь первым шагом будет создание адреса электронной почты личного домена бесплатно.Для этого он будет использовать функцию хостинга электронной почты. Большинство хостинговых компаний предоставляют это бесплатно.
1. Войдите в свою Hosting CPanel.
2. Перейдите в раздел электронной почты и нажмите Учетные записи электронной почты .
3. Теперь нажмите Добавить учетную запись электронной почты.
Введите необходимую информацию, такую как адрес электронной почты, пароль, домен, для которого вы собираетесь создать квоту электронной почты и почтового ящика.
В разделе домена вы можете увидеть значок раскрывающегося списка.Это потому, что я разместил на этом хостинге 2-3 домена. Таким образом, это дало вам возможность создать электронную почту личного домена для разных доменов.
4. Нажмите кнопку создания учетной записи, и на экране появится сообщение об успешном выполнении.
Шаг 2. Пересылка сообщений электронной почты из пользовательских учетных записей электронной почты в учетную запись Gmail.
После успешного создания пользовательского адреса электронной почты для вашей компании пришло время пересылать входящие сообщения электронной почты в учетную запись Gmail. Для этого я собираюсь использовать функцию Email Forwarding , доступную внутри вашей Hosting CPanel.
Но перед этим я предлагаю вам создать новую учетную запись Gmail, специально используемую для профессионального использования. Здесь вы можете создать новую учетную запись Gmail.
Здесь вы можете создать новую учетную запись Gmail.
1. Теперь еще раз перейдите в раздел электронной почты на панели C вашего хостинга и нажмите Forwarders .
2. В разделе «Создать пересылку учетных записей электронной почты » нажмите « Добавить пересылку » и введите необходимую информацию.
3. Теперь, чтобы завершить процесс установки, снова нажмите «Добавить пересылку».
Проверить, работает ли пересылка электронной почты?
4. Войдите в свою личную учетную запись Gmail и напишите электронное письмо на свой персонализированный адрес электронной почты yourname@yourdomain.com.
5. Установите флажок «Входящие» для вновь созданной учетной записи Gmail, куда будет пересылаться почта.
Если он не отображается в папке «Входящие», проверьте папку «Спам».
Шаг 3: Настройте Gmail для отправки электронных писем из панели управления Gmail
До сих пор все работало отлично, и я предполагаю, что это также работало для вас. Теперь последний шаг — настроить учетную запись Gmail, чтобы вы могли отправлять почту с настраиваемого адреса электронной почты с помощью Gmail.
Теперь последний шаг — настроить учетную запись Gmail, чтобы вы могли отправлять почту с настраиваемого адреса электронной почты с помощью Gmail.
Шаги по отправке почты из настраиваемого адреса электронной почты с помощью Gmail:
1. Войдите в свою учетную запись Gmail и перейдите к Значок шестеренки , затем нажмите на настройки вариант.
2. Теперь перейдите к Accounts and Import Option и обратите внимание на Send mail as option. Теперь нажмите Добавить еще один адрес электронной почты .
3. Заполните необходимую информацию.
Имя: Ваше имя (будет отображаться как имя отправителя)
Адрес электронной почты: Ваш настраиваемый адрес электронной почты
Отметьте «Обрабатывать как псевдоним»
4. Следующим шагом является установка SMTP-сервера , чтобы вы могли отправлять почту в личном кабинете Gmail.
Для этого вам понадобятся данные SMTP-сервера. Большая часть хоста отправит его в ваш почтовый ящик (пользовательский почтовый ящик), когда вы создадите новую учетную запись электронной почты.
Если вы не получали почту, вы можете получить ее вручную при настройке почтового клиента.Ниже я прикрепил данные о SMTP-сервере Godady.
5. Команда Gmail отправит вам проверочный код на ваш адрес электронной почты. Теперь откройте свой почтовый ящик для входящих сообщений электронной почты или почтовый ящик Gmail (мы добавили пересылку электронной почты), чтобы получить код подтверждения.
6. Нажмите кнопку «Проверить», и все готово.
7. Теперь в Gmail в разделе Настройки > Учетные записи и параметр импорта> Отправлять почту как> Сделать настраиваемый адрес электронной почты по умолчанию.
8. Проверить, работает он или нет? Напишите новое письмо и отправьте его на другую учетную запись.
Последние мысли о настройке электронной почты для личного домена Gmail
Наличие профессионального адреса электронной почты всегда является плюсом для вашего бизнеса.

 д.
д. На сегодня это Gmail и Mail.ru
На сегодня это Gmail и Mail.ru д.
д.

 У этой функции очень удобные настройки: вы можете установить напоминание только на тот случай, если получатель не ответил на ваше сообщение.
У этой функции очень удобные настройки: вы можете установить напоминание только на тот случай, если получатель не ответил на ваше сообщение.
 Загрузите приложение и запустите «Экспресс-переключение». Введите адрес своей старой учетной записи AOL и новой учетной записи Gmail, нажмите «Переключить», а затем «Закрыть». Электронное письмо будет пересылаться в течение 30 дней или пока вы не отмените действие.
Загрузите приложение и запустите «Экспресс-переключение». Введите адрес своей старой учетной записи AOL и новой учетной записи Gmail, нажмите «Переключить», а затем «Закрыть». Электронное письмо будет пересылаться в течение 30 дней или пока вы не отмените действие. Прокрутите вниз до раздела «Проверять почту из других учетных записей:» и нажмите «Добавить учетную запись электронной почты».
Прокрутите вниз до раздела «Проверять почту из других учетных записей:» и нажмите «Добавить учетную запись электронной почты».
