Как отключить инкогнито в яндекс браузере: пошаговая инструкция
На сегодняшний день практический каждый человек владеет навыками использования компьютера. Поэтому в частых случаях, одним компьютером пользуются сразу несколько человек.
Соответственно, таким образом, можно с легкостью отследить посещаемость сайтов и читать историю, которая сохраняется в браузере. Любая поисковая система и провайдер собирает информацию любого пользователя в автоматическом режиме.
Многим пользователям не хочется сохранять текущие сессии. Поэтому в этом случае профессионалы рекомендуют воспользоваться плагином, анонимайзером. Например, такие программы, как Zenmate, Frigate и другие встроенные в Яндекс браузере, могут сохранить конфиденциальность и не отображать записи. Многие часто путают режим невидимки с действиями прокси-сервера. В данном случае адрес IP остается прежним. Неизменным считается месторасположение и система фиксирует географический фильтр.
В основном пользователям кажется, что данная функция позволяет быть невидимым в социальных сетях, Вконтакте, Фейсбук и др.
Однако, данный режим лишь останавливает процесс собирания информации о посещаемости пользователя на различные сайты. Посещаемые порталы больше не будут отображаться в историях веб-обозревателя. При вводе, поисковый запрос не будет сохраняться в системе, соответственно, этот фактор не повлияет на появление контекстной рекламы.
Специально разработанный режим позволяет пользователям оставаться невидимыми при вводе словосочетаний в поисковых системах. Для подключения данного режима, необходимо провести определенные действия. В первую очередь следует запустить Яндекс браузер и открыть панель управления. Данная программа отображается в верхней части окошка.
После выполненных действий, в окне должно появиться меню с опцией «Дополнительно». А развернувшийся список предложит нажать на кнопку «Открыть новое окно в режиме инкогнито». Альтернативным способом является использование сочетания следующих клавиш: Control + Shift + N. Благодаря данной комбинации можно выполнить действие на любом языке, вне зависимости от активации клавиш CapsLock.
Как только действие будет выполнено, Яндекс браузер не будет сохранять записи, изображения, вводы, документы и другие элементы. Каждый файл, открытый в определенном окне, будет уничтожен в автоматическом режиме. Поэтому авторизовавшись на другом портале в процессе завершения работы, учетная запись будет полностью стерта.
Информация с загруженными файлами исчезнет. Режим невидимки позволяет быть инкогнито не только для Яндекс браузера, но и для других систем. Если понадобится воспользоваться поисковиком, где не будет отображаться введенная контекстная реклама, тогда незамедлительно следует применить данный сервис. Надежная система позволит вам избежать лишних вопросов. Ведь часто незнакомые люди контролирует записи, которые отображаются в поисковой системе. Теперь, разрешить проблему можно очень легко и просто.
Обычные пользователя интернета, могут свободно применить анонимность и не бояться своих действий. Так как в социальных сетях, многие пользователям пользуются другими именами и скрывают свою личность.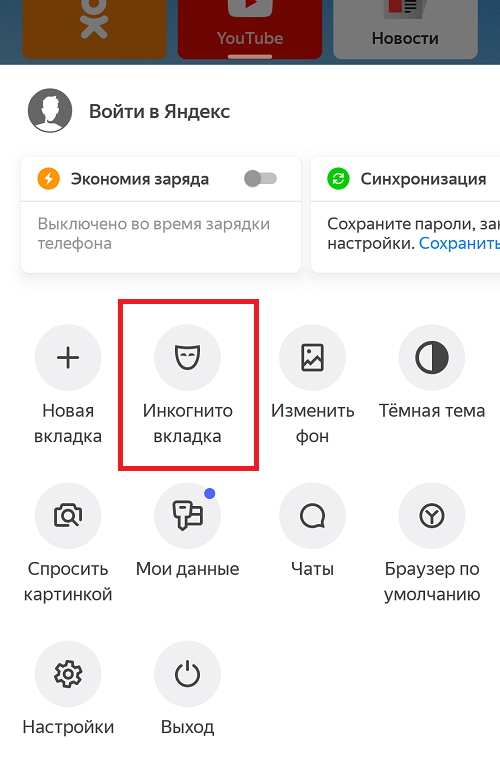 Поэтому режим инкогнито поможет в разрешении проблемы.
Поэтому режим инкогнито поможет в разрешении проблемы.
Вместо реальных фото, некоторые ставят различные аватарки, которые невозможно тщательно разглядеть. Скрывая свою деятельность в социальной сети, пользователи будут чувствовать себя более спокойно. Для скрытия некоторой информации, раньше приходилось удалять кэш и пользоваться программами. Но теперь, режим инкогнито, который имеет современный браузер, поможет в защите конфиденциональных данных.
Как посмотреть историю Яндекс.Браузера на телефоне, где можно очистить или восстановить на Android
Содержание
- Где находится история браузера
- Как стереть
- Как вернуть историю браузера
- Как восстановить на телефоне
- Советы
- Часто задаваемые вопросы
Яндекс.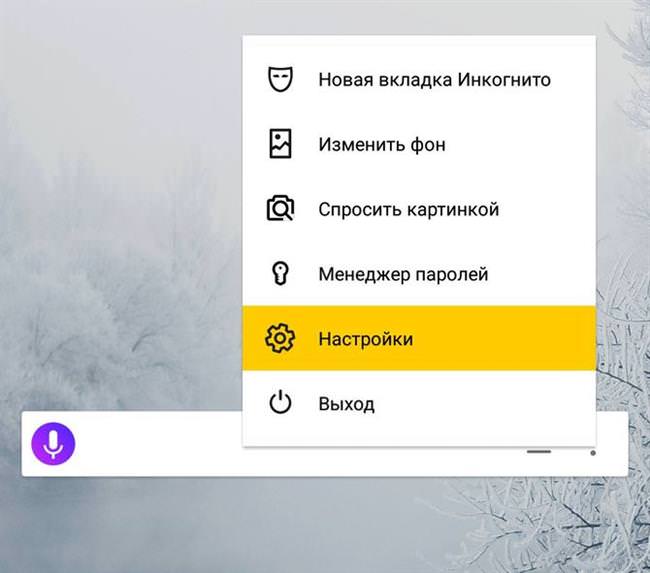 Браузер, как и другие подобные программы, при использовании стандартного просмотра страниц (то есть без включения режима Инкогнито), сохраняет историю посещений. Иногда это помогает найти нужную информацию, которую пользователь искал неделю, месяц, а то и год назад. Но в большинстве случаев эти данные лишь заполняют память на телефоне или компьютере. Поэтому необходимо знать, где посмотреть историю яндекс браузера и как в случае чего её удалить.
Браузер, как и другие подобные программы, при использовании стандартного просмотра страниц (то есть без включения режима Инкогнито), сохраняет историю посещений. Иногда это помогает найти нужную информацию, которую пользователь искал неделю, месяц, а то и год назад. Но в большинстве случаев эти данные лишь заполняют память на телефоне или компьютере. Поэтому необходимо знать, где посмотреть историю яндекс браузера и как в случае чего её удалить.
Где находится история браузера
Просмотреть, какие сайты посещал пользователь на компьютере очень легко. Для этого необходимо зайти в раздел, где хранится история Яндекс браузера. Для начала нужно открыть меню (это три горизонтальные полоски в правом верхнем углу экрана), затем выбрать строку со значком часов и просмотреть краткую информацию в выпадающем меню или же открыть его полностью, нажав опять «История».
На заметку:
Войти в раздел с посещёнными ресурсами можно гораздо проще, для этого нужно нажать сочетание клавиш Ctrl+H.
Если говорить о мобильной версии, то здесь всё организовано схожим образом. Чтобы открыть историю браузера, например, на смартфоне от Samsung, нужно нажать на кнопочку «Вкладки», расположенную справа от домика и там уже найти такую же иконку с часиками, как в версии Yandex.Browser для компьютера.
В истории браузера как на компьютере, так и в телефоне можно посмотреть не только на сами сайты, но и время их посещения. То есть пользователь может увидеть, куда он заходил в прошлом, позапрошлом месяце и так далее, причём в конкретное число и время. Благодаря этому очень удобно отследить информацию на Андроиде исходя из данных поиска. Это позволяет вновь не проводить много времени, вбивая старые запросы, пытаясь обнаружить необходимые ресурсы.
Так выглядит меню Яндекс.Браузера в телефоне
Как стереть
В версии браузера для компьютера можно либо полностью очистить список посещённых сайтов, либо удалить какие-либо отдельные страницы из списка. Для этого нужно нажать на соответствующую кнопку, расположенную снизу в меню слева. Чтобы избавиться от отдельного сайта, необходимо поставить рядом с ним галочку и выпадающем меню снизу нажать «Удалить».
Для этого нужно нажать на соответствующую кнопку, расположенную снизу в меню слева. Чтобы избавиться от отдельного сайта, необходимо поставить рядом с ним галочку и выпадающем меню снизу нажать «Удалить».
Процедура удаления данных на смартфоне с Андроид или iOS практически ничем не отличается от компьютера. Так же необходимо зайти в раздел «История» и или почистить всё, или удалять каждый сайт по отдельности.
Как вернуть историю браузера
Если говорить о компьютере, то здесь есть несколько основных путей восстановления, самый главный из которых – использование кэша DNS и точек доступа.
Кэш DNS
При применении первого способа важно помнить, что DNS сохраняет информацию до выключения компьютера, поэтому старые данные с помощью него восстановить историю Яндекс.Браузера не получится. Кроме того, здесь хранится информация о подключении к интернету не только пользователя, но и всех приложений с доступом к сети, поэтому разобраться в этих данных бывает не так просто.
Для открытия кэша DNS необходимо запустить командную строку через кнопку Пуск, затем ввести ipconfig /displaydns, после чего пользователь увидит все сайты, на которые он заходил после последнего включения устройства.
На заметку:
В DNS доступны только адреса сайтов, но не страницы.
Восстановление точки доступа
Этот способ позволяет откатить систему до прежнего состояния. Однако нужно помнить, что его использование может вызвать сбои в работе некоторых программ. Для этого необходимо зайти в панель управления в раздел «Восстановление» и открыть «Запуск восстановления системы».
Как восстановить на телефоне
Провести очистку списка посещённых сайтов на телефоне не так просто, как на ПК. Для этого необходимо просмотреть кеш устройства. Сделать это можно при помощи файлового менеджера, открыв папку Android, затем data и там – директорию Яндекс.Браузера.
Советы
Совет №1
Если в браузере включён голосовой помощник, то чтобы самому не искать, где находится раздел с историей, об этом можно узнать у Алисы.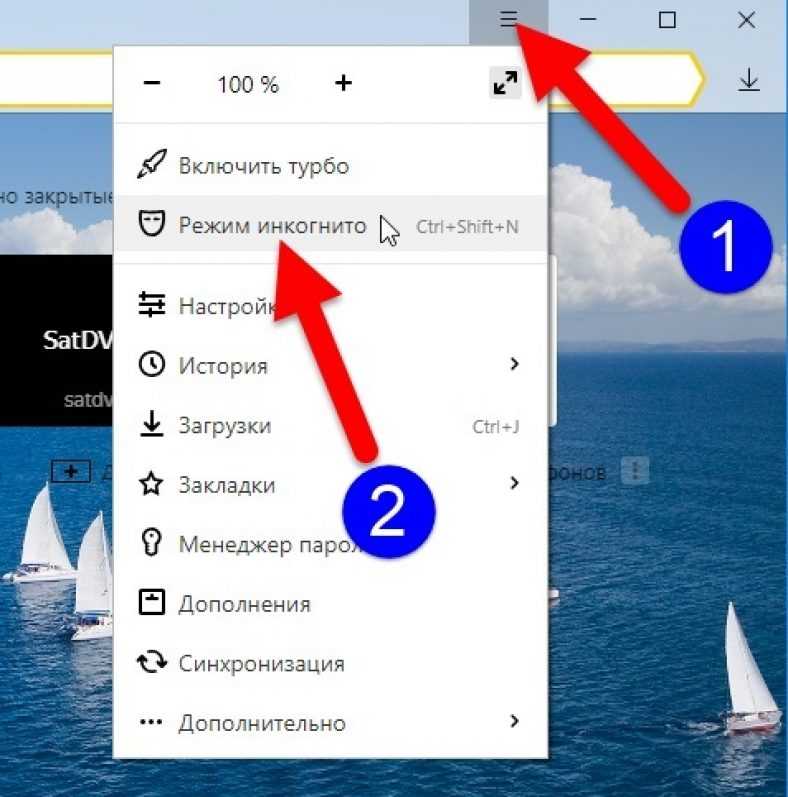 Кроме того, её можно сразу попросить провести очистку.
Кроме того, её можно сразу попросить провести очистку.
Совет №2
Чтобы устройство не сохраняло посещаемые сайты, можно воспользоваться функцией Инкогнито. Для этого нужно либо открыть новое окно в соответствующем режиме через ПКМ в Панели управления, либо через сочетание Ctrl+Shift+N, либо попросив у Алисы.
Как открыть приватный режим в разных браузерах:
| Браузер | Сочетание клавиш |
| Google Chrome | Ctrl+Shift+N |
| Яндекс.Браузер | Ctrl+Shift+N |
| Mozilla Firefox | Ctrl+Shift+P |
| Opera | Ctrl+Shift+N |
| Internet Explorer | Ctrl+Shift+P |
| Microsoft Edge | Ctrl+Shift+N |
| Safari | Cmd+Shift+N |
Часто задаваемые вопросы
Как посмотреть историю вкладки?
Чтобы посмотреть, какие страницы открывались на этой вкладке, можно нажать ПКМ на значок со стрелочкой «Назад» в левом верхнем углу. Но здесь есть ограничение – открывается только 12 последних сайтов, чтобы посмотреть дальше, нужно идти в раздел «История».
Но здесь есть ограничение – открывается только 12 последних сайтов, чтобы посмотреть дальше, нужно идти в раздел «История».
Как синхронизировать историю браузера на компьютере и на телефоне?
Сделать это не получится, так как история из смартфона не будет появляться на компьютере. Но если при включённой синхронизации начать вводить тот же запрос на телефоне, что задавался на ПК, то браузер будет выдавать подсказку.
Яндекс Браузер (альфа) 22.5.1.100 Скачать бесплатно
Издатель Описание
Экспериментальная версия быстрого и интуитивно понятного Яндекс.Браузера.
Используйте магазины расширений Chromium , такие как Chrome Web Store или Opera Addons, чтобы расширить возможности Яндекс.Браузера.
Избавьтесь от назойливой рекламы на сайтах с блокировкой рекламы.
Защитите свои личные данные при использовании общедоступных сетей Wi-Fi и избегайте вредоносных или мошеннических страниц с активной системой безопасности браузера Protect.
Просматривайте истории, новости и видео , полученные из Интернета на основе ваших интересов и представленные в виде канала с помощью Zen.
Скройте не связанные с элементы интерфейса — рекламу, меню сайта, кнопки или виджеты — и оставьте на экране только соответствующий текст и сопровождающие изображения в режиме чтения.
Пользуйтесь интернетом приватно в режиме инкогнито — в этом режиме Яндекс.Браузер не будет отслеживать ваши пароли, поисковые запросы и историю просмотров.
Настройте свой Яндекс.Браузер с помощью большого набора фонов в библиотеке обоев, подходящих к любому стилю и настроению.
Если у вас есть вопросы или предложения, вы можете связаться с нами прямо из приложения или через https://browser.yandex.com/feedback.
Скачивая приложение, Вы принимаете условия Лицензионного соглашения https://yandex.com/legal/browser_agreement/
О Яндекс Браузере (альфа)
Яндекс.Браузер (альфа) — бесплатное приложение для Android, опубликованное в списке приложений «Обслуживание системы», входящих в «Системные утилиты».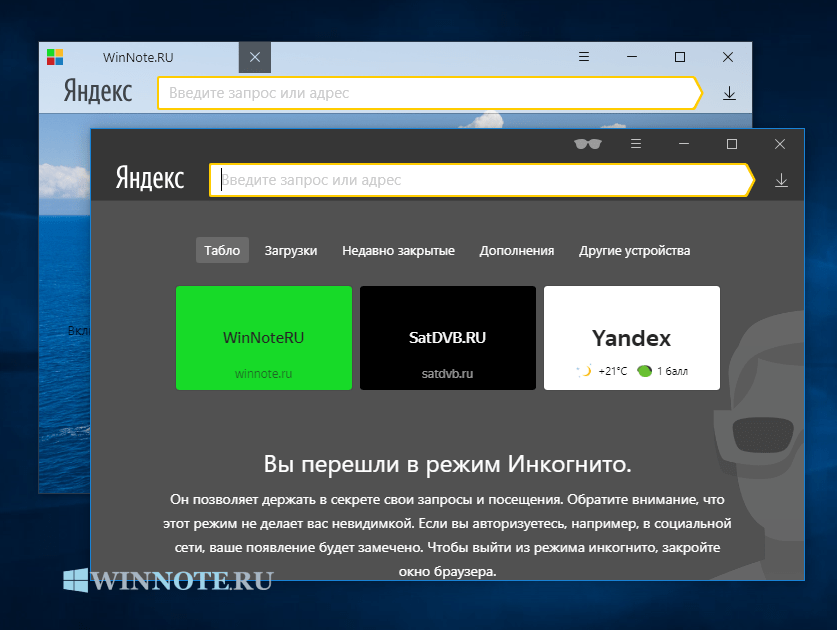
Компания-разработчик Яндекс.Браузера (альфа) — Intertech Services AG. Последняя версия, выпущенная разработчиком, — 22.5.1.100. Это приложение было оценено 3 пользователями нашего сайта и имеет средний рейтинг 3,7.
Чтобы установить Яндекс.Браузер (альфа) на Android-устройство, просто нажмите зеленую кнопку «Продолжить в приложении» выше, чтобы начать процесс установки. Приложение размещено на нашем сайте с 11 мая 2022 г. и было загружено 151 раз. Мы уже проверили, безопасна ли ссылка для загрузки, однако для вашей собственной безопасности мы рекомендуем вам проверить загруженное приложение антивирусом. Ваш антивирус может определить Яндекс Браузер (альфа) как вредоносное ПО, если ссылка для скачивания на com.yandex.browser.alpha не работает.
Как установить Яндекс.Браузер (альфа) на Android-устройство:
- Нажмите кнопку «Перейти к приложению» на нашем сайте. Это перенаправит вас в Google Play.
- После того, как Яндекс.Браузер (альфа) появится в списке Google Play вашего Android-устройства, вы можете начать его загрузку и установку.

- Появится всплывающее окно с разрешениями, необходимыми для Яндекс.Браузера (альфа). Нажмите «Принять», чтобы продолжить процесс.
- Яндекс.Браузер (альфа) будет загружен на ваше устройство с отображением прогресса. После завершения загрузки начнется установка, и вы получите уведомление после завершения установки.
Перейти в Яндекс.Браузер (альфа)
РОДСТВЕННЫЕ ПРОГРАММЫ
Наши рекомендации
Резервное копирование из/в облако. Защитите свои данные.
Настройте один раз и забудьте об этом.
Нажмите на звезды, чтобы оценить это приложение!
| ||||
.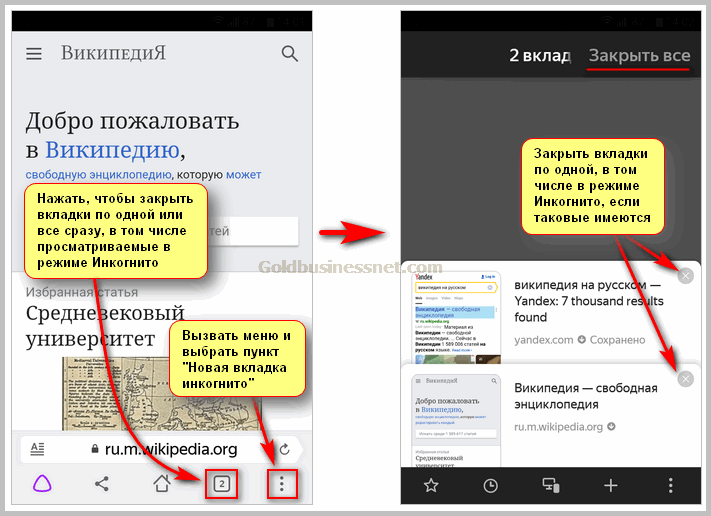 | ||||
| Издатель: Intertech Services AG | ||||
| Операционная система: Android | ||||
| Тип лицензии: Бесплатная |
Яндекс Браузер Альфа (com.yandex.browser.alpha) 23.1.1.1 APK Скачать — Android APK
Скачать APK [23.1.1.1](204,44 МБ)
Описание
Экспериментальная версия быстрого и интуитивно понятного Яндекс.Браузера. Используйте магазины расширений Chromium, такие как Chrome Web Store или Opera Addons, чтобы расширить возможности Яндекс.Браузера. Избавьтесь от надоедливой рекламы на веб-сайтах с блокировкой рекламы. Защитите свои личные данные при использовании общедоступных Сети Wi-Fi и держитесь подальше от вредоносных или мошеннических страниц с активной системой безопасности браузера Protect. Просматривайте истории, новости и видео, полученные из Интернета на основе ваших интересов и представленные в виде канала с помощью Zen.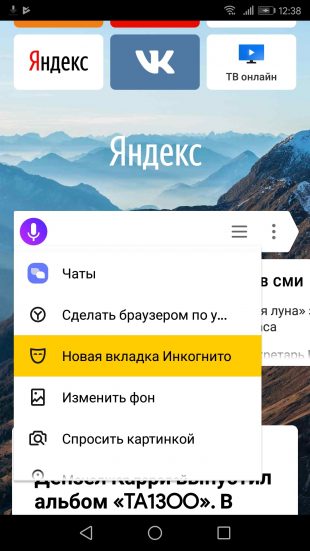
- Информация о приложениях
- Список разрешений
com.yandex. browser.alpha.permission.HANDLE_UNSAFE_APK browser.alpha.permission.HANDLE_UNSAFE_APK | Разрешение клиента приложения. |
|---|---|
| Доступ к состоянию Wi-Fi | Позволяет получить доступ к информации о сетях Wi-Fi. |
| Проверка подлинности учетных записей | Позволяет действовать как AccountAuthenticator для AccountManager. |
| Получить счета | Разрешает доступ к списку учетных записей в службе учетных записей. |
| Управление счетами | Позволяет управлять списком учетных записей в AccountManager. |
| Запись звука | Позволяет записывать звук. |
| Использовать учетные данные | Позволяет запрашивать авторизационные токены у AccountManager. |
| Запись настроек | Позволяет читать или записывать системные настройки. |
| com.yandex.permission.ASSISTANT | Разрешение клиента приложения. |
| com.yandex.browser.alpha.permission.PROCESS_PUSH_MSG | Разрешение клиента приложения. |
| com.yandex.browser.alpha.permission.PUSH_PROVIDER | Разрешение клиента приложения. |
android.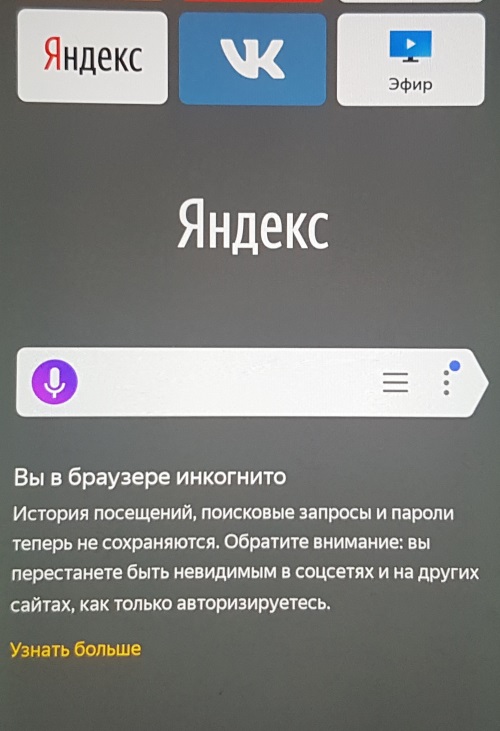 permission.REQUEST_INSTALL_PACKAGES permission.REQUEST_INSTALL_PACKAGES | Разрешение клиента приложения. |
| com.sec.android.provider.badge.permission.READ | Разрешение клиента приложения. |
| com.sec.android.provider.badge.permission.WRITE | Разрешение клиента приложения. |
| com.htc.launcher.permission.READ_SETTINGS | Разрешение клиента приложения. |
| com.htc.launcher.permission.UPDATE_SHORTCUT | Разрешение клиента приложения. |
| com.sonyericsson.home.permission.BROADCAST_BADGE | Разрешение клиента приложения.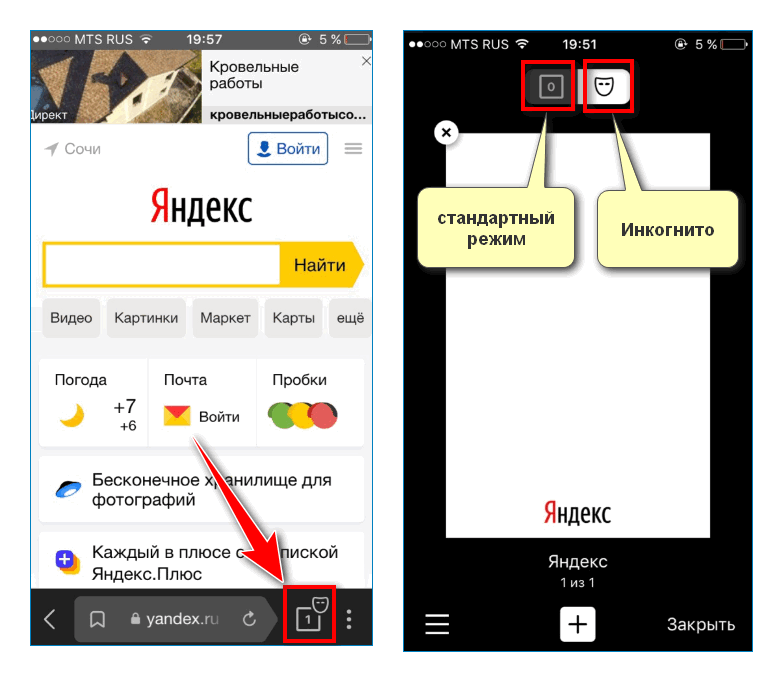 |
| com.anddoes.launcher.permission.UPDATE_COUNT | Разрешение клиента приложения. |
| com.majeur.launcher.permission.UPDATE_BADGE | Разрешение клиента приложения. |
| Изменить настройки звука | Позволяет изменять глобальные настройки звука. |
| Установить будильник | Позволяет транслировать намерение установить будильник для пользователя. |
| Вибрация | Позволяет получить доступ к вибратору. |
| Блокировка пробуждения | Позволяет использовать PowerManager WakeLocks для предотвращения перехода процессора в спящий режим или затемнения экрана. |
| com.yandex.browser.alpha.permission.C2D_MESSAGE | Разрешение клиента приложения. |
| Доступ к грубому местоположению | Позволяет получить доступ к приблизительному местоположению, полученному из сетевых источников местоположения, таких как вышки сотовой связи и Wi-Fi. |
| Доступ к точному местоположению | Позволяет получить доступ к точному местоположению из таких источников, как GPS, вышки сотовой связи и Wi-Fi. |
| Доступ к состоянию сети | Позволяет получить доступ к информации о сетях. |
| Камера | Позволяет использовать устройство камеры.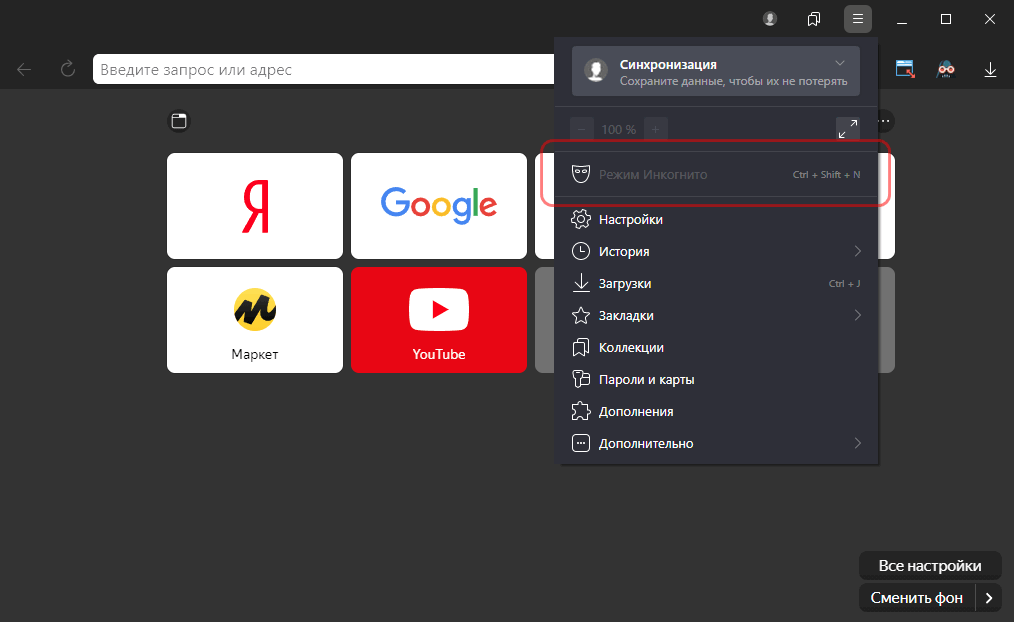 |
| Изменить состояние Wi-Fi | Позволяет изменить состояние подключения к Wi-Fi. |
| android.permission.DOWNLOAD_WITHOUT_NOTIFICATION | Разрешение клиента приложения. |
| Интернет | Разрешает доступ к сети Интернет. |
| Получение загрузки завершено | Позволяет получать уведомление о завершении загрузки, которое передается после завершения загрузки системы. |
| Комплект обоев | Позволяет установить обои. |
android. permission.USE_FINGERPRINT permission.USE_FINGERPRINT | Разрешение клиента приложения. |
| Чтение внешнего хранилища | Позволяет читать из внешнего хранилища, например, с SD-карты. |
| android.permission.READ_MEDIA_IMAGES | Разрешение клиента приложения. |
| android.permission.READ_MEDIA_AUDIO | Разрешение клиента приложения. |
| android.permission.READ_MEDIA_VIDEO | Разрешение клиента приложения. |
| Запись на внешнее хранилище | Позволяет записывать на внешнее хранилище, например на SD-карту. |
| android.permission.POST_NOTIFICATIONS | Разрешение клиента приложения. |
| Установить ярлык | Позволяет установить ярлык в Launcher. |
| Ярлык удаления | Позволяет удалить ярлык в Launcher. |
| com.google.android.c2dm.permission.RECEIVE | Разрешение клиента приложения. |
| Окно системного предупреждения | Позволяет открывать окна с помощью системного оповещения, отображаемого поверх всех остальных приложений. |
com. yandex.alice.icon.permission.READ_STATE yandex.alice.icon.permission.READ_STATE | Разрешение клиента приложения. |
| android.permission.FOREGROUND_SERVICE | Разрешение клиента приложения. |
| com.yandex.permission.READ_CREDENTIALS | Разрешение клиента приложения. |
| com.yandex.permission.AM_COMMUNICATION | Разрешение клиента приложения. |
| Фонарик | Позволяет использовать фонарик. |
| android.permission.SCHEDULE_EXACT_ALARM | Разрешение клиента приложения. |
com. Оставить комментарий
|



