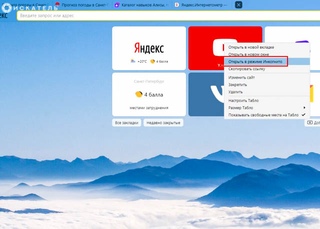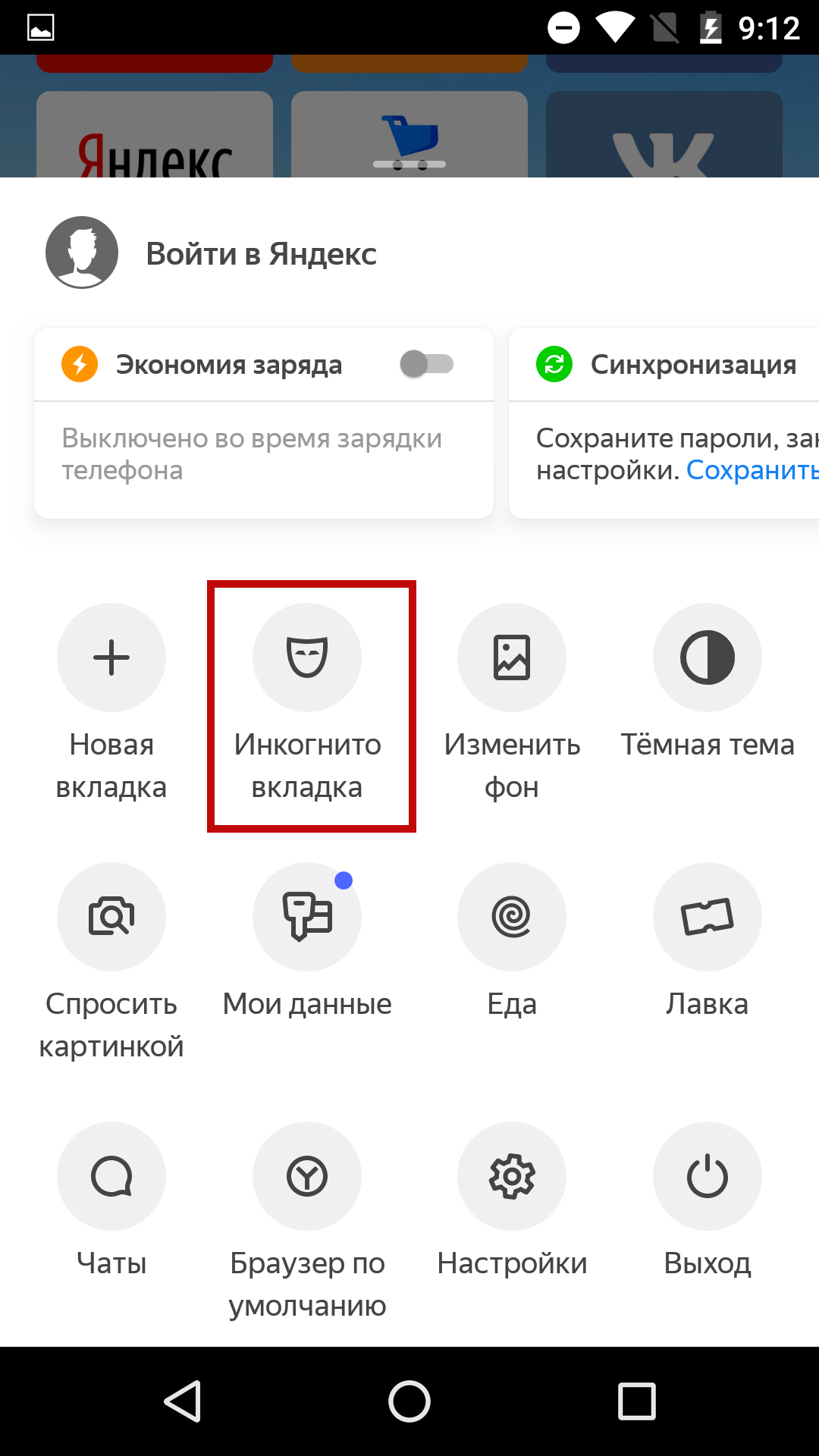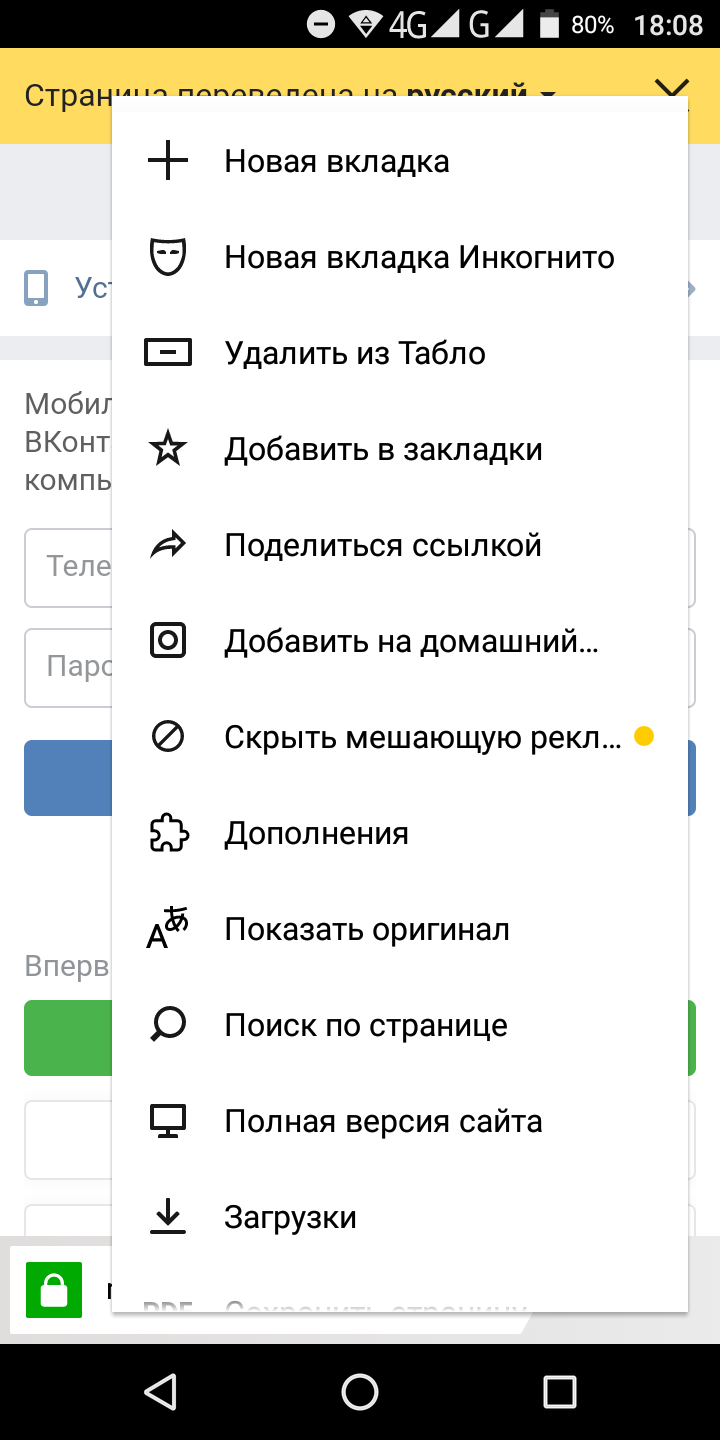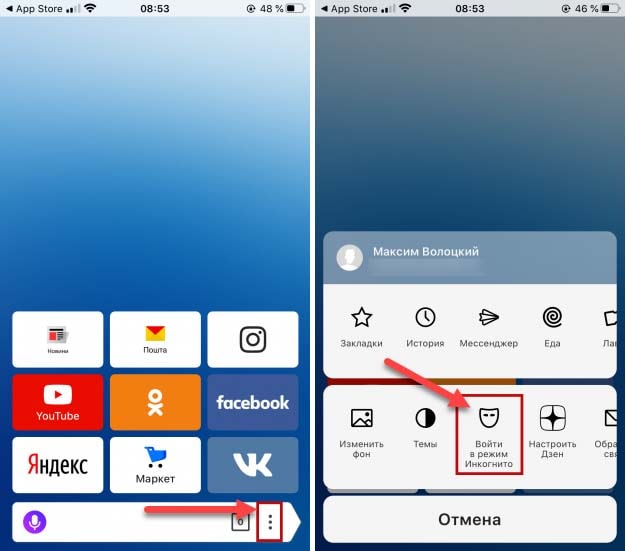Как отключить режим инкогнито в Яндекс Браузере: инструкция
Как отключить режим «Инкогнито» в Яндекс Браузере на ПК или смартфоне? На компьютере – достаточнопросто закрыть вкладку, нажав на крестик на верхней панели. В мобильной версии необходимо открыть все вкладки, после чего переключиться на обычный формат работы.
Прежде чем обсуждать, как отключить «Инкогнито» в Яндекс Браузере, необходимо вкратце рассказать о том, что вообще представляет собой этот режим работы.
- Данные о просмотренных вами страницах, а также история поисковых запросов не сохраняются;
- Кроме того, не будут сохранены пароли и данные автозаполнения;
- Тем не менее, провайдер и администратор сети всё равно могут получить доступ к информации, которая вас заинтересовала;
- Если вы делаете закладку или загружаете какой-то файл – эти данные сохранятся.
Также сразу отметим, что воспользоваться опции можно как в мобильной версии, так и в десктопной – никаких ограничений.
Пора узнать, как очистить историю Яндекс Браузера в телефоне.
Итак, как убрать режим «Инкогнито» в Яндекс Браузере, если вы работаете в десктопной версии? Внимательно следуйте нашей инструкции:
- Сначала убедитесь, что вы вошли в анонимный режим – на верхней панели справа должен отображаться значок солнцезащитных очков;
- Если все так, достаточно нажать на кнопку закрытия страницы (если у вас Windows, она находится наверху справа или в левом верхнем углу, если у вас macOS).
Вот и всё! После этого вы будете автоматически возвращены в обычный формат работы – откроется стандартное окно.
Задаваться вопросом, как отключить автоматическое «Инкогнито» в Яндекс Браузере, не нужно – такая функция недоступна. Вы можете пользоваться условно-анонимным режимом только тогда, когда сами этого захотите. Он не активируется автоматически не при каких условиях – тут все зависит от пользователя, если вам необходимо воспользоваться этим форматом – пожалуйста.
Отключить «Инкогнито» в Яндекс Браузере на телефоне, разумеется, тоже можно. Если вы решили, что хотите изменить формат работы – никаких проблем. Достаточно сделать следующее:
- Нажмите на значок со вкладками на нижней панели;
- На экране появится перечень всех открытых страниц;
- В верхнем правом углу вы увидите значок маски – нажмите на него;
- После этого вы автоматически будете переключены на обычный формат работы.
Важно: если вы захотите вернуться к условно-анонимному режиму, нужно будет снова нажать на значок в виде маски. В мобильной версии все открытые вкладки сохраняются, пока вы не закроете их вручную: для этого необходимо нажать на крестик в верхнем правом углу.
Как только вы закроете одну вкладку, система автоматически предложит вам закрыть все открытые окна. Для этого достаточно нажать на одноименную всплывающую кнопку.
Подробно рассказали для вас, как включить режим «Инкогнито» в Яндекс Браузере.
Напоследок отметим следующее: отключить режим «Инкогнито» в Яндекс Браузере навсегда нельзя, такой возможности нет. Но решается этот вопрос достаточно просто, вы можете не пользоваться этой опцией. Никто не заставляет вас менять формат работы, достаточно никогда не включать, не активировать этот режим.
Вот как выключить режим «Инкогнито» в Яндекс Браузере. Если вы больше не хотите пользоваться условно-анонимным форматом, достаточно щелкнуть по одной кнопке – и можно будет вернуться к обычной работе.
Как включить режим инкогнито в Яндекс Браузере на телефоне и компьютере
20-08-2020 Рубрика: Компьютерная грамотность
Приветствую, друзья. Многие пользователи стремятся оставлять минимум следов при посещении интернета, скрывая историю своих запросов и посещаемые сайты от хакеров, вездесущих маркетологов и прочих любопытных. Помочь в этом деле может приватный режим браузера, в Яндекс Браузере он называется «Инкогнито», сегодня разберем, как его включить с мобильного телефона или компьютера.
Оглавление:
- Что дает режим «Инкогнито».
- Включение режима Инкогнито в браузере на телефоне.
- Включение режима Инкогнито на компьютере:
- Вариант 1. Сочетание горячих клавиш,
- Вариант 2. Контекстное меню новой вкладки,
- Вариант 3. Через меню браузера.
- Как в приватном режиме включить нужные дополнения.
Что такое режим «Инкогнито» в браузере и что он дает
Не стоит думать, что приватный режим браузера превращает вас в невидимку, скрывая присутствие в социальных сетях или на других сайтах. Если вы авторизовались в каком-либо сервисе, информация хранится не в браузере и скрыть её нельзя.
А вот что дает использование режима «Инкогнито»:
- Запрещает браузеру сохранять историю посещенных веб страниц. В результате чего нельзя узнать, на каких сайтах вы бывали и что там делали.
- Отключается фиксация поисковых запросов и не дает маркетинговым сайтам следить за вашими интересами.

- Не дает браузеру сохранять логины и пароли, данные банковских карт и другие данные для автозаполнения форм. Это повышает безопасность, особенно при работе за чужим или общественным компьютером.
- Блокирует работу установленных в браузере дополнений и плагинов, если у них не включено разрешение на работу в этом режиме.
Режим «Инкогнито» в Яндекс Браузере на телефоне
Мобильные браузеры не так функциональны, как их десктопные аналоги и приватный режим присутствует не в каждой версии. Например, в Яндекс Лайт режима «Инкогнито» нет, если вы хотите скрытно серфить в интернете с телефона, нужно ставить полную версию Яндекс Браузера для Android или IOS.
Перейти в приватный режим можно только с новой вкладки, страницы открытые ранее обычным способом перевести в него нельзя. Включение «Инкогнито» осуществляется через настройки, открывает их пиктограмма из трех точек справа от строки поиска.
Её нажатие приведет к раскрытию окна возможностей, среди которых есть кнопка «Инкогнито вкладка».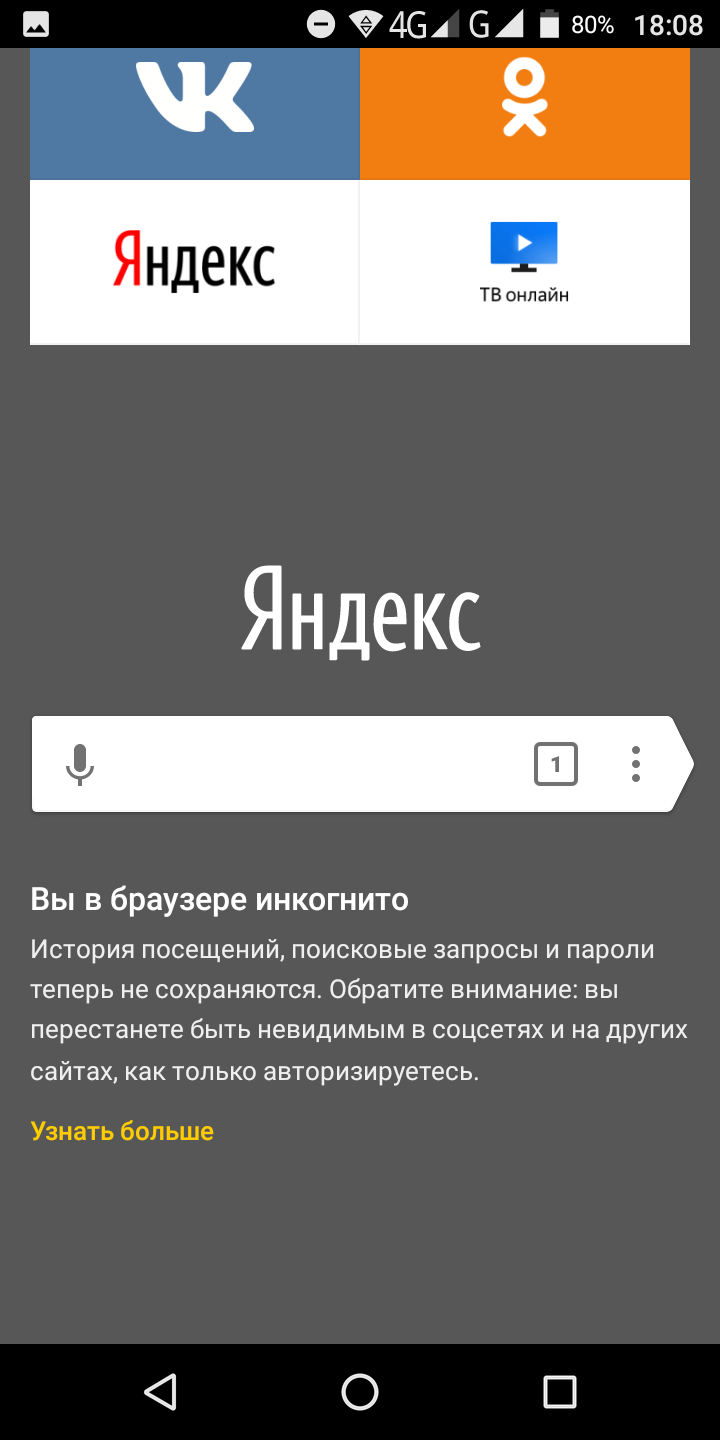 Она открывает в браузере новую вкладку обладающую свойствами приватности.
Она открывает в браузере новую вкладку обладающую свойствами приватности.
Кстати, приватные вкладки мобильного Яндекс Браузера запрещают смартфону делать скриншот страницы.
Как включить режим «Инкогнито» в Я.Браузере на ПК
Компьютерная версия браузера позволяет перейти в приватный режим тремя способами, рассмотрим каждый из них, а вы выберете, что больше нравится.
Вариант 1. Сочетание горячих клавиш
Быстро, удобно, но если режимом пользуетесь редко, кнопки забываются.
Горячие кнопки для включения режима «Инкогнито»:
- В Windows – Ctrl + Shift + N;
- В MacOS – Command + Shift + N.
Вариант 2. Контекстное меню новой вкладки
Щелчок правой кнопкой мыши по плюсику над адресной строкой браузера раскроет контекстное меню с 4-я пунктами, второй с названием «Новое окно в режиме Инкогнито» выполнит соответствующее действие.
Это наиболее простой способ перехода.
Вариант 3. Через меню браузера
Для открытия приватного окна можно раскрыть меню браузера – это кнопка в виде трех горизонтальных черт. И выбрать пункт «Режим Инкогнито».
И выбрать пункт «Режим Инкогнито».
Результат идентичен другим способам.
Как включить дополнения в режиме «Инкогнито»
По умолчанию приватный режим запрещает работу всех дополнений. Но, если часть из них вы хотите разрешить, необходимо перейти к списку расширений Яндекс браузера. У нужного нажать ссылку «Подробнее» и поставить галочку в пункте «Разрешить использование в режиме Инкогнито».
Тем же способом осуществляется запрет, просто снимаете галочку.
Итак, теперь вы знаете, как включить функцию «Инкогнито» в Яндекс Браузере на мобильных устройствах и с персонального компьютера. Это поможет повысить уровень безопасности и конфиденциальности при пользовании интернетом.
chromium — Как создать собственный ярлык для веб-сайта на рабочем столе?
спросил
Изменено 4 года, 11 месяцев назад
Просмотрено 3к раз
Я пытаюсь преобразовать этот ярлык MS Windows в Ubuntu/GNOME.
Как создать ярлык инкогнито Chromium (с веб-сайтом) на рабочем столе?
Этот пример для Яндекс Браузера (но я буду использовать Chromium)
C:\Users\Lenovo\AppData\Local\Yandex\YandexBrowser\Application\browser.exe
-incognito --app=http://www.websitehere.com
- chromium
- ярлыки
Вот пример создания ярлыка для askubuntu.com
Создайте следующий текстовый файл:
9003 0 [Вход на рабочий стол ] Name=Ярлык для askubuntu.com ОбщееИмя=аскубунту Комментировать = обратиться за помощью к сообществу Exec = chromium-browser —incognito askubuntu.com Терминал=ложь X-MultipleArgs=false Тип = Приложение Icon=/home/myusername/path/to/my/icon Уведомление о запуске=истина и сохраните его в ~/.local/share/applications/ как askubuntu.desktop
папка ~/.local находится в вашем домашнем каталоге. Отобразите его, нажав ctrl + h в вашем файловом браузере.
Щелкните файл правой кнопкой мыши и выберите Свойства , а затем перейдите на вкладку Разрешения и выберите разрешить выполнение как программу
Теперь вы сможете дважды щелкнуть файл и перетащить его туда, куда вы хотите. быть.
Примечание: если вам не нужен значок для ярлыка, вы можете просто удалить значок
=...
строка
если вы хотите, вы должны загрузить один…
1Зарегистрируйтесь или войдите в систему
Зарегистрируйтесь с помощью Google Зарегистрироваться через Facebook Зарегистрируйтесь, используя электронную почту и парольОпубликовать как гость
Электронная почтаТребуется, но никогда не отображается
Опубликовать как гость
Электронная почтаТребуется, но не отображается
Нажимая «Опубликовать свой ответ», вы соглашаетесь с нашими условиями обслуживания и подтверждаете, что прочитали и поняли нашу политику конфиденциальности и кодекс поведения.
Как делать снимки экрана в режиме инкогнито в Android
Режим инкогнито в Google Chrome и других браузерах на Android позволяет просматривать конфиденциально. Однако это может ограничить некоторые другие полезные функции вашего устройства из соображений конфиденциальности, в основном функцию скриншота.
Если вам нужно сделать снимок экрана в режиме инкогнито в Android, здесь мы покажем несколько способов обойти это ограничение для Chrome, Firefox, Edge и Opera.
Как делать снимки экрана в режиме инкогнито Chrome
3 ИзображенияВы можете включить экспериментальный флажок «Снимок экрана в режиме инкогнито» в Chrome, чтобы делать снимки экрана в режиме инкогнито. Вот как это сделать.
- Запустите браузер Chrome на вашем устройстве Android.
- Коснитесь адресной строки, введите chrome://flags и нажмите «Поиск».
- На открывшемся экране найдите снимок экрана в режиме инкогнито , чтобы найти экспериментальную функцию.

- Коснитесь раскрывающегося списка по умолчанию для Скриншот в режиме инкогнито и установите для него значение Включено .
- Нажмите кнопку Перезапустить , чтобы перезапустить браузер и применить изменения.
Вот и все. Теперь вы можете открыть новую вкладку в режиме инкогнито и сделать снимок экрана. Это также сделает миниатюру в режиме инкогнито видимой.
Связано: Как комментировать скриншоты и изображения на Android как профессионал
Как делать скриншоты в Microsoft Edge InPrivate Mode
3 ИзображенияВ отличие от Chrome, в Edge есть встроенный инструмент для создания снимков экрана, который можно использовать для создания снимков экрана в режиме InPrivate. Единственное ограничение заключается в том, что он не позволяет вам использовать физические клавиши вашего телефона или встроенную функцию скриншота Android.
- Запустите браузер Edge на своем телефоне Android.

- Откройте новую вкладку InPrivate и перейдите на веб-страницу, которую хотите привязать.
- Коснитесь значка «Поделиться» в нижнем левом углу, чтобы открыть Центр обмена.
- В Share Hub нажмите Снимок экрана .
- Затем нажмите Сохранить , чтобы сохранить снимок экрана в галерее.
Связано: Мощные бесплатные приложения для улучшения внешнего вида скриншотов и поиска по тексту
Как делать скриншоты в приватном режиме Firefox
3 ИзображенияFirefox имеет встроенную функцию, позволяющую делать снимки экрана в приватном режиме, которую вы можете включить в настройках. После включения вы можете использовать встроенные в телефон инструменты для захвата экрана, чтобы делать снимки экрана.
Чтобы включить скриншоты в приватном режиме в Firefox:
- Запустите браузер Firefox на телефоне Android.
- Коснитесь значка меню (три точки) в правом нижнем углу, затем выберите Настройки .

- Затем прокрутите вниз до раздела Конфиденциальность и безопасность .
- Нажмите Приватный просмотр .
- Переключить переключатель для Разрешить снимки экрана в приватном просмотре до Включить это.
- После включения откройте новую вкладку «Частные», и вы сможете делать снимки экрана.
Обратите внимание, что если вы включите снимки экрана в приватном просмотре, приватные вкладки также будут видны, когда открыто несколько приложений.
Связано: Лучшие дополнения Firefox для Android
Как делать снимки экрана в приватном режиме браузера Opera
3 Изображения Как и Microsoft Edge, Opera не позволяет вам использовать функцию скриншота вашего телефона. Однако вы можете использовать встроенную функцию «Сделать снимок экрана» для создания снимков экрана в приватном режиме. Хотя это немного утомительно по сравнению с другими браузерами, он выполняет свою работу.
- Запустите браузер Opera и откройте новую вкладку Private .
- Чтобы сделать снимок экрана, коснитесь значка меню (три точки) в правом верхнем углу.
- Затем нажмите Сделать снимок , чтобы мгновенно сделать снимок экрана.
- Выберите значок Сохранить в правом верхнем углу, чтобы открыть меню Поделиться и Сохранить .
- Нажмите кнопку Сохранить , выберите место для сохранения и нажмите Загрузите , чтобы сохранить снимок экрана в приложении «Галерея».
Работают ли сторонние приложения для создания скриншотов в режиме инкогнито?
Нет. Мы попробовали несколько приложений для создания скриншотов, в том числе AZ Screen Recorder и Screenshot Quick в Google Play. Но все снимки режима инкогнито оказались пустыми. Поэтому лучше всего использовать инструменты, встроенные в ваш браузер.