Активная ссылка
Что такое активная ссылка?
Активная ссылка — это ссылка, при нажатии которой происходит перенаправление на другую страницу, сайт. Его можно оформить в виде картинки, любого ключевого слова или фразы. Перенаправление происходит одним щелчком мыши.
Используя активные ссылки, вы можете бесконечно переходить на другие страницы сайтов, просматривать документы.
В этих пошаговых инструкциях мы расскажем, как это сделать в любом сервисе и документе.
Почему активная ссылка лучше неактивной?
Использование активных ссылок дает больше преимуществ, чем неактивных. К основным из них можно отнести:
- Удобство использования. Не нужно копировать неактивные ссылки, просто вставьте их в адресную строку браузера. Чтобы осуществить переход, нужно один раз кликнуть по ссылке, перейдя на другую страницу.
- Повышенный трафик за счет простоты использования. Простота навигации приводит к улучшению поведенческих факторов и увеличению посещаемости сайта.

- Увеличение посещаемости за счет увеличения позиций в поисковых системах. Использование якорей (ключевых фраз) в ссылках увеличивает позиции сайта.
Как сделать активную ссылку в HTML
Чтобы создать активную ссылку в HTML, вам нужно написать код на странице перенаправления. Похоже на то:
слово, которое будет ссылкой или фразой
В теги заключена не только фраза привязки или отдельное слово, но и URL-адрес.
Внутри веб-страницы
Для удобства пользователей ссылки на веб-страницах расположены таким образом, что при нажатии они открываются в новом окне. Для этого используйте специальный целевой атрибут. При включении код активной ссылки принимает вид:
якорная фраза, URL-адрес
В этой версии для написания кода целевому атрибуту присваивается пустое значение. В нем говорится о необходимости открыть ссылку в новом окне (вкладке браузера). Этот вариант кода самый простой и популярный, но есть и другие типы кодирования. Их используют реже. Например:
Например:
[url] = ссылка, которая была ранее скопирована из адресной строки браузера [/ url]
С этой опцией также будет выполнено перенаправление на другую страницу, но этот тип редко используется из-за спецификаций открытия в некоторых браузерах — ссылка не везде будет активной. По этой причине этот вариант размещения активной ссылки не применяется.
На Ватсап
WhatsApp обеспечивает прямую связь с человеком, номера которого нет в телефонной книге. Эта возможность открывается по «прямой ссылке». Он также позволяет создавать активные ссылки для вставки их на сайты. Они помогают ориентироваться в мессенджере и напрямую общаться.
Для создания активной ссылки необходимо зарегистрировать код:
https://wa.me/, где это номер телефона, записанный в международном формате без дополнительных символов («+»).
Если вам нужно создать текстовую ссылку на чат, используйте следующий тип кода:
https://api.whatsapp.com/send?phone= (номер телефона указан в международном формате — 7ххххххххх) & text = Нажмите% 20на% 20ссылка% 20 перейдет на% 20в% 20Ватсап.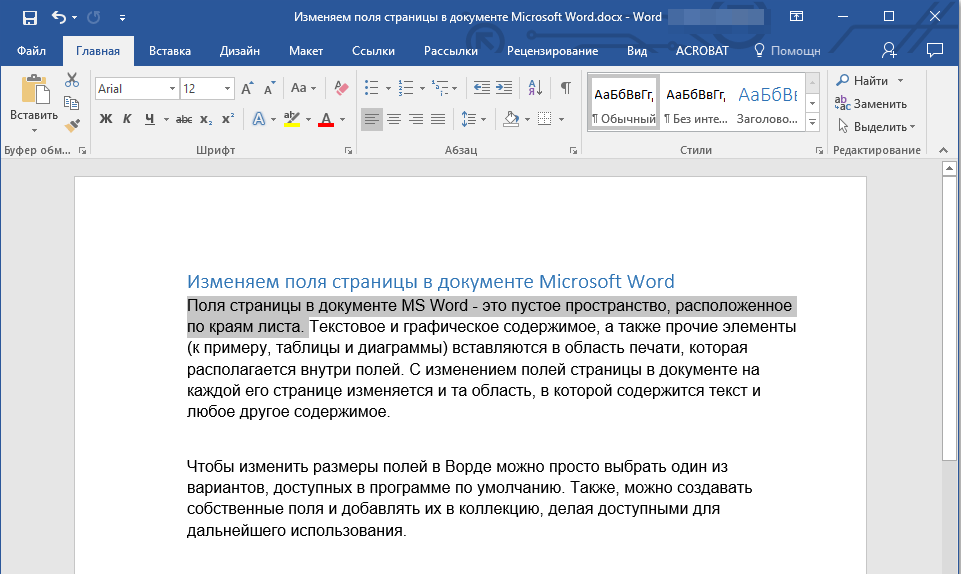
В этой версии кода после каждого слова вместо пробела используется такой код, как «% 20». Текст может быть любым.
Когда вы нажимаете на ссылку, человек будет перенаправлен прямо в чат. Все, что вам нужно сделать, это ввести текст и нажать кнопку «отправить».
Как сделать активную ссылку в визуальном редакторе
Визуальный редактор WordPress (классическая версия)
в визуальном редакторе легче создавать активные ссылки, чем в HTML. Чтобы ссылка в нем стала активной, вам необходимо сделать следующее:
- Выделите желаемый текст, который должен стать интерактивным.
- На панели инструментов есть значок, позволяющий вставить ссылку (выглядит как цепочка). Вы должны нажать на нее.
- В появившемся окне вводится адрес страницы сайта, на которую должна вести ссылка.
После сохранения изменений указанная фраза становится кликабельной. В тексте он выделяется другим цветом, и при наведении указателя мыши стиль рисования меняется. Если вы нажмете на фразу, вы будете перенаправлены на другую страницу.
На форуме
Если вам нужно создать интерактивную ссылку на форуме, используйте метод публикации при работе с визуальным редактором. Если вы не можете добавить на него ссылку, вы можете вставить ее в виде готового HTML-кода, показанного выше.
Некоторые форумы поддерживают вставку ссылок только при нажатии кнопки {http: //}. Для создания активной ссылки необходимо нажать на указанную кнопку, заполнить открывшееся окно.
Когда вы размещаете активные ссылки на форумах, они часто считаются рекламой и не могут быть размещены. Чтобы этого не произошло, рекомендуется использовать неактивные ссылки на форумах.
В CMS (на примере WordPress)
Вставить ссылку в WordPress (редактор Гутенберга)
При работе с хорошей CMS активные ссылки создаются по тому же принципу, что и визуальный редактор (см. Выше). После сохранения изменений выбранная фраза становится активной.
В CMS есть возможность использовать разные типы кодов. Для этого вам нужно установить визуальный редактор на HTML (это работает, только если вы используете классический визуальный редактор). Код вводится в открывшемся окне. Он может быть разного типа: простой или с настройкой параметров открытия страниц в новом окне браузера (_blank).
Код вводится в открывшемся окне. Он может быть разного типа: простой или с настройкой параметров открытия страниц в новом окне браузера (_blank).
Добавление ссылки в различных соцсетях
В социальных сетях есть свои нюансы в использовании активных ссылок. В некоторые из них можно вставить ссылки только на внутренние страницы. Они будут перенаправлять пользователей в другие профили, сообщества.
Как сделать активную ссылку в Инстаграме
В Instagram все ссылки считаются активными. Чтобы сделать его активным, используется классический HTML-код:
фрагмент текста
Этот фрагмент вставляется только в комментарии. Активировать ссылки в сообщениях невозможно. Это предусмотрено разработчиками как способ борьбы со спамом.
В шапке профиля
Чтобы вставить ссылку в шапку профиля, вам нужно перейти в «Редактировать профиль». В появившемся окне в столбце «сайт» указывается адрес сайта. Это может быть адрес профиля в другой социальной сети, адрес интернет-магазина или компании. Эта ссылка появится в разделе «Обо мне».
Эта ссылка появится в разделе «Обо мне».
В сториз
Добавление активных ссылок в Истории происходит только с большой аудиторией подписчиков — более 10К или с подтвержденной учетной записью. У таких профилей есть редактор историй, который появляется автоматически. В противном случае активировать внешнюю ссылку будет сложнее.
Ссылки на внутренние страницы просты. Для этого предусмотрен значок Aa. При нажатии на нее появляется окно, в котором необходимо ввести имя учетной записи, на которую вы собираетесь перенаправить. Сначала вводится знак @, а затем имя учетной записи. Система поможет вам найти нужную учетную запись, загрузив различные параметры из реестра.
В Вконтакте
В социальной сети Вконтакте якорные ссылки только внутренние. Они переносят пользователей между сообществами, общедоступными, разрешают доступ к другим профилям. Чтобы создать интерактивную ссылку, вам необходимо:
- в квадратных скобках указать ID страницы, на которую должна вести ссылка;
- якорь написан поперек вертикальной черты;
- закрытые квадратные скобки.

По такому же принципу добавляются ссылки на аудитории и сообщества. Для перехода указываются атрибуты club, public.
Пример регистрации:
Есть один человек с ID60606060. Его зовут Иван Сидоров. Чтобы пользователи могли напрямую обращаться к вашей странице, вам необходимо зарегистрировать следующий код:
[id60606060Иван Сидоров]
Если вам нужно перенаправить пользователей на внешнюю ссылку, вам нужно скопировать ее адрес из строки браузера, вставить его в комментарий или другое выбранное место, дождаться загрузки изображения со стороннего сайта. Этот вариант ссылки считается неактивным.
В Фэйсбук
Поделиться активной ссылкой на Facebook очень просто. Для этого на интересном ресурсе рядом с понравившимся контентом выберите кнопку «Поделиться» или значок социальной сети, что позволит вам поделиться интересными новостями с другими пользователями. Если таких значков нет, можно просто скопировать адрес ссылки. Он вставляется в сообщение и публикуется. С помощью этой опции он получает изображение со стороннего ресурса, привлекая внимание пользователей.
С помощью этой опции он получает изображение со стороннего ресурса, привлекая внимание пользователей.
Добавление активной ссылки в тексте
Несколько текстовых редакторов предлагают возможность создавать активные ссылки. Каждое приложение имеет собственный способ формирования интерактивного фрагмента текста.
Как сделать ссылку активной в Ворде
В текстовом редакторе Word создание активной ссылки переводит пользователя на другой документ, на диск, в Интернете.
Если вы планируете создать ссылку на какой-либо фрагмент текущего документа, вам нужно найти вкладку «Вставка», выбрать в ней «Закладки». Затем открывается диалоговое окно. Его необходимо заполнить, добавив имя. Закладка будет создана.
Затем выбирается текстовый объект, который становится активным. Щелкните правой кнопкой мыши. В окне выбирается запись «Гиперссылка». В открывшемся окне устанавливается ссылка, по которой будет переходить выбранный фрагмент. Это может быть место в документе или адрес веб-сайта, ссылка на новый документ, сообщение электронной почты.
В Google Docs
В документе Google Docs активные ссылки создаются по аналогии с Word. Чтобы часть текста стала кликабельной, необходимо использовать пункт «Вставить», выбрать «Закладка». Затем выбирается место, откуда придет редирект. Здесь создается гиперссылка. Чтобы сделать его активным, выбирается ранее созданная закладка. Теперь при нажатии на выбранную фразу пользователь будет перенаправлен в указанное место.
В Эксель
Создание активных ссылок в Excel считается самым простым. Самый простой способ — скопировать ссылку из адресной строки браузера и вставить ее в любом месте документа. Адрес по умолчанию станет активным.
Если нужно сделать активным фрагмент текста, используется метод, как в Word.
- Часть текста, которая должна стать активной, будет выделена.
- Щелкните по нему правой кнопкой мыши. В раскрывающемся окне выбирается ссылка на веб-страницу или файл.
- В строке «адрес» пишется (вставляется скопированный) URL.
В pdf
Для максимального удобства навигации в PDF-документе используются активные ссылки. Чтобы добавить их, в текстовом редакторе выберите инструмент «Текст», «Изменить атрибут», «Ссылка». Затем откроется «Свойства подключения». Выполняет все шаги, необходимые для изменения окончательного варианта отображения.
Чтобы добавить их, в текстовом редакторе выберите инструмент «Текст», «Изменить атрибут», «Ссылка». Затем откроется «Свойства подключения». Выполняет все шаги, необходимые для изменения окончательного варианта отображения.
В презентации
В презентации используется несколько вариантов создания активных ссылок. Самый простой — скопировать ссылку из адресной строки браузера. Он помещается в нужное место, затем вы нажимаете Enter. Ссылка автоматически становится активной.
Другой метод позволяет создавать не только ссылки, но и выделять фрагменты текста, делая их активными. Создание интерактивного предложения следует тому же принципу, что и создание активных ссылок в Word.
Как сделать активную ссылку в пределах одного документа
Word имеет возможность создавать гиперссылки в документе. Они могут вести к началу текста, к любым субтитрам, к закладкам.
К закладке
Чтобы создать перенаправление на закладку, вам нужно выделить фрагмент текста или выбрать изображение, затем открыть «Вставить», выбрать «Закладка». Здесь создается закладка. Необходимо указать название закладки.
Здесь создается закладка. Необходимо указать название закладки.
Чтобы выполнить перенос с места в определенное место, нужно выделить часть текста или поставить курсор в нужное место документа, которое будет кликабельно, переключиться в режим создания гиперссылки, щелкнув правой кнопкой мыши кнопка. В появившемся окне выберите пункт «ссылка на место в документе». Текст ссылки вставляется в окно, созданная закладка выделяется. Теперь при нажатии на фразу перенаправление произойдет в нужное место в документе. Даже если закладка идет дальше, например, с третьей на десятую страницу, перенаправление сработает.
В начало документа
По принципу перенаправления на закладку публикация происходит в начале документа. При этом типе создания активной ссылки выбирается точка перенаправления в начале документа. Когда вы нажимаете на выделенный фрагмент текста, происходит перенаправление.
К подзаголовку
Перенаправление на субтитры выполняется по принципу создания ссылки на закладку.
Свойства ссылок
Каждая ссылка имеет свое значение. Некоторые перенаправляют на определенные сайты, другие открывают возможность звонить пользователям (все находят эту опцию на досках сообщений). Существуют интерактивные ссылки, которые открывают форму для создания электронного письма.
Открытие в новом окне
Для того, чтобы ссылка открывалась в новом окне, пишется какой-то код:
якорная фраза, URL-адрес
В этом случае целевому атрибуту присваивается пустое значение. В нем говорится о необходимости открыть ссылку в новом окне (вкладке браузера).
Открытие звонка
Кликабельными могут быть не только простые ссылки, фрагменты текста, но и номера телефонов. Чтобы пользователи могли связываться напрямую, без лишних действий, разумно сделать их кликабельными. Для этого используется следующий код:
+7 (902) -222-22-22 или прописывается другой текст, например, позвоните нам
Нажав на номер телефона, пользователь может сразу позвонить. По такому же принципу добавляются и другие способы связи, например Skype.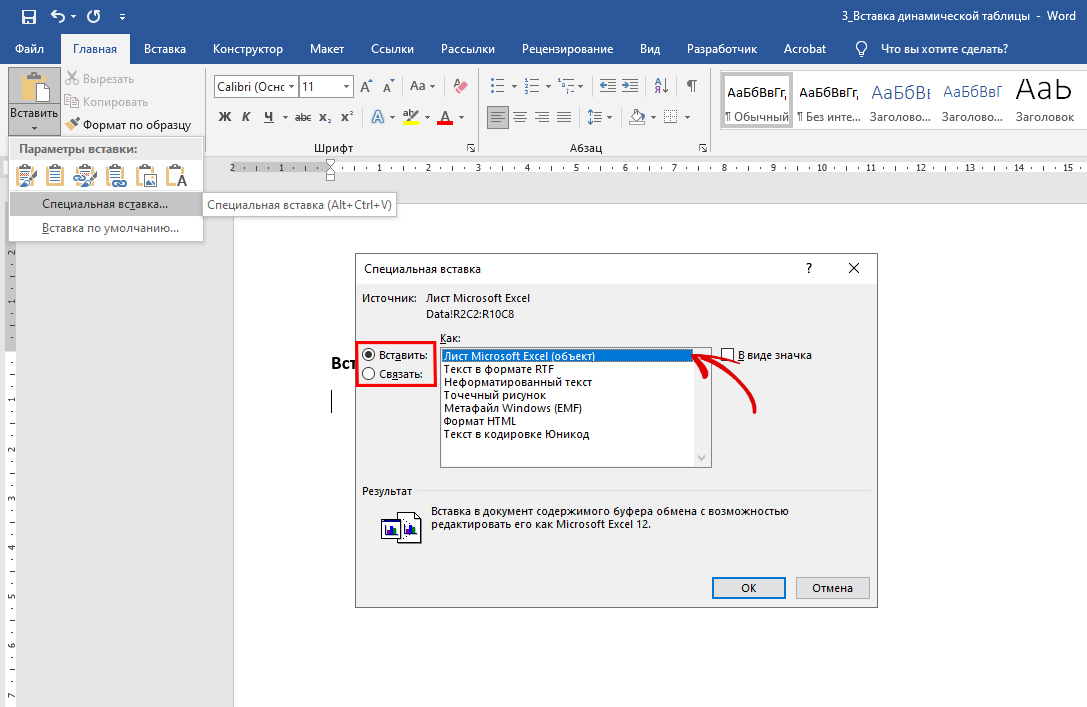 В этом случае код выглядит так:
В этом случае код выглядит так:
любой текст, например Skype
Открытие создания e-mail
Когда вы создаете ссылку на адрес электронной почты из Word, вам необходимо отредактировать ссылку в окне создания гиперссылки. Для этого выбирается подключение к электронной почте. В главном окне введите адрес, по которому будет переходить ссылка.
Чтобы создать такую ссылку с помощью кода, используйте:
любой текст, например адрес электронной почты
- Ярлык
«Гиперссылки» — Яндекс Кью
ПопулярноеСообществаГиперссылки
Стать экспертом- Популярные
- Открытые
- Все вопросы
- Новые ответы
Анонимный вопрос · 2 ответа
1) Выделите часть текста, на которую будете ссылаться, и выберите «Вставка» — «Закладка». Введите имя закладки и нажмите «Добавить»
2) Выделите текст, который будет содержать ссылку. .. Читать далее
.. Читать далее
Анонимный вопрос · 1 ответ
В меню Powerpoint нужно перейти на вкладку Вставка, найти там пункт Ссылки, в выпадающем меню выбрать Гиперссылка. В открывшемся окне можно выбрать нужный вам тип гиперссылки и… Читать далее
Yaninah5г5,7 KАнонимный вопрос · 1 ответ
Гиперссылка — составляющая гипертекстового элемента (это может быть слово, несколько слов, картинка, знак и т.п.), которая при щелчке по ней ведет на сторонний ресурс: страницу в… Читать далее
Максим БалакиревМатематика
3г15,9 KМодератор Народной карты Яндекса. Люблю математику и программирование.Анонимный вопрос · 1 ответ
Очень просто – [текст ссылки] (ссылка) Например: [Яндекс.Кью] (yandex.ru/q) – Яндекс.Кью [Яндекс] (yandex.ru) – Яндекс Между ] и ( пробела быть НЕ должно! Также, если интересно: **Жирный**… Читать далее
Владимир Д.3г6,3 KАвтоматизация любых задач, отнимающих массу времени каждый день.
спрашиваетЛюда Г. · 1 ответ
Чтобы вставить в таблицу Эксель рисунок воспользуйтесь командой «Вставка/Рисунок».
Откроется окно «Вставка рисунка».
Скопируйте гиперссылку в поле «Имя файла» и рисунок появится в таблице.
Олежа А3г233Заходим и слушаем: https://soundcloud.com/soulbringer-1спрашиваетСергей В. · 1 ответ
Может. Вы можете вставить картинку с таблицей, нажимая на которую будет происходить переход по ссылке. Вы можете сделать таблицу в которой текст будет являться различными гиперссылками.
Милана М.3г2,6 Kспрашиваетвалера · 2 ответа
Как понять, что гиперссылка работает. Вам нужно навести на нее курсором и задерживая клавишу ctrl щелкаете по ней левой кнопкой мышки и вас перекинет на нужную страницу. Или можно правой… Читать далее
ирина фолинкова3г815Работаю мастером по созданию и отладке интернет и медиа файлов. Работаю с программами microsoft и adobeспрашиваетАндрей Малых · 1 ответ
На нужном слайде сделать надпись или вставить фото, автофигуру, рисунок и т.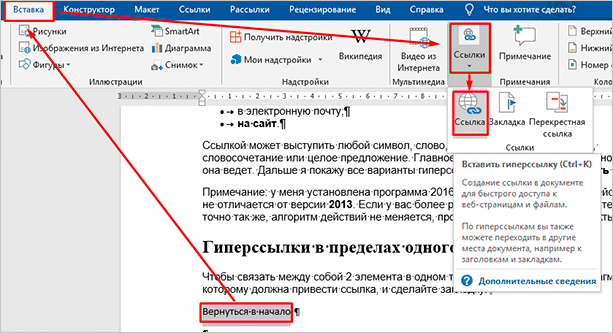 д.. Щёлкнуть по нему правой кнопкой. В появившемся списке выбрать «гиперссылка» или «настройка действия». Если… Читать далее
д.. Щёлкнуть по нему правой кнопкой. В появившемся списке выбрать «гиперссылка» или «настройка действия». Если… Читать далее
Маркетинг
2г330Люблю сложные вопросы)спрашиваетМария К. · 2 ответа
Это уже не актуально. Теперь автоматически под каждой статьёй идёт рекомендация трёх свежих статей канала. Если эти три статьи открыть, то в рекомендациях будут ещё три свежих статьи и… Читать далее
Python Q
1г661Артём БойкоСпециалист в области управления и информатики в технических системах. Data Engeneer, IT Engeneer. Cторонник активного образа жизни.спрашиваетАрсений Рыбасов · 1 ответ
Можно вставить гиперссылки в строку комментарий.
Ваш вопрос имеет нечеткую формулировку, уточните его.
Microsoft Word — Превращение активных гиперссылок обратно в синий цвет
спросил
Изменено 8 месяцев назад
Просмотрено 189 тысяч раз
Я выделил весь текст в документе и закрасил его черным цветом (именно это я и хотел сделать). Я не знал, что в документе есть несколько гиперссылок (несколько страниц в очень длинном документе), поэтому теперь я не могу сказать, где находятся гиперссылки, хотя я знаю, что это работает. Поскольку ссылок много, как я могу вернуть ссылки к подчеркнутому синему цвету (как они должны быть), не переходя к каждой из них и не окрашивая их в синий цвет?
Я не знал, что в документе есть несколько гиперссылок (несколько страниц в очень длинном документе), поэтому теперь я не могу сказать, где находятся гиперссылки, хотя я знаю, что это работает. Поскольку ссылок много, как я могу вернуть ссылки к подчеркнутому синему цвету (как они должны быть), не переходя к каждой из них и не окрашивая их в синий цвет?
- Microsoft Word
- Microsoft Word 2010
- гиперссылка
Для возврата стиля всех гиперссылок к значениям по умолчанию требуется макрос VBA.
Код:
Sub RestoreHyperlinkStyle()
Dim hl как гиперссылка
Для каждого hl In ActiveDocument.Hyperlinks
hl.Range.Style = wdStyleHyperlink
Следующий
Конец сабвуфера
Шаги:
- Нажмите Alt + F11 , чтобы открыть Microsoft Visual Basic для приложений.
- Дважды щелкните «Этот документ».
- Вставьте код из блока выше в редактор.
- Нажмите F5 , чтобы запустить код.

- Удалите код из окна редактора, чтобы предотвратить сохранение Word с макросами.
Попробуйте следующее, это работает в Word 2013, и я думаю, что это должно работать и в 2010:
- На вкладке Home на ленте выберите Найти -> Расширенный поиск…
- Оставить Найти то, что пусто.
- Внизу выберите Формат -> Стиль…
- Выберите Гиперссылка и нажмите OK , чтобы закрыть диалоговое окно и вернуться к предыдущему.
- Выберите Найти в -> Основной документ
- Все гиперссылки будут выделены.
- На ленте выберите Стили -> Очистить форматирование . Цвет по умолчанию будет восстановлен.
Но иногда вы просто хотите сделать одну гиперссылку синей. Например: вы создаете электронное письмо в Outlook (тот же текстовый редактор) и вставляете в него гиперссылку.
Итак, просто нажмите правой кнопкой мыши на гиперссылку и из контекстного меню выберите «Редактировать гиперссылку». Он вызывает диалоговое окно редактирования. Нажмите «ОК». Гиперссылка возвращается в исходное синее состояние. Просто и быстро.
Подобно решению Джеймса, но это переназначает стиль вместо очистки форматирования…
Предполагая, что ссылки по-прежнему оформлены как гиперссылки (что должно быть, если все, что вы сделали, это изменили цвет шрифта):
- From на вкладке
- Нажмите кнопку Подробнее >> , чтобы развернуть диалоговое окно.
- Нажмите на пустое поле Найдите какое поле.
- Внизу выберите Формат -> Стиль…
- Выберите Гиперссылка и нажмите OK , чтобы закрыть диалоговое окно и вернуться к предыдущему.

- Нажмите на пустое поле Заменить на .
- Внизу выберите Формат -> Стиль…
- Выберите Гиперссылка и нажмите OK , чтобы закрыть диалоговое окно и вернуться к предыдущему.
- Щелкните Заменить все .
Есть простой способ сделать это.
- В документе, гиперссылки которого вы хотите вернуть к обычному синему цвету, нажмите Shift + Ctrl + Alt + S .
- Появится окно ( Стили ). Прокрутите содержимое поля, чтобы найти FollowedHyperlink .
- Нажмите на маленький раскрывающийся треугольник. В раскрывающемся меню нажмите Обновить гиперссылку FollowedHyperlink , чтобы соответствовать выбору.
Именно так! Красивый синий цвет вернулся ко всем вашим гиперссылкам. (Учтите, что если вы когда-нибудь нажмете на гиперссылку позже в этом документе, цвет больше не изменится. )
)
Просто убедитесь, что ваш курсор находится на розовой гиперссылке, нажмите «Вставить/Ссылка/ОК», и ваша гиперссылка снова станет синей — по сути, вы просто переустанавливаете ссылку.
2Согласно ответу, размещенному на форумах Microsoft, вы можете просто закрыть и снова открыть файл, чтобы сбросить стили.
Отслеживаемые гиперссылки изменяются со стиля символа «Гиперссылка» на «Отслеживаемые гиперссылки» только тогда, когда документ открыт, а сохранение документа с отслеживаемыми гиперссылками не сохраняет их статус отслеживания. Таким образом, проще всего закрыть документ и снова открыть его.
У меня ни один из них не работал в Word 365.
Самый простой способ, который я нашел, это:
- нажмите Shift + Ctrl + Alt + S .
- восстановить/удалить любое необычное форматирование стилей оттуда.
 в моем документе были гиперссылка.0 и гиперссылка. я удалил оба.
в моем документе были гиперссылка.0 и гиперссылка. я удалил оба. - нажмите Ctrl + A (для выбора всего документа)
- щелкните маленький значок «очистить все форматирование» над значком цвета шрифта.
- вот и все. он удалит все форматирование по умолчанию, удалив все черные гиперссылки на стандартные/синие гиперссылки..
Создание и настройка гиперссылок в LaTeX
Создание и настройка гиперссылок в LaTeX
Джоанна В.
Последнее обновление:
Этот пост могут содержать партнерские ссылки, которые позволяют нам получать комиссию без расход вам. Узнать больше
Гиперссылки в LaTeX предлагают множество функций для создания высококачественных профессионально выглядящих документов. В эпоху цифровых технологий иногда крайне важно, чтобы документы содержали гиперссылки. Это могут быть ссылки на другие веб-сайты, которые предлагают дополнительную информацию по определенной теме, или это могут быть гиперссылки, ведущие к определенному файлу в вашей системе. Давайте посмотрим, как использовать гиперссылки в LaTeX должным образом.
Давайте посмотрим, как использовать гиперссылки в LaTeX должным образом.
11 лучших инструментов академического письма для…
Включите JavaScript
11 лучших инструментов академического письма для исследователей 2022Содержание
LaTeX использует пакет hyperref для перекрестных ссылок на элементы и создания гиперссылок с. Вы можете включить этот пакет в преамбулу документа с помощью команды \usepackage{hyperref}. Пакет позволяет добавлять в документ ссылки вместе с настраиваемым описанием.
Пример того, как это использовать, показан ниже:
\documentclass{article}
\usepackage{hyperref}
\begin{document} 90 005
Пример гиперссылок в документе.
\end{document}
После добавления пакета hyperref вы можете размещать гиперссылки в LaTeX в любой части документа с помощью команды \href . Это показано в примере ниже:
\documentclass{article}
\usepackage{hyperref}
\begin{document}
Пример гиперссылок в документе .
Вот первая гиперссылка: \href{https://www.google.com}{Click This}
\end{document}
Результат должен выглядеть примерно так:
Встраивание URL-адреса в документ
LaTeX позволяет вставлять в документ пустые URL-адреса с помощью команды \ URL . Например:
\begin{document}
Добавление простого URL-адреса без дополнительного описания: \url{ https://www.google.com }
\end{document} 90 053
Результат должен выглядеть примерно так:
Добавление адреса электронной почты в LaTeX работает несколько иначе, чем добавление простого URL-адреса. Вам нужно будет использовать команду \href , а также атрибут mailto , чтобы сделать это. Это показано в следующем примере. end{document}
После компиляции вывод должен выглядеть следующим образом:
Адрес электронной почты в приведенном выше примере будет кликабельным при компиляции. Это направит пользователей на создание электронной почты в программном обеспечении электронной почты по умолчанию или в другой программе. Эта форма гиперссылок в LaTeX удобна, когда вам нужно встроить адрес электронной почты, который автоматически направляет пользователей.
Это направит пользователей на создание электронной почты в программном обеспечении электронной почты по умолчанию или в другой программе. Эта форма гиперссылок в LaTeX удобна, когда вам нужно встроить адрес электронной почты, который автоматически направляет пользователей.
Как встроить файлы из вашей системы
LaTeX также позволяет вам связывать файлы из вашей системы с помощью команд url и href . Это начинается с использования команды run: в начале строки ссылки. Пример этого показан ниже:
\url{run:/path/to/sample/examplefile.ext}
\href{run:/path/to/sample/examplefile.ext}{ваш текст показан}
Вы также можете связать документы через относительные пути, которые ведут к вашему текущему документу. Пример этого показан ниже:
href{run:D:/doc_folder/doc_subfolder/yourexample_file.txt}{Windows, абсолютный путь}
\href{run:doc_subfolder/yourexample_file.txt}{Windows, относительный путь}
9 0002 \ href {run: .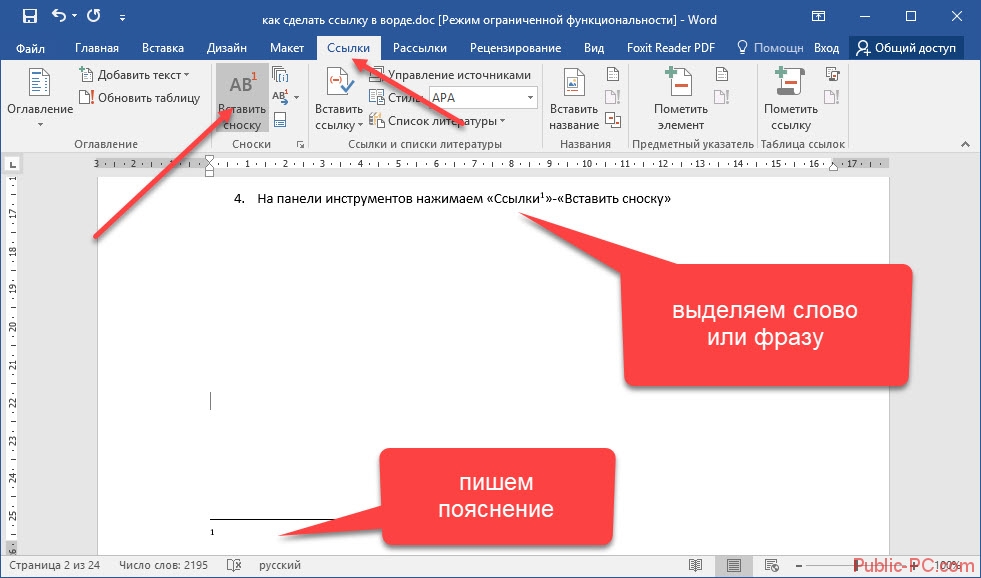 / doc_subfolder/yourexample_file.txt} {windows, относительный путь, вариант}
/ doc_subfolder/yourexample_file.txt} {windows, относительный путь, вариант} \ href {run: /doc_folder/doc_subfolder/yourexample_file.txt} {linux, Absolute Path}
9 {run:./doc_subfolder/yourexample_file.txt}{Linux, относительный путь}
LaTeX также позволяет вам создать якорь в вашем документе и соответствующую ссылку для него. Вы можете создавать гиперссылки в LaTeX с привязкой, используя следующий код:
\hypertarget{label}{target caption}
Затем вы можете создать соответствующую ссылку для этой привязки с помощью команды: \hyperlink{label}{ заголовок ссылки}
В приведенных выше кодах целевая подпись относится к подписи, которая будет отображаться в вашем целевом местоположении и месте ссылки.
В LaTeX существует множество вариантов настройки гиперссылок. Вы можете установить цвет и границу гиперссылки с помощью команды \hypersetup в преамбуле документа.
Например:
\documentclass{book}
\usepackage{hyperref}
\hypersetup{
color links=true,
linkcolor=синий,
filecolor=пурпурный ,
urlcolor=cyan,
pdftitle={пример},
pdfpagemode=FullScreen,
}
90 002 \urlstyle{same}В приведенном выше коде \hypersetup{….} позволяет нам настроить атрибуты ссылки в документе. Затем мы разделили каждый из следующих параметров запятой. Синтаксис этих параметров обозначен как параметр=значение .
\colorlinks=true информирует LaTeX о том, что ссылки должны быть окрашены. Цвет по умолчанию, создаваемый этой командой, — красный.
\linkcolor=blue информирует LaTeX о том, что внутренние ссылки, созданные с использованием элементов перекрестных ссылок, должны быть синего цвета.
\urlcolor=cyan сообщает LaTeX, что все ссылки на веб-сайты должны быть голубыми.
\urlstyle{same} информирует LaTeX о необходимости печатать ссылки монофоническим космическим шрифтом.
В некоторых случаях может потребоваться вручную вставить ссылки в документ. Это возможно с помощью команды \label . LaTeX позволяет это сделать, потому что элементы с перекрестными ссылками превращаются в ссылки после импорта гиперссылки .
Например:
Вы можете напрямую связать слово
или \гиперссылку{предложение}{предложение} в документе.
\hypertarget{предложение}{это предложение}.
Результат должен выглядеть примерно так:
Как упоминалось выше, в LaTeX можно создавать гиперссылки в различных стилях. Некоторые из них показаны ниже:
- гипериндекс : Это превращает номера страниц в элементах указателя в интерактивные гиперссылки. Значение по умолчанию — true
- linktocpage : это превращает номера ваших страниц в ссылки вместо текста в оглавлении.
 Значение по умолчанию — false.
Значение по умолчанию — false. - breaklinks : информирует LaTeX о необходимости разбивать ссылки на несколько строк. Значение по умолчанию — false.
- colorlinks : устанавливает цвет текста в ссылках и якорях. Эти цвета будут отображаться в печатной версии документа. Значение по умолчанию — false.
- linkcolor : устанавливает цвет для обычных внутренних ссылок в документе. Значение по умолчанию — красный.
- anchorcolor : устанавливает цвет якорного текста вашего документа. Значение по умолчанию — черный 9.0014
- citecolor : устанавливает цвет для библиографических ссылок вашего документа. Значение по умолчанию — зеленый.
- цвет файла : устанавливает цвет для ссылок, открывающих локальные файлы в вашей системе. Значение по умолчанию — голубой.
- urlcolor : устанавливает цвет для связанных URL вашего документа. Значение по умолчанию — пурпурный.
Заключительные мысли
Как видите, LaTeX позволяет вставлять гиперссылки в документ разными способами.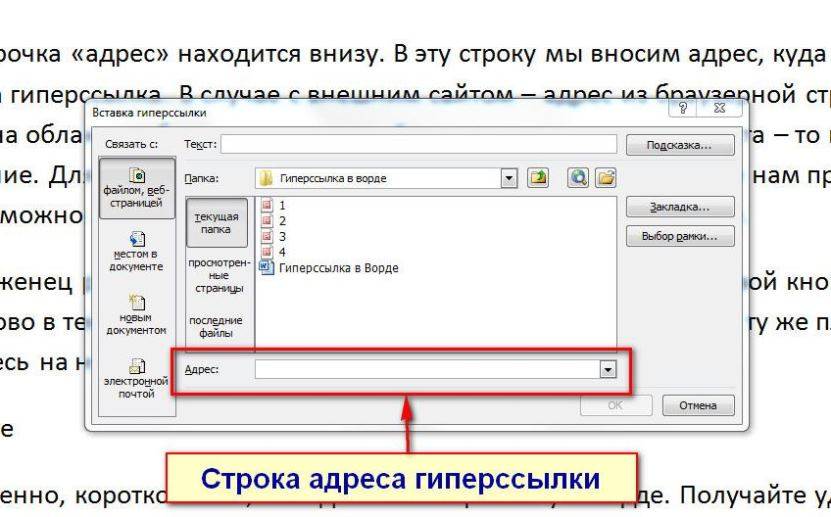 Вы также можете настроить гиперссылки в LaTeX, используя различные команды, описанные выше. Гиперссылки помогают читателям найти ценную информацию, поэтому рассмотрите возможность их использования в следующем документе LaTeX.
Вы также можете настроить гиперссылки в LaTeX, используя различные команды, описанные выше. Гиперссылки помогают читателям найти ценную информацию, поэтому рассмотрите возможность их использования в следующем документе LaTeX.
Часто задаваемые вопросы
Некоторые часто задаваемые вопросы, связанные с гиперссылками в LaTeX, приведены ниже:
Q1. Как сделать гиперссылку в латексе?
Вы можете добавить гиперссылку в свою статью LaTeX, используя команду \usepackage{hyperref} , а затем включив команду \href{ВАШ URL}{ТЕКСТ ДЛЯ ВАШЕЙ ГИПЕРССЫЛКИ} .
Q2. Что такое латекс Hyperref?
hypperef — это пакет LaTeX, который позволяет создавать перекрестные ссылки на элементы и создавать гиперссылки.
Q3. Можем ли мы изменить цвет гиперссылки с помощью латекса?
Вы можете изменить цвет гиперссылок в LaTeX с помощью команды colorlinks=true , за которой следует
linkcolor=[имя цвета],
filecolor=[имя цвета], 9005 3
urlcolor=[название цвета]
Q4.
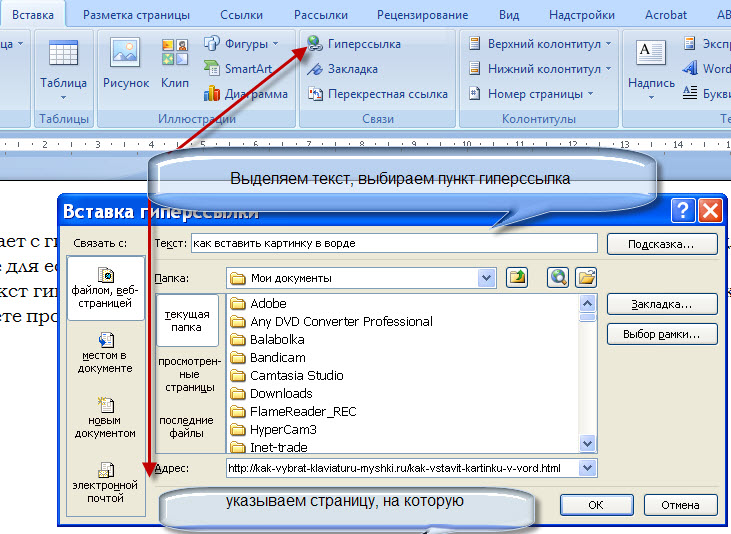



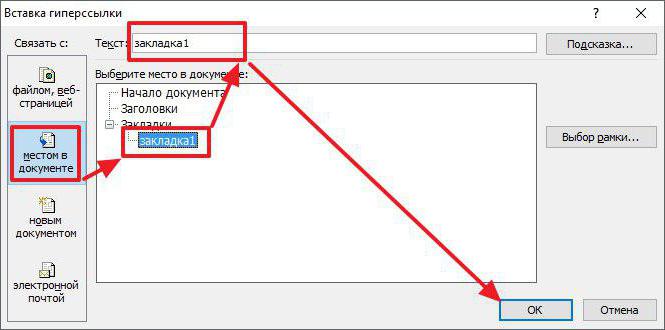
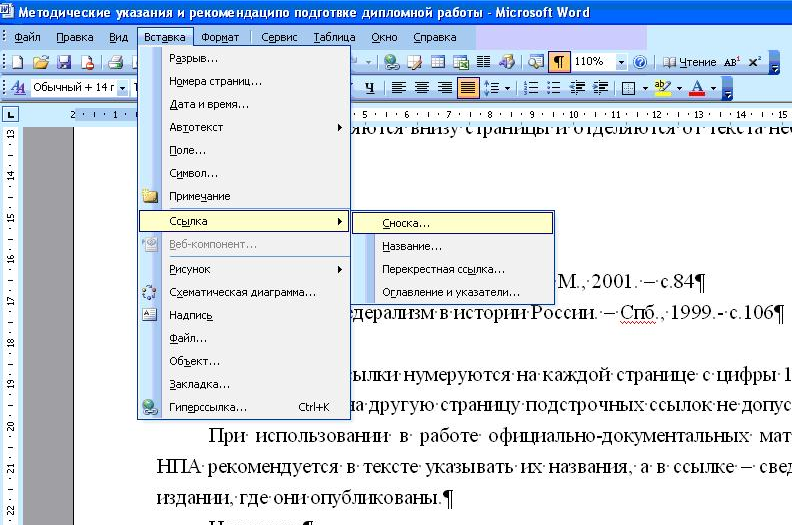
 в моем документе были гиперссылка.0 и гиперссылка. я удалил оба.
в моем документе были гиперссылка.0 и гиперссылка. я удалил оба. Значение по умолчанию — false.
Значение по умолчанию — false.