Как добавить гиперссылку в Google Docs
Гиперссылки являются важной частью не только веб-сайтов, которые вы посещаете, но и многих документов, которые вы создаете или читаете в приложениях для обработки текстов, таких как Google Docs. Но если вам нужно создать ссылку в документе, и вы не делали этого раньше, вам может быть интересно узнать, как сделать гиперссылку на текст Google Docs.
Документы, которые вы создаете в Google Docs, могут служить различным целям, но у них есть одна общая черта — желание проинформировать своих читателей о чем-то. Это может принимать различные формы, включая добавление ресурсов, которые могут предоставить дополнительную информацию по конкретной теме. Один из способов сделать это — добавить гиперссылку в документ.
Ссылки можно найти во многих типах содержимого, и они полезны, поскольку предоставляют читателю простой способ перехода на определенную веб-страницу, имеющую отношение к тому, что он читает. Наше руководство ниже покажет вам, как добавить гиперссылку в документ, который вы пишете в Документах Google.
Как сделать гиперссылку в документах Google Docs
- Откройте документ.
- Выберите текст для ссылки.
- Нажмите кнопку «Ссылка» над документом.
- Вставьте адрес ссылки, затем нажмите «Применить».
Наш учебник продолжается ниже с дополнительной информацией о добавлении гиперссылки в документ Документов, включая изображения этих шагов.
Программы для Windows, мобильные приложения, игры — ВСЁ БЕСПЛАТНО, в нашем закрытом телеграмм канале — Подписывайтесь:)
Как создать ссылку в Google Docs (руководство с картинками)
Действия, описанные в этой статье, были выполнены в веб-браузере Google Chrome. После того, как вы закончите эту статью, вы добавите интерактивную ссылку в свой документ, по которой читатель сможет щелкнуть, чтобы открыть ссылку в Интернете.
Шаг 1. Перейдите на свой Google Диск по адресу https://drive.google.com/drive/мой-драйв и откройте документ, к которому вы хотите добавить гиперссылку.
Шаг 2: Выделите текст в документе, к которому вы хотите добавить гиперссылку.
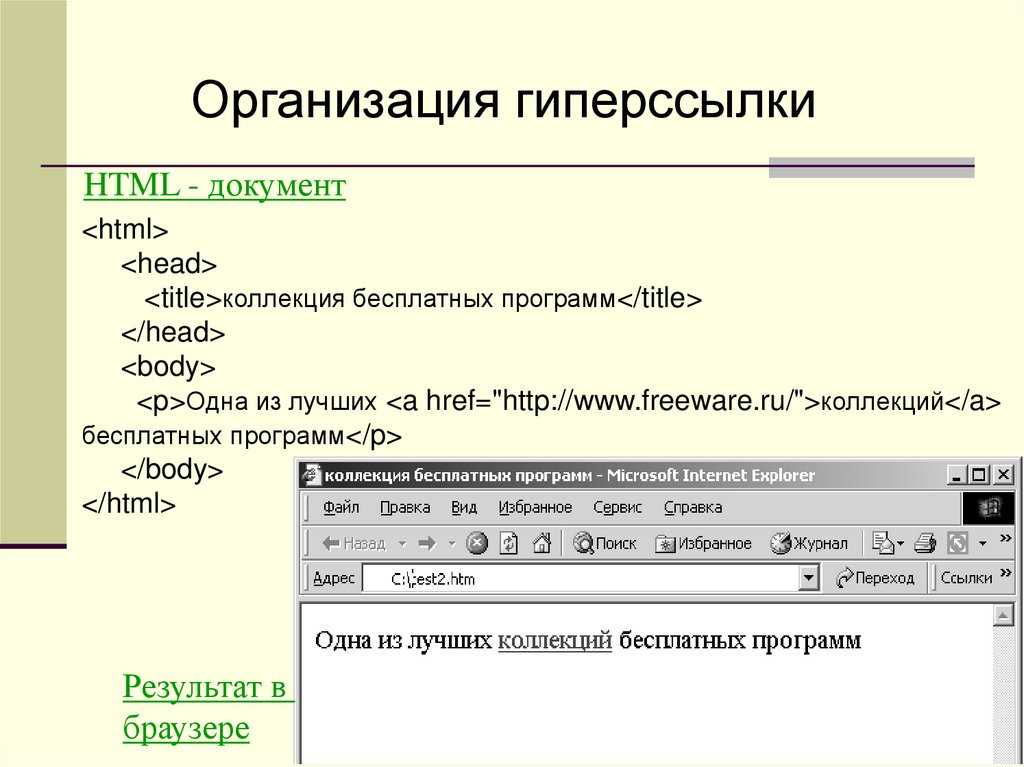
Это также называется «якорным текстом».
Шаг 3: Нажмите кнопку ссылки на панели инструментов над документом.
Интерфейс Документов Google немного обновился с тех пор, как это изображение было добавлено в эту статью, но кнопка по-прежнему находится в том же месте, что и в предыдущей версии Документов, показанной ниже. При наведении курсора на кнопку ссылки появится надпись «Вставить ссылку».
Шаг 4: Введите (или вставьте) адрес ссылки в поле «Ссылка», затем нажмите синюю кнопку «Применить».
Наш учебник продолжается ниже с дополнительным обсуждением работы с гиперссылками Документов Google.
Как получить веб-адрес веб-страницы для ссылки на мой документ Google Docs?
Теперь, когда вы знаете, как создать ссылку в документе, вам может быть интересно, как получить ссылку, которую вы хотите использовать.
Когда вы просматриваете веб-страницу в веб-браузере, таком как Google Chrome, Mozilla Firefox или Microsoft Edge, адрес страницы отображается на панели в верхней части окна. Вы можете трижды щелкнуть этот адрес, чтобы выбрать его, затем нажать Ctrl + C, чтобы скопировать его, или щелкнуть правой кнопкой мыши выбранную ссылку и выбрать параметр «Копировать».
Вы можете трижды щелкнуть этот адрес, чтобы выбрать его, затем нажать Ctrl + C, чтобы скопировать его, или щелкнуть правой кнопкой мыши выбранную ссылку и выбрать параметр «Копировать».
Затем, когда у вас открыто окно гиперссылки в документе Google после нажатия кнопки «Вставить ссылку», вы можете щелкнуть внутри поля адреса и нажать Ctrl + V или щелкнуть правой кнопкой мыши в поле и выбрать «Вставить», чтобы вставить ссылку, которую вы просто скопировано.
Дополнительная информация о том, как добавить гиперссылку в Google Docs
В приведенных выше шагах показано, как добавить ссылку в Документы Google, нажав кнопку на горизонтальной панели инструментов над документом, но есть и другие способы добавления ссылок.
Способ 2. Щелкните правой кнопкой мыши выделенный текст и выберите параметр «Ссылка».
Способ 3. Выберите вкладку «Вставка» в верхней части окна, затем выберите параметр «Ссылка» в нижней части раскрывающегося меню.
Способ 4. Используйте сочетание клавиш Ctrl + K, чтобы сделать гиперссылку на выделенный текст.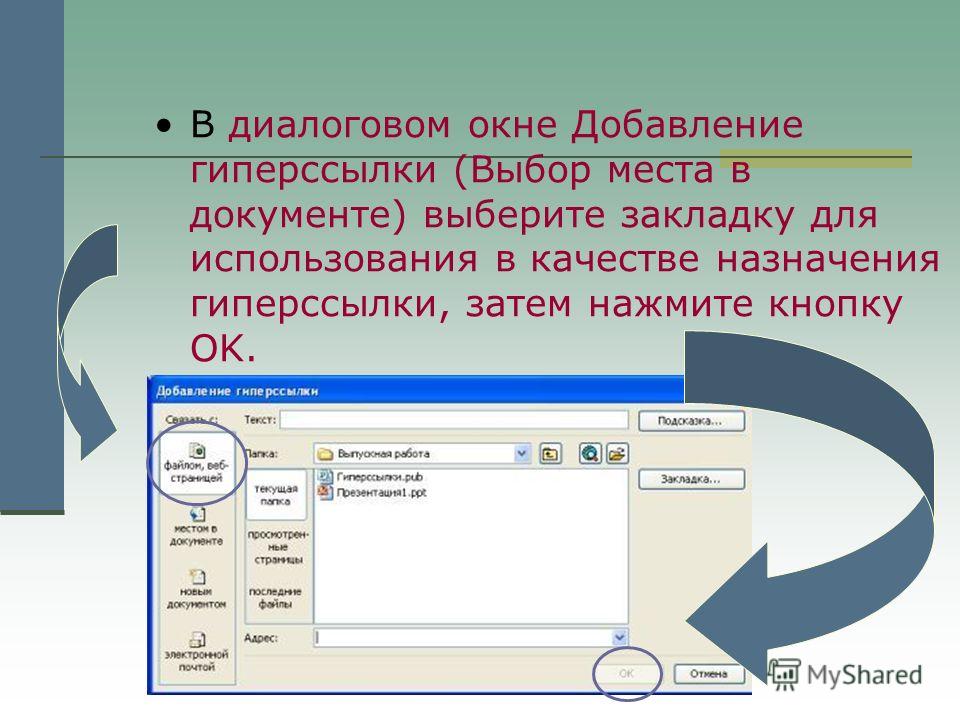
Если в вашем документе есть гиперссылка, которую вы хотите удалить, просто щелкните ссылку правой кнопкой мыши и выберите параметр «Удалить ссылку». Вы заметите, что есть несколько других параметров, связанных со ссылкой, которые появляются в контекстном меню для существующей гиперссылки. Эти параметры включают в себя:
- Ссылка на сайт
- Открыть ссылку
- Копировать ссылку
- Удалить ссылку
Хотя многие создаваемые вами ссылки будут вести к общедоступным веб-страницам, вы также можете ссылаться на такие вещи, как изображения и видео, а также на файлы, сохраненные на вашем Google Диске. Однако, если вы ссылаетесь на файл Google Диска, вам нужно будет изменить его разрешения, чтобы этот файл могли просматривать другие.
Если щелкнуть правой кнопкой мыши файл на Google Диске и выбрать параметр «Получить ссылку», откроется диалоговое окно «Поделиться с людьми и группами». Здесь вы можете поделиться им с определенными людьми, скопировать ссылку на файл или изменить настройку на «Все, у кого есть ссылка», чтобы любой, кто щелкнет ссылку в вашем документе, смог просмотреть связанный файл.
Вы случайно добавили ссылку не в то место в своем документе, или ссылка указывает на другую страницу в Интернете, чем вам хотелось бы? Узнайте, как удалить ссылку в Документах Google, если она вам не нужна или если вы хотите ее повторить.
Программы для Windows, мобильные приложения, игры — ВСЁ БЕСПЛАТНО, в нашем закрытом телеграмм канале — Подписывайтесь:)
Как сделать гиперссылку в Word и Google Документах: подробная инструкция
Обновлено: 12 декабря 2021
1 718
Здравствуйте, друзья.
Сегодня мы поговорим о самом популярном текстовом редакторе Word. Когда я училась в университете, то с трудом постигала премудрости взаимодействия с ним. У меня в одной курсовой работе могли быть разные шрифты, поля, отступы между строками. Я не знала, как сделать нумерацию страниц, оглавление, примечания, как сохранить Word в PDF и другие форматы. Время шло, и я приобретала новый опыт работы с текстами, которым теперь хочу поделиться с вами. Сегодня мы разберемся, как сделать гиперссылку в Word.
Время шло, и я приобретала новый опыт работы с текстами, которым теперь хочу поделиться с вами. Сегодня мы разберемся, как сделать гиперссылку в Word.
Содержание
Что такое ссылки и какими бывают
Тексты могут быть небольшими, на 1 – 2 странички, или довольно объемными, на 100 – 200 листов и более, например, книги, дипломные работы, диссертации. В них удобно делать быстрые переходы от одной главы к другой. Эту задачу помогают решить гиперссылки, они же просто ссылки или линки от английского слова link.
Они, как телепорты, мгновенно доставляют нас из пункта “А” в пункт “Б”. Самым наглядным примером является оглавление, в котором названия разделов являются кликабельными и ведут на нужную страницу.
Но переход может осуществляться не только к элементам в пределах одной книги или проекта. Вы можете также направить читателя:
- на другой файл,
- на новый документ,
- на электронную почту,
- на сайт.
Линком может выступить любой символ, слово, графическое изображение, словосочетание или целое предложение. Главное, чтобы человеку было понятно, куда он ведет. Дальше я покажу все варианты гиперссылок, которые можно создать в Word.
Главное, чтобы человеку было понятно, куда он ведет. Дальше я покажу все варианты гиперссылок, которые можно создать в Word.
Примечание: у меня установлена программа 2016 года выпуска, но ее интерфейс почти не отличается от версии 2013. Если у вас более ранние варианты Office, делайте все точно так же, алгоритм действий не меняется, просто нужно найти соответствующие пункты в меню.
Как создать гиперссылку
Чтобы найти нужную опцию в текстовом редакторе, выделите фрагмент материала, который выступит ссылкой, нажмите в меню на слово “Вставка” и выберите нужную опцию.
Того же результата можно достигнуть, если нажать правой кнопкой мыши на выделенный элемент и в контекстном меню выбрать соответствующий пункт. Затем нужно произвести настройки, указать место назначения и другие параметры. Об этом мы и поговорим дальше.
Гиперссылки в пределах одного документа
Линки внутри одного текста могут вести в его начало, к заголовкам или закладкам.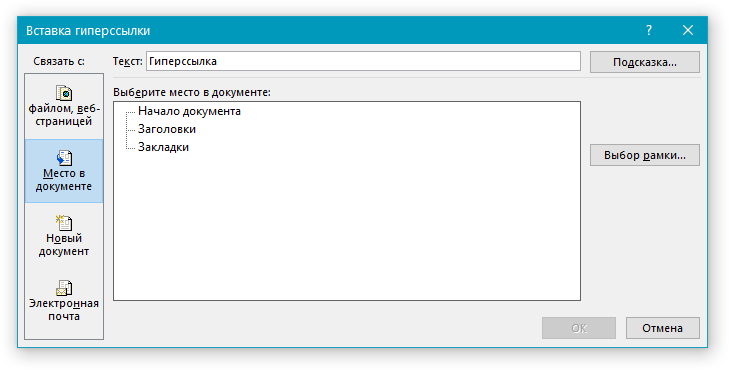 Они используются для навигации и для того, чтобы упростить поиск информации.
Они используются для навигации и для того, чтобы упростить поиск информации.
Переход в начало документа
Это самый простой вариант, в котором нужно задать только пункт “А”, то есть текст или картинку, нажав на которую мы окажемся на титульной странице.
Выделяем объект, нажимаем на опцию для создания линков, затем в диалоговом окне выбираем место в файле.
Ссылка должна стать активной и подсветиться синим цветом, значит, все сделано верно. Теперь попробуйте перейти по ней, нажав на фрагмент текста левой кнопкой мыши с клавишей Ctrl. Курсор должен переместиться вверх.
Переход к заголовку
Чтобы выполнить эту задачу, сначала нужно обозначить место назначения (пункт “Б”) как заголовок. Для этого выделите фразу, перейдите в главную панель и выберите уровень подраздела.
Теперь выделяем элемент, который станет гиперссылкой, идем в панель “Вставка”, “Ссылки”. В диалоговом окне выбираем в качестве целевого объекта “Заголовки” и нужный фрагмент.
И снова выбранный элемент должен подсветиться синим, значит, создана кликабельная ссылка. Проверьте, корректно ли она работает.
Переход к закладке
Любой элемент внутри файла можно превратить в закладку. Так можно направлять читателя на страницу в Word или к любой ее части. Давайте для разнообразия сделаем линк не на текст, а на рисунок. Вставьте в Word какую-то картинку, затем нажмите на нее левой кнопкой мыши, в меню выберите опцию.
Напишите имя и сохраните изменения.
Примечание: имя всегда начинается с буквы и пишется без пробелов. Если нужно написать несколько слов, используйте знак тире или подчеркивания.
Теперь выделяем текст, который будет вести к данному изображению, и идем в пункт “Ссылка”. В диалоговом окне выбираем место назначения.
Другие виды гиперссылок
Разберемся, какие еще есть виды линков в текстовом редакторе.
На другой документ
Можно создать линк на любой объект, который находится на компьютере. Для этого идем все в то же меню “Вставка”, “Ссылки” и в окне параметров выбираем вид связи. Затем находим нужный объект на жестком диске и подтверждаем действие.
Для этого идем все в то же меню “Вставка”, “Ссылки” и в окне параметров выбираем вид связи. Затем находим нужный объект на жестком диске и подтверждаем действие.
Так можно направить читателя к материалу любого формата, даже к видеороликам, музыке, архивам. Когда мы захотим открыть его, Word спросит, какой программой это делать.
Если вы ссылаетесь на другой текстовый документ, то в нем можно сделать закладку. Тогда по ссылке человек перейдет к конкретному объекту или разделу, а не на титульную страницу. Если вам нужно реализовать именно такую задумку, то сначала создайте закладку в целевом файле.
Затем в параметрах линка укажите документ и конкретный элемент в нем.
На новый документ
Эта опция позволяет нам сразу по ходу написания книги или другого материала создавать сопутствующие файлы. Например, вы пишете дипломную работу и хотите вынести отдельно таблицы, список литературы или еще что-то.
Чтобы создавать такие объекты, не отрываясь от работы, переходим в раздел “Вкладка”, “Ссылки” и указываем нужные параметры:
- название;
- папку на компьютере, в которой объект будет храниться;
- время редактирования: сейчас или позже.

Обратите внимание, что в том же диалоговом окне, где мы выбираем место хранения, нужно указать формат. Если вы хотите создать файл Word, то кликаем на вариант “Документы”.
На электронную почту
Этот вариант удобно использовать, если вы хотите, чтобы читатели могли легко связаться с вами или с другим человеком, или организацией. Для этого используем “Вставка”, уже известную нам опцию на панели. В параметрах указываем только e-mail, на который будет направляться письмо.
После перехода по такому линку откроется Outlook или другой почтовый клиент, который установлен на компьютере. В поле адресата сразу появится нужный e-mail, и человеку останется лишь написать текст послания.
На веб-страницу
Довольно часто в книгах, курсовых и дипломных работах упоминаются сайты. Чтобы человек мог тут же перейти на указанный веб-ресурс, нужно сделать адрес кликабельным. Для этого выделите нужный текст и перейдите к созданию линка. В появившемся окне выберите подходящий вариант связи и укажите URL.
Правильно написанные адреса текстовый редактор часто сам воспринимает как линки и подсвечивает их. Тогда никакие действия с нашей стороны не нужны.
Дополнительные настройки
По умолчанию переход по ссылке в Word осуществляется при помощи клавиши Ctrl в сочетании с нажатием левой кнопки мыши. Но эту установку можно изменить, чтобы достаточно было нажатия мышкой.
Для этого заходим в раздел “Файл” основного меню, идем в пункт “Параметры”, “Дополнительно” и убираем одну “птичку”, как это показано на скриншоте.
Если вам нужно удалить линк, нажмите правой кнопкой мыши в любой его части и выберите соответствующее действие.
Как можно оформить гиперссылку
Чтобы читателю было понятнее, куда ведет тот или иной линк, при его создании можно добавить подсказку.
В любое время вы можете изменить внешний вид гиперссылок:
- убрать или добавить подчеркивание;
- сделать шрифт полужирным и курсивом;
- изменить цвет гиперссылки, по которой еще ни разу не переходили;
- задать цвет фона и спецэффекты: тени, свечение, контуры.

Для этого выделите курсором фрагмент и воспользуйтесь стандартными средствами Word.
А вот поменять цвет линка, по которому уже совершался переход, так просто не получится. Но для этого все же есть небольшая хитрость.
Выделяем слово или словосочетание и видим всплывающую панель, нам нужна опция “Стили”. Выбираем самый обычный вариант, затем отменяем написание курсивом. Теперь ссылку будет сложно отличить от обычного слова, при этом она никуда не исчезнет.
Также можно использовать копирование стиля, для этого в редакторе есть специальный инструмент.
Как сделать ссылку в Google Документах
Если вы создаете текстовые документы на Google Диске, то знаете, что этот редактор очень похож на Word. Интерфейс интуитивно понятен тем, кто привык к опциям, доступным в программе от Microsoft. Можно здесь делать и гиперссылки. Для этого используйте следующие варианты.
- Выбрать в меню вкладку “Вставка” и соответствующий инструмент.

- Выделить фрагмент, нажать правой кнопкой мыши и кликнуть по опции.
В открывшемся окне можно выбрать, куда направится читатель, нажав на кликабельный текст: на подраздел данного документа, закладку или на веб-страницу.
Чтобы сделать закладку в Google Документах, выделите элемент и в меню “Вставка” кликните на соответствующую опцию.
Заключение
Мы рассмотрели с вами все варианты гиперссылок в Word и научились их создавать. Надеюсь, теперь вы сможете легко пользоваться этим инструментом. Если все же остались вопросы, пишите их в комментариях, я постараюсь помочь. Сохраняйте статью в закладки, чтобы вернуться к инструкциям, если вдруг что-то забудете.
Подписывайтесь на новые публикации iklife.ru, мы часто разбираем работу разных программ и сервисов.
До новых встреч, друзья.
Подписаться на новости сайта
Если хотите получать первым уведомления о выходе новых статей, кейсов, отчетов об инвестициях, заработке, созданию прибыльных проектов в интернете, то обязательно подписывайтесь на рассылку и социальные сети!
4 способа сделать гиперссылку на PDF
перейти к содержанию Автор Лави Бучуман|Опубликовано: 15 марта 2022 г. |Категории: Бизнес, Интерактивные документы|
|Категории: Бизнес, Интерактивные документы|
Давайте представим следующий сценарий: у вас есть PDF-файл, наполненный большим количеством полезной информации. Все находится в правильном месте, и есть много объяснений концепций, но, тем не менее, вы чувствуете, что должны добавить еще несколько пояснений, чтобы ваши читатели увидели более широкую картину. Вы не хотите забивать его дополнительной информацией, потому что уже вставили достаточно, так что же лучше сделать в этом случае? Easy peasy: вы обогащаете свой PDF-файл внешними ссылками, по которым ваши читатели могут перейти и получить больше данных по определенной теме.
Продолжайте читать сегодняшнюю статью, чтобы узнать о различных способах , как вы можете сделать гиперссылку на свой PDF-файл , и научиться правильно это делать. Давайте начнем.
Загрузите свой PDF-файл в Flipsnack и добавьте ссылки в нашей студии дизайна. Не нужно ничего устанавливать на свой компьютер или изучать, как работает новое сложное программное обеспечение. Превратить статический PDF-файл в интерактивный флипбук, наполненный множеством внешних ссылок, очень просто. Позвольте мне представить вам 3 простых и умных способа, которыми вы можете сделать гиперссылку на PDF-файл с помощью Flipsnack:
Превратить статический PDF-файл в интерактивный флипбук, наполненный множеством внешних ссылок, очень просто. Позвольте мне представить вам 3 простых и умных способа, которыми вы можете сделать гиперссылку на PDF-файл с помощью Flipsnack:
- Слой гиперссылки
- Прямая ссылка на элемент
- Автоматическое определение ссылок
Давайте рассмотрим каждый метод по отдельности и углубимся в детали.
1. Слой гиперссылки
После загрузки PDF-файла на нашу платформу перейдите в нашу студию дизайна и выберите Ссылка -> Гиперссылка , чтобы создать новый слой гиперссылки. Поместите его поверх элемента, который вы хотите сделать кликабельным, вставьте ссылку в раздел URL , выберите открытие ссылки в новой вкладке, а также не стесняйтесь изменять цвет и непрозрачность слоя по своему усмотрению.
2. Прямая ссылка на элемент
Это самый простой и быстрый способ добавить ссылки на ваш PDF в Flipsnack. Все, что вам нужно сделать, это щелкнуть липкую иконку Draw link hotspot в верхнем левом углу нашей студии дизайна (или L на клавиатуре). Затем нарисуйте область, в которую вы хотите добавить ссылку, вставьте нужную ссылку в раздел URL-адреса и выберите, чтобы открыть ссылку в новой вкладке, если хотите. Вы также можете изменить цвет и непрозрачность слоя.
Все, что вам нужно сделать, это щелкнуть липкую иконку Draw link hotspot в верхнем левом углу нашей студии дизайна (или L на клавиатуре). Затем нарисуйте область, в которую вы хотите добавить ссылку, вставьте нужную ссылку в раздел URL-адреса и выберите, чтобы открыть ссылку в новой вкладке, если хотите. Вы также можете изменить цвет и непрозрачность слоя.
Имейте в виду, что любой элемент, представленный в PDF-файле с помощью Flipsnack’s Design Studio, может стать кликабельным, поэтому не стесняйтесь выбирать любой элемент по своему желанию.
3. Автоматическое определение ссылок
У вас много ссылок в вашем PDF-файле, и вы хотите, чтобы на них можно было щелкнуть и в цифровой версии? Без проблем. Загрузите PDF-файл в Flipsnack, перейдите на вкладку Настроить и проверьте функцию Автоматическое определение ссылок , которую вы можете найти в разделе Другое внизу страницы. Таким образом, ссылки станут кликабельными автоматически. Но не верьте мне, загрузите свой PDF и попробуйте сами!
Но не верьте мне, загрузите свой PDF и попробуйте сами!
Чтобы вам было еще проще, вот пошаговое руководство о том, как сделать гиперссылку на PDF-файл в Flipsnack. Надеюсь, вы найдете его полезным:
Как превратить PDF в ссылку в Документах Google
- Я предлагаю вам собрать всю информацию в файле Документов Google. Все, что вам нужно, это учетная запись Google, которую вы можете легко создать, и она также бесплатна.
- Выберите слово или фразу, на которую хотите сделать гиперссылку.
- Перейдите к кнопке Вставить , расположенной в верхней части документа, а затем нажмите кнопку 9.0025 Ссылка Кнопка.
- Напишите назначение вашего URL, затем нажмите Применить .
- Превратите документ в PDF. (Нажмите File , затем Download и выберите PDF Document )
Как добавить гиперссылки в PDF-файл в Word
- Как и в Google Docs, сначала нужно выбрать слово, фразу или изображение.
 вы хотите получить гиперссылку.
вы хотите получить гиперссылку. - Затем перейдите на вкладку Insert и в Links , нажмите на кнопку Link .
- Выберите Существующий файл или веб-страницу , а затем введите веб-адрес в поле Адрес .
- Экспортируйте документ в формате PDF. (Перейдите к Файл , затем Сохранить как и выберите Adobe PDF )
Как создать ссылки для вашего PDF в InDesign
- Откройте документ, на который вы хотите добавить гиперссылку.
- Выберите текст, изображение или область, на которую вы хотите сделать гиперссылку.
- Выберите Окно, , затем Интерактив , затем щелкните Гиперссылки , чтобы открыть панель Гиперссылки .
- Нажмите верхнюю правую кнопку в открывшемся всплывающем окне и выберите Новая гиперссылка . Откроется диалоговое окно New Hyperlink . Убедитесь, что URL-адрес выбран в раскрывающемся списке Ссылка на , и напишите URL-адрес в текстовом поле URL .
 Выберите внешний вид кликабельного текста, затем нажмите ОК .
Выберите внешний вид кликабельного текста, затем нажмите ОК . - Убедитесь, что флажок Гиперссылки установлен в диалоговом окне Экспорт PDF при создании файла PDF.
Как создать ссылку на PDF-файл в Adobe Acrobat Pro DC
- Выберите Инструменты, щелкните Редактировать PDF , затем Ссылка и, наконец, выберите Добавить/редактировать веб-ссылку или ссылку на документ .
- Выберите область, на которую вы хотите сделать гиперссылку.
- Затем в Создать ссылку выберите нужные параметры для отображения ссылки и нажмите кнопку Открыть веб-страницу для действия ссылки.
- Нажмите Далее и введите ссылку.
- Нажмите Ok и готово!
Однако, поскольку фотография говорит за тысячу слов, вот пример листаемого PDF-файла, созданного в Flipsnack, который содержит множество гиперссылок. Таким образом, вы увидите более широкую картину и то, что именно означает гиперссылка на PDF.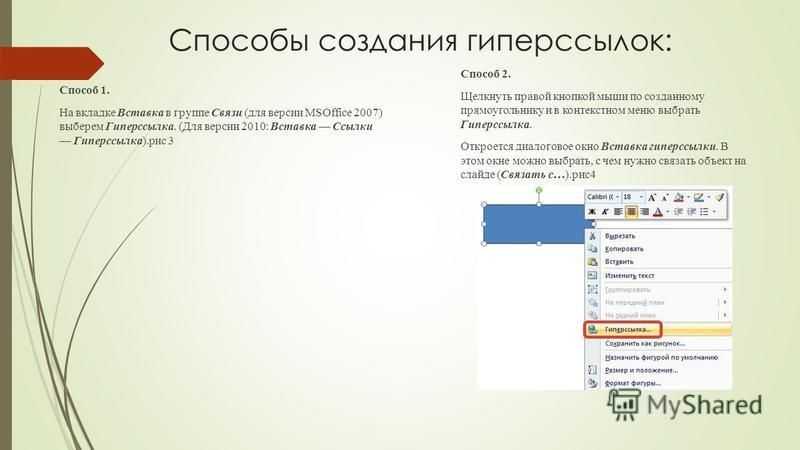
Как создать гиперссылку на PDF – Выводы
Надеемся, что все эти способы создания гиперссылок на PDF действительно помогут вам лучше обогатить документ и добавить дополнительную информацию организованным и элегантным способом. Просто обратите внимание на шаги, необходимые для каждого случая, а затем начните добавлять ссылки в свой собственный PDF-файл. Это очень просто!
И пока вы здесь, возможно, вам будет полезно узнать, как добавлять внутренние ссылки в ваши PDF-файлы. Вы увидите, что очень просто ссылаться на другие страницы из вашего документа. Но не верьте мне, попробуйте сами!
Ссылка для загрузки страницыСоздание и настройка гиперссылок в LaTeX
Гиперссылки в LaTeX предлагают множество функций для создания высококачественных профессионально выглядящих документов. В эпоху цифровых технологий иногда крайне важно, чтобы документы содержали гиперссылки. Это могут быть ссылки на другие веб-сайты, предлагающие дополнительную информацию по определенной теме, или это могут быть гиперссылки, ведущие к определенному файлу в вашей системе. Давайте посмотрим, как использовать гиперссылок в LaTeX 9.0026 правильно.
Давайте посмотрим, как использовать гиперссылок в LaTeX 9.0026 правильно.
Создание и настройка гиперссылок…
Включите JavaScript
Создание и настройка гиперссылок в LaTeX
Содержание
LaTeX использует пакет hyperref для перекрестных ссылок на элементы и создания гиперссылок. Вы можете включить этот пакет в преамбулу документа с помощью команды \usepackage{hyperref}. Пакет позволяет добавлять в документ ссылки вместе с настраиваемым описанием.
Пример того, как это использовать, показан ниже:
\documentclass{article}
\usepackage{hyperref}
\begin{document} document 0 0
3 Hyper.
\end{document}
После добавления пакета hyperref вы можете размещать гиперссылки в LaTeX в любой части документа с помощью команды \href . Это показано в примере ниже:
\documentclass{article}
\usepackage{hyperref}
\begin{document}
Пример гиперссылок в документе.
Вот первая гиперссылка: \href{https://www.google.com}{Click This}
\end{document}
Результат должен выглядеть примерно так:
Встраивание URL-адреса в ваш документ
LaTeX позволяет вам вставлять голые URL-адреса в ваш документ с помощью команды \ URL . Например:
\begin{document}
Добавление простого URL-адреса без дополнительного описания: \url{ https://www.google.com }
\end{document}
Результат должен выглядеть примерно так:
Добавление адреса электронной почты в LaTeX работает несколько иначе, чем добавление простого URL-адреса. Вам нужно будет использовать команду \href , а также атрибут mailto , чтобы сделать это. Это показано в следующем примере. end{document}
При компиляции вывод должен выглядеть следующим образом:
Адрес электронной почты в приведенном выше примере будет кликабельным при компиляции. Это направит пользователей на создание электронной почты в программном обеспечении электронной почты по умолчанию или в другой программе. Эта форма гиперссылок в LaTeX удобна, когда вам нужно встроить адрес электронной почты, который автоматически направляет пользователей.
Это направит пользователей на создание электронной почты в программном обеспечении электронной почты по умолчанию или в другой программе. Эта форма гиперссылок в LaTeX удобна, когда вам нужно встроить адрес электронной почты, который автоматически направляет пользователей.
Как внедрить файлы из вашей системы
LaTeX также позволяет вам связывать файлы из вашей системы с помощью команд url и href . Это начинается с использования команды run: в начале строки ссылки. Пример этого показан ниже:
\url{run:/path/to/sample/examplefile.ext}
\href{run:/path/to/sample/examplefile.ext}{ваш текст показан}
Вы также можете связать документы через относительные пути, ведущие к вашему текущему документу. Пример этого показан ниже:
href{run:D:/doc_folder/doc_subfolder/yourexample_file.txt}{Windows, абсолютный путь}
\href{run:doc_subfolder/yourexample_file.txt}{Windows, относительный путь}
2 \ href{run:.
 /doc_subfolder/yourexample_file.txt}{Windows, относительный путь, вариант}
/doc_subfolder/yourexample_file.txt}{Windows, относительный путь, вариант} \href{run:/doc_folder/doc_subfolder/yourexample_file.txt}{Linux, абсолютный путь}
\href {run:./doc_subfolder/yourexample_file.txt}{Linux, относительный путь}
LaTeX также позволяет вам создать якорь в вашем документе и соответствующую ссылку для него. Вы можете создавать гиперссылки в LaTeX с привязкой, используя следующий код:
\hypertarget{label}{target caption}
Затем вы можете создать соответствующую ссылку для этой привязки с помощью команды: \hyperlink{label}{ заголовок ссылки}
В приведенных выше кодах целевая подпись относится к подписи, которая будет отображаться в вашем целевом местоположении и месте ссылки.
В LaTeX существует множество вариантов настройки гиперссылок. Вы можете установить цвет и границу гиперссылки с помощью команды \hypersetup в преамбуле документа.
Например:
\ DocumentClass {Book}
\ USEPACKAGE {HyperRef}
\ Hypersetup {
Colorlinks = True,
9000 2.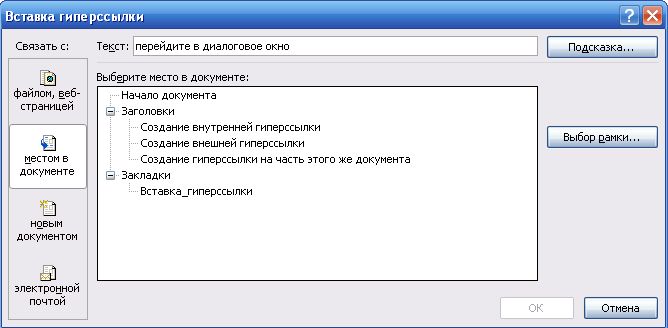 ,
, urlcolor=cyan,
Pdftitle = {an Пример},
PDFPAGEMODE = FullScreen,
}
\ urlStyle {То же}
in \ urlStyle {То же} in \. нам настроить атрибуты ссылки в документе. Затем мы разделили каждый из следующих параметров запятой. Синтаксис этих параметров обозначен как параметр=значение . \colorlinks=true информирует LaTeX о том, что ссылки должны быть окрашены. Цвет по умолчанию, создаваемый этой командой, — красный. \linkcolor=blue информирует LaTeX о том, что внутренние ссылки, созданные с использованием элементов перекрестных ссылок, должны быть синего цвета. \urlcolor=cyan сообщает LaTeX, что любые ссылки на веб-сайты должны быть голубыми. \urlstyle{same} информирует LaTeX о необходимости печатать ссылки монофоническим космическим шрифтом. В некоторых случаях может потребоваться вручную вставить ссылки в документ. Например: Вы можете напрямую связать слово или \гиперссылку{предложение}{предложение} в документе. \hypertarget{предложение}{это предложение}. Результат должен выглядеть примерно так: Как упоминалось выше, в LaTeX можно создавать гиперссылки в различных стилях. Некоторые из них показаны ниже: Как видите, LaTeX позволяет вставлять гиперссылки в документ разными способами. Вы также можете настроить гиперссылки в LaTeX, используя различные команды, описанные выше. Гиперссылки помогают читателям найти ценную информацию, поэтому рассмотрите возможность их использования в следующем документе LaTeX. Некоторые часто задаваемые вопросы, связанные с гиперссылками в LaTeX, приведены ниже: Вы можете добавить гиперссылку в свою статью LaTeX, используя команду \usepackage{hyperref} , а затем включив команду \href{ВАШ URL}{ТЕКСТ ДЛЯ ВАШЕЙ ГИПЕРССЫЛКИ} . hypperef — это пакет LaTeX, позволяющий создавать перекрестные ссылки на элементы и создавать гиперссылки. Вы можете изменить цвет гиперссылок в LaTeX с помощью команды colorlinks=true , за которой следует Вы можете сделать интерактивную ссылку, используя команду \usepackage{hyperref} , а затем включив команду \href{ВАШ URL}{ТЕКСТ ДЛЯ ВАШЕЙ ГИПЕРССЫЛКИ} . Это возможно с помощью команды \метка . LaTeX позволяет это сделать, потому что элементы с перекрестными ссылками превращаются в ссылки после импорта гиперссылки .
Это возможно с помощью команды \метка . LaTeX позволяет это сделать, потому что элементы с перекрестными ссылками превращаются в ссылки после импорта гиперссылки . Эти цвета будут отображаться в печатной версии документа. Значение по умолчанию — false.
Эти цвета будут отображаться в печатной версии документа. Значение по умолчанию — false. Заключительные мысли

Часто задаваемые вопросы
Q1. Как сделать гиперссылку в латексе?
Q2. Что такое латекс Hyperref?
Q3. Можем ли мы изменить цвет гиперссылки с помощью латекса?
linkcolor=[имя цвета],
filecolor=[имя цвета], 905] Q4. Как сделать кликабельную ссылку?
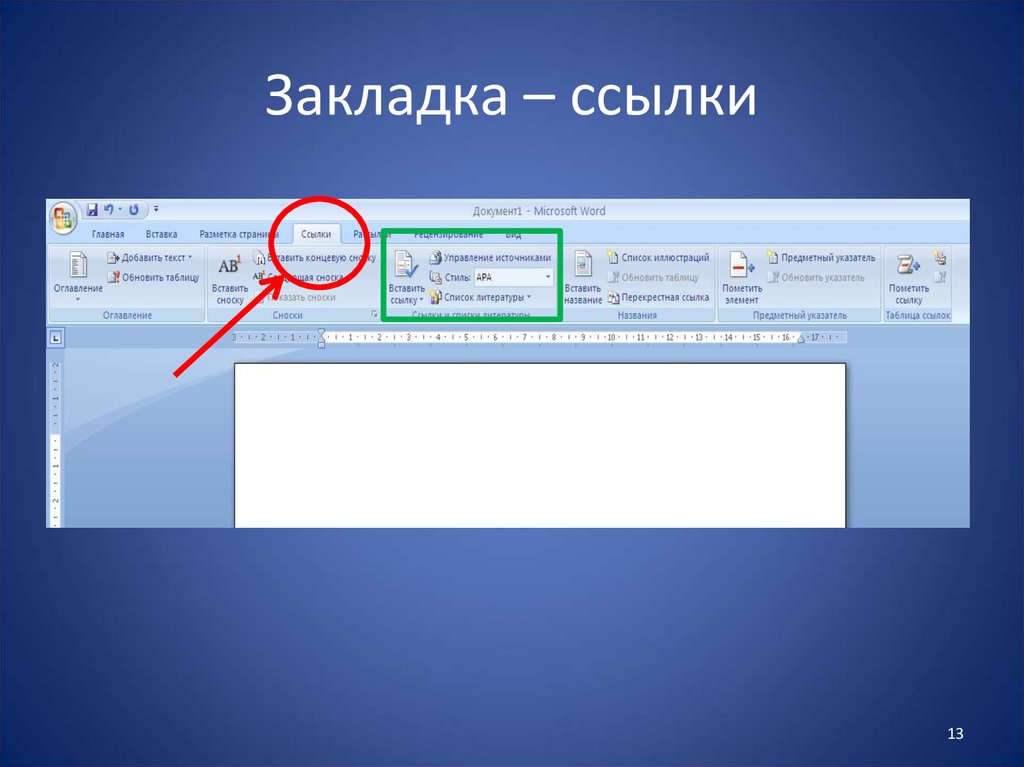


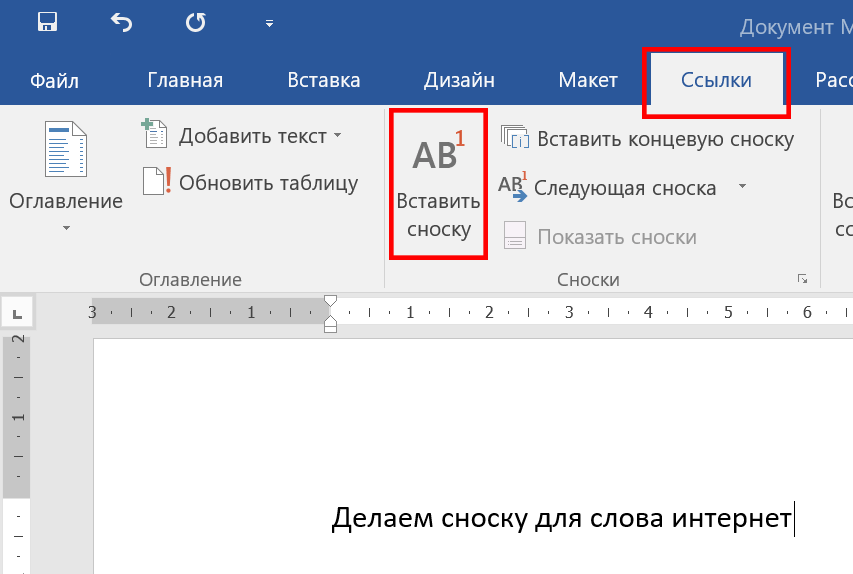

 вы хотите получить гиперссылку.
вы хотите получить гиперссылку. Выберите внешний вид кликабельного текста, затем нажмите ОК .
Выберите внешний вид кликабельного текста, затем нажмите ОК .