В каком формате форматировать и как записать музыку на флешку для автомагнитолы, почему не читает или не видит, что делать
Содержание
Какие достоинства есть у современных USB-накопителей
Как подобрать нужную флешку для магнитолы
Как записать песни на флешку для автомагнитолы
Видео: как скачать музыку с компьютера на флешку
Возможные проблемы и способы их решения
Почему магнитола не видит флешку
Какой должна быть файловая система
По какой причине не читаются музыкальные файлы
Видео: что делать, если не играет музыка в машине
Как отформатировать USB-накопитель
Видео: правильное форматирование флешки
Сегодня сложно представить современный автомобиль, в котором бы отсутствовал такой важный атрибут, как автомагнитола. И это неудивительно, так как путешествовать за рулём намного комфортнее и веселее под музыку, которая может проигрываться через встроенный радиоприёмник, CD-чейнджер или USB-носитель. Однако недостаточно просто записать музыку с компьютера на флешку, поскольку некоторые магнитолы не читают определённые форматы файлов. Выясним, нужно ли форматировать флешку перед использованием и каким способом справиться с возникающими при этом проблемами.
Однако недостаточно просто записать музыку с компьютера на флешку, поскольку некоторые магнитолы не читают определённые форматы файлов. Выясним, нужно ли форматировать флешку перед использованием и каким способом справиться с возникающими при этом проблемами.
Какие достоинства есть у современных USB-накопителей
В последние несколько лет именно флешки пользуются наибольшей популярностью среди автовладельцев, так как позволяют максимально быстро записать любимые аудиокомпозиции. Этого не скажешь о записи аудио на CD-диски, для которой ноутбук или компьютер должен как минимум обладать CD-приводом, а также специальной утилитой (к примеру, Nero или DAEMON Tools).
Ещё одним плюсом USB-накопителей можно считать их компактные габариты и большой объем встроенной памяти (на рынке доступны флешки, объем памяти которых составляет 256 Гб и более).
Главные достоинства флешек: компактные габариты и большой объём памятиОднако некоторые автовладельцы сталкиваются с тем, что их автомагнитола отказывается проигрывать аудиотреки. Что сделать в этом случае?
Что сделать в этом случае?
Как подобрать нужную флешку для магнитолы
Прежде чем приступить к записи музыки на USB-накопитель, нужно правильно его подобрать. Дело в том, что зачастую в аудиомагнитоле разъём для флешки находится на лицевой панели устройства, а значит, если использовать крупный накопитель, есть высокий риск его поломать или, задев рукой, повредить гнездо. По этой причине рекомендуется выбирать компактные флешки большого объёма, что снизит вероятность её повреждения, а также позволит нечасто её вынимать для записи новых композиций.
Нужно также учитывать, что накопитель будет использоваться в условиях постоянной вибрации и перепадов температур, поэтому лучше остановить свой выбор на флешках с водонепроницаемым и прочным корпусом.
Большинство автомагнитол не предъявляет особых требований к типу и размеру USB-накопителейКак записать песни на флешку для автомагнитолы
После того как USB-флешка подобрана, переходим к записи музыки:
- Первым делом изучаем инструкцию к автомагнитоле.
 Необходимо выяснить, воспроизведение каких форматов поддерживает устройство. Самые простые магнитолы поддерживают форматы воспроизведения мр3, wav и wma. Более продвинутые и, соответственно, дорогие устройства, легко справляются с воспроизведением flac, AAC, MPEG-1, MPEG-2 и прочих.Переносим с ноутбука (или ПК) данные на флешку и с удовольствием слушаем музыку в автомобиле
Необходимо выяснить, воспроизведение каких форматов поддерживает устройство. Самые простые магнитолы поддерживают форматы воспроизведения мр3, wav и wma. Более продвинутые и, соответственно, дорогие устройства, легко справляются с воспроизведением flac, AAC, MPEG-1, MPEG-2 и прочих.Переносим с ноутбука (или ПК) данные на флешку и с удовольствием слушаем музыку в автомобиле - Подключаем флешку к компьютеру или ноутбуку (благо, все современные носители поддерживают формат Plug and Play) и переносим на неё заранее подготовленные музыкальные композиции и альбомы, которые можно как скачать в интернете, так и импортировать с имеющихся CD-дисков. Для этого выделяем нужные треки/папки, копируем или вырезаем файлы с помощью сочетаний клавиш CTRL+C (CTRL+X). Затем открываем флешку и нажимаем кнопки CTRL+V, после этого начнётся процесс копирования/переноса данных.
- После копирования всех композиций остаётся извлечь накопитель — для этого нажимаем на иконку накопителя правой кнопкой мыши и выбираем пункт «Безопасное извлечение устройства».
 Конечно, можно просто вытащить флешку, но в таком случае пользователь рискует повредить её файловую систему.
Конечно, можно просто вытащить флешку, но в таком случае пользователь рискует повредить её файловую систему.
После того как все вышеописанные операции проделаны, флешка готова для использования в автомобильной аудиомагнитоле.
Видео: как скачать музыку с компьютера на флешку
Записывать файлы необходимо только в тех форматах, которые поддерживаются магнитолой, в противном случае вы просто не сможете их прослушать.
Возможные проблемы и способы их решения
Хотя процесс записи музыки на флешку предельно прост и понятен, время от времени автовладельцы сталкиваются с различными ошибками, которые препятствуют воспроизведению аудиокомпозиций в автомагнитоле.
Почему магнитола не видит флешку
Автомагнитола не воспринимает и не считывает вставленный в неё USB-накопитель.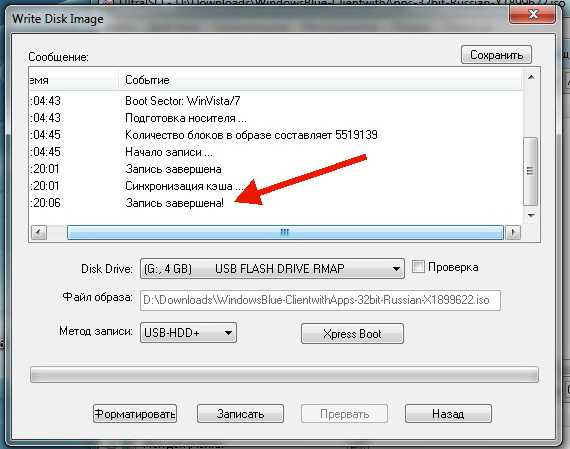 Чаще всего причина кроется в том, что автовладелец использует флешку со слишком большим объёмом памяти. Поэтому рекомендуется изучить инструкцию к автомагнитоле и посмотреть, какой наибольший объём она способна воспроизводить.
Чаще всего причина кроется в том, что автовладелец использует флешку со слишком большим объёмом памяти. Поэтому рекомендуется изучить инструкцию к автомагнитоле и посмотреть, какой наибольший объём она способна воспроизводить.
Какой должна быть файловая система
Автомагнитола также может отказаться «видеть» и воспроизводить музыку, если во флешке используется неверная файловая система. Зачастую аудиосистемы поддерживают флешки, в которых используется файловая система FAT32, поэтому если она будет другой, к примеру — NTFS, то воспроизведение будет невозможным.
Чтобы проверить файловую систему вашего носителя, необходимо подключить его к компьютеру, найти флешку в «Мой компьютер» — нажать правую кнопку мыши — выбрать пункт «Свойства», после чего откроется небольшое окно, где необходимо найти пункт «Файловая система». Если там будет значиться система NTFS, то следует произвести форматирование USB-флешки в файловой системе FAT32.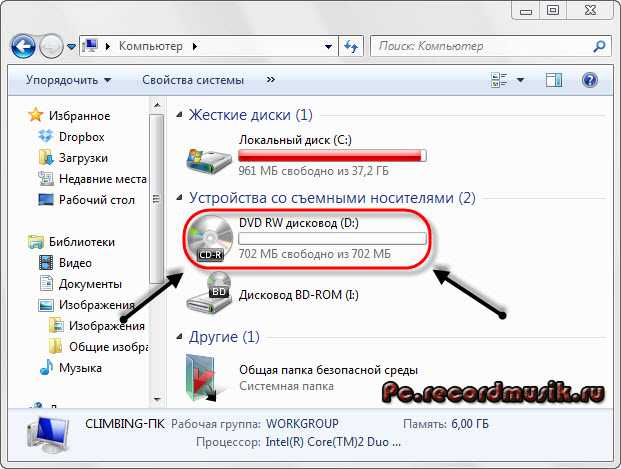
Также пользователи разных автомагнитол могут сталкиваться с различными системными уведомлениями об ошибках при использовании флешек. Так, владельцы аудиомагнитол Pioneer довольно часто встречают ошибку «ERROR-23», которая свидетельствует о том, что флешка отформатирована с использованием несовместимой файловой системы. Эта проблема легко и быстро устраняется посредством правильного форматирования флешки на компе.
Ошибка «ERROR-23» говорит об отформатировании флешки с использованием несовместимой файловой системыПо какой причине не читаются музыкальные файлы
Накопитель использует правильную файловую систему и имеет допустимый объём, но при этом магнитола отказывается воспроизводить музыку. Бывает даже так, что ещё вчера флешка «играла», а сегодня — нет. В этом случае необходимо подключить её к компьютеру и попробовать прослушать любимые песни с него.
Если накопитель определяется, вне зависимости от того, удаётся воспроизвести музыку с ПК или нет, вероятнее всего, на флешке накопились ошибки. Избавиться от них поможет форматирование устройства. Если же носитель не определяется, то флешка просто-напросто вышла из строя, а значит, её дальнейшее использование невозможно.
Избавиться от них поможет форматирование устройства. Если же носитель не определяется, то флешка просто-напросто вышла из строя, а значит, её дальнейшее использование невозможно.
Видео: что делать, если не играет музыка в машине
Как отформатировать USB-накопитель
Для того чтобы отформатировать флэш-накопитель, нужно проделать следующие действия:
- Первым делом подключаем накопитель к компьютеру и копируем с него информацию, если это возможно, поскольку после форматирования все данные будут полностью и безвозвратно удалены.
- Далее находим флешку в меню «Мой компьютер», кликаем на ней правой кнопкой мыши, находим и нажимаем на пункт «Форматировать».
- После этого на экран будет выведено уведомление о том, что в процессе форматирования все данные с флешки будут удалены.
 Жмём кнопку «ОК», после чего выбираем необходимые параметры форматирования: файловая система — FAT32, размер кластера (выбираем в зависимости от размера хранимых данных — чем больше данные, тем выше показатель), метка тома (по сути, это имя, которое будет использовать флешка в дальнейшем). Нажимаем кнопку «Начать».Для запуска процесса форматирования нажимаем кнопку «Начать»
Жмём кнопку «ОК», после чего выбираем необходимые параметры форматирования: файловая система — FAT32, размер кластера (выбираем в зависимости от размера хранимых данных — чем больше данные, тем выше показатель), метка тома (по сути, это имя, которое будет использовать флешка в дальнейшем). Нажимаем кнопку «Начать».Для запуска процесса форматирования нажимаем кнопку «Начать» - После того как форматирование будет окончено, на экран будет выведено соответствующее уведомление. Поздравляем, флешка отформатирована и готова к работе.
Видео: правильное форматирование флешки
Если же после форматирования автомагнитола по-прежнему отказывается корректно работать с подключённым USB-носителем, то, вероятнее всего, проблема не во флешке, а в самой магнитоле. А значит, вам придётся посетить сервисный центр, где специалисты смогут осуществить её диагностику и, при наличии возможности, устранить неполадки.
Записав любимые аудиокомпозиции на флешку, вы сможете в любое время наслаждаться ими в своём автомобиле. Если выбрано правильное устройство, музыкальные файлы будут воспроизводиться без проблем. А вышеописанные инструкции помогут не только максимально быстро записать данные на носитель, но и решить наиболее часто возникающие проблемы при его использовании в автомобиле.
Если выбрано правильное устройство, музыкальные файлы будут воспроизводиться без проблем. А вышеописанные инструкции помогут не только максимально быстро записать данные на носитель, но и решить наиболее часто возникающие проблемы при его использовании в автомобиле.
Как прослушать музыку с флешки на компьютере
Итак, у вас собралась приличная коллекция музыки в iTunes и вы хотите слушать ее еще и в машине? Приложение MediaHuman Audio Converter моментально конвертирует и перенесет музыку из iTunes на USB флешку, подключить которую можно где угодно, даже в машине! Выполните нижеприведенные шаги, затратив всего пару минут, и ваши альбомы из библиотеки iTunes найдут приют на любом USB носителе. Данное руководство написано с использованием версии для Mac, порядок действий для Windows ничем не отличается. Запустите программу MediaHuman Audio Converter.
Поиск данных по Вашему запросу:
Схемы, справочники, даташиты:
Прайс-листы, цены:
Обсуждения, статьи, мануалы:
Дождитесь окончания поиска во всех базах.
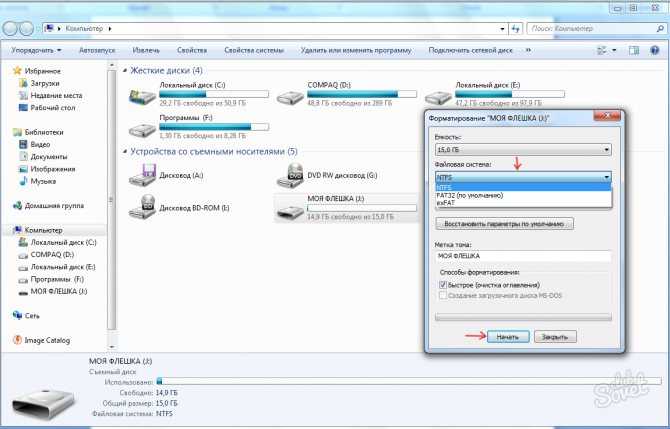
По завершению появится ссылка для доступа к найденным материалам.
Содержание:
- Как закачать музыку на флешку с ноутбука
- Твой Сетевичок
- Как записать музыку из iTunes на USB носитель
- Как записать музыку из iTunes на USB носитель
- Звуки компьютерной флешки скачать и слушать онлайн
- Как настроить?
- Воспроизведение звука с помощью AirPlay
- Как закачать музыку на флешку с ноутбука
ПОСМОТРИТЕ ВИДЕО ПО ТЕМЕ: Магнитола не читает USB-флешку. В чем причина?
youtube.com/embed/6yicqOmnO1A» frameborder=»0″ allowfullscreen=»»/>Как закачать музыку на флешку с ноутбука
Воспроизводите аудиоматериалы на различных колонках, доступных в вашем доме, с идеальной синхронизацией. Или воспроизводите разное содержимое в разных комнатах с помощью AirPlay. Убедитесь, что ваши устройства соответствуют требованиям для использования AirPlay. Можно также воспроизводить звук через AirPlay из программ, используемых на устройстве iOS. Узнайте больше о требованиях для использования AirPlay и поддерживаемых колонках. Убедитесь, что на компьютере Mac или компьютере с Windows используется последняя версия iTunes и ваши устройства подключены к одной сети Wi-Fi или Ethernet.
Затем выполните указанные действия. С помощью строки меню компьютера Mac нельзя воспроизводить в потоковом режиме аудиоматериалы через AirPlay. Открыть меню Закрыть меню Apple Корзина. Начало работы Убедитесь, что ваши устройства соответствуют требованиям для использования AirPlay.
Нажмите и удерживайте карточку с элементами управления звуком в правом верхнем углу, а затем нажмите. Выберите любые колонки или телевизоры, на которых необходимо воспроизвести текущие аудиоматериалы. Воспроизведение звука через AirPlay из iTunes на компьютере Mac или компьютере с Windows Убедитесь, что на компьютере Mac или компьютере с Windows используется последняя версия iTunes и ваши устройства подключены к одной сети Wi-Fi или Ethernet. Запустите программу iTunes на компьютере Mac или компьютере с Windows.
Щелкните значок справа от ползунка громкости в iTunes. Другие возможности AirPlay Управляйте воспроизведением музыки и подкастов по всему дому с помощью Siri.
Эта страница полезна? Да Нет. Максимальное количество символов:
Твой Сетевичок
На компьютере не рекомендуется формировать архивы файлов. Память компьютера ограничена, и места для большого количества фильмов, музыки, фотографий может не хватить. Перегруженный информацией компьютер будет медленнее работать, к тому же, он не застрахован от вирусов и поломок.
Чтобы послушать музыку через USB, прежде всего следует Скорее всего, она определит подключенный телефон как «флешку».
Как записать музыку из iTunes на USB носитель
Флеш-накопители медленно, но верно вытесняют компакт-диски из салонов автомобилей. Причина проста: флешки намного практичнее. Они компактны, их можно перезаписывать, их нельзя поцарапать, а информации на них помещается в десять раз больше. Сегодня поговорим о том, как самостоятельно записать музыку на флешку и о проблемах, с которыми можно столкнуться после записи. Прежде чем записывать треки на носитель, его необходимо подготовить. Перед началом записи следует уточнить 2 момента. Записываемые файлы должны иметь расширение. Если же музыка хранится на компьютере в каких-то иных аудиоформатах.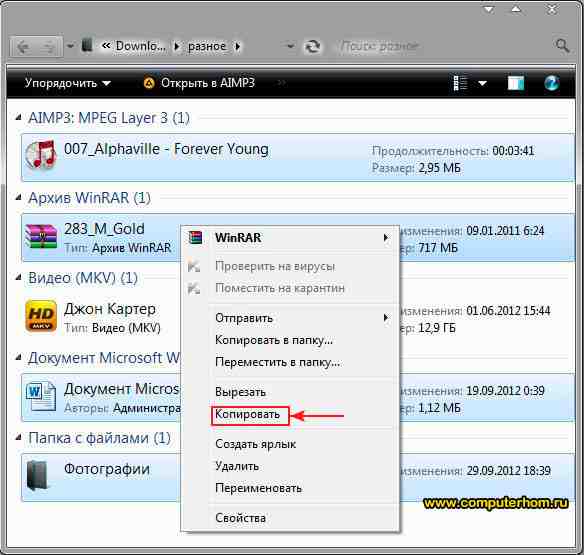
Как записать музыку из iTunes на USB носитель
Вы решились и купили USB наушники для прослушивания музыки на компьютере или ноутбуке, или для озвучивания компьютерных игр. В любом случае вы сделали правильный выбор. Основное преимущество USB наушников перед обычными заключается в стабильном качестве звучания, так как по USB компьютер посылает сигнал в цифровом виде и уже сами наушники собственными силами его обрабатывают, переводят в аналоговый вид и его вы слышите. В то время как качество звучания обычных проводных наушников критически зависит от качества звуковой карты или усилителя к которому они подключаются.
Компьютер как музыкальный сервер окончание. Вопросы и комментарии посетителей сайта.
Звуки компьютерной флешки скачать и слушать онлайн
Вы можете перенести музыку с компьютера на устройство, используя любой из предложенных ниже способов. После этого она станет доступна для прослушивания в приложении «Google Play Музыка». Загрузите музыку с компьютера в фонотеку Google Play, и треки станут доступны на всех ваших устройствах, где установлено приложение «Google Play Музыка».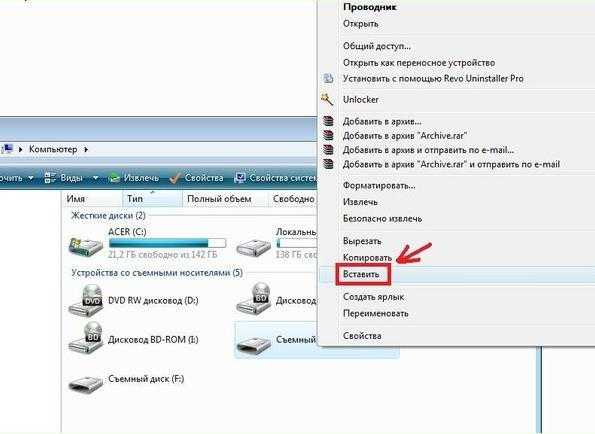 Если вам не удается загрузить музыку в вашу фонотеку, попробуйте перенести ее с компьютера на устройство с помощью USB-кабеля. Если музыки из вашей фонотеки Google Play нет на компьютере, вам потребуется скачать музыкальные файлы , прежде чем перенести их на устройство. С подпиской на Google Play Музыку вам не придется переносить музыку с компьютера.
Если вам не удается загрузить музыку в вашу фонотеку, попробуйте перенести ее с компьютера на устройство с помощью USB-кабеля. Если музыки из вашей фонотеки Google Play нет на компьютере, вам потребуется скачать музыкальные файлы , прежде чем перенести их на устройство. С подпиской на Google Play Музыку вам не придется переносить музыку с компьютера.
Как настроить?
Блог о информационных технологиях. Настройка компьютера с Windows и другими ОС, решение проблем со смартфонами. Для того чтобы скачать музыку на флешку с компьютера, ноутбука, нетбука или интернета необходимо подключить USB-флеш-накопитель, карту памяти к соответствующему разъёму на компьютере и скопировать нужную музыку на флешку. Если подходящего входа для флеш-карты не оказалось, тогда подключение осуществляется через картридер. После подключения флешки к компьютеру откроется окно автозагрузки при условии, что автозагрузка включена , в котором будут предлагаться возможные действия.
Хотите загрузить песни на флешку с компьютера? Это позволяет прослушивать музыку в удобном месте без привязки к Интернету.
Воспроизведение звука с помощью AirPlay
Предоставляя свои персональные данные, вы соглашаетесь на их обработку в соответствии с нашей Политикой конфиденциальности Movavi. Как скачать музыку на флешку? Этот вопрос часто волнует пользователей ПК. В нашей статье мы подробно рассмотрим:.
Как закачать музыку на флешку с ноутбука
Звуки Windows. Звуки лопаты. Разговоры в морге. Разговор об ангелах в нынешнем поколении. Звуки пылесоса.
Простые вещи, которые, казалось бы, всем известны, иногда для кого-то являются настоящим препятствием.
Для подключения iPhone к компьютеру через USB порт вам понадобится сам гаджет, шнур USB, который поставляется в комплекте с устройством, и, конечно же, компьютер. USB шнуры поставляются в нескольких модификациях в зависимости от вашей модели iPhone :. Чтобы подключить айфон к компьютеру через usb вам нужно скачать программу iTunes. Дело в том, что в поставке программы есть необходимые драйверы для подключения Apple девайсов, и, кроме того, многие необходимые функции для них.
В этой статье мы расскажем вам, как записать музыку на USB-флеш-накопитель. С его помощью аудиофайлы можно быстро копировать с компьютера на компьютер, сохранять резервные копии музыкальных композиций, а также воспроизводить музыку на устройствах, к которым можно подключить USB-накопитель. Так песнями можно делиться с друзьями, слушать музыку на медиапроигрывателе с портом USB или быстро создавать резервную копию. Отформатируйте флеш-накопитель, если он плохо работает.
Как загрузить музыку на флэш-накопитель: 4 полезных совета
Использование флэш-накопителя для хранения песен — недооцененный способ мобильности вашей музыки. Вы можете использовать USB-накопитель для обмена музыкой с друзьями или переноса песен между настольным компьютером и ноутбуком. Многие современные автомобильные стереосистемы также поддерживают прямое воспроизведение музыки с флешки, что может пригодиться, когда батарея телефона разряжена. Если вы музыкант, вы даже можете использовать специальный USB-накопитель, чтобы выпустить свой новый альбом в своем любимом формате без потерь, а также некоторые крутые цифровые бонусы.
Если вы музыкант, вы даже можете использовать специальный USB-накопитель, чтобы выпустить свой новый альбом в своем любимом формате без потерь, а также некоторые крутые цифровые бонусы.
Вот несколько советов, как быстро и без проблем скачать музыку на флешку.
Шаг 1. Определите, нужна ли вам Windows или Mac Инструкции Фотография наших нестандартных флэш-накопителей в стиле Card-Twist из нашей коллекции карт.Перенос музыки на флешку зависит от вашей операционной системы. Если у вас установлена одна из последних версий Windows, продолжайте читать раздел Инструкции для Windows. Если вы используете Mac, пропустите раздел «Инструкции для Windows» и перейдите сразу к инструкциям для Mac.
Покупка флэш-накопителей для обмена музыкой
Инструкции для Windows Шаг 2. Вставьте USB-накопитель в порт Начните с вставки флэш-накопителя в свободный USB-порт компьютера с Windows. Когда Windows обнаружит диск, она немедленно воспроизведет звук по умолчанию и отобразит всплывающее окно автозапуска, показывающее букву, назначенную Windows вашему диску, обычно (D:) или (E:), и некоторые параметры для работы с ним.
Когда Windows обнаружит диск, она немедленно воспроизведет звук по умолчанию и отобразит всплывающее окно автозапуска, показывающее букву, назначенную Windows вашему диску, обычно (D:) или (E:), и некоторые параметры для работы с ним.
Откройте окно проводника из всплывающего окна автозапуска или меню «Пуск» и перейдите в корневую папку флэш-накопителя. Здесь вы можете увидеть, есть ли на диске файлы и сколько свободного места доступно. Пока оставьте это окно открытым в фоновом режиме.
Шаг 3. Перетащите песни из музыкальной библиотеки в проводник Откройте другое окно проводника и перейдите к папке, в которой вы храните свою музыку. Выберите файлы или папки, которые вы хотите скопировать на флешку. Вы можете удерживать Ctrl во время щелчка, чтобы выбрать несколько файлов или папок, или использовать Ctrl + A, чтобы выбрать все файлы и папки в каталоге одновременно. Убедитесь, что общий размер выбранных вами элементов меньше свободного места на вашем флэш-накопителе.
Чтобы получить выбранные файлы на флэш-накопитель, вы можете скопировать и вставить их или щелкнуть и перетащить их из одного окна проводника в другое. Один из полезных советов: щелкните правой кнопкой мыши выбранные файлы, нажмите «Отправить» в появившемся меню, а затем выберите флэш-накопитель в раскрывающемся меню, чтобы автоматически отправить их.
Шаг 4. Извлеките флэш-накопительПосле завершения переноса еще один полезный совет: щелкните правой кнопкой мыши USB-накопитель в проводнике и выберите «Извлечь» во всплывающем меню перед извлечением накопителя. Это обеспечит правильную передачу всех файлов и сведет к минимуму возможность повреждения данных.
Инструкции для Mac Шаг 2. Вставьте USB-накопитель в порт Найдите свободный USB-порт на вашем Mac и подключите USB-накопитель. Значок, представляющий диск, должен появиться справа на рабочем столе. Нажмите на значок, чтобы открыть флешку в Finder.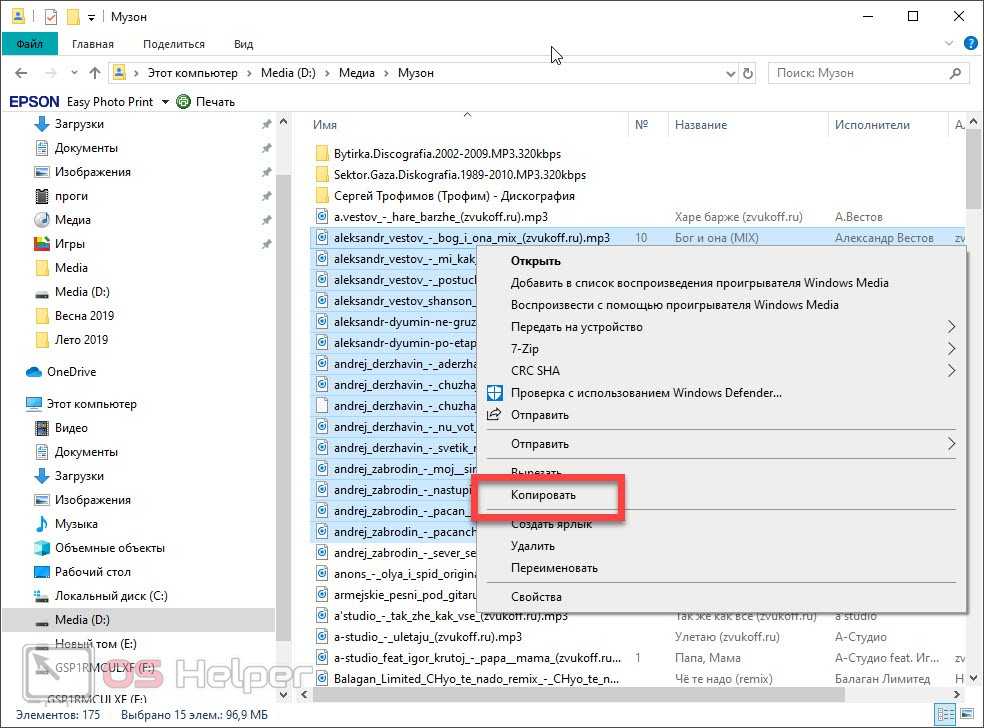 Оставьте это окно Finder, выбрав музыку, которую хотите передать.
Оставьте это окно Finder, выбрав музыку, которую хотите передать.
Если вам удобно работать с интерфейсом iTunes, откройте iTunes и выберите все песни и альбомы в своей библиотеке, которые вы хотите поместить на флэш-память. привод. Вы можете выбрать всю свою музыку сразу, используя CMD + A, или, удерживая нажатой клавишу CMD, щелкните, чтобы выбрать несколько песен и альбомов.
Если iTunes вам не по душе, откройте другое окно Finder и найдите папку с музыкой. Используйте приведенные выше сочетания клавиш для выбора файлов и папок, которые вы хотите загрузить на флэш-накопитель.
Когда все необходимые элементы выбраны в iTunes или Finder, нажмите и удерживайте выбранное, а затем перетащите выделение в первое окно Finder, отображающее ваш флэш-накопитель. Вы также можете использовать CMD + C, чтобы скопировать выделение в буфер обмена, а затем перейти в окно Finder на флэш-накопителе и нажать CMD + V, чтобы вставить содержимое буфера обмена на флэш-накопитель.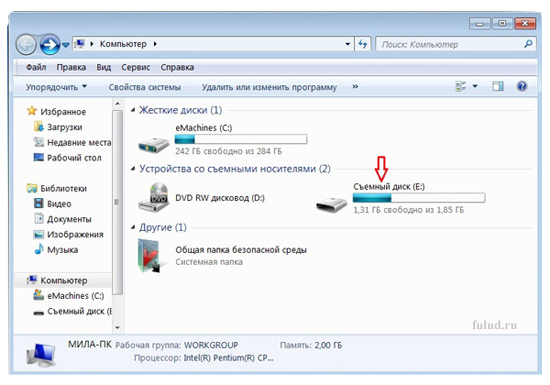
Последний важный совет: извлеките флэш-накопитель, когда закончите. Перетащите его значок на рабочем столе в корзину, прежде чем извлекать его из USB-порта, чтобы защитить ваши файлы от повреждения.
Поиск высококачественных дисков USB-C для обмена высококачественной музыкой
Передача музыки во флэш-памятипредложение на USB Memory Direct. Диски USB 3.0 быстрее и имеют лучшее качество, чем старые модели, а диски USB-C — самые качественные из доступных, хотя они все еще немного дороже.
Если вы хотите, чтобы получатель запомнил вас, вы можете записать свою музыку на наши фирменные флешки. Они поставляются с пожизненной гарантией и бесплатной доставкой в США и Канаду. Вы можете получить множество забавных вариантов индивидуальной настройки экстерьера и интерьера, включая печать или гравировку поверхности с обеих сторон с вашим логотипом, изображением или текстом в цвете.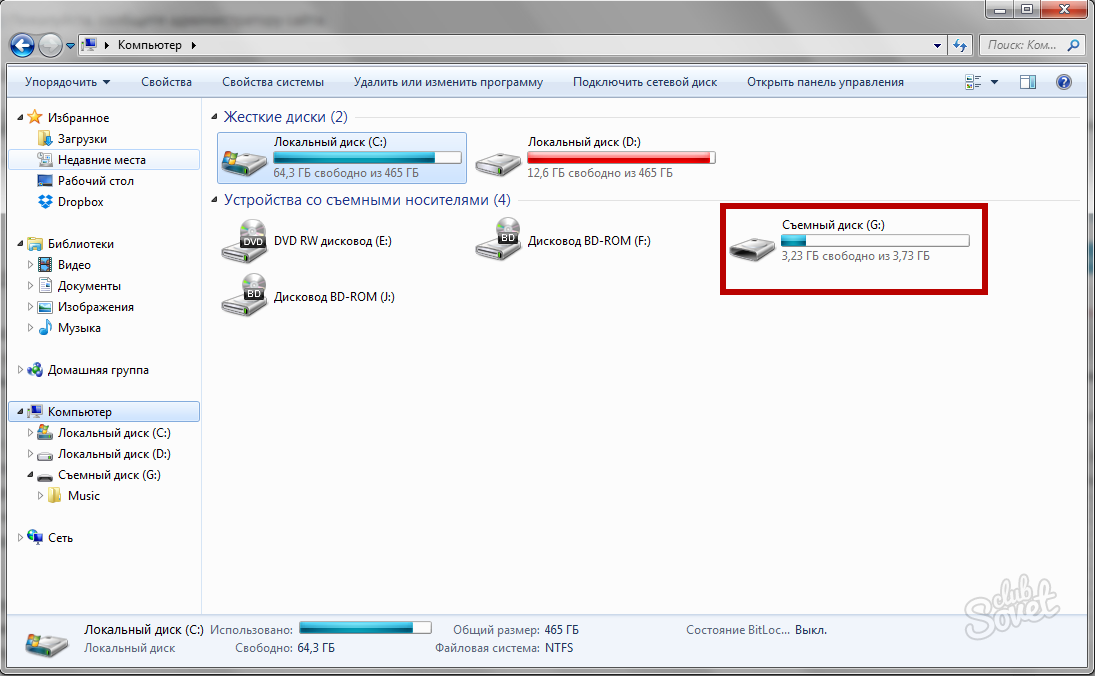
Поставщик музыкальных резервных копий из Тайваня
Продукты
Конвертер аудио CD в MP3/FLAC/WAV
МП300
Преобразуйте всю свою коллекцию компакт-дисков в цифровую музыку без компьютера!
MP300 (840 КБ)
Описание
Теперь вы можете конвертировать аудио компакт-диски в цифровой музыкальный формат MP3 без компьютера. Новый преобразователь аудио компакт-диска EZDigiPod™ MP300 в MP3 от EZPnP™ Technologies без использования ПК извлекает аудиофайлы с компакт-диска через стандартный USB-порт и мгновенно преобразует их в цифровой музыкальный формат одним нажатием одной кнопки. После преобразования в цифровой музыкальный формат файлы можно легко перенести на USB-накопитель, карту памяти или цифровой музыкальный проигрыватель.
После преобразования в цифровой музыкальный формат файлы можно легко перенести на USB-накопитель, карту памяти или цифровой музыкальный проигрыватель.
EZDigiPod™ MP300 был разработан, чтобы позволить потребителям конвертировать свои любимые коллекции компакт-дисков непосредственно в запоминающее устройство USB или карту памяти, которые можно использовать в мобильном телефоне, КПК и других мобильных устройствах. Это позволит пользователям наслаждаться настоящим цифровым звуком CD-качества On-The-Go!.
Этот революционный новый продукт действительно является одним из лучших решений, помогающих любителям музыки кодировать всю свою коллекцию компакт-дисков в цифровую музыку MP3 без использования компьютера. Кроме того, эти музыкальные файлы в цифровом музыкальном формате теперь можно использовать и сохранять намного проще, чем когда-либо.
Конвертер EZDigiPod™ MP300 с аудио компакт-диска в формат MP3 предоставляет пользователям возможность извлечения либо выбранных песен, либо всего содержимого аудиодиска одним простым действием.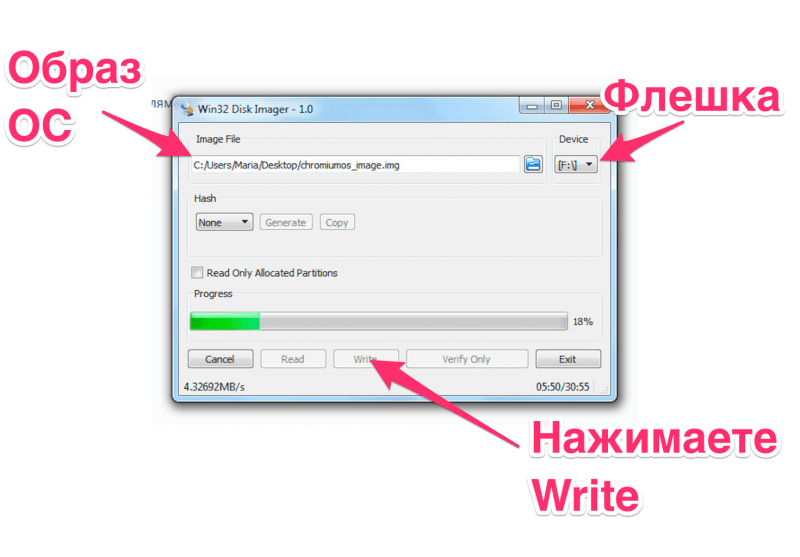 Просто вставьте USB-накопитель, карту памяти или цифровой музыкальный проигрыватель с флэш-памятью в MP300, и всего за несколько минут цифровые музыкальные файлы можно будет перенести на USB-накопитель, карту памяти или цифровой музыкальный проигрыватель. — и все в CD-качестве!
Просто вставьте USB-накопитель, карту памяти или цифровой музыкальный проигрыватель с флэш-памятью в MP300, и всего за несколько минут цифровые музыкальные файлы можно будет перенести на USB-накопитель, карту памяти или цифровой музыкальный проигрыватель. — и все в CD-качестве!
ПРИМЕЧАНИЕ:
EZDigiPod™ MP300 поддерживает большинство цифровых музыкальных плееров, которые можно подключать к USB и распознавать как запоминающие устройства. Однако он НЕ МОЖЕТ поддерживать проигрыватель следующего типа:
.
Те, для которых требуется драйвер устройства или проприетарная программная утилита для подключения к ПК.
Функции
- Прямое преобразование аудио компакт-дисков в цифровой музыкальный формат MP3
- Преобразователь аудио компакт-диска в MP3 позволяет воспроизводить музыку в цифровом формате без использования компьютера
- Переносит цифровую музыку на USB-накопитель, карту памяти или цифровой музыкальный проигрыватель
- Легко загружайте песни, подключив цифровой музыкальный проигрыватель к USB-порту
- Выдающаяся производительность и качество звука
- Наслаждайтесь настоящим цифровым звуком; обеспечивает качество компакт-диска на ходу!
- ЖК-дисплей для удобного интерфейса и простоты эксплуатации
- Упрощает кодирование цифровой музыки
- Быстро и просто — управление одним касанием
- Воспроизведение аудио компакт-дисков и цифровых музыкальных компакт-дисков
Характеристики
| Модель | МП300 |
|---|---|
| Воспроизводимые аудиоформаты | CD-DA/MP3 |
| Скорость разрыва | до 4x |
| Качество записи | Частота дискретизации: 64/128/192/ 224/ 256 Кбит/с по выбору |
| Интерфейс передачи цифровой музыки | Хост-порт USB, слот для карты SD/MMC |
| Поддерживаемый цифровой музыкальный проигрыватель | Запоминающее устройство класса USB 2. Оставить комментарий
|

 Необходимо выяснить, воспроизведение каких форматов поддерживает устройство. Самые простые магнитолы поддерживают форматы воспроизведения мр3, wav и wma. Более продвинутые и, соответственно, дорогие устройства, легко справляются с воспроизведением flac, AAC, MPEG-1, MPEG-2 и прочих.Переносим с ноутбука (или ПК) данные на флешку и с удовольствием слушаем музыку в автомобиле
Необходимо выяснить, воспроизведение каких форматов поддерживает устройство. Самые простые магнитолы поддерживают форматы воспроизведения мр3, wav и wma. Более продвинутые и, соответственно, дорогие устройства, легко справляются с воспроизведением flac, AAC, MPEG-1, MPEG-2 и прочих.Переносим с ноутбука (или ПК) данные на флешку и с удовольствием слушаем музыку в автомобиле Конечно, можно просто вытащить флешку, но в таком случае пользователь рискует повредить её файловую систему.
Конечно, можно просто вытащить флешку, но в таком случае пользователь рискует повредить её файловую систему.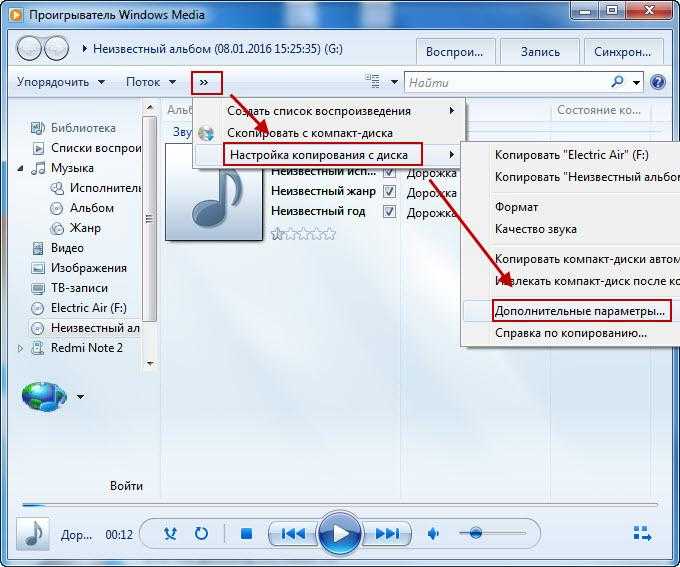 Жмём кнопку «ОК», после чего выбираем необходимые параметры форматирования: файловая система — FAT32, размер кластера (выбираем в зависимости от размера хранимых данных — чем больше данные, тем выше показатель), метка тома (по сути, это имя, которое будет использовать флешка в дальнейшем). Нажимаем кнопку «Начать».Для запуска процесса форматирования нажимаем кнопку «Начать»
Жмём кнопку «ОК», после чего выбираем необходимые параметры форматирования: файловая система — FAT32, размер кластера (выбираем в зависимости от размера хранимых данных — чем больше данные, тем выше показатель), метка тома (по сути, это имя, которое будет использовать флешка в дальнейшем). Нажимаем кнопку «Начать».Для запуска процесса форматирования нажимаем кнопку «Начать»