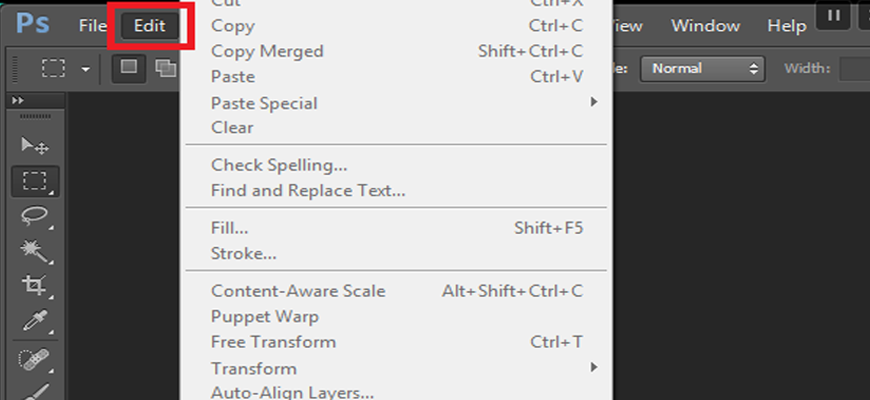Как поставить русский язык в «Фотошопе CS6»: советы, рекомендации
На сегодняшний день, наверное, только ленивый не знает, что такое Adobe Photoshop, или не пытался что-то в этом графическом редакторе создавать или редактировать.
Пользователи, впервые установившие редактор, задаются вопросом о том, как поставить русский язык в «Фотошопе CS6». Это поистине мощный редактор для создания как растровой, так и векторной графики. Он обладает огромным набором самых разнообразных инструментов — как стандартных, так и отдельно устанавливаемых. Это различные плагины, кисти – просто огромное количество самых разнообразных кистей, которые можно скачать в интернете. А можно прямо здесь создавать их самостоятельно и сохранять для последующей работы. Всё зависит только от фантазии пользователя.
Как поставить русский язык в «Фотошопе CS6» после установки
Photoshop обладает возможностью загружать различные шрифты, градиенты и многое другое. На первый взгляд интерфейс «Фотошопа», а, точнее, многообразность пунктов меню, настроек инструментов и кнопок может отпугнуть. Но не так все страшно, как может показаться вначале. Изначально при установке «Фотошопа» нет возможности поставить русский язык, что вызывает некие трудности у пользователей, которые с английским языком незнакомы.
Но не так все страшно, как может показаться вначале. Изначально при установке «Фотошопа» нет возможности поставить русский язык, что вызывает некие трудности у пользователей, которые с английским языком незнакомы.
Пошаговая инструкция для смены языка интерфейса «Фотошопа»
Так как поставить русский язык в «Фотошопе CS6»?
- Очень просто — запускаете приложение.
- В правом верхнем углу интерфейса программы кликаете по кнопке Edit («Редактирование»).
- В открывшемся диалоговом окне смотрим самую последнюю строчку — Preferences («Установки»).
- Наводим на неё мышкой – откроется следующее контекстное меню, в котором кликаем на Interface.
- Смотрим в центр открывшегося окна. В графе Text пункт UI Language – переключаем на русский, перегружаем Adobe Photoshop. После перезагрузки интерфейс будет полностью русифицирован.
Теперь вы знаете, в Photoshop CS6 как включить русский язык, но если вы решили всерьёз заниматься редактированием или дизайном, то знание английского вам будет просто необходимо.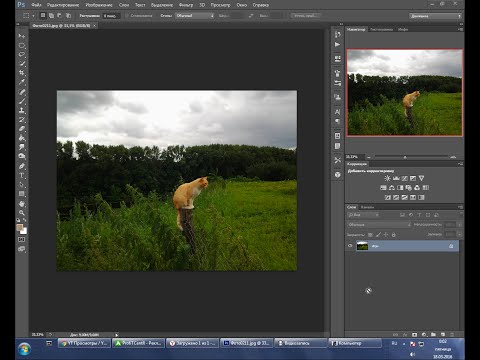 Так как самые лучшие курсы и видеоуроки снимают именно на английском.
Так как самые лучшие курсы и видеоуроки снимают именно на английском.
Лучше изучать «Фотошоп» на английском языке
В сети, конечно, много уроков — как текстовых, так и видео — на русском языке, но даже в этих русскоязычных уроках очень часто используется «Фотошоп» с английским интерфейсом. Поэтому если вы переведёте «Фотошоп» на русский, то при обучении могут возникнуть некие сложности с восприятием названий инструментов и пунктов меню, которые для вас станут привычны на русском, а при обучении будут произноситься их англоязычные названия. Но также качество этих самых уроков часто оставляет желать лучшего. Если вас волнует, как поставить русский язык в «Фотошопе CS6», то лучше этого не делать. Во-первых, будет дополнительный стимул подтянуть или изучить английский язык. Во-вторых, легче будут восприниматься незнакомые названия кнопок и инструментов. К которым, кстати, вы очень скоро привыкните, изучая различный материал про «Фотошоп» из сети.
Для версии Adobe Photoshop CS6 как сделать русский язык, понятно. А если у вас версия старше, CS5, к примеру, то тут нет ничего сложного, принципиально интерфейс не отличается. В CS6 добавлено несколько дополнительных функций и изменён стиль самого окна на тёмно-серый. По мнению разработчиков, такой тёмный стиль более приятен и не нагружает глаза, в отличие от светлого интерфейса, каким был CS5.
А если у вас версия старше, CS5, к примеру, то тут нет ничего сложного, принципиально интерфейс не отличается. В CS6 добавлено несколько дополнительных функций и изменён стиль самого окна на тёмно-серый. По мнению разработчиков, такой тёмный стиль более приятен и не нагружает глаза, в отличие от светлого интерфейса, каким был CS5.
Как поменять язык Photoshop – инструкции для всех версий
Многие пользователи, работающие с изображениями, не знают, как поменять язык Photoshop.
Неудивительно – работать с одним из самых популярных и с самым профессиональным и многофункциональным редактором изображений не так-то просто: огромное количество функций означает определенную сложность интерфейса приложения, а это создаёт дополнительные трудности.
Рассмотрим детальнее, как самостоятельно изменить язык программы.
Рис. 1 – сплеш-скрин (заставка) программы CS6
Как определить версию Photoshop?
Следуйте инструкции, чтобы узнать, какая версия редактора установлена на вашем персональном компьютере:
- запустите приложение; дождитесь появления основного экрана;
- нажмите на вкладку «Справка» (в некоторых версиях может называться «помощь»).
 Она находится справа на главной панели управления программой;
Она находится справа на главной панели управления программой; - кликните на пункт «Информация о системе»;
Рис. 2 – всплывающее окно справки программы
- в новом окне появиться текстовое поле с подробной информацией о программе и ёё сборке. Первая строка – это основные данные о номере версии и идентификаторе сборки. Вы можете скопировать эту информацию в поисковую систему, чтобы узнать больше о установленном Фотошопе.
Рис. 3 – определение версии программы и типа сборки
После того, как вы узнали, какую версию Фотошоп используете, можно приступать к изменению языка приложения.
Меняем язык во всех версиях
Следуйте приведённым ниже инструкциям в соответствии с вашей версией редактора.
Photoshop CS1 и CS2
В более старых версиях редактора изменить язык сложнее. На панели управления программы нет отдельного меню для изменения языка интерфейса, так пользователь указывал нужную ему версию еще на этапе приобретения программы.
Рис. 4 – главное окно в Фотошоп CS2
Обе эти версии Фотошопа (CS1 и CS 2) автоматически сбрасывают языковые настройки – этот баг разработчики так и не починили, ссылаясь на неактуальность сборок программы. Из-за этого язык программы постоянно возвращается к заданному по умолчанию – английскому. Чтоб исправить эту неполадку самостоятельно, зайдите на жёсткий диск вашего ПК, на котором установлена корневая папка Фотошопа.
В директории Application Data/Adobe найдите файлы с расширением .lng – они отвечают за кодировку и язык интерфейса приложения. Найдите все файлы с названием en.lng и удалите их из этой папки; оставьте только те файлы, которые относятся к русскому языку (файлы с тегом ru).
На всякий случай не удаляйте файлы навсегда – сохраните их. Это правило касается любых манипуляций с системными файлами директорий и библиотек.
Рис. 5 – пример языкового файла и его содержание
Заметьте! Выполнять эти действия нужно пока программа выключена.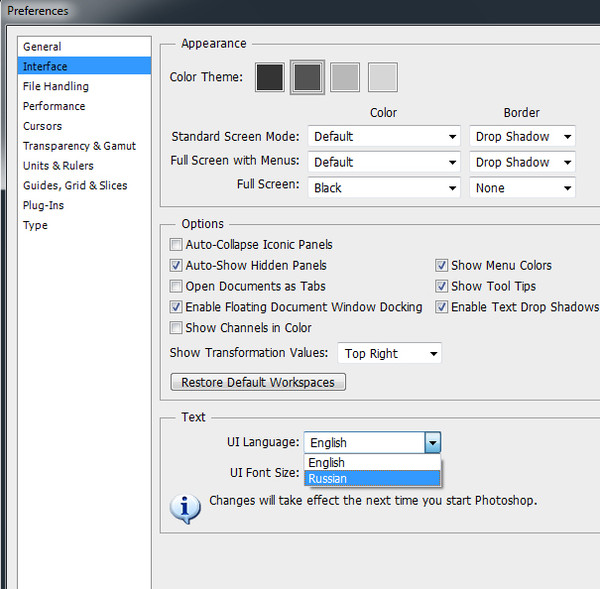 После удаления файлов перезагрузите компьютер и запустите Фотошоп ещё раз. Вместо английского языка интерфейс будет автоматически переведён на русский.
После удаления файлов перезагрузите компьютер и запустите Фотошоп ещё раз. Вместо английского языка интерфейс будет автоматически переведён на русский.
CS3
Поразительно, но наиболее простой способ изменить язык в третьей версии редактора – удалить программу и установить её заново. Во время повторной установки нужно выбрать необходимый язык и провести инсталляцию.
Чтобы изменить отображение языкового интерфейса без удаления программы, можно установить специальный русификатор, но это связано с целой серией возможных новых проблем, и опытные пользователи стараются русификаторов избегать.
Такие языковые «патчи» (мини-программы, которые ставятся поверх основного приложения и «латают» его небольшие огрехи), разрабатываются продвинутыми пользователями.
Патчи не являются официальным программным продуктом, и ответственности за них разработчик не несёт. Часто взаимодействие русификатора сильно конфликтует с работой антивируса, и программа начинает вести себя непредсказуемо – «слетать», не открываться, работать некорректно и т.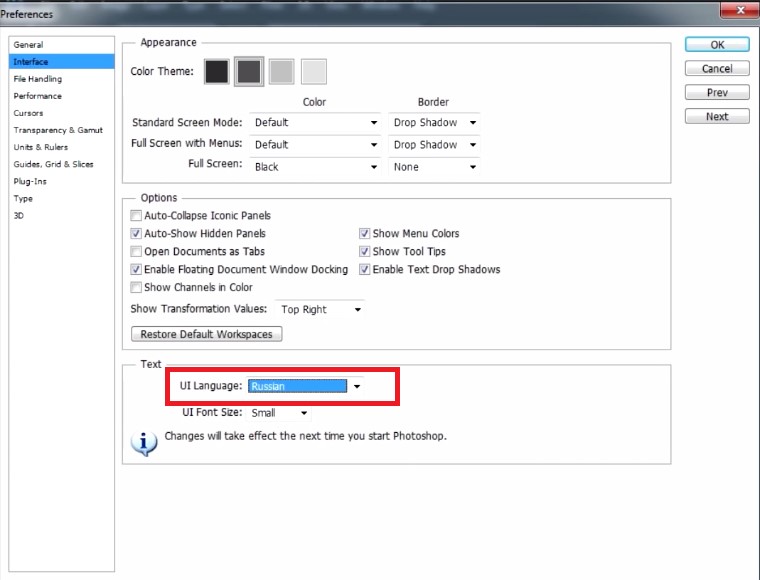 д.
д.
Если вы всё же решились использовать русификатор, установите его, как обычную программу в корневую папку Required программы Фотошоп. Дождитесь окончания инсталляции и перезагрузите компьютер. Хороший рабочий русификатор можно загрузить по ссылке – именно его рекомендуют на многих форумах.
Рис. 6 – процесс установки русификатора для Фотошоп
CS4 и CS5
В отличии от более ранних версий, в Photoshop CS4 язык можно менять.
Чтобы сделать это, зайдите в главное окно программы, выберите вкладку Edit («Редактирование») на основной панели инструментов. Затем кликните на Preferences («Настройки»). Далее выберите пункт Interface «Интерфейс». Во вкладке «Язык», выберите нужное значение и сохраните внесённые изменения.
Рис. 7 Окно настроек PS CS5
В некоторых случаях настройки языка не применяются автоматически, поэтому лучше перезапустить программу и компьютер, чтобы настройки вступили в силу.
Рис. 8 – главное окно программы Фотошоп CS4
CS6
Одна из самых распространённый на сегодняшний день версий Фотошопа – CS6.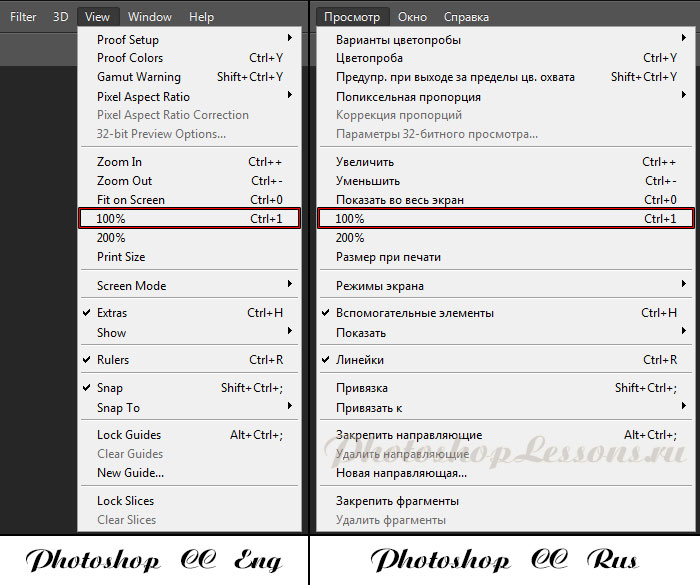
В ней тоже не обошлось без приключений – часто, несмотря на изначальный выбор другого языка, после установки и первого запуска программы пользователи видят полностью англоязычный интерфейс.
В некоторых случаях кодировка некоторых символов может отображаться некорректно, поэтому следует поменять язык, чтобы система обновила все кодировки и исправила неточности. Последовательность действий такая же, как и в предыдущем пункте.
Следуйте инструкции:
- запустите программу и дождитесь её полной загрузки;
- на главной панели меню нажмите на вкладку Edit;
- поднесите указатель к пункту Preferences до появления всплывающего списка;
- теперь кликните на Interface;
Рис. 8 – окно настроек программы Фотошоп CS6
- в открывшемся окне найдите поле, отвечающее за настройки отображения текста (в самом низу) и выберите язык интерфейса, как показано на рисунке ниже;
Рис. 9 – выбор языка программы
- теперь закройте программу и запустите ёё заново.
 Фотошоп автоматически поменяет язык.
Фотошоп автоматически поменяет язык.
Настройки языка в программе Фотошоп версий CC 2014 и 2015 изменяются таким же образом, как и в версии CS6. Все языковые настройки можно поменять непосредственно с помощью уже знакомого нам окна «Интерфейс». Для изменения отображения текста, закройте программу и через несколько секунд откройте её снова.
При этом, в версиях СС языковая панель внешне часто не меняется даже после выбора нового языка.
Если так случилось и язык не поменялся, измените параметр Language в окне Interface ещё раз и закройте приложение.
После этого зайдите в «Диспетчер задач» вашего персонального компьютера и найдите в списке запущенных процессов Photoshop. Нажмите на процессе правой клавишей мышки и выберите пункт Снять задачу. Затем попробуйте загрузить программу ещё раз. Всё должно работать уже с новым языком.
Рис. 10 – окно запущенных программ в диспетчере задач компьютера
[/wpsm_box]
Примечание: из-за недавнего выпуска комплексных обновлений программ компанией Adobe, стили главных окон некоторых версий Фотошопа могут быть изменены. Ознакомьтесь с информацией о последних обновлениях и их особенностях на официальном сайте разработчика по ссылке.
Как поменять язык в Фотошоп онлайн
В Рунете существует два наиболее популярных сервиса, которые выполняют функции онлайн-Фотошопа: online-fotoshop.ru/ и editor.0lik.ru/photoshop-online Оба сайта являются совершенно бесплатными, также они не требуют регистрации.
Как правило, сайт автоматически определяет язык вашего браузера и изменяет вой интерфейс. Если этого не произошло, вы самостоятельно можете поменять язык сервиса. Для этого на сайте сервиса Editor выберите вкладку «Язык» и установите нужный вам параметр:
Рис.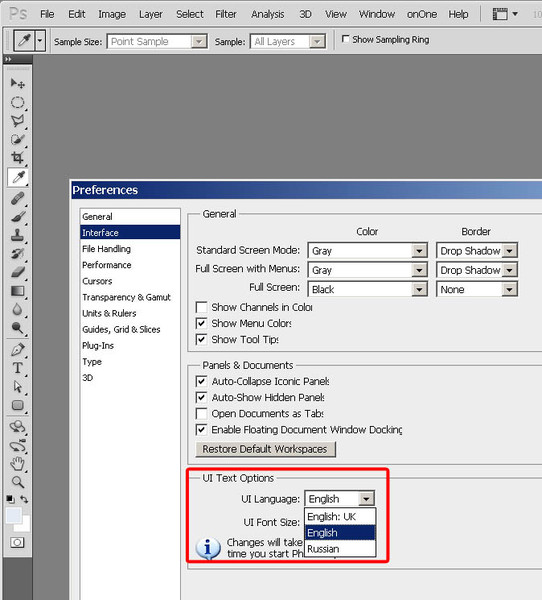 11 – изменение языка на сервисе Editor
11 – изменение языка на сервисе Editor
Для изменения языка интерфейса на сайте Online Photoshop, также воспользуйтесь вкладкой «Язык»:
Рис. 12 – изменение языка в Online Photoshop
Источник
Создание текста в Photoshop 23.0 и более поздних версиях
Руководство пользователя Отмена
Поиск
- Руководство пользователя Photoshop
- Знакомство с Photoshop
- Мечтай. Сделай это.
- Что нового в Photoshop
- Отредактируйте свою первую фотографию
- Создание документов
- Фотошоп | Общие вопросы
- Системные требования Photoshop
- Перенос предустановок, действий и настроек
- Знакомство с Photoshop
- Photoshop и другие продукты и услуги Adobe
- Работа с иллюстрациями Illustrator в Photoshop
- Работа с файлами Photoshop в InDesign
- Материалы Substance 3D для Photoshop
- Photoshop и Adobe Stock
- Использование встроенного расширения Capture в Photoshop
- Библиотеки Creative Cloud
- Библиотеки Creative Cloud в Photoshop
- Используйте сенсорную панель с Photoshop
- Сетка и направляющие
- Создание действий
- Отмена и история
- Photoshop на iPad
- Photoshop на iPad | Общие вопросы
- Знакомство с рабочим пространством
- Системные требования | Фотошоп на iPad
- Создание, открытие и экспорт документов
- Добавить фото
- Работа со слоями
- Рисовать и раскрашивать кистями
- Сделать выделение и добавить маски
- Ретушь ваших композитов
- Работа с корректирующими слоями
- Отрегулируйте тональность композиции с помощью Кривых
- Применить операции преобразования
- Обрезка и поворот композитов
- Поворот, панорамирование, масштабирование и сброс холста
- Работа с текстовыми слоями
- Работа с Photoshop и Lightroom
- Получить отсутствующие шрифты в Photoshop на iPad
- Японский текст в Photoshop на iPad
- Управление настройками приложения
- Сенсорные клавиши и жесты
- Сочетания клавиш
- Измените размер изображения
- Прямая трансляция во время создания в Photoshop на iPad
- Исправление недостатков с помощью Восстанавливающей кисти
- Создание кистей в Capture и использование их в Photoshop
- Работа с файлами Camera Raw
- Создание смарт-объектов и работа с ними
- Отрегулируйте экспозицию ваших изображений с помощью Dodge and Burn
- Photoshop в Интернете, бета-версия
- Общие вопросы | Photoshop в Интернете, бета-версия
- Введение в рабочее пространство
- Системные требования | Photoshop в Интернете, бета-версия
- Сочетания клавиш | Photoshop в Интернете, бета-версия
- Поддерживаемые типы файлов | Photoshop в Интернете, бета-версия
- Открытие и работа с облачными документами
- Применение ограниченных правок к вашим облачным документам
- Сотрудничать с заинтересованными сторонами
- Облачные документы
- Облачные документы Photoshop | Общие вопросы
- Облачные документы Photoshop | Вопросы рабочего процесса
- Управление и работа с облачными документами в Photoshop
- Обновление облачного хранилища для Photoshop
- Невозможно создать или сохранить облачный документ
- Устранение ошибок облачного документа Photoshop
- Сбор журналов синхронизации облачных документов
- Делитесь доступом и редактируйте свои облачные документы
- Делитесь файлами и комментируйте в приложении
- Рабочее пространство
- Основы рабочего пространства
- Настройки
- Учитесь быстрее с помощью Photoshop Discover Panel
- Создание документов
- Разместить файлы
- Сочетания клавиш по умолчанию
- Настройка сочетаний клавиш
- Инструментальные галереи
- Параметры производительности
- Использовать инструменты
- Предустановки
- Сетка и направляющие
- Сенсорные жесты
- Используйте сенсорную панель с Photoshop
- Сенсорные возможности и настраиваемые рабочие области
- Превью технологий
- Метаданные и примечания
- Сенсорные возможности и настраиваемые рабочие области
- Поместите изображения Photoshop в другие приложения
- Линейки
- Показать или скрыть непечатаемые дополнения
- Укажите столбцы для изображения
- Отмена и история
- Панели и меню
- Позиционные элементы с привязкой
- Положение с помощью инструмента «Линейка»
- Дизайн веб-сайтов, экранов и приложений
- Photoshop для дизайна
- Артборды
- Предварительный просмотр устройства
- Копировать CSS из слоев
- Разделение веб-страниц
- Опции HTML для фрагментов
- Изменить расположение фрагментов
- Работа с веб-графикой
- Создание фотогалерей в Интернете
- Основы изображения и цвета
- Как изменить размер изображения
- Работа с растровыми и векторными изображениями
- Размер изображения и разрешение
- Получение изображений с камер и сканеров
- Создание, открытие и импорт изображений
- Просмотр изображений
- Недопустимая ошибка маркера JPEG | Открытие изображений
- Просмотр нескольких изображений
- Настройка палитр цветов и образцов
- Изображения с высоким динамическим диапазоном
- Подберите цвета на изображении
- Преобразование между цветовыми режимами
- Цветовые режимы
- Стереть части изображения
- Режимы наложения
- Выберите цвет
- Настройка индексированных таблиц цветов
- Информация об изображении
- Фильтры искажения недоступны
- О цвете
- Цветовые и монохромные настройки с использованием каналов
- Выберите цвета на панелях «Цвет» и «Образцы»
- Образец
- Цветовой режим или Режим изображения
- Цветной оттенок
- Добавить условное изменение режима к действию
- Добавить образцы из HTML CSS и SVG
- Битовая глубина и настройки
- Слои
- Основы слоев
- Неразрушающий монтаж
- Создание и управление слоями и группами
- Выбрать, сгруппировать и связать слои
- Поместите изображения в рамки
- Непрозрачность слоя и смешивание
- Слои маски
- Применение смарт-фильтров
- Композиции слоев
- Переместить, сложить и заблокировать слои
- Слои-маски с векторными масками
- Управление слоями и группами
- Эффекты слоя и стили
- Редактировать маски слоя
- Извлечение активов
- Отображение слоев с помощью обтравочных масок
- Создание ресурсов изображения из слоев
- Работа со смарт-объектами
- Режимы наложения
- Объединение нескольких изображений в групповой портрет
- Объединение изображений с помощью Auto-Blend Layers
- Выравнивание и распределение слоев
- Копировать CSS из слоев
- Загрузить выделение из границ слоя или маски слоя
- Knockout для отображения содержимого других слоев
- Выборки
- Начало работы с выборками
- Сделайте выбор в композите
- Рабочая область выбора и маски
- Выберите с помощью инструментов выделения
- Выберите с помощью инструментов лассо
- Настройка выбора пикселей
- Перемещение, копирование и удаление выбранных пикселей
- Создать временную быструю маску
- Выберите диапазон цветов в изображении
- Преобразование между путями и границами выделения
- Основы канала
- Сохранить выделения и маски альфа-канала
- Выберите области изображения в фокусе
- Дублировать, разделять и объединять каналы
- Расчет канала
- Начало работы с выборками
- Настройки изображения
- Замена цветов объекта
- Деформация перспективы
- Уменьшить размытие изображения при дрожании камеры
- Примеры лечебных кистей
- Экспорт таблиц поиска цветов
- Настройка резкости и размытия изображения
- Понимание настроек цвета
- Применение регулировки яркости/контрастности
- Настройка деталей теней и светлых участков
- Регулировка уровней
- Настройка оттенка и насыщенности
- Настройка вибрации
- Настройка насыщенности цвета в областях изображения
- Быстрая настройка тона
- Применение специальных цветовых эффектов к изображениям
- Улучшите изображение с помощью настройки цветового баланса
- Изображения с высоким динамическим диапазоном
- Просмотр гистограмм и значений пикселей
- Подберите цвета на изображении
- Обрезка и выравнивание фотографий
- Преобразование цветного изображения в черно-белое
- Корректирующие слои и слои-заливки
- Регулировка кривых
- Режимы наложения
- Целевые изображения для прессы
- Настройка цвета и тона с помощью пипеток «Уровни» и «Кривые»
- Настройка экспозиции и тонирования HDR
- Осветлить или затемнить области изображения
- Выборочная настройка цвета
- Adobe Camera Raw
- Системные требования Camera Raw
- Что нового в Camera Raw
- Введение в Camera Raw
- Создание панорам
- Поддерживаемые объективы
- Эффекты виньетирования, зернистости и удаления дымки в Camera Raw
- Сочетания клавиш по умолчанию
- Автоматическая коррекция перспективы в Camera Raw
- Радиальный фильтр в Camera Raw
- Управление настройками Camera Raw
- Открытие, обработка и сохранение изображений в Camera Raw
- Исправление изображений с помощью инструмента Enhanced Spot Removal Tool в Camera Raw
- Поворот, обрезка и настройка изображений
- Настройка цветопередачи в Camera Raw
- Версии процесса в Camera Raw
- Внесение локальных корректировок в Camera Raw
- Исправление и восстановление изображений
- Удаление объектов с фотографий с помощью Content-Aware Fill
- Content-Aware Patch and Move
- Ретушь и исправление фотографий
- Исправить искажение изображения и шум
- Основные действия по устранению неполадок для устранения большинства проблем
- Улучшение изображения и трансформация
- Заменить небо на изображениях
- Преобразование объектов
- Настройка кадрирования, поворота и размера холста
- Как обрезать и выпрямить фотографии
- Создание и редактирование панорамных изображений
- Деформация изображений, форм и путей
- Точка схода
- Контентно-зависимое масштабирование
- Преобразование изображений, форм и контуров
- Рисунок и живопись
- Симметричные узоры красками
- Рисование прямоугольников и изменение параметров обводки
- О чертеже
- Рисование и редактирование фигур
- Малярные инструменты
- Создание и изменение кистей
- Режимы наложения
- Добавить цвет к путям
- Редактировать пути
- Краска с помощью кисти-миксера
- Наборы кистей
- Градиенты
- Градиентная интерполяция
- Выбор заливки и обводки, слоев и контуров
- Рисование с помощью инструментов «Перо»
- Создание шаблонов
- Создание узора с помощью Pattern Maker
- Управление путями
- Управление библиотеками шаблонов и пресетами
- Рисовать или рисовать на графическом планшете
- Создание текстурированных кистей
- Добавление динамических элементов к кистям
- Градиент
- Нарисуйте стилизованные мазки с помощью Art History Brush
- Краска с рисунком
- Синхронизация пресетов на нескольких устройствах
- Текст
- Добавить и отредактировать текст
- Единый текстовый движок
- Работа со шрифтами OpenType SVG
- Символы формата
- Формат абзацев
- Как создавать текстовые эффекты
- Редактировать текст
- Интервал между строками и символами
- Арабский и еврейский шрифт
- Шрифты
- Устранение неполадок со шрифтами
- Азиатский тип
- Создать тип
- Ошибка Text Engine при использовании инструмента «Текст» в Photoshop | Виндовс 8
- Добавить и отредактировать текст
- Фильтры и эффекты
- Использование фильтра «Пластика»
- Использовать галерею размытия
- Основы фильтра
- Ссылка на эффекты фильтра
- Добавить световые эффекты
- Используйте адаптивный широкоугольный фильтр
- Используйте фильтр масляной краски
- Используйте фильтр «Пластика»
- Эффекты слоя и стили
- Применить определенные фильтры
- Размазать области изображения
- Использование фильтра «Пластика»
- Сохранение и экспорт
- Сохранение файлов в Photoshop
- Экспорт файлов в Photoshop
- Поддерживаемые форматы файлов
- Сохранять файлы в графических форматах
- Перемещение дизайнов между Photoshop и Illustrator
- Сохранение и экспорт видео и анимации
- Сохранение файлов PDF
- Защита авторских прав Digimarc
- Сохранение файлов в Photoshop
- Управление цветом
- Понимание управления цветом
- Поддержание согласованности цветов
- Настройки цвета
- Дуотоны
- Работа с цветовыми профилями
- Документы с управлением цветом для онлайн-просмотра
- Управление цветом документов при печати
- Импортированные изображения с управлением цветом
- Пробные цвета
- Дизайн веб-сайтов, экранов и приложений
- Photoshop для дизайна
- Артборды
- Предварительный просмотр устройства
- Копировать CSS из слоев
- Разделение веб-страниц
- Опции HTML для фрагментов
- Изменить расположение фрагментов
- Работа с веб-графикой
- Создание фотогалерей в Интернете
- Видео и анимация
- Видеомонтаж в Photoshop
- Редактировать слои видео и анимации
- Обзор видео и анимации
- Предварительный просмотр видео и анимации
- Красить кадры в слоях видео
- Импорт видеофайлов и последовательностей изображений
- Создать анимацию кадра
- Creative Cloud 3D-анимация (предварительная версия)
- Создание анимации временной шкалы
- Создание изображений для видео
- Печать
- Печать 3D-объектов
- Печать из фотошопа
- Печать с управлением цветом
- Контактные листы и презентации в формате PDF
- Печать фотографий в макете пакета изображений
- Плашечные цвета для печати
- Печать изображений на коммерческой типографии
- Улучшение цветных отпечатков из Photoshop
- Устранение проблем с печатью | Фотошоп
- Автоматизация
- Создание действий
- Создание графики, управляемой данными
- Сценарий
- Обработать пакет файлов
- Воспроизведение и управление действиями
- Добавить условные действия
- О действиях и панели действий
- Инструменты записи в действиях
- Добавить условное изменение режима к действию
- Набор инструментов пользовательского интерфейса Photoshop для подключаемых модулей и сценариев
- Подлинность контента
- Узнайте об учетных данных контента
- Идентичность и происхождение для NFT
- Подключить учетные записи для атрибуции креативов
- Фотошоп 3D
- Фотошоп 3D | Общие вопросы о снятых с производства 3D-функциях
Обновлено в Photoshop 23.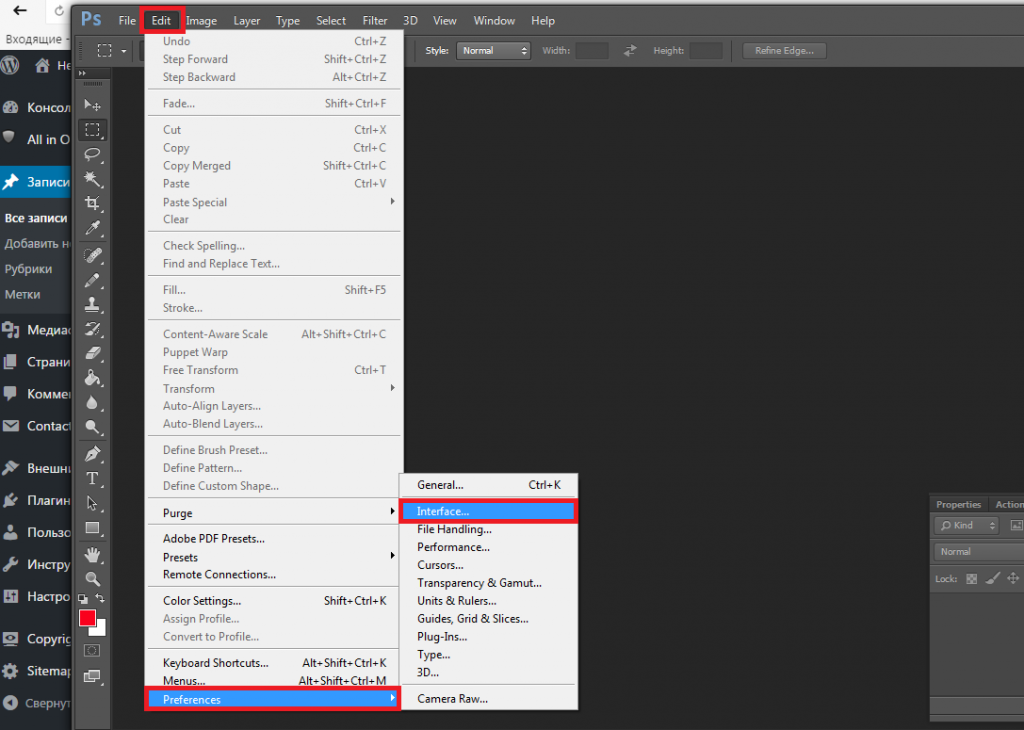 0 (выпуск от октября 2021 г.)
0 (выпуск от октября 2021 г.)
Unified Text Engine заменяет устаревшие текстовые движки и обеспечивает расширенные типографские функции для международных языков и шрифтов по всему миру, включая арабский, иврит, индийские шрифты, японский, китайский и корейский языки.
При использовании Unified Text Engine все расширенные типографские элементы будут автоматически доступны и сгруппированы вместе на панели свойств текстового слоя Photoshop. Это избавит от необходимости переключать текстовые механизмы для каждого языка.
Ключевые усовершенствования включают:
- Улучшенное формирование текста с использованием механизма формирования текста HarfBuzz с открытым исходным кодом для арабского, иврита, китайского, японского, корейского и всех нелатинских шрифтов
- Улучшена поддержка двунаправленного текста с использованием FriBidi
- Объединенные арабские и японские расширенные типографские функции теперь дополнительно расположены на панели свойств текстового слоя
Усовершенствования с введением Unified Text Engine
- Композитор текстового движка, переключающий пользовательский интерфейс в Photoshop > Preferences > Type был удален.
 Слои New Type будут поддерживать все скрипты и языки по умолчанию. Пользователи могут вручную переключать компоновщика устаревшего текстового движка с помощью всплывающего меню панели «Абзац» при открытии документа Photoshop устаревшего текстового движка.
Слои New Type будут поддерживать все скрипты и языки по умолчанию. Пользователи могут вручную переключать компоновщика устаревшего текстового движка с помощью всплывающего меню панели «Абзац» при открытии документа Photoshop устаревшего текстового движка. - Расширенные типографские функции Ближнего Востока и Восточной Азии всегда доступны на панели свойств текстового слоя.
- В отличие от предыдущих версий Photoshop, атрибут направления абзаца по умолчанию справа налево включен только в том случае, если для языка пользовательского интерфейса установлено значение: «Английский: включен арабский», «Английский: включен иврит» или «Французский: Северная Африка».
- Photoshop больше не поддерживает шрифты Type 1 и арабские шрифты Axt. Если устаревший документ Photoshop открыт со шрифтами Type 1, Photoshop будет рассматривать их как отсутствующие шрифты.
Прекращение поддержки шрифтов Type 1 в версии Photoshop 23.0
Photoshop 23.0 больше не поддерживает шрифты PostScript Type 1.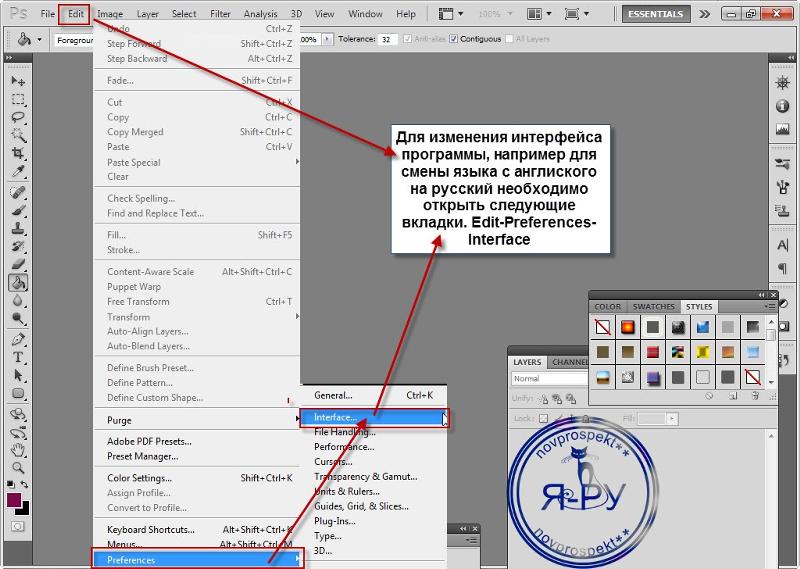 Мы обновили, модернизировали и объединили наш текстовый движок с формирователем скриптов Harfbuzz для поддержки всех скриптов.
Мы обновили, модернизировали и объединили наш текстовый движок с формирователем скриптов Harfbuzz для поддержки всех скриптов.
Шрифты Type 1 (также известные как PostScript, PS1, T1, Adobe Type 1, Multiple Master или MM) — это формат шрифтовой индустрии, замененный более крупными наборами глифов. Эти шрифты не поддерживаются в большинстве браузеров и большинства операционных систем, и Adobe продвигается вперед с поддержкой и более надежными техническими возможностями шрифтов формата OpenType.
Photoshop 23.0 и более поздние версии не распознают шрифты Type 1, даже если они установлены в операционной системе вашего настольного компьютера:
- Шрифты Type 1 не будут отображаться в меню шрифтов Photoshop.
- Ранее установленные шрифты Type 1 больше не будут работать в файлах Photoshop.
- При открытии файлов Photoshop с существующими шрифтами Type 1 шрифты Type 1 будут рассматриваться как отсутствующие в документе.
Если нужный вам шрифт еще не доступен в библиотеке шрифтов Adobe, вы можете получить поддерживаемые шрифты, принадлежащие Adobe, у нашего партнера fontspring.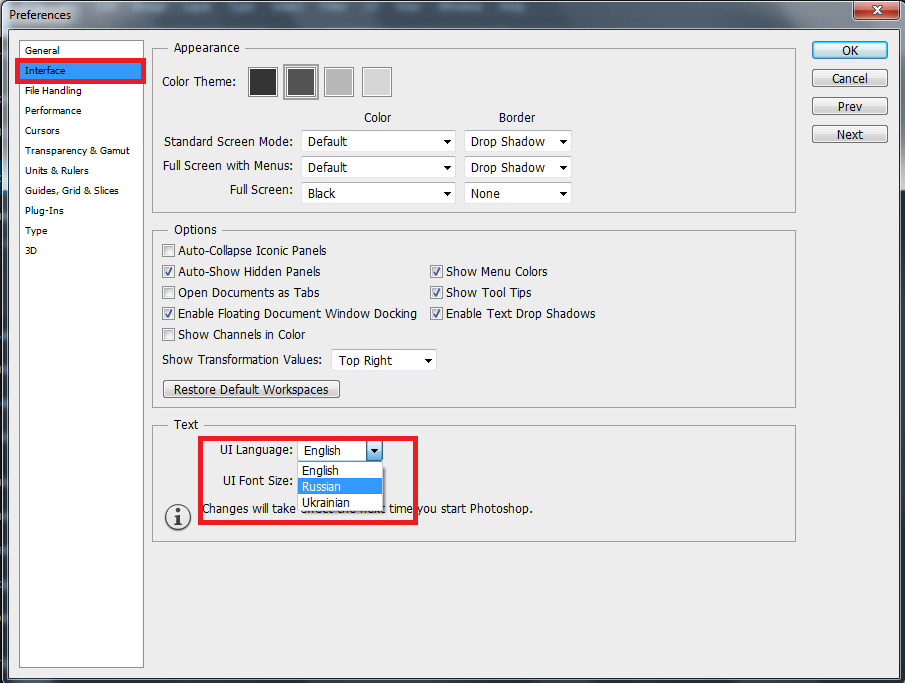
Клиенты, которые приобрели шрифты Type 1, не принадлежащие Adobe, могут связаться с производителем шрифтов, опубликовавшим шрифт(ы), чтобы узнать о возможности обновления до формата OpenType.
Примечание. Преобразование шрифтов Type 1 в формат OpenType возможно, но может дать неоптимальный результат. Кроме того, преобразование ваших файлов может быть запрещено Лицензионным соглашением с конечным пользователем шрифта. Пожалуйста, ознакомьтесь с лицензионным соглашением или свяжитесь напрямую с литейным заводом для получения дополнительной информации.
Поддерживаемые международные скрипты
Помимо латиницы, Unified Text Engine Composer поддерживает следующие языки и скрипты:
Ближний Восток | Юго-Восточная Азия* | ||
|---|---|---|---|
|
Дополнительные сведения см. |
* Представлено в версии Photoshop CC (20.0) от октября 2018 г. |
|
Photoshop поддерживает шрифты со всего мира с формами и базовыми общими атрибутами (без расширенных типографских функций).
Photoshop поддерживает расширенные типографские функции только для латинского, арабского и японского языков. Для всех остальных скриптов поддерживаются только атрибуты формы и общего типа.
Для всех остальных скриптов поддерживаются только атрибуты формы и общего типа.
Текстовые функции в приложениях Adobe не обязательно имеют одинаковые функции, поскольку каждое приложение может полагаться на разные текстовые механизмы. Кроме того, текстовые функции могут различаться в зависимости от основного использования приложения (редактирование изображений, макет страницы, иллюстрации и т. д.), поэтому сохранение форматирования, стиля и возможности редактирования в разных приложениях также может различаться в зависимости от выбранной вами обработки типов. применять.
Языки и сценарии Юго-Восточной Азии (ЮВА) в настоящее время поддерживаются не всеми продуктами Adobe. Перемещение текста SEA из приложения Adobe, которое в настоящее время поддерживает сценарии SEA, в приложение, которое их не поддерживает, может привести к потере части или всей копии текста и изменений форматирования. В этом случае обратите внимание на следующее:
- Возможно, потребуется свести файлы изображений перед переносом из Photoshop в другие приложения.

- Текстовые файлы из Adobe Illustrator, возможно, потребуется преобразовать в контуры перед использованием в других приложениях.
- Преобразование текста может привести к потере возможности редактирования при перемещении из одного приложения в другое.
Совет профессионала : скрипты для Юго-Восточной Азии в настоящее время поддерживаются не всеми продуктами, но требуется некоторое переключение композитора в InDesign и Illustrator.
Установите соответствующие пакеты языков и шрифтов (Windows)
Чтобы правильно использовать эти языки в Windows, установите пакеты языков и шрифтов для конкретного языка, который вы хотите использовать.
Подробнее см. в справочной документации Microsoft: языковые пакеты.
Создание документов с использованием международных языков, скриптов и шрифтов
Создание документа
Создание документа с использованием международного языка:
Откройте документ, выберите инструмент «Текст» и создайте слой «Текст».

На панели «Символ» установите нужный язык. (Выбор языка необходим только для расстановки переносов и проверки орфографии.)
Установите язык на панели свойств текстового слояИли установите язык на панели символовВ зависимости от выбранного языка установите соответствующий шрифт. Например, если вы выбрали тайский язык, установите тайский шрифт, например Adobe Thai или Noto Sans Thai.
Скопируйте и вставьте текст на выбранном вами языке. Если у вас есть клавиатура для определенного языка, просто введите текст.
С Unified Text Engine нет необходимости переключаться между вариантами макета, так как языковая поддержка работает без проблем.
Войдите в свою учетную запись
Войти
Управление учетной записью
Цвета в Photoshop CS6/CC выглядят иначе, чем в браузере?
Один из моих друзей, графический дизайнер, недавно сказал мне, что иногда цвета в Photshop выглядят немного иначе, чем в браузере.
Я знаю, что это возможно, когда вы сохраняете файл, а затем используете его на веб-сайте из-за палитр, но он использует заданный цвет в PS, например #b81e1e , затем создает элемент DOM и устанавливает его фон на #b81e1e , и цвет в браузере отображается иначе, чем в PS (думаю, это не так тонко, поскольку он может легко это заметить). Это не обычное явление, и это случается не всегда, но он утверждает, что это случалось с ним несколько раз, хотя он не может точно сказать мне с ведьмиными красками.
Это вообще возможно? Потому что я никогда не слышал о чем-то подобном и ничего подобного со мной никогда не случалось…
- adobe-photoshop
- color
Скорее всего, это проблема цветового профиля.
Во-первых, он должен работать с RGB, а не с CYMK или другим цветовым пространством. Это достаточно легко проверить, просто перейдите в Image > Mode и убедитесь, что он установлен на RGB. Я предполагаю, что это, вероятно, так.
Второй вопрос — это цветовой профиль. Это может быть установлено на что-то другое. Он должен использовать sRGB IEC61966-2.1, который считается стандартом для большинства мониторов ПК. Самый простой способ проверить это — перейти в «Правка» > «Настройки цвета». Если он установлен на «Северная Америка общего назначения 2» или «Северная Америка Web/Internet», он должен работать нормально.
Последним шагом является настройка «пробной настройки», которая установит предварительный просмотр цвета на мониторе. Перейдите в «Просмотр»> «Настройка проверки»> «Монитор RGB». Затем вы можете включать и выключать пробные цвета с помощью ярлыка (зависит от ОС) для пробных цветов, который находится на панели инструментов «Вид».
Я не очень хорошо знаком с цветовыми профилями в Photoshop, но это шаги, которые я предпринимаю, если обнаруживаю несоответствие цветов. Обычно для меня это не проблема.
подробнее о цветовых профилях
8
Знаю, что я очень опаздываю на вечеринку.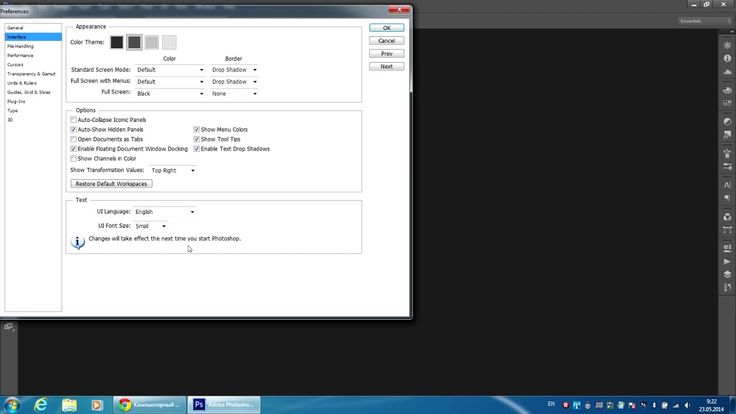 У меня была та же проблема, и после предыдущих ответов у меня все еще была проблема, надеюсь, это поможет кому-то еще в будущем —
У меня была та же проблема, и после предыдущих ответов у меня все еще была проблема, надеюсь, это поможет кому-то еще в будущем —
Исправление, которое сработало для меня: Файл> Сохранить для Интернета> Снимите флажок «Преобразовать в sRGB»> Сохранить
1
В качестве обновления для Photoshop CC также измените:
EDIT> CONVERT TO PROFILE… и установите для параметра Destination Space Profile значение sRGB IEC61966-2.1
Это была моя конкретная проблема.
В дополнение к цветовым профилям, о которых говорит ответ Mattc0m, более серьезной проблемой являются сами мониторы.
Если я просто отрегулирую яркость и контрастность на своем мониторе, он будет отображать цвета по-другому.
В моей установке два несовместимых монитора. Оба они подключены к одному и тому же оборудованию, и каждый из них был откалиброван с помощью одного и того же калибровочного устройства, и каждый из них имеет свой индивидуальный профиль калибровки, загружаемый при запуске. Они не отображают цвет одинаково.
Они не отображают цвет одинаково.
Когда я загружаю изображение на веб-сервер для всего мира, я не имею никакого контроля над браузером клиента (который может учитывать или не учитывать встроенные профили) и монитором клиента. Вы учитесь принимать слабину.
Возможно, ваш браузер не поддерживает управление цветом. Попробуйте использовать Firefox и включите управление цветом, как описано здесь (http://www.gballard.net/photoshop/srgb_wide_gamut.html#), и посмотрите, изменится ли что-то.
Убедитесь, что вы используете функцию «Экспорт для Интернета». Таким образом, он преобразует цвета в формат, который будет отображаться в браузере так же, как на холсте Photoshop.
1
При выборе цвета в левом нижнем углу есть небольшой флажок с надписью «Только веб-цвета». Убедитесь, что это проверено, и вы должны быть в порядке.
2
Хотите улучшить этот пост? Предоставьте подробные ответы на этот вопрос, включая цитаты и объяснение того, почему ваш ответ правильный.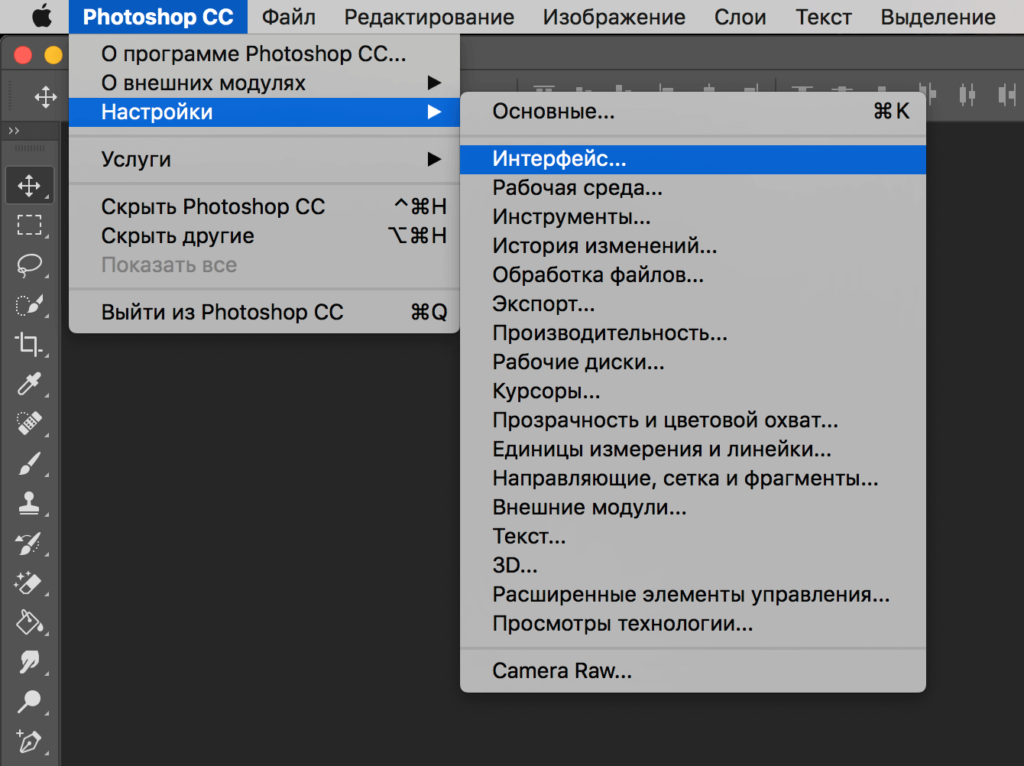

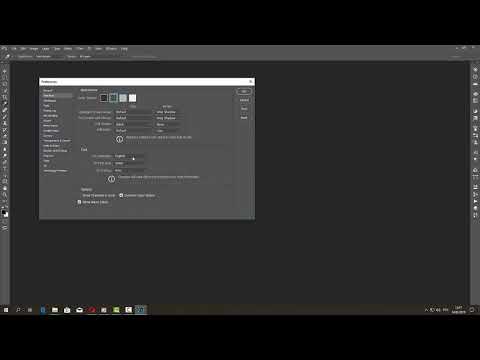 Она находится справа на главной панели управления программой;
Она находится справа на главной панели управления программой; Фотошоп автоматически поменяет язык.
Фотошоп автоматически поменяет язык.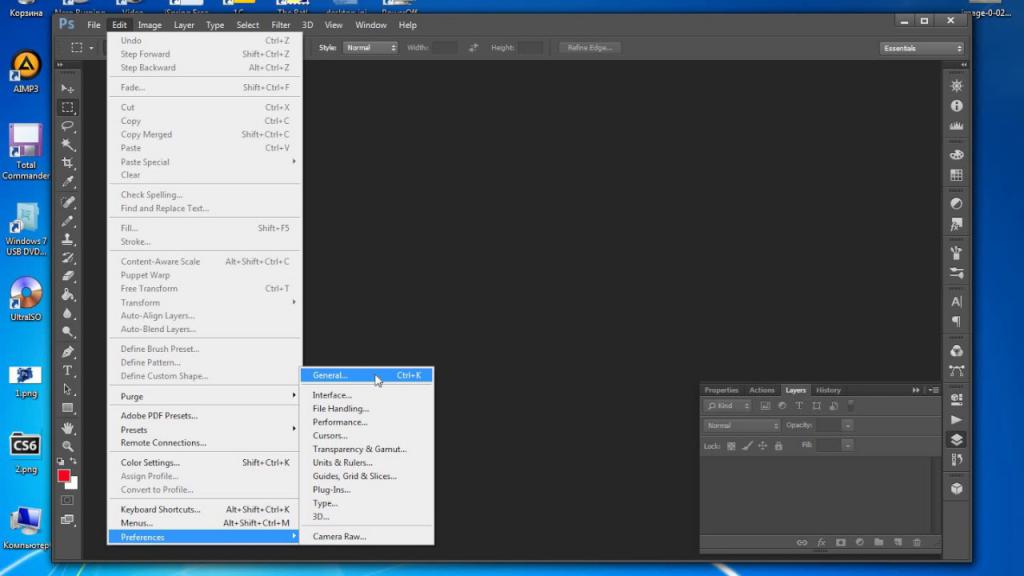 Слои New Type будут поддерживать все скрипты и языки по умолчанию. Пользователи могут вручную переключать компоновщика устаревшего текстового движка с помощью всплывающего меню панели «Абзац» при открытии документа Photoshop устаревшего текстового движка.
Слои New Type будут поддерживать все скрипты и языки по умолчанию. Пользователи могут вручную переключать компоновщика устаревшего текстового движка с помощью всплывающего меню панели «Абзац» при открытии документа Photoshop устаревшего текстового движка.  в разделе Арабский язык и иврит.
в разделе Арабский язык и иврит.