Способы восстановления системы Windows 7
Содержание
- Введение
- Создание точки восстановления вручную
- Создание диска восстановления системы
- Роль каждого параметра восстановления
- Восстановление файлов из резервной копии образа системы
- Запуск восстановления системы из командной строки
- Возвращение Windows или компьютера к первоначальным настройкам
- Примечание
Введение
Рассмотрим несколько способов восстановления системы.
Создание точки восстановления вручную
Точка восстановления — это представление сохраненного состояния системных файлов компьютера. Точку восстановления можно использовать для восстановления системных файлов компьютера в состояние, соответствующее моменту времени в прошлом. Точки восстановления автоматически создаются средством восстановления системы еженедельно и при обнаружении средством восстановления системы начала изменения конфигурации компьютера, например при установке программы или драйвера.
Совет: Если после восстановления системы вы заметили пропажу важных файлов, обратитесь к программам для восстановления с жесткого диска. Их огромное количество, советуем выбрать что-нибудь из этой подборки: https://softdroid.net/vosstanovlenie-dannyh-s-zhestkogo-diska-luchshie-recovery-programmy.
Создание диска восстановления системы
Для использования параметров восстановления системы необходим установочный диск Windows или доступ к параметрам восстановления, предоставленным изготовителем компьютера. Если ни то, ни другое получить не удается, для доступа к параметрам восстановления системы можно создать диск восстановления системы. Загрузочный диск — это тип съемного носителя, такого как, компакт-диск или DVD-диск, содержащий загрузочные файлы Windows, используемые компьютером для запуска Windows, если системные файлы Windows на жестком диске повредились.
Загрузочный диск — это тип съемного носителя, такого как, компакт-диск или DVD-диск, содержащий загрузочные файлы Windows, используемые компьютером для запуска Windows, если системные файлы Windows на жестком диске повредились.
Для создания диска восстановления системы, выполните следующие действия:
- Нажмите клавишу Win+R
- Ведите sdclt или Пуск -> Панель Управления -> Архивация и восстановление
- В левой области выберите команду Создать диск восстановления системы и следуйте инструкциям. При появлении запроса пароля администратора или подтверждения введите пароль или предоставьте подтверждение.
- Если будет предложено вставить установочный диск Windows, это значит, что файлы, необходимые для создания диска восстановления системы, не удается найти на компьютере. Вставьте установочный диск Windows 7
На этом создание диска восстановления системы закончено. Для использования диска восстановления системы выполните следующие действия
Для использования диска восстановления системы выполните следующие действия
- Вставьте диск восстановления системы в устройство для чтения компакт- или DVD-дисков и перезагрузитесь
- Для входа в BIOS нажмите клавишу Delete (Del) или F2, F1, F10, F8 (зависит от модели материнской платы) на клавиатуре в самом начале загрузки компьютера:
- Настройте компьютер на запуск с компакт-диска или DVD-диска
- Сохраните параметры и перезагрузитесь.
- Будет выполнена среда восстановления Windows RE
- Выберите вариант восстановления и нажмите кнопку Далее
Роль каждого параметра восстановления
- Восстановление запуска — Устраняет некоторые проблемы, такие как потеря или повреждение системных файлов, которые могут приводить к ошибкам при запуске Windows
- Восстановление системы — Восстанавливает системные файлы компьютера в состояние, соответствующее более раннему времени, не влияя на пользовательские файлы, такие как электронная почта, документы или фотографии.
 При использовании параметра «Восстановление системы» из меню «Параметры восстановления системы» нельзя отменить операцию восстановления. Однако можно будет снова запустить восстановление системы и выбрать другую точку восстановления, если она существует
При использовании параметра «Восстановление системы» из меню «Параметры восстановления системы» нельзя отменить операцию восстановления. Однако можно будет снова запустить восстановление системы и выбрать другую точку восстановления, если она существует - Восстановление образа системы — Перед использованием этого параметра нужно создать образ системы. Образ системы — это персонализированный архив раздела, содержащего ОС Windows и включающего программы и пользовательские данные, такие как документы, изображения и музыка
- Средство диагностики памяти Windows — Проверяет память компьютера на наличие ошибок.
- Командная строка — Опытные пользователи могут выполнять восстановление через командную строку и запускать другие средства для диагностики и устранения неполадок
Восстановление файлов из резервной копии образа системы
Перед использованием этого параметра нужно создать образ системы.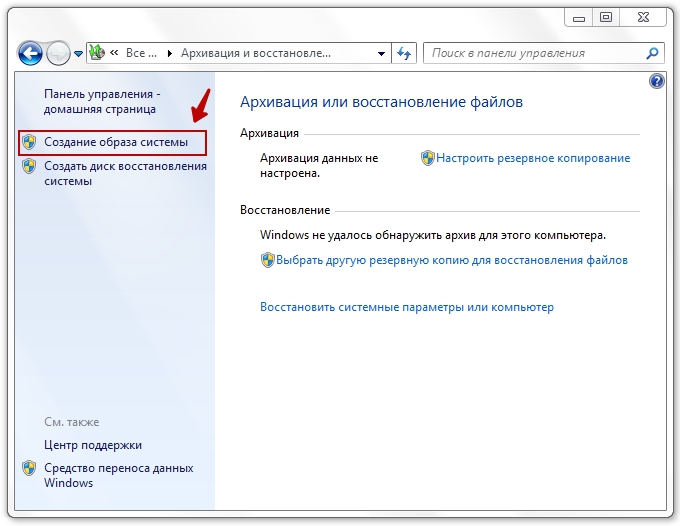 Образ системы — это персонализированный архив раздела, содержащего ОС Windows и включающего программы и пользовательские данные, такие как документы, изображения и музыка
Образ системы — это персонализированный архив раздела, содержащего ОС Windows и включающего программы и пользовательские данные, такие как документы, изображения и музыка
Чтобы создать образ системы для диска, последний должен быть отформатирован под файловую систему NTFS. Диск, на котором сохраняется резервная копия, также должен быть отформатирован под файловую систему NTFS
Для создания резервной копии системы, выполните следующие действия:
- Нажмите клавишу Win+R
- Ведите sdclt или Пуск -> Панель Управления -> Архивация и восстановление
- Выберите Создание образа системы и следуйте инструкциям мастера. При появлении запроса пароля администратора или подтверждения введите пароль или предоставьте подтверждение.
- Если образы системы сохраняются на внутреннем или внешнем диске либо на компакт-дисках или DVD-дисках, то можно хранить несколько версий образов.
 На внутренних и внешних жестких дисках старые образы системы удаляются, когда на диске заканчивается свободное место. Для экономии дискового пространства можно вручную удалять старые образы системы
На внутренних и внешних жестких дисках старые образы системы удаляются, когда на диске заканчивается свободное место. Для экономии дискового пространства можно вручную удалять старые образы системы
Для восстановления системы из образа, откройте компонент «Восстановление». (Пуск — Панель управления — Восстановление системы), выберете
Запуск восстановления системы из командной строки
Выполнение этих действий возможно только от имени учетной записи администратора. Запустите компьютер в безопасном режиме с поддержкой командной строки. Во время перезагрузки компьютера нажмите и удерживайте клавишу F8. Клавишу F8 необходимо нажать до того, как появится логотип Windows. Если появилась эмблема Windows, дождитесь появления приглашения Windows для входа в систему.
Войдите в систему и в командной строке введите rstrui.exe и нажмите клавишу ВВОД
Возвращение Windows или компьютера к первоначальным настройкам
Этот метод можно использовать при отсутствии образа системы или если нужно полностью удалить все программы и вернуть ОС Windows к «новым» или заводским параметрам.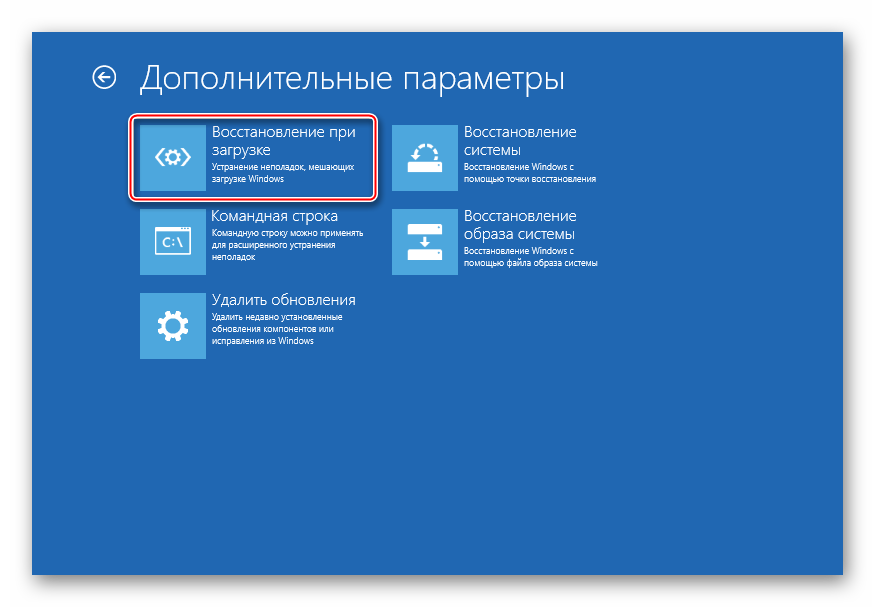
Этот метод предложит один из двух вариантов, в зависимости от выбора изготовителя компьютера.
- Возврат компьютера к параметрам по умолчанию. Этот вариант удаляет с компьютера все данные, включая все пользовательские файлы и все установленные программы, и заменяет их образом для восстановления, предоставленным изготовителем компьютера. Образ для восстановления содержит ОС Windows и может содержать программы, предустановленные на компьютере при поставке. Пользователю понадобится самостоятельно восстановить свои файлы и переустановить все ранее установленные программы, используя исходные установочные диски или файлы.
- Переустановить Windows. Этот вариант переустанавливает ОС Windows на компьютере. Пользователю понадобится самостоятельно восстановить свои файлы и переустановить все ранее установленные программы, используя исходные установочные диски или файлы.

Примечание
Для доступа к дополнительным методам восстановления: Пуск — Панель управления — Восстановление и выберите Расширенные методы восстановления
Похожие публикации
- Windows 8 – the Developer Preview. Установка и краткий обзор
- Дефрагментация дисков – основные понятия и изменения в Windows 7
- Обзор Windows 7 build 6574. Часть I
Разделы
Дополнительно
Быстро
Разработка
Восстановление windows 7/10 через командную строку, с флешки
Инструкция по быстрому восстановлению Windows 7 и 10, через командную строку, биос или с флешки. Некоторые пользователи в своей жизни сталкиваются с необходимостью восстановить систему Windows.
В этой статье мы рассмотрим, что такое восстановление системы, как его сделать и все дополнительные моменты этого вопроса.
Содержание:
Для чего это нужно? Восстановление системы способно помочь в ситуации, если компьютер перестал работать должным образом. Такое состояние обуславливается установкой вирусного ПО, которое вносит изменения в реестр ПК или неумелыми/вредными действия самого пользователя.
Когда может потребоваться восстановление системы?
- Компьютер беспросветно глючит, тормозит, не загружается.
- После установки какой-либо программы начали выскакивать окна, сообщающие об ошибках на уровне оперативной памяти.
- Загрузка компьютера доходит до окна приветствия windows, после чего компьютер перезагружается.
Восстановление системы Windows – это восстановление состояния ОС, файлов и программ на компьютере до того момента, когда начались неисправности. Иногда пользователь не верно понимает значение восстановления системы и подразумевает под ним возврат предыдущей версии Windows.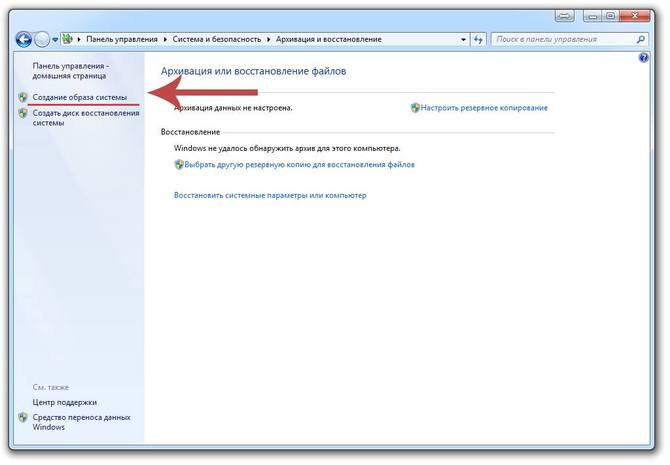 Например, от windows 8 к windows 7. На самом деле при восстановлении системы её версия не меняется.
Например, от windows 8 к windows 7. На самом деле при восстановлении системы её версия не меняется.
Способов “вдохнуть жизнь” в вашу операционную систему много, но мы рассмотрим 2 самых простых отката системы Windows:
- Восстановление системы при помощи БИОСа,
- Восстановление с помощью командной строки.
Как запустить (включить) восстановление системы?
Стоит отметить изначально, windows 7 восстановление системы возможно произвести только, если функция (служба) восстановления была запущена ранее, до появления неполадок. Если же она не была включена, тогда сделать откат можно будет только с помощью загрузочного диска Windows.
Что бы активировать службу восстановления виндовс нужно зайти в «Панель управления», это можно сделать из меню «Пуск». Далее ищем иконку с названием «Восстановление системы». Следом нажимаем на вкладку с названием «Запуск восстановления», система выдаст нам сообщение — служба восстановления отключена и предложит активировать ее.
Обычно при первом запуске Windows сохраняется точка восстановления, даже если функция восстановления была отключена. Чтобы посмотреть, список ваших точек восстановления нужно нажать кнопку «Посмотреть другие точки восстановления».
Если эта функция уже была запущена ранее – значит мы можем незамедлительно приступить к запуску процедуры восстановления системы. Нажимаем «запуск восстановления системы», выбираем точку восстановления, нажимаем «далее» и «готово». Процесс восстановления запущен, как только он закончиться, произойдет перезагрузка компьютера, после чего можете приступать к работе.
Что делать если восстановление системы не работает?
Самая распространенная проблема – это не включенная служба восстановления. Как ее активировать написано выше.
Разумеется, нельзя исключать вариант ее полной неработоспособности. Очень часто такое можно встретить, если установлена не лицензионная версия windows.
Восстановление системы без точки восстановления возможно?
Скорее всего вы уже зашли в центр восстановления системы, активировали службу восстановления и обнаружили, что отсутствует точка бэкапа — значит выбрать к какому состоянию сделать откат системы нельзя.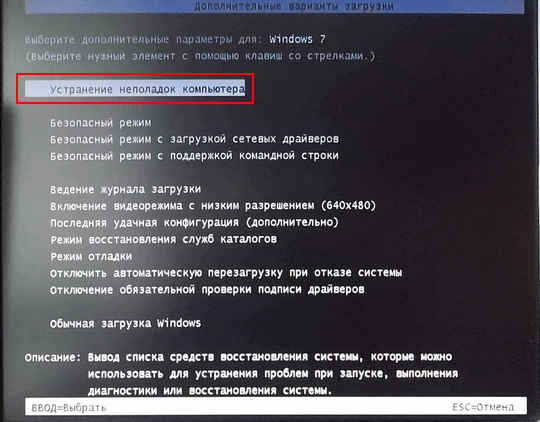 Не расстраивайтесь, вашу систему все равно можно восстановить!
Не расстраивайтесь, вашу систему все равно можно восстановить!
Восстановление системы без точки восстановления можно сделать благодаря использованию командной строки. Рекомендуется строго следовать инструкции, чтобы нечего не сломать. Как сделать откат системы с помощью командной строки мы рассмотрим ниже.
Кстати, не обязательно использовать диск, можно сделать восстановление системы из образа, предварительно перекодировав его и записав на флешку.
Как восстановить Windows 10 с флешки или диска
Данный способ является одним из самых эффективных, для начала нужно создать загрузочную флешку с Windows 10 на борту, по видео-инструкции представленной ниже.
Важно: Версия Windows на загрузочной флешки/диске должна быть той же разрядности, что и та, которую вы хотите восстановить!
Далее подключаем флешку, загружаемся с неё и начинаем установку Windows 10, как только система подгрузит все системные файлы и у вас появится меню самой установки нужно выбрать пункт «Восстановление системы» и действуйте по предложенным сценариям (в зависимости от вашей ситуации).
Программы для восстановления ОС Windows
Если ваша операционная система не совсем умерла, т.е. она все еще загружается и кое-как работает. Или, например, встроенные в Windows средства восстановления системы не помогают — попробуйте воспользоваться специальными программами для восстановления Windows, такими как:
1. Windows Repair — программа, которая поможет вам как восстановить ОС (реестр, загрузочные области, права доступа), так и просканировать ваш ПК на вирусы и наличие ошибок в файлах.
2. Acronis True Image — данный софт ориентирован, в основном, на резервное копирование, файлов, логических дисков (разделов), но Acronis может еще и восстанавливать ОС Windows и даже Mac.
Восстановление системы через биос как сделать?
Огромное преимущество данного способа – успешное восстановление системы даже в самых трудных случаях, главное, чтобы компьютер или ноутбук включался.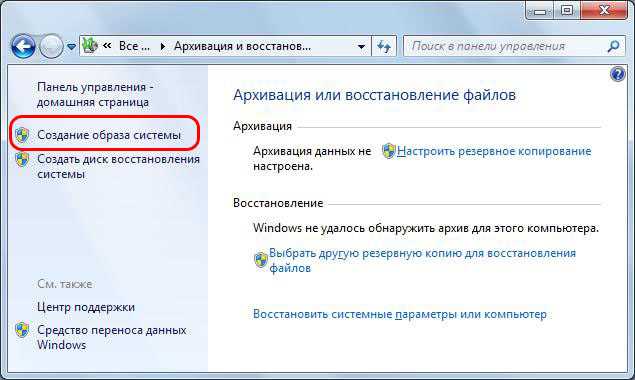
Убедитесь, что у вас есть под рукой установочный диск (загрузочный диск) с системой Windows и вставьте его в дисковод. Теперь нам нужно войти в БИОС. При запуске компьютера нажимаем клавишу F12, заходим в меню Boot ->BootDevicePriority — на первое место выбираемDVD дисковод, если вы используете диск, если флешку – USB HDD.
Опять перезагружаем ПК, теперь должен запуститься установщик Windows. Часто при загрузке ПК выскакивает надпись на английском, которая требует нажать любую клавишу, чтобы начать загрузку с диска. Если этого не сделать – компьютер продолжит через 10 секунд загружаться в обычном режиме с вашего HDD, а не с загрузочной флешки/диска как нужно нам.
Итак, мы загрузились с диска и теперь в установочном меню выбираем пункт «Восстановление системы», нажимаем «Далее». После этого вам предстоит выбрать точку восстановления, лучше всего использовать первый успешный запуск, но там могли быть еще не установлены нужные вам программы.
Т.е. вы потеряете программы (и данные в них), которые вы устанавливали после создания точки восстановления. Опять нажимаем «Далее», теперь произойдет восстановление системы. Когда завершится процесс нажимаем «Да, готово». Перезагружаем систему, предварительно достав диск/флешку из дисковода.
Опять нажимаем «Далее», теперь произойдет восстановление системы. Когда завершится процесс нажимаем «Да, готово». Перезагружаем систему, предварительно достав диск/флешку из дисковода.
Восстановление системы через командную строку
Данный способ рекомендуется выполнять, если отсутствует точка восстановления системы. Опять- таки нам потребуется загрузочный диск с операционной системой Windows. Именно той, которая установлена на компьютере.
Версию ОС вы можете посмотреть щелкнув правой кнопкой на значке ”Мой компьютер” и перейдя на вкладку ”Система”.
Если у вас есть точка восстановления системы – то вам достаточно просто загрузиться в режиме командной строки (для этого нужно нажать клавишу F8 при загрузки ОС и выбрать пункт “Загрузка в безопасном режиме с поддержкой коммандной строки”). После чего ввести команду ”rstrui” и следуйте инструкциям.
1. Если поврежден загрузочный сектор вашей ОС.
Вводим в командной строке “fixboot”, жмем “Enter”, далее вводим “fixmbr” и жмем “Enter”. Все, загрузочный сектор вашей windows восстановлен, можете перезагружать компьютер в обычном режиме.
Все, загрузочный сектор вашей windows восстановлен, можете перезагружать компьютер в обычном режиме.
2. Если пропал загрузочный файл boot.ini.
Вводим в командной строке «bootcfg /rebuild», жмем “Enter”. На все возможные вопросы системы отвечаем вводом ”Y” и нажатием кнопки “Enter”.
3. Если у вас поврежден config в папке system32.
Вставляем диск с вашей версией операционной системы в дисковод, вводим в командной строке «cd repair copy SYSTEM C:\windows\system32\config», жмем “Enter”, готово!
4. Если отсутствуют файлы “ntldr” или “ntdetect.com” и система выдает сообщения типа: “NTLDR is missing при загрузке Windows”.
Вводим в командной строке » copy J:\i386\ntldr C:\», жмем “Enter” (Где J – буква важего дисковода, а C – буква вашего системного диска, на котором установлена ваша ОС).
Если вы не желаете перезагружать компьютер – то можно восстановить систему через командную строку из windows. Вставляем диск в DVD-ROM, при этом компьютер должен быть загружен. Теперь нужно запустить командную строку. Для этого в меню «Пуск» нажмите «Выполнить» или нажмите сочетание горячих клавиш «Windows+R».
Теперь нужно запустить командную строку. Для этого в меню «Пуск» нажмите «Выполнить» или нажмите сочетание горячих клавиш «Windows+R».
Вписываем туда следующее значение: «sfc /scannow», нажимаем «Ок» После этого все битые дистрибутивы системы будут скопированы с загрузочного диска автоматически. Восстановление системы, откат проходит довольно быстро и беспроблемно.
Смотри наши инструкции по настройке девасов в ютуб!
Чем отличается восстановление системы на ноутбуках марок:Asus, Acer, Lenovo, HP, Sony, Samsung, Toshiba, Bell, Dell, Vaio и т.д.?
Второй момент – это клавиша входа БИОСа, у данных производителей они различаются.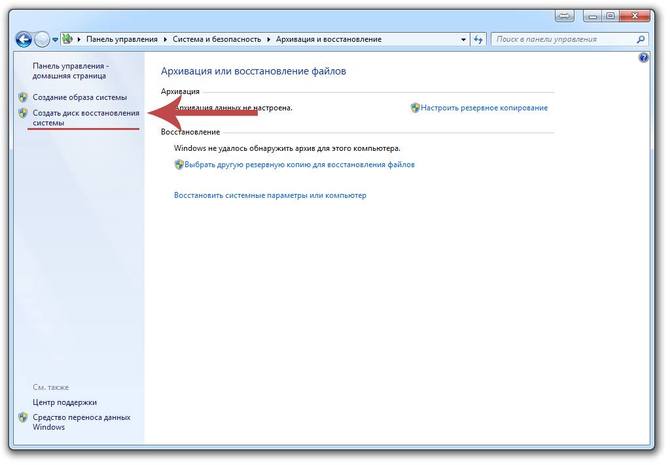 Но и это не проблема, вы можете посмотреть, что нужно нажимать, на картинке, которая появляется при загрузке.
Но и это не проблема, вы можете посмотреть, что нужно нажимать, на картинке, которая появляется при загрузке.
- Acer – F2;
- Dell – F2 или F1;
- Toshiba – F1 или Esc;
- Sony – F1, F2 или F3.
Ошибка 0 xc 0000022 при восстановлении системы
Иногда после отката системы, при первом запуске ноутбука или компьютера вылазит сообщение с данной ошибкой – это значит, что восстановление не было завершено успешно и настойчиво рекомендует повторить попытку с другой точкой восстановления.
Попробуйте восстановиться на другую, более раннюю дату восстановления. Если и после этого выскакивает такая ошибка, тогда проблема гораздо глубже. Это значит, что проблема в вирусах в вашей системе, которые повредили информацию о точках восстановления системы.
Что бы восстановить систему с ошибкой 0 xc 0000022 – используйте способ командной строки. В данном способе эти точки восстановления не играют никакой роли. После того как все файлы восстановились, и вы проверили систему на работоспособность, нужно удалить все существующие точки восстановления с компьютера и сделать новую, на которую вы сможете рассчитывать в будущем.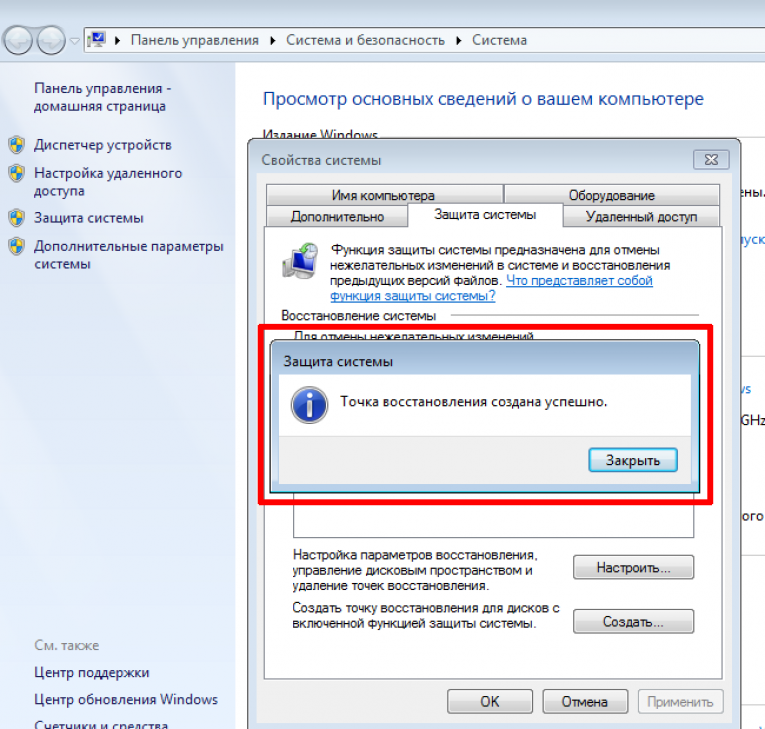 Произвести такие манипуляции можно через меню «Восстановления системы» в панели управления.
Произвести такие манипуляции можно через меню «Восстановления системы» в панели управления.
Нет точек восстановления системы в Windows 7? 4 способа восстановления
СОДЕРЖАНИЕ СТРАНИЦЫ:
- 1. Возможные причины отсутствия точек восстановления системы
- 2. 4 исправления для восстановления точек восстановления системы в Windows 7
- 3. Лучшие альтернативы для восстановления системы — EaseUS Todo Backup
- 4. Подведение итогов
- 5. Нет точек восстановления системы в Windows 7. Часто задаваемые вопросы
Все мы знаем, что восстановление системы спасает, когда наш компьютер выходит из строя или мы случайно удаляем что-то важное. Восстановление системы — это встроенная функция Windows, которая автоматически и периодически создает точки восстановления системы. С помощью точки восстановления вы можете вернуться к предыдущей версии системных файлов, реестра и программ на вашем компьютере.
Однако иногда вы можете обнаружить отсутствие точек восстановления системы в Windows 7 , когда вам срочно нужно выполнить восстановление системы.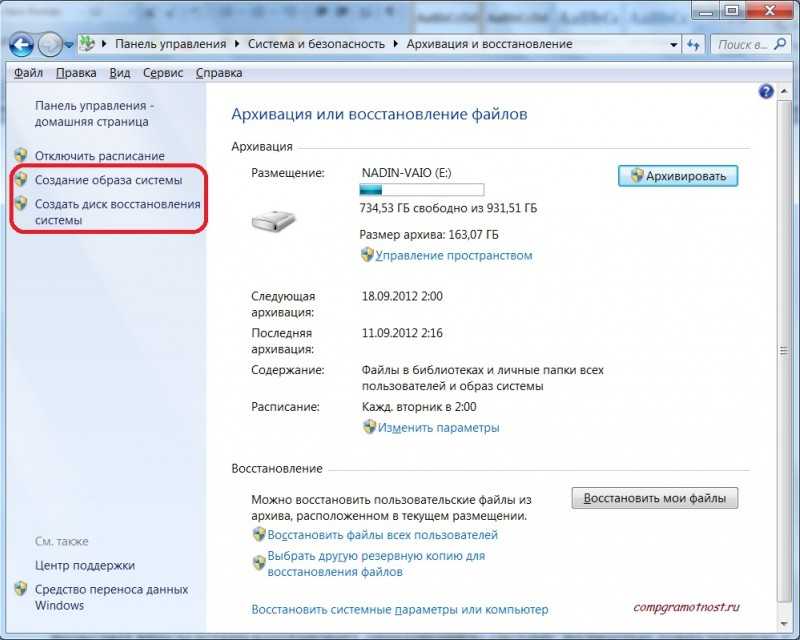 Почему в Windows 7 отсутствуют точки восстановления системы и как их восстановить?
Почему в Windows 7 отсутствуют точки восстановления системы и как их восстановить?
Возможные причины отсутствия точек восстановления системы
Существует несколько причин отсутствия точек восстановления системы в Windows 7. Возможно, ваша система не защищена, точки восстановления повреждены или выключен. Другие причины включают заражение вирусом или вредоносным ПО, неправильные настройки реестра, недостаточно свободного места на диске для восстановления системы, групповой политики и т. д.
Какой бы ни была причина, есть несколько решений, которые вы можете предпринять, чтобы попытаться устранить проблему. Здесь мы познакомим вас с четырьмя способами.
- Наконечник
- Если вы не хотите пробовать эти решения по одному, перейдите к лучшим альтернативам восстановления системы — EaseUS Todo Backup, который восстановит вашу систему без точек восстановления и предотвратит потерю данных, даже если компьютер выйдет из строя или подвергнется атаке вредоносного ПО.
 или вирус.
или вирус.
4 исправления для восстановления точек восстановления системы в Windows 7
Исправление 1. Запустите SFC (Проверка системных файлов) для определения проблемы . Запустите SFC (Проверка системных файлов), чтобы найти проблемный
Если в Windows 7 нет точек восстановления системы, проблема может быть вызвана повреждением или повреждением системных файлов. Чтобы исправить их, вы можете запустить SFC (Проверка системных файлов).
Вот как:
Шаг 1. Откройте командную строку от имени администратора. Введите cmd в поиске и выберите «Запуск от имени администратора».
Шаг 2. В командной строке введите sfc /scannow и нажмите Enter.
Шаг 3. Дождитесь завершения процесса и перезагрузите компьютер, чтобы проверить, устранена ли проблема.
Исправление 2. Включить восстановление системы
Возможно, точки восстановления системы Windows 7 отсутствуют, потому что восстановление системы отключено по ошибке.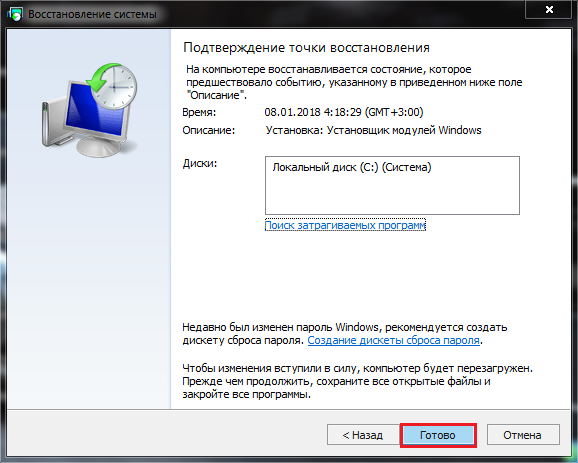 Если восстановление системы отключено, все точки восстановления системы не видны. Выполните шаги, чтобы проверить, выключен ли он:
Если восстановление системы отключено, все точки восстановления системы не видны. Выполните шаги, чтобы проверить, выключен ли он:
Шаг 1. Нажмите «Пуск» в Windows, затем откройте «Панель управления».
Шаг 2. Выберите «Система» > «Защита системы» и перейдите к окнам «Защита системы».
Шаг 3. Найдите и выберите диск, который вы хотите восстановить, если восстановление системы работает нормально, а затем нажмите «Настроить».
Шаг 4. Установите флажок Восстановить системные настройки и предыдущие версии файлов.
Исправление 3. Отключите, удалите и заново создайте файл подкачки
Точки восстановления системы будут автоматически удаляться при каждом запуске, если файл подкачки фрагментирован. Чтобы решить эту проблему, вы должны отключить, удалить, а затем заново создать файл подкачки.
Шаг 1. Введите дополнительные параметры системы в поле поиска, чтобы получить доступ к свойствам системы.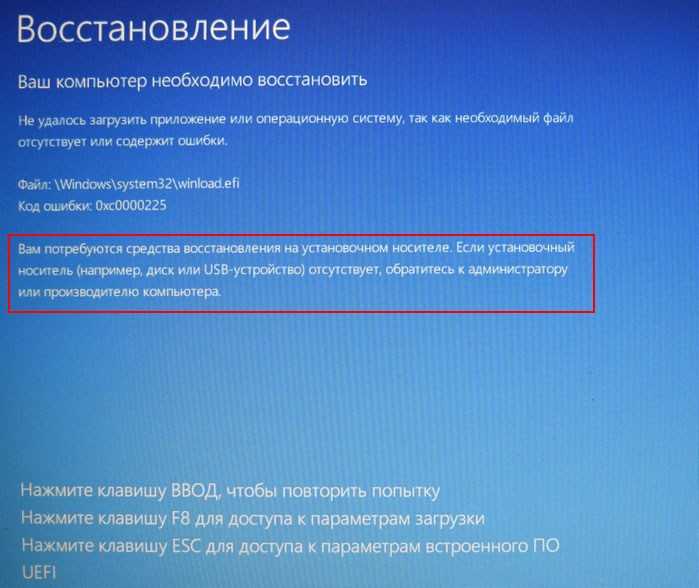
Шаг 2. Нажмите «Настройки» в разделе «Производительность». На вкладке «Дополнительно» нажмите «Изменить» в разделе «Виртуальная память».
Шаг 3. Снимите флажок Автоматически управлять размером файла подкачки для всех дисков, выберите диск, который вы хотите установить, и выберите Без файла подкачки, а затем нажмите Установить, чтобы отключить файл подкачки.
Шаг 4. Перезагрузите компьютер, откройте «Компьютер» и удалите pagefile.sys с основного диска.
Шаг 5. Следуйте инструкциям, чтобы отключить файл подкачки, и нажмите «Установить», чтобы включить файл подкачки. Перезагрузите компьютер и проверьте, правильно ли работает восстановление системы или теневое копирование тома.
Исправление 4. Включить проверку теневого копирования тома
Если проверка теневого копирования тома отключена, точки восстановления Windows могут исчезнуть. Выполните шаги, чтобы включить проверку теневого копирования тома:
Шаг 1. Нажмите «Пуск» в Windows и введите services.msc в поле поиска, нажмите «Ввод», чтобы открыть утилиту «Служба».
Нажмите «Пуск» в Windows и введите services.msc в поле поиска, нажмите «Ввод», чтобы открыть утилиту «Служба».
Шаг 2. Прокрутите список и найдите теневое копирование тома и убедитесь, что оно работает правильно.
Шаг 3. Если теневое копирование тома отключено, щелкните его правой кнопкой мыши и выберите «Пуск».
Восстановление системы Лучшие альтернативы — EaseUS Todo Backup
Восстановление системы очень помогает, если вы хотите восстановить прежнее состояние компьютера. Но, как вы заметили, при его использовании могут возникнуть некоторые проблемы, например, отсутствие точек восстановления системы в Windows 7.
Для некоторых пользователей включение или отключение файла подкачки, повторное создание файла подкачки и запуск SFC могут вообще не работать. И даже если это сработает, вы не сможете создать точку восстановления, когда вам это больше всего нужно, потому что на системном диске недостаточно свободного места.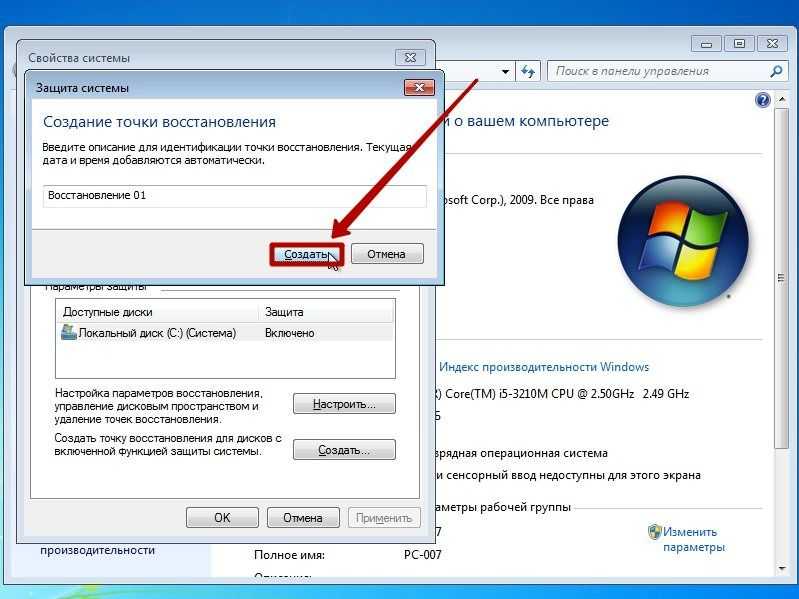
В этом случае вам нужна надежная и безопасная альтернатива System Restore — EaseUS Todo Backup . Это программное обеспечение для резервного копирования может создать образ всей вашей системы и сохранить его на внешнем жестком диске или в сетевой папке. С помощью образа резервной копии вы можете быстро восстановить свой компьютер до последнего работоспособного состояния, даже если Windows не может загрузиться.
EaseUS Todo Backup Home — это полное и надежное решение для резервного копирования и аварийного восстановления, которое может создавать резервные копии вашей операционной системы, приложений, настроек и всех ваших данных, независимо от их размера. И он поддерживает полные/инкрементные/дифференциальные типы резервного копирования для экономии места по вашему желанию.
Кроме того, он позволяет запланировать автоматическое резервное копирование для обеспечения безопасности вашего компьютера. С помощью функции клонирования диска/раздела вы можете обновить системный диск, клонировав его на диск большего размера без потери данных.
Выполните следующие действия, чтобы создать образ системы и восстановить компьютер, когда восстановление системы не работает:
Шаг 1. Запустите EaseUS Todo Backup и выберите « Создать резервную копию » на главной странице, нажмите « Выбрать содержимое резервной копии «.
Шаг 2. Среди четырех доступных категорий выберите « OS », чтобы начать резервное копирование.
Шаг 3. Системный раздел будет выбран автоматически, вам нужно только выбрать местоположение.
Шаг 4. Локальный диск, облако и NAS доступны для сохранения файла резервной копии. Вы также можете подключить внешний жесткий диск для сохранения файлов резервной копии системы.
Шаг 5. Вы можете настроить параметры в разделе » Параметры » слева внизу. После этого нажмите « Backup Now », и процесс начнется.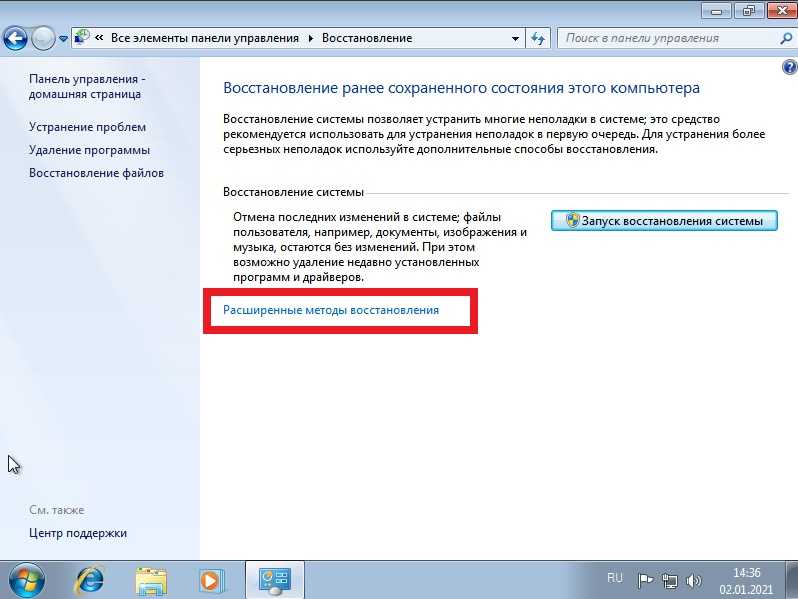
*После завершения процесса резервного копирования вы можете проверить состояние резервного копирования, восстановить, открыть или удалить резервную копию, щелкнув правой кнопкой мыши задачу резервного копирования слева.
Вас также может заинтересовать:
Инициализация восстановления системы Инициализация восстановления системы не удалась и не завершилась успешно паника. Вы можете попробовать некоторые исправления, например включить службу теневого копирования тома или воссоздать файл подкачки.
Кроме того, вам лучше создать резервную копию всей вашей системы с помощью EaseUS Todo Backup , чтобы избежать непредвиденных проблем с потерей данных. С помощью образа резервной копии вы можете быстро восстановить свой компьютер до последнего работоспособного состояния, даже если Windows не загружается.
Поделитесь этой статьей, если она вам полезна. Если у вас есть какие-либо вопросы, пожалуйста, свяжитесь с нами.
Нет точек восстановления системы в Windows 7.
 Часто задаваемые вопросы
Часто задаваемые вопросы1. Как восстановить Windows 7, если нет точки восстановления?
Если точек восстановления нет, вы можете открыть Восстановление системы в безопасном режиме и выбрать точку восстановления для восстановления Windows 7. Для этого выполните следующие действия:
- Перезагрузите компьютер и продолжайте нажимать клавишу F8 до Windows 7 нагрузки.
- Выберите безопасный режим с командной строкой на следующем экране.
- Введите rstrui.exe в командной строке и нажмите клавишу Enter, чтобы открыть окно восстановления системы.
- Выберите точку восстановления для восстановления системы.
2. Как включить точки восстановления в Windows 7
Чтобы включить точки восстановления в Windows 7, щелкните правой кнопкой мыши Компьютер на рабочем столе и выберите Свойства. Затем нажмите «Защита системы» на левой панели. В окне «Свойства системы» нажмите кнопку «Настроить». Установите флажок Включить защиту системы и выберите максимальное использование дискового пространства во всплывающем окне.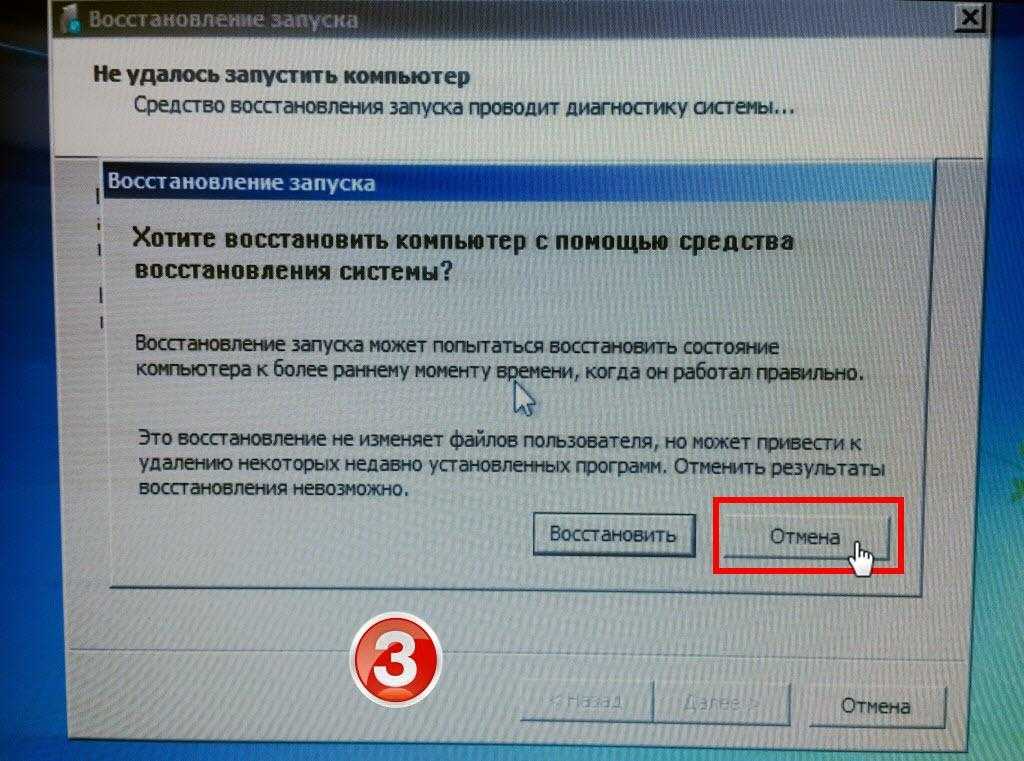 Наконец, нажмите OK, чтобы подтвердить и выйти.
Наконец, нажмите OK, чтобы подтвердить и выйти.
3. Windows 7 автоматически создает точки восстановления?
По умолчанию Windows 7 автоматически создает точку восстановления при установке новых программ или обновлений. Но вы также можете создать точку восстановления вручную, когда захотите.
Как выполнить восстановление системы из командной строки Windows 10/7?
- Мастер разделов
- Клонировать диск
- Как выполнить восстановление системы из командной строки Windows 10/7?
Ариэль | Подписаться | Последнее обновление
Знаете ли вы, как запустить восстановление системы из командной строки? Если вы пытаетесь понять это, зайдите в этот пост. MiniTool проведет вас через полное руководство по восстановлению системы из командной строки в Windows 10 и Windows 7.
Как вы знаете, функция восстановления системы может помочь вам восстановить операционную систему до более раннего рабочего состояния.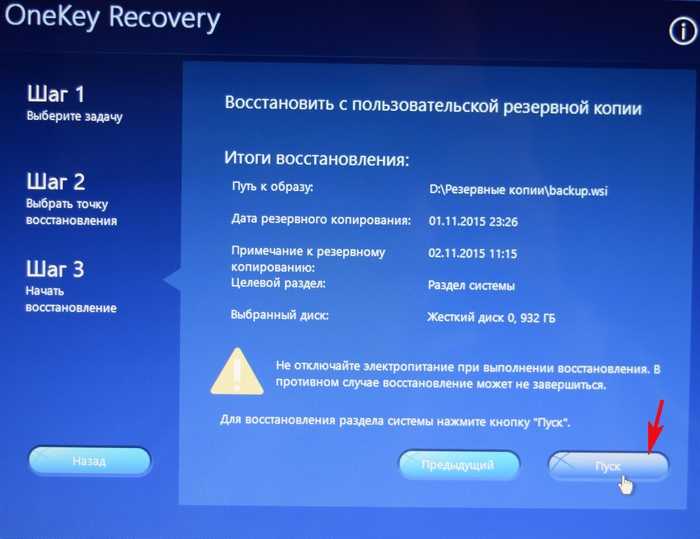 Кроме того, вы можете использовать эту функцию, когда некоторые программы-вымогатели атакуют ваш компьютер и повреждают системные файлы.
Кроме того, вы можете использовать эту функцию, когда некоторые программы-вымогатели атакуют ваш компьютер и повреждают системные файлы.
Итак, когда вы сталкиваетесь с атаками программ-вымогателей, вам может потребоваться восстановить систему. Однако выполнение восстановления системы — непростая операция. Это связано с тем, что, как вы знаете, поддельные антивирусные программы и программы-вымогатели могут блокировать безопасный режим вашей операционной системы.
В настоящее время необходимо запустить восстановление системы из командной строки. Теперь давайте посмотрим, как выполнить команду восстановления системы в Windows 10 и Windows 7.
Как выполнить восстановление системы из командной строки Windows 7
Шаг 1. Нажмите кнопку питания , чтобы включить компьютер. В процессе запуска нажмите клавишу F8 , чтобы открыть экран Advanced Boot Options .
Шаг 2. Выберите Безопасный режим с командной строкой , нажимая клавиши со стрелками.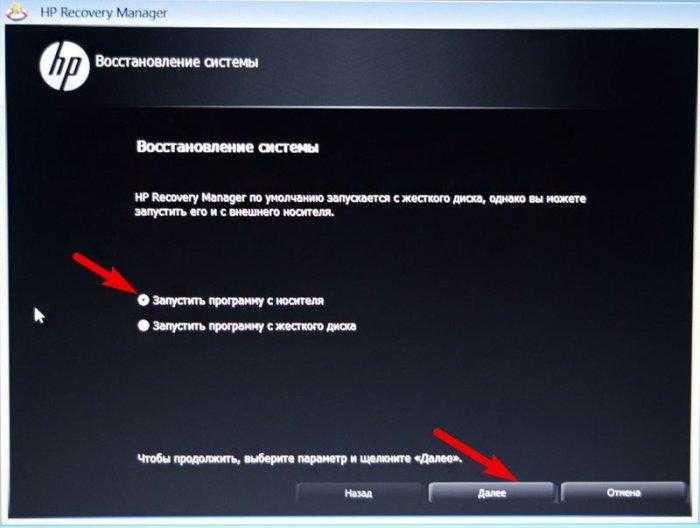 После этого нажмите Введите .
После этого нажмите Введите .
Шаг 3. В командной строке введите cd restore command ad hit Введите .
Шаг 4. Затем введите команду rstrui.exe и нажмите Введите
Шаг 5. Теперь появится окно восстановления системы. Нажмите Далее , чтобы продолжить.
Шаг 6. В списке точек восстановления выберите точку восстановления, которую вы хотите восстановить, и нажмите Далее .
Шаг 7. Затем вы получите подтверждающее сообщение: После запуска восстановление системы нельзя прервать. Вы хотите продолжать? Просто нажмите Да .
Теперь ваша система должна быть восстановлена до более раннего рабочего состояния. Следующий. Давайте посмотрим, как выполнить восстановление системы Windows 10 из командной строки.
Как выполнить восстановление системы из командной строки Windows 10
Этот процесс аналогичен выполнению в Windows 7. Прежде чем вы это сделаете, вы можете прочитать этот пост, чтобы загрузить свой ПК с Windows 10 из безопасного режима. После этого вы можете выполнить следующие шаги, чтобы выполнить восстановление системы Windows 10 из командной строки.
Шаг 1. Нажмите клавиши Win + R , чтобы открыть диалоговое окно «Выполнить », а затем введите в нем cmd и нажмите Ctrl + Shift + Enter , чтобы открыть командную строку с повышенными привилегиями, которая предоставит у вас права администратора.
Шаг 2. Во всплывающем окне введите команду rstrui.exe и нажмите Введите .
Шаг 3. Сразу появится окно восстановления системы, нажмите Далее для продолжения.
Шаг 4. В списке всех точек восстановления системы выберите точку восстановления , которую вы предпочитаете, и нажмите кнопку Далее .
В списке всех точек восстановления системы выберите точку восстановления , которую вы предпочитаете, и нажмите кнопку Далее .
Шаг 5. Затем подтвердите точку восстановления, нажав кнопку Finish . После этого ваш компьютер должен быть восстановлен до более раннего состояния и исправлена эта проблема.
Думаю, вы уже знаете, как выполнить восстановление системы из командной строки Windows 10/7.
Советы и рекомендации по устранению проблем при восстановлении системы из командной строки
В дополнение к приведенному выше вопросу многие пользователи сталкиваются с новыми проблемами при выполнении восстановления системы из командной строки. Например, пользователь получил сообщение об ошибке «недостаточно ресурсов памяти для обработки этой команды». Для решения этой проблемы вы можете попробовать освободить место на вашем ПК.
Некоторые пользователи жаловались, что их компьютер не загружается и не может получить доступ к безопасному режиму.

 При использовании параметра «Восстановление системы» из меню «Параметры восстановления системы» нельзя отменить операцию восстановления. Однако можно будет снова запустить восстановление системы и выбрать другую точку восстановления, если она существует
При использовании параметра «Восстановление системы» из меню «Параметры восстановления системы» нельзя отменить операцию восстановления. Однако можно будет снова запустить восстановление системы и выбрать другую точку восстановления, если она существует На внутренних и внешних жестких дисках старые образы системы удаляются, когда на диске заканчивается свободное место. Для экономии дискового пространства можно вручную удалять старые образы системы
На внутренних и внешних жестких дисках старые образы системы удаляются, когда на диске заканчивается свободное место. Для экономии дискового пространства можно вручную удалять старые образы системы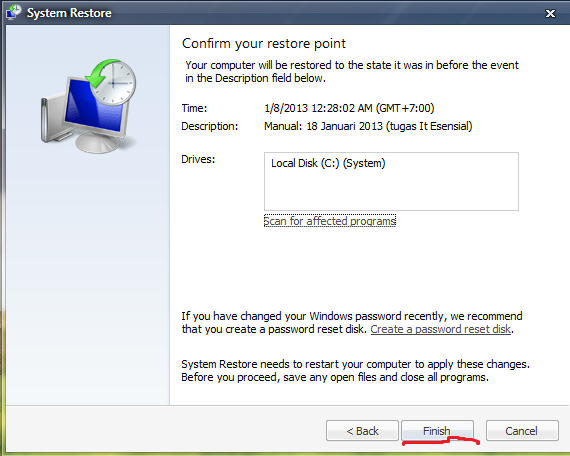
 или вирус.
или вирус.