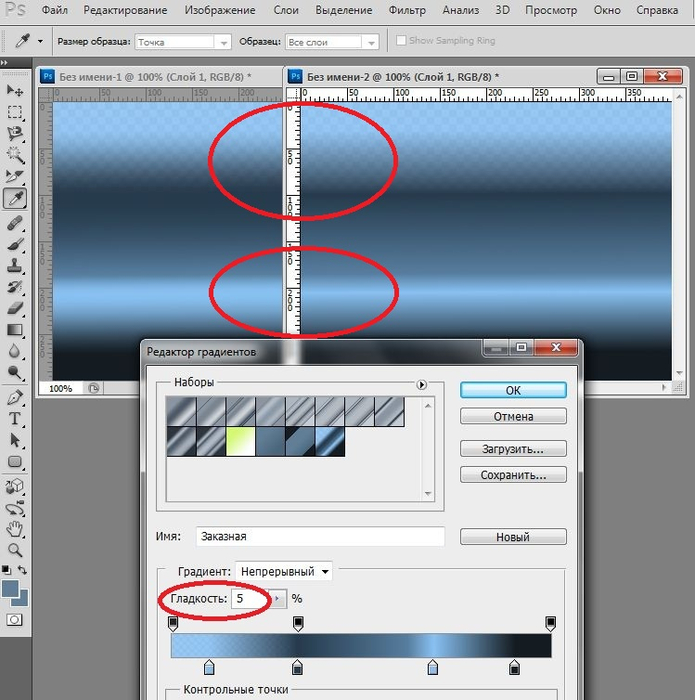Как создать градиентный фон на фото блог/новости компании Grifon
Дата публикации: 05.05.2022 00:00
Создание приятного для глаза, равномерно освещенного фона может оказаться сложнее, чем кажется на первый взгляд. Однако этому стоит научиться каждому фотографу. При правильном выборе оборудования и его настройке можно создать чистый белый, черный или цветной фон с градиентом. В этом случае отпадет необходимости в интенсивной обработке в Photoshop. Рассмотрим, как лучше всего создать правильное освещение фона для наиболее сбалансированного вида.
При создании освещения для фона требуется больше техники и навыков, чем при подсветке листа бумаги. В коммерческой съемке обычно задействует идеально-белый фон или сплошной черный фон. Фон с неравномерными бликами, слишком сильно или слабо экспонированный выглядит всегда плохо. Правильно выставленное полотно и оптимальная система подсветки позволяют сэкономить время и усилия специалиста при ретуши.
Создание сплошного белого фона считается наиболее простым. Однако и здесь есть свои нюансы. При несоблюдении правил можно получать пере- или недоэкспонированный фон со слишком сильным или неравномерным освещением.
Однако и здесь есть свои нюансы. При несоблюдении правил можно получать пере- или недоэкспонированный фон со слишком сильным или неравномерным освещением.
Прежде всего, для создания фона фотографу понадобиться полотно. Раскладной фон в футляре белый 155х205 мм. Однако только этого недостаточно, требуется еще и система освещения. Некоторые фотографы считают, что идеально белый фон представляет собой просто переэкспонированную каплю, из-за чего просто заливают его светом. В результате полотно становится источником света и может создавать засветку, которая снижает качество «картинки» и уровень детализации.
Если же фон недоэкспонирован, возможно появление зеленого или пурпурного оттенка. При цифровой фотографии недочет может быть исправлен в посте, однако исправление каждого изображения займет довольно длительное время. Чтобы избежать проблем, регулируйте мощность света по нарастающей, наблюдая за изменением тона фона.
Еще один важный нюанс – позиционирование света. Для равномерной подсветки фона можно использовать комплект RIF-1. В него входит все необходимое для равномерной подсветки.
В него входит все необходимое для равномерной подсветки.
Создание черного фона
Получить сплошной черный фон можно даже у белой стены. Для этого фотография делается с прямой вспышкой. Однако при этом фотограф должен быть уверен, что свет от нее не попадает на близлежащие поверхности и не будет отражен. Для блокировки части бликов используется черный «флаг» или отрезок черного пенополистирола.
Наиболее простой способ получить идеальный черный фон – использовать полотно нужного цвета. Однако и в этом случае необходимо важно тщательно подбирать систему освещения, в ином случае возможно появление бликов. Для получения правильной подсветки можно использовать соты для регулировки распространения света, блокирующие блики флаги или плиты из черного пенополистирола.
Для получения идеального черного фона необходимо защитить его поверхность от отраженного света. При съемке в большой студии для этого достаточно сдвинуть модель подальше от заднего фона. Однако если сделать это невозможно, добиться нужного эффекта можно при помощи контроля и контурирования света.
Создание цветного фона с градиентом
Для создания сбалансированного цветного фона с градиентом фотографу важно хорошо знать закон обратных квадратов. При этом может использоваться два разных приема – уход к черному или в яркой либо белый цвет.
При создании градиента к черному на фоне появляется яркий цветной «всплеск», постепенно он затухает, плавно исчезая. Многие фотографы для получения эффекта устанавливают свет рядом с поверхность стены (или фона). Однако в то случае создать плавный эффект проблематично, кроме того, яркая подсветка высвечивает все недочеты заднего фона.
В этом случае рекомендуется использовать жесткий отражатель, который сделает больше источник света и рассеет световой поток. Угол направления света зависит от желаемого эффекта и потребностей проекта. К примеру, если требуется чистый фон, переходящий в цвет, свет направляется вниз. Если же ярко-синий должен переходить в темный оттенок того же цвета, свет направляется выше. Для получения нужного эффекта фотографам стоит поэкспериментировать.
Переход от цвета к белому требуется значительно реже. Получить такой эффект значительно сложнее. Для получения градиента из цвета в белый понадобится две настройки: белая и цветная. В этом случае гели (то есть пропущенный через гелевые цветные фильтры свет) будут заполнять тень, создаваемую ярким белым светом. Начать рекомендуется с расположения белой подсветки. Октабокс с сотами позволит получить мягкость при создании градиента, соты же будут контролировать распространение света.
Свет должен располагаться довольно близко к стене. При его установке важно помнить о законе обратных квадратов, в этом случае можно будет получить правильное количество падающего света. После этого выставляется цветной гель и регулируется его мощность для получения мягкого смешения с белым.
Изучение настроек освещения позволит фотографу подобрать оптимальный вариант для любой ситуации, сэкономить время на обработке фото.x
Интересные статьи
0
Оборудование для предметной съемки
Съёмка предметов — отдельное направление в фотографии, которое требует специальных знаний и оборудования. Казалось бы, что фотографировать предметы очень просто: щёлк…
0
Область применения и возможности сот для софтбоксов
Соты есть практически в каждой фотостудии. Они обычно идут в комплекте с вспышками или постоянным светом, но используют их нечасто. Что же такое соты для софтбокса и для создания каких…
0
Как выбрать и использовать кольцевую лампу подсветки
В течение последних нескольких лет круглые led светильники набирали всё большую популярность. Они востребованы среди представителей многих творческих профессий. Их используют для…
Они востребованы среди представителей многих творческих профессий. Их используют для…
0
Техника фотографирования с LED-светом: советы и рекомендации
На сегодняшний день LED-светильники можно встретить повсеместно, как в ближайшем супермаркете, так и в дорогой студии. Все потому, что и бытовая лампа, и студийный источник…
0
Советы начинающему фотографу
Техника фотографирования – это не только совокупность правил и рекомендаций, которые нужно выполнять. Хорошие снимки зачастую получаются в результате нарушения принятых норм. Чтобы…
Чтобы…
0
Неактуальные идеи для фото, которые стоит забыть
Как создать небесный фон в технике «фэнтези»
19.12.2015 — 15:58
#1
Галя
Не в сети
Последнее посещение: 3 года 12 месяцев назад
Регистрация: 19.12.2015
Сообщения: 81
Рейтинг: 160
Как создать небесный фон в технике «фэнтези»
В этой статье мы сосредоточимся на том, как сделать небесный фон и несколько других элементов в технике «фэнтези».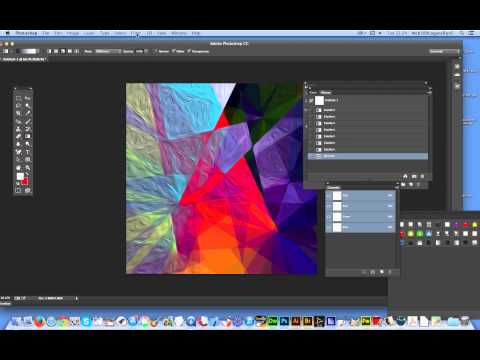 Смело применяйте эту технику для своих собственных творений.
Смело применяйте эту технику для своих собственных творений.
Я сделал все свои фоны с помощью различных кистей и эффектов программы Photoshop. Это руководство предназначено для начинающих и не требует глубоких знаний.
Шаг 1: Создание цветовой палитры
Первым шагом в создании такого фона является создание цветовой палитры. Самый легкий способ — использовать функцию градиента в Фотошопе. Таким образом, я создал пастельный сине-желтый градиент, применив опцию смешивания слоев.
Для этого:
1. Создайте новый слой. Найдите в верхней части выпадающего меню вкладку Layer (Слой) и затем выберите New Layer (Новый слой).
2. Нужно заполнить вновь созданный слой белым цветом, выбрав весь слой (клавиши Ctrl-A) и затем нажав на кнопки Edit –Fill (Править – Заполнить).
3. Щелкните правой кнопкой мыши по уменьшенному изображению слоя справа и выберите Blending Options (Опции Смешивания) в появившемся меню (рис. ниже). Открывается еще одно меню Layer Style (Стиль слоя).
4. Нажмите на Gradient Overlay (Градиент наложения цвета). Меню градиента будет подобно представленному ниже.
5. Выберите соответствующий градиент цвета и установите в пункте Style (Стиль) пометку Reflected (Отраженный).
Примечание: если мы не видим градиент, который нам нравится, мы можем загрузить новые, нажав на кнопку со стрелкой справа от выбора градиента нашего интерфейса (как показано ниже).
Шаг 2: Добавление текстуры
1. Переключитесь в режим кисти (клавиши Shift-b)
2. Нажмите и удерживайте клавишу ALT. Это даст нам на время доступ к образцам цветов пока мы в режиме кисти. Нажмите на область между желтым и синим цветом нашего градиента, чтобы получить их объединение.
3. Загрузите любимые дымовые кисти. Есть много бесплатных предложений дымовых кистей в интернете. Или их можно приобрести в Daz3D. Просто нажмите «поиск дымовых кистей”.
4. Выберите подходящий вариант кисти и использовать ее для добавления текстуры к нашему фону.
5. Повторите описанный выше процесс с различными цветами нашего градиента до тех пор, пока не получите необходимый результат. Я обычно использую другой слой другого цвета.
Повторите описанный выше процесс с различными цветами нашего градиента до тех пор, пока не получите необходимый результат. Я обычно использую другой слой другого цвета.
Шаг 3: Добавление другого цвета
Иногда нам необходимо выделить определенную область на нашем фоне или добавить другой цвет.
Для этого:
1. Создайте новый прозрачный слой.
2. Выберите новый цвет, который нужно добавить на передний план.
3. Переключитесь в режим градиента (клавиши Shift-g).
4. Выберите прозрачный градиент, т. е. градиент, который идет от основного цвета переднего плана до полностью прозрачного цвета. Также выберите опцию «радиальный градиент» на панели в верхней части экрана (как показано на рис.).
5. Установите градиент, начиная от средней точки нашего фона.
6. Переключитесь в режим перемещения (клавиши Shift-V) и двигайте новый цветной слой вокруг до желаемого положения.
7. Используйте розово-синие дымчатые кисти для объединения новой небольшой розовой области с основным фоном.
Шаг 4: Регулировка насыщенности, яркости и оттенков цвета
Наш фон сейчас имеет очень мягкий пастельный оттенок. Один из простых способов сделать его больше и насыщенней заключается в следующем:
1.Выберите весь фон (клавиши Ctrl-в).
2.Продублируйте фон (клавиши Shift- Ctrl-C) и вставьте его дубликат в текущий фон.
3.Выберите дубликат фонового слоя и поменяйте режим смешивания слоя на Hard Light (Плотный свет) (см. ниже).
4.Это создает яркий и насыщенный фон вместо прежних пастельных тонов. Однако, при этом теряются интересные текстуры в середине изображения.
5. Возьмите образец цвета из полученного фона и добавьте если нужно новые текстуры дыма.
Кроме функции смешивания слоев мы можем также добавить к нашему изображению оттенки, сочность и насыщенность для получения различных фоновых цветов, нажав на кнопки Image — Adjustments (Изображение — Регуляторы). Опция Photo Filter (Фотофильтр) может тоже быть очень полезной. Результат использования этих приемов показан ниже.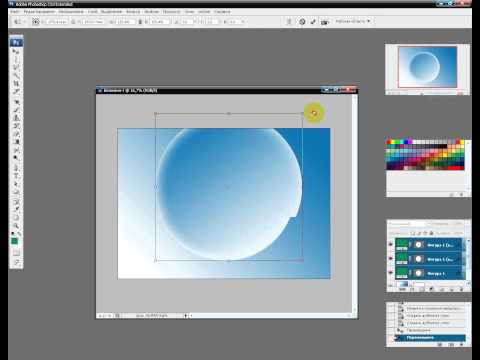
Шаг 5: Добавление звезд и луны
И наконец, мы просто обязаны добавить некоторые классные объекты в наш фэнтезийный фон, например, Луну, звезды и океанские волны.
Все перечисленные предметы были добавлены с помощью кистей программы Photoshop. Мы можем приобрести кисти, скачать кисти бесплатно или создать наши собственные луну и звезды. Существует достаточное количество руководств по описанию создания подобных небесных светил.
Вот на изображении представлен один из вариантов фэнтезийного фона, созданного с помощью использования приемов и технологий, описанных выше.
Источник — http://thinkdrawart.com/how-to-make-a-fantasy-background-fantasy-sky
Лайк
Вверх
Понравилось 5.
Использование карты градиента в Photoshop для создания двухцветного или смешанного изображения
Редактирование фотографий / Автор Криста Лав / 4 декабря 2017 г. / бесплатный урок, фотошоп, TechnoPhotoshop
Карта градиента — это плавное смешение одного цвета с другим.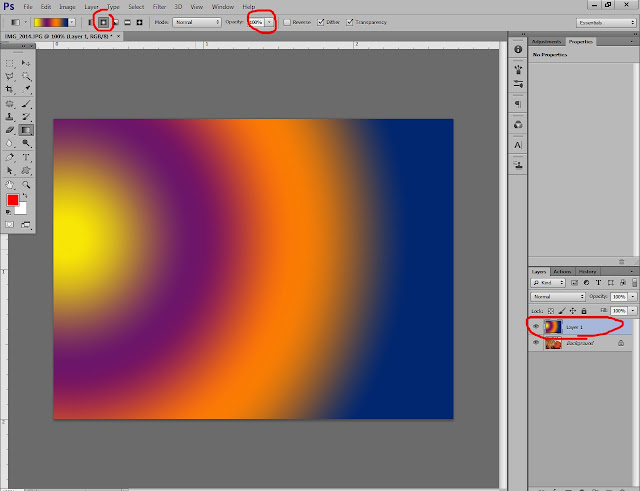 Настройка карты градиента в Photoshop преобразует существующие цвета в градиент в зависимости от того, является ли область темной, полутоновой или светлой. Темный цвет становится цветом слева от карты градиента, светлый цвет становится цветом справа от карты градиента, а средний тон становится смесью цветов. Используя карту градиента, вы можете превратить свое изображение в привлекательное двухцветное изображение или радужное изображение, которое выглядит очень нелепо.
Настройка карты градиента в Photoshop преобразует существующие цвета в градиент в зависимости от того, является ли область темной, полутоновой или светлой. Темный цвет становится цветом слева от карты градиента, светлый цвет становится цветом справа от карты градиента, а средний тон становится смесью цветов. Используя карту градиента, вы можете превратить свое изображение в привлекательное двухцветное изображение или радужное изображение, которое выглядит очень нелепо.
Выбор цветов
- На панели «Инструменты» выберите два цвета для градиента.
- Образец цвета переднего плана устанавливает темные цвета. Выберите темный цвет, например темно-синий или темно-зеленый.
- Образец цвета фона устанавливает светлые тона. Выберите светлый цвет, например светло-голубой, светло-зеленый или белый.
- Средние тона станут смесью этих двух вариантов.

Просмотр карты градиента
- В меню «Изображение» выберите «Настройки» . Выберите Карта градиента .
- Изображение теперь двухцветное:
- Чтобы сгладить заливку, установите флажок Dither .
- Чтобы изменить порядок цветов, установите флажок Обратный
Редактирование цветов на карте градиента
- Чтобы настроить цвет на карте градиента, нажмите кнопку Градиент, используемый для отображения оттенков серого bar.
- В диалоговом окне «Редактор градиентов» щелкните нижний упор.
- Нажмите на поле Color . Сделайте выбор из спектра. Нажмите OK
- Уменьшите значение в поле Location , чтобы отрегулировать положение упора.
 Это увеличит количество цвета в изображении.
Это увеличит количество цвета в изображении.
- Нажмите OK , чтобы применить изменения и закрыть диалоговое окно Редактор градиентов.
Применение предустановленной карты градиента
- Чтобы выбрать один из предустановленных градиентов, щелкните стрелку рядом с цветовой полосой.
- Сделайте выбор.
- Изучите возможности для создания уникального художественного эффекта.
- Щелкните OK , чтобы применить изменения.
Занятия Photoshop
Вас интересуют простые в выполнении задания Photoshop для учащихся средних и старших классов? TechnoPhotoshop — это технологический проект с заданиями, в которых учащиеся создают цифровой альбом для вырезок. Они узнают, как использовать команды настройки, включая карту градиента, для создания художественных эффектов.
Они узнают, как использовать команды настройки, включая карту градиента, для создания художественных эффектов.
| ||||||||||||||||||||||||||||

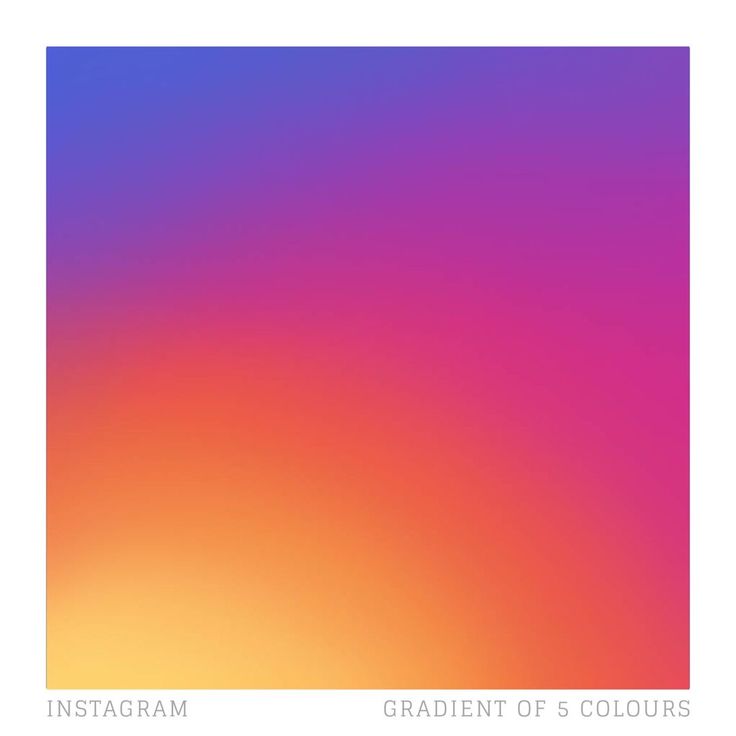 Это увеличит количество цвета в изображении.
Это увеличит количество цвета в изображении.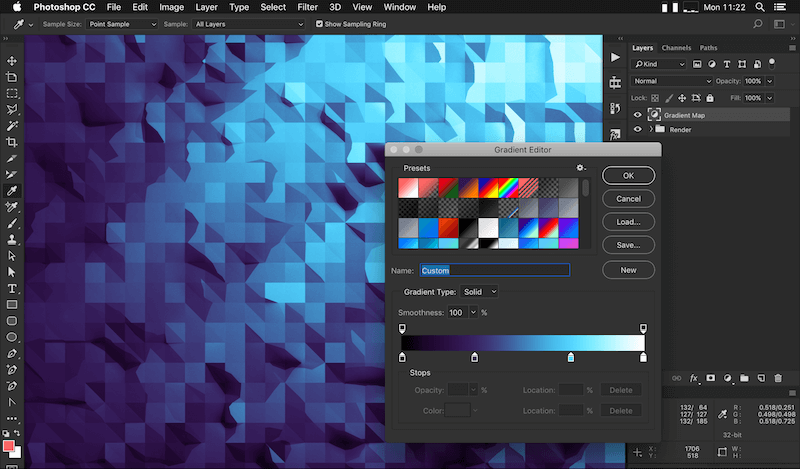 В более старых версиях параметры градиента находятся в палитре и выглядят несколько иначе.
В более старых версиях параметры градиента находятся в палитре и выглядят несколько иначе.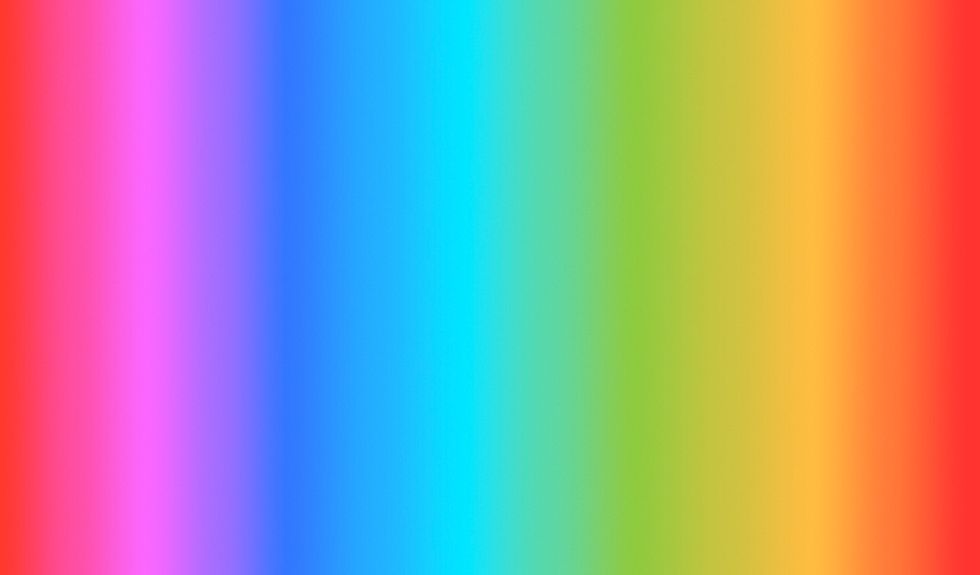
 (Вы можете установить флажок «Обратный» в параметрах градиента, чтобы сделать его белым -> красным вместо красного. -> белый.) Также измените режим наложения этого слоя на Difference.
(Вы можете установить флажок «Обратный» в параметрах градиента, чтобы сделать его белым -> красным вместо красного. -> белый.) Также измените режим наложения этого слоя на Difference. 6) Подробнее
по сохранению файлов.
6) Подробнее
по сохранению файлов.
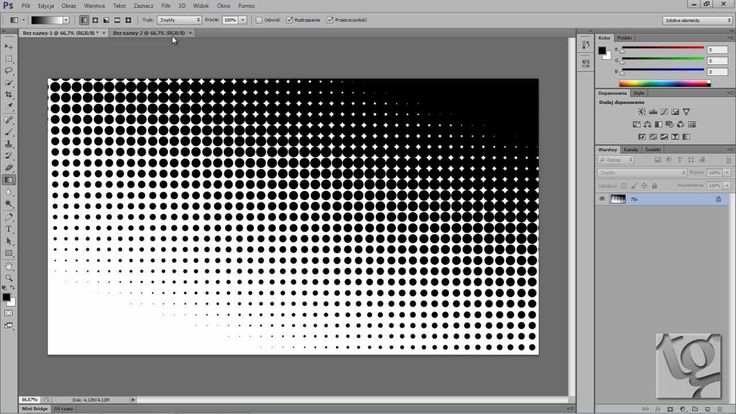 Пока муравьи бегают,
щелкните значок «Новый канал» рядом с корзиной. Затем Alt-Backspace для заполнения
выделенная область белым цветом. Обратите внимание, что это эффективно копирует это
цветовой канал в альфа-канал. Ctrl-d для отмены выбора.
Пока муравьи бегают,
щелкните значок «Новый канал» рядом с корзиной. Затем Alt-Backspace для заполнения
выделенная область белым цветом. Обратите внимание, что это эффективно копирует это
цветовой канал в альфа-канал. Ctrl-d для отмены выбора.