Настройка экспресс панели и панели закладок в Google Chrome
Содержание
Экспресс-панель стала незаменимым помощником для быстрого доступа к любимым ресурсам. Она есть во всех современных браузерах, однако реализована не всегда наилучшим для пользователя образом.
Отличия панели быстрого доступа в Google Chrome
Поисковый гигант смог создать один из самых распространенных веб-обозревателей, на движке которого то и дело появляются новые не менее удачные проекты (Яндек.Браузер). А вот что вызывает вопросы, так это принцип работы экспресс-панели.
Открывая новую вкладку, пользователь увидит восемь ячеек с миниатюрами сайтов, которые он посещает чаще всего. Добавить их вручную нельзя, что нередко вызывает недоумение. Столь неуместный шаг приводит к замене панели или её улучшению через специальные расширения.
Обратите внимание! Если почистить историю Гугл Хром — экспресс-панель полностью очистится.
Работа с панелью закладок
В качестве альтернативы миниатюрным изображениям веб-сайтов можно использовать панель закладок. По умолчанию она активна только при переходе на новую вкладку, но это ограничение легко убрать в настройках браузера.
По умолчанию она активна только при переходе на новую вкладку, но это ограничение легко убрать в настройках браузера.
- В правом верхнем углу откройте инструменты управления Google Chrome, они выглядят как три точки.
- В открывавшейся панели выберите «Настройки».
- Появится окно с информацией и о пользователе и сразу под ним, будет расположен раздел «Внешний вид».
- Активируйте тумблер «Показывать панель закладок», после чего они тут же появится под поисковой строкой.
- Чтобы добавить новую закладку, необходимо зайти на необходимый вам сайт и нажать на изображение звезды, находящейся в конце поисковой строки.
- Укажите название и путь к её размещению «Панель закладок».
Количество закладок неограниченно. Когда они перестанут вмещаться в окно браузера, появится сноска, где можно взглянуть на полный перечень сохраненных вами страниц.
Панель от Яндекс.Браузер
Пользователи, привыкшие к Google Chrome, идут на компромиссы и с целью исправить спорное решение от разработчиков прибегают к использованию сторонних расширений.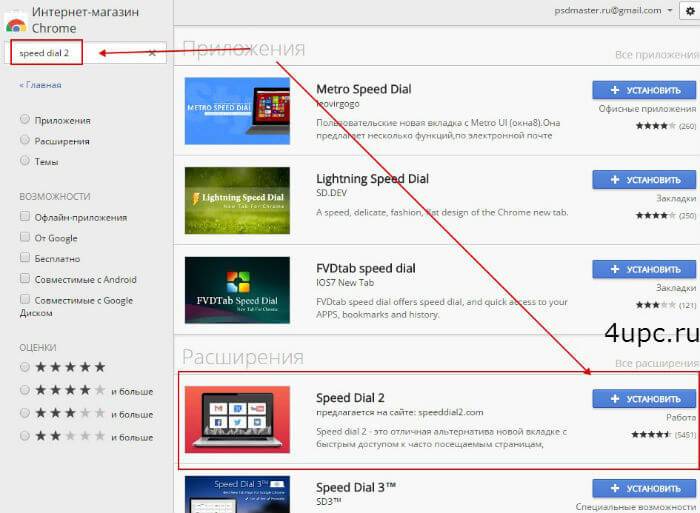 Одним из самых популярных вариантов становится использования панели экспресс-доступа аналогичного Яндекс.Браузеру. Чтобы её установить, сделайте следующие:
Одним из самых популярных вариантов становится использования панели экспресс-доступа аналогичного Яндекс.Браузеру. Чтобы её установить, сделайте следующие:
- посетите официальный магазин расширений Google https://chrome.google.com/webstore/category/extensions?hl=ru;
- обратитесь к здешней поисковой строке, расположенной слева сверху;
- задайте запрос — визуальные закладки;
- выберите в появившемся списке последний вариант «С сайта yandex»;
- щёлкните по клавише «Установить».
Останется перезагрузить браузер и перед вами появится обновленная панель экспресс-доступа. Количество и форму табличек можно отрегулировать по собственным нуждам. Максимальное количество размещаемых ссылок не может превышать отметки в 48 штук.
В качестве приятного бонуса, присутствует настройка фона при помощи ярких изображений.
Решение от Speed Dial 2
Если решение от Яндекс кажется вам слишком громоздким и лишенным вкуса, то обратитесь к альтернативному расширению от Speed Dial 2.
- Вновь проследуйте в магазин расширений Гугл.
- Создайте поисковый запрос с названием расширения — Speed Dial 2.
- Щёлкните оп клавише «Установить» рядом с названием плагина.
Сразу после процесса инсталляции появится окно приветствия, где вам предложат посмотреть презентацию и больше узнать о создателях проекта. Эту формальность можно пропустить и нажать «Продолжить». Последует предложение синхронизировать уже имеющиеся закладки при помощи входа под гугл-аккаунтом.
Чтобы добавить новую страницу в экспресс-вкладку, достаточно нажать на изображения большого белого «+». Вас попросят ввести имя новой страницы и добавить на неё ссылку. Если полученный результат не оправдал ожидания, вернуть прежний вид экспресс-панели можно путём отключения плагина.
- Посетите страницу chrome://extensions/.
- Напротив изображения чёрной молнии, отключите активный тумлер.
Оригинальное решение — IOS7 New Tab Page
Это расширение следует назвать одни из самых необычных, что только можно встретить в качестве альтернативы стандартной экспресс-панели.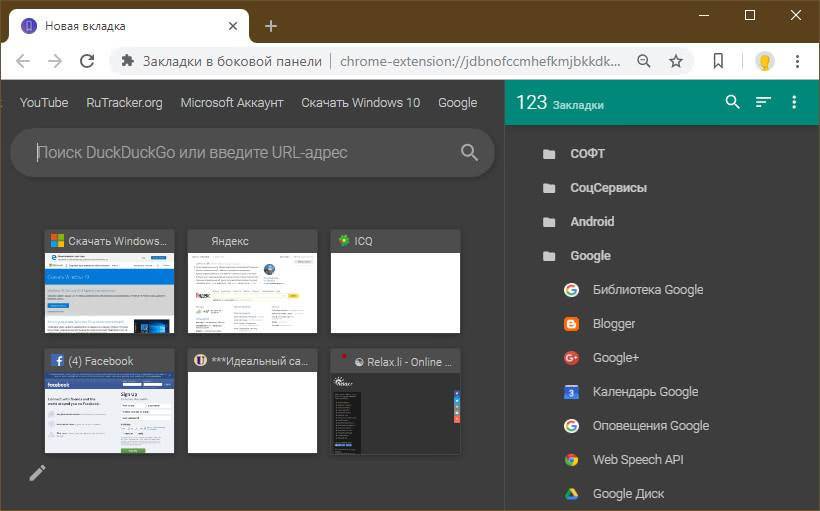 Говоря более понятным языком — это имитация яблочной операционной системы седьмой версии.
Говоря более понятным языком — это имитация яблочной операционной системы седьмой версии.
По умолчанию здесь установлены ссылки на популярные англоязычные ресурсы, которые легко убрать и заменить на собственные страницы. Удалять уже имеющиеся ресурсы достаточно просто — зажмите левую клавишу мышки с ссылками на экспрес-панели и дождитесь появления небольших крестиков. Один клик — и лишний ресурс удалён.
Стилизация в полной мере соответствует своему прообразу. Это относится к форме иконок и заданной теме фона. Минусом выступает исполнение именно в виде iOS 7, успевшей значительно устареть на фоне своего современного аналога.
Внести коррективы относительного внешнего вида можно при помощи раздела «Settings» в правом нижнем углу. Здесь добавляют новые страницы и изменяют фон отображения заглавной страницы. Приятным бонусом стал импорт закладок, что ускоряет процесс синхронизации с новым расширением.
Не обошлось без неприятных особенностей. Ими выступает малое разрешение иконок добавленных сайтов. Многие из них и вовсе не подходят под заданные размеры, из-за чего наблюдаются крупные пиксели или несоизмеримые иконки.
Многие из них и вовсе не подходят под заданные размеры, из-за чего наблюдаются крупные пиксели или несоизмеримые иконки.
Что делать при пропаже панели
Время от времени пользователи сталкивают с такой проблемой, как исчезновение панели экспресс-доступа, а если быть точнее, сайтов, расположенных в быстром доступе.
Как уже упоминалось выше — это связано с очисткой истории. Если вы пользовались одним из вышеперечисленных расширений, то в его работе мог произойти непредвиденный сбой. Чтобы его решить, понадобится перезапустить плагин через страницу chrome://extensions/.
В крайнем случае понадобится вновь найти его через официальный магазин и установить новую версию плагина.
Заключение
Решение сделать панель быстрого доступа в Google Chrome основанной на посещении сайтов считается одним из самых спорных решений со стороны разработчиков веб-обозревателя. Но даже подобную проблему легко решить при помощи сторонних расширений, который полно в официальном магазине от Гугл.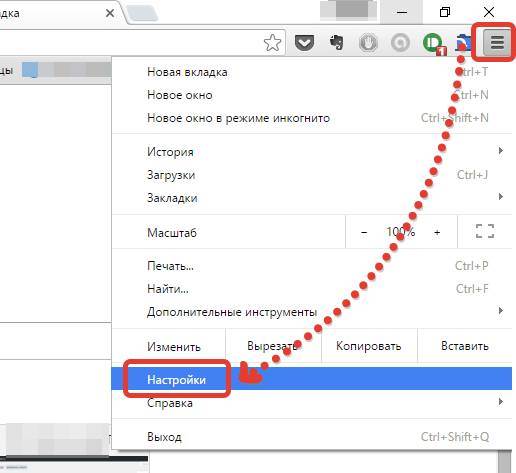
Экспресс панель для браузера Гугл Хром (Google Chrome)
- 18.07.2014
- Просмотров: 156815
- Google Chrome
- Видеоурок
В этом уроке я покажу как можно добавить экспресс панель для Гугл Хром.
В прошлом уроке мы разговаривали о том как сделать экспорт и импорт закладок в браузере google chrome. Теперь, как и обещал, я расскажу вам как можно добавить в браузер google chrome экспресс панель с визуальными закладками. Рассмотрим два способа.
- Визуальные закладки Яндекс
- Расширение Speed Dial 2
Экспресс панель от Яндекса
Для начала нам необходимо зайти в интернет-магазин Chrome. Как это сделать я рассказывал в одном из своих уроков здесь, но чтобы не затягивать, вы просто можете перейти по вот этой ссылке — https://chrome.google.com/webstore/category/apps?hl=ru.
После того как вы перешли на сайт в поисковике по расширениям забиваем поисковый запрос «Визуальные закладки» и выберите тип «Расширения».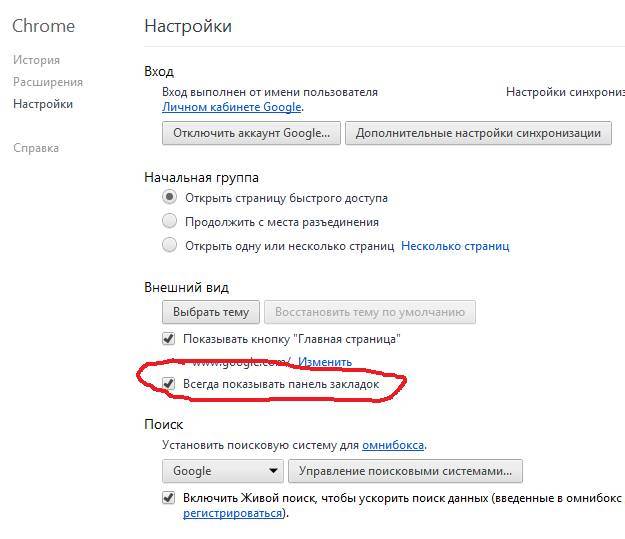 В результатах у вас будет расширение от компании Яндекс. Именно его нам и необходимо установить. Для установки необходимо нажать на кнопку «Бесплатно».
В результатах у вас будет расширение от компании Яндекс. Именно его нам и необходимо установить. Для установки необходимо нажать на кнопку «Бесплатно».
После этого у вас выпрыгнет новое окно, в котором нужно нажать на кнопку «Добавить».
Выпрыгнет сообщение, что расширение успешно установлено.
Теперь когда вы будете запускать браузер или открывать новую вкладку, у вас будут открываться визуальные закладки.
Теперь давайте зайдем и посмотрим какие настройки есть у экспресс панели от Яндекса. Для этого перейдите по ссылке в правом нижнем углу. Перед вам откроется список с настройками, где вы сможете выбрать количество закладок, которое выводить на экран, возможность изменить фон экспресс панели.
Если нажмете на кнопку «Другие параметры», то сможете настроить вид заголовков, показ поисковой строки, дополнительную панель закладок и согласиться с отправкой анонимной статистики о работе расширения в компанию Яндекс.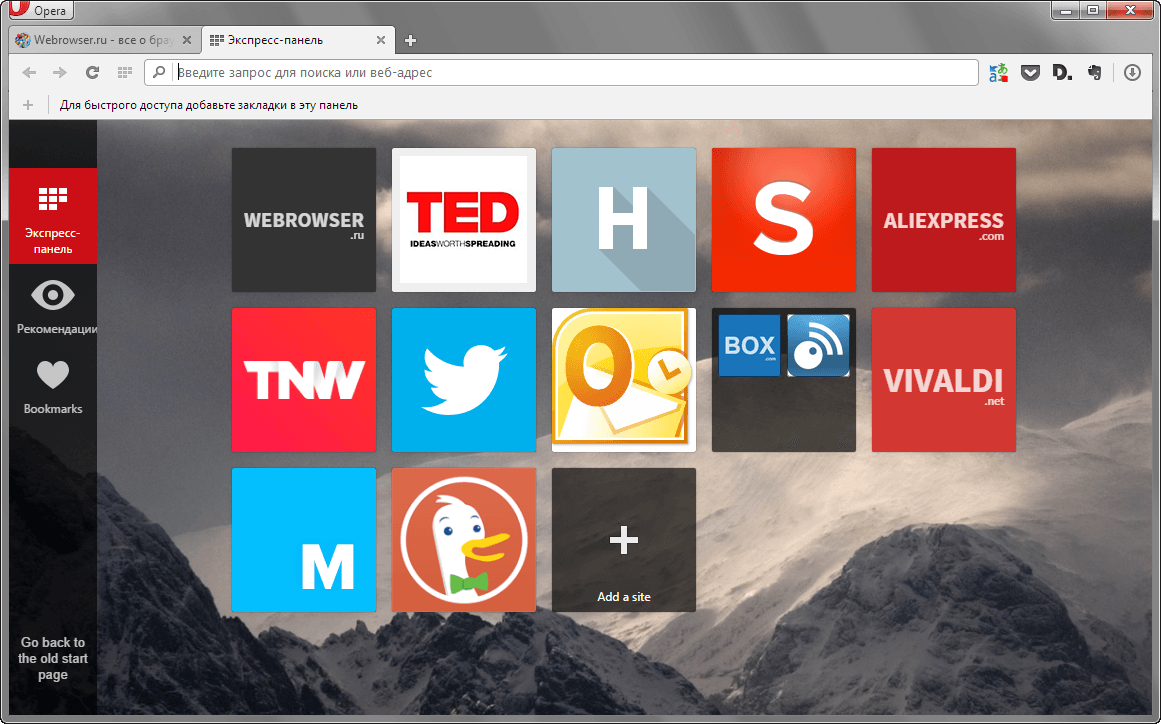
Если присмотреть к тем закладкам, что уже добавлены, то можно увидеть последние посещаемые вами сайты. Таким образом Яндекс заполнил пустоту, которая бы образовалась, если бы не было ни одной закладки. Поэтому для начала нам необходимо научиться удалять закладки. Для этого наведите курсор мыши на закладку, которую хотите удалить, и нажмите на крестик, который появился в правом верхнем углу закладки. После подтвердите удаление закладки.
Теперь на месте закладки образовалась пустота, которую вы можете заполнить новой. Для этого просто наведите на это место курсор мыши и у вас появиться кнопка для добавления закладки.
Нажав на кнопку, вы увидите несколько полей, которые нужно просто заполнить. Первое поле для адреса сайта, в котором вы можете просто начать вводить сайт и расширение само подскажет дальнейшую ссылку и название для будущей закладки. В конце необходимо просто нажать на кнопку «Сохранить». Все, закладка добавлена.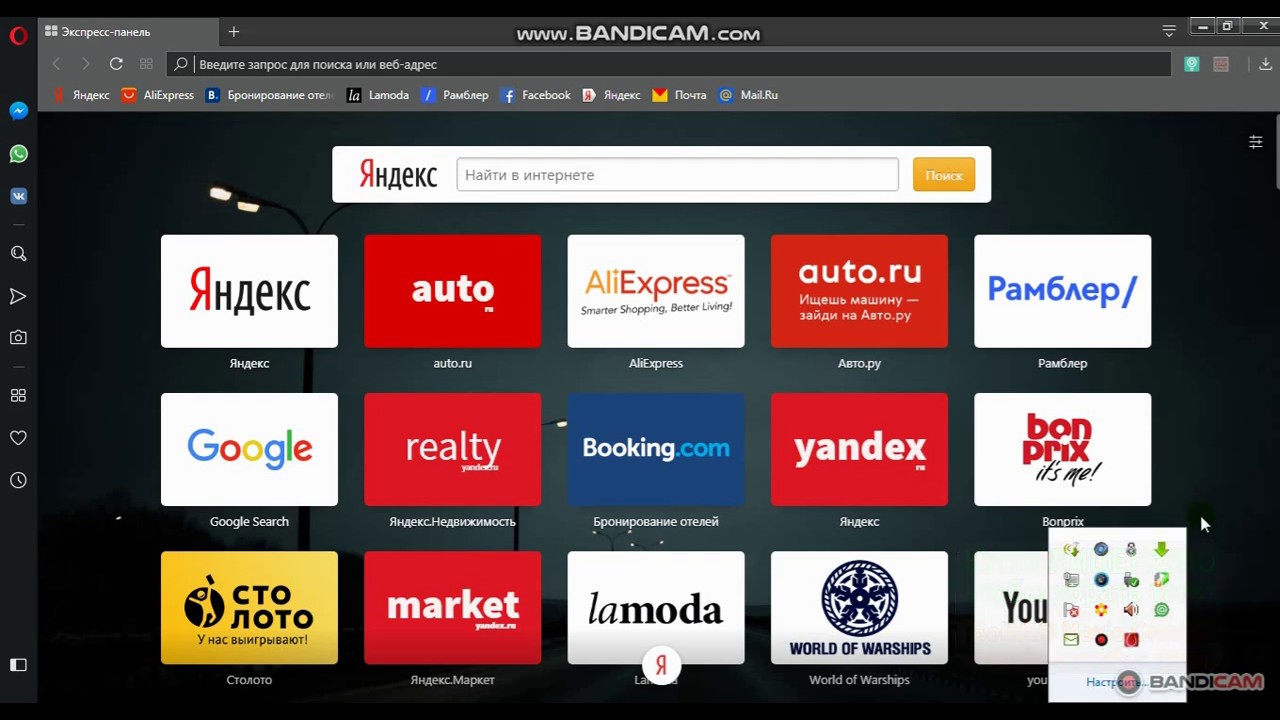
Также, вы можете поправить данные, которые вы заводили при добавлении закладки. Для этого наведите курсор мыши на закладку, которую хотите отредактировать и просто нажмите иконку в виде шестеренки.
Ну и в конце стоит сказать, что вы можете менять закладки друг с другом местами. Для этого просто зажмите закладку левой клавишей мыши и перетащите на другое место.
Расширение Speed Dial 2
Установить его можно точно таким же способом. Вводим в поиск запрос и нажимаем кнопку «Установить».
Теперь давайте откроем новую пустую вкладку. У вас откроется приветствие которые вы можете или пропустить, или нажать «Продолжить», чтобы ознакомиться со всеми функциями дополнения.
После просмотра презентации вам будет предложено зарегистрироваться, что не обязательно, поэтому смело можете нажимать на ссылку «Продолжить вне аккаунта».
При первом открытии панель выглядит следующим образом.
После сохранения у вас появится новая закладка. Щелкнув по ней правой клавишей мыши, вы можете ее открыть, отредактировать, удалить или обновить эскиз. Рядом будет специальная иконка, через которую можно добавить еще одну закладку. Таким образом можно добавить большое количество визуальных вкладок.
Теперь давайте посмотрим на специальную иконку, которая появилась на панели в правом верхнем углу. С ее помощью можно настраивать панель. Для этого перейдите по ссылке «Options».
Здесь есть огромное множество опций, настройка которых не должна составить труда. Если вы создали себе аккаунт и вошли в него, то здесь можно создавать резервные копии сохраненных закладок, чтобы в случае чего их можно было в любой момент восстановить.
На этом у меня все, увидимся в следующих уроках. Обязательно подписывайтесь на мой канал на Youtube.
Ниже вы можете посмотреть видео версию урока.
Как скачать видеоурок с сайта
Не забудьте поделиться ссылкой на статью ⇒
Как удалить отдельные куки в браузере Mozilla Firefox
В этом уроке я расскажу вам как можно удалить отдельные файлы cookies в браузере Mozilla Firefox.
- 30.07.2014
- Просмотров: 6961
- Mozilla Firefox
Как посмотреть историю в браузере Mozilla Firefox
В этом уроке я расскажу вам как можно посмотреть историю посещений в браузере Mozilla Firefox.
- 04.08.2014
- Просмотров: 133679
- Mozilla Firefox
Как очистить историю в Яндексе
В этом уроке поговорим как очистить историю поиска в Яндексе и историю просмотров в Яндекс Браузере.
- 22.07.2016
- Просмотров: 15042
- Яндекс.Браузер
Как удалить отдельные куки в браузере Google Chrome
В этом уроке я постараюсь вам объяснить удаление отдельных куков в браузере Гугл Хром.
- 05.06.2014
- Просмотров: 68625
- Google Chrome
История просмотров в Google Chrome
В сегодняшнем уроке вы с вами рассмотрим где и как можно посмотреть историю посещений в Гугл Хром (Google Chrome), а также как с ней работать.
- 30.05.2014
- Просмотров: 82057
- Google Chrome
Расширение Adobe Creative Cloud в Google Chrome.
Поиск
Узнайте, как добавить расширение Adobe Creative Cloud в Google Chrome.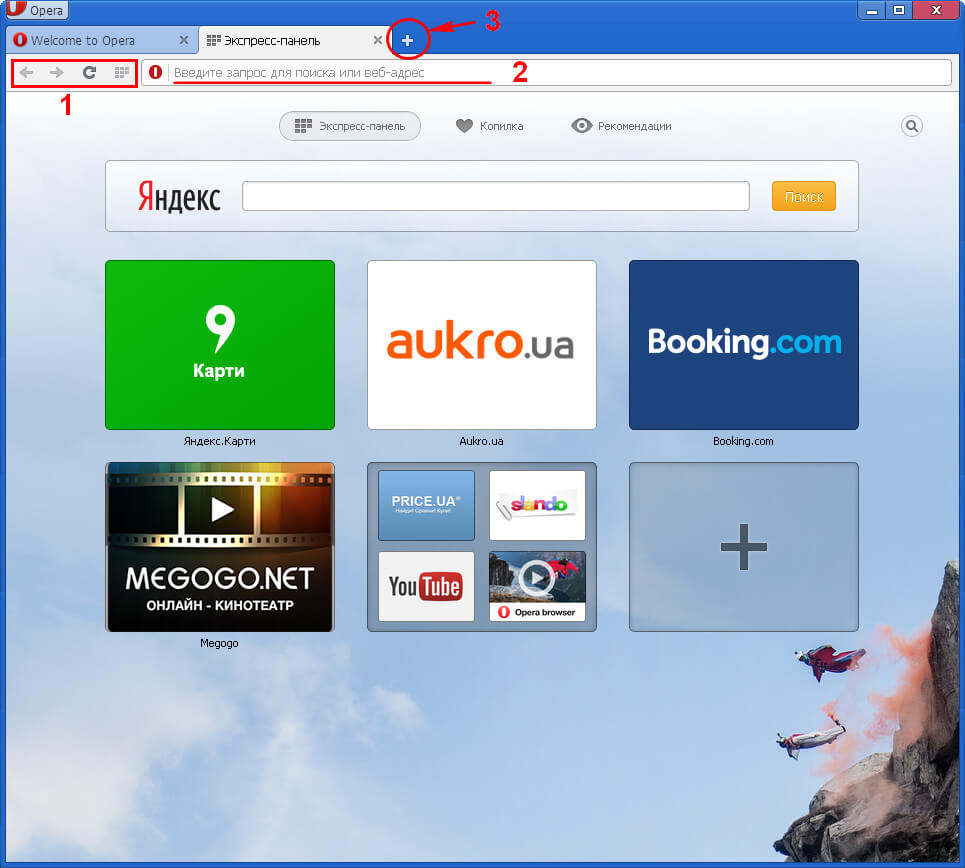
Расширение Adobe Creative Cloud для Chrome позволяет быстро преобразовывать фотографии или изображения из Интернета в шаблоны, векторные фигуры и многое другое.
Добавьте расширение Adobe Creative Cloud в Chrome
- Откройте Интернет-магазин Chrome.
- Найдите и щелкните расширение Adobe Creative Cloud ().
- Нажмите Добавить в Chrome.
После установки расширения вы можете создать для него ярлык в Chrome для быстрого доступа. Щелкните меню Extensions () справа от адресной строки и щелкните значок закрепления на своем расширении, чтобы закрепить его в пользовательском интерфейсе браузера.
Чтобы запустить расширение, нажмите и войдите в Creative Cloud, используя свой Adobe ID.
Использовать расширение Adobe Creative Cloud
У вас нет Adobe ID? Это бесплатно и легко создать. Нажмите здесь, чтобы быстро создать свой Adobe ID.
После входа в окно Adobe Creative Cloud нажмите «Создать новый». Расширение создает плитки всех изображений, присутствующих в активном окне Chrome.
В окне плиток выберите изображение, которое вы хотите использовать в качестве основы для своего дизайна, и нажмите на нем кнопку + .
Поэкспериментируйте с различными калейдоскопическими эффектами на своей фотографии. из Шаблоны выберите шаблон фигуры в качестве основы для создания шаблона. Используйте параметры Масштаб и Поворот для настройки шаблона. Чтобы сохранить изображение, см. Шаг 6 .
A. Ваша учетная запись пользователя Adobe B. Создание шаблона на основе формы C. Создание цветного шаблона или шаблона в оттенках серого D. Настройка шаблона E. Сохранение шаблона в библиотеках Creative Cloud F.
 Панель предварительного просмотра в реальном времени
Панель предварительного просмотра в реальном времениПерейдите на вкладку Фигуры , чтобы преобразовать исходную фотографию в черно-белое векторное изображение и сохранить ее в своей библиотеке Creative Cloud (см. Шаг 6 ).
Понравились цвета с фото? Используйте вкладку Цветовые темы, чтобы легко извлечь цвета из фотографии. Выберите нужное цветовое настроение, скопируйте шестнадцатеричные значения из Swatches и сохраните (см. Шаг 6 ).
Перейдите на вкладку «Градиенты», чтобы захватить градиенты изображения и сохранить их как цветовые градиенты в своей библиотеке Creative Cloud.
Чтобы сохранить элементы дизайна в библиотеках Creative Cloud, создайте папку «Новая библиотека» или выберите папку существующей библиотеки и нажмите «Сохранить».
Затем вы можете получить доступ к своим проектам в других приложениях Adobe Creative Cloud, таких как Illustrator, Photoshop и других.
 Вы также можете поделиться своими библиотеками с кем-либо, у кого есть учетная запись Creative Cloud. Дополнительные сведения см. в разделе Поддержка ресурсов расширения Adobe Creative Cloud (Capture) в других приложениях Adobe.
Вы также можете поделиться своими библиотеками с кем-либо, у кого есть учетная запись Creative Cloud. Дополнительные сведения см. в разделе Поддержка ресурсов расширения Adobe Creative Cloud (Capture) в других приложениях Adobe.
Управление настройками расширения Adobe Creative Cloud
Хотите отключить Adobe Creative Cloud? Вы можете отключить расширение, нажав на три вертикальные точки () в правом верхнем углу браузера Chrome и Дополнительные инструменты > Расширения. На панели инструментов Extensions найдите Adobe Creative Cloud и сдвиньте переключатель влево, чтобы отключить.
См. эту страницу документации Интернет-магазина Chrome , чтобы узнать больше о том, как управлять настройками расширений, удалять расширения из Chrome и т. д.
Устранение неполадок с расширением Adobe Creative Cloud
Возникли проблемы с добавлением расширения Adobe Creative Cloud в Chrome? Быстро найдите решения некоторых распространенных ошибок, с которыми вы можете столкнуться во время установки.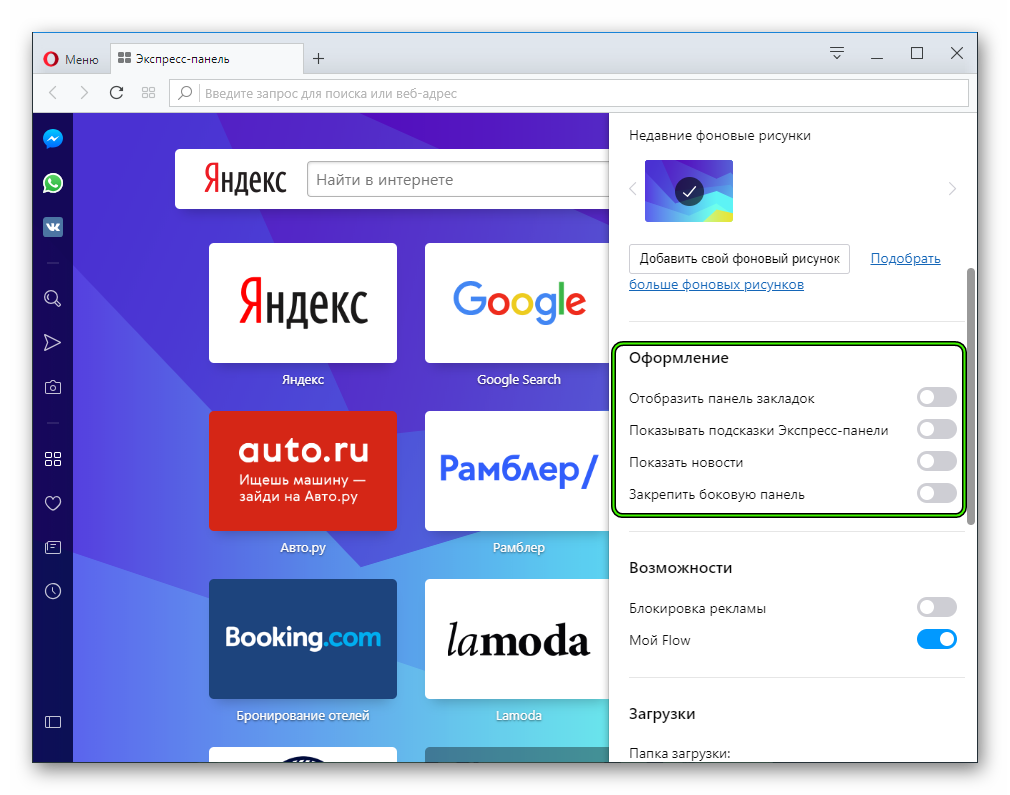
Расширение Creative Cloud не устанавливается в режиме инкогнито
В Chrome нельзя устанавливать расширения в инкогнито или гостевых окнах. Перед установкой обязательно войдите в свою учетную запись Google. Установив расширение Adobe Creative Cloud, вы можете включить его для работы в режиме инкогнито.
Чтобы включить режим инкогнито, на панели инструментов Extensions (chrome://extensions) нажмите вкладку Подробности в Adobe Creative Cloud и передвиньте переключатель Разрешить в режиме инкогнито . Затем перейдите на страницу настроек файлов cookie (chrome://settings/cookies) и выберите Разрешить все файлы cookie.
Я хочу включить расширение только на определенных сайтах
Вы можете ограничить разрешение расширения Adobe Creative Cloud на доступ к сайтам, одобренным только вами. Если вы настроили расширение Creative Cloud для запуска и просмотра данных только на определенных сайтах, убедитесь, что вы также добавили следующие три домена, чтобы расширение Adobe Creative Cloud работало:
https://*.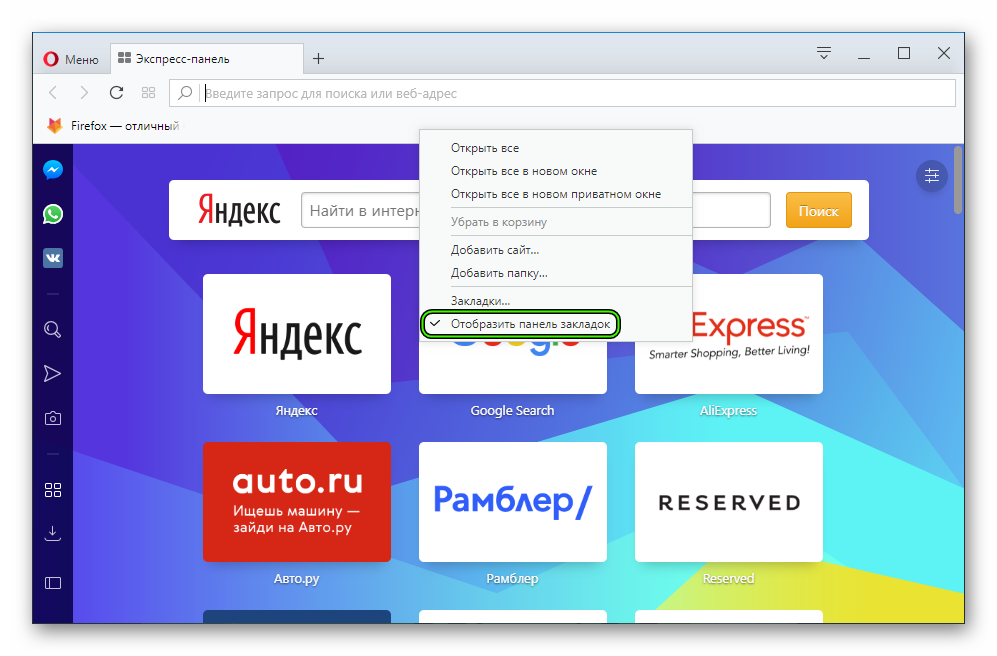 adobe.io/*
adobe.io/*
https ://*.adobelogin.com/*
https://*.adobe.com/*
Например, если вы настроили расширение для доступа только к данным на сайте Behance, вы также должны разрешить доступ к трем перечисленным выше доменам из расширение Детали стр.
Adobe Capture теперь доступен на настольных компьютерах для библиотек Photoshop и Creative Cloud
Есть вопрос или идея?
Если у вас есть вопрос или идея, которой вы хотите поделиться, присоединяйтесь к сообществу Adobe Capture. Мы хотели бы услышать от вас.
Войдите в свою учетную запись
Войти
Управление учетной записью
Войдите в свою учетную запись
Войти
Управление учетной записью
Автоматизация приложений, работающих в Google Chrome
Примечание: Следующая информация относится к устаревшему расширению Pega Chrome под названием «Pega Robotic Automation for Browsers». Информацию о компоненте расширения браузера Pega (PBE), включенном в версию 19.1.115 и более поздние, см. в разделе Часто задаваемые вопросы о расширении браузера Pega.
Информацию о компоненте расширения браузера Pega (PBE), включенном в версию 19.1.115 и более поздние, см. в разделе Часто задаваемые вопросы о расширении браузера Pega.Опрос и автоматизация приложений, работающих в браузере Google Chrome, с помощью устаревшего расширения Chrome с универсальным веб-адаптером в Pega Robotic Automation.
Устаревшее расширение Chrome обратно совместимо; более новые версии устаревшего расширения работают со старыми версиями Pega Robotic Automation. Чтобы узнать, когда были выпущены версии устаревшего расширения, см. примечания к сборке Pega Robotic Automation.
Примечание: Устаревшее расширение Chrome версии 1.0.50 и выше подписано CRX версии 3. CRX версии 3 несовместим с Google Chrome версии 59.и ранее. Для версий Chrome, подписанных с помощью CRX версии 2, используйте устаревшие версии расширений Chrome 1.0.12–1.0.49. Дополнительные сведения см. в примечаниях к сборке Pega Robotic Automation версии 8.0.Установка устаревшего расширения
Вы можете использовать мастер установки для Robot Studio и Robot Runtime, чтобы установить устаревшее расширение Chrome, но лучше всего установить более новый компонент расширения браузера Pega (PBE), включенный в 19. 1.115 и более поздние версии. . Чтобы обновить пользователей из командной строки, используйте установку из командной строки с параметром INST_Chrome=1 для установки расширения. Дополнительные сведения см. в инструкциях по установке для вашей версии Robot Studio или Robot Runtime.
1.115 и более поздние версии. . Чтобы обновить пользователей из командной строки, используйте установку из командной строки с параметром INST_Chrome=1 для установки расширения. Дополнительные сведения см. в инструкциях по установке для вашей версии Robot Studio или Robot Runtime.
Если вы устанавливаете Robot Studio или Robot Runtime без устаревшего расширения Chrome, а затем хотите установить это расширение, используйте служебную программу веб-установки. Эта утилита находится в папке установки Robot Studio или Robot Runtime. Ниже приведен пример команды, которую вы должны ввести, чтобы установить устаревшее расширение и обновить узел обмена сообщениями для Chrome.
OpenSpan.WebExtensionInstaller.exe Chrome -i
Примечание. Чтобы получить справочную информацию о дополнительных параметрах, которые можно включить, добавьте к команде параметр -h.Включение устаревшего расширения
После установки устаревшего расширения Chrome при первом запуске Robot Runtime любой пользователь должен решить, включить или удалить устаревшее расширение Chrome. В Chrome устаревшее расширение называется Pega Robotic Automation for Browsers. Разработчики автоматизации, конечно, включили бы устаревшее расширение. Конечные пользователи автоматизации также должны включить устаревшее расширение, чтобы автоматизация могла автоматизировать браузер. Если конечные пользователи автоматизации не включают устаревшее расширение, вам необходимо вручную восстановить и переустановить расширение. Для получения дополнительной информации обратитесь в службу поддержки Pega.
В Chrome устаревшее расширение называется Pega Robotic Automation for Browsers. Разработчики автоматизации, конечно, включили бы устаревшее расширение. Конечные пользователи автоматизации также должны включить устаревшее расширение, чтобы автоматизация могла автоматизировать браузер. Если конечные пользователи автоматизации не включают устаревшее расширение, вам необходимо вручную восстановить и переустановить расширение. Для получения дополнительной информации обратитесь в службу поддержки Pega.
Автоматизация Chrome с помощью устаревшего расширения
При автоматизации приложений, работающих в браузере Chrome, помните о следующих моментах:
- Для поддержки нескольких одновременных адаптеров необходима версия 8.0.1028 или более поздняя. Дополнительные сведения см. в разделе Использование нескольких адаптеров Chrome в решении Studio.
- Для поддержки кадров необходима версия 8.
 0.1038 или более поздняя.
0.1038 или более поздняя. - Чтобы иметь доступ к свойствам, методам и событиям фрейма или формы Windows верхнего уровня в вашей автоматизации, используйте неглобальные веб-страницы. Для опроса неглобальных веб-страниц у вас должна быть версия 8.0.1042 или более поздняя.
- Свойство изменено и события с возможностью отмены не поддерживаются в Chrome, но поддерживаются в Internet Explorer.
Автоматизация диалоговых окон в Chrome
Чтобы автоматизировать диалоговые окна «Открыть файл», «Сохранить файл как» и «Печать» в Chrome в приложениях, использующих универсальный веб-адаптер, используйте Pega Robot Studio версии 19..1.98 или выше. Дополнительные сведения см. в разделе Автоматизация диалоговых окон в Chrome и Edge.
Автоматизация таблиц в Chrome
Вы можете опрашивать строки данных и ячейки в этих строках. Используйте клонирование для работы с таблицами. Дополнительные сведения см. в разделе Опрос таблиц HTML с помощью универсального веб-адаптера.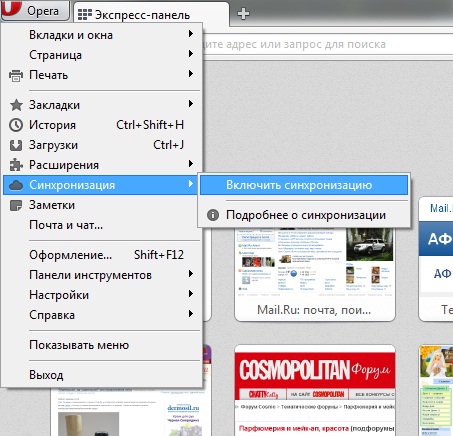
Работа с теневым DOM
Если ваше решение опрашивает и автоматизирует элементы управления, находящиеся в объектных моделях теневых документов, используйте Pega Robotic Automation 19.1.62 или более позднюю версию и расширение Chrome версии 1.1.101 или более позднюю.
Использование групповой политики Microsoft для управления политиками Chrome при использовании устаревшего расширения
Если вы используете объект групповой политики Microsoft (GPO) для управления политиками Chrome и включили параметр Настроить собственный список блокировок сообщений в разделе Собственный обмен сообщениями, чтобы заблокировать все extensions, выполните следующие шаги, чтобы предоставить Robot Studio и Robot Runtime права доступа, необходимые им для правильной работы.
- Запустите редактор локальной групповой политики Microsoft.
- Выберите Конфигурация компьютера > Административные шаблоны > Google > Google Chrome > Собственный обмен сообщениями.
- В параметре Настройка собственного списка разрешений для обмена сообщениями добавьте следующий исполняемый файл узла обмена сообщениями, чтобы узел обмена сообщениями не блокировался:
openspan.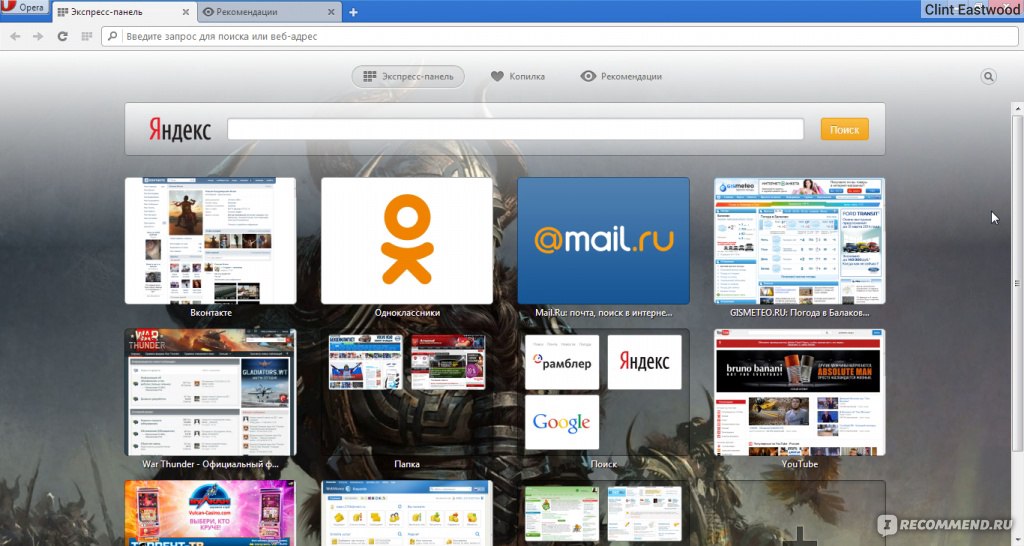

 Панель предварительного просмотра в реальном времени
Панель предварительного просмотра в реальном времени Вы также можете поделиться своими библиотеками с кем-либо, у кого есть учетная запись Creative Cloud. Дополнительные сведения см. в разделе Поддержка ресурсов расширения Adobe Creative Cloud (Capture) в других приложениях Adobe.
Вы также можете поделиться своими библиотеками с кем-либо, у кого есть учетная запись Creative Cloud. Дополнительные сведения см. в разделе Поддержка ресурсов расширения Adobe Creative Cloud (Capture) в других приложениях Adobe. 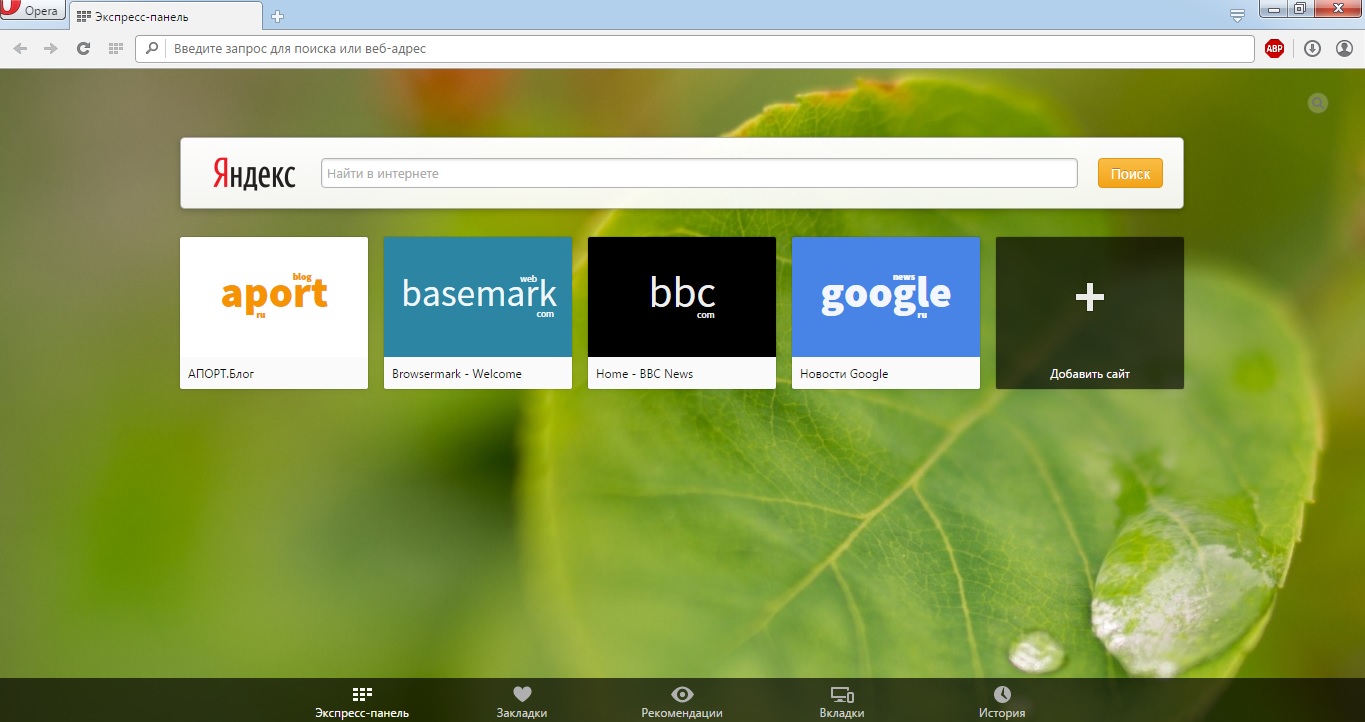 0.1038 или более поздняя.
0.1038 или более поздняя.