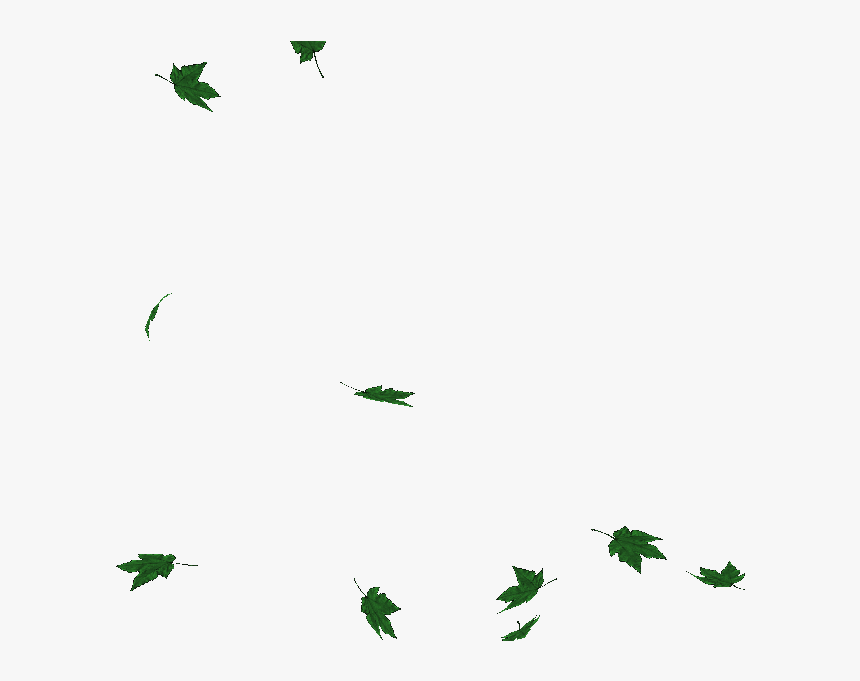Как сделать GIF анимацию в Photoshop, создаем ГИФ в фотошопе
Уроки Photoshop
Автор Алексей Волконский На чтение 3 мин Просмотров 1.2к.
Гифки, в современном мире – пользуются огромной популярностью, не меньше, чем сочные и красочные обработанные фотографии. Однако не многие пользователи знают, что гифку – можно создать и самому. И сегодня – мы покажем вам, как это делается.
Изначально – нам понадобится новый файл, который мы и создаем тут же, в самой программе. Что касается разрешения – то оно особого значения не имеет, все равно потом все подгонять будем.
Теперь нам нужно найти картинки, из которых впоследствии – мы будем делать гифку. Для примера мы возьмем 5 картинок с различными галстуками. Закидываем их все в фотошоп.
Ждем до тех пор, пока все наши картинки не зальются в фотошоп, на панель слоев. После этого – удаляем наш фон и обрезаем (кликаем на него ПКМ и выбираем «удалить») наш холст, под формат картинки.
Далее – на верхней панели находим пункт, под названием «окно» и в самом низу – находим пункт «временная шкала» (timeline). Открываем ее.
Тут, внизу посередине, у вас должна стоять галочка около «создания покадровой анимации» или Create Frame animation.
Справа, в конце этой шкалы, у вас будет 2 коротких линии, что-то, вроде «местных» настроек. Кликаете сюда и выбираете «make frames from layers или сделать кадры из слоев».
Теперь на временной шкале у вас отразятся все рисунки. Под ними – вы увидите значки, показывающие время. Это то, сколько каждый из рисунков будет показываться на вашей будущей гифке. Выбираем 0.5 секунды. Чтобы не делать эту работу для каждого скрина отдельно – объединяем их шифтом и ставим одно время на все картинки.
Вот и все, наша анимация уже работает, однако она выключается после того, как проигрывается. Нам нужно ее зациклить, чтобы она включалась заново, после того, как все рисунки пролистаются. Для этого – находим второй пункт слева, снизу, на временной шкале, и вместо единожды (once) – ставим всегда (Forever).
Наша гифка работает как надо. Осталось лишь правильно ее сохранить. Для этого воспользуемся горячими клавишами Ctrl+Alt+Shift+S и у нас появляется вот такая вот таблица.
Справа вверху, в этой таблице – выбираем формат GIF, ставим 256 цветов, проверяем, чтобы анимация была зацикленной, а после нажимаем сохранить и выбираем место сохранения.
Вот и все, наша гифка – готова. Ну а вы – можете повторить все тоже самое, только уже с вашими картинками. Всем спасибо, что воспользовались именно нашими уроками, удачи и крутых вам Гифок.
( 1 оценка, среднее 5 из 5 )
Как уменьшить объём файла анимации GIF в Photoshop
Продолжение советов по оптимизации и уменьшению объёма анимированного файла GIF, начало смотрите здесь.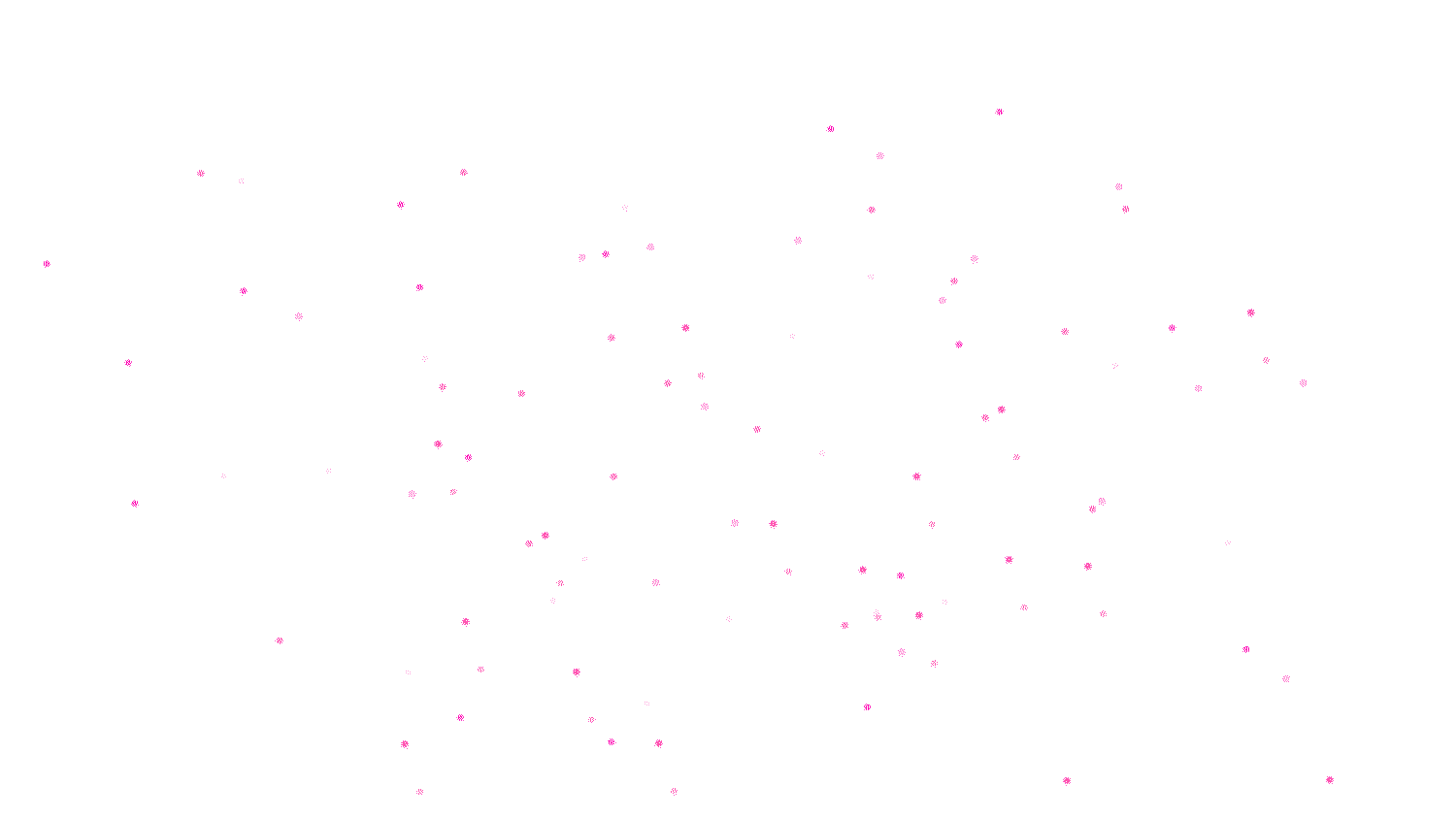
Содержание
1. Подбор оптимальной модели редукции цвета
Всего в Photoshop имеется четыре модели:
Перцепционная (Perceptual) — для создания пользовательской таблицы цветов, наиболее гармоничных для восприятия
Селективная (Selective) — по умолчанию создает таблицу цветов, схожую с перцепционной, но основанную на ключевых цветах изображения, причём предпочтение отдается web-цветам. Эта таблица обычно делает изображение с наибольшей достоверностью цветов. Эта модель выбрана по умолчанию.
Адаптивная (Adaptive) — для создания пользовательской таблицы цветов спектра путём выборки из тех цветов,которые чаще повторяются в изображении. Например, изображение только с оттенками зеленого и синего цвета создаёт таблицу в основном из оттенков синего и зеленого. Большинство цветов изображения концентрируется в определённой области спектра
Ограниченная (Restrictive) — использует стандартную палитру из 216 безопасных Web-цветов.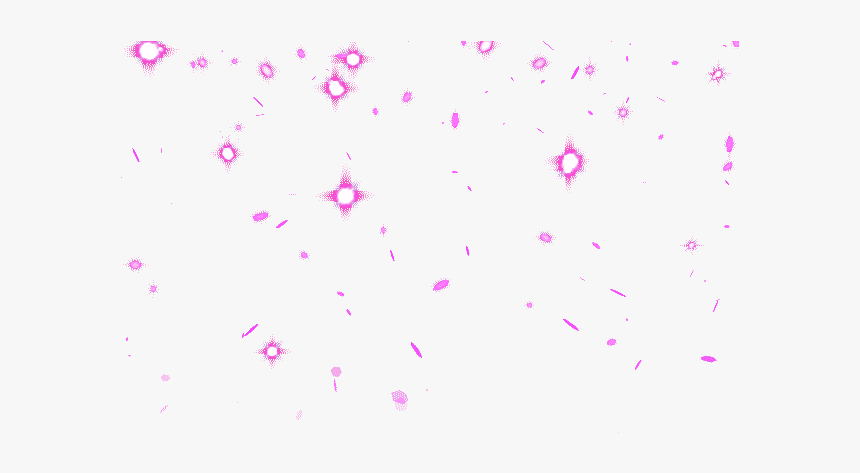
Справка: Безопасные веб-цвета рекомендуются для экранного дизайна. Они всегда неизменны при переходе от одного браузера к другому, от одного монитора к другому, или от одной платформы к другой, с их различными разрешениями и возможностями цветопередачи.
Если ваше изображение имеет меньше, чем 216 цветов, неиспользуемые цвета удаляются из таблицы.
Ели говорить откровенно, то я всегда подбираю эти модели методом научного тыка.
2. Замена цветов анимации на Web-цвета
Выше мы рассмотрели модели редукции цвета, последней из которых является «Селективная», меняющая ве цвета изображения на Web-безопасные. Это уменьшает объём файла, но и почти всегда ухудшает качество изображения.
Есть другой вариант — использовать одну из первых трёх моделей и заменять не все цвета на Web, а только часть. Делается это с помощью опции «Web-цвета» (Web Snap).
Чем больше значение процентов, тем меньше размер выходного файла, но и хуже качество. Вё зависит от исходных цветов, а, самое главное, переходов между цветами и светами изображения. Так что опять-таки, значение опции определяется эмпирически, в зависимости от каждого конкретного изображения.
Так что опять-таки, значение опции определяется эмпирически, в зависимости от каждого конкретного изображения.
3. Дизеринг (сглаживание, Dithering)
В официальных русскоязычных версиях Photoshop с незапамятных времён опция «Dithering» переводится как «Дизеринг», что является, мягко говоря, неточностью. В данном контексте «Dithering» означает «сглаживание», сглаживание переходов от одного цвета к другому.
Поскольку GIF-файлы содержат ограниченное количество цветов, для улучшения вида рисунка может понадобиться создание переходов между отдельными цветами, а для этого нужно имитировать недостающие цвета. Для создания этих цветов и существует опция «Дизеринг». Всего имеется четыре алгоритма для подобной имитации сглаживания — «Без дизеринга», «Случайное», «Регулярный» и «Шум»:
Рассмотрим алгоритмы подробнее (надеюсь, с режимом «Без дизеринга» всё понятно).
Используя алгоритм «Случайное» (Diffusion), мы, можем регулировать количество сглаживания.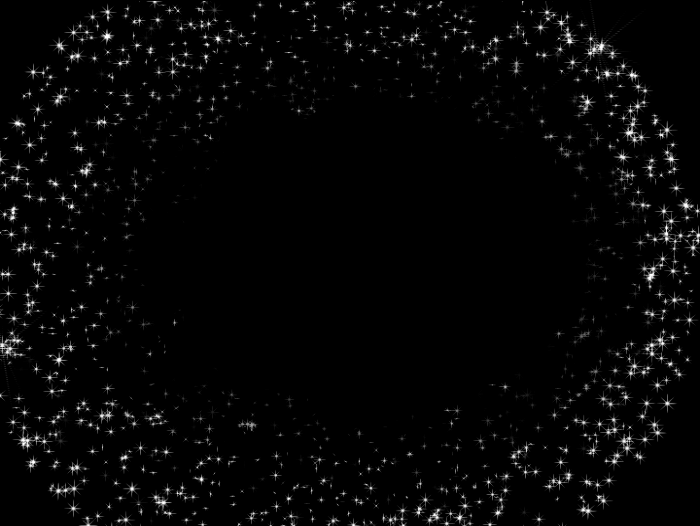
В алгоритмах «Регулярный» (Pattern) и «Шум» (Noise) настройки отсутствуют, Photoshop всё делает автоматически.
Для некоторых изображений «Дизеринг» просто необходим, но следует помнить, что чем больше его значение, тем больше размер файла, т.к. он добавляет разноцветные пиксели в непосредственной близости друг от друга, для имитации вторичных цветов или гладких цветовых градаций.
4. Другие настройки
«Потери» (Lossy) — управление уровнем потерь визуальной информации при сглаживании, которые могут уменьшить размер файла, но также и ухудшить качество картинки. Доступна при отключенной опции «Чересстрочно» (Interlaced).
«Прозрачность» (Transparency) — имеет смысл включить в том случае, если изображение содержит прозрачные участки. Алгоритмы сглаживания работают по принципу опции «Дизеринг» (Dithering) и называются так же.
5. Сравнение исходной и оптимизированной версий
После того, как Вы добавили свои настройки в диалоговое окно сохранения для Web, с оптимизированной версией произошли изменения, и, почти всегда, в сторону ухудшения качества. Тщательно проверьте полученный результат, сравните его с исходником:
Тщательно проверьте полученный результат, сравните его с исходником:
Вы можете просмотреть анимацию, а также задать параметры повторов — один раз, постоянно или задать собственное количество повторов:
Если результат Вас удовлетворил, переходите к следующему действию — сохранению анимации.
6. Подогнать оптимизацию анимации под указанный объём файла
Такая опция тоже имеется при сохранении анимации в Photoshop. Вы можете задать размер выходного файла, и исходя из этого Photoshop сам произведёт оптимизацию, подогнав размер файла под указанный Вами.
Нажимаем на кнопку в правом верхнем углу и выбираем строку «Оптимизировать по размеру файла» (Optimize to File Size)
7. Предварительный просмотр анимации в браузере, сохранение параметров оптимизации
После того, как Вы подобрали нужные настройки, сохраните их в наборе. Кликните по значку в правом верхнем углу окна сохранения для Web и нажмите на строку «Сохранить настройки»:
Анимацию с нашими настройками мы можем предварительно просмотреть в браузере, нажав на кнопку в левом нижнем углу окна:
Будет показана не только анимация, но и все данные по файлу GIF — объём, линейные размеры и т.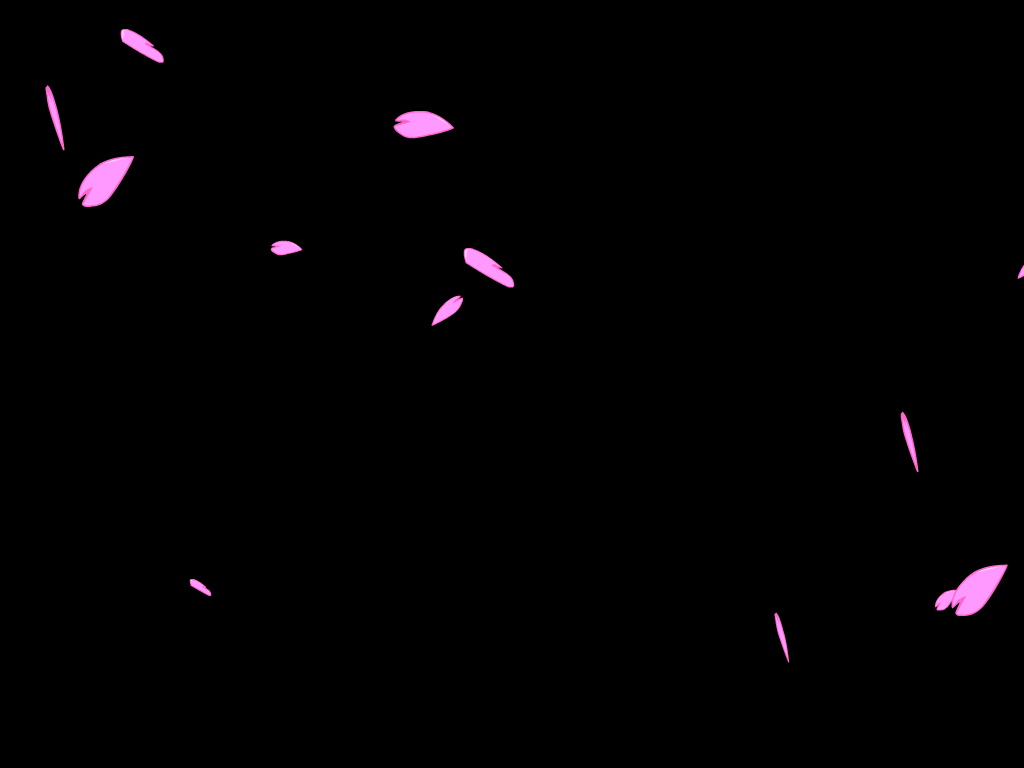 д., а также HTML-код. Для примера я взял анимацию из этого урока:
д., а также HTML-код. Для примера я взял анимацию из этого урока:
Если всё нравится, то сохраняем файл. Для этого нажимаем кнопку «Сохранить» в правом нижнем углу диалогового окна. Открывается новое окно, где выбираем путь, ставим настройки, как показано на рисунке (это настройки по умолчанию), нажимаем кнопку «Сохранить»:
Анимация будет сохранена. Если сё-таки что-то не понравится, то можно будет произвести оптимизацию заново, используя сохранённый набор настроек.
Как создать GIF в Photoshop и экспортировать его для совместного использования
- Если вы хотите создать собственную анимацию, вы можете создать GIF в Photoshop, выполнив следующие действия.
- Возможность создавать и настраивать свои собственные GIF-файлы может показаться возвышенным, но в Photoshop это достижимая цель. Вам просто нужна партия изображений, чтобы начать.
- Посетите домашнюю страницу Business Insider, чтобы узнать больше.

Когда слов недостаточно, GIF-файлы — идеальный способ передать сильные эмоции, такие как возмущение, шок или радость.
Но вы когда-нибудь чувствовали себя ограниченными из-за имеющегося выбора? Возможно, у вас есть серия фотографий, которые эффектно смотрелись бы в формате GIF, если бы вы только знали, как их сделать. Или, возможно, вы хотите улучшить контент, который вы публикуете в социальных сетях, с помощью гладкой, художественно выглядящей анимации.
Хотя создание GIF может показаться трудным делом, если вы выполните следующие шаги в Adobe Photoshop CC 2020, вы будете на пути к созданию пользовательских GIF за считанные минуты.
Ознакомьтесь с продуктами, упомянутыми в этой статье:
Adobe Photoshop (от 239,88 долларов в Adobe)
MacBook Pro (от 1299,99 долларов в Best Buy)
Lenovo IdeaPad 130 (от 299,99 долларов в Best Buy)
Как сделать GIF в Photoshop
Вы мне просто нужен пакет изображений, чтобы начать.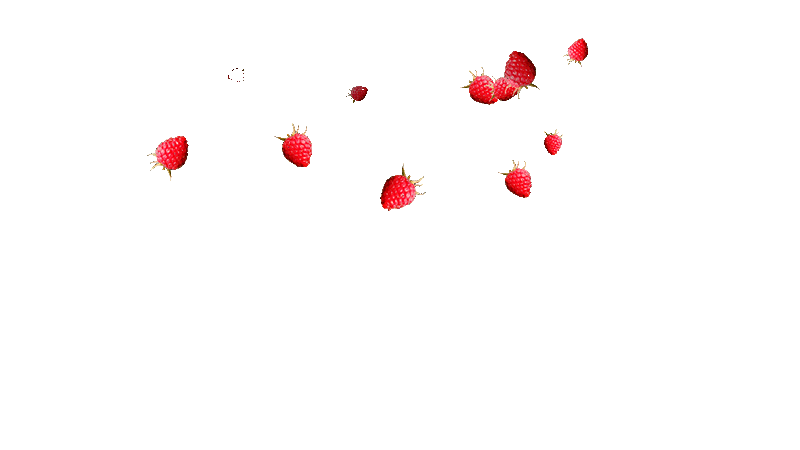 Использование штатива отлично подходит, если вы хотите создать анимацию в стиле покадровой анимации, или вы можете использовать кадры из видео для захвата движения.
Использование штатива отлично подходит, если вы хотите создать анимацию в стиле покадровой анимации, или вы можете использовать кадры из видео для захвата движения.
Когда ваши изображения будут готовы, возьмите свой ПК или компьютер Mac и откройте Adobe Photoshop CC 2020.
1. Перейдите в «Окно», вкладку на главной панели задач и выберите «Временная шкала». При выборе слева появится галочка.
2. Затем нажмите «Файл» на той же верхней панели задач и прокрутите вниз до «Сценарии».
3. Выберите «Загрузить файлы в стопку…»
4. В появившемся новом окне под названием «Загрузить слои» нажмите «Обзор…»
Не беспокойтесь о порядке загрузки файлов. Вы можете изменить его позже. Эмма Уитман/Business Insider 5. Выберите изображения — опять же, их должно быть несколько — которые вы хотите использовать для создания анимированного GIF. Удерживайте клавишу «Shift», чтобы выбрать несколько изображений. Затем нажмите «Открыть».
Выберите изображения — опять же, их должно быть несколько — которые вы хотите использовать для создания анимированного GIF. Удерживайте клавишу «Shift», чтобы выбрать несколько изображений. Затем нажмите «Открыть».
6. Если у вас не было под рукой штатива при создании снимков в формате GIF, нажмите «Попытаться автоматически выровнять исходные изображения» перед выходом из «Загрузить слои», нажав «ОК».
7. Photoshop начнет процесс создания слоя для каждого загруженного вами изображения. Вы можете найти их на панели «Слои» в правом нижнем углу.
Убедитесь, что вы выбрали «Временная шкала» в разделе «Окно» на первом этапе, иначе вы не сможете получить доступ к необходимой панели. Эмма Уитман/Business Insider 8.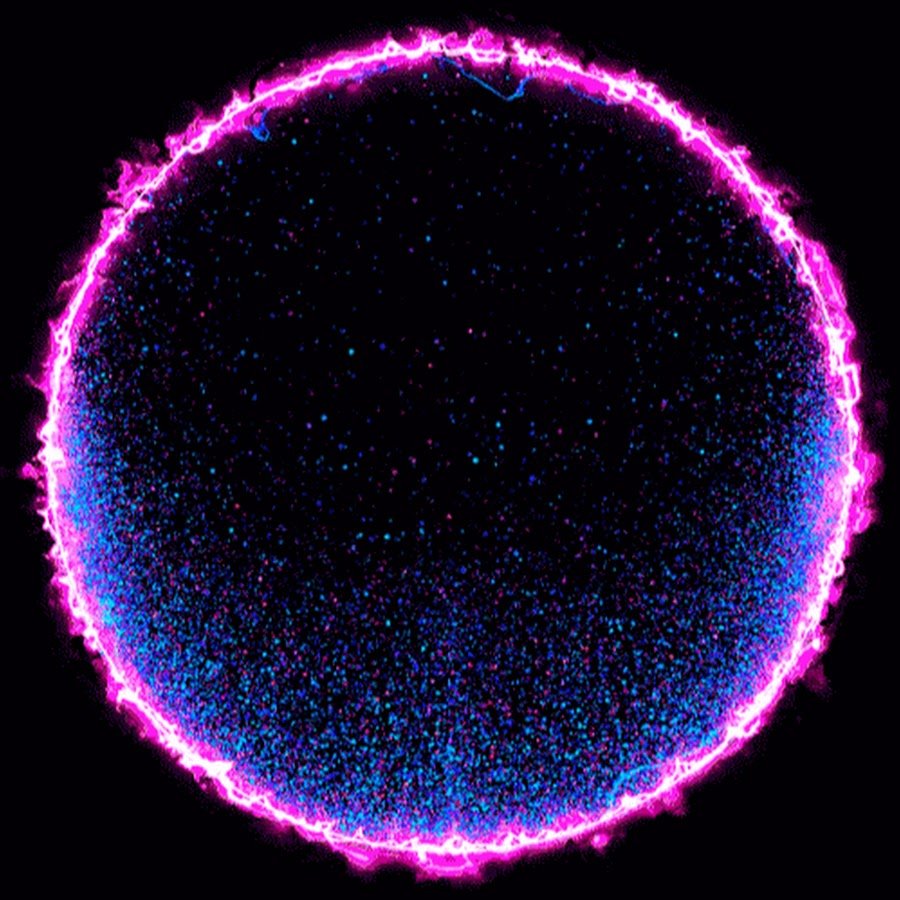 Следующим шагом будет добавление вновь созданных слоев на панель «Временная шкала» внизу. Начните с нажатия «Создать покадровую анимацию», расположенного в центре панели «Таймлайн». Один из ваших кадров появится внутри панели.
Следующим шагом будет добавление вновь созданных слоев на панель «Временная шкала» внизу. Начните с нажатия «Создать покадровую анимацию», расположенного в центре панели «Таймлайн». Один из ваших кадров появится внутри панели.
9. Далее вы развернете так называемое всплывающее меню панели «Таймлайн». Меню представляет собой четыре горизонтальные линии, и вы найдете его в правом верхнем углу панели. Откройте меню и выберите «Создать кадры из слоев». Все загруженные вами слои теперь появятся на панели «Таймлайн».
Вам нужно всего лишь одно изображение — неважно, какое — должно появиться на временной шкале, чтобы создать кадры для всех слоев. Эмма Уитман/Business Insider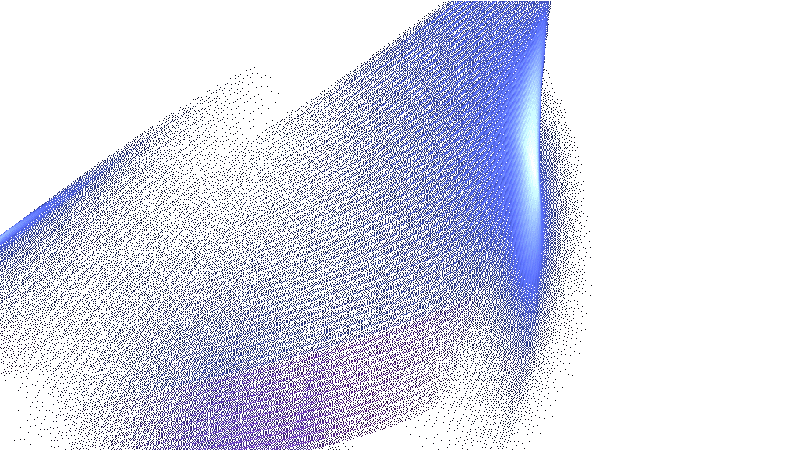 Убедитесь, что кадры — ранее называемые «слоями» — расположены в том порядке, в котором вы хотите, чтобы они располагались при воспроизведении GIF. Просто перетащите значки в нужном вам порядке.
Убедитесь, что кадры — ранее называемые «слоями» — расположены в том порядке, в котором вы хотите, чтобы они располагались при воспроизведении GIF. Просто перетащите значки в нужном вам порядке.11. Когда вас устраивает порядок кадров, выберите все кадры, удерживая клавишу Shift и нажимая первый и последний кадры.
12. Теперь, когда все кадры выделены, перейдите к любому кадру и нажмите на символ v-образной формы внизу. Вы увидите «0 сек.» слева от него. Выберите 0,1 секунды в меню. Если вам нужна более длительная пауза в каждом кадре вашего GIF-файла во время его воспроизведения, выберите значение больше 0,1 секунды.
Я предпочитаю GIF с коротким временем задержки между кадрами, поэтому выбрал 0,1 секунды, самое быстрое из возможных. Эмма Уитман/Business Insider 13. Вы можете установить зацикливание GIF на «Навсегда» или ограничить воспроизведение анимации определенным количеством раз. Вы увидите эти параметры чуть ниже фреймов на нижней панели инструментов.
Вы можете установить зацикливание GIF на «Навсегда» или ограничить воспроизведение анимации определенным количеством раз. Вы увидите эти параметры чуть ниже фреймов на нижней панели инструментов.
14. Теперь ваш GIF готов к предварительному просмотру. Слова «Воспроизведение анимации» появятся, когда вы наведете курсор на кнопку воспроизведения на нижней панели инструментов.
15. Как только вы будете довольны тем, как выглядит ваш GIF, сохраните его. Нажмите «Файл» в верхней строке меню, «Экспорт» во всплывающем меню, а затем «Сохранить для Интернета (предыдущая версия)».
16. При необходимости измените размер, затем нажмите «Сохранить…» и назовите свой GIF. Нажмите «Сохранить» еще раз.
Несмотря на то, что они довольно эффективны, GIF-файлы после создания занимают значительно больше места не только потому, что они представляют собой несколько изображений, но и потому, что рендеринг анимации добавляет кучу данных. Эмма Уитман/Business Insider Возможно, вам придется изменить размер вашего GIF-файла — максимум 500 пикселей по высоте и ширине — это хороший приблизительный диапазон — чтобы сделать его совместимым на разных платформах.
Эмма Уитман/Business Insider Возможно, вам придется изменить размер вашего GIF-файла — максимум 500 пикселей по высоте и ширине — это хороший приблизительный диапазон — чтобы сделать его совместимым на разных платформах.Слишком большой GIF-файл будет обречен оставаться на жестком диске вашего компьютера, а не в ваших текстах и социальных сетях, которым и принадлежат GIF-файлы.
Короткая анимация. Часто причудливый вид домашних растений подтолкнул меня к идее поместить их в анимированный формат GIF. Эмма Уитман/Business InsiderКак добавить текст поверх изображения в Photoshop и настроить шрифт или цвет
Как автоматически повысить резкость изображения в Photoshop, чтобы уменьшить размытость изображения
Как изменить размер слоя в Photoshop в 4 простых шага
Как удалить фон изображения в Photoshop двумя разными способами
Эмма Уитман
Эмма Уитман — внештатный журналист из Эшвилла, Северная Каролина, с большим интересом пишет об оборудовании, компьютерных играх, политике и личных финансах.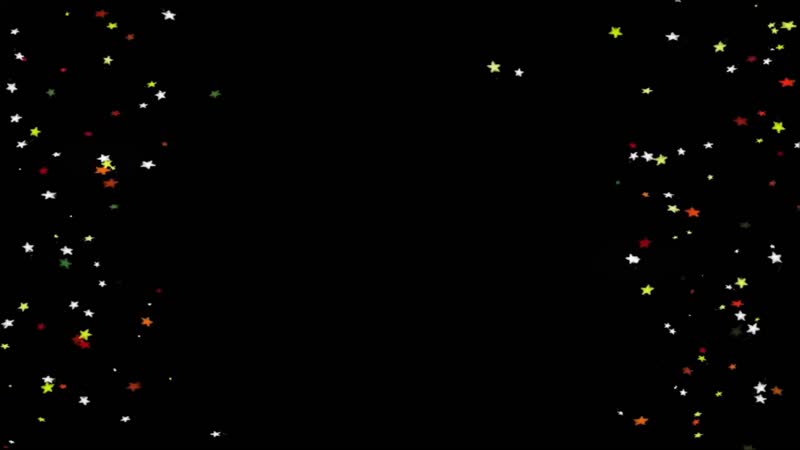 Она бывший криминальный репортер ежедневной газеты, а также много писала о барменстве для Insider. Она может или не может судить о вашем заказе напитков, когда вы находитесь за барной стойкой.
Следуйте за ней в Твиттере на @emwity.
Она бывший криминальный репортер ежедневной газеты, а также много писала о барменстве для Insider. Она может или не может судить о вашем заказе напитков, когда вы находитесь за барной стойкой.
Следуйте за ней в Твиттере на @emwity.
ПодробнееПодробнее
Как сделать анимированный GIF для вашей следующей маркетинговой кампании по электронной почте с помощью Photoshop
Электронный маркетинг и автоматизация электронного маркетингаАналитика и тестированиеКонтент-маркетингЭлектронная торговля и розничная торговляИнструменты маркетинга
Дуглас Карр Следите за новостями в Твиттере Пятница, 28 января 2022 г.
425 Прочитано 3 минуты
Мы создали интернет-магазин одежды для производителя одежды, который мы брендировали и построили с нуля, чтобы вывести на рынок предложение, ориентированное на потребителя (D2C).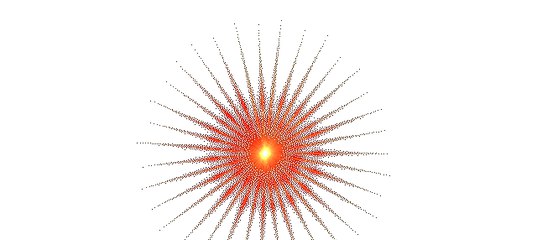 Их руководство всегда работает с нами над совместными идеями для следующей кампании или стратегии, которую мы реализуем. В рамках их реализации мы развернули Klaviyo для Shopify Plus. Klaviyo — известная платформа автоматизации маркетинга с очень тесной интеграцией с Shopify, а также со многими приложениями Shopify.
Их руководство всегда работает с нами над совместными идеями для следующей кампании или стратегии, которую мы реализуем. В рамках их реализации мы развернули Klaviyo для Shopify Plus. Klaviyo — известная платформа автоматизации маркетинга с очень тесной интеграцией с Shopify, а также со многими приложениями Shopify.
Моя любимая фишка — A/B тестирование в Klaviyo. Вы можете разработать разные версии электронного письма, и Klaviyo отправит образец, дождется ответа, а затем отправит оставшимся подписчикам выигрышную версию — все автоматически.
Наш клиент подписывается на рассылку о моде в отрасли и продолжает отмечать, насколько ему понравились некоторые электронные письма со слайд-шоу из фотографий продуктов. Они спросили, можем ли мы это сделать, и я согласился и построил кампанию с A/B-тестом, где мы отправили одну версию с анимацией 4 продуктов, а другую с одним красивым статическим изображением. Кампания направлена на распродажу их осенних платьев, поскольку они представляют новые линейки продуктов.
Включите JavaScript
Маркетинг в социальных сетях 101 | Martech Zone
Версия A: Анимированный GIF
Версия B: Статическое изображение
Фото предоставлено талантливым сотрудникам Zeelum.
Выборка кампании все еще выполняется прямо сейчас, но совершенно ясно, что электронное письмо с анимированной графикой намного превосходит статическое изображение… примерно на 7% открываемости … но поразительно в 3 раза выше рейтинга кликов (CTR)! Я думаю, что тот факт, что анимированный GIF показывал подписчику несколько разных стилей, привел к гораздо большему количеству посетителей.
Я не профессионал в Photoshop. Фактически, единственный раз, когда я обычно использую Photoshop от Adobe Creative Cloud, — это удаление фона и наложение изображений, например размещение снимка экрана поверх ноутбука или мобильного устройства. Тем не менее, я немного покопался в Интернете и понял, как сделать анимацию. Пользовательский интерфейс для этого не самый простой, но в течение 20 минут и после прочтения некоторых руководств я смог его освоить.
Пользовательский интерфейс для этого не самый простой, но в течение 20 минут и после прочтения некоторых руководств я смог его освоить.
Подготовка наших исходных изображений:
- Размеры — Анимированные GIF-файлы могут быть довольно большими, поэтому я позаботился о том, чтобы размеры моего файла Photoshop точно соответствовали ширине нашего шаблона электронной почты шириной 600 пикселей.
- Сжатие . Наши исходные изображения имели высокое разрешение и очень большой размер файла, поэтому я изменил их размер и сжал их с помощью Kraken в JPG с гораздо меньшим размером файла.
- Переходы — Хотя у вас может возникнуть соблазн добавить анимацию tweens (например, затухающий переход) между кадрами, что увеличивает размер вашего файла, поэтому я бы не стал этого делать.
Чтобы создать анимацию в Photoshop:
- Создайте новый файл с размерами, точно совпадающими с размерами, указанными в шаблоне электронной почты.

- Выберите Окно > Временная шкала , чтобы включить представление временной шкалы в базе Photoshop.
- Добавляйте каждое изображение как новый слой в Photoshop.
- Нажмите Создать анимацию кадра в области временной шкалы.
- В правой части области временной шкалы выберите меню-гамбургер и выберите Создать кадры из слоев .
- В области временной шкалы вы можете перетаскивать кадры в порядке , в котором вы хотите, чтобы изображения отображались. нравится этот кадр для отображения. я выбрал 2,0 секунды на кадр .
- В раскрывающемся списке под кадрами выберите Forever , чтобы анимация повторялась непрерывно.
- Нажмите кнопку воспроизведения , чтобы просмотреть анимацию.
- Щелкните Файл > Экспорт > Сохранить для Интернета (предыдущая версия) .