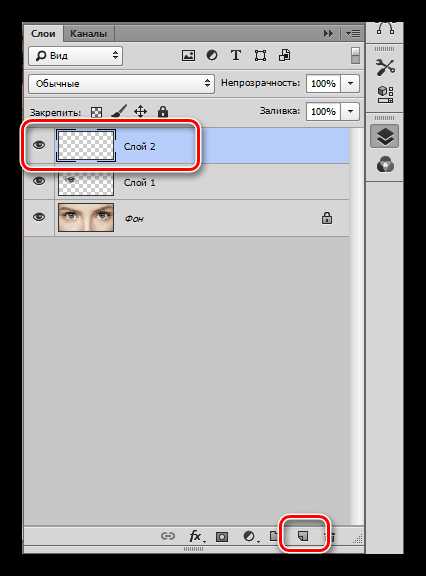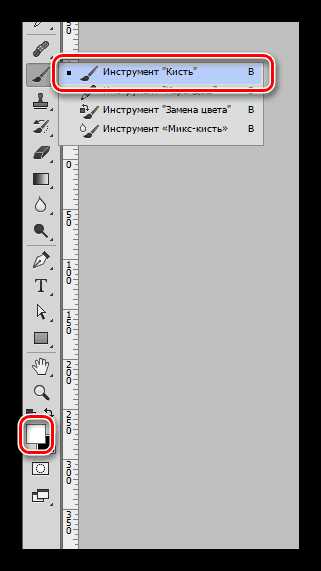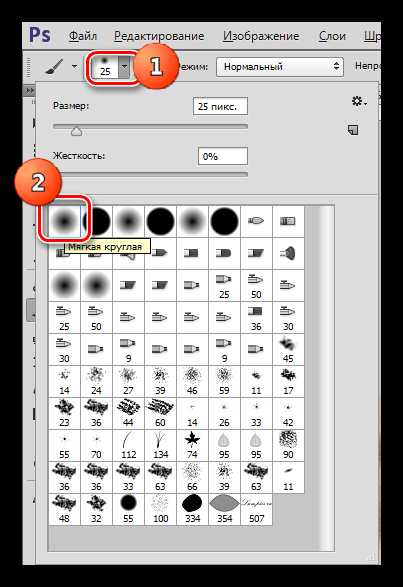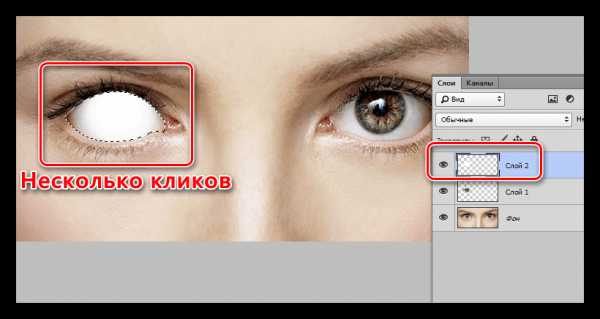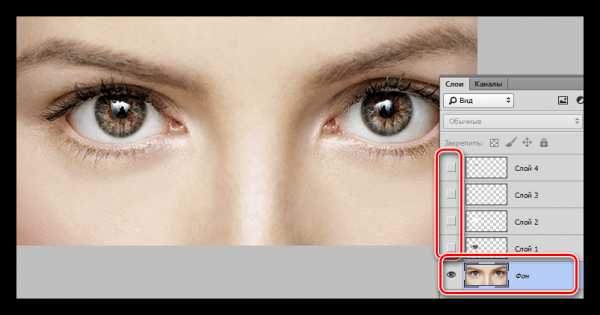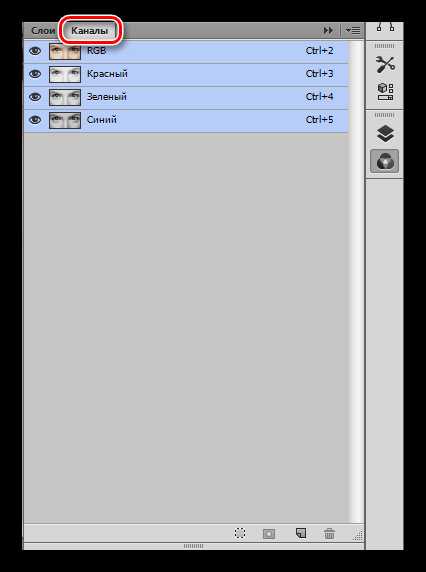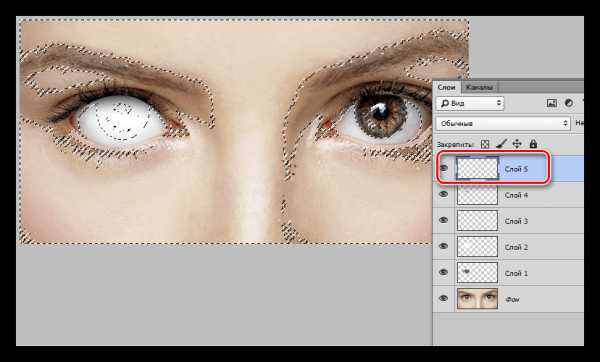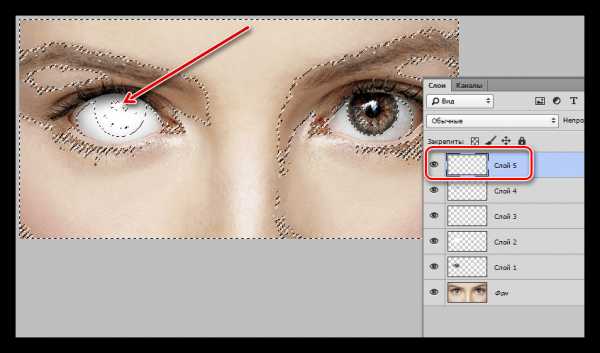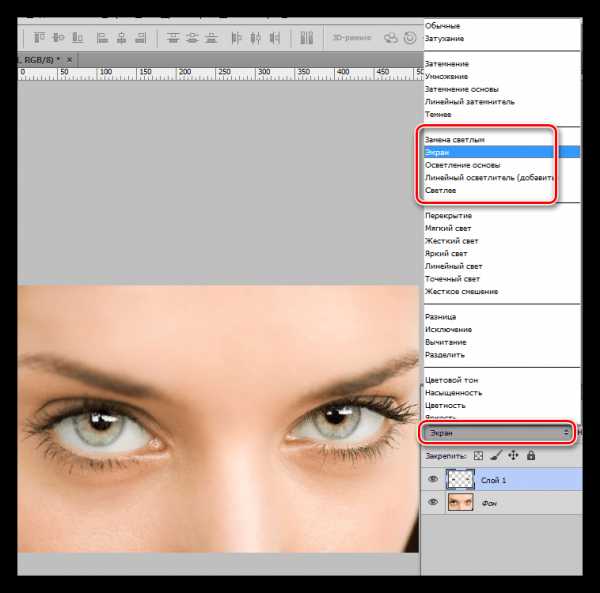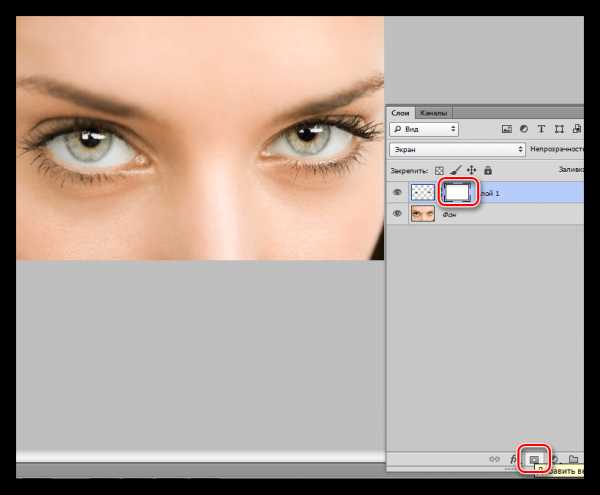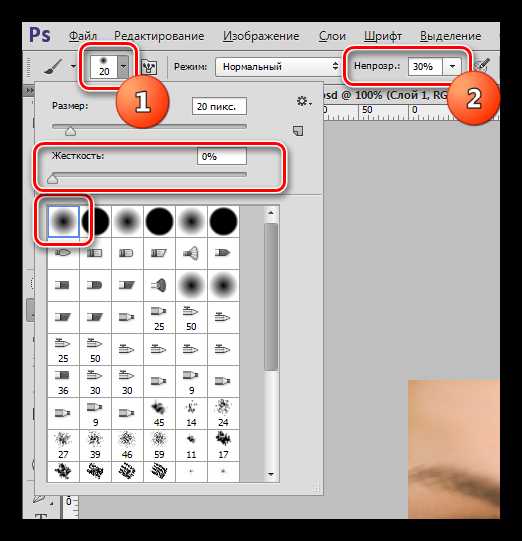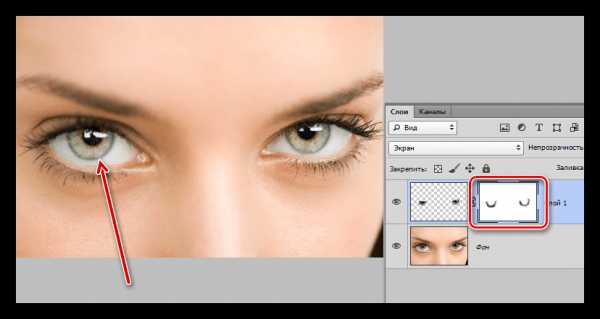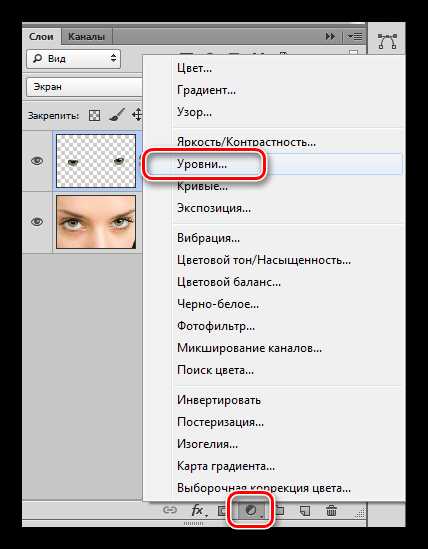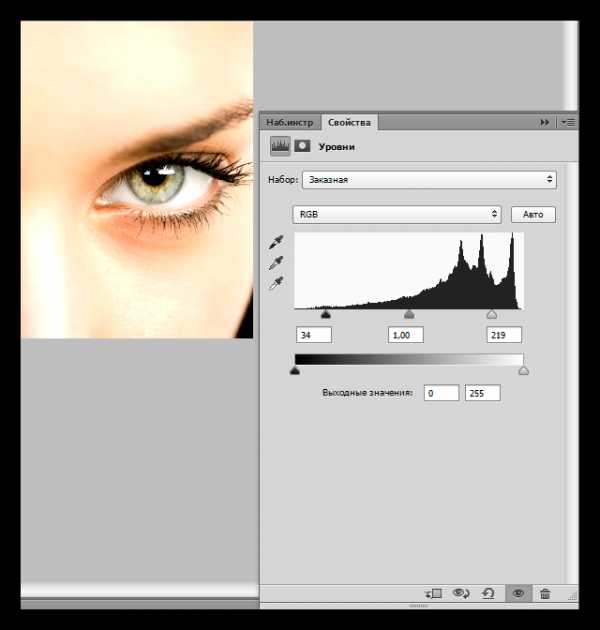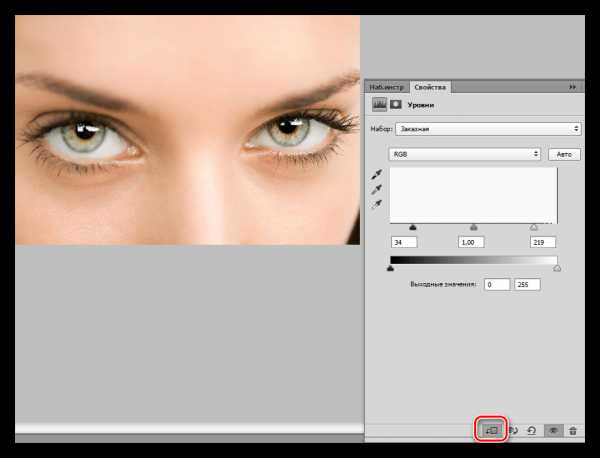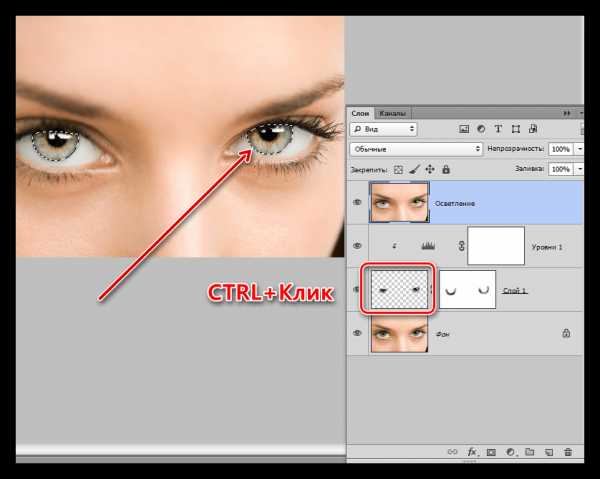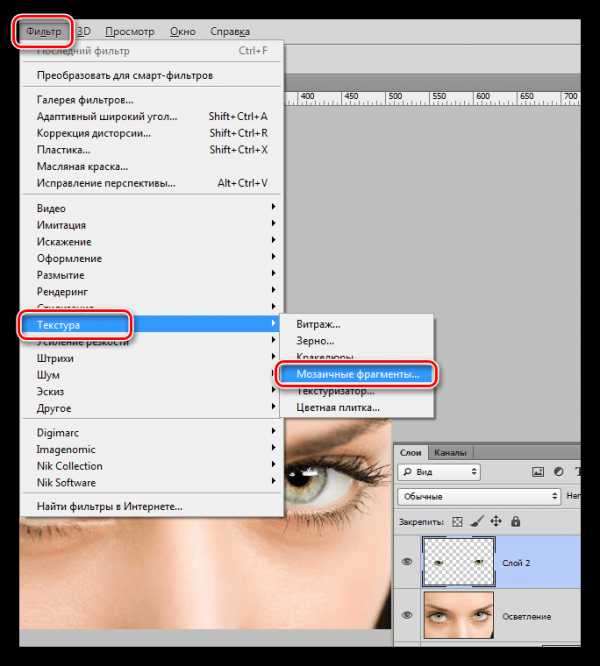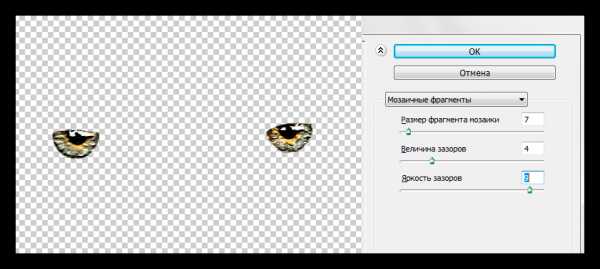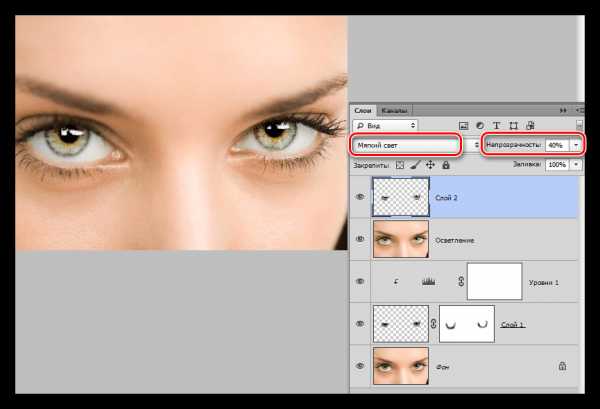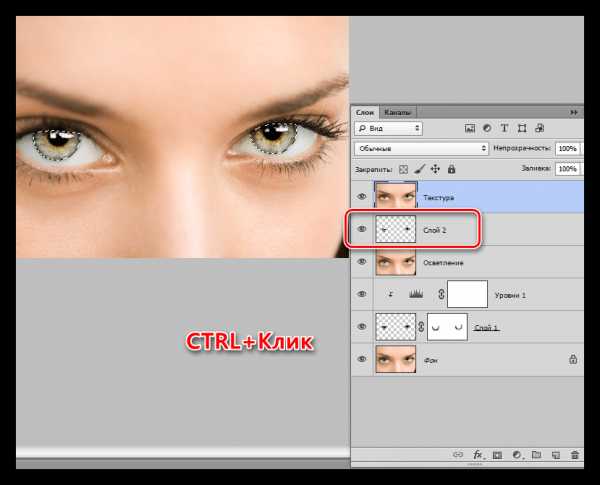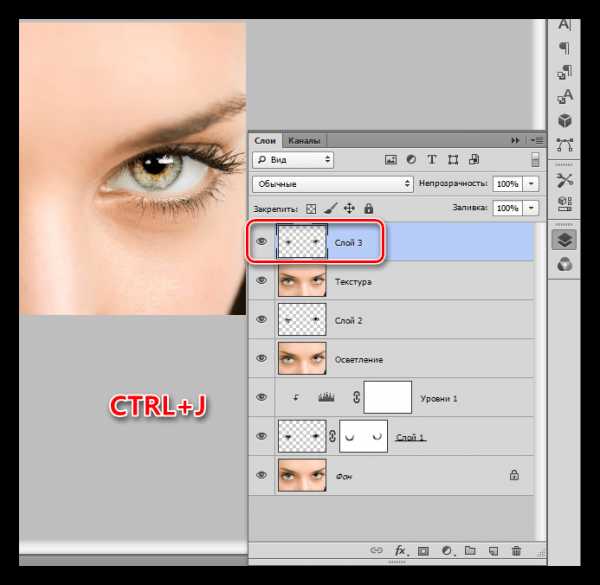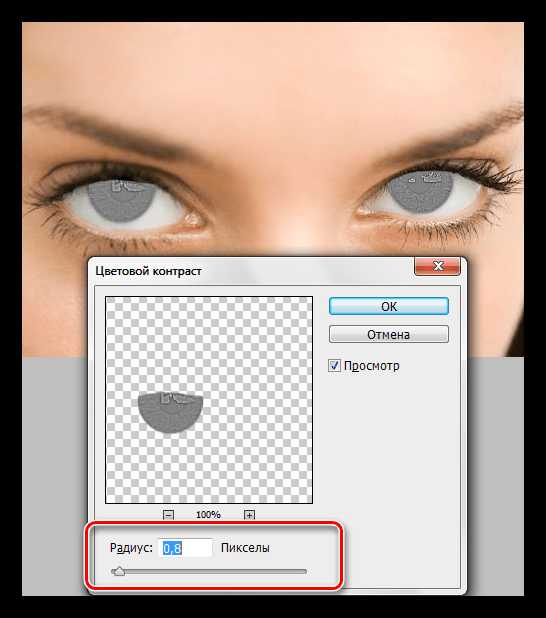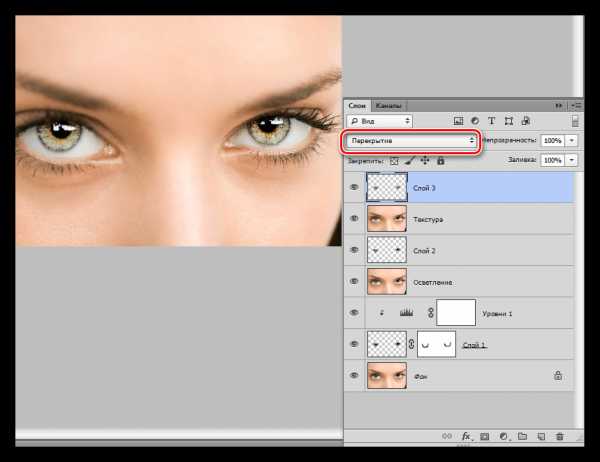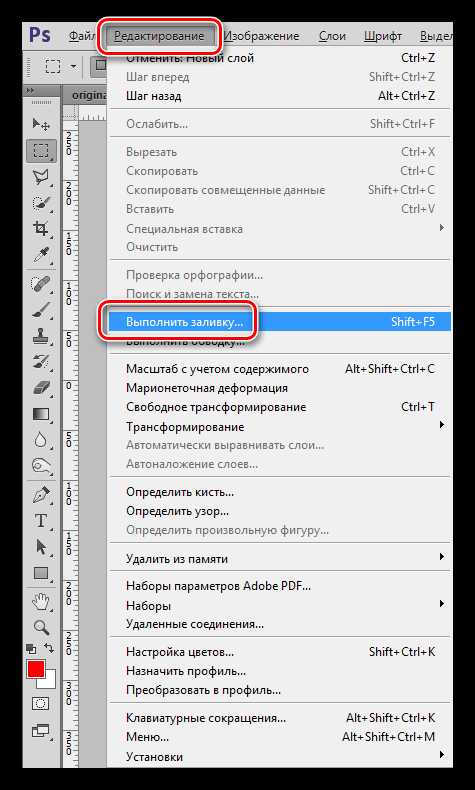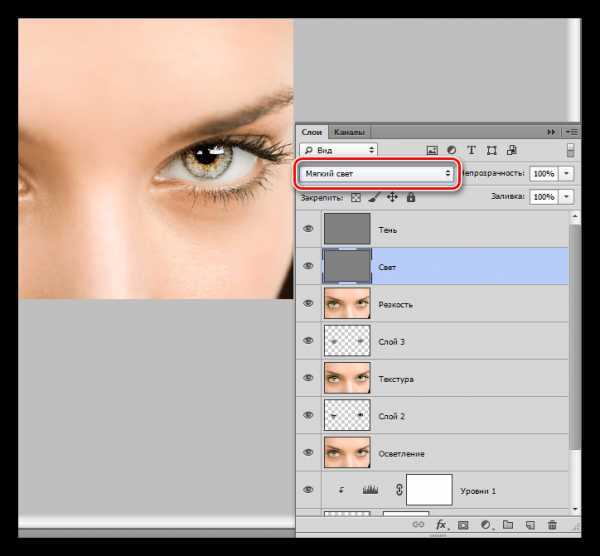Как сделать белые глаза в Фотошопе

Обработка глаз на фотографиях – одна из самых важных задач при работе в Фотошопе. На какие только ухищрения не идут мастера, чтобы сделать глаза максимально выразительными.
При художественной обработке фото допускается изменение цвета как радужной оболочки, так и всего глаза целиком. Поскольку во все времена пользуются большой популярностью сюжеты про зомби, демонов и прочую нечисть, то создание полностью белых или черных глаз всегда будет в тренде.
Сегодня, в рамках данного урока, научимся делать белые глаза в программе Фотошоп.
Белые глаза
Для начала раздобудем исходник для урока. Сегодня это будет вот такой образец глаз неизвестной модели:

- Выделяем глаза (в уроке обработаем только один глаз) инструментом «Перо» и скопируем на новый слой. Подробнее об этой процедуре можете прочитать в уроке ниже.
Радиус растушевки при создании выделенной области необходимо выставить в 0.

- Создаем новый слой.

- Берем кисточку белого цвета.

В палитре настроек формы выбираем мягкую, круглую.

Размер кисти подгоняем примерно под размер радужки.
- Зажимаем клавишу CTRL на клавиатуре и кликаем по миниатюре слоя с вырезанным глазом. Вокруг элемента появится выделение.

- Находясь на верхнем (новом) слое, кликаем кистью по радужной оболочке несколько раз. Радужка должна полностью исчезнуть.

- Для того чтобы сделать глаз объемнее, а также для того, чтобы впоследствии на нем стали видны блики, необходимо дорисовать тень. Создаем новый слой для тени и снова берем кисть. Цвет меняем на черный, непрозрачность уменьшаем до 25 – 30%.
На новом слое рисуем тень.

Когда закончим, снимаем выделение сочетанием клавиш CTRL+D.
- Снимаем видимость со всех слоев, кроме фонового, и переходим на него.

- В палитре слоев переходим на вкладку «Каналы».

- Зажимаем клавишу CTRL и кликаем по миниатюре синего канала.

- Переходим обратно на вкладку «Слои», включаем видимость всех слоев и создаем новый в самом верху палитры. На этом слое мы будем рисовать блики.

- Берем кисть белого цвета с непрозрачностью 100% и красим блик на глазу.

Глаз готов, снимаем выделение (CTRL+D) и любуемся.

Белые, как и глаза других светлых оттенков, создаются труднее всего. С черными глазами проще – для них не придется дорисовывать тень. Алгоритм создания такой же, потренируйтесь на досуге.
В этом уроке мы научились не только создавать белые глаза, но и придавать им объем при помощи теней и бликов.
Мы рады, что смогли помочь Вам в решении проблемы.Опишите, что у вас не получилось. Наши специалисты постараются ответить максимально быстро.
Помогла ли вам эта статья?
ДА НЕТlumpics.ru
Как сделать белые глаза в Фотошопе
604
16.02.2018 | Автор: Елена Бут | Просмотров: 1486В этом уроке Елена Бут расскажет как можно сделать белые демонические глаза в Фотошопе.
Видеоурок:
Источник: https://vk.com/kindphotoshop2
Узнайте как скачать видеоурок с сайта
Что еще посмотреть:
02.07.2013 | Просмотров: 5101
Новый видеоурок от Басманова Максима, в котором будет рассмотрен пример создания отражения и натурального отражения на воде каких-либо объектов.
21.07.2015 | Просмотров: 3224
В этом уроке Кузьмичев Алексей расскажет процесс обработки свадебных фотографий в фотошопе
12.03.2018 | Просмотров: 822
Сегодня рассмотрим очень быструю ретушь фотографии с помощью Photoshop11.12.2017 | Просмотров: 1286
Этот видео урок будет посвящен обработке пейзажа в программе Фотошоп
10.03.2015 | Просмотров: 22493 | видео + текст
В этом уроке фотошоп Кузьмичев Алексей расскажет про частотное разложение в фотошопе
psdmaster.ru
Осветление белков глаз.
Урок фотошопа для начинающих по ретушированию портрета. Продолжение темы по книге Скотта Кэлби «Ретушь портретов для фотографов».
Эти приемом Вы будете пользоваться постоянно, когда наглядно увидите насколько можно улучшить изображение, если сделать осветление белков глаз.
Приступим к уроку. Откроем фото для ретуширования.

Создаем новый корректирующий слой с любым пунктом меню, например с пунктом «Уровни» (Levels). Корректирующий слой нужен исключительно для смены режима наложения слоев. Можно было бы создать просто копию слоя и тоже изменить режим наложения слоев, но с корректирующим слоем программа фотошоп работает быстрее, потому что общий размер файла не увеличивается.
Меняем режим наложения на «Экран» (Screen).

Все фото становится слишком светлым, а белки глаз — белыми.
Нажимаем Ctrl+I, маска станет черной и закроет все изменения по цветовой коррекции с помощью режима наложения слоев.
Кистью с мягким краями рисуем белым цветом в той части глаза, где находится белок, чтобы в этом месте маска стала прозрачной.
После того как закончите рисование на белках обоих глаз, они будут выглядеть слишком белыми, создавая эффект странного или даже ненормального взгляда.

Ослабим воздействие корректирующего слоя параметром «Непрозрачность» (Opacity), чтобы белки остались белыми, но выглядели естественно.

Удаление красных прожилок в глазах.
На большом портретном снимке становятся заметными мелкие детали. На белках глаз у некоторых людей есть красные прожилки, что может говорить о высоком давлении. Вылечить человека мы не можем, а убрать красные прожилки на портрете можем.
Не каждый любитель будет делать такую тщательную ретушь, но вдруг кому пригодиться. Последовательность ретуширования записана подробно и последовательно.
Делаем дополнительный слой.
Выбираем пипеткой цвет белка рядом с прожилками.
Закрашиваем маленькой кистью на дополнительном слое прожилки с параметром «Непрозрачность» (Opacity) в 20%.
Добавляем шум на слой ретуширования командой «Фильтр – Шум – Добавить шум» (Filter-Noise-Add Noise).
Параметры шума – 1%, переключатель Uniform (Равномерная) и флажок Monochromatic (Монохромный).
Щелкаем «ОК», чтобы добавить текстуру на отредактированный фрагмент.
На первый взгляд изменение по закрашиванию прожилок кажется мелким, но эффект на фото весьма заметен.
Изменение цвета глаз.
В реальном портрете нет необходимости менять цвет глаз, но вот в фантастическом коллаже или рекламном постере может понадобится сделать глаза ярко голубыми или зелеными. Прием по изменению цвета глаз достаточно простой и основан на вышерассмотренных приемах ретуширования.
Добавляем новый корректирующий слой с пунктом меню «Цветовой тон — Насыщенность» (Hue – Saturation).
Устанавливаем флажок на «Тонирование» (Colorize).
Ползунком «Цветовой тон» (Hue) выбираем голубой цвет. Все изображение тоже станет голубым, но мы как всегда воспользуемся маской (клавиши Ctrl+I).
Интенсивность голубого цвета уменьшаем с помощью параметра «Насыщенность» (Saturation). Яркость контролируется ползунком «Яркость» (Lightness).
Кисточкой с мягкими краями белым цветом закрашиваем маску в области радужной оболочки глаза.

Эффект изменения цвета глаз достигнут.
Источник: adobemaster.ru/CS5-lesson020.html
Похожие записи
adobemaster.ru
Как выделить глаза в Фотошопе

При редактировании фотографий в Фотошопе не самую последнюю роль играет выделение глаз модели. Именно глаза могут стать наиболее ярким элементом композиции.
Этот урок посвятим тому, как выделить глаза на снимке, используя редактор Фотошоп.
Выделение глаз
Разделим работу над глазами на три этапа:
- Осветление и контраст.
- Усиление текстуры и резкости.
- Добавление объема.
Осветляем радужку
Для того, чтобы начать работу с радужной оболочкой, ее необходимо отделить от основного изображения и скопировать на новый слой. Сделать это можно любым удобным способом.
Урок: Как вырезать объект в Фотошопе
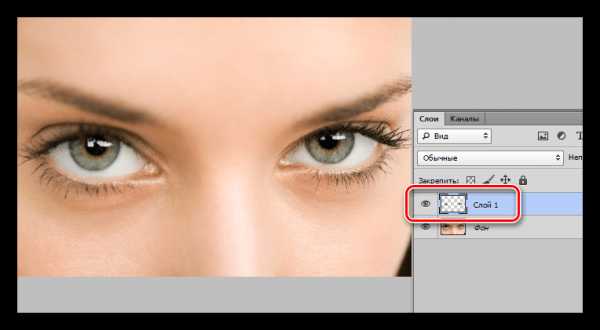
- Для осветления радужки поменяем режим наложения для слоя с вырезанными глазами на «Экран» или на любой другой из данной группы. Все зависит от исходного изображения – чем темнее исходник, тем более сильное воздействие можно осуществить.

- Применяем к слою маску белого цвета.

- Активируем кисточку.

На верхней панели параметров выбираем инструмент с жесткостью 0%, а непрозрачность настраиваем на 30%. Цвет кисти черный.

- Оставаясь на маске, аккуратно прокрашиваем границу радужки, стирая часть слоя по контуру. В результате у нас должен получиться темный ободок.

- Для повышения контрастности применим корректирующий слой «Уровни».

Крайними движками регулируем насыщенность тени и светимость светлых участков.

Для того чтобы «Уровни» применились только к глазам, активируем кнопку «привязки».

Палитра слоев после осветления должна выглядеть следующим образом:

Текстура и резкость
Для продолжения работы нам понадобится сделать копию всех видимых слоев сочетанием клавиш CTRL+ALT+SHIFT+E. Копию назовем «Осветление».
- Кликаем по миниатюре слоя со скопированной радужкой с зажатой клавишей CTRL, загружая выделенную область.

- Копируем выделение на новый слой горячими клавишами CTRL+J.

- Далее усилим текстуру при помощи фильтра «Мозаичный узор», который находится в разделе «Текстура» соответствующего меню.

- С настройкой фильтра придется немного повозиться, поскольку каждая картинка уникальна. Посмотрите на скриншот для того, чтобы понять, какой должен получиться результат.

- Сменим режим смешивания для слоя с примененным фильтром на «Мягкий свет» и понизим непрозрачность для более естественного эффекта.

- Снова создадим объединенную копию (CTRL+ALT+SHIFT+E) и назовем ее «Текстура».
- Загружаем выделенную область, кликнув с зажатым CTRL по любому слою с вырезанной радужкой.

- Снова производим копирование выделения на новый слой.

- Резкость будем наводить при помощи фильтра под названием «Цветовой контраст». Для этого откроем меню «Фильтр» и перейдем в блок «Другое».

- Значение радиуса делаем таким, чтобы максимально выделить самые мелкие детали.

- Переходим в палитру слоев и меняем режим наложения на «Мягкий свет» либо «Перекрытие», все зависит от резкости исходного изображения.

Объем
Для придания взгляду дополнительного объема воспользуемся техникой dodge-n-burn. С ее помощью мы можем вручную высветлить или затемнить нужные участки.
- Снова делаем копию всех слоев и называем ее «Резкость». Затем создаем новый слой.
- В меню «Редактирование» ищем пункт «Выполнить заливку».

- После активирования опции откроется окно настройки с названием «Заполнить». Здесь, в блоке «Содержимое» выбираем «50% серого» и жмем ОК.
- Полученный слой нужно скопировать (CTRL+J). Получим вот такой вид палитры:
Верхний слой назовем «Тень», а нижний – «Свет».

Заключительным шагом подготовки будет смена режима наложения каждого слоя на «Мягкий свет».

- Находим на левой панели инструмент под названием «Осветлитель».
В настройках указываем диапазон «Светлые тона», экспонирование — 30%.

- Квадратными скобками подбираем диаметр инструмента, примерно равный радужке, и 1 – 2 раза проходимся по светлым участкам снимка на слое «Свет». Это весь глаз целиком. Диаметром поменьше осветляем уголки и нижние части век. Не перестарайтесь.
- Затем берем инструмент «Затемнитель» с такими же настройками.
- На этот раз области воздействия такие: ресницы на нижнем веке, участок, на котором находится бровь и ресницы верхнего века. Брови и ресницы можно подчеркнуть сильнее, то есть, прокрасить большее количество раз. Активный слой – «Тень».

Посмотрим, что было до обработки, и какого результата удалось добиться:
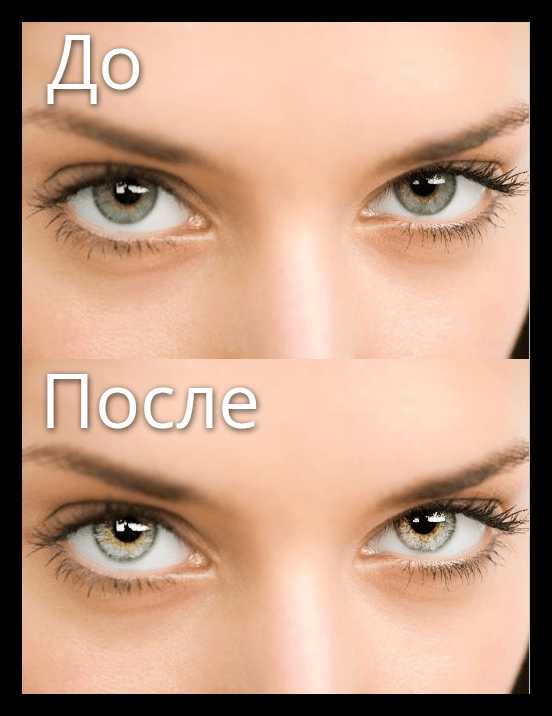
Приемы, изученные в этом уроке, помогут Вам эффективно и довольно быстро выделять глаза на фотографиях в Фотошопе.
При обработке радужной оболочки в частности и глаз в целом, важно помнить о том, что естественность ценится выше, чем яркие цвета или гипертрофированная резкость, поэтому будьте сдержанны и аккуратны при редактировании фотографий.
Мы рады, что смогли помочь Вам в решении проблемы.Опишите, что у вас не получилось. Наши специалисты постараются ответить максимально быстро.
Помогла ли вам эта статья?
ДА НЕТlumpics.ru
Как сделать яркие глаза в Фотошопе

Тусклые глаза на фотографиях – дело обычное и нам не важно, это недостаток аппаратуры или природа не дала модели достаточно выразительных глаз. В любом случае глаза – зеркало души и очень хочется, чтобы на наших фото глаза горели и были максимально привлекательными.
В этом уроке поговорим о том, как исправить недостаток камеры (природы?) и сделать глаза ярче в Фотошопе.
Приступим к устранению несправедливости. Открываем фото в программе.

На первый взгляд неплохие глазки у девушки, но можно сделать намного лучше.
Приступим. Создаем копию слоя с исходной картинкой.
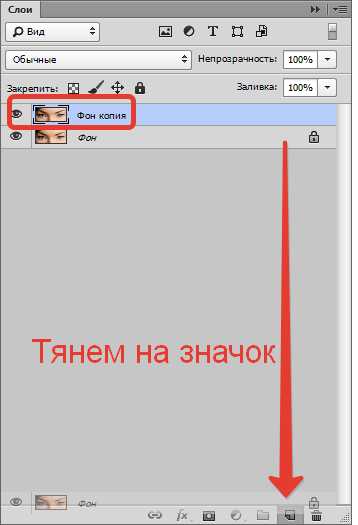
Затем включаем режим Быстрой маски
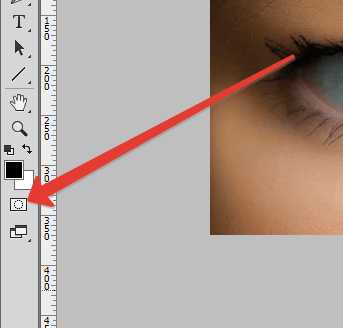
и выбираем «Кисть» со следующими настройками:
жесткая круглая, черного цвета, непрозрачность и нажим 100%.
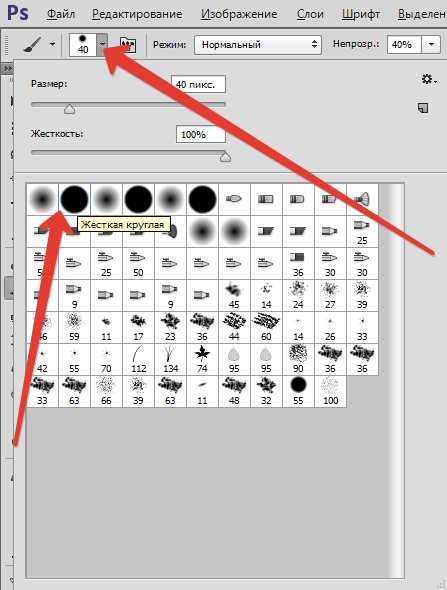
Размер кисти подбираем (квадратными скобками на клавиатуре) под размер радужной оболочки глаза и ставим точки кистью на радужке.

Теперь необходимо удалить красное выделение там, где оно не нужно, а конкретно на верхнем веке. Для этого переключаем цвет кисти на белый клавишей X и проходим по веку.

Далее выходим из режима «Быстрой маски», нажав на ту же кнопку. Внимательно смотрим на получившееся выделение. Если оно такое же, как на скриншоте,
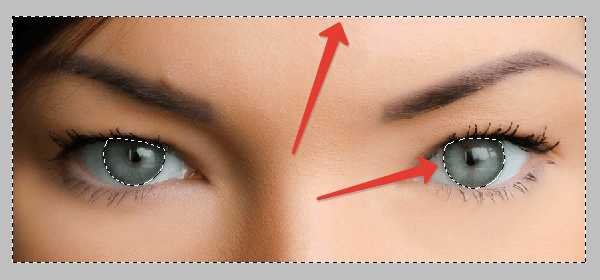
то его необходимо инвертировать сочетанием клавиш CTRL+SHIFT+I. Должны быть выделены только глаза.

Затем данное выделение необходимо скопировать на новый слой сочетанием клавиш CTRL+J,
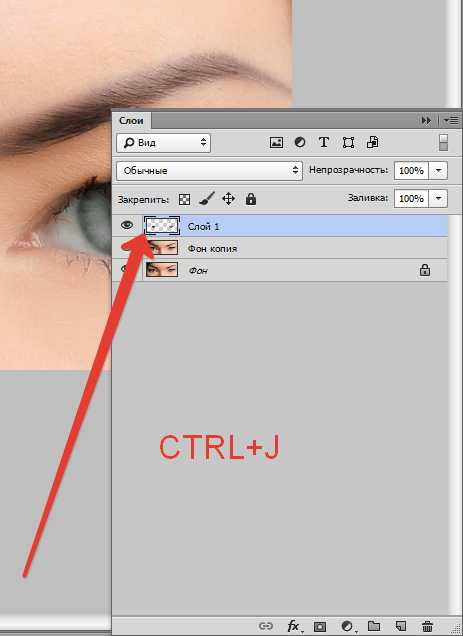
и сделать копию данного слоя (см. выше).
К верхнему слою применим фильтр «Цветовой контраст», тем самым усилив детализацию радужной оболочки.
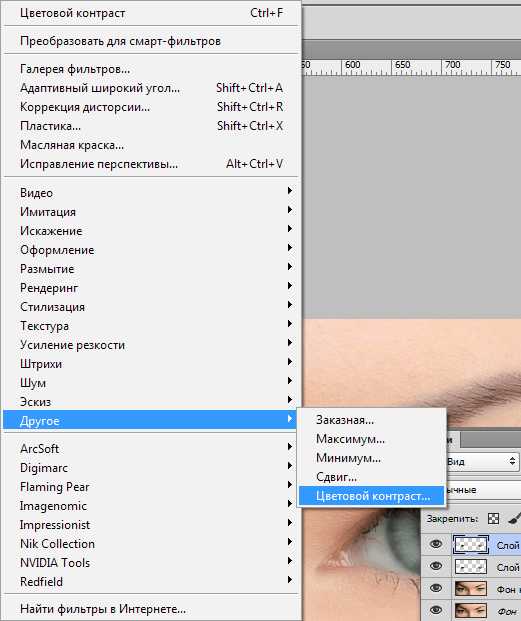
Радиус фильтра делаем таким, чтобы проявились мелкие детали радужки.
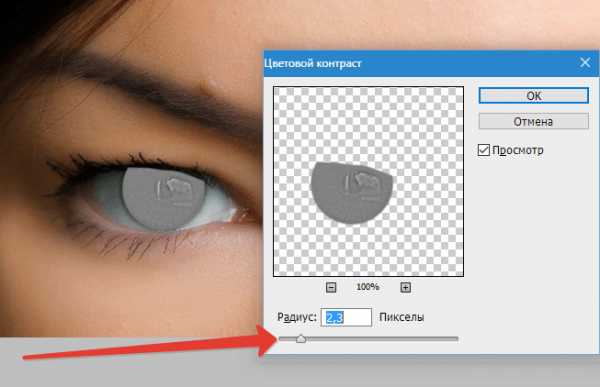
Режим наложения для этого слоя нужно поменять на «Перекрытие» (после применения фильтра).

Это еще не все…
Зажимаем клавишу ALT и кликаем по значку маски, тем самым добавляя к слою черную маску, которая полностью скроет слой с эффектом. Сделали мы это для того, чтобы открыть эффект от фильтра только на радужке, не трогая блики. Ими мы займемся позже.

Далее берем мягкую круглую кисть белого цвета с непрозрачностью 40-50% и нажимом 100.
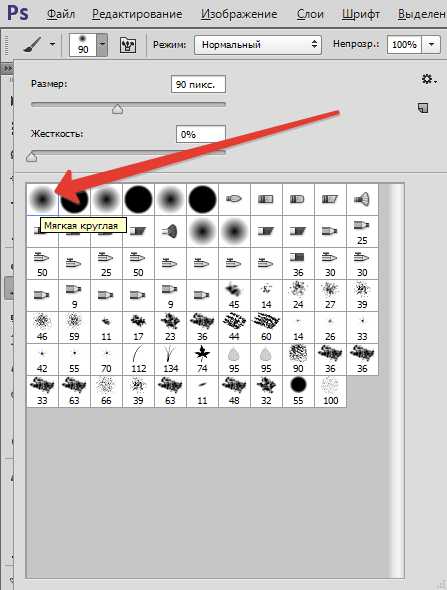
Выделяем кликом маску в палитре слоев и проходимся кистью по радужке, проявляя текстуру. Блики не трогаем.


По завершению процесса кликаем правой кнопкой мыши по данному слою и выбираем пункт «Объединить с предыдущим».
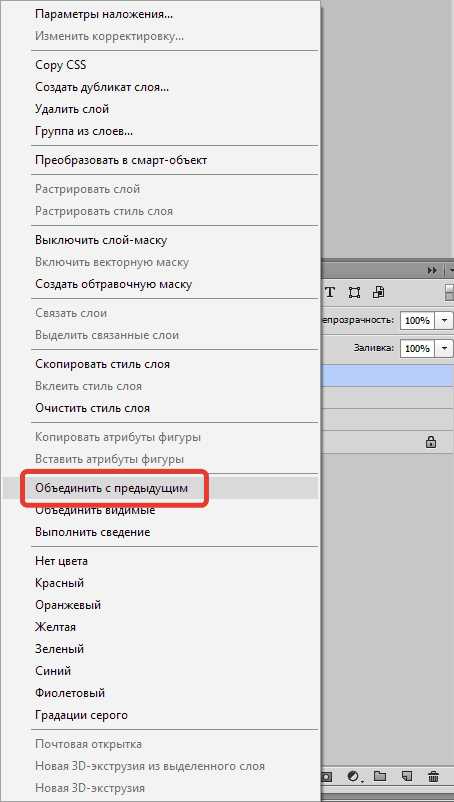
Затем меняем режим наложения для получившегося слоя на «Мягкий свет». Тут присутствует один интересный момент: с режимами наложения можно поиграться, добиваясь при этом совершенно неожиданных эффектов. «Мягкий свет» предпочтительнее, поскольку он не так сильно меняет исходный цвет глаз.

Пришло время сделать взгляд модели более выразительным.
Создаем «отпечаток» всех слоев сочетанием клавиш CTRL+SHIFT+ALT+E.

Затем создаем новый пустой слой.

Нажимаем сочетание клавиш SHIFT+F5 и в диалоговом окне «Заполнить» выбираем заливку 50% серого.

Режим наложения этого слоя меняем на «Перекрытие».
Выбираем инструмент «Осветлитель» с 40% экспонирования,
и проходимся им по нижнему краю глаза (там, где в данный момент нет тени от верхнего века). Белки также необходимо осветлить.
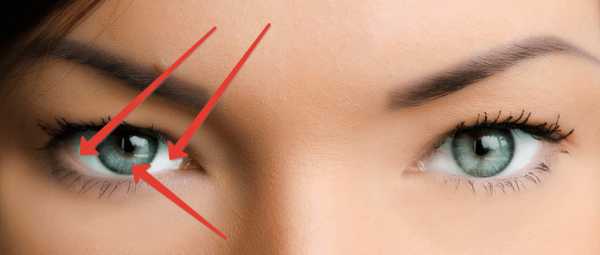
Снова создаем «отпечаток» слоев (CTRL+SHIFT+ALT+E) и делаем копию этого слоя.
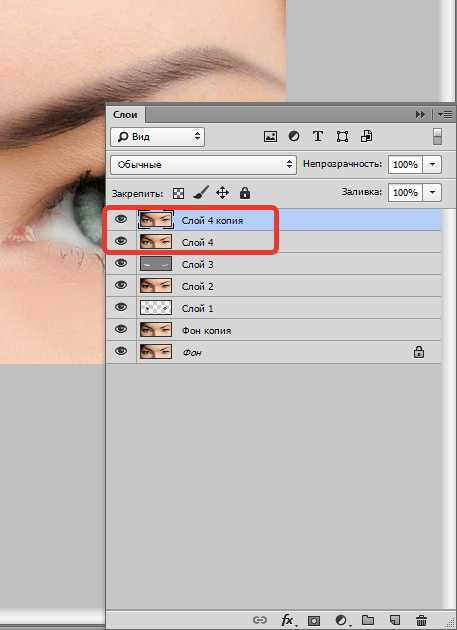
Применяем к верхнему слою фильтр «Цветовой контраст» (см. выше). Посмотрите на скриншот, чтобы понять, как настроить фильтр.

Режим наложения меняем на «Перекрытие».
Затем добавляем к верхнему слою черную маску (мы это делали чуть раньше) и белой кистью (с такими же настройками) проходим по векам, ресницам и бликам. Можно также немного подчеркнуть брови. Радужку стараемся не трогать.

Сравним исходное фото и конечный результат.

Таким образом, применив приемы, представленные в этом уроке мы смогли значительно повысить выразительность взгляда девушки на фото.
Мы рады, что смогли помочь Вам в решении проблемы.Опишите, что у вас не получилось. Наши специалисты постараются ответить максимально быстро.
Помогла ли вам эта статья?
ДА НЕТlumpics.ru
Учимся обрабатывать глаза в фотошопе
Обработка глаз в фотошопе является популярнейшей темой в интернете среди фотографов. Она является основой портретной ретуши и включает в себя следующие шаги: подавление эффекта красных глаз, изменение цвета глаз, отбеливание глазного яблока, добавление блеска и удаление мешков/синяков под глазами.
Все эти действия придают выразительности глазам, при условии правильной обработки. Как я уже говорил, поскольку тема обработки глаз достаточно популярная в интернете, существует множество уроков и методик, но все они разбросаны по частям и найти комплексный урок мне так и не удалось, поэтому я решил сделать его для вас, собрать «всё-в-одном» для удобства. Так же, в этой статье будет рассмотрена техника обработки глаз только с помощью стандартных инструментов программы Adobe Photoshop, что освобождает вас от потребности в установке дополнительных плагинов.
Как убрать красные глаза
Эффект красных глаз возникает очень часто при использовании вспышки на фотоаппарате. Всё из-за того, что свет от вспышки отражается от глазного дна глаза человека, которое имеет красный цвет (из-за сосудов). А т.к. вспышку используют при слабом освещении, то обычно зрачки глаза расширены — поэтому эффект красных глаз проявляется максимально заметно.
Современные зеркальные камеры имеют внутреннее подавление эффекта красных глаз, а так же внешние вспышки, у которых есть поворотная головка, либо светорассеиватель. Но что делать, если у вас не дорогая фотокамера и эффект красных глаз появляется очень часто на фото? В этом нам поможет программа Adobe Photoshop, в котором есть замечательный инструмент под названием Red Eye Tool. Наши действия:
1. Открываем фотографию в Adobe Photoshop и выбираем инструмент Red Eye Tool (кнопка J на клавиатуре)
2. Наведите на красный зрачок и нажмите один раз левой кнопкой мыши. Если эффект всё ещё остался, надо усилить действие инструмента, путём повышения параметров Pupil Size (Величина зрачка) и Darken Amount (Величина затемнения).
3. Готово! Теперь сравниваем полученный результат (наведите мышкой на изображение ниже:)

Это самый простой способ и им пользуются многие для того, чтобы убрать красные глаза. Но бывают случаи, когда инструмент Red Eye Tool просто не справляется со своей задачей, как например на этой фотографии:

В этом случае нам поможет инструмент Clone Stamp Tool (кнопка S на клавиатуре). Наши действия:
1. Открываем фотографию в фотошопе и выбираем инструмент Clone Stamp Tool.
2. Зажимаем клавишу ALT на клавиатуре и не отпускаем её, наводим на зрачок правого глаза и нажимаем один раз левую клавишу мыши, после этого отпускаем клавишу ALT. Теперь, наводим мышкой на красный зрачок и начинаем его «замазывать». После этих действий у нас должно получиться примерно следующее (наведите мышкой на изображение):

3. Готово! Но иногда бывает, что и второй глаз тоже находится под дефектом «красных глаз«, поэтому мы используем ещё более простой метод. Берём инструмент Lasso Tool (клавиша L на клавиатуре) и выделяем красный зрачок. Заходим в Image -> Adjustments -> Black & White (сочетание клавиш Alt+Shift+Ctrl+B на клавиатуре) и выставляем первое значение Reds по своему вкусу.
Т.к. для каждого изображения оно будет разное, в данном случае я выставил -150%:
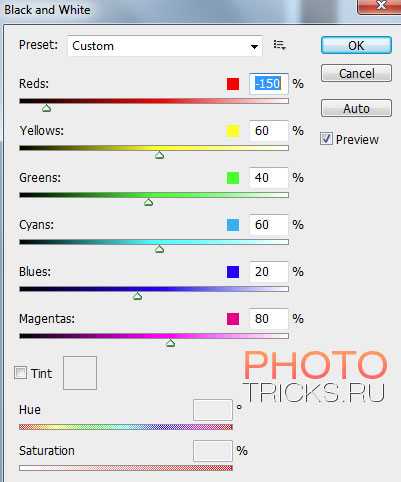
Результат получился чуть хуже, чем с применением Clone Stamp’а, но это всё же лучше, чем было:

Все сделанные мной действия вы можете посмотреть на видео ниже:
Как изменить цвет глаз
Изменить цвет глаз в фотошопе очень легко, я уверен, что с этим сможет справиться каждый.
[alert style=»white»] ВАЖНО! Перед началом работы всегда создавайте копию исходного слоя и работайте только с ней. [/alert]
Для этого открываем ваше фото в Adobe Photoshop и выделяем глаза любым удобным для вас способом. Лично я использовал для выделения режим быстрой маски, для этого надо нажать на клавиатуре клавишу Q и пройтись мягкой кистью по глазам. После того, как вы выделили глаза, нажимаете снова кнопку Q и затем сочетание клавишь Shift+Ctrl+I. Выделение готово, у вас должно получиться примерно следующее:

Теперь заходим в Image -> Adjustments -> Color Balance (сочетание Ctrl+B на клавиатуре) и перетаскиваем ползунки по своему вкусу. Для данной фотографии я использовал следующие настройки:
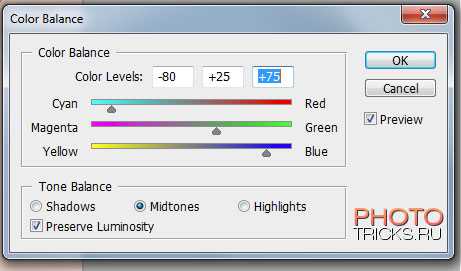
Жмём OK. Готово! Наведите мышкой на изображение, чтобы увидеть, как изменился цвет глаз после наших корректировок:

Добавить блеск в глазах
Обязательным атрибутом обработки глаз является добавление блеска и отбеливание глазного яблока, это придает выразительности и необычайной красоты глазам. Нам понадобиться только один инструмент под названием Dodge Tool (кнопка O на клавиатуре).
Откройте фотографию в фотошопе и нажмите кнопку O, в верхнем левом углу в графе Range выставьте Highlights, а в графе Exposure ставим по вкусу, например я выставил 70%.
Теперь пройдитесь мягкой кистью по глазам. Инструмент можно применять ко всему глазу, как к зрачку, так и к глазному яблоку, тем самым отбеливая его. Так же, обычно к глазам добавляют немного резкости, для того, чтобы сделать на них акцент. Возьмите инструмент Sharpen tool и слева вверху, выставьте значение Strenght примерно на 25-40% (можно любое другое, главное не переусердствовать с резкостью), после чего пройдитесь мягкой кистью по глазам. Результат должен получиться следующий:


Внимание! Для достижения эффекта естественности, можно уменьшить прозрачность слоя, на котором мы работали, до 70%, или даже 50%. Все действия по изменению цвета глаз и добавления блеска можно увидеть на видео ниже:
Как убрать мешки и синяки под глазами
Мешки и синяки под глазами являются нашей распространённой проблемой, т.к. мы часто не высыпаемся, сильно устаём и много работаем, в следствии чего они у нас и появляются. Но к счастью, всё это легко убирается в фотошопе с помощью инструмента Patch Tool. К слову, эта техника так же подходит и для удаления морщин с лица.
Открываем фотографию в Adobe Photoshop и берём инструмент Patch Tool
Обводим выделением вокруг мешков (синяков), затем становимся мышкой на само выделение, и перетаскиваем его на похожую по текстуре часть лица:

Тоже самое повторяем со вторым глазом. Эффект должен получится вот такой:

Главное правильно и аккуратно выделить область и перетащить её на аналогичную по текстуре, тогда эффект будет максимально удовлетворителен. Так же, вы можете просмотреть данное действие и на видео:
Отбелить глаза / убрать сосуды
Заключительная часть нашей статьи по обработке глаз — чистка глазного яблока от сосудов. Для этого открываем нашу фотографию в Photoshop и берём инструмент под названием Spot Healing Brush (кнопка J на клавиатуре). В левом верхнем углу выставляем следующие параметры для кисти (можете изменять под себя, я лишь настроил её под конкретную фотографию)
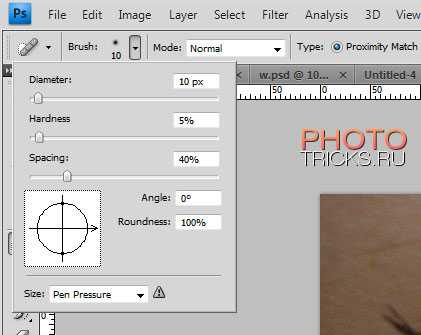
И проходимся кистью по сосудам. Вы увидите, что сосуды исчезают и заменяются текстурой глазного яблока. В результате обработки, можно добиться вот такого эффекта:


Так же, когда фотография маленькая, и этот инструмент не помогает, можно просто «закрасить сосуды«. Возьмите обычную кисть (кнопка B на клавиатуре), зажмите ALT и кликните один раз на глаз, чтобы цвет вашей кисти стал таким же, как и у глазного яблока. После этого, просто закрасьте сосуды. Используйте обязательно кисть с мягкими краями, чтобы смотрелось более правдоподобно. Так же, можно выставить прозрачность кисти на 75% или 50%, чтобы смотрелось правдоподобно.
ЗАКЛЮЧЕНИЕ
Надеюсь, статья была полезна для вас, ведь обработка глаз в фотошопе является неотъемлемой частью ретуши портрета. Все действия были сделаны в Adobe Photoshop CS4, но эти уроки так же подходят и для версий CS3, CS5 и выше. Если у вас возникли вопросы по обработке глаз — можете задавать их в комментариях к данной статье. © Phototricks.ru
[poll id=»2″]
phototricks.ru
Как убрать эффект красных глаз и обработать белки в Photoshop?

По закону Мерфи на удачном в целом снимке обязательно найдется какая-то мелочь, которая испортит не только фото, но инастроение. Все знают, что если снимать в темном помещении со вспышкой обычной «мыльницей», то можно случайно превратить человека в вампира. Но это можно легко поправить – красные глаза в Фотошопе убрать удивительно легко, причем можно не только убрать эффект от вспышки, но и результат усталости.
Убираем красные зрачки – результат яркой вспышки
Для этого есть специальный инструмент с логичным названием «Красные глаза». Находится он на панели слева, там же, где «Восстанавливающая кисть» и «Заплатка».
• Открываем фото, увеличиваем его лупой до таких размеров, чтобы дефекты были хорошо видны.
• Выбираем слева инструмент «Красные глаза», вместо привычного курсора мышки появляется глазик с крестиком-прицелом.
• Наводим крестик на красный зрачок и щелкаем мышью – от дефекта не осталось и следа. Со вторым глазом делаем то же самое. Теперь глаза выглядят абсолютно нормально, будто красноты и не было – мы легко устранили эффект красных глаз в Фотошопе.
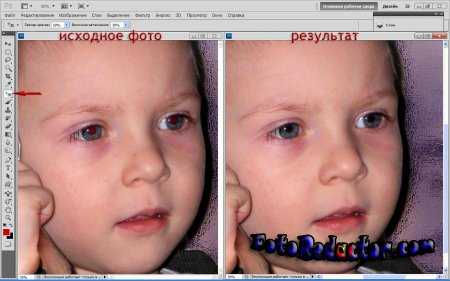
Устраняем красноту с белков глаз
В результате сильного напряжения глаз, бессонницы, болезни или употребления горячительных напитков белки глаз могут покраснеть, а сосуды полопаться, что выглядит не слишком эстетично. Исправить это тоже можно.
Чтобы убрать красные сосуды, лучше использовать инструмент «Заплатка».
• Максимально увеличьте глаза, чтобы все проблемные места на белках были хорошо видны.
• Выберите в панели слева «Заплатку». В настройках в верхнем меню (слева) отметьте первый квадрат («Новая выделенная область») и «Источник».
• Обведите сосуд и отпустите кнопку мышки – должна появиться выделенная область. Желательно не делать заплатки крупными, чем их размер будет меньше, тем лучше. Наведите курсор на центр выделенной области и, не отпуская левой кнопки мышки, переместите «заплатку» на тот участок белка, где нет сосудов. Пиксели с этого участка скопируются на выделенный фрагмент. Таким же образом уберите и остальные дефекты.
С помощью инструмента «Заплатка» можно не только отретушировать глаза, но, например, кожу, убрав с нее дефекты, а также многое другое.
Если вам нужно лишь убрать красноту с белков, можно использовать другой прием.
• Сделайте копию слоя, нажав в меню «Слои» «Дубликат слоя».
• Убрать красные глаза в Фотошопе вам поможет инструмент «Кисть», выберите его в панели слева и поставьте следующие настройки в верхнем меню: непрозрачность и нажим — примерно 50% (зависит от количества пикселей на фото и от самого снимка, так же как и размер «Кисти»), форму выберите с размытыми краями, режим — «Светлее». На панели инструментов выберите белый цвет в качестве основного (первый квадрат).
• Аккуратно пройдитесь кисточкой по белку глаз, не задевая кожу и радужную оболочку. Не увлекайтесь, иначе все будет выглядеть неестественно. Если вы перестарались — получилось слишком насыщено, можно уменьшить непрозрачность слоя. Эта настройка находится в окне «Слои» в правом верхнем углу.
Вот такой результат может получиться.
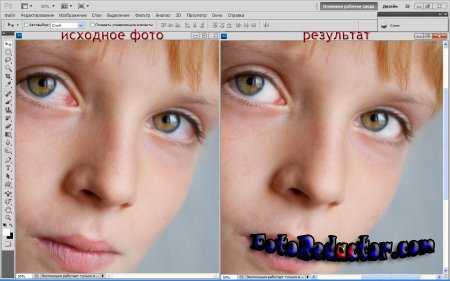
fotoredactor.com