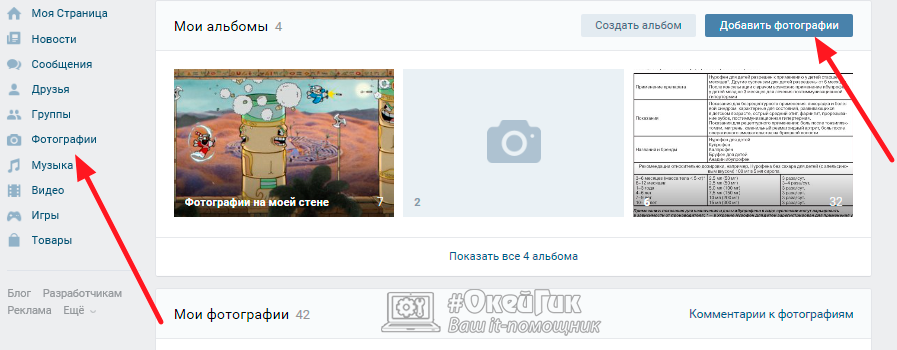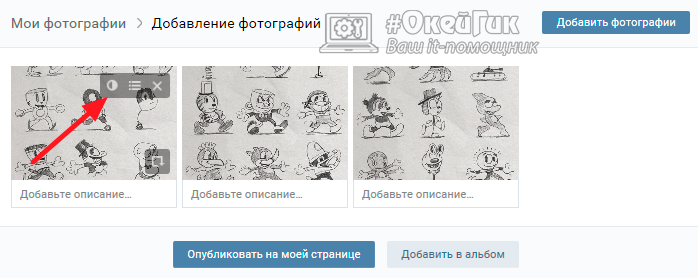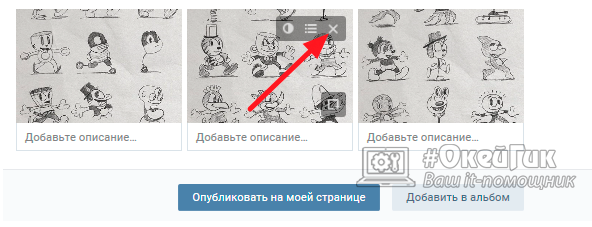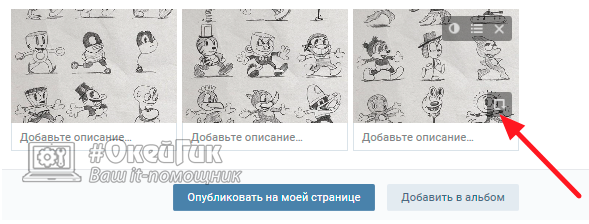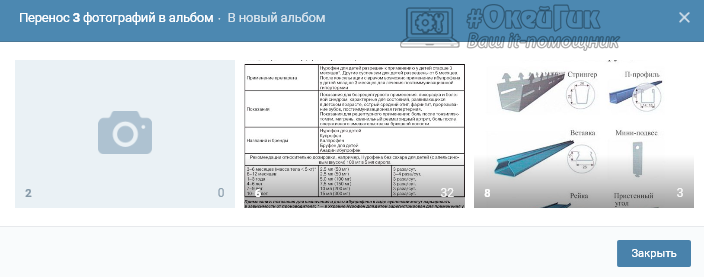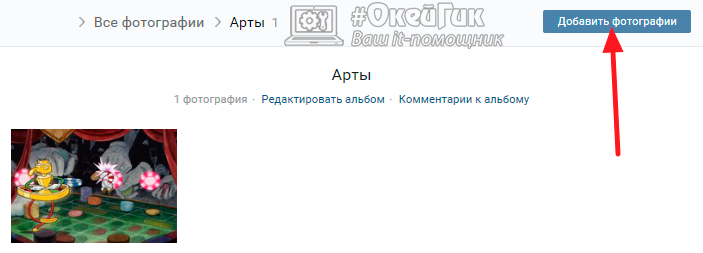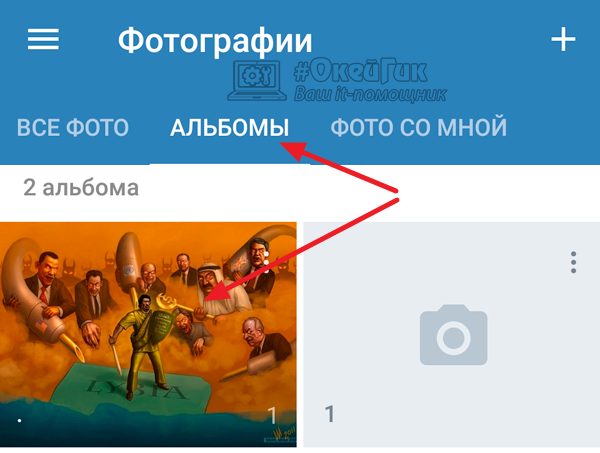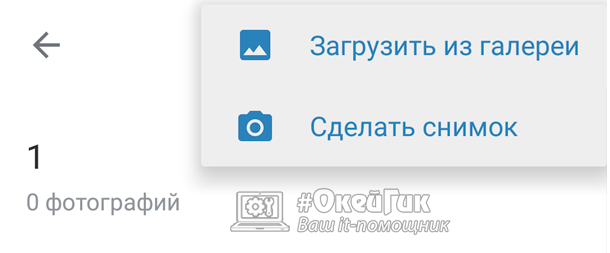Как добавить фото в контакте с телефона или компьютера. Если не могу добавить фото в контакте
Если вы зарегистрированны в социальной сети Вконтакте, то наверняка пробовали загружать, комментировать (см. как скрыть комментарии к фото в вк) и редактировать фотографии.
Это одна из основных задач, которая стоит перед пользователями. Сейчас я покажу вам, как правильно добавлять фотографии в контакт с телефона и компьютера. А также мы поговорим о возможных проблемах, которые могут у вас возникнуть.
Оглавление:
- Добавляем фото в вк с компьютера
- Как добавить фото вконтакте в группу
- Добавляем фото в вк с телефона
- Если не удается добавить фото в контакте
- Заключение
Добавляем фото в вк с компьютера
Предположим, что у нас уже есть подготовленного фото. Давайте посмотрим, как загрузить его в контакт.
Самый простой вариант. Идем в раздел «Мои фотографии», и нажимаем «Добавить новые фотографии».

Откроется проводник Windows. Здесь вам нужно будет найти нужную фотографию, выделить ее, и нажать кнопку «Открыть».

Фотография будет загружена, и у вас откроется инструмент начального редактирования.

Что мы можем здесь сделать.
Во-первых, заполнить описание. Эта информация будет показана чуть ниже фотографии, при ее просмотре.
Дальше мы определяем, где хранить новую фотку. Можно опубликовать ее на странице, или поместить в альбом (см. как создать альбом в группе вконтакте). Для каждого из этих вариантов, предусмотрена ссылка или кнопка.
Если вы выберите вариант «Поместить в альбом», появится выпадающий список, в котором вам нужно будет выбрать подходящий вариант.

В том случае, если вы захотите использовать пункт «Опубликовать в альбоме», появится специальная форма. В ней можно выбрать существующий альбом, или создать новый. Также будут доступны настройки приватности, для пользователей контакта, которые будут просматривать эту фотку.

Когда вы заполните все пункты, нажимайте кнопку «Отправить».
Самый простой вариант — сразу нажать кнопку «Опубликовать на моей странице».
При этом фотка попадем в ваш альбом «Фотографии на моей стене», и будет опубликована тоже на стене (см. как вернуть скрытые фотографии вконтакте).
Как добавить фото вконтакте в группу
Здесь процесс аналогичен. Только делать нужно со страницы группы.
Давайте попробуем. Заходим в группу, и в разделе «Фотоальбомы», щелкаем по заголовку, чтобы перейти к полному списку. Далее мы щелкаем по нужному альбому.

У нас открывается список уже загруженных фото. В верхней части этого окна вы увидите кнопку «Добавить фотографии в альбом».

Как действовать дальше, мы уже знаем.
Добавляем фото в вк с телефона
Покажу на примере Samsung Galaxy Lite, на ОС Android. Я скачал приложение Вконтакте, и авторизовался.
Далее зашел на главную страницу своего профиля, и зашел в раздел «Фото».

Здесь нужно зайти в альбом, в который вы хотите добавить фотографию. Дальше открывайте меню — значок «Плюс», в верхней панели. Появится дополнительное меню. В нем нужно выбрать, откуда вы хотите загрузить изображение. Доступно два варианта:
- Загрузить из галереи
- Сделать снимок

Теперь нужно выбрать готовый снимок, или сделать его с помощью камеры.
Если не удается добавить фото в контакте
Читайте также:
Довольно большое число пользователей обращаются с таким сообщением — «Не могу добавить фото в контакте» (см. вы загружаете изображение не соответствующее нашим требованиям).
Данная проблема периодически наблюдается. И решается она сама, без посторонней помощи. Единственное что могу вам посоветовать — подождите некоторое время, а затем заново попробуйте загрузить фотку.
Заключение
Добавляйте классные, и не очень, снимки вконтакт. Делитесь с друзьями и подписчиками вашими приключениями, яркими и запоминающимися событиями. Все это доступно благодаря загрузке фотографий на свою персональную страничку вконтакте.
Вопросы?
Вам помогла эта информация? Удалось решить возникший вопрос?
Понравилась статья? Пожалуйста, подпишитесь на нас Вконтакте!

Мой мир
Одноклассники
Google+
 Загрузка…
Загрузка…vksetup.ru
Как добавить фото в ВК
Фотографии, картинки, музыка, видеозаписи и другие мультимедиа файлы являются важной составляющей любой социальной сети. Без них многие пользователи просто забросили бы свои аккаунты, потеряв всякий интерес к времяпрепровождению на этих сайтах. Поэтому вопрос о том, как добавить фото в ВК является одним из самых частых запросов в поисковых системах. Загрузить фотографию не сложно. Необходимо лишь подготовить ее и выбрать альбом для размещения. Внимательно читайте инструкции: вся необходимая информация подробно расписана и разбита по шагам для вашего удобства.
Как добавить фото в ВК с компьютера
Зачастую пользователи предпочитают загружать новые изображения именно с компьютера. Это связано с удобством и возможностью качественно обработать фотографию в специальном редакторе.
Справка. Вы можете добавить графу фотографии в основное меню для быстрого доступа к фотографиям. Наведите курсор мыши немного левее надписи «Моя страница». При наведении появляется знак шестерёнки. Нажмите на него. В открывшемся окне поставьте галочку напротив пункта «Фотографии».
Загрузка
Чтобы выложить изображение с компьютера, выполните следующие действия.
- Зайдите на свою страничку в ВК.
- В меню слева выберите раздел «Фотоальбомы».

- Нажмите кнопку «Добавить фотографии».

- Найдите фото на вашем компьютере и кликните «Открыть».

Через некоторое время фотография загрузится в социальную сеть.
Важно! Описанным методом можно добавить как одно, так и несколько изображений. Например, чтобы загрузить сразу две фотографии, выделите их мышкой и нажмите «Открыть».
Что можно сделать с изображением
После успешной загрузки фотографии на сервер, вы можете выполнять с ней определенные действия.
- Добавить в альбом. Если вы загружали картинки через окно общей загрузки, то можете поместить его в одну из ваших фото подборок. Для этого сделайте следующее:
- Кликните на кнопку «Добавить в альбом».
- В открывшемся окне выберите, куда именно вы хотите переместить фотокарточку.
- Если по случайности вы поместили фото не в тот альбом, который нужен, то можно легко это исправить.
- Наведите курсор мыши на изображение.
- Кликните на копку в виде списка из трех полос.
- Выберите правильный альбом, в котором должна находиться эта фотография.
- Добавить на стену вашего профиля. Просто нажмите на большую синюю кнопку «Опубликовать на моей странице». Вы будете перенаправлены в свою ленту, где увидите вновь опубликованный пост.
- Добавить описание. При необходимости, к каждому изображению, которое вы загрузили, можно написать пару слов в качестве описания. Это могут быть ваши мысли или эмоции по поводу сделанной фотокарточки, описание происходящего. Также можно добавить хэштеги, чтобы картинку было проще найти. Напечатать описание можно в специальном поле, которое находится сразу под миниатюрой загруженной фотографии.
- Повернуть фотографию. Если по какой-то причине загруженная картинка отображается вверх ногами или боком, то можно перевернуть ее нажатием кнопки в виде стрелочки, которая идет по кругу. Она появится, если навести курсор мыши на миниатюру картинки.
- Если вы случайно загрузили не ту фотографию, которую хотели, можете в один клик ее удалить. Наведите курсор на изображение и нажмите крестик в правом верхнем углу. Если передумали удалять, кликните на надпись восстановить.
- Для просмотра картинки в полном размере достаточно нажать на ее мини-версию.

- Вы можете скорректировать ваше фото во встроенном фоторедакторе ВК. Чтобы попасть в редактор, нажмите кнопку в виде наполовину закрашенного круга. Функционал этого «Фотошопа» от разработчиков ВКонтакте весьма впечатляет. Вот, что можно сделать с фотокарточкой.
- Добавить текст. Нажмите кнопку в виде буквы «А», чтобы сделать надпись.
- Кадрировать — обрезать изображение или вырезать и сохранить только какую-то его часть.
- Размыть. После применения этой функции, некоторые части фотографии будут нечеткими. Этот инструмент можно применять для того, чтобы сфокусировать внимание на определенной части картинки.
- Кнопка в виде солнышка позволит сделать автокоррекцию. Эта функция подберет оптимальные, с точки зрения ВК, цвета и фильтры для вашей фотографии.
- Если качество автокоррекции вас не устраивает, вы можете настроить параметры самостоятельно с помощью инструментов внизу страницы с изображением.

Важно! После обработки фотографии обязательно нажимайте кнопку «Сохранить». В противном случае вся работа будет потеряна.
Как добавить фото в ВК с телефона
При добавлении фотографий с телефона, у вас не будет такого обилия возможностей, как при работе с ПК. Основное удобство этого способа заключается в том, что можно сразу загрузить фото, которые были сделаны на мобильное устройство. Пошаговое выполнение задачи:
- Зайдите в аккаунт, используя официальное приложение ВКонтакте.
- Перейдите в раздел «Альбомы» и выберите, в какой из них будете добавлять фотокарточку.

- Тапните «+» в верхней части экрана.

- Выберите загрузить из галереи, укажите одно или несколько фото и нажмите «Прикрепить», чтобы добавить изображения, которые уже есть на смартфоне.
- Тапните «Сделать снимок», чтобы сделать фотографию и сразу же загрузить ее в ВК.

Справка. Нельзя загрузить картинки в альбомы «Сохранённые», «Фото на моей странице» и «Фотографии со мной».
Как добавить фото в группу
Добавление изображений в группы с компьютера и телефона выполняется почти так же, как и загрузка картинок на личную страницу. Разница только в том, что вам предварительно необходимо зайти в раздел управления сообществом:
- Перейдите в вашу группу.
- Нажмите кнопку «Добавить фотографии». Она находится в основном меню сообщества.

Дальше процесс полностью аналогичен добавлению изображений на личную страничку.
Как видите, процедура загрузки фотографий очень проста. Гораздо сложнее выполнить качественную обработку и цветокоррекцию, чтобы сделать изображение максимально привлекательным и получить больше лайков. Однако встроенный фоторедактор ВК значительно упрощает этот процесс. Можно даже оптимизировать картинку нажатием одной кнопки. Пробуйте выкладывать на страницу и редактировать фото. Только опыт поможет вам делать фотоснимки для соц. сети все лучше и лучше.
vkbaron.ru
Как добавить фото в ВК. Инструкция в 2 шага
Подробная инструкция как добавить фото ВК с компьютера, мобильной версии и мобильного телефона. Перемещать по альбомам, в том числе сохраненные. Узнаете как избежать потери качества при загрузке, общие требования к изображениям, как указать другую дату загрузки.
Как добавить фото Вконтакте
— с компьютера
— в моб версии
— на телефоне
— в альбом Сохраненные фото
— в группу
— добавить задним числом
Как перенести фотографии из альбома в альбом
Что делать если не загружаются фото
Как добавить без потери качества
Редактирование фото
Как добавить фото в ВК с компьютера
2 способа: через загрузку на стену, через меню Фотографии Вконтакте.
1) Добавить на стену Вконтакте
Нажмите иконку фотоаппарата на своей странице.
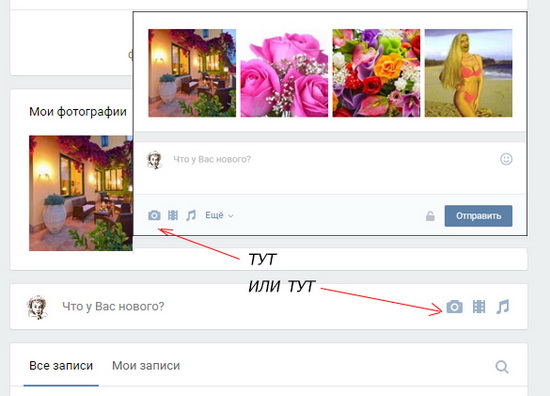
В новом окне нажмите Загрузить фотографию или Сделать снимок, если хотите сфотографироваться web-камерой.
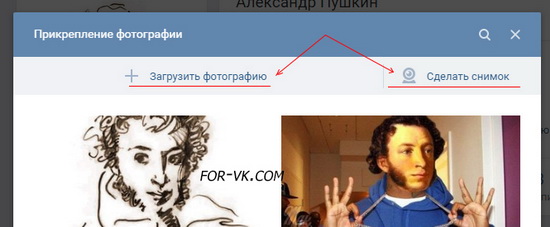
Вместо загрузки можете перетащить фото на стену, загрузится автоматически.
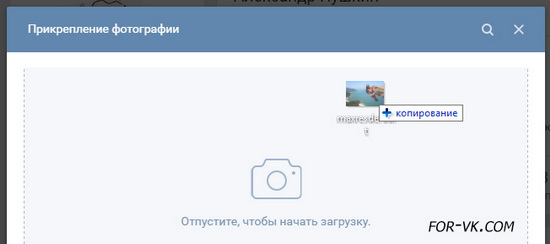
Готово к публикации, остаётся нажать кнопочку Отправить:
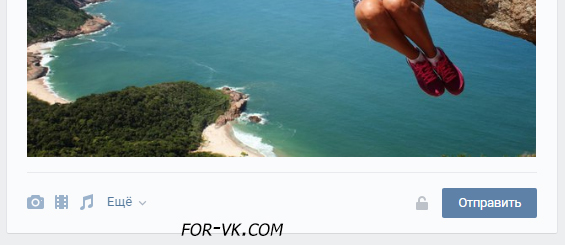
При нажатии замочка, запись будет видима только друзьям. После публикации открыть всем уже нельзя, придется опубликовать пост заново без замка.
Интересное наблюдение — изображения с активным замком не сохраняются в альбомах, отображаются только на стене.
Перед публикацией можно написать комментарий в строке Что нового. Прикрепить файл нажав Ещё. Если нужно добавить больше двух фотографий Вконтакте, выделите их на компьютере удерживая левый ctrl. Или сразу переместите в загрузочное поле социальной сети.
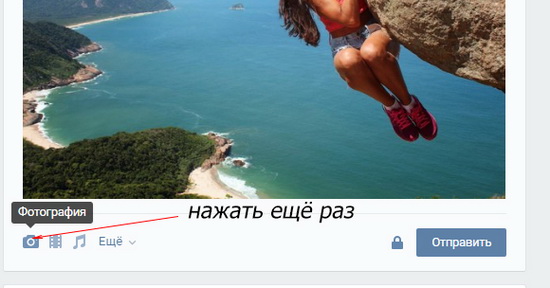
Изображения загруженные на стену попадают в альбом Фотографии на моей стене. Имя и настройки изменить нельзя, зато можно переносить изображения в новые альбомы с указанными настройками. Удаляя фото со стены в альбоме они остаются.
2) Загрузить через раздел Фотографии
Способ позволяет сразу загружать в указанный альбом или создать его на лету, без публикации снимков на странице. Зайдите в Фотографии, нажмите Добавить, выберите с компа через проводник Windows.
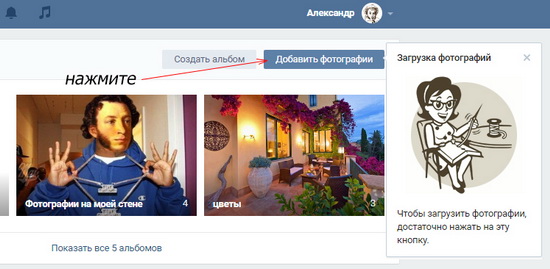
Или перетащите снимки в браузер:
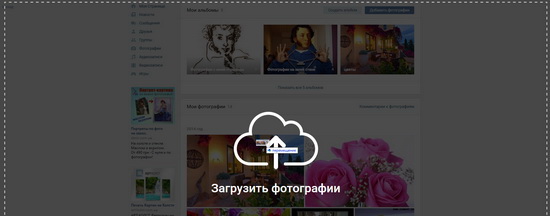
Если не выбрать альбом, загрузится в Фотографии на моей стене. После чего можно переместить в другой альбом, написать коммент, опубликовать на стене.
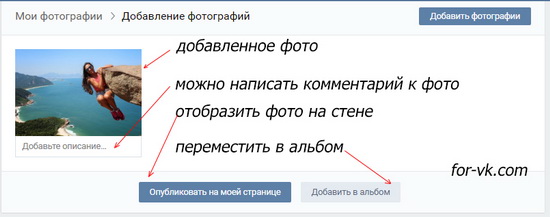
Если необходимо загрузить в конкретный фотоальбом, сначала зайдите туда, потом загрузите изображение.
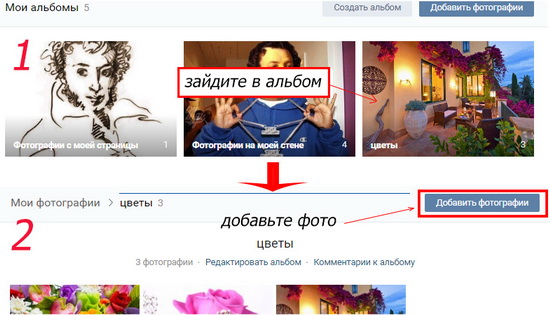
Добавить в мобильной версии
Добавляйте через иконку фотоаппарата или меню Фотографии Вк.
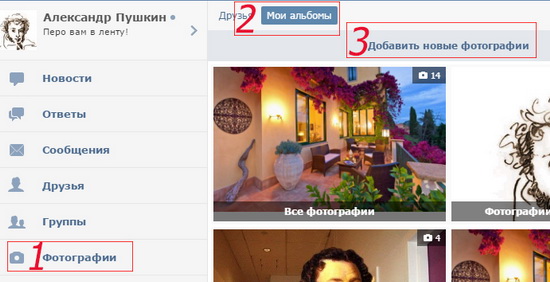
Зайдите в фотоальбом, загрузите изображение.
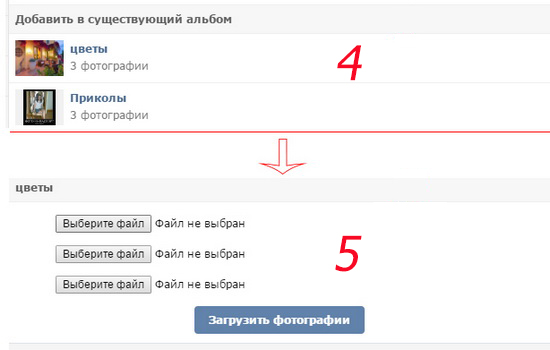
Добавить с телефона (андроид, iphone, планшет)
Два способа: с главной страницы аккаунта, через меню Фотографии.
1) На главной странице нажмите Фото.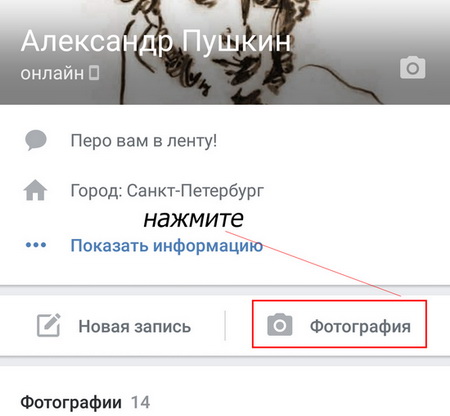
Выберите файл на телефоне, нажмите внизу экрана Прикрепить, в всплывающем окне выберите куда: Опубликовать на стене, Добавить в альбом.
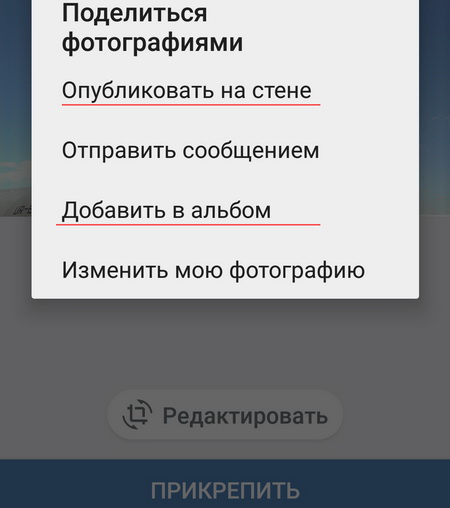
2) Зайдите в Фотографии, вкладку Альбомы. Зайдите в альбом куда загружаете, нажмите плюсик вверху: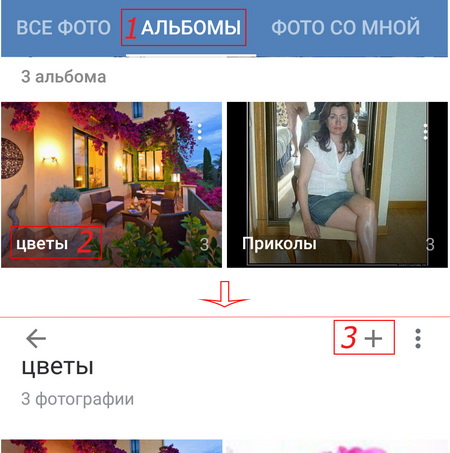
Выберите Загрузить из галереи телефона или Снимок камеры.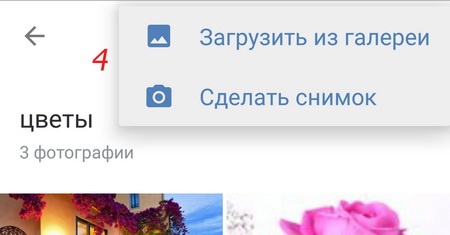
Добавить фото в сохраненные фотографии
Нельзя напрямую загрузить в Сохраненные фотографии из-за ограничений Вконтакте, проявите смекалку. Попросите друга загрузить изображение в свой альбом и сохраните себе.
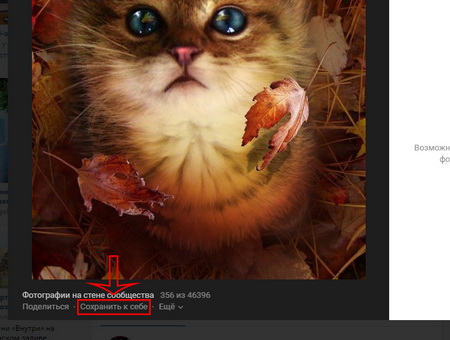
Добавить фото в группу в контакте
Не взламывая паблик, сделать можно при наличии администраторских прав. На главной странице группы кликнете Фотоальбомы. Зайдите в альбом куда планируете добавить фото, нажмите кнопку.

Добавить фото Вконтакте задним числом
Добавляя материалы Вконтакте отображает дату, время загрузки.

Изменить нельзя, ни прошлым числом, ни любым другим методом сделать невозможно. Не расстраивайтесь — используйте социальную инженерию. Первое что приходит на ум — загрузить фото Вконтакте в закрытый альбом, выдержать необходимое время, открыть доступ. Друзья увидят новый альбом и фотки с прошедшей датой. Если способ не подходит, нанесите перед загрузкой необходимую дату фотошопом, будто поставил фотоаппарат при снимке. Сделайте, чтобы число сразу бросалось в глаза и забирало внимание (оранжевые оттенки, белый цвет шрифта). Либо настройте в фотоаппарате необходимую дату, сделайте снимок. Поэкспериментируйте.
Как перенести фотографии из альбома в альбом
Нельзя переносить изображения с альбомов:
- Фотографии на моей стене
- Фотографии с моей страницы
- Фотографии со мной
Для других ограничений нет. Откройте фотографию, нажмите Ещё. Выберите Перенести в альбом, укажите какой.
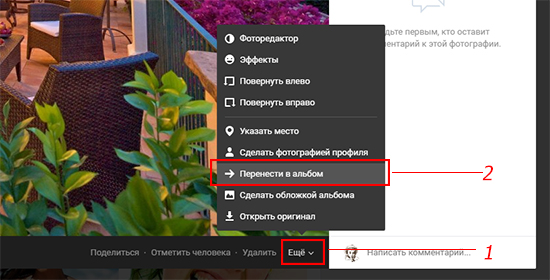
Вк переносит по одному изображению, но что делать если их 10, 20, 300? На помощь приходят специальные приложения Вконтакте, одно из них Перенос фото vk.com/app3231070.
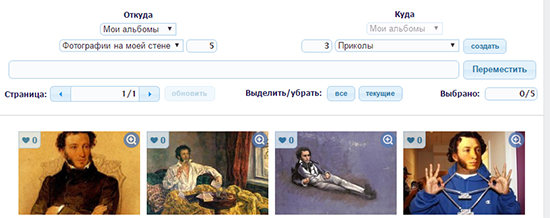
Приятный бонус: приложение работает со снимками из Фотографии на моей стене, загружать туда и переносить любые рисунки. Если поищите, найдете фотоприложения для переноса в контакт из Инстаграма.
Что делать если не загружаются фото
Причины неудачной загрузки: устаревший браузер, вирусы, слишком большое или маленькое разрешение, несоответствующий формат, переполненность альбома.
- Минимальный размер загружаемого изображения — 200х200.
- Максимальный размер — сумма длины и ширины не более 14тыс пикселей (например 7000х7000).
- Max количество в одном альбоме — 10тыс.
- Форматы: jpg, png, gif.
Ограничение кол-ва изображений относится и к альбому с сохраненными изображениями. Достигнув лимит, перенесите часть в другой альбом.
Добавить фото Вконтакте без потери качества
Заметили, что красочные изображения после загрузки в ВК меняют качество? Виной сжатие во время загрузки. Устранить особенность нельзя, но можно минимизировать потерю цвета и обойти проблему. Для этого разрешение загружаемого фото не должно превышать более 1000 пикселей (каждая из сторон). Так же попробуйте увеличить резкость перед загрузкой. ВК рекомендует не нажимать Добавить новые фотографии а перетаскивать снимок прямо из папки компьютера.
Дополнительная рекомендация продвинутым юзерам : загрузчик ВК недолюбливает цветовой профиль Adobe RGB. Рекомендуем перед загрузкой преобразовать для Web. В Photoshop выберите Сохранить для WEB (Alt+Shift+Ctrl+S), затем отредактируйте настройки качества. Поставьте галочку Преобразовать в sRGB.
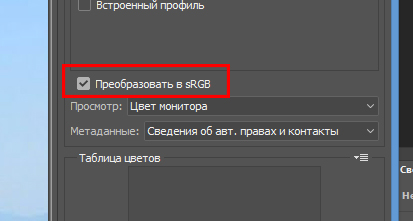
Если требуется передать изображения другу без публикации в сеть, загрузите в разделе Документы https://vk.com/docs и пересылайте как документ личным сообщением.
Редактирование фото в ВК
Делится на два типа:
- Фоторедактор: изменения цветовой гаммы, вращение, обрезка.
- Эффекты, добавление элементов: текст, шуточные узоры.
Чтобы открыть фоторедактор или эффекты, откройте фото, нажмите Ещё.
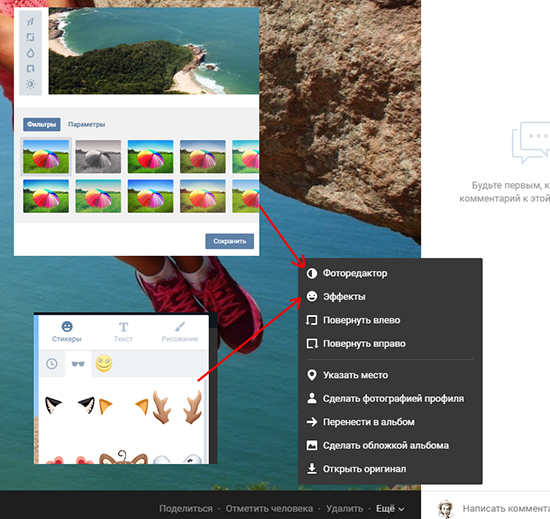
Результат станет таким:

В моб версии и мобильном приложении Вк фоторедакторов нет, либо они ограничены. Используйте встроенные редакторы телефона.
for-vk.com
в альбом, в группу, с компьютера или с телефона
 Одна из возможностей любой популярной социальной сети – это добавление, просмотр и комментирование фотографий. Такие функции есть в Facebook, Twitter, Одноклассниках и, конечно, в социальной сети ВКонтакте, которая является самой популярной на территории России. Разработчики ВКонтакте постоянно совершенствуют функцию добавления фотографий, интегрируя новые возможности, в том числе и для редактирования фото. В связи с этим, процесс загрузки фотографии ВКонтакте становится все сложнее. В рамках данной статьи рассмотрим, как добавить фото в ВК в личный альбом или группу, как с компьютера, так и с телефона.
Одна из возможностей любой популярной социальной сети – это добавление, просмотр и комментирование фотографий. Такие функции есть в Facebook, Twitter, Одноклассниках и, конечно, в социальной сети ВКонтакте, которая является самой популярной на территории России. Разработчики ВКонтакте постоянно совершенствуют функцию добавления фотографий, интегрируя новые возможности, в том числе и для редактирования фото. В связи с этим, процесс загрузки фотографии ВКонтакте становится все сложнее. В рамках данной статьи рассмотрим, как добавить фото в ВК в личный альбом или группу, как с компьютера, так и с телефона.
Оглавление: 1. Как добавить фото в ВК на личную страницу с компьютера 2. Как добавить фото в группу в ВК с компьютера 3. Как добавить фото в ВК с телефона
Как добавить фото в ВК на личную страницу с компьютера
Наиболее часто пользователь хочет добавить сделанные фотографии именно на свою страницу с компьютера, поэтому начнем рассматривать данную функциональность именно с этого сценария. Чтобы загрузить фотографию на свою страницу, сделайте следующее:
- Зайдите на свою страницу и в левом части окна в меню переключитесь на раздел «Фотографии»;
- В правом верхнем углу открывшейся страницы жмем на кнопку «Добавить фотографии»;

- Открывается окно проводника, которое позволяет загрузить фотографию с компьютера. Находим нужное фото, нажимаем на него и жмем «Открыть».
Обратите внимание: При необходимости подобным образом можно добавить не одну фотографию, а несколько. Для этого в проводнике выберите сразу несколько фото, после чего нажмите «Открыть». - Начнется процесс загрузки фотографий. В зависимости от того, как много фото было выбрано, он может занимать различное время.
- Когда фотографии будут загружены, можно выполнить несколько действий:
- Открыть фоторедактор и изменить фотографии. Для этого нужно навести на фото, а после нажать на левую иконку в правом верхнем углу. Откроется фоторедактор конкретно с выбранной фотографией. В нем можно наложить на фото фильтры, добавить текст, повернуть и выполнить другие действия для изменения картинки;

- Удалить фотографию. Для этого нужно навести на фото, после чего нажать на иконку в правом верхнем углу;

- Повернуть фотографию. Для этого необходимо навести мышку на фото, после чего в правом нижнем углу нажат на соответствующий значок;

- Добавить описание фотографии. Если вы хотите, чтобы фото было опубликовано с какой-либо информацией, ее можно добавить под каждую из загруженных фотографий на данном этапе. Стоит отметить, что также можно добавить хэштеги, что повысит вероятность обнаружения вашего фото другими пользователями при использовании поиска;
- Добавить в альбом. Если фотографии загружались для того, чтобы поместить их в один из созданных альбомов, нажмите «Добавить в альбом». Откроется окно выбора, в какой именно из альбомов отправить фотографию. Нажмите на нужный, чтобы все загруженные фото были перенесены в него;

- Опубликовать на моей странице. Нажав на эту кнопку, вы опубликуете добавленные фотографии на стене своей страницы ВКонтакте.
- Открыть фоторедактор и изменить фотографии. Для этого нужно навести на фото, а после нажать на левую иконку в правом верхнем углу. Откроется фоторедактор конкретно с выбранной фотографией. В нем можно наложить на фото фильтры, добавить текст, повернуть и выполнить другие действия для изменения картинки;
Обратите внимание: Если нажать «Опубликовать на моей странице», фотографии также сохранятся в общий список с вашими фото, но не будут привязаны ни к одному из альбомов.
Как добавить фото в группу в ВК с компьютера
Группы ВКонтакте могут иметь фотоальбомы, куда есть возможность загружать фотографии. Это может сделать любой пользователь, если фотоальбом настроен администраторами соответствующим образом. Для загрузки фото в группу в ВК, нужно сделать следующее:
- Заходим в группу, фотографии в которую необходимо загрузить;
- Далее жмем на кнопку «Фотоальбомы», расположенную в правой части страницы;
- Открывается список всех альбомом. Нажмите на тот альбом, в который вы хотите добавить фотографии;

- В правом верхнем углу открывшейся страницы есть кнопка «Добавить фотографии». Нажмите на нее;

- После этого откроется проводник, через который можно загрузить необходимое количество фотографии;
- Когда фото будет загружено, его можно отредактировать при необходимости.
Обратите внимание, что после загрузки фото оно сразу публикуется в альбоме, до того как в него внесены изменения при помощи редактора.
Как добавить фото в ВК с телефона
Социальную сеть ВКонтакте многие пользователи активно посещают только с мобильного телефона или планшета. Чаще всего это происходит через официальное приложение ВКонтакте на Android или iOS. Рассмотрим как с него добавить фотографии к себе на страницу:
- Первым делом запустите официальное приложение ВКонтакте и авторизуйтесь в нем, если ранее этого не сделали;
- Далее перейдите в раздел «Фотографии»;
- Сверху переключитесь на раздел «Альбомы»;
- Если требуется создать новый альбом, нажмите в правом верхнем углу на плюсик, введите названия альбома и настройте его приватность. Если же уже нужный альбом создан, зайдите в него;

- В альбоме в правом верхнем углу нажмите на плюсик, чтобы добавить новое фото. Выберите вариант – «Загрузить из галереи» или «Сделать снимок». Если выбираете фотографии из галереи, то отметьте нужные, после чего нажмите «Прикрепить», и фото появится в выбранном альбоме.

Подобным образом происходит добавление фотографий в группы ВКонтакте с телефона.
 Загрузка…
Загрузка…okeygeek.ru
на аватарку, в ленту, альбом, группу
Всем привет, уважаемые читатели блога AFlife.ru! Социальные сети предназначены для общения, просмотра видео и фотографий. Добавлять изображения можно со смартфона или через браузер, корректировать их прямо в приложении, установить настройки просмотра и многое другое. Как ВКонтакте добавить фото, доступные способы разберем в нашей статье.
Как поставить фото в профиль
Начнем с самого первого этапа после регистрации в социальной сети ВКонтакте. После создания профиля необходимо установить аватарку. Как это сделать:
- Зайдите на основную страницу аккаунта.
- Наведите курсор на место, где должна быть аватарка. Вы увидите ссылку «Загрузить новую фотографию» или «Обновить фотографию», если она у вас уже установлена.
- Если у вас есть возможность сделать кадр прямо с устройства, можно выбрать моментальный снимок. Если вы желаете загрузить имеющееся кадры, выберите файл с жесткого диска, кликнув по синей кнопке.
- Сохраните аватарку.
- Далее вам нужно отметить область отображения, которую увидят посетители вашей страницы.
- Сохраните сделанные изменения.
Чтобы аватарка корректно отображалась, нужно устанавливать изображения не меньше 200*500 пикселей. Можно поставить картинку 200*200 пикселей, но ни в коем случае не меньше. Нельзя загружать слишком растянутые изображения, когда одна сторона в несколько раз превышает другую.
При необходимости вы сможете сменить фото в любой момент. Помните, аватарка – это первое, что увидят другие пользователи, когда зайдут на страницу или вобьют ваше имя в поиске.
Добавление фото на стену

Если вы хотите выложить изображение на стене, нужно открыть свою страницу. Найдите белое поле с надписью «Что у вас нового?». Внутри него есть специальный значок фотоаппарата, предназначенный для загрузки картинок и фото. Далее у вас будет три варианта действий:
- Добавить из альбома уже загруженную ранее фотографию;
- Сделать быстрый кадр;
- Загрузить изображение из памяти своего устройства.
Выбранные кадры появятся внутри этого белого поля. При желании можно добавить к ним другие элементы – видео с Youtube или другого сайта, надпись, музыку, или отредактировать онлайн. Есть возможность отключить комментарии, видимость (например, сделать только для друзей), отложить публикацию или оставить настройки как есть. Если все в порядке, нажмите «Опубликовать», фото моментально появится на вашей стене и в ленте подписчиков.
Если вы заходите с телефона, интерфейс социальной сети может немного отличаться, но в целом он понятен и здесь. Вместо кнопки «Добавить фотографию» вам нужно нажать на значок + или стилизованное изображение фотоаппарата. На моментальные снимки вы можете сразу же наложить фильтры, маски или снять видео короткой продолжительности. Здесь же доступно выложить изображение в формате «История», оно будет доступно для просмотра в течение суток.
Как загрузить фото в альбом
ВКонтакте есть возможность хранить картинки в отдельных папках, которым вы можете придумать название. Добавление новых кадров происходит с компьютера, телефона или из другого места в социальной сети (например, из любимой группы). Как добавить фото в папку:
- В меню слева пройдите в раздел «Фотографии».
- Если вы хотите создать новый альбом, сначала нажмите соответствующую кнопку и задайте настройки. Нужно ввести его название, описание при необходимости и установить доступ других пользователей. После сохранения он тут же появится в списке ваших альбомов.
- Укажите папку для загрузки или просто нажмите кнопку «Добавить фотографии». Во втором случае кадр будет опубликован на стене вашей страницы, но и на этом этапе еще доступно поместить его в определенную папку.
- Когда изображение загрузится, откройте его. Отредактируйте описание, отметьте человека или место, сделайте коррекцию. Кстати, здесь доступны еще многие другие действия с фотками.
Если вам понравилась картинка в сообществе, группе или в ленте друга, ее можно поместить в свой альбом. Для этого откройте снимок и нажмите кнопку «Сохранить к себе». Он будет находиться в папке сохраненных изображений ВКонтакте.
Добавление фотографий в группу
Аналогичным образом можно добавлять картинки в группы соцсетей, если вы желаете ими поделиться с другими подписчиками. Первым делом убедитесь, что в выбранном вами сообществе есть такая возможность. Она может быть ограничена, тогда материал для публикации сначала отправляется на предварительное согласование с администратором группы. Если нет, снимок сразу появится в ленте.
Как загрузить картинку или фотографию в сообществе:
- Зайдите в группу. Найдите в ленте белое поле с надписью «Предложите новость».
- Здесь кликните на тот же значок, что и при добавлении картинки на свою стену (иконка фотоаппарата).
- Также отметьте изображения из имеющихся папок ВК, сделайте моментальный снимок или загрузите со своего гаджета.
- Нажмите кнопку «Прикрепить фото», на ней будет указано количество выбранных кадров.
- Отредактируйте изображение и добавьте в пост другие элементы (музыка, документ, опрос и т.д.).
Если возможна моментальная публикация, нужный снимок сразу появится в группе. Если нет, придется подождать, когда администратор паблика одобрит пост. Хотя этого может и не произойти, тогда публикация так и останется в предложенных вами новостях. Ее можно потом удалить или отредактировать.
В сообществах наиболее корректно отображаются картинки размером 700*500 px. Они не теряют качество при сжатии и показываются полностью без обрезки.
Публикация из других соцсетей

Современные люди, как правило, зарегистрированы в нескольких социальных сетях. Публикация фото в каждой занимает много времени, поэтому разработчики приложений придумали интересный ход. Загружаете картинку в одну соцсеть, а потом рассылаете ее по другим своим профилям.
Для этого добавьте снимок, например, в Инстаграм. Найдите кнопку «Поделиться» и нажмите синий значок ВКонтакте. Готово, кадр автоматически появится на вашей стене, но при условии, что вы авторизованы в ВК с того же устройства. Правда, если нужно потом поместить фотографию в другой альбом, придется это сделать вручную.
Есть и более простой способ публикации – настроить автопостинг из других соцсетей. Тогда нужные фотографии будут появляться ВКонтакте самостоятельно без вашего участия, как только вы их запостите. Как интегрировать социальные сети:
- Зайдите на основную страницу своего профиля ВК.
- Нажмите на кнопку для редактирования под аватаркой.
- Затем в меню справа выберите раздел «Контакты».
- Пролистните страницу немного вниз и увидите два узнаваемых значка – Твиттер и Инстаграм. Мы можем интегрировать эти соцсети со своим профилем ВК.
- Нажмите «Настроить импорт».
- Авторизуйтесь в выбранной социальной сети. Если на этом устройстве уже осуществлен вход, вводить логин и пароль не придется.
- Выберите, куда будут публиковаться снимки из другой соцсети – в определенный альбом, на стене или только избранные фото. В последнем варианте есть интересная фишка – установите определенный хэштэг, например #VK. Тогда в вашем профиле ВКонтакте будут публиковаться только снимки, помеченные этим кодовым словом.
Эту опцию можно отключить в любой момент за ненадобностью. Или отредактировать настройки, если вам понадобится сменить альбом для публикации или хэштэг автопостинга.
Более подробно о том, как связать Instagram и ВКонтакте мы писали в этой статье.
Как отправить фото другому человеку
Когда вам нужно отправить снимок другу в личном сообщении, можно сделать это без публикации в альбоме. Как это сделать, разберем пошагово:
- Зайдите в раздел отправки сообщений, вы найдете его в меню слева.
- Выберите имеющуюся беседу или создайте новую, указав пользователя.
- В поле для текста сообщения вы увидите уже знакомый значок фотоаппарата. Выберите снимок со своего устройства.
- Если вы хотите вставить в сообщение картинку из альбома или сделать моментальное селфи, наведите курсор на значок «скрепки» слева. Среди предложенных вариантов вложения выберите «Фотография». Интерфейс добавления картинки нам уже привычен – загрузите ее с жесткого диска, сделайте снимок или выберите в имеющемся альбоме ВК.
- Напишите текст, добавьте видео и т.д. Затем отправьте сообщение.
Когда выкладываете фотографии в социальные сети, не забывайте о правилах из размещения. Конечно, они не должны содержать никакой запрещенной тематики, иначе по просьбам других пользователей, ваш профиль могут заблокировать.
Если вам понравилась наша статья, то делитесь ею в социальных сетях и обязательно подписывайтесь на обновления блога, чтобы не пропустить много чего интересного!
ПОДПИШИСЬ И НАЧНИ ПОЛУЧАТЬ ЛУЧШИЕ СТАТЬИ ПЕРВЫМ
Email*
Подписаться
aflife.ru
Как загрузить фотографии в Вконтакте пошаговая инструкция
С появлением социальных сетей поделиться впечатлениями и показать фотографии друзьям со значимы для Вас событиями стало еще проще. Добавив фотографии на свою страничку в ВКонтакте Вы можете поделиться изображениями как со всеми пользователями социальной сети, так и ограничить круг людей, которым будет доступен просмотр. В этой пошаговой инструкции с фото мы покажем Вам, как добавить фотографии, создать альбом с фото в социальной сети ВКонтакте.
Шаг 1Как загрузить фотографию в ВКонтакте
Начните с того, что перейдите на сайт социальной сети ВКонтакте и щелкните по пункту меню «Фотографии».
Шаг 2Далее нажмите кнопку «Добавить фотографию».
Шаг 3Теперь перейдите в папку с сохраненными на компьютере фотографиями и выберите снимок, которых хотите добавить на свою страничку в социальной сети. Для этого щелкните по строке с именем фотографии левой кнопкой мыши. После этого нажмите кнопку «Открыть».
Шаг 4Фотография загружена и Вы можете добавить комментарий к ней. Для того, чтобы опубликовать фото в ленте – нажмите кнопку «Опубликовать на моей странице».
Шаг 5После добавления фото она будет доступна к просмотру на Вашей странице.
Шаг 6Как создать альбом с фотографиями в ВКонтакте
Перейдем к созданию альбома с фотографиями. Для этого нажмите пункт меню «Фотографии», и щелкните кнопку «Создать альбом».
Шаг 7Далее введите название альбома, описание к нему и укажите круг пользователей, которым будет доступен просмотр и комментирование фотографий.
Шаг 8Для того, чтобы изменить конфиденциальность и возможность комментировать изображения щелкните строку «Все пользователи» и выберите тек, кто сможет просматривать и оставлять комментарии под Вашими фото.
Шаг 9Теперь нажмите кнопку «Создать альбом».
Шаг 10Перейдем к заполнению созданного альбома, для этого щелкните кнопку «Добавить фотографии».
Шаг 11Выберите на компьютере необходимые фото и нажмите кнопку «Открыть».
Шаг 12Фото загружены в альбом. На этом этапе Вы также можете оставить свой комментарий под любой загруженной фотографией.
Шаг 13Фото доступны к просмотру и отображаются на Вашей персональной страничке ВКонтакте.
Шаг 14Как добавить фотографию в альбом в ВКонтакте
Для добавления фотографий в созданный ранее альбом необходимо перейти в пункт меню «Фотографии» и открыть альбом в который будут добавляться фото.
Шаг 15Далее щелкните кнопку «Добавить фотографии».
Шаг 16Выбираем фотографию и жмем кнопку «Открыть». Фотография добавлена в альбом. Если информация помогла Вам – жмите Спасибо!
kompmix.ru
Как добавить фото ВКонтакте с компьютера

Добавление различных изображений – одна из основных возможностей социальной сети ВКонтакте. Администрация как следует позаботилась о любителях фотографий, из-за чего на сайте можно загружать совершенно любые фото, без каких-либо ограничений, в том числе и по количеству.
Также данная соц. сеть предоставляет вам дополнительные возможности при закачивании изображений на сайт. В частности, это касается встроенного редактора фотографий, обладающего множеством полезных эффектов, способных приглянуться буквально любому человеку.
Добавляем фото ВКонтакте
На сегодняшний день добавление изображений на сайт социальной сети VK происходят через стандартный интерфейс.
- Войдите на сайт ВКонтакте, введя свои регистрационные данные, и перейдите через главное меню к разделу «Фотографии».
- В верхней правой части страницы отыщите кнопку «Добавить фотографии».
- Далее откроется окно загрузки, где вам необходимо перейти в папку с загружаемым изображением.
- Для загрузки кликните один раз на выбранную картинку и нажмите кнопку «Открыть».
- Если вам требуется загрузить сразу несколько изображений, то выделите все загружаемые фотографии через зажатую левую клавишу мыши и щелкните «Открыть».
- Дождитесь окончания загрузки выбранных картинок.
- После всех проделанных действий вы можете добавить описание к загруженным изображениям и опубликовать их на своей странице.
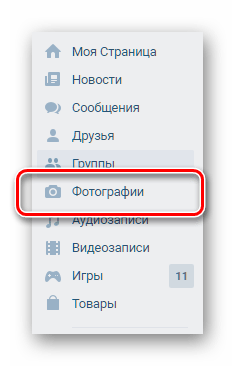
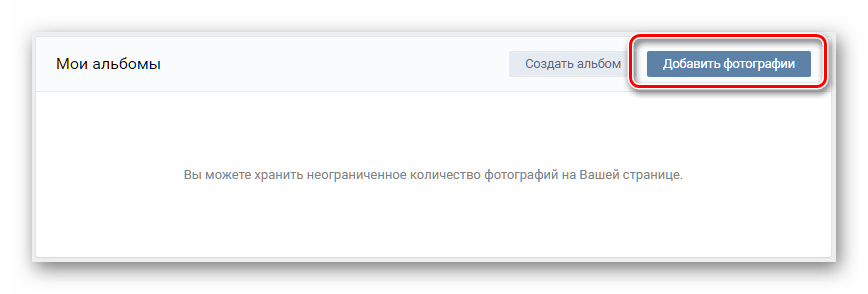




Теперь загрузку фото во ВКонтакте можно считать успешно оконченной. Однако, несмотря на это, есть еще один метод добавления изображений в данную социальную сеть также через стандартный функционал.
Такой способ может быть интересен пользователям, которым крайне важна правильная сортировка загружаемых картинок, так как в процессе загрузки желательно создать новый альбом.
- Через главное меню перейдите к разделу «Фотографии».
- Сверху справа отыщите кнопку «Создать альбом» и нажмите на нее.
- Введите название и описание нового фотоальбома, а также выставьте желаемые настройки приватности.
- Нажмите кнопку «Создать альбом», чтобы подтвердить добавление нового альбома.
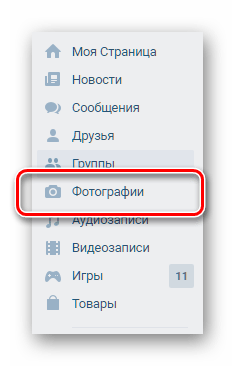

Все зависит исключительно от ваших предпочтений и фантазии.

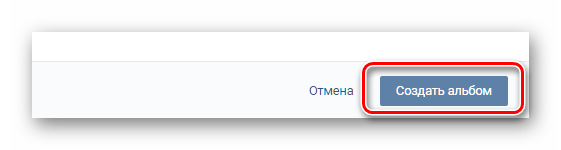
Для добавления новых картинок придерживайтесь ранее описанной инструкции, начиная от нажатия на кнопку «Добавить фотографии».
Кроме прочего, вы можете выполнить загрузку, перетащив нужные фотографии в окно браузера с открытым альбомом.
- Перейдите в папку с добавляемыми изображениями и выделите их.
- С помощью зажатой левой клавиши мыши перетащите фото в окно интернет-обозревателя и отпустите.
- Дождитесь окончания загрузки изображений.
- Далее вы можете добавить описание добавленным картинкам.




В зависимости от выставленных для альбома настроек приватности, загруженные фотографии появятся у вас на странице.
ВКонтакте предоставляет своим пользователям внутренний редактор фотографий с большим количеством различных, интуитивно понятных функций.
- Для того, чтобы отредактировать фото с помощью ранее упомянутых эффектов, вам нужно открыть желаемую картинку и отыскать блок управления фотографией.
- Наведите курсор мыши на пункт «Еще» и в раскрывающемся списке выберите «Фоторедактор» или «Эффекты», в зависимости от ваших предпочтений.
- В обоих случаях после редактирования не забывайте нажимать кнопку «Сохранить».
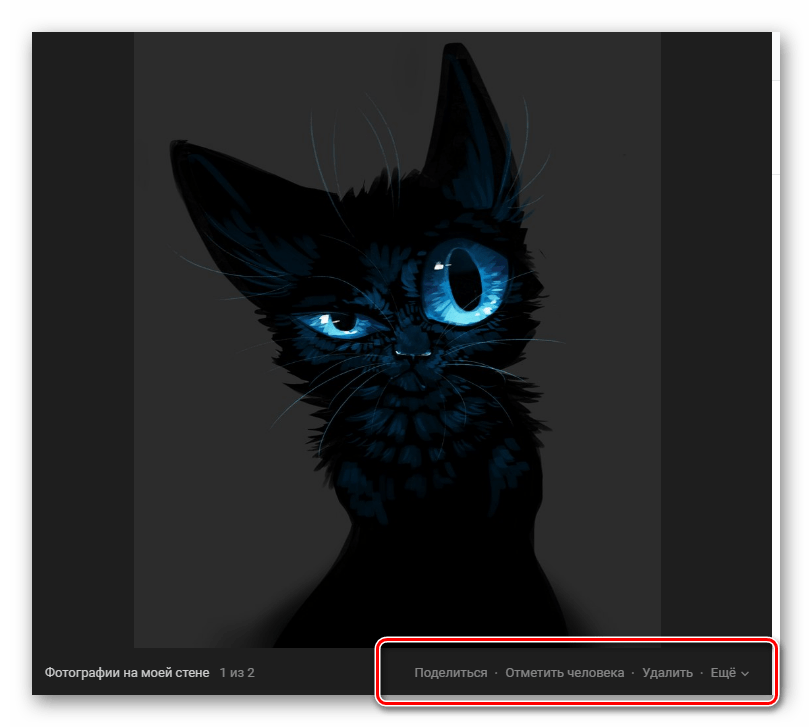


Как видно, весь процесс загрузки фотографий ВКонтакте не займет у вас много времени и сил. Для успешного добавления главное придерживаться общих правил пользовательского соглашения социальной сети VK.com.
Желаем вам удачи в добавлении картинок на сайт ВК!
 Мы рады, что смогли помочь Вам в решении проблемы.
Мы рады, что смогли помочь Вам в решении проблемы. Опишите, что у вас не получилось.
Наши специалисты постараются ответить максимально быстро.
Опишите, что у вас не получилось.
Наши специалисты постараются ответить максимально быстро.Помогла ли вам эта статья?
ДА НЕТlumpics.ru