Как записать установочный Windows 7 на флешку?
Содержание:
Основным звеном программного оснащения любого персонального компьютера является операционная система. Windows 7 является основой для установки других программных продуктов. Выступает своеобразным остовом, благодаря которому обеспечивается функционирование всех остальных приложений. Поэтому часто возникает проблема переноса системы Windows для реинсталляции или установки на другую машину.
Когда может понадобиться загрузочная флешка?
Лучше всего данные ОС записать на флешку. Именно это способ позволяет ускорить весь процесс переноса и реинсталляции в несколько раз по сравнению с записью и установкой с помощью диска DVD.
Обязательно нужно записать свою систему и создать загрузочную флешку владельцам нетбуков. Из-за отсутствия оптического привода запись и перенос системы на портативные устройства этого типа с помощью диска DVD невозможен.
Наличие флешки с образом Windows 7 является удобным средством подстраховки в ситуациях, когда дальнейшая деятельность операционной системы становится невозможной.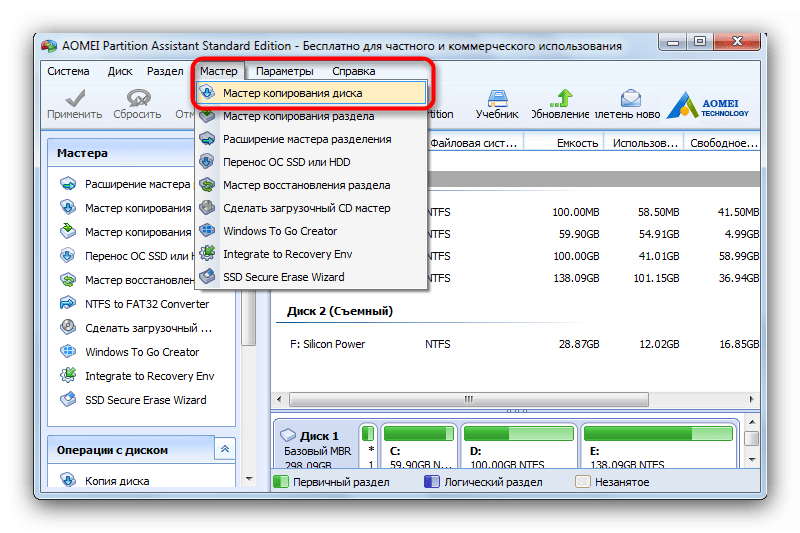
Создание флешки с помощью средств командной строки
Самый трудоемкий способ. Больше подходит для опытных пользователей. Позволяет записать готовый образ Windows 7 на карту расширения или флешку без инсталляции дополнительного софта. Запись и перенос данных происходит с помощью средств командной строки.
- Для запуска командной строки вводим в поисковое поле «Пуск» параметры «cmd».
- Вверху отобразится результат поиска.
- Нажимаем на него мышью клавишей справа, и запускаем на выполнение под правами администратора, выбрав соответствующий пункт из подменю.
«Запуск командной строки от имени администратора» – данное условие не является обязательным в процедуре создания загрузочной флешки. Но позволит избежать возможных трудностей, связанных с правами и доступом в Windows 7.
Также можно инициировать запуск командной строки быстрым способом: нажатием сочетания клавиш клавиатуры «Win»+«R». Но в этом случае приложение запускается под правами пользователя текущего сеанса.
- В появившееся окно командной строки Windows 7 вводим команду «diskpart». Ею мы запускаем утилиту для работы с дисковым пространством.
- Для того чтобы отобразился список томов, на которые можно произвести запись, вводим «list disk».
- Выбираем среди них нужный номер (по примерному объему). В нашем случае выбираем флешку «Диск 2». После выполнения каждой команды получаем подтверждение от системы об успешном выполнении.
- Введением команды «select disk 2» выделяем тот диск, с которым будем производить манипуляции.
- Введением команды «clean» инициируем процесс форматирования флешки, чтобы записать на нее образ системы.
- Затем создаем директорию, в которую перенесем образ Windows 7 (команда «create partition primary»).

- Вводим команду «select partition 1», которой выбираем созданный нами раздел.
- Активируем раздел (вводим «active»).
- Производим форматирование раздела до файловой системы NTFS, поддерживающей данные образа системы (вводим «format fs=NTFS»).
После появления сообщения о том, что процесс форматирования флешки достиг 100%, производим ее монтаж (вводим команду «assign»).
- После чего системой будет присвоено уникальное имя этому тому.
- После введения команды «exit» будет произведен выход из утилиты.
- Теперь диск и созданная директория готовы, чтобы записать на них указанный образ системы или данные с установочного диск Windows 7.
Переносим систему на флешку с помощью утилиты Windows 7 USB/DVD Download Tool
Является бесплатным софтом. Скачать его можно на официальном ресурсе Windows 7. Это приложение разработано специально корпорацией, чтобы можно было записать ОС на флешку. Объем данной утилиты всего 2.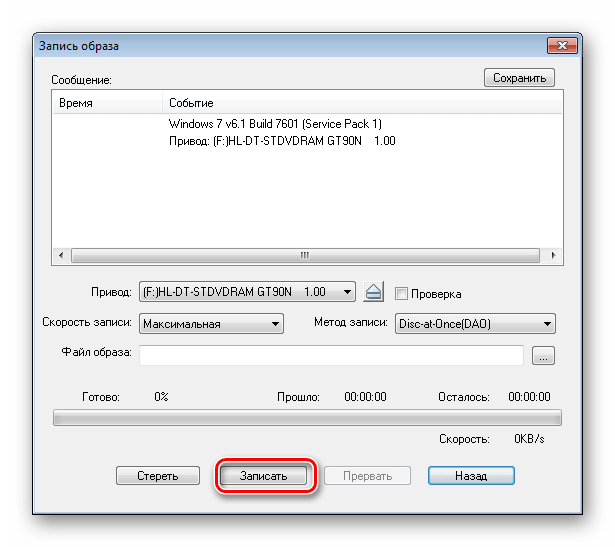 6 Мб. Процесс переноса образа системы или данных с лицензионного диска происходит в четыре коротких этапа. После скачивания и установки софта выполняем следующее:
6 Мб. Процесс переноса образа системы или данных с лицензионного диска происходит в четыре коротких этапа. После скачивания и установки софта выполняем следующее:
- Запускаем приложение. В появившемся диалоговом окне утилиты на первом шаге выбираем через проводник образ, который нужно записать на флешку.
- Для этого нажимаем на кнопку «Browse». Или можно просто указать путь к файлу в текстовом поле «Source file».
- Затем нажимаем «Next».
На втором шаге выбираем источник, на который нужно записать образ системы Windows 7. В нашем случае нажимаем «USB device». В течение третьего шага определяемся, на какую флешку будем переносить. Для этого выбираем нужную из выпадающего списка. Остальные действия производим так:
- После трех шагов программа спрашивает нас о том, что нужно ли стереть весь контент на выбранной флешке. Мы жмем на «Erase USB Device», соглашаясь с полным удалением данных.
- Во втором окне диалога утилита просит убедиться нас в правильности решения.
 Жмем на «Да».
Жмем на «Да». - После появляется окно четвертого шага, на котором отображается индикатор процесса переноса данных. Достижения индикатора 100% значения и появления надписи «Backup completed» свидетельствует о том, что образ вашей системы Windows 7 успешно перенесен на флешку. Теперь с ней можно производить инсталляцию ОС.
Как скопировать Windows 7/8/10 на другой диск, D 💻
Стоит задача, начальные условия такие:
- Жёсткий диск разбит на два или больше раздела
- Установлена Windows 7 на диске C:
- Требуется установить Windows 10
- Текущий виндовс должен остаться работоспособным и запускаться с диска D:
- Форматировать диск «Д» нельзя
- Пользователь не впервые видит компьютер 🙂
А можно наоборот, устанавливать семёрку, а копировать десятку, и диски поменять местами, это ничего не меняет.
Для чего это? Ну, например, давно пора переустановить систему, но в старой ОС много чего было установлено и настроено с незапамятных времён. При переустановке ОС все программы и настройки теряются. А хочется, чтобы можно было запустить старую систему и подсмотреть что же там и как работало. Ну или тупо какие-то лицензии проблематично перенести.
Вся сложность состоит в том, что существующие программы умеют переносить Windows на другой жёсткий или SSD-диск, но на такой же логический раздел. Т.е., с диска C: на диск C. А вот так, чтобы на тот же физический диск и на второй раздел – не умеют. Всё усложняется тем, что даже если и научатся, то форматировать диск-назначение нам нельзя, потому что по легенде там тонны инфы, которую некуда или очень долго и геморно девать.
Придётся поколдовать. План действий такой:
- Правим загрузочное меню
- Загружаемся с флешки
- Копируем системные папки
- Меняем буквы дисков
Меню загрузки Windows
При загрузке Windows у нас будет появляться меню с возможностью выбора операционной системы: новая (текущая) Windows и скопированная текущая. Чтобы добавить туда новый пункт
Чтобы добавить туда новый пункт
Скачиваем BOOTICE
Запускаем через правую кнопку и выбираем «Запуск от имени администратора». Далее идём на вкладку «BCD», где должно быть выбрано «BCD of current system». Кликаем по кнопке «Easy mode»Далее нажимаем кнопку «Add» и из списка выбираем «New Windows 7/8/10 entry»
Теперь нужно настроить новый элемент меню:
Boot Disk: наш жёсткий диск с текущей Windows
Partition: раздел (диск D), на который скопировали текущую Windows
OS title: произвольное название пункта меню
Language: ru-RU, русский язык
Timeout: секунды, через сколько автоматически выберется пункт по умолчанию.
Для записи изменений жмякаем «Save current system». Всё это можно сделать и потом, читайте ниже.
Подготовка флешки
Создаём загрузочную флешку по статье.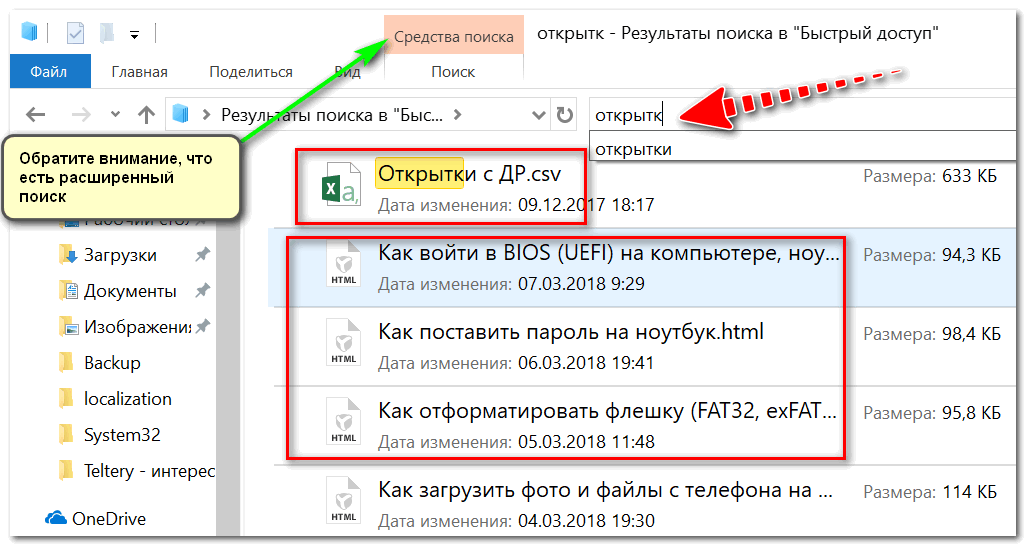
Загружаемся с флешки в среду Windows PE, это та винда, которая запускается с USB.
Копирование Windows
Теперь нужно скопировать системные папки в корень диска D, а именно:
- Windows
- Users
- Program Files
- Program Files (x86) – если есть
- ProgramData
Все эти папки нужны, чтобы Windows и все установленные программы функционировали на втором разделе. Некоторые узкоспециализированные программы по умолчанию устанавливаются в корень диска, а не в папку «Program Files», поэтому пробегитесь глазками по корню диска C: и если увидите знакомые названия папок, то их тоже нужно скопировать.
Можно просто копировать с помощью файлового менеджера, например, Total Commander. Можно пользоваться программой TeraCopy, которая включена в образ Sergei Strelec.
На этом шаге могут быть проблемы. Удивительно, но запустив Windows с флешки, она всё ещё защищает системные файлы виндов на других дисках! Не всегда, но бывает. Поэтому могут быть сообщения об ошибках доступа, при копировании файлов реестра и его пользовательских веток (ntuser.dat). А именно проблемные папки:
- System32\config
- ServiceProfiles
- Users\папка пользователя\ntuser*.*
Если вы послушались и выбрали образ с Paragon Hard Disk Manager, тогда копируем ВСЁ или только проблемные места ИМ. Запускаем его, идём в «Утилиты» и там выбираем «Перемещение файлов»
Выбираем необходимые папки или файлы и дожидаемся окончания процесса:
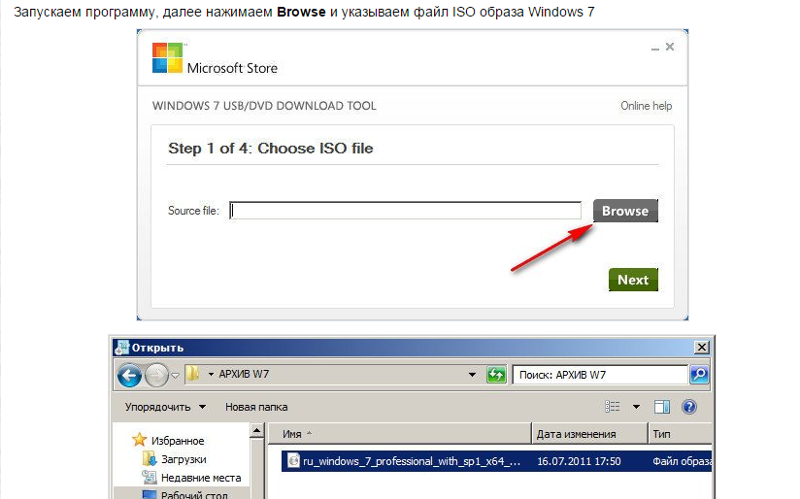
Если у кого-то будет только эта программа в распоряжении – то пожалуйста. Но она иногда, почему то, она зависает при копировании больших объёмов, например, всех нужных папок.
Если на флешке оказалась утилита BOOTICE, то можно добавить в пункт меню ещё один Windows сейчас, а не на первом шаге. Все действия те же, но на вкладке «BCD» выбираем «Other BCD file» и ищем его по пути «C:\boot\BCD». Сейчас диск C — это скрытый диск в обычной винде, а загрузившись в Windows PE его видно, и он должен быть объёмом 100-350 Mb. Либо, если такого скрытого диска нет, то это диск с текущей Windows 7/8/10.
Финальных штрих – буквы
И теперь самая изюминка. Основная проблема запуска виндовса с другого диска это то, что у него другая буква, например D, а большинство настроек намертво прописаны на диск C. Будем менять буквы дисков в копии операционной системы, т.е., чтобы Windows считал тот диск Д, на котором он сейчас находится, диском C.
Итак, запускаем с флешки Acronis Disk Director.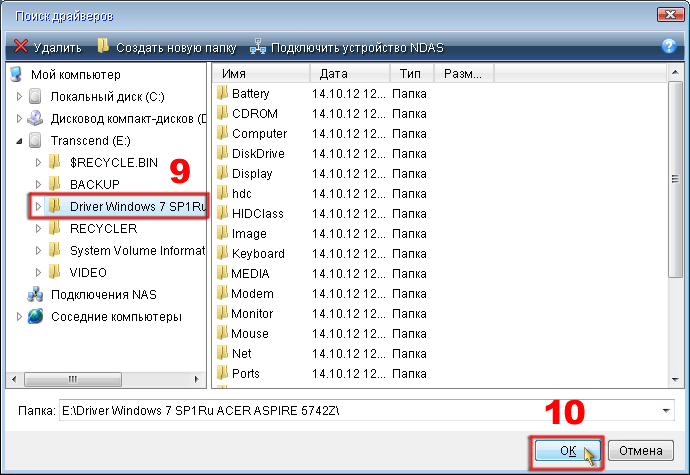 Выбираем из списка скопированную Windows. У вас сейчас по идее должно было получиться два одинаковых виндовса, а отличить копию можно по букве диска и его размеру, на котором она находится:
Выбираем из списка скопированную Windows. У вас сейчас по идее должно было получиться два одинаковых виндовса, а отличить копию можно по букве диска и его размеру, на котором она находится:
Теперь кликаем по диску C правой кнопкой и выбираем «Изменить букву». Выбираем любую свободную, например букву G. Нам сейчас нужно просто освободить букву C. Далее меняем букву диска D на C, и диска G на D:
Осталось применить изменения:
На этом всё.
Итоги, что же получилось
Итак, мы создали новый пункт в меню загрузки, скопировали системные папки и поменяли буквы местами. Фишка в том, что теперь будут работать обе Windows, и та что осталась на диске C, текущая, будет по-прежнему «видеть» диски С и D так, как они есть сейчас. А если запустить скопированную Windows, то в ней вы увидите ваши диски «попутанные» местами.
Когда вы установите Windows 10 на диск C смело форматируйте раздел. Новая установка заменит в меню название старой Windows 7/8 на 10 и оставит наш новый пункт меню.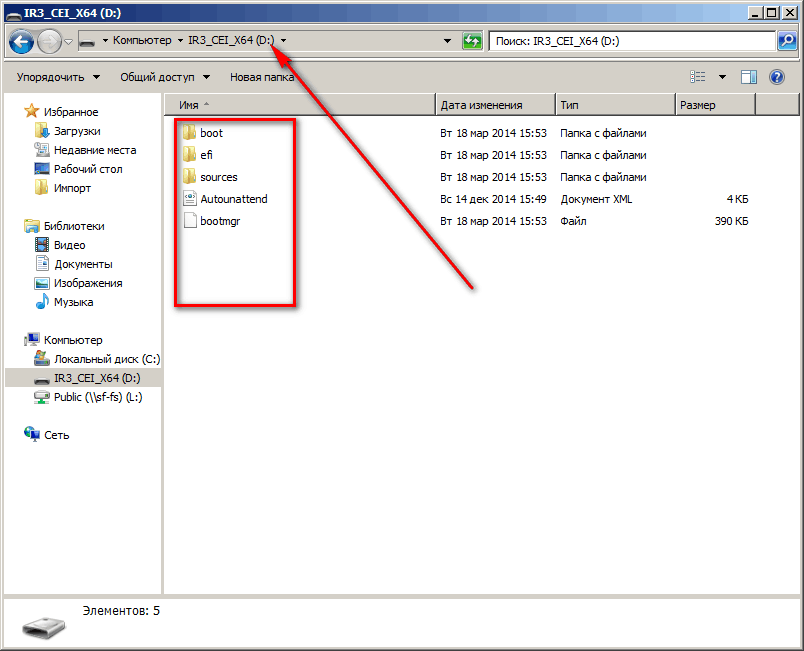
Но может быть проблема – скорей всего слетит активация копии винды. Можно заново переактивировать или ничего не делать, если она вам нужна ненадолго.
Я не нашёл более простого и «тупого» метода сделать всё это, а если вы знаете как можно ещё – отпишитесь пожалуйста в комментариях.
Успехов!
Загрузочная флешка Windows 10 | remontka.pro
  windows | для начинающих | программы
В этой пошаговой инструкции подробно о том, как создать загрузочную флешку Windows 10 различными способами. Впрочем, способы не особенно изменились по сравнению с предыдущей версией операционной система: так же, как и раньше, ничего сложного в этой задаче нет, за исключением, разве что возможных нюансов, связанных с загрузкой EFI и Legacy в некоторых случаях.
В статье описан как официальный метод сделать загрузочную флешку с оригинальной Windows 10 Pro и Home x64 и 32-бит посредством фирменной утилиты Microsoft Installation Media Creation Tool, так и другие способы и бесплатные программы, которые помогут вам в записи установочного USB накопителя из ISO образа с Windows 10 для установки ОС в системах UEFI и Legacy, на GPT и MBR диск или восстановления системы. В дальнейшем может пригодиться пошаговое описание процесса установки: Установка Windows 10 с флешки. Полезные в рассматриваемом контексте дополнительные материалы — Создание загрузочной флешки Windows 10 на Mac, Загрузочная флешка Windows 10 в Linux, Запуск Windows 10 с флешки без установки
В дальнейшем может пригодиться пошаговое описание процесса установки: Установка Windows 10 с флешки. Полезные в рассматриваемом контексте дополнительные материалы — Создание загрузочной флешки Windows 10 на Mac, Загрузочная флешка Windows 10 в Linux, Запуск Windows 10 с флешки без установки
Загрузочная флешка Windows 10 официальным способом
Сразу после выхода финальной версии новой ОС, на сайте Microsoft появилась утилита Windows 10 Installation Media Creation Tool (сегодня Microsoft Media Creation Tool), позволяющая создать загрузочную флешку для последующей установки системы, автоматически загружающая на накопитель последнюю выпущенную финальную версию Windows 10 и создающая USB-накопитель для загрузки как в UEFI так и в Legacy режиме, подходящий для GPT и MBR дисков HDD и SSD.
Тут важно отметить, что с помощью данной программы вы получаете оригинальную Windows 10 Pro (Профессиональная, в том числе для рабочих станций), Home (Домашняя), Home для одного языка с сайта Майкрософт. И в полной мере такая флешка подходит в том случае, если у вас либо есть ключ Windows 10, либо на компьютере или ноутбуке уже была установлена лицензионная Windows 10 или 8.1, а теперь хотите выполнить чистую установку (в этом случае при установке пропустите ввод ключа, нажав «У меня нет ключа продукта», система активируется автоматически при подключении к Интернету). Вы можете установить Windows 10 с такого USB накопителя и без выполнения этих условий и работать без активации (без особых ограничений), либо активировать её ключом от предыдущей версии системы.
И в полной мере такая флешка подходит в том случае, если у вас либо есть ключ Windows 10, либо на компьютере или ноутбуке уже была установлена лицензионная Windows 10 или 8.1, а теперь хотите выполнить чистую установку (в этом случае при установке пропустите ввод ключа, нажав «У меня нет ключа продукта», система активируется автоматически при подключении к Интернету). Вы можете установить Windows 10 с такого USB накопителя и без выполнения этих условий и работать без активации (без особых ограничений), либо активировать её ключом от предыдущей версии системы.
Шаги по созданию загрузочной флешки Windows 10 официальным способом будут выглядеть следующим образом, сам накопитель желательно подключить сразу, размер — не менее 8 Гб, данные с нее в процессе будут удалены:
- Скачать утилиту для создания загрузочной флешки Windows 10 Microsoft Installation Media Creation Tool можно с официального сайта https://www.microsoft.com/ru-ru/software-download/windows10, нажав кнопку «Скачать средство сейчас».

- Запустите загруженную утилиту и примите условия лицензионного соглашения.
- Выберите пункт «Создать установочный носитель USB-устройство флэш памяти» и нажмите «Далее».
- Через некоторое время появится окно выбора архитектуры, языка системы и её выпуска. По умолчанию установлены рекомендуемые параметры, в соответствии с характеристиками текущей системы, но сняв отметку, вы можете выбрать другой язык или разрядность — 64-бит или 32-бит. Учитывайте, что в одном образе содержатся сразу все редакции Windows 10: в поле выпуск ничего поменять нельзя, выбор профессиональной или домашней версии ОС происходит во время установки.
- В случае, если вы сняли отметку «Использовать рекомендуемые параметры для этого компьютера» и выбрали иную разрядность или язык, вы увидите предупреждение: «Убедитесь, что выпуск установочного носителя соответствует выпуску Windows на компьютере, на котором вы будете его использовать». Учитывая, что на данным момент времени в образе содержатся сразу все выпуски Windows 10, обычно на это предупреждение не следует обращать внимания.

- Выберите пункт «USB-устройство флэш-памяти», если требуется, чтобы программа сама записала загрузочную установочную флешку, либо, при желании, вы можете выбрать пункт «ISO-файл», чтобы скачать оригинальный образ Windows 10 и записать его на USB или DVD самостоятельно.
- Выберите накопитель, который будет использоваться из списка. Важно: все данные с флешки или внешнего жесткого диска (со всех его разделов) будут удалены. При этом, если вы создаете установочный накопитель на внешнем жестком диске или на USB накопителе размером более 32 Гб, вам пригодятся сведения в разделе «Дополнительная информация» в конце этой инструкции.
- Начнется скачивание файлов установки Windows 10, а затем — их запись на флешку: Создание установочного накопителя. Эти этапы могут занять продолжительное время.
- По завершении вы получите сообщение «USB-устройство флэш-памяти готово», можно закрыть утилиту и использовать созданный накопитель.
По окончании у вас будет готовый накопитель с оригинальной Windows 10 последней версии, который пригодится не только для чистой установки системы на системах UEFI и Legacy (CSM), но и для ее восстановления в случае сбоев.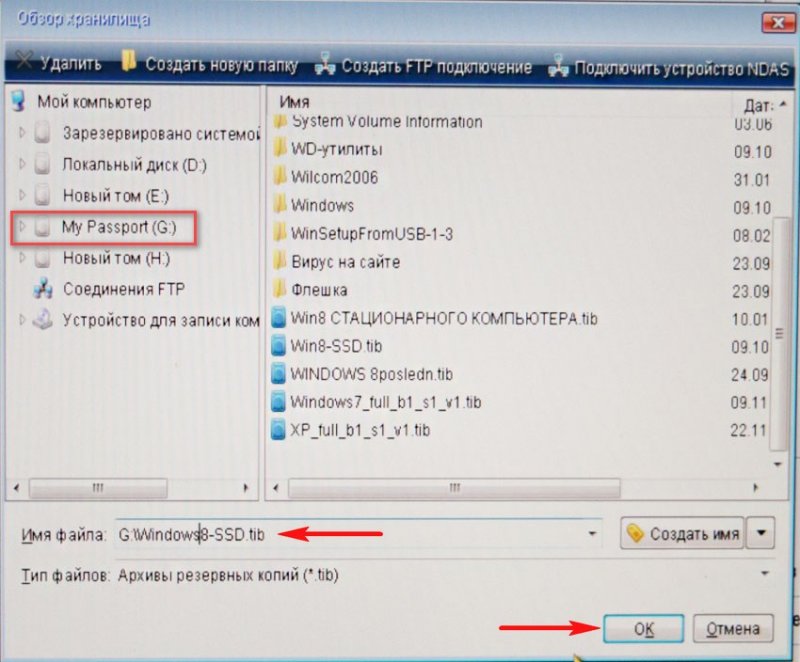
5 способов сделать загрузочную установочную флешку Windows 10 — видео инструкция
Также могут оказаться полезными некоторые дополнительные способы создания установочного накопителя Windows 10 x64 и x86 для систем UEFI GPT и BIOS MBR, описанные ниже.
Создание загрузочной флешки Windows 10 без программ
Вы можете сделать загрузочную флешку Windows 10 вообще без программ: это требует, чтобы ваша материнская плата (на том компьютере, где будет использоваться загрузочная флешка) была с ПО UEFI (большинство материнских плат последних лет), т.е. поддерживала EFI-загрузку, а установка проводилась на диск HDD или SSD с таблицей разделов GPT (или было не критичным удаление всех разделов с него).
Вам потребуется: образ ISO с системой и USB накопитель подходящего объема, отформатированный в FAT32 (обязательный пункт для данного способа). Причем если он уже в нужной файловой системе, имеющиеся данные с него удалять не обязательно. Сами же действия по созданию загрузочной флешки Windows 10 состоят из следующих шагов:
Причем если он уже в нужной файловой системе, имеющиеся данные с него удалять не обязательно. Сами же действия по созданию загрузочной флешки Windows 10 состоят из следующих шагов:
- Смонтируйте образ Windows 10 в системе, в последних версиях ОС это можно сделать, нажав по файлу образа правой кнопкой мыши и выбрав пункт «Подключить».
- Скопируйте все содержимое, все файлы и папки, из смонтированного образа на USB накопитель.
Готово. Теперь, при условии, что на компьютере выставлен режим загрузки UEFI, вы можете легко загрузиться и установить Windows 10 с изготовленного накопителя. Для того, чтобы выбрать загрузку с флешки, лучше всего воспользоваться Boot Menu материнской платы.
Использование Rufus для записи установочного USB
Если ваш компьютер или ноутбук не имеет UEFI (то есть у вас обычный БИОС) или по какой-то иной причине предыдущий способ не подошел, Rufus — отличная программа (и на русском языке), чтобы быстро сделать загрузочную USB флешку для установки Windows 10 для самых разных систем.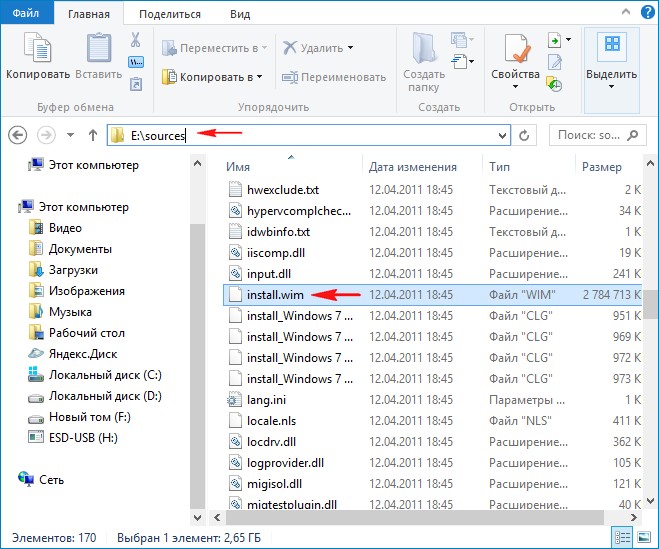
В программе достаточно указать USB накопитель, на который будет произведена запись, нажать кнопку «Выбрать», чтобы указать путь к образу ISO с Windows 10 (также вы можете скачать Windows 10 прямо в Rufus), а в поле «Параметры образа» указать «Стандартная установка Windows».
Также следует обратить внимание на выбор пунктов в «Схема раздела» и «Целевая система». В общем случае, при выборе следует исходить из следующего:
- Для компьютеров с обычным БИОС или для установки Windows 10 на компьютере с UEFI на диск MBR выбираем «MBR» в качестве схемы разделов и «BIOS или UEFI-CSM» в целевой системе.
- Для компьютеров с UEFI для установки на GPT диск выбираем соответствующие параметры.
После этого достаточно нажать «Старт» и дождаться завершения копирования файлов на флешку. Более подробно о доступных настройках в программе, видео инструкция и официальный сайт утилиты — Загрузочная флешка Windows 10 в Rufus.
Загрузочная флешка Windows 10 с помощью UltraISO
Программа UltraISO, служащая для создания, изменения и записи ISO образов, очень популярна у пользователей и, в том числе, может быть использована для того, чтобы сделать загрузочную флешку.
Процесс создания состоит из следующих шагов:
- Открыть образ ISO Windows 10 в UltraISO через меню Файл — Открыть.
- В пункте меню «Самозагрузка» выбрать пункт «Записать образ жесткого диска».
- С помощью мастера записать установочный образ на USB накопитель, какие-либо параметры обычно менять не требуется.
Более подробно процесс описан у меня в руководстве Создание загрузочной флешки в UltraISO.
Программа Windows 7 USB/DVD Download Tool
Официальная бесплатная утилита Microsoft, изначально созданная для записи образа Windows 7 на DVD-диск или USB накопитель не потеряла актуальности и с выходом новых версий ОС — ее все так же можно использовать, если вам нужен дистрибутив для установки.
Процесс создания загрузочной флешки Windows 10 в данной программе состоит из 4-х шагов:
- Выберите образ ISO с Windows 10 на вашем компьютере и нажмите «Next» (Далее).
- Выберите: USB device — для загрузочной флешки или DVD — для создания диска.

- Выберите USB накопитель из списка. Нажмите кнопку «Begin copying» (появится предупреждение о том, что все данные с флешки будут удалены).
- Дождитесь окончания процесса копирования файлов.
На этом создание Flash-диска завершено, можно начинать им пользоваться.
Скачать Windows 7 USB/DVD Download Tool на данный момент можно со страницы на официальном сайте Майкрософт — https://www.microsoft.com/en-us/download/details.aspx?id=56485
WinSetupFromUSB для создания мультизагрузочной флешки
WinSetupFromUSB — одни из моих любимых программ для целей записи загрузочных и мультизагрузочных USB. Ее можно использовать и для Windows 10, причем с помощью программы вы можете создать одну флешку с разными образами Windows 10.
Процесс (в базовом варианте, без учета нюансов) будет состоять из выбора USB накопителя, установки отметки «Autoformat it with FBinst» (в случае если образ не добавляется к уже имеющимся на флешке), указания пути к ISO образу Windows 10 (в поле для Windows Vista, 7, 8, 10) и нажатия кнопки «Go». Для детальной информации: Инструкция и видео по использованию WinSetupFromUSB.
Для детальной информации: Инструкция и видео по использованию WinSetupFromUSB.
Дополнительная информация
Некоторые дополнительные сведения, которые могут быть полезны в контексте создания загрузочной флешки Windows 10:
- Загрузиться с флешки проще всего, используя Boot Menu, а не изменяя параметры загрузки в БИОС или UEFI. Если в меню загрузки накопитель отображается 2 раза — с пометкой UEFI (или EFI) и без неё, для установки на GPT диск выбирайте с пометкой, для установки на MBR — без пометки.
- В последнее время получил несколько комментариев о том, что при использовании внешнего USB диска (HDD) для создания загрузочного накопителя, он приобретает файловую систему FAT32 и его объем меняется: в данной ситуации, после того, как файлы установки на диске больше не нужны, нажмите клавиши Win+R, введите diskmgmt.msc и в управлении дисками удалите все разделы с этого накопителя, после чего отформатируйте его с нужной вам файловой системой. Либо используйте инструкцию: Как удалить разделы на флешке.

- Установку с флешки можно произвести не только загрузившись с неё в БИОС, но и запустив файл setup.exe с накопителя: единственное условие в данном случае — разрядность устанавливаемой системы должна совпадать с устанавливаемой (а на компьютере должна быть установлена система не старше Windows 7). Если же вам нужно поменять 32-бит на 64-бит, то установку следует производить как описано в материале Установка Windows 10 с флешки.
- После работы официальной утилиты Майкрософт для создания установочного USB на диске могут остаться папки ESD и Windows.BT, их можно удалить.
По сути, для того, чтобы сделать установочную флешку Windows 10 подходят все способы, которые работают для Windows 8.1, в том числе через командную строку, многочисленные программы для создания загрузочной флешки. Так что, если вам не хватило описанных выше вариантов, вы можете смело использовать любой другой для предыдущей версии ОС.
А вдруг и это будет интересно:
Как перенести Windows с одного диска на другой? • Android +1
Вы хотите клонировать или перенести Windows на другой диск без переустановки и потери данных? Сделать это можно очень просто!
В прошлой статье мы вам рассказали как выполнить перенос macOS на другой диск, теперь очередь дошла и до Windows.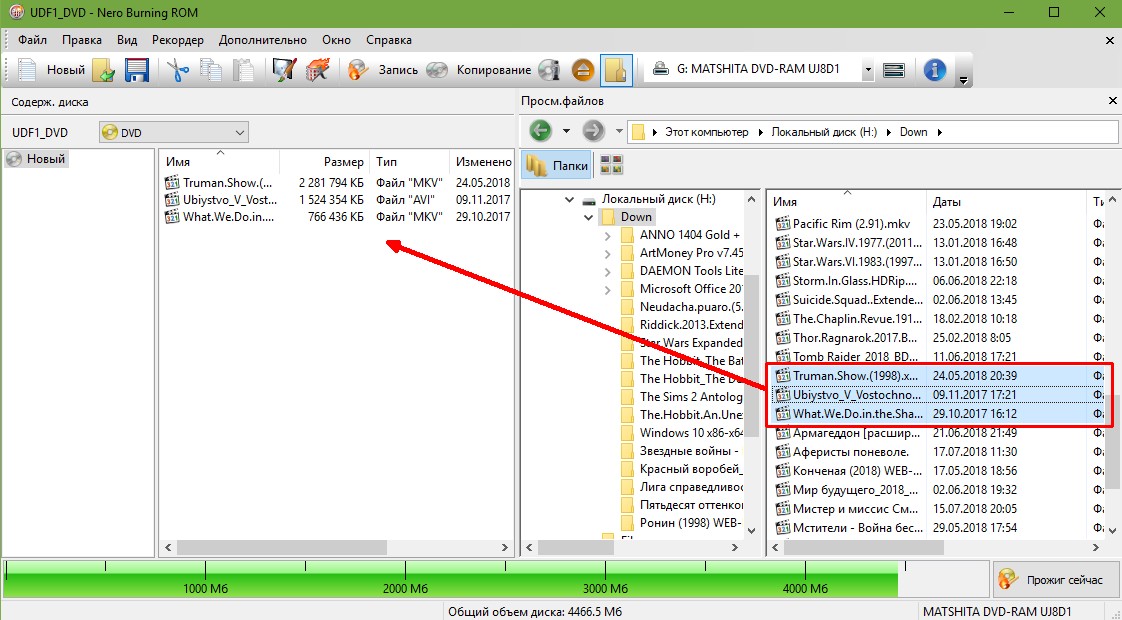 К сожалению Windows такими гибкими собственными средствами не обладает и придется скачивать дополнительное ПО.
К сожалению Windows такими гибкими собственными средствами не обладает и придется скачивать дополнительное ПО.
Причин почему вам может понадобиться перенести операционную систему с данными на другой диск может быть много:
- Резервное копирование, если вы боитесь потерять какие-либо данные
- Если в вашем компьютере или ноутбук установлен диск маленького размера и вы хотите поставить большего размера
- Если у вас установлен медленный HDD и вы хотите перенести все на SSD
- Если вы хотите попробовать обновить систему на новую версию, а в случае чего откатиться
Либо же комбинация перечисленных вариантов.
Что необходимо?
- Подключенный чистый диск (SSD или HDD)
- Usb-флеш накопитель больше 2 GB
- ОС Clonezilla
- Утилита Rufus
- Достаточное количество времени
Помимо этого было бы неплохо производить операцию с бесперебойным источником питание, иначе в случае чего, процедуру придется повторять сначала.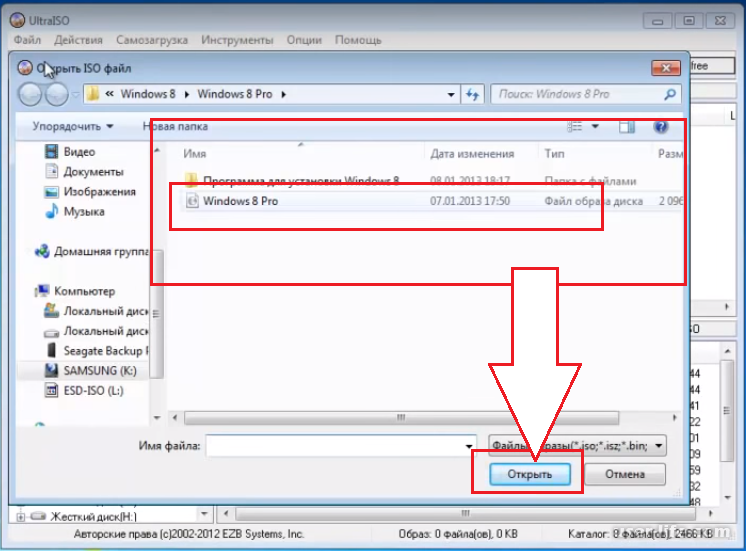
Создание загрузочной флешки с Clonezilla
Clonezilla — это бесплатная операционная система, основанная на ядре Linux, создана специально с целью переноса или клонирования дисков на другие диски, либо раздела на раздел.
Чтобы создать загрузочную флешку с Clonezilla запустите ранее скачанную утилиту Rufus:
- Укажите для записи ISO-образ
- Выберите образ скачанный ранее образ Clonezilla (кнопка в виде привода с диском)
- Нажмите Старт
Через пару минут будет создана загрузочная флешка, вам необходимо перезагрузить компьютер. После чего в меню загрузки выбрать запуск с загрузочной флешки.
Перенос Windows с одного диска на другой
Прежде чем начать перенос с одного диска на другой необходимо вначале внести несколько настроек в работу Clonezilla
- Выберите разрешение экрана
- Выберите язык
- Оставьте раскладку как есть
- Запускаем Clonezilla
- Выбираем «работать с дисками на диск разделами или раздел»
- Выбираем уровень «Начальный»
- Выбираем «клонировать локальный диск на локальный диск»
- Выбрать диск с Windows
- Выбрать диск на который будет выполняться восстановление
- Вам остается только нажать один раз кнопку «Enter» на клавиатуре и пару раз клавишу «Y»
- И подождать пока произойдет копирование с диска на диск
У вас еще остались дополнительные вопросы? Задавайте их в комментариях, рассказывайте о том, что у вас получилось или наоборот!
youtube.com/embed/mqbivzmgk9w?feature=oembed» frameborder=»0″ allow=»accelerometer; autoplay; encrypted-media; gyroscope; picture-in-picture» allowfullscreen=»»/>
Вот и все! Оставайтесь вместе с сайтом Android +1, дальше будет еще интересней! Больше статей и инструкций читайте в разделе Статьи и Хаки Android.
Копирование виндовс на флешку. Как перенести содержимое одной загрузочной флешки на другую, если нет исходного ISO-файла
Думаю, что вы уже знаете, что если просто скопировать файлы с установочного диска на флешку, то она от этого не станет загрузочной! Она будет просто флешкой с данными, но загрузиться с нее у вас не получится. Собственно о том, как сделать загрузочную флешку, и пойдет речь в данной статье.
Для чего может понадобится создание загрузочной флешки? Для установки операционной системы на компьютер (или ноутбук), на котором отсутствует DVD привод. На ультрабуках как правило такие приводы отсутствуют по вполне понятным причинам (что бы можно было их сделать еще тоньше и легче).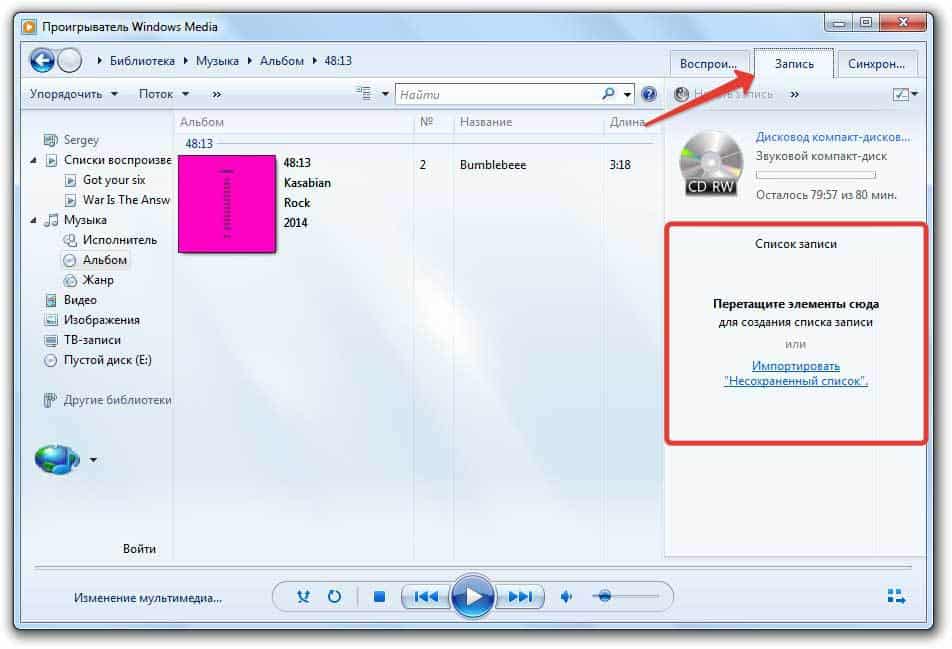 Некоторые пользователи любят вытаскивать DVD приводы из своих ноутбуков, а взамен ставить жесткий диск (или например твердотельный накопитель SSD). Многие пользователи вообще считают, что «эра DVD» скоро пройдет, как в свое время прошла «эра дискет» (хотя они все же еще используются, например для сдачи документов в электроном виде).
Некоторые пользователи любят вытаскивать DVD приводы из своих ноутбуков, а взамен ставить жесткий диск (или например твердотельный накопитель SSD). Многие пользователи вообще считают, что «эра DVD» скоро пройдет, как в свое время прошла «эра дискет» (хотя они все же еще используются, например для сдачи документов в электроном виде).
Для создания загрузочной флешки вам потребуется:
1) Пустая флешка размер которой позволяет записать на нее образ Windows (для Семерки 4 гб будет достаточно).
2) Образ установочного диска Windows (имеет расширение iso).
3) Программа, с помощью которой можно осуществить запись образа на флешку. Для этого очень хорошо подходит программа ultraiso.
P.S. Если у вас не установлена данная программа, то установите ее. Ссылку на скачивание вы также найдете в предыдущей статье.
4) Убедитесь, что BIOS того компьютера, на котором будет устанавливаться система, поддерживает загрузку с флешки.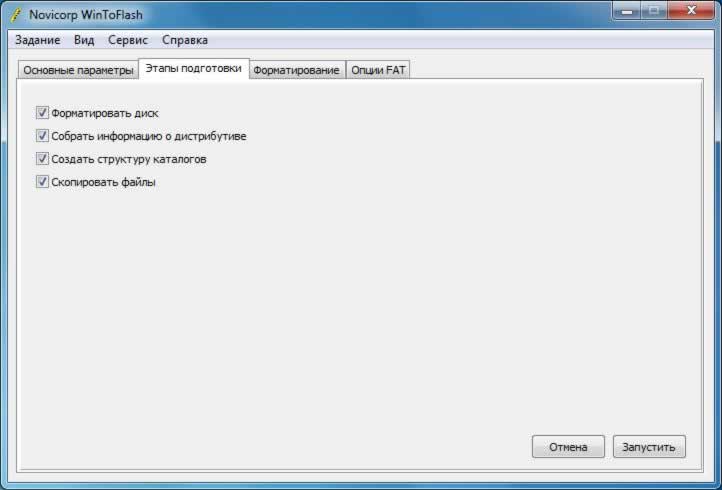
Весь процесс происходит в буквальном смысле слова в несколько кликов:
1) Вставляете флешку в USB порт.
2) Запускаете программу ultraiso, и выбираете в меню: файл – открыть (также можно воспользоваться Ctrl + O). Затем переходите по тому пути, где лежит ваш образ Windows (в формате iso), и выбираете его.
3) Теперь в меню программы выбираете: самозагрузка – записать образ жесткого диска. Все параметры оставьте как есть, по умолчанию. Если к компьютеру подключено несколько флешек, то вам нужно убедиться в том, что в строке Disk Drive выбрана именно та, на которую вы хотите записать Windows.
P.S. Убедитесь что на флешке нет важных файлов! Так как все данные которые там находятся, будут стерты.
Теперь осталось только нажать кнопку “записать”.
4) После нажатия на кнопку “записать”, появится окно, в котором вас будут предупреждать о том, что все данные на выбранном носителе будут стерты. Вам надо будет нажать кнопку да, после чего начнется процесс записи, по окончании которого ваша флешка станет загрузочной.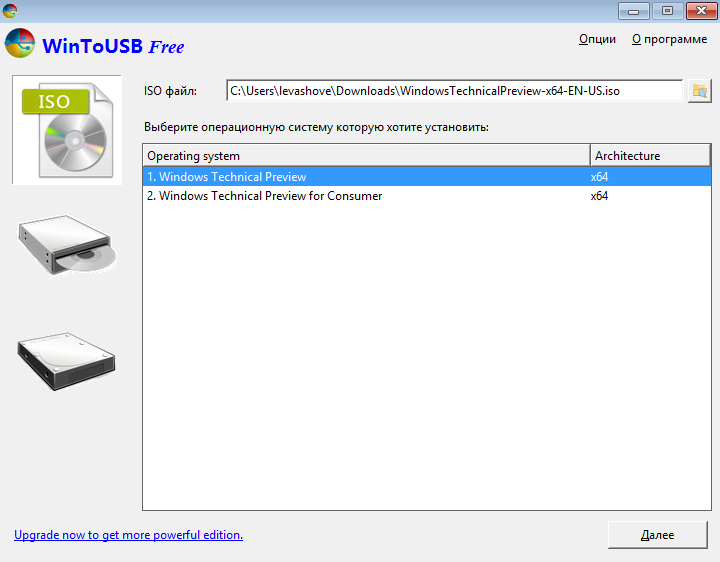
В отличие от обычных данных, хранящихся на USB-накопителях, данные загрузочных USB-накопителей не могут быть помещены на другой USB-накопитель обычным копированием или вырезкой и вставкой файлов. Если, к примеру, имеется загрузочная флешка с установочным диском операционной системы, но исходный ISO-файл утерян, освободить такую флешку на время, временно переместив данные на компьютер, не получится. После обратного перемещения на флешку она загрузочной не станет. По такому же принципу нельзя скопировать и содержимое одной загрузочной флешки на другую. Если нет исходного ISO-файла, чтобы с его помощью можно было создавать когда-угодно и сколько-угодно загрузочных флешек, необходимо прибегнуть к помощи специального программного обеспечения. Проще, конечно же, хранить где-нибудь исходный ISO-файл и записывать его при необходимости на любые USB-носители. Но если с установочными дисками операционных систем и Live-дисками для их реанимации это лишь вопрос наличия свободного места на жестком диске, то с мультизагрузочными флешками для установки нескольких систем это и вопрос свободного места, и вопрос процесса их создания.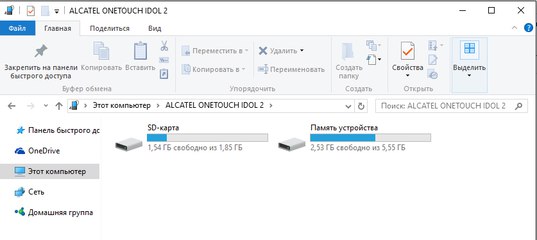
Ниже рассмотрим простейший способ, как в системе Windows клонировать загрузочную флешку на другую пустую флешку, если нет исходного ISO-файла. Этот способ подойдет также и для случая, когда имеется в наличии только одна флешка, и ее нужно освободить на время от данных, а затем вернуть в исходное состояние.
Для этих целей можно использовать возможности программ-бэкаперов или менеджеров дискового пространства для Windows. В частности, программные сборки от разработчиков Acronis, Paragon, AOMEI Technology предусматривают функционал для резервного копирования и восстановления разделов и дисков, который можно использовать для создания резервной копии загрузочной флешки. Созданная резервная копия в дальнейшем может быть восстановлена либо на эту же флешку, либо на другую. Упомянутые программы предусматривают и функционал прямого переноса содержимого загрузочной флешки на другой USB-носитель – это функционал . Подобно тому, как может быть клонирован раздел или целый жесткий диск с установленной операционной системой, точно так будет клонирована и загрузочная флешка.
В нашем случае, как упоминалось, будет рассмотрен простейший способ решить проблему. Для переноса содержимого загрузочной флешки воспользуемся небольшой бесплатной утилитой USB Image Tool. Ее можно скачать на сайте разработчика .
USB Image Tool – портативная программа, не требующая инсталляции в систему. Достаточно просто распаковать скачанный архив и запустить файл приложения.
Утилита предназначена только для работы с USB-носителями. Она работает по принципу создания образа резервной копии загрузочной флешки. Созданный образ в формате IMG в дальнейшем используется для восстановления содержимого загрузочной флешки хоть на исходном, хоть на любом ином USB-носителе.
После запуска USB Image Tool в левой части окна увидим перечень всех подключенных USB-носителей. Если устройств несколько, выбираем нужное и делаем клик на нем. В правой части окна внизу жмем кнопку «Backup».
Указываем место на компьютере, где будет храниться образ загрузочной флешки.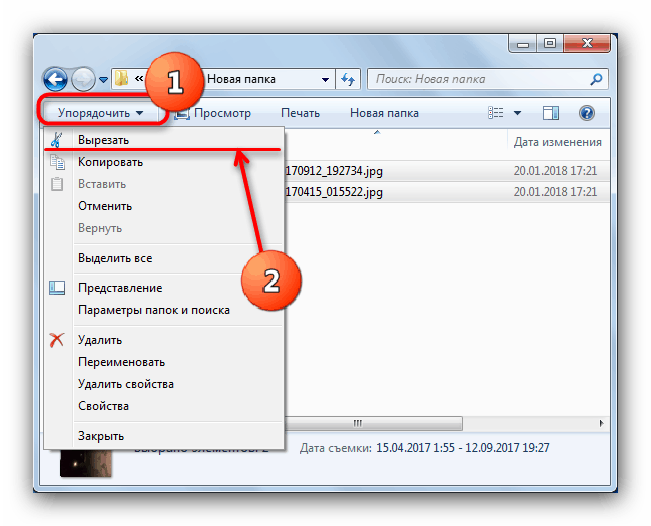 Жмем «Сохранить».
Жмем «Сохранить».
Дожидаемся завершения процесса создания резервной копии.
Как только образ будет создан, его можем восстанавливать на другой флешке. Делаем клик на нужной флешке в окне утилиты слева, а внизу окна жмем кнопку «Restore».
В отличие от обычных данных, хранящихся на USB-накопителях, данные загрузочных USB-накопителей не могут быть помещены на другой USB-накопитель обычным копированием или вырезкой и вставкой файлов. Если, к примеру, имеется загрузочная флешка с установочным диском операционной системы, но исходный ISO-файл утерян, освободить такую флешку на время, временно переместив данные на компьютер, не получится. После обратного перемещения на флешку она загрузочной не станет. По такому же принципу нельзя скопировать и содержимое одной загрузочной флешки на другую. Если нет исходного ISO-файла, чтобы с его помощью можно было создавать когда-угодно и сколько-угодно загрузочных флешек, необходимо прибегнуть к помощи специального программного обеспечения. Проще, конечно же, хранить где-нибудь исходный ISO-файл и записывать его при необходимости на любые USB-носители. Но если с установочными дисками операционных систем и Live-дисками для их реанимации это лишь вопрос наличия свободного места на жестком диске, то с мультизагрузочными флешками для установки нескольких систем это и вопрос свободного места, и вопрос процесса их создания.
Проще, конечно же, хранить где-нибудь исходный ISO-файл и записывать его при необходимости на любые USB-носители. Но если с установочными дисками операционных систем и Live-дисками для их реанимации это лишь вопрос наличия свободного места на жестком диске, то с мультизагрузочными флешками для установки нескольких систем это и вопрос свободного места, и вопрос процесса их создания.
Ниже рассмотрим простейший способ, как в системе Windows клонировать загрузочную флешку на другую пустую флешку, если нет исходного ISO-файла. Этот способ подойдет также и для случая, когда имеется в наличии только одна флешка, и ее нужно освободить на время от данных, а затем вернуть в исходное состояние.
Для этих целей можно использовать возможности программ-бэкаперов или менеджеров дискового пространства для Windows. В частности, программные сборки от разработчиков Acronis, Paragon, AOMEI Technology предусматривают функционал для резервного копирования и восстановления разделов и дисков, который можно использовать для создания резервной копии загрузочной флешки. Созданная резервная копия в дальнейшем может быть восстановлена либо на эту же флешку, либо на другую. Упомянутые программы предусматривают и функционал прямого переноса содержимого загрузочной флешки на другой USB-носитель – это функционал . Подобно тому, как может быть клонирован раздел или целый жесткий диск с установленной операционной системой, точно так будет клонирована и загрузочная флешка.
Созданная резервная копия в дальнейшем может быть восстановлена либо на эту же флешку, либо на другую. Упомянутые программы предусматривают и функционал прямого переноса содержимого загрузочной флешки на другой USB-носитель – это функционал . Подобно тому, как может быть клонирован раздел или целый жесткий диск с установленной операционной системой, точно так будет клонирована и загрузочная флешка.
В нашем случае, как упоминалось, будет рассмотрен простейший способ решить проблему. Для переноса содержимого загрузочной флешки воспользуемся небольшой бесплатной утилитой USB Image Tool. Ее можно скачать на сайте разработчика .
USB Image Tool – портативная программа, не требующая инсталляции в систему. Достаточно просто распаковать скачанный архив и запустить файл приложения.
Утилита предназначена только для работы с USB-носителями. Она работает по принципу создания образа резервной копии загрузочной флешки. Созданный образ в формате IMG в дальнейшем используется для восстановления содержимого загрузочной флешки хоть на исходном, хоть на любом ином USB-носителе.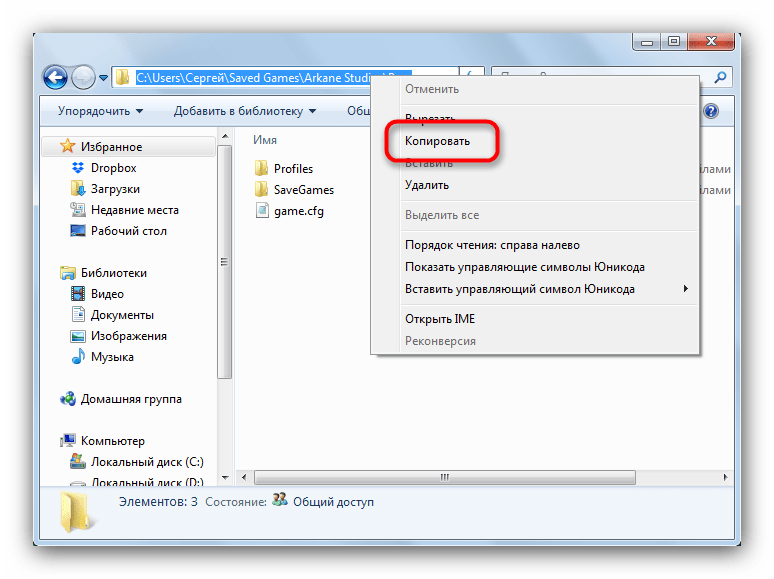
После запуска USB Image Tool в левой части окна увидим перечень всех подключенных USB-носителей. Если устройств несколько, выбираем нужное и делаем клик на нем. В правой части окна внизу жмем кнопку «Backup».
Указываем место на компьютере, где будет храниться образ загрузочной флешки. Жмем «Сохранить».
Дожидаемся завершения процесса создания резервной копии.
Как только образ будет создан, его можем восстанавливать на другой флешке. Делаем клик на нужной флешке в окне утилиты слева, а внизу окна жмем кнопку «Restore».
Перемещение файлов с ПК с Windows 7 с помощью внешнего запоминающего устройства
Для перемещения всех нужных файлов с ПК с Windows 7 на ПК с Windows 10 можно использовать внешнее запоминающее устройство, например USB-накопитель, SD-карту или внешний жесткий диск. Ниже описана процедура копирования файлов на внешнее запоминающее устройство и переноса их на новый ПК.
Совет.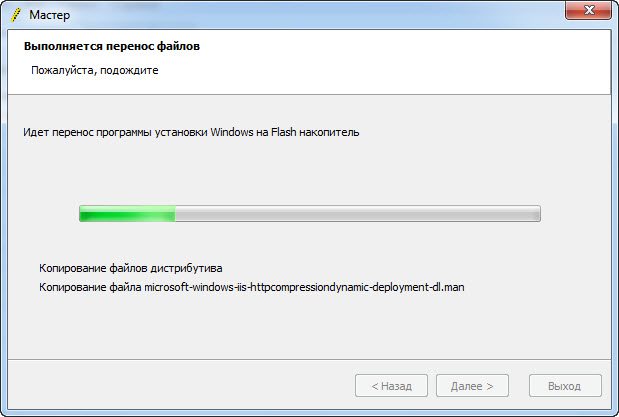 Видео не на вашем языке? Попробуйте выбрать Скрытые субтитры.
Видео не на вашем языке? Попробуйте выбрать Скрытые субтитры.
Копирование файлов из Windows 7 на внешнее запоминающее устройство
Примечание: При копировании файлов из одного расположения в другое файлы не будут удалены из исходного расположения.
-
Подключите внешнее запоминающее устройство к ПК с Windows 7.
-
Нажмите кнопку Пуск > Мой компьютер.
-
Найдите файлы, которые требуется копировать, или папки, где хранятся эти файлы.
-
Выберите файл, который требуется копировать, но не открывайте его. Если нужно копировать несколько файлов, нажмите и удерживайте кнопку CTRL, когда выбираете дополнительные файлы. Кроме того, можно выделить папки.
 В этом случае будут также выделены все файлы, которые в них хранятся.
В этом случае будут также выделены все файлы, которые в них хранятся. -
Теперь все выбранные вами файлы будут выделены. В верхней части окна выберите Упорядочить > Копировать, чтобы копировать файлы в память.
-
Теперь перейдите в расположение внешнего запоминающего устройства, нажав соответствующую букву диска.
-
Выделив диск, нажмите Упорядочить > Вставить. При этом выбранные ранее файлы будут копированы на диск.
Обратите внимание, что, возможно, придется повторить шаги 3–7 несколько раз, если ваши файлы хранятся в нескольких расположениях.
Проверка правильности файлов и удаление запоминающего устройства
Копировав или переместив файлы на внешнее запоминающее устройство, можно проверить, что они сохранены в правильном расположении, просмотрев внешний диск.
После этого необходимо безопасно извлечь диск, чтобы не потерять и не повредить файлы. Чтобы извлечь устройство, выберите Извлечь перед отключением диска от ПК.
После перемещения файлов на внешнее запоминающее устройство вы сможете перенести их на свой новый ПК с Windows 10.
Другие способы перемещения файлов описаны в разделе Перемещение файлов с ПК с Windows 7 с помощью OneDrive.
Копирование файлов на Windows 10 с внешнего запоминающего устройства
-
Подключите внешнее запоминающее устройство к ПК с Windows 10.
-
Выберите Проводник на панели задач.
-
На левой направляющей панели выберите Этот компьютер.
-
Найдите внешний диск и дважды щелкните соответствующий значок.

-
Найдите папку, где находятся ваши файлы, и дважды щелкните значок этой папки.
-
Чтобы выбрать все файлы в этом расположении, щелкните Главная в верхнем левом углу и выберите Выделить все. Все файлы в этой папке будут выделены. Чтобы копировать только один файл, выделите его, щелкнув по нему один раз.
-
Перейдите на вкладку Главная вверху слева и выберите Копировать в. Затем выберите папку, куда следует копировать файлы: Документы, Музыка, Изображения или Видео. Кроме того, можно выбрать пользовательское расположение, щелкнув Выбрать расположение….
Начнется передача файлов на ПК с Windows 10. Обратите внимание, что в зависимости от размера и количества передаваемых файлов это может занять некоторое время.
После копирования файлов можно перейти в новое расположение и убедиться, что файлы успешно копированы.
Дополнительные сведения о переходе на Windows 10
Если вы планируете перейти на Windows 10, скачайте приложение Помощник по переходу на Windows 10, чтобы получить необходимые сведения для беспроблемного перехода, в том числе персонализированные рекомендации для вашего компьютера.
Скачать приложение «Помощник по переходу на Windows 10″
*Это приложение предназначено только для Windows 7
как записать образ на флешку
Существует очень много утилит, с помощью которых можно создать загрузочную флешку с операционной системой или программой. Многие пользователи отказываются от проверенной временем программы UltraISO из-за её навороченного и сложного интерфейса. Однако, как показывает практика, образы, созданные с помощью данного софта записываются очень быстро и крайне редко получаются с ошибками. К тому же пользоваться данным софтом очень просто. Сегодня мы расскажем вам, как записать Windows на флешку через UltraISO.
Как записать образ на флешку через UltraISO: подготовка к записи
Скачать триал-версию программы можно с официального сайта разработчиков бесплатно. За полноценную версию придется отдать около 30$ (всё таки утилита обладает богатым функционалом помимо записи образов, но сегодня не об этом).
Так как это не portable-версия, ее придется устанавливать. После инсталляции запустите программу от имени администратора. Для этого щелкните правой кнопкой мыши на ярлыке и выберите соответствующий пункт. В открывшемся окне утилиты нажмите «Файл», затем «Открыть» (для данного действия существует комбинация Ctrl + O). Выберите образ, который хотите записать на флешку. Учтите, что образ всегда имеет расширение .iso. Для просмотра типа файла, зайдите в его свойства и увидите подробную информацию. После добавления образа в программу, в верхнем правом окне вы увидите файлы, из которых образ и состоит.
Если вы не знаете, где можно взять образ операционной системы, то можете воспользоваться фирменной утилитой от компании Microsoft для создания загрузочного накопителя (более подробно рассказано здесь). Помимо создания загрузочной флешки, MediaCreationTool может просто загрузить актуальную версию ОС Windows 10 в виде образа. Почему тогда сразу не воспользоваться ей — спросите вы? Можно поступить и так, но UltraISO обладает более широким функционалом, который может быть полезен в разных ситуациях. К тому же вы можете сами создать свой собственный образ, а не качать готовое решение, но это подойдет только для продвинутых пользователей, которые обладают некоторыми навыками.
UltraISO: как записать образ на флешку
Вставьте накопитель в свободный разъем и отформатируйте устройство в файловую систему FAT32. При форматировании все имеющиеся данные на накопители будут стерты, поэтому заранее скопируйте все необходимые файлы c флешки. Утилита также умеет форматировать накопители. Если зайти в раздел «Самозагрузка» в верхней части окна программы и выбрать пункт «Записать образ Жесткого диска…», то вы попадете в меню настроек записи. Если выбрать в нем соответствующий пункт, откроется знакомое вам меню форматирования.
После форматирования накопителя можно перейти к остальным настройкам. Опция «Disk Drive» позволяет выбрать носитель, из которого будет создан загрузочный накопитель. Рядом вы можете поставить галку в пункте «Проверка». Благодаря этому после записи будет проведена проверка целостности записанных файлов, что позволит избежать ошибок в будущем. Исходя из опыта, скажем, что этот пункт можно пропустить. UltraISO — надежный инструмент, который очень редко дает сбои, но вы можете и перестраховаться.
С помощью строки под названием «Файл образа» можно убедиться, что вы выбрали именно тот образ, который нужен. В соседнем поле проверьте правильность адреса образа. Метод записи следует выбирать «USB-HDD+». «Hide Boot Partition» — «нет». После этого можно переходить к процессу создания образа с помощью кнопки «Записать».
Выполнять другие действия в системе во время записи можно, но Windows может при этом подтормаживать. Как только накопитель будет готов программа оповестит вас всплывающим окном с надписью «Запись завершена».
Как записать винду на флешку через UltraISO с помощью папки с файлами
В случае если у вас нет образа с дистрибутивом, а имеется только папка с Windows, с помощью UltraISO можно тоже сделать загрузочную флешку. Для этого в программе в верхней части окна выберите меню «Файл» и нажмите на пункт «Новый» — «Самозагружаемый образ CD/DVD».
После этого откроется окно, предлагающее загрузить исполняемый файл. Во всех видах операционных систем он, как правило, находится в папке Boot. Найдите файл с именем bootfix.bin.
Если вы всё сделали правильно, то в нижней правой части окна появятся файлы дистрибутива. Их необходимо все перенести в верхнюю часть окна (где появляются файлы если открывать .iso). Не перепутайте с самой папкой! Необходимо скидывать только ее содержимое, а не всю папку целиком! Затем процесс ничем не отличается от того, что описано выше. «Самозагрузка» — «Записать образ жесткого диска». Единственное отличие — в поле «Файл образа» не нужно ничего указывать, оставьте эту строчку полностью пустой.
В правой верхней части окна находится индикатор общего размера образа. Если он горит красным цветом, то иногда при попытке записи образа c жесткого диска выскакивает ошибка с текстом «Новый образ переполнен». Исправить ситуацию очень просто: щелкните правой кнопкой мыши по указанному объему и выберите тот, который подходит по размеру вашего образа. Для решения других проблем можно воспользоваться справкой, находящейся в меню «Помощь» в правом верхнем углу окна программы.
Теперь вы умеете создавать загрузочную флешку с помощью утилиты UltraISO. Мы уверены, что в этом процессе нет ничего сложного, и даже новичок сможет это сделать. Данный софт не единственный в своем роде и у него есть много аналогов, о которых мы расскажем в других публикациях. После того, как накопитель готов, остается только загрузить его с помощью простых манипуляций в BIOS материнской платы и переустановить Windows.
Загрузка компьютера с установочного носителя
В момент загрузки необходимо нажать клавишу, которая отвечает за запуск настроек BIOS материнской платы. Вход в меню настроек BIOS осуществляется нажатием на определенные клавиши или даже комбинации клавиш, причем в зависимости от производителя материнской платы, эти кнопки могут быть разными. В нижеприведенном списке вы найдете все клавиши, расположенные по убывающей частоте использования:
- Кнопка для удаления «DEL» встречается чаще всего.
- Также довольно часто используются клавиши «F1», «F2», «F8» или «F10».
- Кнопка «TAB», которая располагается в левой части клавиатуры и помимо названия обозначается двумя разнонаправленными стрелками, для рассматриваемых нами целей используется уже гораздо реже.
- Если ни одна из вышеперечисленных кнопок не срабатывает, воспользуйтесь комбинацией одновременно нажатых кнопок «Ctrl»+«Alt»+«Esc» или «Ctrl»+«Alt»+«S».
Если вы все сделали правильно, то вы попадете либо в меню настроек BIOS, либо в меню выбора загрузочного устройства (Boot Menu). Boot Menu — это часть большого функционала микропрограмм материнской платы. С его помощью можно не копаться в многочисленных пунктах настройки, а сразу загрузиться с нужного накопителя. Если вы попали в сам BIOS, то найдите вкладку Boot, а в ней соответственно Boot Menu, в котором также выберите нужный накопитель. После этого сохраняем настройки и уходим на перезагрузку с помощью клавиши F10.
Читайте также:
Как создать загрузочный USB-накопитель Windows 10
Microsoft официально представила Windows 10, сделав новую операционную систему доступной в качестве бесплатного обновления в первый год для пользователей Windows 7 и Windows 8.1. Тем, кто не сможет воспользоваться этой сделкой, придется приобрести Windows 10, которая теперь предлагается на USB-накопителях, помимо DVD и цифровых загрузок.
Загрузочные USB-накопители — лучший вариант, чем DVD, поскольку их можно использовать на подавляющем большинстве устройств, используемых сегодня, включая тонкие ультрабуки, у которых нет оптических приводов.Они также намного быстрее, поэтому время, необходимое для установки Windows 10, значительно меньше, и их можно носить в кармане, что позволяет легко носить их с собой в любом месте. Если у вас нет загрузочного USB-накопителя с Windows 10, это подробное руководство проведет вас через все этапы создания собственного установочного носителя на флэш-памяти.
Основы
Во-первых, вам понадобится USB-накопитель. Минимальная емкость составляет 4 ГБ, и я рекомендую использовать достаточно быстрый диск, чтобы минимизировать время, необходимое для завершения всего процесса.Имейте в виду, что независимо от того, какой путь вы выберете, все файлы на USB-накопителе будут удалены, поэтому обязательно сделайте резервную копию всего. В качестве альтернативы вы можете использовать карту microSD или SD, которая, судя по моему опыту, работает так же хорошо.
Вам также понадобится Windows 10 ISO, который можно загрузить с серверов Microsoft с помощью специального инструмента, выпущенного Microsoft (подробнее о нем в разделе ниже). Получите эту версию для 32-битной Windows 10 или эту версию для 64-битной Windows 10.Вы также можете скачать его прямо с этой страницы или с MSDN.
Для создания загрузочного USB-накопителя Windows 10 вам также понадобится ПК с Windows и инструмент архивирования, такой как 7-Zip или WinRAR, если он еще не установлен. И, чтобы действительно установить и запустить на вашем устройстве последнюю версию операционной системы, вам также понадобится действующий ключ продукта Windows 10.
Если у вас есть действующая лицензия на Windows 7 или Windows 8.1, вам сначала нужно будет выполнить обновление до Windows 10, чтобы выполнить чистую установку с загрузочного USB-накопителя, позже.В противном случае введенный вами ключ может оказаться недействительным на этапе настройки.
Ваши возможности
Есть несколько способов создать загрузочный USB-накопитель Windows 10. Официальный метод включает использование вышеупомянутого специального инструмента для загрузки необходимых файлов с серверов Microsoft и создания установочного носителя. Мой коллега Уэйн Уильямс объяснил, как это сделать, в этой статье. Лучше всего это работает, если на вашем компьютере нет Windows 10 ISO.
Если на вашем компьютере установлен ISO-образ Windows 10, у вас есть два варианта. Я предпочитаю писать несколько строк в окне командной строки. Это дает вам больше контроля над процессом, а также вы можете узнать что-то новое. Другой метод требует использования специального (стороннего) инструмента, который будет обрабатывать содержимое ISO и автоматически подготавливать USB-накопитель.
Создание загрузочного USB-накопителя Windows 10
Сначала я объясню, как вручную создать загрузочный USB-накопитель с Windows 10.Вот где пригодится инструмент архивирования, так как вам придется использовать его для извлечения содержимого ISO в папку на вашем ПК с Windows. После этого подключите USB-накопитель и выполните следующие действия, чтобы создать установочный носитель:
- Откройте окно командной строки. Для этого откройте «Выполнить» (клавиша Windows + R поможет; в качестве альтернативы его можно найти в меню «Пуск»), введите «cmd» и нажмите кнопку «ОК».
- Используйте команду diskpart, чтобы открыть программу для разбиения диска.Если потребуется, примите приглашение UAC, чтобы продолжить.
- Используйте команду «list disk», чтобы отобразить список устройств хранения — он покажет все жесткие диски, твердотельные накопители, USB-накопители и т. Д., Которые подключены к вашему ПК.
- Определите номер диска USB-накопителя, который вы используете — вы можете легко найти его, посмотрев на столбец размера; обычно это последний из перечисленных.
- Используйте команду «select disk X», чтобы выбрать USB-накопитель. «X» — это номер вашего USB-накопителя, который отображается в первом столбце.
- Используйте команду «clean», чтобы стереть все на USB-накопителе.
- Используйте команду «создать первичный раздел», чтобы создать первичный раздел на USB-накопителе.
- Используйте команду «выбрать раздел 1», чтобы выбрать этот раздел.
- Используйте команду «active», чтобы сделать указанный раздел активным.
- Используйте команду «format fs = fat32 quick», чтобы отформатировать его как FAT32, используя процедуру «Быстрая (быстрая)».
- Используйте команду «assign», чтобы присвоить USB-накопителю букву диска — он отобразится как диск в разделе «Мой компьютер».
- Скопируйте извлеченное содержимое ISO-образа Windows 10 на USB-накопитель
Для визуального пошагового руководства просмотрите слайд-шоу, встроенное ниже.
[портфолио_slideshow id = 193131 size = большое автовоспроизведение = false random = false center = true carousel = true navstyle = graphical navpos = bottom pagerstyle = thumbs pagerpos = bottom]
Если вы хотите использовать специальный инструмент для работы, знайте, что существует множество вариантов. Я рекомендую использовать Microsoft Windows USB / DVD Download Tool, который, даже если он не предлагает никаких дополнительных опций, отлично подходит для этой цели.После его установки вам нужно сделать следующее:
- Откройте инструмент, нажмите кнопку «Обзор» и выберите ISO-файл Windows 10.
- Выберите опцию USB-накопитель.
- Выберите USB-накопитель из раскрывающегося меню.
- Нажмите кнопку «Начать копирование», чтобы начать процесс.
Что дальше?
Теперь, когда вы создали загрузочный USB-накопитель Windows 10, вы можете перейти к следующему шагу: установке операционной системы. Как начать процесс установки?
Ваш компьютер должен быть настроен для загрузки с USB-накопителя, который можно выбрать в меню загрузки или в BIOS / UEFI.Для входа в BIOS / UEFI необходимо нажать специальную клавишу; то же самое и с загрузочным меню. Оба могут быть введены сразу после включения устройства или перезапуска.
После выполнения этого шага ваш компьютер автоматически загрузится с USB-накопителя и сразу перейдет к установке Windows 10. С этого момента все идет как обычно: введите ключ продукта, если его попросят, и выберите, где вы хотите установить операционную систему.
Фото: Марио Лопес / Shutterstock
Как создать загрузочный USB-накопитель с компакт-диска Windows
Не можете использовать оптический привод для установки операционной системы Windows? Вместо этого создайте загрузочный USB-накопитель с компакт-диска Windows.
У вас есть компакт-диск или DVD с Windows, но вы не можете использовать оптический привод для установки операционной системы Windows на новый компьютер? Может быть, вас беспокоит гниение CD / DVD и вы хотите создать резервную копию?
Вместо диска для установки Windows можно использовать флешку.Флэш-накопители меньше по размеру, имеют больше места для хранения, и, если вы используете правильный инструмент, вы можете загружать несколько операционных систем с одного диска.
Вот как можно создать загрузочную флешку с установочного компакт-диска Windows.
Есть несколько ситуаций, когда установочный носитель USB-накопителя лучше, чем DVD или CD:
- Вы можете легко создать резервную копию установочного носителя.
- Значительно более быстрая установка по сравнению с обычным установочным носителем.
- Сохраняйте исходный установочный носитель в идеальном состоянии.
- Легко переносить несколько операционных систем на одном USB-накопителе.
Наши отношения с компакт-дисками и DVD-дисками Windows тоже разные.Например, вы можете приобрести официальную USB-флешку с Windows 10 вместо DVD или CD. Диски по-прежнему доступны, но это далеко не единственный способ установки. Кроме того, если вы приобретете новое оборудование с предустановленной Windows, есть вероятность, что у вас никогда не будет установочного носителя, если вы не сделаете его самостоятельно. (Прочтите, чтобы узнать, как это сделать!)
Скопируйте установочный диск Windows с помощью WinToFlash
Если у вас есть установочный диск Windows, который вы хотите обновить на USB-накопитель, WinToFlash упрощает создание компакт-диска на загрузочный USB-накопитель. WinToFlash Lite edition создаст загрузочную флешку прямо с существующего установочного компакт-диска Windows. Вот как ты это делаешь.
- Сначала зайдите на сайт WinToFlash, затем загрузите и установите версию WinToFlash Lite.После установки WinToFlash откроется автоматически.
- Примите лицензионное соглашение и просмотрите ненавязчивую рекламу, прежде чем продолжить.
- Убедитесь, что ваш установочный диск Windows является оптическим приводом, а также USB-накопителем, на который вы хотите скопировать установку.
- Теперь выберите Windows Setup Bootable USB Wizard , затем . В мой компьютер вставлен компакт-диск… , затем Next .
- На следующей странице укажите в первом поле расположение установочного диска Windows, а во втором — целевой USB-накопитель. Нажмите «Далее», чтобы подтвердить настройки, принять условия лицензионного соглашения и «Продолжить».
Имейте в виду, что этот процесс отформатирует ваш USB-накопитель, и вы навсегда потеряете все существующие данные.
Процесс копирования компакт-диска Windows на загрузочную флешку может занять некоторое время, так что идите и включите чайник.
WinToFlash Мультизагрузка
WinToFlash также поддерживает мультизагрузку.Вы можете создать собственный загрузочный USB-накопитель, заполненный дистрибутивами Linux, дисками восстановления и другими удобными инструментами. Единственное ограничение — это размер USB-накопителя.
Примечание: WinToFlash Lite допускает только два ISO в мультизагрузке.Я собрал исчерпывающий список мультизагрузочных USB-инструментов , которые работают намного лучше , и без ограничений.
- Вернитесь на вкладку Wizard mode и выберите Mutiboot USB Drive Creation Menu .
- На следующем экране выберите Добавить . Откроется панель Добавить новый элемент . Как и другие инструменты для мультизагрузочных USB-накопителей, WinToFlash имеет длинный список потенциальных инструментов. Прокрутите список вниз и выберите инструмент.
- Появится опция Загрузить выбранный ISO . Выберите этот вариант, чтобы загрузить последнюю версию выбранного инструмента или ОС.Кроме того, вы можете выбрать и добавить ISO-образы, уже хранящиеся на вашем компьютере.
- Завершите свой выбор и выберите Run .
Если вы предпочитаете более ручной подход к копированию установочного носителя Windows, вы можете использовать ImgBurn.ImgBurn — отличный бесплатный инструмент, который вы можете использовать для записи файла образа на диск или создания файла образа на существующем диске.
- Перейдите на сайт ImgBurn.Загрузите и установите ImgBurn.
- После установки откройте ImgBurn. Убедитесь, что исходный установочный носитель Windows находится в оптическом приводе.
- Выберите Создать файл образа с диска .
- Выберите источник установочного носителя Windows, затем установите Destination
- Нажмите кнопку Read , чтобы начать процесс.
Процесс создания образа диска зависит от скорости записи вашего оптического привода, поэтому это может занять некоторое время.
После завершения копирования файла образа установочного носителя Windows (ISO) вы можете перейти к следующему разделу, где вы будете использовать Rufus для создания загрузочного USB-накопителя.
Записать установочный ISO-образ Windows на USB-накопитель с помощью Rufus
Теперь вы можете записать установочный ISO-образ Windows, скопированный с исходного установочного диска, в качестве загрузочного USB-накопителя.Rufus — удобный инструмент для всевозможных задач записи загрузочных USB. Это просто и выполняет свою работу — отличное сочетание! Вот что вам нужно сделать:
- Перейдите на сайт Rufus, затем загрузите и установите последнюю версию инструмента.
- Откройте Руфус. В разделе Device выберите USB-накопитель, который вы хотите использовать.
- В разделе «Выбор загрузки» нажмите . Выберите , затем перейдите к месту установки ISO-образа Windows, созданного в последнем разделе.
- Установите новую метку тома, чтобы вы знали, что будет на USB-накопителе в будущем.
- Выберите Start .
Подождите, пока Rufus завершит процесс записи. После завершения вы успешно вручную переместили установочный диск Windows на загрузочную флешку.Более того, вы сделали резервную копию установочного носителя Windows в процессе (ISO из последнего раздела).
WinToFlash отлично подходит для автоматизации процесса записи с диска на USB-накопитель.ImgBurn и Rufus отлично подходят, если вы хотите сделать это самостоятельно. Но вам не обязательно использовать ни один из этих методов. По крайней мере, если вы не хотите и , вы используете Windows 10.
Инструмент Microsoft Media Creation Tool упрощает процесс загрузки ISO-образа Windows.Соответственно, Media Creation Tool автоматически загружает ISO в соответствии с вашей спецификацией, устраняя необходимость копирования физического носителя на ваш компьютер, а затем на USB-накопитель.
Вот как это сделать:
- Загрузите и запустите Windows 10 Media Creation Tool.Принятие лицензионного соглашения.
- Выберите Создать установочный носитель для другого ПК .
- Выберите язык, выпуск и архитектуру вашей операционной системы. Средство создания мультимедиа предлагает рекомендуемые настройки. Однако, если вы выполняете загрузку для другой системы, вам может потребоваться изменить их.
- Затем выберите либо USB-накопитель , либо файл ISO . Последний создает файл ISO с данными, которые вы ввели на предыдущей странице, который вы можете установить с помощью инструмента записи USB, такого как Rufus.
- В этом случае выберите USB-накопитель и продолжайте.
- Выберите USB-накопитель, затем создайте установочный носитель.Средство создания мультимедиа загрузит последнюю версию Windows 10, поэтому это займет некоторое время.
Могу ли я загрузиться с USB?
Это очень частый вопрос.Это в значительной степени зависит от системы, но может быть изменено пользователем через BIOS. Это контролируется последовательностью загрузки.
Ваша система обычно пытается загрузиться оттуда, где установлена ваша ОС.Диск, содержащий вашу основную ОС, будет первым вариантом в последовательности загрузки. Это можно изменить вручную вместо загрузки с USB-накопителя, содержащего новый установочный носитель.
Конфигурации BIOS отличаются для каждого производителя.Я бы посоветовал поискать в Интернете «[производитель оборудования] руководство по BIOS / последовательность загрузки».
Создайте загрузочный USB с компакт-диска или DVD
Теперь вы готовы создать загрузочную USB-флешку с установочного компакт-диска или DVD-диска Windows.Этот процесс установки должен ускорить вашу следующую чистую установку и дать вам возможность избавиться от некоторых из этих надоедливых старых дисков. Просто не забудьте записать свои лицензионные коды и хранить их в надежном месте!
Не можете найти свои старые лицензионные коды? Вот ваши варианты дешевой и легальной лицензии Windows.
Как таблица данных в Microsoft Excel позволяет сравнивать результатыТаблица данных Excel — отличный способ увидеть результаты замены двух значений в формуле.Вот как им пользоваться.
Читать далее
Об авторе Гэвин Филлипс (Опубликовано 842 статей)Гэвин — младший редактор отдела Windows and Technology Explained, постоянный участник Really Useful Podcast и редактор дочернего сайта MakeUseOf, посвященного криптографии, Blocks Decoded.У него есть степень бакалавра (с отличием) в области современного письма с использованием методов цифрового искусства, разграбленных на холмах Девона, а также более десяти лет профессионального писательского опыта. Он любит много пить чая, настольные игры и футбол.
Более От Гэвина ФиллипсаПодпишитесь на нашу рассылку новостей
Подпишитесь на нашу рассылку, чтобы получать технические советы, обзоры, бесплатные электронные книги и эксклюзивные предложения!
Еще один шаг…!
Подтвердите свой адрес электронной почты в только что отправленном вам электронном письме.
Как перенести файлы с флешки на ПК на Windows 10
В Windows 10 вы можете быстро перенести практически любой формат файлов и папки с USB-накопителя (флэш-накопителя) на свой компьютер, а также вы можете экспортировать файлы на съемные запоминающие устройства, чтобы поделиться ими с другими людьми или создать копию для целей резервного копирования. .
В этом руководстве по Windows 10 мы проведем вас через простые шаги по переносу файлов с USB-накопителя на ваш компьютер.
Как импортировать файлы с USB-накопителя в Windows 10
Чтобы скопировать файлы с USB-накопителя на компьютер под управлением Windows 10, выполните следующие действия:
- Открыть Проводник .
- Щелкните This PC на левой панели.
Подключите съемный диск к USB-порту компьютера.
Подсказка: Если вы получили всплывающее уведомление, щелкните его и выберите опцию Открыть папку для просмотра файлов .
В разделе «Устройства и диски» дважды щелкните USB-накопитель, чтобы просмотреть его данные.
- Выберите файлы и папки.
- Нажмите кнопку Копировать в на вкладке «Главная».
Щелкните опцию Choose location .
- Выберите папку для импорта файлов с флэш-накопителя на компьютер.
Нажмите кнопку Копировать .
После выполнения этих шагов файлы будут скопированы со съемного диска на компьютер.
При импорте и экспорте файлов обычно безопаснее выполнять «копирование», а не «перемещение», чтобы предотвратить потерю файлов, если во время передачи возникнет проблема. Однако, как только вы убедитесь, что файлы были успешно скопированы, вы можете выбрать и удалить все содержимое с USB-накопителя.
Если у вас есть карта microSD с файлами и на вашем компьютере нет слота для чтения карт SD, вы можете приобрести устройство для чтения карт, чтобы преобразовать карту microSD в USB-накопитель.
Легкая передача
USB-кардридер Anker 2-в-1
Этот кардридер от Anker включает интерфейс USB 3.0, но обратно совместим с USB 2.0 и 1.1. Он работает с картами UHS-I SD и microSD и может одновременно читать и писать из обоих слотов.
Этот ридер в настоящее время имеет 4,4-звездочный рейтинг на Amazon с более чем 3300 отзывами, и портативный картридер Anker 2-in-1 USB 3.0 должен быть в верхней части вашего списка, если вы ищете компактный адаптер, когда на вашем компьютере нет такого интерфейса.
Импорт изображений в приложение «Фото»
Если у вас есть флешка с кучей изображений, вы можете быстро скопировать их на свой компьютер, используя опцию импорта, доступную в приложении «Фото».
Чтобы импортировать изображения с помощью приложения «Фото», выполните следующие действия:
- Открыть Фото .
- Подключите съемный диск к USB-порту компьютера.
- Нажмите кнопку Импорт в правом верхнем углу.
Выберите вариант С USB-устройства .
(Необязательно) Щелкните опцию Отменить выбор всех , чтобы выбрать только изображения, которые вы хотите импортировать.
Подсказка: Вы также можете нажать кнопку Import settings , чтобы изменить папку назначения импорта, группировку и решить, следует ли удалять элементы с флэш-накопителя после их перемещения на устройство.
Нажмите кнопку Импортировать выбранный .
После выполнения этих шагов изображения на съемном носителе будут импортированы в папки «Изображения» внутри папки OneDrive.
Как экспортировать файлы на USB-накопитель из Windows 10
Чтобы экспортировать файлы с компьютера на USB-накопитель, выполните следующие действия:
- Открыть Проводник .
- Щелкните This PC на левой панели.
- Подключите съемный диск к USB-порту компьютера.
- В разделе «Устройства и диски» откройте диск с файлами, которые вы хотите скопировать.
Выберите файлы и папки.
Подсказка: Вы можете использовать сочетание клавиш Ctrl + A , чтобы выбрать все файлы. Или нажмите и удерживайте клавишу Ctrl и щелкните мышью по файлам, которые хотите выбрать.
- Нажмите кнопку Копировать в на вкладке «Главная».
Щелкните опцию Choose location .
- Выберите папку для экспорта файлов с ПК на флешку.
Нажмите кнопку Копировать .
После выполнения этих шагов файлы, выбранные на компьютере, будут перенесены на флэш-накопитель USB. (Если вам больше не нужны переданные файлы, вы всегда можете удалить их со своего компьютера.)
Если у вас недостаточно места для экспорта файлов, вы всегда можете приобрести другой съемный диск, например SanDisk Extreme Go (CZ800), который имеет 128 ГБ места для хранения больших файлов и небольших резервных копий.
Обновление хранилища
SanDisk Extreme Go
Если вы ищете флэш-накопитель с большим объемом памяти и высокой скоростью передачи данных, то Extreme Go (CZ800) от SanDisk — отличный вариант.Крошечный диск предлагает 128 ГБ памяти со скоростью передачи до 200 МБ / с, он поддерживается сильным брендом и даже включает в себя некоторые изящные функции, такие как защита паролем, восстановление и шифрование. CZ800 также доступен по цене около 32 долларов за емкость 128 ГБ.
Это руководство ориентировано на новичков, и поэтому мы показываем один из простейших способов передачи файлов со съемного диска на компьютер, но стоит отметить, что существует бесчисленное множество других способов, которые вы можете использовать для передачи файлов со съемного диска. с одного запоминающего устройства на другое.
Дополнительные ресурсы по Windows 10
Дополнительные полезные статьи, статьи и ответы на распространенные вопросы о Windows 10 см. На следующих ресурсах:
Mauro рекомендует все эти доступные аксессуарыПривет, я Мауро Хулак, гуру помощи и практических рекомендаций Windows Central. Я написал пост, который вы сейчас читаете, и знаю ОС Windows от и до. Но я также немного помешан на оборудовании. Вот некоторые из доступных гаджетов на моем столе сегодня.
Мы можем получать комиссию за покупки, используя наши ссылки. Учить больше.
Масляный гладкийXbox Series X | S FPS Boost: каждая игра и принципы ее работы
Xbox Series X и Xbox Series S содержат новый инструмент FPS Boost, удваивающий или четырехкратный фреймрейт для ваших любимых игр. Здесь представлены все игры для Xbox с поддержкой FPS Boost, а также все, что вам нужно знать об этой функции.
ВыручкаКак Microsoft помогает бороться с COVID-19 в Индии
Microsoft и другие компании помогают U.С. Торговая палата и Круглый стол деловых кругов создают Глобальную рабочую группу по реагированию на пандемию. Microsoft также оказывает помощь различными способами людям и организациям в Индии.
USB-флеш-память диски — это миниатюрные жесткие диски, которые вы подключаете к компьютеру. через порт USB. Обычно емкость флеш-накопителя составляет От 128 МБ до 1 ГБ. Большие диски должны обеспечивать достаточную емкость для хранения для резервного копирования большого количества данных (даже больше, чем компакт-диск, если ваш Флешка на 1Гб). Однако если данные, которые вы хотите создать резервную копию, превышают лимит диска, вы будут нужно использовать альтернативную форму внешнего средства массовой информации, такие как компакт-диск. Инструкция описанные здесь, основаны на компьютере под управлением Windows XP. Если у вас другой версии операционной системы Windows, эти инструкции могут не работают точно так, как описано здесь.Например, изображения диалоговые окна или окна могут выглядеть немного иначе. Как для резервного копирования данных на USB-накопитель
|
Как поместить загрузки на флэш-накопитель | Small Business
Флэш-накопители могут хранить большой объем данных в небольшом пакете.Они более удобны, чем компакт-диски, так как их легко переносить в кармане или на брелке для ключей. Возьмите загруженные файлы с собой на флэш-накопитель, чтобы послушать загруженную музыку в доме друга или прочитать загруженное исследование с партнером по изучению. Флэш-накопители работают как с компьютерами Windows, так и с Mac, что дает вам возможность загружать файлы практически в любом месте.
Windows
Откройте разъем USB на флэш-накопителе, если он закрыт защитным пластиковым колпачком.Подключите диск к свободному USB-порту на вашем компьютере.
Подождите, пока Windows откроет диалоговое окно со списком доступных действий, которые можно выполнить с флэш-накопителем. Выберите «Открыть папку для просмотра файлов» и нажмите «ОК». Если диалоговое окно не открывается автоматически, перейдите в раздел «Компьютер» и найдите флэш-накопитель в списке доступных дисков. Обычно это последний диск в списке, который часто называют в честь производителя диска. Дважды щелкните значок флешки.
Откройте новое окно «Компьютер», перейдите в папку, содержащую ваши загрузки, и найдите файлы, которые вы хотите перенести на флэш-накопитель.
Щелкните файлы. Нажмите и удерживайте клавишу «Shift» при нажатии, чтобы выбрать несколько файлов. Перетащите файлы с жесткого диска в папку флэш-накопителя. Дождитесь завершения передачи файла.
Закройте оба окна. Щелкните значок «Безопасное извлечение оборудования» в правом нижнем углу экрана и выберите флэш-накопитель. Вытащите его из USB-порта, когда Windows сообщит, что извлекать диск безопасно.
Mac
Подключите флэш-накопитель к свободному USB-порту на вашем Mac.
Щелкните значок флэш-накопителя на рабочем столе, чтобы открыть папку с флэш-накопителем.
Щелкните на рабочем столе, а затем щелкните «Файл» в верхней строке меню Finder. Выберите «Новое окно Finder». В разделе «Места» нажмите на свою «Домашнюю» папку, которая представлена значком дома. Он может сказать «Дом» или может отображать ваше имя или имя, которое вы дали своему компьютеру. Щелкните папку «Загрузки».
Найдите файлы, которые вы хотите перенести на флэш-накопитель. Щелкните и перетащите их с жесткого диска в папку флэш-накопителя.Нажмите и удерживайте клавишу «Command» при нажатии, чтобы выбрать несколько файлов.
Закройте окна, когда передача будет завершена. Перетащите значок флэш-накопителя в корзину в нижней части экрана, а затем извлеките диск из Mac.
Ссылки
Биография писателя
Шала Манро, находящаяся за пределами Атланты, штат Джорджия, пишет и редактирует копии с 1995 года. Начав свою карьеру в таких газетах, как «Marietta Daily Journal» и «Atlanta Business Chronicle», она больше всего недавно работал в сфере коммуникаций и управления в нескольких некоммерческих организациях, прежде чем в 2006 году купил цветочный магазин.Она получила степень бакалавра коммуникаций в Университете штата Джексонвилл.
Перенос файлов на USB-накопитель
Существует несколько методов передачи файлов на съемный диск или со съемного диска.
— Копирование и вставка
— Перетаскивание
— Отправить на
— Копирование и вставка с помощью сочетаний клавиш
Дополнительная информация: перенос больших файлов (4 ГБ или больше)
МЕТОД 1 — Копирование и вставка (вверху)
Windows 7 или Vista
Windows XP
Mac OS X
Windows 10
При использовании Windows 7 или Vista
1.Подключите USB-накопитель напрямую к свободному USB-порту.
ПРИМЕЧАНИЕ. В правом нижнем углу монитора отображается сообщение о том, что новое устройство было обнаружено. Обнаружение может занять несколько секунд.
2. Если папка USB-накопителя или внешнего диска НЕ открывается автоматически, выполните следующие действия:
a. Щелкните Пуск > Компьютер .
б. Дважды щелкните съемный диск , связанный с флэш-накопителем USB.
3. Перейдите к папкам на вашем компьютере, содержащим файлы, которые вы хотите передать.
4. Щелкните правой кнопкой мыши файл, который хотите скопировать, затем выберите «Копировать».
5. Вернитесь в окно Съемный диск , щелкните правой кнопкой мыши в окне и выберите Вставить .
Использование Windows XP
1. Подключите флэш-накопитель USB непосредственно к свободному порту USB.
ПРИМЕЧАНИЕ. В правом нижнем углу монитора отображается сообщение о том, что новое устройство было обнаружено.Обнаружение может занять несколько секунд.
2. Если папка USB-накопителя или внешнего диска НЕ открывается автоматически, выполните следующие действия:
a. Щелкните Пуск > Мой компьютер .
г. Дважды щелкните съемный диск , связанный с флэш-накопителем USB.
3. Перейдите к папкам на вашем компьютере, содержащим файлы, которые вы хотите передать.
4. Щелкните правой кнопкой мыши файл, который хотите скопировать, затем выберите Копировать .
5. Вернитесь в окно Съемный диск , щелкните правой кнопкой мыши в окне и выберите Вставить .
Использование Windows 10:
1. Подключите USB-накопитель непосредственно к свободному USB-порту
ПРИМЕЧАНИЕ. Вы увидите «USB-накопитель» в проводнике Windows
. 2. Перейдите к файлам на вашем компьютере, которые вы хотите перенести на USB-накопитель
3. Щелкните правой кнопкой мыши файл, который вы хотите скопировать, затем выберите Копировать
4. Перейдите на подключенный USB-накопитель, щелкните правой кнопкой мыши и выберите Вставить
В Mac OS X
1.Подключите USB-накопитель напрямую к свободному USB-порту.
ПРИМЕЧАНИЕ. На рабочем столе появится значок диска No Name или Untitled .
2. Дважды щелкните значок Macintosh HD (жесткий диск), чтобы открыть его.
3. В Finder выберите файлы, которые вы хотите передать
4. Удерживая нажатой кнопку Command , нажмите C .
5. Дважды щелкните значок съемного диска , чтобы открыть его.
6.Удерживая нажатой клавишу Command , нажмите V .
СПОСОБ 2 — Перетаскивание (вверху)
Windows 7 или Vista
Windows XP
Mac OS X
Windows 10
Использование Windows 7 или Vista
1. Подключите USB-накопитель непосредственно к свободному USB-порту.
2. Подождите, пока компьютер распознает диск, затем щелкните Пуск > Компьютер .
3. Дважды щелкните съемный диск , связанный с флэш-накопителем USB.
4. Перейдите к папкам на вашем компьютере, содержащим файлы, которые вы хотите передать.
5. Щелкните и перетащите нужные файлы на съемный диск.
6. Отпустите мышь.
Использование Windows XP
1. Вставьте флэш-накопитель USB непосредственно в свободный порт USB.
2. Разрешите компьютеру распознать диск, затем щелкните Пуск > Мой компьютер .
3. Дважды щелкните съемный диск , связанный с флэш-накопителем USB.
4. Перейдите к папкам на вашем компьютере, содержащим файлы, которые вы хотите передать.
5. Щелкните и перетащите файлы, которые вы хотите переместить, на съемный диск.
6. Отпустите мышь.
Windows 10:
1. Подключите USB-накопитель непосредственно к свободному USB-порту
Примечание. Вы увидите «USB-накопитель» в проводнике Windows
. 2. Перейдите к файлам на вашем компьютере, которые вы хотите перенести на USB-накопитель
3. Выберите файл, который вы хотите перенести
4.Щелкните и удерживайте файл, чтобы перетащить его на USB-накопитель.
Использование Mac OS X
1. Вставьте флэш-накопитель USB непосредственно в свободный порт USB.
ПРИМЕЧАНИЕ. На рабочем столе появится значок диска No Name или Untitled .
2. Дважды щелкните значок Macintosh HD (жесткий диск), чтобы открыть его.
3. Выберите файлы, которые вы хотите перетащить на
4. Перетащите файлы с Macintosh HD на съемный диск.
МЕТОД 3 — Отправить (Windows) (вверху)
1.Подключите USB-накопитель напрямую к свободному USB-порту.
2. Перейдите к папкам на вашем компьютере, содержащим файлы, которые вы хотите передать.
3. Щелкните правой кнопкой мыши файл, который нужно перенести на съемный диск.
4. Щелкните Отправить на и выберите съемный диск , связанный с флэш-накопителем USB.
СПОСОБ 4 — Копирование и вставка с помощью сочетаний клавиш (Windows) (вверху)
1. Подключите флэш-накопитель USB непосредственно к свободному порту USB.
2. Щелкните нужный файл, чтобы выбрать его.
ПРИМЕЧАНИЕ. Вы можете выбрать несколько файлов, удерживая Ctrl и щелкая левой кнопкой мыши по нужным файлам. Или вы можете выбрать все файлы, удерживая Ctrl и нажав A.
3. На клавиатуре, удерживая клавишу Ctrl , нажмите C .
4. Перейдите к желаемой папке назначения.
5. Удерживая нажатой клавишу Ctrl , нажмите V .
Почему я не могу скопировать большие файлы размером более 4 ГБ на USB-накопитель или SD-карту?
Защитите паролем и скройте личные файлы и папки с помощью Folder Guard для Windows 10, 8, 7 и XP.
Рейтинг пользователей: 4.6 / 5
Купить или же скачать бесплатную пробную версию. Читать далее…
Емкость вашего внешнего флеш-накопителя или SD-карты велика: 8 ГБ, 16 ГБ или больше. На диске достаточно свободного места. Вы можете просто скопировать файлы меньшего размера на внешний диск. Тем не менее, когда вы пытаетесь скопировать большой файл (4 ГБ или больше) на внешний диск, Windows выдает ошибку (например: Недостаточно свободного места на диске или аналогичном.) Звучит знакомо?
Если у вас возникла такая проблема, скорее всего, она вызвана тем, что внешний диск или карта отформатированы в файловой системе FAT32. Этот тип файловой системы имеет встроенное ограничение на размер файлов, которые она может содержать. Хотя общий размер файлов, которые можно скопировать на диск FAT32, может достигать 2 ТБ (или физической емкости диска, в зависимости от того, что меньше), размер каждого отдельного файла не может превышать 4 ГБ.
Это ограничение может показаться глупым: зачем кому-то разрабатывать систему, не допускающую файлы большего размера? Проблема в том, что когда создавалась файловая система FAT32 (это было еще во времена Windows 95), никто не ожидал, что сегодня мы будем использовать такие большие файлы.Или, может быть, разработчики надеялись, что к тому времени, когда такие большие файлы станут обычным явлением, использование системы FAT32 будет заменено более современными системами.
В любом случае как решить проблему с копированием файлов по 4гб? Легко: вам нужно заменить файловую систему FAT32 на диске на более современную, например NTFS или exFAT. Эти новые файловые системы не имеют ограничения на размер файла 4 ГБ! Прокрутите эту страницу вниз, чтобы узнать, как изменить файловую систему.
Какая файловая система лучше, NTFS или exFAT?
Они оба довольно хороши, но какой выбрать, зависит от того, как еще вы собираетесь использовать внешний диск или SD-карту.
Файловая система NTFS поддерживается всеми современными версиями Windows (включая таких динозавров, как Windows XP, Windows 2000 и Windows NT), а также поддерживает многие другие функции, не поддерживаемые FAT32: безопасность файлов, шифрование, сжатие и т. Д. Однако, если вы планируете использовать внешний диск с устройствами, отличными от Windows (например, планшетом Android или компьютером Mac), он не будет распознаваться такими устройствами из коробки, и вам потребуется установить дополнительное программное обеспечение или настроить их настроек совсем немного, чтобы они работали с дисками NTFS.
Система exFAT не так продвинута, как NTFS (например, она не поддерживает права доступа к файлам и контроль доступа), но имеет большую поддержку на платформах, отличных от Windows. Например, многие телефоны и планшеты Android, а также последние версии macOS довольно хорошо поддерживают устройства exFAT.
Как изменить формат диска с FAT32 на NTFS или exFAT?
Давайте сначала покажем, как это сделать для NTFS:
Шифруйте и защищайте паролем внешние диски с помощью программного обеспечения для шифрования USBCrypt для Windows 10, 8, 7 и XP.
Рейтинг пользователей: 4,7 / 5
Купить или же скачать бесплатную пробную версию. Читать далее…
1. Подключите внешнюю флешку к компьютеру, дождитесь, пока Windows распознает ее, и назначьте ей новую букву диска.
2. Откройте папку «Компьютер» и найдите букву диска, присвоенную флэшке, которую вы хотите отформатировать в NTFS (в приведенном ниже примере это диск F 🙂
3. Прежде чем продолжить, откройте диск в окне и убедитесь, что он пуст или не содержит важных файлов, потому что после форматирования диска вся информация, которая на нем была, будет стерта! Если на диске есть файлы, которые вы хотите сохранить, воспользуйтесь этой возможностью, чтобы скопировать их на жесткий диск или другой диск.
4. Если вы уверены, что внешний диск не содержит ваших важных файлов, вернитесь в папку «Компьютер» и щелкните правой кнопкой мыши значок внешнего диска:
(Нажмите для увеличения)
5. Выберите Формат в меню, а затем выберите параметры форматирования:
6. Обязательно выберите NTFS в раскрывающемся списке Файловая система. Именно это определяет тип файловой системы, которая должна быть на диске.Кроме того, вы можете выбрать опцию Quick Format , которая должна значительно ускорить процесс форматирования.
7. Нажмите Пуск , и Windows должна еще раз предупредить вас об удалении любой существующей информации на диске (см. Шаг 3 выше). Опять же, если вы уверены, что на диске нет незаменимых документов, подтвердите, что хотите продолжить форматирование:
8. Если вы выбрали опцию Быстрое форматирование , форматирование не должно занимать больше минуты или двух.
В результате у вас должен быть такой же диск, но теперь на нем должна быть файловая система NTFS. Теперь у вас должна быть возможность скопировать на диск файлы размером более 4 ГБ.
Помимо форматирования диска в файловой системе NTFS, Windows также предлагает способ преобразования диска FAT32 в NTFS. Разница в том, что в процессе преобразования существующие файлы останутся на диске. Инструкции по выполнению преобразования см. В справке и поддержке Windows на вашем компьютере.
Что, если я хочу использовать exFAT вместо NTFS?
Шаги по переходу на exFAT такие же, как и для NTFS, вам нужно только выбрать exFAT в раскрывающемся списке вместо NTFS.
Шифруйте и защищайте файлы паролем с помощью программного обеспечения для шифрования Encryptability для Windows 10, 8, 7 и XP.
Рейтинг пользователей: 4.5 / 5
Купить или же скачать бесплатную пробную версию. Читать далее…
П.С. Наше программное обеспечение для шифрования USBCrypt может создать виртуальный зашифрованный диск в формате NTFS или exFAT, даже если главный диск отформатирован в FAT32.Это предлагает еще одно решение: вместо форматирования хост-диска в NTFS вы можете вместо этого использовать USBCrypt для создания виртуального зашифрованного диска в формате NTFS. Если вы это сделаете, то помимо преодоления барьера размера файла в 4 ГБ, вы также получите надежную защиту и защиту паролем для файлов, которые вы помещаете на виртуальный зашифрованный диск. Посетите веб-страницу USBCrypt для получения дополнительной информации или для загрузки бесплатной 30-дневной пробной версии.
P.P.S. Если вам нужно только перенести большой файл с одного компьютера на другой, вы можете обойтись форматом FAT, если воспользуетесь утилитой для разделения файлов, такой как та, что включена в наш файловый менеджер AB Commander.

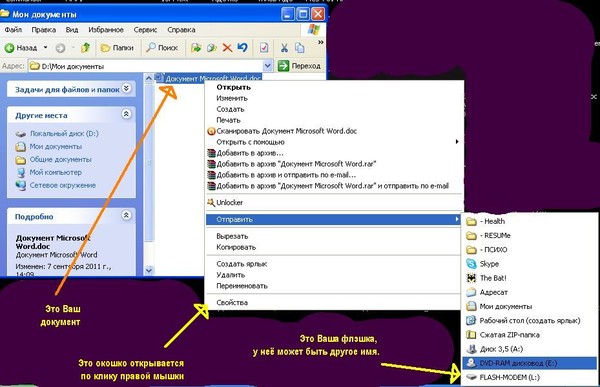
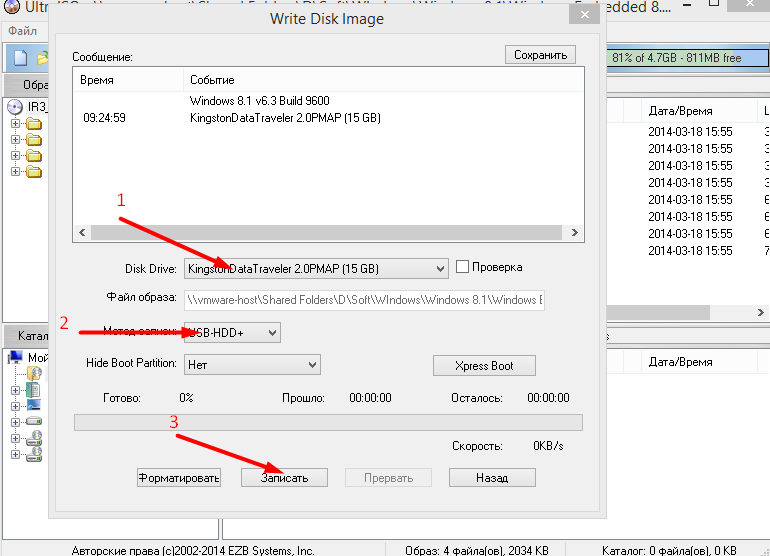
 Жмем на «Да».
Жмем на «Да».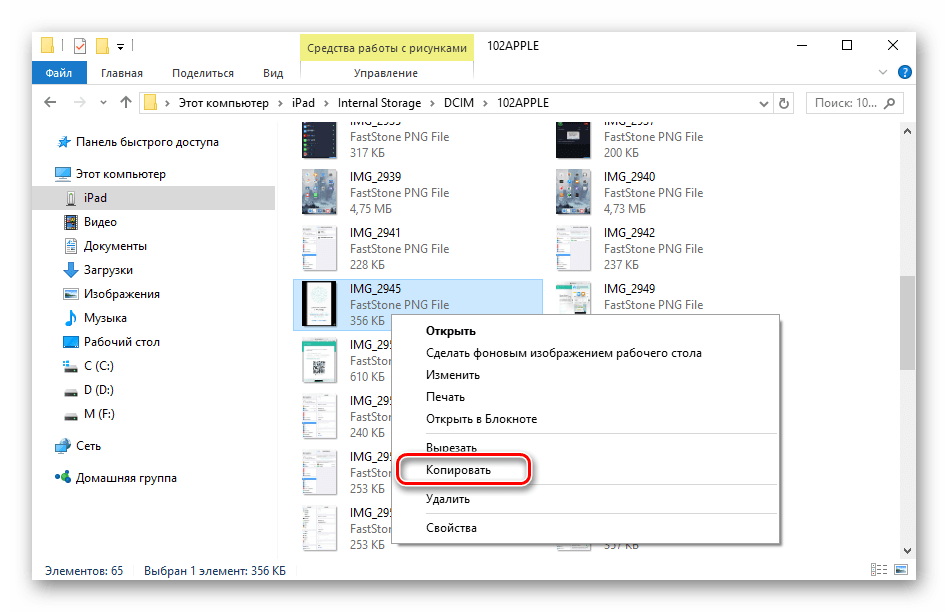
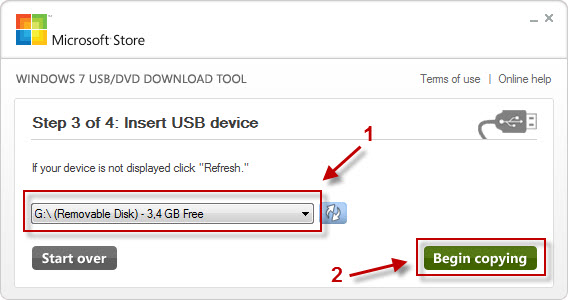
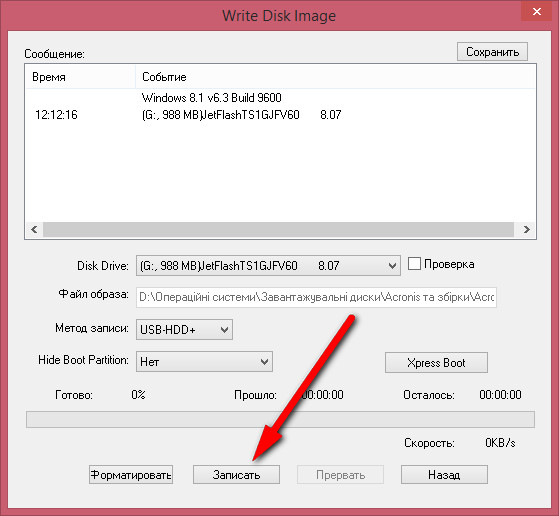

 В этом случае будут также выделены все файлы, которые в них хранятся.
В этом случае будут также выделены все файлы, которые в них хранятся.