Активная ссылка | ABCD статьи по WORD
Что такое активная ссылка?
Активная ссылка — это ссылка, при нажатии которой происходит перенаправление на другую страницу, сайт. Его можно оформить в виде картинки, любого ключевого слова или фразы. Перенаправление происходит одним щелчком мыши.
Используя активные ссылки, вы можете бесконечно переходить на другие страницы сайтов, просматривать документы.
В этих пошаговых инструкциях мы расскажем, как это сделать в любом сервисе и документе.
Почему активная ссылка лучше неактивной?
Использование активных ссылок дает больше преимуществ, чем неактивных. К основным из них можно отнести:
- Удобство использования. Не нужно копировать неактивные ссылки, просто вставьте их в адресную строку браузера. Чтобы осуществить переход, нужно один раз кликнуть по ссылке, перейдя на другую страницу.
- Повышенный трафик за счет простоты использования. Простота навигации приводит к улучшению поведенческих факторов и увеличению посещаемости сайта.

- Увеличение посещаемости за счет увеличения позиций в поисковых системах. Использование якорей (ключевых фраз) в ссылках увеличивает позиции сайта.
Как сделать активную ссылку в HTML
Чтобы создать активную ссылку в HTML, вам нужно написать код на странице перенаправления. Похоже на то:
слово, которое будет ссылкой или фразой
В теги заключена не только фраза привязки или отдельное слово, но и URL-адрес.
Внутри веб-страницы
Для удобства пользователей ссылки на веб-страницах расположены таким образом, что при нажатии они открываются в новом окне. Для этого используйте специальный целевой атрибут. При включении код активной ссылки принимает вид:
якорная фраза, URL-адрес
В этой версии для написания кода целевому атрибуту присваивается пустое значение. В нем говорится о необходимости открыть ссылку в новом окне (вкладке браузера). Этот вариант кода самый простой и популярный, но есть и другие типы кодирования. Их используют реже. Например:
Например:
[url] = ссылка, которая была ранее скопирована из адресной строки браузера [/ url]
С этой опцией также будет выполнено перенаправление на другую страницу, но этот тип редко используется из-за спецификаций открытия в некоторых браузерах — ссылка не везде будет активной. По этой причине этот вариант размещения активной ссылки не применяется.
На Ватсап
WhatsApp обеспечивает прямую связь с человеком, номера которого нет в телефонной книге. Эта возможность открывается по «прямой ссылке». Он также позволяет создавать активные ссылки для вставки их на сайты. Они помогают ориентироваться в мессенджере и напрямую общаться.
Для создания активной ссылки необходимо зарегистрировать код:
https://wa.me/, где это номер телефона, записанный в международном формате без дополнительных символов («+»).
Если вам нужно создать текстовую ссылку на чат, используйте следующий тип кода:
https://api.whatsapp.com/send?phone= (номер телефона указан в международном формате — 7ххххххххх) & text = Нажмите% 20на% 20ссылка% 20 перейдет на% 20в% 20Ватсап.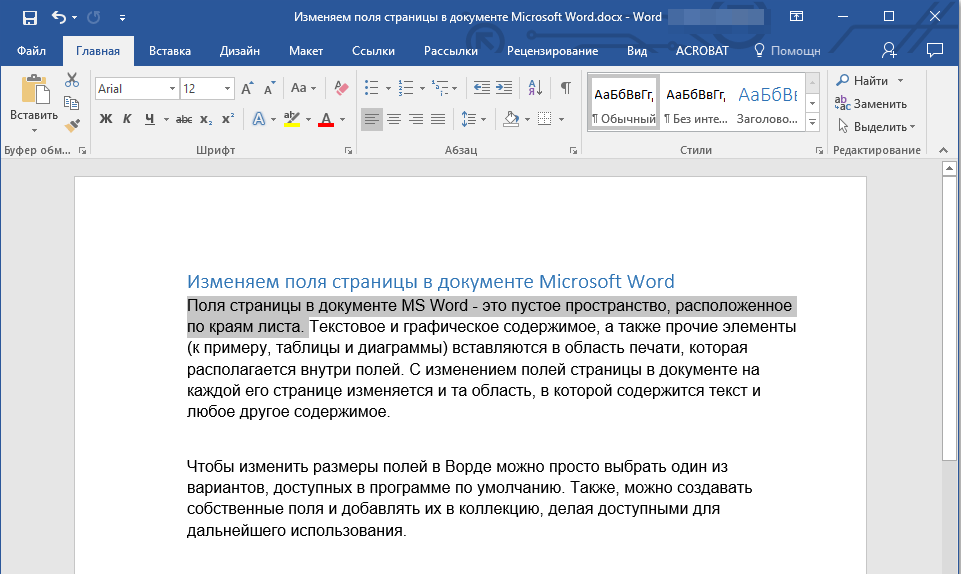
В этой версии кода после каждого слова вместо пробела используется такой код, как «% 20». Текст может быть любым.
Когда вы нажимаете на ссылку, человек будет перенаправлен прямо в чат. Все, что вам нужно сделать, это ввести текст и нажать кнопку «отправить».
Как сделать активную ссылку в визуальном редакторе
Визуальный редактор WordPress (классическая версия)
в визуальном редакторе легче создавать активные ссылки, чем в HTML. Чтобы ссылка в нем стала активной, вам необходимо сделать следующее:
- Выделите желаемый текст, который должен стать интерактивным.
- На панели инструментов есть значок, позволяющий вставить ссылку (выглядит как цепочка). Вы должны нажать на нее.
- В появившемся окне вводится адрес страницы сайта, на которую должна вести ссылка.
После сохранения изменений указанная фраза становится кликабельной. В тексте он выделяется другим цветом, и при наведении указателя мыши стиль рисования меняется. Если вы нажмете на фразу, вы будете перенаправлены на другую страницу.
Если вы нажмете на фразу, вы будете перенаправлены на другую страницу.
На форуме
Если вам нужно создать интерактивную ссылку на форуме, используйте метод публикации при работе с визуальным редактором. Если вы не можете добавить на него ссылку, вы можете вставить ее в виде готового HTML-кода, показанного выше.
Некоторые форумы поддерживают вставку ссылок только при нажатии кнопки {http: //}. Для создания активной ссылки необходимо нажать на указанную кнопку, заполнить открывшееся окно.
Когда вы размещаете активные ссылки на форумах, они часто считаются рекламой и не могут быть размещены. Чтобы этого не произошло, рекомендуется использовать неактивные ссылки на форумах.
В CMS (на примере WordPress)
Вставить ссылку в WordPress (редактор Гутенберга)
При работе с хорошей CMS активные ссылки создаются по тому же принципу, что и визуальный редактор (см. Выше). После сохранения изменений выбранная фраза становится активной.
В CMS есть возможность использовать разные типы кодов. Для этого вам нужно установить визуальный редактор на HTML (это работает, только если вы используете классический визуальный редактор). Код вводится в открывшемся окне. Он может быть разного типа: простой или с настройкой параметров открытия страниц в новом окне браузера (_blank).
Для этого вам нужно установить визуальный редактор на HTML (это работает, только если вы используете классический визуальный редактор). Код вводится в открывшемся окне. Он может быть разного типа: простой или с настройкой параметров открытия страниц в новом окне браузера (_blank).
Добавление ссылки в различных соцсетях
В социальных сетях есть свои нюансы в использовании активных ссылок. В некоторые из них можно вставить ссылки только на внутренние страницы. Они будут перенаправлять пользователей в другие профили, сообщества.
Как сделать активную ссылку в Инстаграме
В Instagram все ссылки считаются активными. Чтобы сделать его активным, используется классический HTML-код:
фрагмент текста
Этот фрагмент вставляется только в комментарии. Активировать ссылки в сообщениях невозможно. Это предусмотрено разработчиками как способ борьбы со спамом.
В шапке профиля
Чтобы вставить ссылку в шапку профиля, вам нужно перейти в «Редактировать профиль». В появившемся окне в столбце «сайт» указывается адрес сайта. Это может быть адрес профиля в другой социальной сети, адрес интернет-магазина или компании. Эта ссылка появится в разделе «Обо мне».
В появившемся окне в столбце «сайт» указывается адрес сайта. Это может быть адрес профиля в другой социальной сети, адрес интернет-магазина или компании. Эта ссылка появится в разделе «Обо мне».
В сториз
Добавление активных ссылок в Истории происходит только с большой аудиторией подписчиков — более 10К или с подтвержденной учетной записью. У таких профилей есть редактор историй, который появляется автоматически. В противном случае активировать внешнюю ссылку будет сложнее.
Ссылки на внутренние страницы просты. Для этого предусмотрен значок Aa. При нажатии на нее появляется окно, в котором необходимо ввести имя учетной записи, на которую вы собираетесь перенаправить. Сначала вводится знак @, а затем имя учетной записи. Система поможет вам найти нужную учетную запись, загрузив различные параметры из реестра.
В Вконтакте
В социальной сети Вконтакте якорные ссылки только внутренние. Они переносят пользователей между сообществами, общедоступными, разрешают доступ к другим профилям.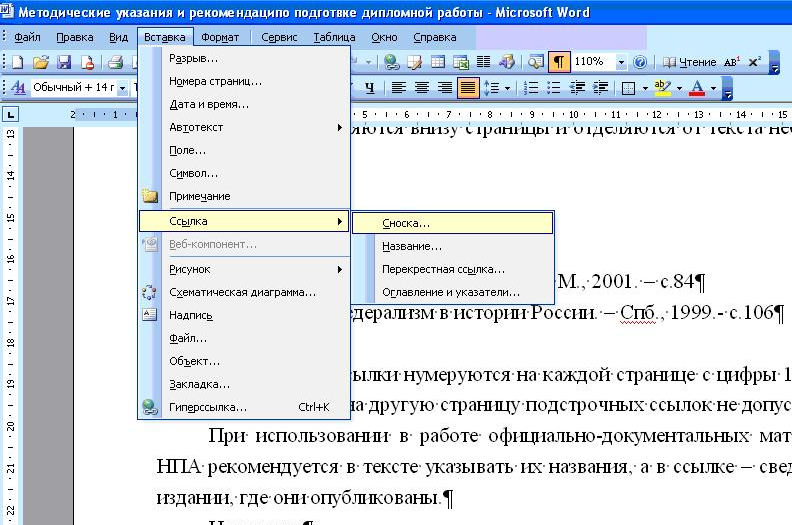 Чтобы создать интерактивную ссылку, вам необходимо:
Чтобы создать интерактивную ссылку, вам необходимо:
- в квадратных скобках указать ID страницы, на которую должна вести ссылка;
- якорь написан поперек вертикальной черты;
- закрытые квадратные скобки.
По такому же принципу добавляются ссылки на аудитории и сообщества. Для перехода указываются атрибуты club, public.
Пример регистрации:
Есть один человек с ID60606060. Его зовут Иван Сидоров. Чтобы пользователи могли напрямую обращаться к вашей странице, вам необходимо зарегистрировать следующий код:
[id60606060Иван Сидоров]
Если вам нужно перенаправить пользователей на внешнюю ссылку, вам нужно скопировать ее адрес из строки браузера, вставить его в комментарий или другое выбранное место, дождаться загрузки изображения со стороннего сайта. Этот вариант ссылки считается неактивным.
В Фэйсбук
Поделиться активной ссылкой на Facebook очень просто. Для этого на интересном ресурсе рядом с понравившимся контентом выберите кнопку «Поделиться» или значок социальной сети, что позволит вам поделиться интересными новостями с другими пользователями. Если таких значков нет, можно просто скопировать адрес ссылки. Он вставляется в сообщение и публикуется. С помощью этой опции он получает изображение со стороннего ресурса, привлекая внимание пользователей.
Если таких значков нет, можно просто скопировать адрес ссылки. Он вставляется в сообщение и публикуется. С помощью этой опции он получает изображение со стороннего ресурса, привлекая внимание пользователей.
Добавление активной ссылки в тексте
Несколько текстовых редакторов предлагают возможность создавать активные ссылки. Каждое приложение имеет собственный способ формирования интерактивного фрагмента текста.
Как сделать ссылку активной в Ворде
В текстовом редакторе Word создание активной ссылки переводит пользователя на другой документ, на диск, в Интернете.
Если вы планируете создать ссылку на какой-либо фрагмент текущего документа, вам нужно найти вкладку «Вставка», выбрать в ней «Закладки». Затем открывается диалоговое окно. Его необходимо заполнить, добавив имя. Закладка будет создана.
Затем выбирается текстовый объект, который становится активным. Щелкните правой кнопкой мыши. В окне выбирается запись «Гиперссылка». В открывшемся окне устанавливается ссылка, по которой будет переходить выбранный фрагмент. Это может быть место в документе или адрес веб-сайта, ссылка на новый документ, сообщение электронной почты.
Это может быть место в документе или адрес веб-сайта, ссылка на новый документ, сообщение электронной почты.
В Google Docs
В документе Google Docs активные ссылки создаются по аналогии с Word. Чтобы часть текста стала кликабельной, необходимо использовать пункт «Вставить», выбрать «Закладка». Затем выбирается место, откуда придет редирект. Здесь создается гиперссылка. Чтобы сделать его активным, выбирается ранее созданная закладка. Теперь при нажатии на выбранную фразу пользователь будет перенаправлен в указанное место.
В Эксель
Создание активных ссылок в Excel считается самым простым. Самый простой способ — скопировать ссылку из адресной строки браузера и вставить ее в любом месте документа. Адрес по умолчанию станет активным.
Если нужно сделать активным фрагмент текста, используется метод, как в Word.
- Часть текста, которая должна стать активной, будет выделена.
- Щелкните по нему правой кнопкой мыши. В раскрывающемся окне выбирается ссылка на веб-страницу или файл.

- В строке «адрес» пишется (вставляется скопированный) URL.
В pdf
Для максимального удобства навигации в PDF-документе используются активные ссылки. Чтобы добавить их, в текстовом редакторе выберите инструмент «Текст», «Изменить атрибут», «Ссылка». Затем откроется «Свойства подключения». Выполняет все шаги, необходимые для изменения окончательного варианта отображения.
В презентации
В презентации используется несколько вариантов создания активных ссылок. Самый простой — скопировать ссылку из адресной строки браузера. Он помещается в нужное место, затем вы нажимаете Enter. Ссылка автоматически становится активной.
Другой метод позволяет создавать не только ссылки, но и выделять фрагменты текста, делая их активными. Создание интерактивного предложения следует тому же принципу, что и создание активных ссылок в Word.
Как сделать активную ссылку в пределах одного документа
Word имеет возможность создавать гиперссылки в документе. Они могут вести к началу текста, к любым субтитрам, к закладкам.
Они могут вести к началу текста, к любым субтитрам, к закладкам.
К закладке
Чтобы создать перенаправление на закладку, вам нужно выделить фрагмент текста или выбрать изображение, затем открыть «Вставить», выбрать «Закладка». Здесь создается закладка. Необходимо указать название закладки.
Чтобы выполнить перенос с места в определенное место, нужно выделить часть текста или поставить курсор в нужное место документа, которое будет кликабельно, переключиться в режим создания гиперссылки, щелкнув правой кнопкой мыши кнопка. В появившемся окне выберите пункт «ссылка на место в документе». Текст ссылки вставляется в окно, созданная закладка выделяется. Теперь при нажатии на фразу перенаправление произойдет в нужное место в документе. Даже если закладка идет дальше, например, с третьей на десятую страницу, перенаправление сработает.
В начало документа
По принципу перенаправления на закладку публикация происходит в начале документа. При этом типе создания активной ссылки выбирается точка перенаправления в начале документа. Когда вы нажимаете на выделенный фрагмент текста, происходит перенаправление.
Когда вы нажимаете на выделенный фрагмент текста, происходит перенаправление.
К подзаголовку
Перенаправление на субтитры выполняется по принципу создания ссылки на закладку.
Свойства ссылок
Каждая ссылка имеет свое значение. Некоторые перенаправляют на определенные сайты, другие открывают возможность звонить пользователям (все находят эту опцию на досках сообщений). Существуют интерактивные ссылки, которые открывают форму для создания электронного письма.
Открытие в новом окне
Для того, чтобы ссылка открывалась в новом окне, пишется какой-то код:
якорная фраза, URL-адрес
В этом случае целевому атрибуту присваивается пустое значение. В нем говорится о необходимости открыть ссылку в новом окне (вкладке браузера).
Открытие звонка
Кликабельными могут быть не только простые ссылки, фрагменты текста, но и номера телефонов. Чтобы пользователи могли связываться напрямую, без лишних действий, разумно сделать их кликабельными. Для этого используется следующий код:
+7 (902) -222-22-22 или прописывается другой текст, например, позвоните нам
Нажав на номер телефона, пользователь может сразу позвонить.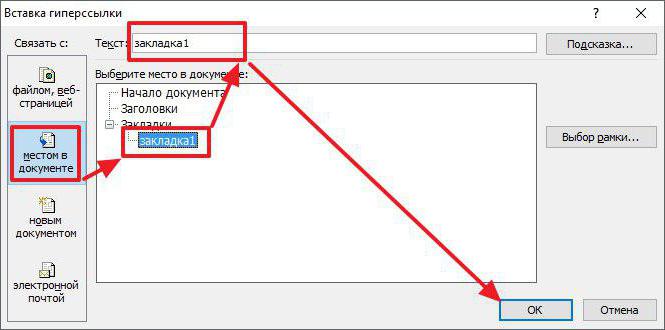 По такому же принципу добавляются и другие способы связи, например Skype. В этом случае код выглядит так:
По такому же принципу добавляются и другие способы связи, например Skype. В этом случае код выглядит так:
любой текст, например Skype
Открытие создания e-mail
Когда вы создаете ссылку на адрес электронной почты из Word, вам необходимо отредактировать ссылку в окне создания гиперссылки. Для этого выбирается подключение к электронной почте. В главном окне введите адрес, по которому будет переходить ссылка.
Чтобы создать такую ссылку с помощью кода, используйте:
любой текст, например адрес электронной почты
- Ярлык
Как скопировать активную ссылку в ворд
Как сделать ссылку в Word
Вы замечали, что просмотр документа в Word идет сверху вниз, от первой страницы до последней. Это не всегда удобно. Что сделать? Используйте ссылки. Они позволяют не только переходить с одного документа на другой. Рассмотрим, как сделать ссылку в Ворде (Word).
Что это такое
Ссылка — слово или фраза, кликнув по которой происходит переход на другую страницу. Объектом для нее может быть картинка, приложение, фрагмент текста. Word предлагает разные варианты ссылок, которые помогут упростить работу. Рассмотрим какие бывают ссылки подробнее.
Объектом для нее может быть картинка, приложение, фрагмент текста. Word предлагает разные варианты ссылок, которые помогут упростить работу. Рассмотрим какие бывают ссылки подробнее.
Активная
В Word сделать ссылку активной можно двумя способами:
- Скопировать ее из адресной строки обозревателя, вставить в документ, кликнуть клавишу «Enter»;
- Выделить слово нажать по нему правой кнопкой мыши и выбрать опцию «Гиперссылка»;
- Далее, установите связь с интернет-страницей, прописав в поле «Адрес» название сайта.
Теперь при клике по слову произойдет переход на сайт: http://public-pc.com/. Ее можно поставить на документ, фрагмент текста, электронную почту, на страницы сайта.
Ссылка внизу страницы
При работе с документом возникает необходимость создать сноску, чтобы объяснить определение или термин. Это используется при написании курсовых работ и научных статей. Как это сделать? Это делается при помощи специальных инструментов:
- На странице находим и выделяем слово, значение которого необходимо пояснить;
- Кликаем по нему;
- На панели инструментов нажимаем «Ссылки»-«Вставить сноску».

Если есть еще слова для пояснения, с ними проделываем процедуру, описанную выше. У них появится нумерация 1, 2, 3 и так далее.
Как сделать перекрестную ссылку
Она связывает фрагменты текста документа. Например, при клике вы переходите к рисунку, диаграмме, или другой части текста расположенной ниже или выше. По умолчанию они устанавливаются как гиперссылки.
Допустим пускай она будет перенаправлять нас на рисунок. Выполним такие действия:
- Задаем имя для рисунка. Выделяем его далее «Ссылки»-«Вставить название»;
- В новом окне прописываем «Название», подпись, положение. Например, «Под объектом»;
- Нажимаем «Ссылки»-«Перекрестная»;
- Откроется окно. Выберите тип «Рисунок», в разделе «Поставить» установите «Название целиком». Выберите на какое изображение она будет перенаправлять.
Теперь она работает при нажатии кнопки «Ctrl».
Ссылаемся на содержание
Позволяет ссылаться на разные части текста.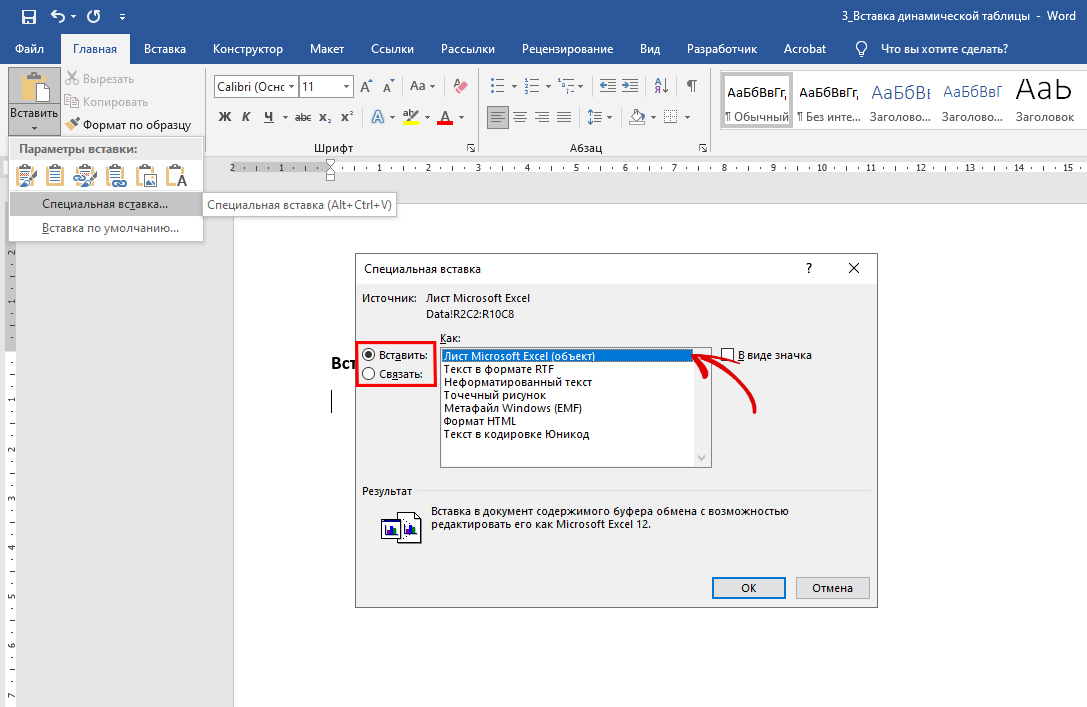 Это удобно при работе с большими документами. Выполним такие действия. Переходим на место куда будет переводить ссылка, далее «Вставка»-«Закладка».
Это удобно при работе с большими документами. Выполним такие действия. Переходим на место куда будет переводить ссылка, далее «Вставка»-«Закладка».
Указываем ее имя, например, «Закладка». Нажимаем «Добавить».
Закладка добавилась, но никаких изменений мы не увидим. Нажимаем правую кнопку мыши, выбираем «Гиперссылка», далее «Связаться с местом». Выбираем созданную закладку.
Переход происходит при нажатии клавиши «CTRL».
Чтобы создать подстрочную ссылку, выделяем нужное слово. Нажимаем комбинацию клавиш «CTRL+=». Далее создаем гиперссылку как описывалось выше.
Инструменты «Ссылки и списки литературы»
В Word есть возможность добавить ссылку на литературу, например, книгу. Помещаем курсор возле нужного контента. Нажимаем «Вставить»-«Добавить источник».
Откроется окно, где пропишите нужную информацию.
Отредактируйте список кликнув «Управление».
Инструменты «Надстройки»
Здесь находится магазин приложений с платными и бесплатными инструментами. Для работы с ним нажмите «Магазин», выберите приложения используя поиск, или посмотрите их по категориям.
Для работы с ним нажмите «Магазин», выберите приложения используя поиск, или посмотрите их по категориям.
Например, приложение MailChimp используйте для создания email-компаний. Чтобы работать с ним нажмите кнопку «Добавить». Его возможности будут доступными после авторизации.
Вывод
Word предлагает много функций. Нужны ли они для обыкновенного пользователя? Нет. При работе мы используем инструменты, с которыми привыкли работать. Писанные выше способы помогут найти новые варианты для быстрого решения повседневных задач. Инструменты расположены на вкладках и группируются в блоки для удобного использования.
Создаем активные ссылки в Microsoft Word
Программа MS Word автоматически создает активные ссылки (гиперссылки) после ввода или вставки URL-адреса веб-страницы и последующего нажатия клавиш “Space” (пробел) или “Enter”. Кроме того, сделать активную ссылку в Ворде можно и вручную, о чем и пойдет речь в нашей статье.
Создаем настраиваемую гиперссылку
1. Выделите текст или изображение, которое должно представлять собой активную ссылку (гиперссылку).
2. Перейдите ко вкладке “Вставка” и выберите там команду “Гиперссылка”, расположенную в группе “Ссылки”.
3. В диалоговом окне, которое появится перед вами, выполните необходимое действие:
- Если вы хотите создать ссылку на какой-либо существующий файл или веб-ресурс, выберите в разделе “Связать с” пункт “файлом, веб-страницей”. В появившемся поле “Адрес” введите URL-адрес (к примеру, /).
- Совет: Если вы делаете ссылку на файл, адрес (путь) которого вам неизвестен, просто нажмите на стрелочку в списке “Искать в” и перейдите к файлу.
- Если вы хотите добавить ссылку на файл, который пока не был создан, выберите в разделе “Связать с” пункт “новым документом”, после чего введите имя будущего файла в соответствующее поле.
 В разделе “Когда вносить правку в новый документ” выберите необходимый параметр “сейчас” или “позже”.
В разделе “Когда вносить правку в новый документ” выберите необходимый параметр “сейчас” или “позже”.
- Совет: Помимо создания самой гиперссылки, вы можете изменить подсказку, которая всплывает при наведении курсора на слово, фразу или графический файл, содержащий активную ссылку.
Создаем гиперссылку на пустое электронное сообщение
1. Выделите изображение или текст, который вы планируете преобразовать в гиперссылку.
2. Перейдите ко вкладке “Вставка” и выберите в ней команду “Гиперссылка” (группа “Ссылки”).
3. В диалоговом окне, которое перед вами появится, в разделе “Связать с” выберите пункт “электронной почтой”.
4. Введите в соответствующее поле необходимый адрес электронного ящика. Также, можно выбрать адрес из списка недавно использовавшихся.
5. Если это необходимо, введите тему сообщения в соответствующем поле.
Примечание: Некоторыми браузерами и почтовыми клиентами строка темы не распознается.
- Совет: Подобно тому, как можно настроить подсказку для обычной гиперссылки, вы также можете настроить всплывающую подсказку для активной ссылки на электронное сообщение. Для этого просто нажмите кнопку “Подсказка” и в соответствующем поле введите необходимый текст.
Кроме того, вы можете создать гиперссылку на пустое электронное сообщение, введя в документе адрес почты. К примеру, если ввести “[email protected]” без кавычек и нажать пробел или “Enter”, автоматически создастся гиперссылка с подсказкой по умолчанию.
Создаем гиперссылку на другое место в документе
Для того, чтобы создать активную ссылку на то или иное место в документе или же на веб-странице, созданной вами в Ворде, для начала необходимо отметить точку, в которую эта ссылка будет вести.
Как отметить место назначения ссылки?
Используя закладку или заголовок, можно отметить место назначения ссылки.
Добавляем закладку
1. Выделите объект или текст, с которым требуется связать закладку, либо же кликните левой кнопкой мышки по тому месту документа, где ее требуется вставить.
2. Перейдите ко вкладке “Вставка”, нажмите кнопку “Закладка”, расположенную в группе “Ссылки”.
3. Введите имя закладки в соответствующем поле.
Примечание: Имя закладки обязательно должно начинаться с буквы. Однако, в имени закладки могут содержаться и цифры, а вот пробелов быть не должно.
- Совет: Если вам необходимо разделить слова в название закладки, воспользуйтесь символом подчеркивания, к примеру, “сайт_lumpics”.
4. Выполнив вышеописанные действия, нажмите “Добавить”.
Используем стиль заголовка
К тексту, расположенному в том месте, куда должна вести гиперссылка, можно использовать один из шаблонных стилей заголовков, доступных в MS Word.
1. Выделите фрагмент текста, к которому необходимо применить конкретный стиль заголовка.
2. Во вкладке “Главная” выберите один из доступных стилей, представленных в группе “Стили”.
- Совет: Если выделен текст, который должен выглядеть, как основной заголовок, можно выбрать для него соответствующий шаблон из доступной коллекции экспресс-стилей. Например, “Заголовок 1”.
Добавляем ссылку
1. Выделите тот текст или объект, который в дальнейшем будет представлять собой гиперссылку.
2. Кликните правой кнопкой мышки по этому элементу, и в открывшемся контекстном меню выберите пункт “Гиперссылка”.
3. Выберите в разделе “Связать с” пункт “Место в документе”.
4. В появившемся списке выберите закладку или заголовок, куда будет ссылаться гиперссылка.
- Совет: Если вы хотите изменить подсказку, которая будет выводиться при наведении курсора на гиперссылку, нажмите кнопку “Подсказка” и введите необходимый текст.
Создаем гиперссылку на место в стороннем документе или созданной веб-странице
Если вы желаете создать активную ссылку на то или иное место в текстовом документе или веб-странице, созданной вами в Ворде, для начала необходимо отметить точку, к которой эта ссылка будет вести.
Отмечаем место назначения гиперссылки
1. Добавьте закладку в конечный текстовый документ или созданную веб-страницу, используя метод, описанный выше. Закройте файл.
2. Откройте файл, в котором должна быть размещена активная ссылка на конкретное место ранее открытого документа.
3. Выделите объект, который эту гиперссылку должен содержать.
4. Кликните правой кнопкой мышки на выделенном объекте и выберите в контекстном меню пункт “Гиперссылка”.
Кликните правой кнопкой мышки на выделенном объекте и выберите в контекстном меню пункт “Гиперссылка”.
5. В появившемся окне выберите в группе “Связать с” пункт “файлом, веб-страницей”.
6. В разделе “Искать в” укажите путь к файлу, в котором вы создали закладку.
7. Кликните по кнопке “Закладка” и выберите в диалоговом окне необходимую закладку, после чего нажмите “ОК”.
8. Нажмите “ОК” в диалоговом окне “Вставка ссылки”.
В созданном вами документе появится гиперссылка на место в другом документе либо же на веб-странице. Подсказка, которая будет отображаться по умолчанию — это путь к первому файлу, содержащему в себе закладку.
О том, как изменить подсказку для гиперссылки, мы уже писали выше.
Добавляем ссылку
1. В документе выделите текстовый фрагмент или объект, который в дальнейшем будет представлять собой гиперссылку.
2. Кликните на нем правой кнопкой мышки и в открывшемся контекстном меню выберите пункт “Гиперссылка”.
3. В открывшемся диалоговом окне, в разделе “Связать с” выберите пункт “Место в документе”.
4. В появившемся списке выберите закладку или заголовок, куда в дальнейшем должна ссылаться активная ссылка.
Если вам необходимо изменить подсказку, появляющуюся при наведении на гиперссылку указателя, воспользуйтесь инструкцией, описанной в предыдущих разделах статьи.
Совет: В документах Microsoft Office Word можно создавать активные ссылки на конкретные места в документах, созданных в других программах офисного пакета. Эти ссылки могут быть сохранены в форматах приложений Excel и PowerPoint.
Так, если вы хотите создать ссылку на место в книге MS Excel, для начала создайте в ней имя, затем в гиперссылке в конце имени файла введите “#” без кавычек, а за решеткой укажите созданное вами имя XLS-файла.
Для гиперссылки на PowerPoint проделайте ровно то же самое, только после символа “#” укажите номер конкретного слайда.
Быстро создаем гиперссылку на другой файл
Чтобы быстро создать гиперссылку, в том числе и вставить ссылку на сайт в Ворде, отнюдь не обязательно прибегать к помощи диалогового окна “Вставка гиперссылки”, которое упоминалось во всех предыдущих разделах статьи.
Сделать это можно также и с помощью функции drag-and-drop, то есть, путем банального перетаскивания выбранного текстового или графического элемента из документа MS Word, URL-адрес или активную ссылку из некоторых веб-обозревателей.
Кроме этого, можно также просто скопировать предварительно выбранную ячейку или диапазон таковых из таблицы Microsoft Office Excel.
Так, к примеру, вы можете самостоятельно создать гиперссылку на развернутое описание, которое содержится в другом документ. Также можно сослаться и на новость, размещенную на той или иной веб-странице.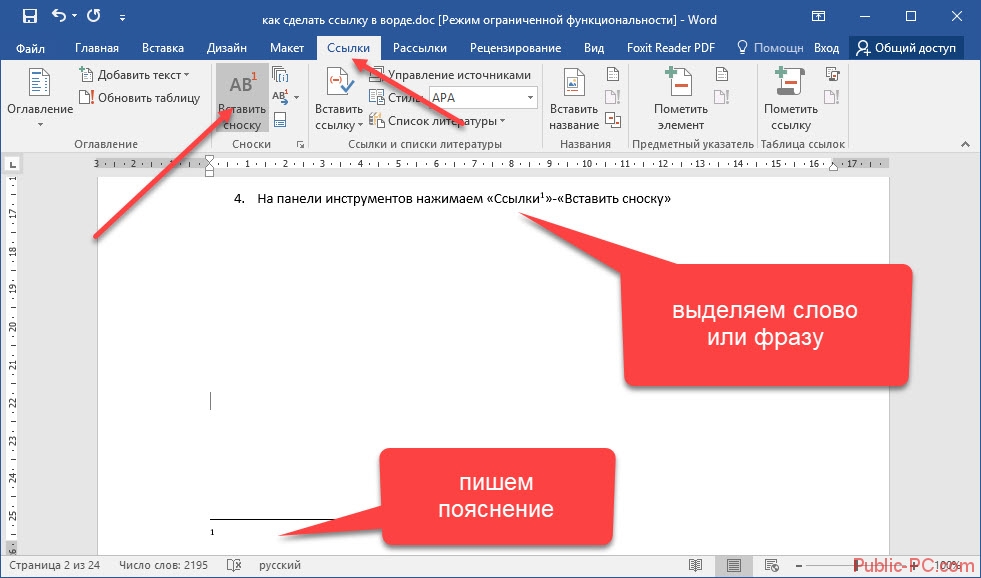
Важное примечание: Текст следует копировать из файла, который был предварительно сохранен.
Примечание: Создавать активные ссылки посредством перетаскивания объектов-рисунков (например, фигур) невозможно. Чтобы сделать гиперссылку для таких графических элементов, следует выделить объект-рисунок, кликнуть по нему правой кнопкой мышки и в контекстном меню выбрать “Гиперссылка”.
Создаем гиперссылку посредством перетаскивания содержимого со стороннего документа
1. Используйте в качестве конечного документа файл, на который требуется создать активную ссылку. Предварительно выполните его сохранение.
2. Откройте документ MS Word, в который требуется добавить гиперссылку.
3. Откройте конечный документ и выделите фрагмент текста, изображение или любой другой объект, к которому и будет вести гиперссылка.
Совет: Вы можете выделить несколько первых слов раздела, на который будет создаваться активная ссылка.
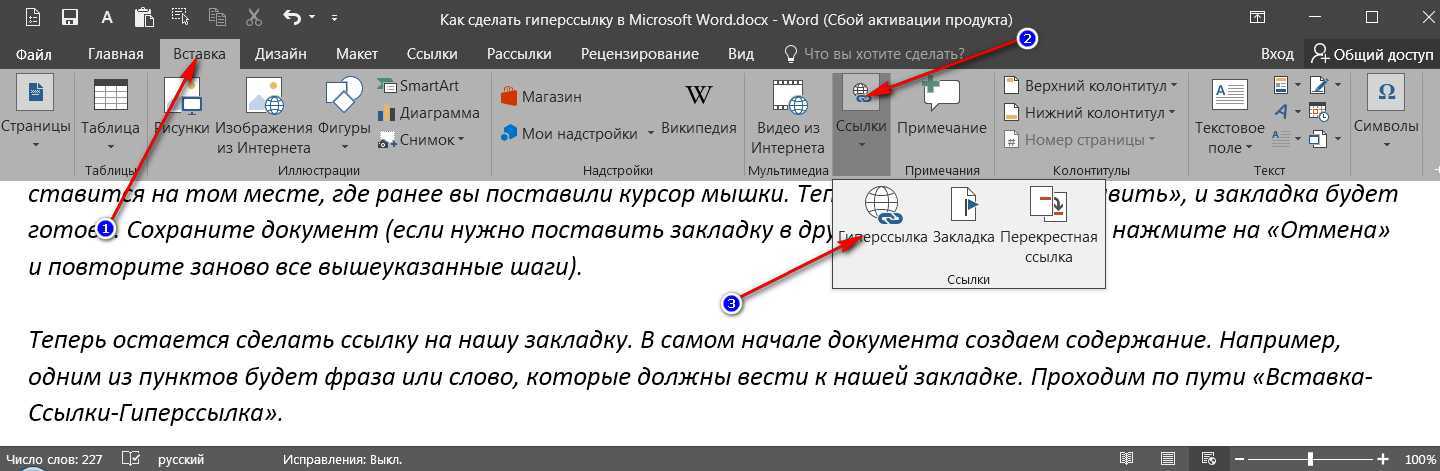
4. Кликните правой кнопкой мышки по выделенному объекту, перетащите его на панель задач, а затем наведите на документ Ворд, в который и требуется добавить гиперссылку.
5. В контекстном меню, которое перед вами появится, выберите пункт “Создать гиперссылку”.
6. Выделенный вами фрагмент текста, изображение или другой объект станет гиперссылкой и будет ссылаться на созданный вами ранее конечный документ.
Совет: При наведении курсора на созданную гиперссылку, в качестве подсказки по умолчанию будет отображаться путь к конечному документу. Если же вы кликните левой кнопкой мышки по гиперсслыке, предварительно зажав клавишу “Ctrl”, вы перейдете к месту в конечном документе, на которое гиперссылка ссылается.
Создаем гиперссылку на содержимое веб-страницы посредством его перетаскивания
1. Откройте текстовый документ, в который необходимо добавить активную ссылку.
2. Откройте страницу сайта и кликните правой кнопкой мышки по предварительно выделенному объекту, к которому должна вести гиперссылка.
3. Теперь перетащите выбранный объект на панель задач, а затем наведите на документ, в который необходимо добавить ссылку на него.
4. Отпустите правую кнопку мышки, когда будете находиться внутри документа, и в открывшемся контекстном меню выберите пункт “Создать гиперсслыку”. В документе появится активная ссылка на объект с веб-страницы.
Кликнув по ссылке с предварительно зажатой клавишей “Ctrl”, вы перейдете непосредственно к выбранному вами объекту в окне браузера.
Создаем гиперсслыку на содержимое листа Excel путем копирования и вставки
1. Откройте документ MS Excel и выделите в нем ячейку или диапазон таковых, на которые будет ссылаться гиперссылка.
2. Кликните по выделенному фрагменту правой кнопкой мышки и выберите в контекстном меню пункт “Копировать”.
3. Откройте документ MS Word, в который требуется добавить гиперссылку.
4. Во вкладке “Главная” в группе “Буфер обмена” кликните по стрелке “Вставить”, после чего в развернувшемся меню выберите “Вставить как гиперссылку”.
Гиперссылка на содержимое документа Microsoft Excel будет добавлена в Ворд.
На этом все, теперь вы знаете, как сделать активную ссылку в документе MS Word и знаете, как добавлять разные гиперссылки на разного рода содержимое. Желаем вам продуктивной работы и результативного обучения. Успехов в покорение Майкрософт Ворд.
Мы рады, что смогли помочь Вам в решении проблемы.
Помимо этой статьи, на сайте еще 12560 инструкций.
Добавьте сайт Lumpics.ru в закладки (CTRL+D) и мы точно еще пригодимся вам.
Отблагодарите автора, поделитесь статьей в социальных сетях.
Опишите, что у вас не получилось. Наши специалисты постараются ответить максимально быстро.
Как вставить ссылку в вордовский документ
Сегодня очень коротко расскажу и покажу, как вставить ссылку в вордовский документ. С такой проблемой сталкиваются мои подписчики в школе копирайтинга при написании статей от своих заказчиков. В рассылке писем немного, поэтому буду восполнять пробелы здесь.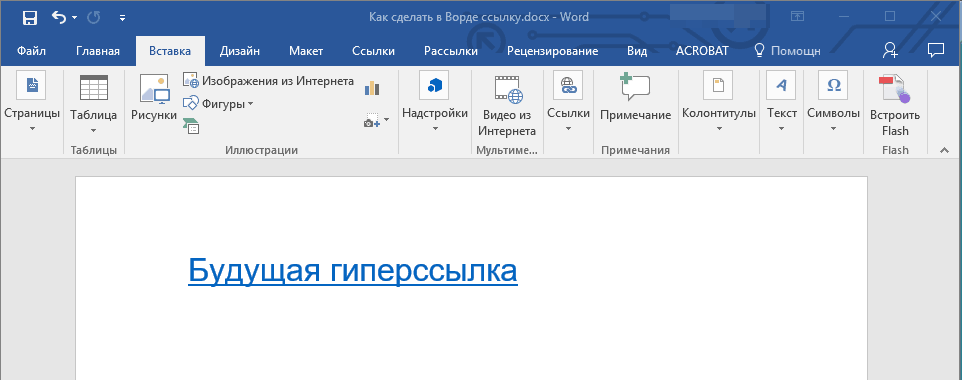
Первое, это нужно точно знать, как требуется вставить ссылку. Она может быть безанкорной, например, http://site.ru. Здесь проблем нет – скопировали и вставили. Если адрес сайта (URL) нужно просто прописать текстом, а Ворд делает ее активной автоматически, удаляется активность просто: выделяем ссылку и правой клавишей мыши открываем меню. Там должно быть «удалить гиперссылку» с красным крестиком.
Для того чтобы ссылкой сделать какое-то слово в тексте (анкор), существует 2 популярных способа: кодом HTML и, опять же, вставкой гиперссылки с помощью функций Ворд. Как правило, если нужен код, в техническом задании он дан, прописанный со всеми нюансами, которые хочет вебмастер: в коде может быть тайтл, а может не быть, например. Сразу поясню, что в первом варианте в готовой статье на сайте при наведении курсора на ссылку будет появляться какой-то заголовочек в маленьком прямоугольничке. О том, как вставить анкор в текст с помощью кода, статьи в блоге есть. Можете сразу и посмотреть, как работает тайтл, наведя курсор на слово «статьи».
Теперь о работе с Вордом подробнее. Когда выполняется такое действие, как сказано выше, – выделяется слово, на которое будет ставиться ссылка, открывается меню правой клавишей, нажимается на слово «гиперссылка», – появляется окно, в которое нужно будет вставить скопированную ссылку.
Вот здесь нужно обратить внимание, чтобы в этом окошке активной была вкладка «связать с файлом, веб-страницей», а не с электронной почтой, например. Переключить вкладку просто – нажатием на то, что требуется. Жмем «ок», и все «ок».
И еще одно предупреждение. Чтобы не ломать голову потом, почему ссылка получилась битой, заказчик текст не принимает, а визуально вы не знаете, как она должна выглядеть (сколько раз там html, сколько слэшей, все ли буковки в конце), мой совет такой: перейдите по ссылке из задания на страницу и правой клавишей скопируйте ее из браузера. Это будет надежнее, потому что при пересылке разными клиентами и почтовыми программами ссылка может преобразоваться, могут добавиться лишние пробелы и прочие гадости. Увидеть это без опыта сложно, а времени на исправление уйдет море.
Увидеть это без опыта сложно, а времени на исправление уйдет море.
Как сделать ссылку в Word
В текстовом редакторе Word есть множество функций, о которых большинство пользователей даже не догадывается. Одной из таких малоизвестных функция является функция вставки ссылок. В этом материале мы расскажем о том, как сделать ссылку в Word 2007, 2010, 2013 или 2016.
Как сделать ссылку на сайте в Word
Если вам нужно сделать ссылку на сайте в документе Word, то вы можете просто скопировать адрес сайта или веб-страницы, вставить ее в документ и нажать на клавишу Enter . Таким образом вы получите самую простую ссылку, которую можно сделать в Ворде. Данная ссылка будет ссылаться на нужную вам страницу и выглядеть как адрес этой страницы.
При необходимости вы можете изменить внешний вид ссылки. Для этого кликните по ней правой кнопкой мышки и выберите пункт меню «Изменить гиперссылку» .
После этого откроется окно «Изменение гиперссылки». Здесь в самом верху окна есть текстовое поле с текстом, который используется для оформления ссылки.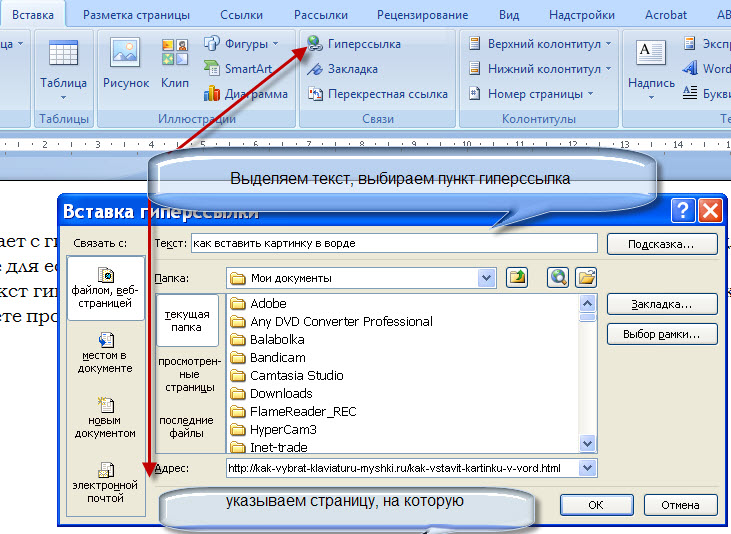 Для того чтобы изменить внешний вид ссылки введите нужный вам текст и сохраните изменения нажатием на кнопку «Ok» .
Для того чтобы изменить внешний вид ссылки введите нужный вам текст и сохраните изменения нажатием на кнопку «Ok» .
В результате ваша ссылка будет выглядеть примерно так, как на скриншоте внизу.
Также вы можете сделать ссылку и другим способом. Для этого перейдите на вкладку «Вставка» и нажмите на кнопку «Гиперссылка» .
После этого откроется окно «Вставка гиперссылки». Здесь нужно вставить адрес сайта или веб-страницы в текстовое поле «Адрес», а потом ввести текст , который будет использоваться для оформления данной ссылки.
Как сделать ссылку на место в документе Word
Также вы можете сделать ссылку, которая будет ссылаться не на сайт, а на нужное место в вашем документе. Таким образом в документе можно организовать что-то вроде навигационного меню из ссылок. Для того чтобы сделать такую ссылку, сначала нужно установить закладку, в месте, на которое будет ссылаться ваша ссылка.
Поэтому переходим в нужное место документа, ставим там курсор, открываем вкладку «Вставка» и нажимаем на кнопку «Закладка» .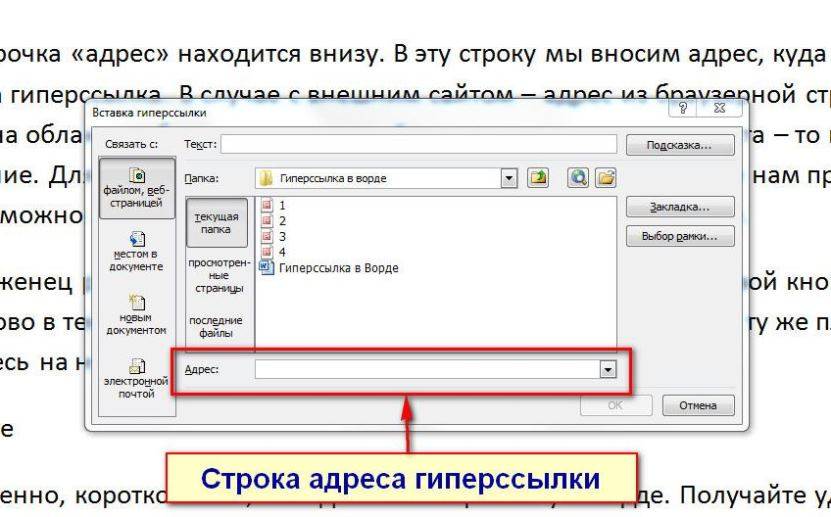
После этого перед вами появится окно под названием «Закладка». Здесь нужно ввести название вашей закладки и нажать на кнопку «Добавить» .
После этого устанавливаем курсор в том месте, где вы хотите сделать ссылку, и нажимаем на кнопку «Гиперссылка» на вкладке «Вставка» .
После этого откроется окно «Вставка гиперссылки». В данном окне нужно выбрать вариант «Связать с местом в документе», выбрать нужную закладку, ввести текст для оформления ссылки и нажать на кнопку «Ok» .
В результате вы получите ссылку, при нажатии на которую документ будет автоматически перемещаться к точке, где установлена закладка.
Если в вашем документе есть заголовки, размещенные с помощью стилей Word, то вы можете сделать ссылку на заголовок. Делается такая ссылка точно также, как ссылка на закладку. Просто вместо выбора нужной закладки вам нужно выбрать нужный заголовок.
Как сделать ссылку для отправки электронной почты в Word
Есть еще одна интересная возможность, связанная с ссылками в Ворде.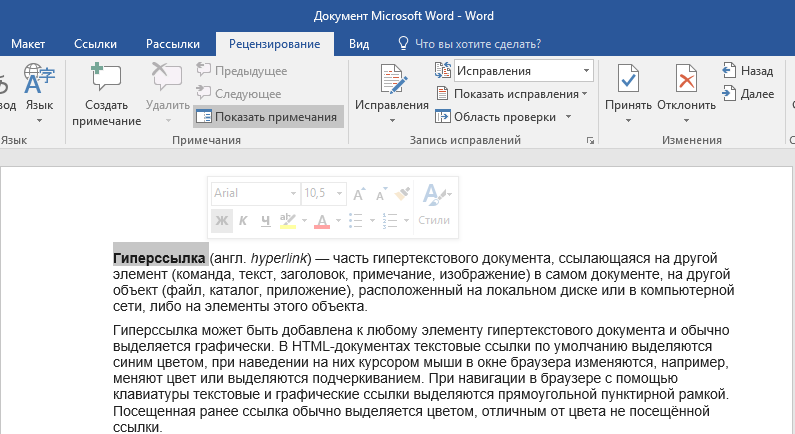 Вы можете сделать ссылку для отправки электронной почты. Для этого нужно перейти на вкладку «Вставка» и нажать на кнопку «Гиперссылка» .
Вы можете сделать ссылку для отправки электронной почты. Для этого нужно перейти на вкладку «Вставка» и нажать на кнопку «Гиперссылка» .
После того, как появится окно «Вставка гиперссылки», вам нужно выбрать вариант «Связать с электронной почтой» . После чего ввести текст ссылки, адрес электронной почты и тему письма.
В результате вы получите ссылку, при нажатии на которую в пользователя будет открываться почтовый клиент. При этом в почтовом клиенте сразу будет введен нужный электронный адрес и тема письма.
Нужно отметить, что данная ссылка будет нормально работать только в том случае, если у пользователя на компьютере есть настроенный для отправки почты почтовый клиент.
- Как перевернуть страницу в Word
- Как копировать текст с помощью клавиатуры
- Как сделать рамку в Word
- Как сделать буклет в Word
- Как сделать диаграмму в Word
Создатель сайта comp-security.net, автор более 2000 статей о ремонте компьютеров, работе с программами, настройке операционных систем.
Задайте вопрос в комментариях под статьей или на странице «Задать вопрос» и вы обязательно получите ответ.
Удалить гиперссылку в Word на Mac
Маргарет Котти
12.06.2023, 12:07:42 • Подано по адресу: Возможности MS Word • Проверенные решения
Бывают случаи, когда у вас есть гиперссылки по всему документу, и это иногда неприятно, особенно когда это на самом деле не нужно. Независимо от того, используете ли вы систему Mac или Windows, существуют способы удаления гиперссылок из документа Word. Однако как удалить гиперссылку в Word на Mac может показаться сложным, но это не так. Хорошо, что удалить гиперссылку в Word Mac легко, если вы будете следовать правильным шагам. В этой статье будут показаны некоторые шаги по удалению всех гиперссылок word mac.
- Часть 1. Действия по удалению гиперссылки в Word на Mac
- Часть 2: Преимущества формата PDF
- Часть 3.
 Действия по удалению гиперссылки в PDF на Mac
Действия по удалению гиперссылки в PDF на Mac
Действия по удалению гиперссылки в Word Mac
Как упоминалось ранее, удалить гиперссылку в Word Mac на самом деле несложно, но важно, чтобы вы выполнили правильный шаг, если хотите сделать это правильно. Из-за разных версий слова шаги могут быть неодинаковыми для всех версий слова. Однако вариации не так уж далеки друг от друга и их легко понять. Начнем с того, как удалить гиперссылки в Word Mac для Word версии 2016 года.
Шаг 1: Первое, что вам нужно сделать, это открыть файл, содержащий гиперссылку. В этом случае вы должны открыть файл Word.
Шаг 2: Щелкните правой кнопкой мыши ссылку. Затем выберите опцию «Гиперссылка».
Шаг 3: Выберите «Удалить гиперссылку», чтобы удалить гиперссылку.
Таким образом, чтобы удалить гиперссылку в Word Mac, это просто «Вставить»> «Ссылки»> «Ссылка»> «Удалить ссылку»>. Однако, если у вас есть текстовый документ, изобилующий гиперссылками, выделение и удаление каждой отдельной гиперссылки на странице может вызвать стресс, особенно если вы спешите закончить, так как это требует времени.
Шаг 1: Используйте «COMMAND+A», и это выберет все содержимое вашего слова, в котором вы хотите удалить гиперссылки.
Шаг 2: «FN+COMMAND+SHIFT+F9», и это удалит все гиперссылки в текстовом документе.
Преимущества формата PDF
В приведенных выше разделах рассказывается о том, как удалить гиперссылку в Word Mac, но многие люди на самом деле не используют документы Word все время, а используют документы PDF. По этой причине также важно понимать, как можно удалить гиперссылку в PDF-документе, потому что в какой-то момент она может вам понадобиться.
Во-первых, PDF — очень популярный формат файлов, созданный Adobe. На самом деле, в наши дни он настолько популярен, что почти каждый использует его в тот или иной момент. Почти невозможно избежать использования PDF, если вы работаете в офисе или ведете официальные онлайн-коммуникации. Например, PDF является предпочтительным форматом даже для правительств во всем мире. Соединенные Штаты Америки имеют свои налоговые формы IRS в формате PDF, а другие юридические лица используют PDF для обмена информацией через Интернет. Причину такой популярности невозможно переоценить, на самом деле он предлагает гораздо больше, чем другие форматы документов, такие как Word. Например, вот почему PDF обычно выбирают вместо слова.
Почти невозможно избежать использования PDF, если вы работаете в офисе или ведете официальные онлайн-коммуникации. Например, PDF является предпочтительным форматом даже для правительств во всем мире. Соединенные Штаты Америки имеют свои налоговые формы IRS в формате PDF, а другие юридические лица используют PDF для обмена информацией через Интернет. Причину такой популярности невозможно переоценить, на самом деле он предлагает гораздо больше, чем другие форматы документов, такие как Word. Например, вот почему PDF обычно выбирают вместо слова.
- Безопасность: никакой другой формат файла не может быть более защищенным, чем PDF. Это потому, что это дает вам возможность защитить ваш документ с помощью пароля. Когда ваш PDF-файл заблокирован паролем, никто не может получить к нему доступ, поделиться им, отредактировать или распечатать. Таким образом, несанкционированный доступ к вашему конфиденциальному документу фактически невозможен с вашим PDF-файлом, если он защищен паролем.

- Компактность: PDF компактен в том смысле, что независимо от размера документа он может сжимать его и уменьшать без ущерба для качества. В ситуациях, когда есть ограничения по пространству, это будет идеальный формат файла.
PDF можно редактировать только с помощью PDF-редактора, и Wondershare PDFelement — PDF Editor остается лучшим для этой задачи. PDFelement может похвастаться множеством важных функций. Например, он может помочь вам создавать новые PDF-файлы, которые могут быть прочитаны всеми программами чтения PDF-файлов, он может помочь вам аннотировать ваш документ, например, добавлять комментарии, легко редактировать, включая изменение шрифтов, размера, изображения и т. д., и даже редактировать отсканированный PDF-файл с его функциями OCR.
Попробуйте бесплатно Попробуйте бесплатно КУПИТЬ СЕЙЧАС КУПИТЬ СЕЙЧАС
Действия по удалению гиперссылок в PDF-документах
Шаг 1. Откройте PDF в PDFelement для Mac
Перейдите на рабочий стол и запустите программу. Нажмите «Открыть файл» в программе, чтобы просмотреть PDF-документ для открытия.
Нажмите «Открыть файл» в программе, чтобы просмотреть PDF-документ для открытия.
Шаг 2. Удалить гиперссылку
Нажмите на ссылку, которую хотите удалить, и нажмите кнопку «Редактировать»> «Ссылка», затем нажмите клавишу «Удалить» на клавиатуре, и гиперссылка будет удалена. Узнайте больше здесь, чтобы редактировать ссылки в PDF здесь.
Бесплатная загрузка или Купить PDFelement прямо сейчас!
Бесплатная загрузка или Купить PDFelement прямо сейчас!
Купить PDFelement прямо сейчас!
Купить PDFelement прямо сейчас!
Выскажите свое мнение
Зарегистрируйтесь / Войдите, затем напишите свой отзыв
Пишите полезные ссылки | Цифровая доступность
ГЛАВНАЯ / РОЛИ / СОЗДАТЕЛИ КОНТЕНТА / ЯЗЫК /
Ссылки позволяют пользователям перемещаться по веб-сайту или веб-приложению. Эффективная ссылка говорит сама за себя, сообщая пользователю, куда он перейдет, если нажмет на ссылку. Ссылки также легко отличить от другого контента.
Эффективная ссылка говорит сама за себя, сообщая пользователю, куда он перейдет, если нажмет на ссылку. Ссылки также легко отличить от другого контента.
- Поместите ключевые слова в начало ссылочной фразы.
- Используйте подчеркивание, особенно для встроенных ссылок. Обычно ссылки окрашиваются и подчеркиваются, чтобы их можно было легко отличить от другого текста. Подчеркивания полезны для людей с нарушениями цветового восприятия, которые могут вызвать трудности с определением ссылок, которые идентифицируются только по цвету (см.
 Создание визуальной и семантической структуры).
Создание визуальной и семантической структуры).
Тестирование
- Используйте клавиатуру для перемещения по всем ссылкам на странице и изучения текста ссылки. Текст ссылки имеет смысл вне контекста? Идентифицируются ли ссылки как ссылки для людей, которые не могут различать цвета?
- Используйте инструмент списка ссылок , чтобы перечислять ссылки отдельно от страницы. Просмотрите ссылки, чтобы убедиться, что они говорят сами за себя.
Ресурсы
- Понимание SC 2.4.4 — Назначение ссылки (в контексте) (WAI)
- Понимание WCAG SC 1.4.1 — Использование цвета (WAI)
Текст ссылки — это текст, который вы выбираете для ссылки, описывающий, что происходит, когда пользователь активирует ее. Поэтому он должен четко и точно передать цель ссылки. Обычно текст ссылки представляет собой имя связанной страницы или документа. Когда ссылка ведет на документ, не являющийся веб-страницей, например на документ PDF или Word, это следует пояснить в тексте ссылки. Избегайте слишком краткого, двусмысленного текста ссылки и избегайте повторного использования одного и того же текста ссылки на странице для ссылок, ведущих к разным местам назначения.
Избегайте слишком краткого, двусмысленного текста ссылки и избегайте повторного использования одного и того же текста ссылки на странице для ссылок, ведущих к разным местам назначения.
Хороший текст ссылки помогает всем пользователям находить нужную им информацию и особенно полезен для пользователей программ чтения с экрана, которые могут перемещаться по страницам, переходя от ссылки к ссылке, слушая только текст каждой ссылки по очереди. Если текст ссылки не указывает место назначения или цель ссылки, пользователям программ чтения с экрана приходится полагаться на окружающий текст для определения контекста.
Пример 1
✗ Плохой пример
Думаю, вам стоит прочитать эту статью о тексте ссылки.
Эта ссылка имеет текст, который не указывает на ее назначение при чтении вне контекста: программа чтения с экрана просто объявит «ссылка: это». Средства чтения с экрана также предоставляют диалоговые окна со списком всех ссылок на странице. Если бы «это» было одной из перечисленных ссылок, было бы невозможно сказать, куда она может вас привести.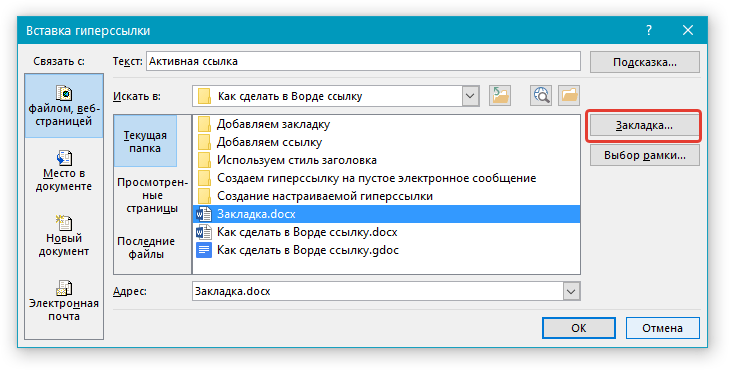
✓ Хороший пример
Думаю, вам стоит прочитать эту статью о тексте ссылки.
После корректировки текста ссылки, когда ссылка находится в фокусе, средства чтения с экрана объявят «ссылка: статья о тексте ссылки». Этот текст ссылки успешен, потому что его значение не зависит от окружающего текста.
Пример 2
✗ Плохой пример
- Напишите описательный текст ссылки! (подробнее)
- Подчеркните активные ссылки! (подробнее)
- Используйте хороший цветовой контраст для цветных ссылок! (подробнее)
В этих примерах текст каждой ссылки не указывает на их назначение. Ссылки также имеют одинаковый текст, несмотря на то, что ведут на разные ресурсы. Это создает дополнительную когнитивную проблему, потому что ссылки, которые помечены одинаково, не должны делать разные вещи.
✓ Хороший пример
Мы можем улучшить этот пример для доступности для чтения с экрана и одновременно сделать его менее сложным, сделав его простым списком ссылок:
- Напишите описательный текст ссылки!
- Подчеркните активные ссылки!
- Используйте хороший цветовой контраст для цветных ссылок!
См.




 В разделе “Когда вносить правку в новый документ” выберите необходимый параметр “сейчас” или “позже”.
В разделе “Когда вносить правку в новый документ” выберите необходимый параметр “сейчас” или “позже”. Действия по удалению гиперссылки в PDF на Mac
Действия по удалению гиперссылки в PDF на Mac
 Создание визуальной и семантической структуры).
Создание визуальной и семантической структуры).