Как обрезать видео в Movie Maker
Видеоролики, отснятые самостоятельно, часто содержат лишние или неудачные моменты и участки. Исправить ситуацию и получить качественный фильм можно в приложении Movie Maker. С его помощью обрезают и готовые фильмы, если их нужно укоротить или использовать только часть сюжета. Как обрезать видео в Movie Maker?
Содержание
- Импорт видео
- Обработка видео
- Просмотр видеофайла
- Обрезка внутри файла
- Удаление ненужной части
Импорт видео
Программа установлена в Windows версий XP, усовершенствованный вариант есть в 7 и 8 версиях. Для Windows 10 можно скачать самостоятельно.
Найти программу Муви Мейкер после скачивания можно по пути «Пуск» → «Все программы» → «Movie Maker».
Открывают и видят окно с открытым меню «Операции».
- Переходят в меню «Запись видео» и по ссылке «Импорт видео» открывают окно поиска.
 Если нужная папка не отразилась в строке 2, ищут в меню слева (стрелка 3).
Если нужная папка не отразилась в строке 2, ищут в меню слева (стрелка 3). - Кликают по нужному ролику и его название отображается в строке 5.
- Нажимают кнопку «Импорт».
Если видео в папке есть, но оно не отображается в окне обзора, нужно посмотреть на расширение файла.
Скачать Movie Maker
Формат роликов, которые принимает Муви Мейкер, можно посмотреть в строке
Файл загрузился. Но иногда он сразу же автоматически разбивается на части. Это удобно, если нужно просто смонтировать фильм, разбавив кусочки анимационными переходами и эффектами.
Что делать, если автоматическая разбивка не нужна?
С начала работы перетягивают видеофайл из папки, зажав левой кнопкой мыши.
Обработка видео
После того, как загрузили ролик в Windows Movie Maker, как обрезать видео? Перемещают его на шкалу времени, расположенную внизу.
Слева от шкалы расположен набор инструментов:
- отображение раскадровки;
- уровень звука;
- изменение масштаба;
- включение и выключение просмотра.
На рисунке длительность видео равна 1 мин 10 с. Если нужно просто укоротить его, кликают по правому концу.
Там появляется красная стрелка (1), которую нужно передвинуть влево на нужное расстояние. Сверху над шкалой указано время в часах, минутах и секундах.
Если время не указано, кликают по пункту «Отображение раскадровки».
Просмотр видеофайла
Просмотреть видео до обрезки или после нее можно в окне справа «Отображение шкалы времени». Для того включают кнопку «Пуск» внизу экрана (стрелка 1) и кликают по тому месту на отображении раскадровки (внизу), с которого собираются начать просмотр (стрелка 2).
Чтобы развернуть на весь экран, нажимают стрелку (3).
Прекратить просмотр можно по стрелке 4, изменять направление движения «вперед-назад» — по стрелке 5.
Обрезка внутри файла
Как вырезать часть видео, которое находится внутри? Чтобы убрать неудачную или лишнюю часть ролика, выполняют просмотр по указанной выше схеме:
- Начинают просмотр. Ползунок 1 двигается по шкале.
- Внимательно следят за картинкой на экране просмотра.
- В месте, с которого нужно отрезать, нажимают по кнопке «Разделение клипа на две части по текущему кадру» (стрелка 2).
Тот же результат получат, нажимая комбинацию клавиш Ctrl+L.
Фильм разрезается на 2 части (участки 3 и 4). Каждый из них можно обрезать по такому же принципу.
Удаление ненужной части
Если нужно вырезать часть фильма, разделяют его на участки (1, 2, 3) так, чтобы лишний кусок был выделен отдельно (на картинке участок 2).
Правой клавишей кликают по нему. Появляется контекстное меню. Выбирают пункт «Удалить».
Переход между оставшимися кусками наверняка будет резким и некрасивым.
«Драпируют» его установкой видео перехода (меню «Просмотр видео переходов«). Просто перетягивают понравившийся переход на шкалу времени и устанавливают между оставшимися частями.
Обрезка видео является важным этапом создания фильма. Она помогает сделать его компактным и насыщенным, убрать лишние моменты.
Как обрезать видео на iPhone. Встроенные средства и стороннее ПО
Главная » Приложения
Какими бы опытными пользователями мы с вами ни были, всё равно рано или поздно мы найдём в операционной системе iOS что-то новое, о чём мы не знали ранее. Точно так порой наступает момент, когда нужно выполнить какую-то довольно простую операцию, но мы попросту не знаем как это быстро и легко сделать. Сегодня мы рассмотрим одно действие, которое часто вызывает проблемы и массу вопросов у пользователей iPhone и iPad.
Вопрос этот возникает тогда, когда уже записанное и сохранённое видео хочется немного обрезать, чтобы убрать из него лишние и ненужные кадры, но не хочется возиться с компьютером, кабелями, заумными программами. Особенно это актуально, если укороченное видео вы собираетесь отправить в социальную сеть прямо из памяти айфона и нет смысла загружать файл сперва на компьютер, а потом обратно.
Особенно это актуально, если укороченное видео вы собираетесь отправить в социальную сеть прямо из памяти айфона и нет смысла загружать файл сперва на компьютер, а потом обратно.
Сегодня мы рассмотрим сразу несколько вариантов и программ, позволяющих быстро и просто обрезать видео прямо на самом устройстве. Это, скорее всего, именно та возможность, о которой многие из нас просто даже не подозревали потому, что реализована она в устройствах Apple не совсем явно и очевидно. Тем не менее для быстрого редактирования видео на ходу, уменьшения его продолжительности или в случае когда нужно просто обрезать лишние пару секунд, этот стандартный инструмент iOS гораздо лучше любого аналога.
Стандартные средства операционной системы
Готовые видео, которые вы отсняли, сохраняются в вашем iPhone в стандартном приложении «Фотоплёнка/Видео». Здесь же, как правило, многие пользователи просматривают эти ролики, добавляя их отсюда в Избранное и удаляя неудачные экземпляры. Мало кто знает, что именно меню просмотра видео в приложении Фотоплёнка, содержит инструмент, позволяющий обрезать видео.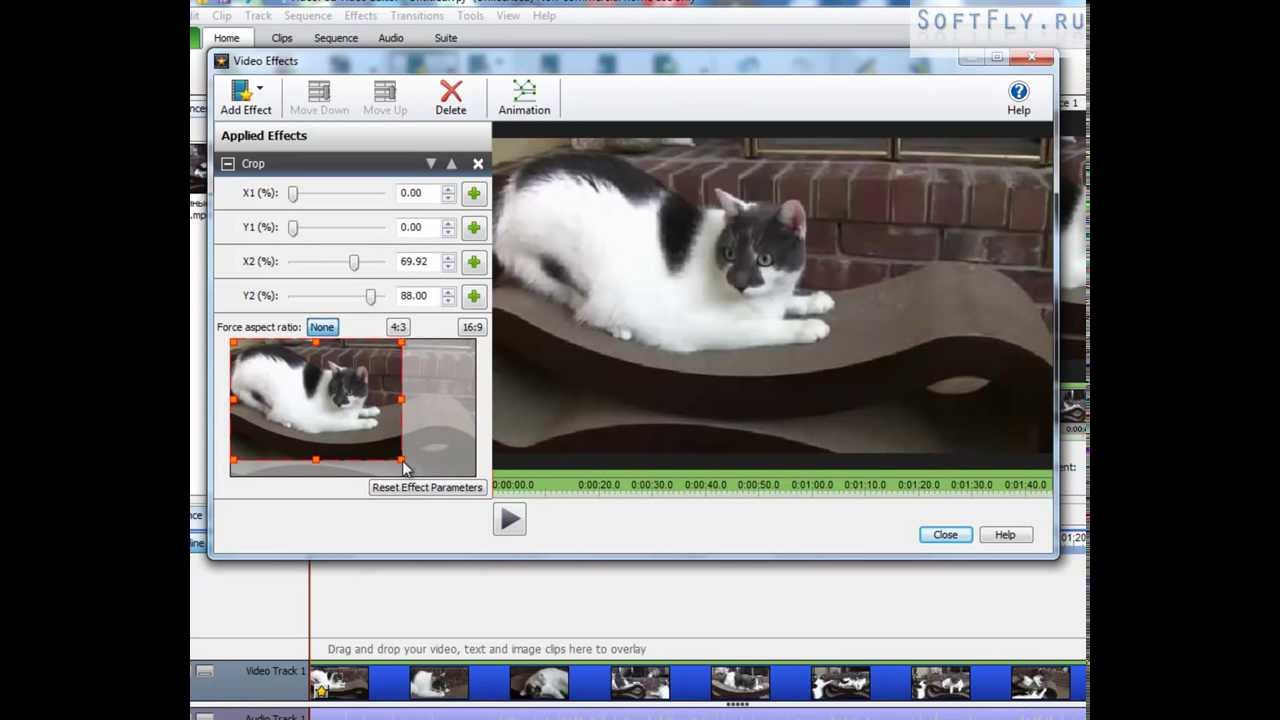
При просмотре готового ролика, на верхнем крае дисплея вашего iPhone расположена шкала, которая показывает прогресс воспроизведения. По бокам от этой шкалы расположены стрелки, указывающие влево и вправо. Возможно, по задумке дизайнеров iOS они должны нам намекать на то, что за них можно потянуть влево или вправо, но как показывает практика, для многих пользователей это не совсем очевидно.
Обрезка видео в родном редакторе
Захватив пальцем одну из этих стрелок, удерживая её и передвигая палец по дисплею влево или вправо, вы включаете инструмент редактирования, уменьшающий продолжительность отснятого видео. Передвигая стрелки на нужную позицию, без особого труда можно указать где ролик должен начинаться и где должен заканчиваться. После проделанных манипуляций вы тут же можете заново включить воспроизведение, просматривая то, что получится в итоге.
Когда редактирование завершено и вы уверены, что получили нужный результат, можете смело нажимать в верхнем правом углу дисплея кнопку Обрезать.
Альтернативные способы
Каким бы простым или интуитивным ни был родной инструмент, встроенный в каждый iPhone, всё равно он имеет одно заметное ограничение, которое может оказаться критичным. Он позволяет обрезать видео только с начала или с конца. А что же делать в тех случаях, когда вам хочется вырезать из видео лишний фрагмент, который попался в объектив прямо посреди съёмки? Здесь на помощь вам придут сторонние приложения, которые можно найти в магазине AppStore.
Приложение Clips Video Editor
 В качестве рекомендованного решения, мы хотим предложить вам бесплатное приложение Clips Video Editor, которое поможет обрезать ваши видео гораздо более функционально и аккуратно, чем это делает стандартное приложение Фотоплёнка вашего iPhone.
В качестве рекомендованного решения, мы хотим предложить вам бесплатное приложение Clips Video Editor, которое поможет обрезать ваши видео гораздо более функционально и аккуратно, чем это делает стандартное приложение Фотоплёнка вашего iPhone.- Программа Clips Video Editor может работать с уже готовыми, отснятыми роликами, а также может записывать видео непосредственно перед редактированием на встроенную камеру. Добавляя ролик на «монтажный стол», вы имеете возможность просмотреть его от начала до конца, пользуясь удобной перемоткой для того, чтобы найти нужный фрагмент.
Визуально шкала, отображающая воспроизведение видео, выглядит максимально похоже на ту, которую мы видели в стандартном приложении iOS. Вы точно так можете двигать ползунки, удаляя начало или концовку ролика или указывая определённый фрагмент в средине. Разница состоит лишь в том, что добавлять одно и то же видео в редактор вы можете любое количество раз. Каждый следующий отрывок будет воспроизводиться после предыдущего без пауз и швов.
Перетаскивая нарезанные отрывки вверх-вниз по рабочему столу приложения, вы можете менять их очерёдность. Таким образом, вы можете вырезать несколько отдельных фрагментов из одного и того же видео, а также расположить их в любой последовательности. После применения изменений, программа Clips Video Editor самостоятельно сохранит готовый ролик, обрезая и склеивая отрывки в указанных местах.
Скриншоты приложения Clips Video Editor
Полезна вам такая программа будет ещё тем, что помимо нарезания видео, в ней доступно ещё много дополнительных инструментов, не предусмотренных в операционной системе iOS. Всего несколько тапов по дисплею и вы сможете редактировать эффекты смены кадра в местах склейки двух отрывков, добавлять поверх готового видео мелодии из стандартного набора или прямо из вашей медиатеки iTunes, а также моментально отправлять результат вашего редактирования в любую социальную сеть или мессенджер.
Важное преимущество Clips Video Editor, перед встроенным в iPhone редактором видео, состоит ещё и в том, что неважно сколько сложных манипуляций вы проделаете с видео, исходные ролики не будут затронуты, а готовый проект сохранится в приложении Clips и будет доступен для повторного редактирования или небольших корректировок в любой момент.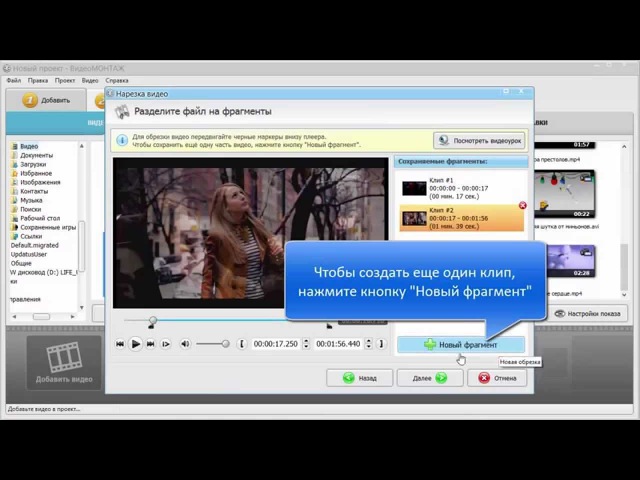
Приложение iMovie
Также для обрезания длины видео подходит и фирменная программа от компании Apple — iMovie. Она имеет гораздо большую функциональность по сравнению с приложением Clips, но за счёт этого не так быстро работает на старых поколениях iPhone и занимает довольно много места в памяти устройства.
- iMovie также позволяет обрезать и склеивать ролики, применять различные визуальные эффекты и редактировать звук видео, но если вам редко требуются такие возможности, а чаще нужно просто отредактировать продолжительность отснятого видео, то нет смысла держать столь массивную программу в iPhone. Стоит воспользоваться стандартным способом или приложением Clips Video Editor.
Несколько видео о возможностях iMovie:
- Информация была полезной?
38 21
Не забывайте читать комментарии, там тоже много полезной информации. Если на ваш вопрос нет ответа, а на более поздние комментарии есть ответ, значит ответ на ваш вопрос содержится в статье, уважайте чужое время.
Если на ваш вопрос нет ответа, а на более поздние комментарии есть ответ, значит ответ на ваш вопрос содержится в статье, уважайте чужое время.
[8 советов] Как вырезать части видео в iMovie
Когда вам нужно отправить важные видео своим коллегам, семье или друзьям, вам, возможно, придется вырезать некоторые части по разным причинам. Ограничения по размеру и необходимость передавать только важную информацию могут служить основанием для вырезания видео. iMovie — видеоредактор с самым высоким рейтингом, который работает на Mac и iOS. Рассматриваем, как вырезать части из видео на iMovie.
1. Как вырезать части видео в iMovie Mac
Ниже приведены инструкции по удалению части клипа в iMovie.
- Запустите iMovie на Mac. Щелкните меню «Проект» и выберите «Создать новый» > «Фильм» во всплывающем меню.
Нажмите «Файл» > «Импортировать медиа», чтобы найти целевое видео с вашего компьютера в программе iMovie.

- Используйте мышь, чтобы перетащить целевое видео на временную шкалу iMovie. Используйте мышь, чтобы установить точку воспроизведения на части видео, которые вы хотите удалить. Нажмите, чтобы захватить выбранные части.
- Выберите «Изменить» и нажмите «Разделить клип», чтобы разделить видео на две части. Или используйте Command+B для более быстрого действия. Завершите процесс, нажав кнопку «Удалить», чтобы вырезать выбранную часть видео. Вот iMovie, как удалить часть клипа.
2. Как вырезать части видео на iMovie iPhone/iPad
Узнайте, как удалить часть видео в iMovie для мобильных устройств.
- Откройте приложение iMovie на своем iPhone/iPad. Значок приложения — фиолетовая видеокамера. Найдите приложение в папке приложения или на главном экране.
- Нажмите «Проекты», чтобы найти видео, которое вы хотите отредактировать, в своих папках. Проверьте заголовок целевого видео и нажмите кнопку «Редактировать», чтобы открыть видео на временной шкале.

Проверьте в конце экрана, чтобы увидеть прокрутку редактирования всего видео. Нажмите вниз и перетащите ползунок редактирования, чтобы установить точку воспроизведения на части видео, которые вы хотите вырезать.
- Используйте инструмент редактирования ролика видео, чтобы выделить часть видео, которую вы хотите вырезать, прежде чем инструменты редактирования появятся под экраном. Найдите и щелкните значок «Ножницы», чтобы открыть действия с видео.
- Выберите разделение из действий с видео, показанных ниже. Это удалит выделенную часть видео. Это iMovie, как вырезать часть видео.
3. Как использовать альтернативу iMovie для Windows для вырезания видео
а. Используйте видеоредактор HitPaw
HitPaw Video Editor — один из лучших инструментов для редактирования видео, который можно использовать для разделения, форматирования, объединения и обрезки видео. HitPaw Video Editor доступен как программное обеспечение для редактирования видео для Windows. Ниже приведены шаги, которые вы должны выполнить, чтобы использовать HitPaw Video Editor для вырезания видео в Windows.
Ниже приведены шаги, которые вы должны выполнить, чтобы использовать HitPaw Video Editor для вырезания видео в Windows.
Загрузите и установите HitPaw Video Editor на свой ПК с Windows.
Скачать сейчас Скачать сейчас
Купить сейчас Купить сейчас
- Запустите программное обеспечение HitPaw Video Editor и щелкните Перетащите файлы сюда на главном экране.
- Импортируйте целевое видео на временную шкалу, просто перетащив видео на временную шкалу.
Щелкните видео, которое вы хотите вырезать на временной шкале, и щелкните правой кнопкой мыши, чтобы выбрать параметр «Разделить».
После того, как вы разделили часть, которую хотите вырезать, щелкните ее правой кнопкой мыши и выберите параметр «Удалить».
- Нажмите «Экспорт», чтобы выполнить некоторые настройки вывода для сохранения нового видео. Переименуйте видео или используйте предложенное программой имя.
Если вам нужны другие инструменты для редактирования видео, которые помогут вам вырезать видео, помимо упомянутых ранее, есть и другие. Пять альтернатив iMovie, приведенные ниже, помогут вам легко нарезать видео на ПК с Windows.
Пять альтернатив iMovie, приведенные ниже, помогут вам легко нарезать видео на ПК с Windows.
б. MiniTool Movie Maker
Это очень мощное программное обеспечение для редактирования видео для ПК с Windows. Он может вырезать, форматировать, обрезать и объединять видео в несколько кликов. Ниже приведены шаги, необходимые для использования MiniTool Movie Maker для вырезания видео.
- Загрузите и запустите MiniTool Movie Maker на ПК с ОС Windows. Нажмите «Полнофункциональный режим», чтобы увидеть главное окно.
- Нажмите «Импорт медиафайлов», чтобы найти видео, которое вы хотите вырезать, в папке на вашем компьютере. Кроме того, вы можете перетащить видео на временную шкалу.
- С помощью мыши перетащите значок обрезки в начальную и конечную точки частей видео, которые вы хотите вырезать. Выберите метод обрезки видео «Быстрая обрезка» или «Полная обрезка». Нажмите «ОК», чтобы вырезать выбранные части. Нажмите «Экспорт», чтобы сохранить новое видео.

в. Приложение для фотографий Windows 10
Это еще один видеоредактор с самым высоким рейтингом, созданный Microsoft для пользователей Windows. Хотя этот инструмент изначально предназначался для фотографий, его можно использовать для вырезания видео на ПК с Windows без необходимости использования сторонних приложений.
- Откройте папку, чтобы найти видео. Щелкните его правой кнопкой мыши, выберите «Открыть с помощью» и выберите «Фотографии».
- Нажмите «Редактировать и создать» в главном меню и выберите «Обрезать».
- Перетащите два курсора по обеим сторонам полосы воспроизведения, чтобы отметить начальную и конечную точки частей видео, которые вы хотите сохранить. Предварительный просмотр выбранной части видео.
- Нажмите Сохранить копию, чтобы сохранить обрезанную часть видео на вашем ПК.
д. Онлайн видеоредактор
Вы также можете воссоздать видео YouTube, вырезав некоторые части с помощью YouTubeOnlineVideoEditor. Это более быстрый способ нарезки видео на ПК с Windows, поскольку нет необходимости загружать стороннее программное обеспечение.
Это более быстрый способ нарезки видео на ПК с Windows, поскольку нет необходимости загружать стороннее программное обеспечение.
- Войдите в свою учетную запись YouTube Studio Beta и пройдите влево, чтобы выбрать видео, которое хотите отредактировать.
- Щелкните заголовок целевого видео и выберите Редактор в меню слева.
- Выберите «Обрезать» в раскрывающемся меню, чтобы отобразить синюю рамку на временной шкале.
- Используйте мышь или трекпад, чтобы переместить стороны синего прямоугольника так, чтобы все части видео, которые вам нужны, оказались внутри прямоугольника. Оставьте ненужные части за пределами синего прямоугольника. Нажмите «Сохранить», чтобы сохранить обрезанное видео на своем ПК.
эл. Выстрел
Shotcut — это видеоредактор с открытым исходным кодом, совместимый как с Windows, так и с Mac. Он предлагает множество профессиональных функций редактирования видео бесплатно. Выполните следующие шаги, чтобы использовать Shotcut для вырезания частей видео.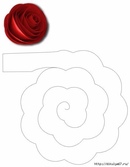
- Загрузите и установите Shotcut для Windows.
- Нажмите «Открыть файл», чтобы выбрать видео, которое вы хотите вырезать. Как только файл появится на главном экране, нажмите Control + S, чтобы сохранить проект. Выберите имя, которое вы бы запомнили.
- Откройте меню «Вид» и выберите «Временная шкала». Перетащите видео на временную шкалу.
- Перетащите курсор на видео, чтобы открыть заполнители. Используйте заполнители, чтобы выбрать начальную и конечную точки ненужных частей видео. Щелкните правой кнопкой мыши временную шкалу и выберите «Вырезать».
ф. Светотехника
Как и Shotcut, Lightworks — еще один популярный инструмент для редактирования видео с открытым исходным кодом. Вы можете использовать Lightworks, чтобы нарезать видео и редактировать профессиональные видео, не платя ни копейки.
- Загрузите и установите Lightworks на свой компьютер.
- Запустите программу и нажмите «Создать новый проект» на главном экране.
 Переименуйте проект.
Переименуйте проект. - Импортируйте видео, которое хотите отредактировать, и добавьте его на временную шкалу.
- Перетащите курсор на временную шкалу, чтобы открыть скобку. Используйте обе стороны скобки, чтобы определить начальную и конечную точки для нежелательных частей видео. Предварительный просмотр видео, когда вы удовлетворены. Щелкните правой кнопкой мыши временную шкалу и выберите «Вырезать».
- Нажмите Экспорт, чтобы сохранить новое видео.
Заключение
Мы рассмотрели, как выделить часть клипа в iMovie и как удалить части видео в iMovie и Windows. Выберите любой из рекомендованных инструментов, чтобы вырезать те части видео, которые вам не нужны. Если вы не хотите использовать стороннее приложение, такое как HitPaw Video Editor, попробуйте онлайн-редакторы YouTube или Photos. Попробуйте, как вырезать часть видео в руководстве iMovie.
Скачать сейчас Скачать сейчас
Купить сейчас Купить сейчас
Выберите рейтинг статьи:Решено! Как вырезать часть видео на Macbook
Необходимость вырезать ненужную часть видео возникает у каждого.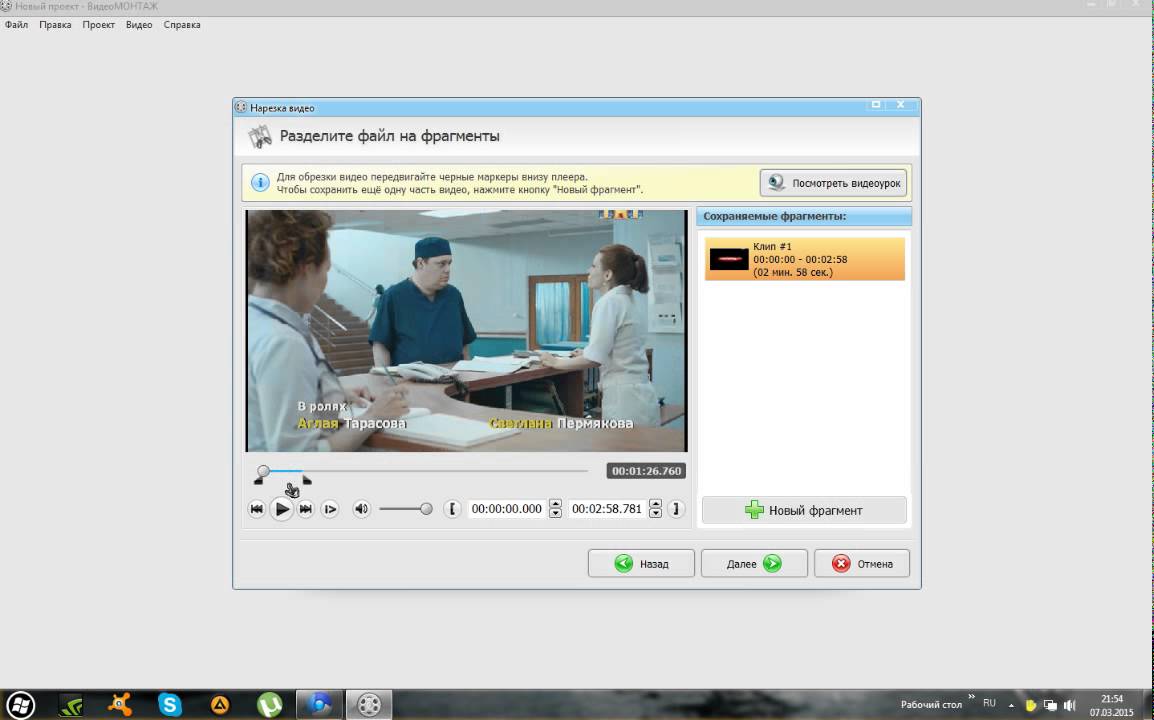 Однако не у всех есть инструмент или понимание , как вырезать часть видео на MacBook . Для любого профессионала или домашнего пользователя запечатление моментов с помощью смартфона или камеры стало простой задачей. Тем не менее, редактирование является наиболее важной частью, приносящей плодотворные результаты.
Однако не у всех есть инструмент или понимание , как вырезать часть видео на MacBook . Для любого профессионала или домашнего пользователя запечатление моментов с помощью смартфона или камеры стало простой задачей. Тем не менее, редактирование является наиболее важной частью, приносящей плодотворные результаты.
Создание простого и эффективного видео имеет решающее значение для привлечения аудитории. В любом случае, важно знать процесс обрезки, потому что для использования доступно несколько инструментов. Однако, если вы любитель, вам будет сложно выбрать подходящее программное обеспечение для обрезки, которое выполняет свою работу и сохраняет исходное качество видео. Сегодня мы рассмотрим три различных решения, которые вы можете использовать, чтобы вырезать часть видео на вашем MacBook.
- Часть 1: Как вырезать часть видео на MacBook с помощью TunesKit Video Cutter
- Часть 2: Как вырезать часть видео на MacBook с помощью AceMovi Video Editor
- Часть 3: Как вырезать часть видео в iMovie на MacBook
- Часть 4: Заключение
Часть 1: Как вырезать часть видео на MacBook с помощью TunesKit Video Cutter
Пользователи MacBook часто запрашивали ответы о том, как вырезать видео на MacBook и лучший инструмент для использования. В первом решении мы поговорим о TunesKit Video Cutter для Mac.
В первом решении мы поговорим о TunesKit Video Cutter для Mac.
TunesKit Video Cutter — это упрощенное решение для всех ваших требований к редактированию видео, особенно для обрезки, обрезки и слияния видео. Это программное обеспечение помогает вам обрезать аудио- и видеофайлы и позволяет сохранять файл во всех популярных форматах, таких как MP4, AVI, MPG, M4A, AAC и т. д. Кроме того, предустановленные профили упрощают вырезание и сохранение видео. файл на вашем MacBook в нужном формате без потери исходного качества.
Это также помогает объединить два разных клипа из разных видеоклипов. Когда вы выполняете обрезку видео на несколько сегментов, вы можете использовать эти сегменты для создания нового видео. То же самое относится к любому аудиофайлу. Кроме того, 60-кратная скорость обработки сокращает общее время, что полезно, когда у вас есть несколько видеофайлов для обработки. Теперь вы можете увидеть руководство по использованию TunesKit Video Cutter на MacBook для вырезания видео.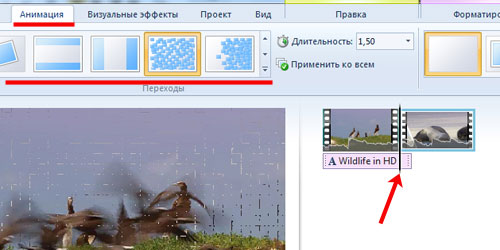
Почему стоит выбрать TunesKit Video Cutter?
- Легко обрезать видео на Mac и Windows
- Обрезать видео на Mac и Windows без потери качества
- Поддержка большого количества выходных форматов и устройств
- Удобный и простой в использовании интерфейс
- Обрезка видео 4K без потери качества
Как использовать TunesKit Video Cutter для вырезания части видео на MacBook
Прежде чем приступить к описанным ниже шагам, обязательно загрузите бесплатную копию программного обеспечения с официального сайта.
Шаг 1 Добавьте медиафайлы в TunesKit Video Cutter
Вырезать видео MacBook требует, чтобы медиафайл был добавлен в TunesKit Video Cutter. Вы можете сделать это, запустив программное обеспечение и перетащив медиафайл на интерфейс. Кроме того, вы можете использовать кнопку «Открыть» , чтобы просмотреть местоположение файла и добавить его в интерфейс.
Шаг 2 Установка части, которую необходимо вырезать
После завершения загрузки медиафайла в программу TunesKit Video Cutter начнет воспроизведение файла, который отображается в окне предварительного просмотра.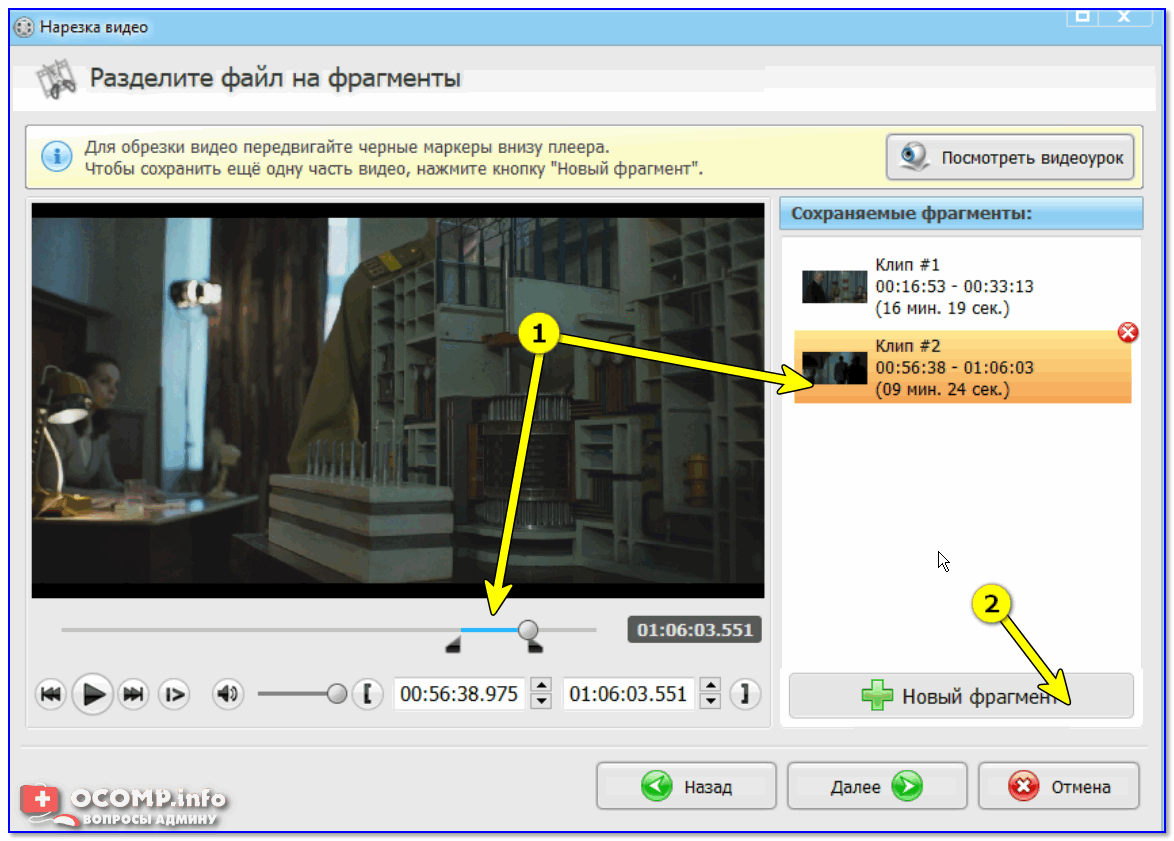 Вы можете выбрать ползунок, чтобы установить сегмент для обрезки, или использовать время начала и окончания для точной обрезки.
Вы можете выбрать ползунок, чтобы установить сегмент для обрезки, или использовать время начала и окончания для точной обрезки.
Шаг 3 Редактирование и настройка
TunesKit Video Cutter имеет встроенный видеоредактор. Вы можете использовать его для улучшения вашего видео перед его сохранением. Например, вы можете щелкнуть значок «Редактировать» , чтобы открыть доступные параметры, такие как обрезка, кадрирование, поворот, регулировка яркости, добавление субтитров, добавление водяных знаков и переходы.
Шаг 4 Объединение аудио- и видеоклипов
Вы можете разрезать видео на несколько сегментов и использовать эти сегменты для создания совершенно нового видео, а также использовать Функция «Объединить сегменты» для достижения этой цели, что в данном случае является необязательным шагом.
Шаг 5 Установите формат и папку
При нажатии кнопки «Формат» откроется окно, в котором можно выбрать выходной формат и папку назначения. Например, вы можете выбрать M4V, MP4, AVI, MPEG, 3GP, MKV, WMV, AAC, OGG и т. д. Программа также позволяет изменять параметры битрейта, кодека, размера файла и частоты дискретизации.
Например, вы можете выбрать M4V, MP4, AVI, MPEG, 3GP, MKV, WMV, AAC, OGG и т. д. Программа также позволяет изменять параметры битрейта, кодека, размера файла и частоты дискретизации.
Шаг 6 Начните нарезку части видео
Нажмите «Старт» , чтобы начать процесс обрезки выбранного фрагмента видео на небольшие клипы. После завершения перейдите в папку назначения, чтобы проверить файл.
Часть 2: Как вырезать часть видео на MacBook с помощью AceMovi Video Editor
Другой инструмент, который вы можете использовать, — это AceMovi Video Editor. С его помощью вы сможете научиться обрезать видео на MacBook за несколько простых шагов. AceMovi — это мощный инструмент для редактирования видео со всеми функциями, которые каждый надеется найти. Вы можете использовать основные инструменты, такие как кадрирование, масштабирование, поворот, отражение, контроль скорости и т. д., или выбрать расширенные функции редактирования, такие как переходы, наложения, обратное видео, фильтры, ключевые кадры, разделение экрана, PIP, редактирование зеленого экрана, и зеркальные эффекты.
Он также имеет функции записи экрана, записи с веб-камеры и создания слайд-шоу. Кроме того, наличие готовых шаблонов позволяет легко редактировать видео в соответствии с требованиями. Пожалуйста, ознакомьтесь с руководством по использованию видеоредактора AceMovi для вырезания видео на MacBook ниже.
Попробуйте бесплатно Попробуйте бесплатно
Как обрезать видео на MacBook с помощью AceMovi
Перед началом обязательно установите пробную копию программного обеспечения с официального сайта.
Шаг 1. Добавление видеоносителя
Как вырезать видео на MacBook с помощью AceMovi? Первоначально вы должны сначала импортировать медиа в инструмент. Вы можете перетащить видеофайл или использовать кнопку «Импорт» в строке меню под опцией «Файл» .
Шаг 2. Обрезка видео
Поместите медиафайл на временную шкалу. Вы можете навести указатель мыши на видеоклип в начале или в конце, чтобы заметить изменение значка. Теперь перетащите край вперед или назад, чтобы удалить ненужную часть.
Теперь перетащите край вперед или назад, чтобы удалить ненужную часть.
Кроме того, вы можете обрезать видеоклип, щелкнув правой кнопкой мыши видеоклип и выбрав «Обрезать начало до указателя воспроизведения» или «Обрезать конец до указателя воспроизведения» .
Если вы хотите обрезать ненужную часть или сегмент из любого места, переместите мышь в нужное положение и щелкните символ «Ножницы» . Это разделит видео. Еще раз повторите процесс в конце нежелательного раздела. Наконец, выберите обрезанную часть и нажмите Удалить , чтобы удалить его.
Шаг 3 Сохранение видео
AceMovi позволяет сохранять измененное видео в любом формате. Вы можете сохранить его на свой компьютер, экспортировать файл на основе устройства или сохранить его в соответствии с требованиями веб-сайта социальной сети. Нажатие кнопки «Экспорт» откроет все эти параметры.
Часть 3.
 Как вырезать часть видео в iMovie на MacBook
Как вырезать часть видео в iMovie на MacBookНаучиться вырезать видео в iMovie на MacBook будет полезно всем, кто любит вносить незначительные изменения или использовать встроенную функцию обрезки. Чтобы вырезать фрагмент видео на MacBook с помощью iMovie, выполните следующие действия:
Как вырезать видео в iMovie на MacBook
Шаг 1 : Сначала запустите iMovie и загрузите видеофайл, который хотите отредактировать.
Шаг 2 : Затем прокрутите временную шкалу видео, чтобы определить точный момент для обрезки.
Шаг 3 : Используйте «Command + B» , чтобы разделить клип. Кроме того, вы можете щелкнуть правой кнопкой мыши нужный момент и выбрать опцию «Разделить клип».
Шаг 4 : Вы можете повторить процесс, чтобы разрезать видео на несколько сегментов и удалить эти части, удалив их.
Часть 4: Заключение
Обучение вырезанию видео на MacBook подходит для всех, у кого есть Mac.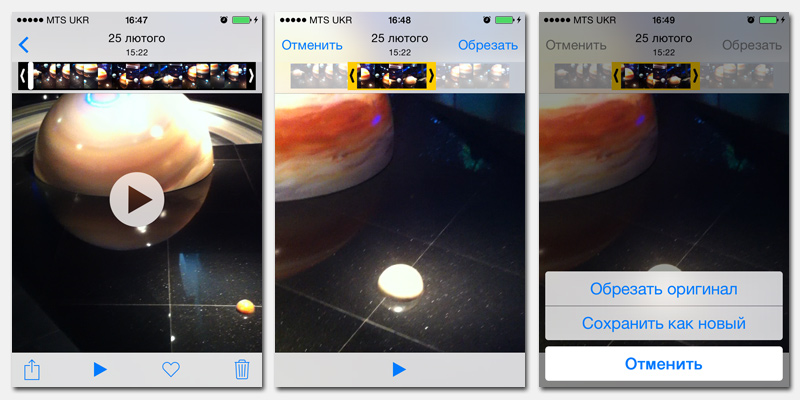

 Если нужная папка не отразилась в строке 2, ищут в меню слева (стрелка 3).
Если нужная папка не отразилась в строке 2, ищут в меню слева (стрелка 3).



 Переименуйте проект.
Переименуйте проект.