Что делать, если компьютер не видит флешку?
USB-flash-накопители обрели большую популярность благодаря своим преимуществам. На флешку можно записывать любую информацию. Ее очень удобно носить с собой. К сожалению, многие владельцы таких носителей сталкиваются с проблемой, при которой ПК перестает видеть флешку.
Почему ?
Часто это происходит потому, что:
— флешка пришла в негодность;
— обесточен USB-порт, расположенный на передней панели системного блока;
— USB-порт не работает;
— на ПК имеются вирусы и проч.
Если флешка пришла в негодность
Данный вариант неблагоприятный для любого пользователя, ведь отремонтировать ее в большинстве случаев невозможно. Накопитель может перестать работать при коротком замыкании или если из строя вышел контроллер.
Причин масса. Определить поломку устройства просто.
Для этого необходимо вставить накопитель в USB-разъем вашего ПК.
В том случае, если на нем не загорелся световой индикатор, а Windows не издала характерного звука в момент подключения, то большая вероятность неисправимой поломки.
Если же световой индикатор загорелся, и вы услышали характерный звук операционной системы, то проблема в другом. Что делать, если компьютер не видит флешку именно в этой ситуации?
Лучше всего отнести сменный носитель информации в специализированную ремонтную мастерскую. Если проблема с физическим повреждением имеющихся на носителе контактов, то вам обязательно помогут.
Если обесточен разъем на передней панели системного блока
Достаточно регулярно владельцы ПК вставляют flash-накопитель в USB-разъем, который находится на передней панели системного блока. Это удобно, ведь он практически всегда находится под рукой.
Иногда при сборке компьютера разъем забывают подключить к системной плате или он отходит. Чтобы определиться в этой ситуации, накопитель необходимо подключить к любому USB-порту, который находится на тыльной стороне ПК.
Если на флешке загорелся световой индикатор, то проблема с передним разъемом.
Для ее устранения лучше обратиться к специалистам, ведь при неправильном подключении порта к материнской плате в последующем вы рискуете «спалить» съемный накопитель информации.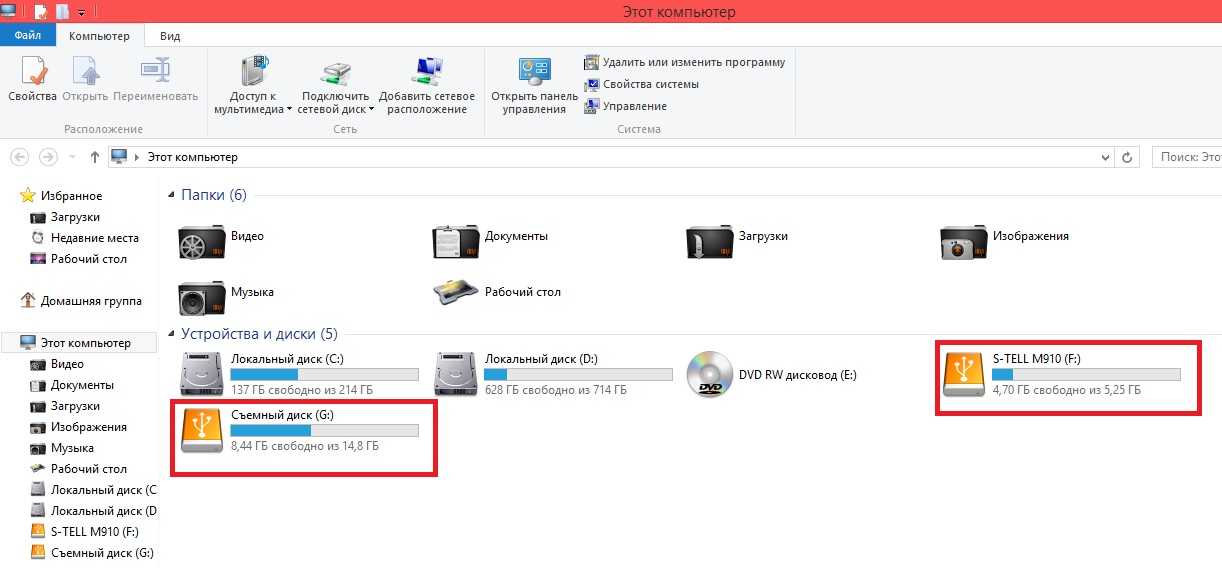
Это относится и к проблеме, когда USB-порт выходит из строя. Лучше попробовать работоспособность накопителя на заведомо рабочем разъеме.
Загрязнение флешки
Если вы часто носите накопитель с собой, при этом редко используя его, на разъеме может образоваться налет или попасть инородный мусор. Это может привести к тому, что flash-накопитель не будет распознан ПК.
В определенных случаях может быть нестабильное подключение или малая скорость передачи данных.
Для решения проблемы потребуется почистить штекер флешки от мусора и удалить образовавшийся налет на металлических контактах.
На компьютере есть вредоносное ПО
К проблемам с работой флешки часто приводят вирусы. При попытке просмотреть содержимое накопителя можно увидеть сообщение «Съемный носитель не найден». В таком случае доступ к имеющимся данным будет ограничен.
Чтобы решить проблему, нужно избавиться от вредоносного программного обеспечения на компьютере и съемном накопителе.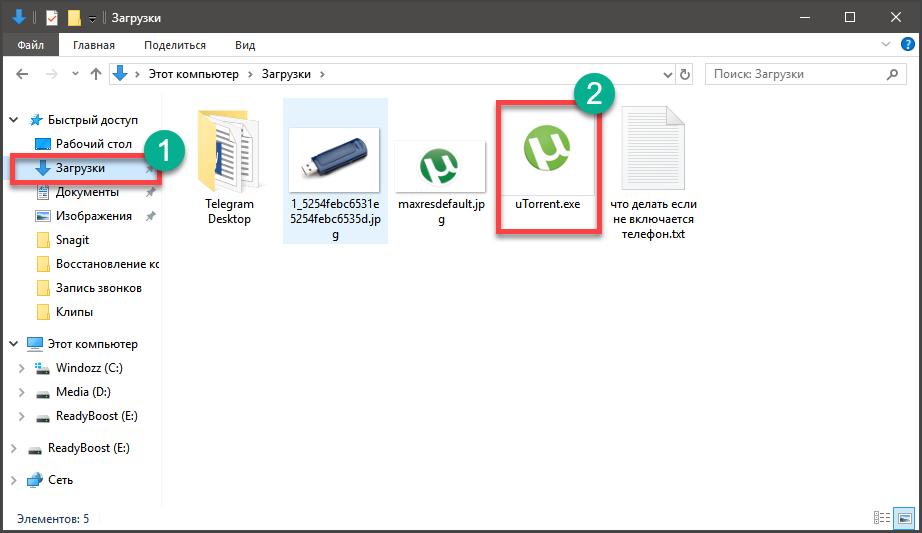 Для этой цели лучше всего использовать самую последнюю версию популярного антивируса.
Для этой цели лучше всего использовать самую последнюю версию популярного антивируса.
По теме: Услуга удаление вирусов с компьютеров, ноутбуков с выездом на дом
Устаревшие драйверы или их сбой
Следующей проблемой, которая приводит к тому, что ПК не распознает флешку, являются устаревшие драйверы. Если на компьютере установлены старые версии драйверов, то их нужно обновить.
В случае использования последних версий можно попробовать переустановить их, ведь часто случается их сбой.
По теме : Настройка компьютера у Вас дома!
Конфликт файловых систем
Может случиться так, что на ПК используется файловая система NTFS, а на съемном накопителе – FAT32. Они часто конфликтуют между собой. Кроме того, если выполнить форматирование флешки на Mac OS, при ее подключении к ОС Windows она может оказаться нечитаемой.
Чтобы выйти из сложившейся ситуации, нужно отформатировать USB-flash-накопитель.
Если вы не знаете, какая файловая система используется на вашем ПК, то определить это не составит труда. Все, что нужно сделать, так это зайти в «Мой компьютер» и нажать на жестком диске правой кнопкой мыши.
Все, что нужно сделать, так это зайти в «Мой компьютер» и нажать на жестком диске правой кнопкой мыши.
Из открывшегося контекстного меню выбираем «Свойства».
После этого нажимаем правой кнопкой на флешке и выбираем «Форматировать». Перед началом процесса установите файловую систему, которая используется на вашем ПК.
Диск нуждается в форматировании
При подключении флешки к компьютеру можно увидеть предупреждение, которое сообщает о необходимости форматирования съемного носителя. В этом случае объем занятого и свободного места будет нулевым.
Прежде чем выполнить эту операцию, попробуйте подключить накопитель к другому ПК. Если проблема остается, то вам поможет только форматирование.
К сожалению, вся имеющаяся информация на флешке будет удалена.
Если у вас не получается устранить проблему с подключением флешки самостоятельно, вы всегда можете обратиться в наш сервисный центр для диагностики и устранения неполадок.
Сервис Орион — решение любых проблем с Вашей техникой!
12 лет успешной работы! Более 10 тысяч клиентов!
Звоните: +7 499 348 93 59
Или закажите звонок Онлайн:
Заказать звонок
Как восстановить флешку — Лайфхакер
13 марта 2021 Ликбез Устройства
Если USB-накопитель перестал отвечать или при попытке открыть его появляется ошибка, вам пригодятся советы из этой статьи.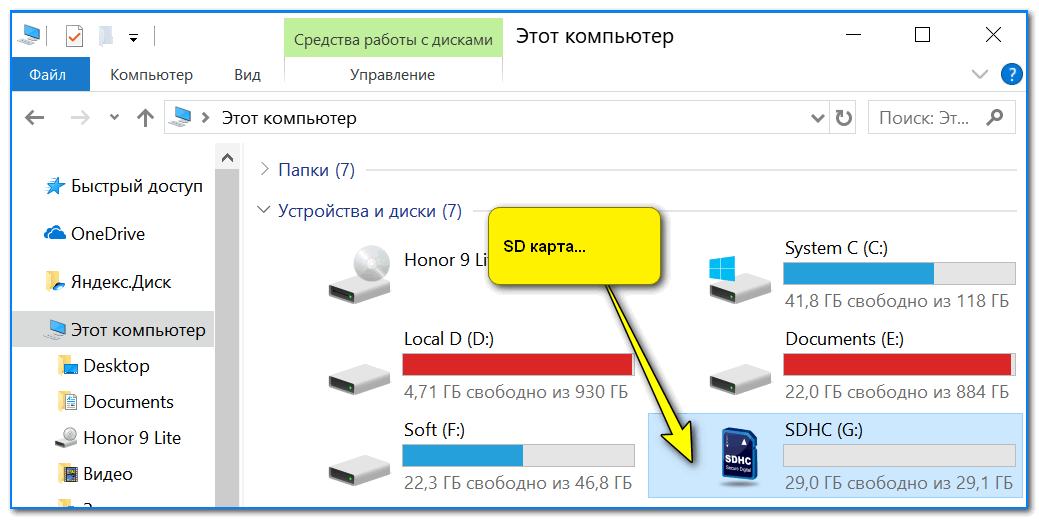
Чтобы восстановить флешку, выполняйте эти действия одно за другим. Если какое-то из них не помогает, переходите к следующему.
1. Для начала проделайте элементарные действия, чтобы исключить типичные проблемы на стороне компьютера. Подключите устройство через другой USB-порт. Если не поможет — перезапустите компьютер.
2. Если система вообще не реагирует на подключение флешки, прочтите наше руководство, как заставить компьютер распознать USB-устройство.
3. Если система смогла подключить флешку и даже открыть её, но данные на накопителе отсутствуют или не читаются, попробуйте восстановить их с помощью специальных программ. Иногда они помогают даже после форматирования флешки (если было выполнено «быстрое форматирование»).
Пользователям Windows можно порекомендовать Recuva, macOS — Disc Drill. Ещё больше подобных утилит — в нашей подборке.
Следуя дальнейшим инструкциям, вы можете восстановить лишь работоспособность самой флешки, но не информацию на ней.
Если USB-устройство не хранит важных данных, то смело продолжайте.
4. Отформатируйте USB-устройство.
5. Выполните восстановление флешки. Пользователям Windows нужно сделать следующее. Откройте «Проводник», нажмите на накопитель правой кнопкой мыши и выберите «Свойства» → «Сервис» → «Проверить» → «Проверить и восстановить диск».
В macOS то же самое можно выполнить с помощью «Дисковой утилиты». Нажмите Launchpad → «Другие» → «Дисковая утилита», выберите ваше устройство на панели справа и нажмите «Первая помощь».
6. Воспользуйтесь программой для ремонта флешки от производителя. Например, одной из этих:
- Transcend JetFlash Online Recovery →
- Kingston Format Utility →
- Silicon Power Flash Drive Recovery Software →
- Apacer USB Flash Drive Repair Tool →
- SD Association (SDA) SD Memory Card Formatter →
Если у вашей флешки другой производитель, загляните на его официальный сайт. Следует найти там нужное ПО, скачать его на компьютер и воспользоваться им по прилагающейся инструкции. Учтите, что большинство этих программ работает только в Windows, поэтому пользователям macOS понадобится Boot Camp.
Учтите, что большинство этих программ работает только в Windows, поэтому пользователям macOS понадобится Boot Camp.
7. Если разработчик вашего накопителя не предоставляет вспомогательного ПО или оно не помогает, воспользуйтесь сторонней программой для ремонта флешек. Такую утилиту вы тоже вряд ли найдёте для macOS, вариант рассчитан на пользователей Windows.
Этот способ может как помочь, так и навредить накопителю. Если не уверены, не рискуйте.
Суть метода в следующем: нужно узнать параметры VID и PID вашего накопителя, найти по ним совместимую с флешкой программу и воспользоваться ею для восстановления.
Чтобы выяснить VID и PID, подключите накопитель к компьютеру, установите программу Flash Drive Information Extractor. Запустите приложение, выберите нужный накопитель и определите значения нужных параметров.
Теперь откройте сайт FlashBoot, скопируйте значения VID и PID в соответствующие поля и нажмите на кнопку Search. Если данные о модели вашей флешки есть в каталоге, то среди результатов поиска вы увидите ссылку на скачивание программы для её ремонта.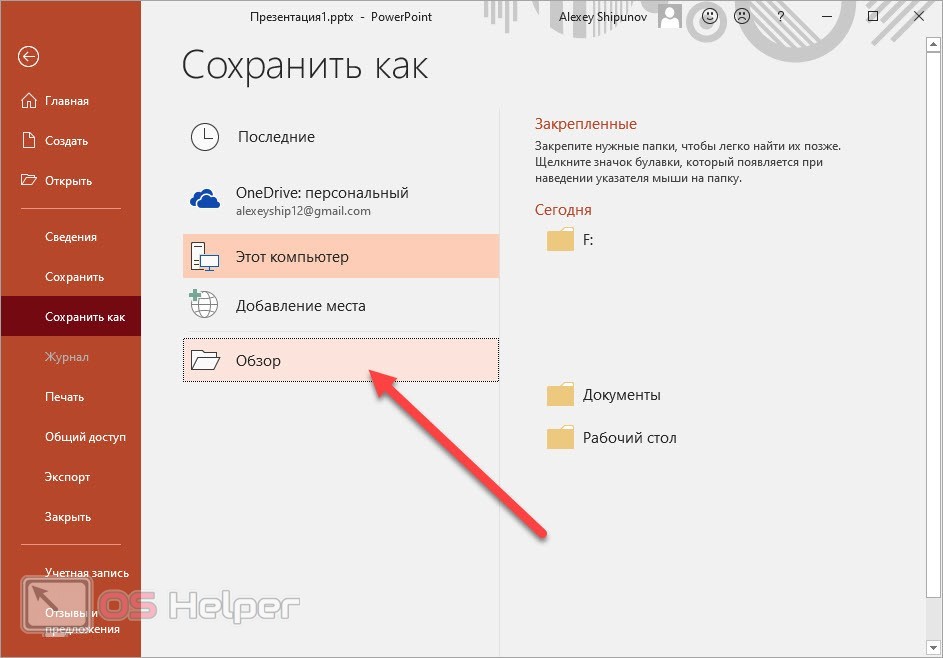
Если вместо ссылки сайт отобразит только название утилиты, вы можете сами найти её с помощью поиска на этом же сайте или через Google.
8. Выполните низкоуровневое форматирование флешки с помощью программы HDD LLF Low Level Format Tool. Оно тоже может помочь, но к этому способу следует прибегать, если больше ничего не работает. Эта программа тоже доступна только для Windows.
Запустите программу, нажмите Continue и перейдите на вкладку Low-Level Format, затем щёлкните Format This Device.
Имейте ввиду, что после такого форматирования все данные окончательно будут утеряны.
Если ничего из перечисленного выше не помогает и накопитель отказывается работать на других компьютерах, то попробуйте вернуть его по гарантии или обратитесь за помощью в сервисный центр.
Читайте также 👩💻🛠
- Как использовать флешку: 10 необычных способов
- «Файл слишком велик»: что делать, если данные не записываются на флешку
- Как снять защиту с флешки или карты памяти
- Как поставить пароль на флешку: 5 рабочих способов
- 15 необычных флешек, которые любому поднимут настроение
Перенос всего с одного ноутбука на другой | Small Business
Если вы только что купили новый ноутбук, есть несколько способов быстро и легко переместить все важные данные, такие как деловые документы, изображения и другие файлы и папки.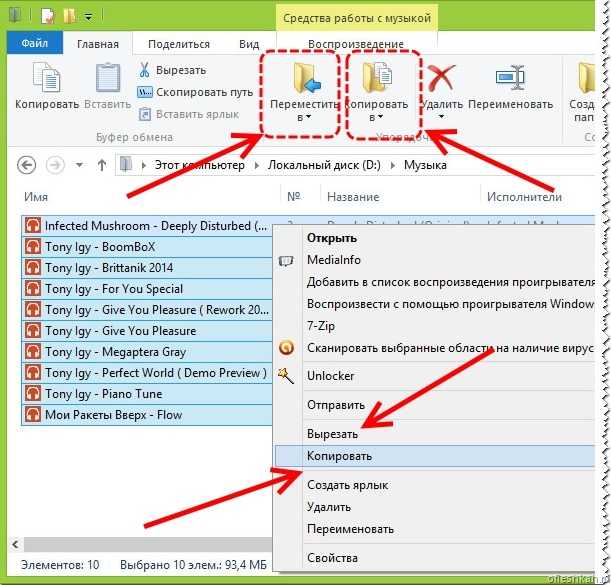 Вы можете сделать это с помощью облачных сервисов , таких как OneDrive , или с накопителем или даже , подключив кабель между двумя ноутбуками .
Вы можете сделать это с помощью облачных сервисов , таких как OneDrive , или с накопителем или даже , подключив кабель между двумя ноутбуками .
Какие файлы следует передавать?
В редких случаях кому-либо требуется переместить все содержимое жесткого диска с одного компьютера на другой. Большинство файлов предназначены для операционной системы и приложений, и обычно не рекомендуется перемещать эти файлы на новый ноутбук. Ваш новый ноутбук имеет собственную операционную систему.
Такие приложения, как Microsoft Word, Photoshop и игры, обычно не запускаются на новом ноутбуке до тех пор, пока они не будут установлены, как правило, с веб-сайтов компании. Копирование файлов с одного компьютера на другой не приведет к установке приложений, поскольку системные файлы необходимо изменить, чтобы они могли работать.
Прежде чем перейти на новый ноутбук, откройте проводник на старом ноутбуке и посмотрите, где находятся ваши файлы и как они организованы.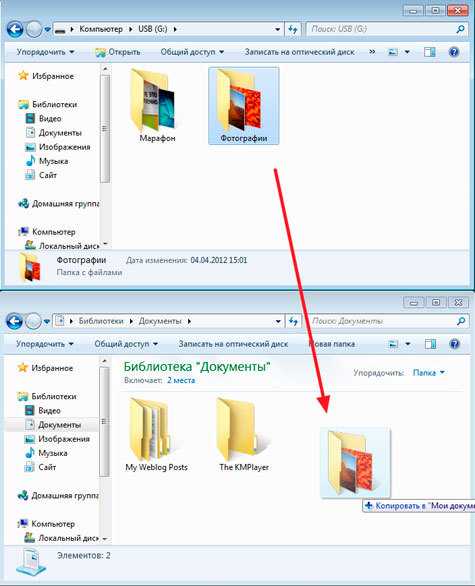 Любые файлы и папки на вашем рабочем столе должны быть перемещены на новый ноутбук, а также все в ваших папках Documents , Pictures , Music и Videos . Вам также следует заглянуть в папку Downloads , чтобы узнать, есть ли там что-то важное, что нужно переместить.
Любые файлы и папки на вашем рабочем столе должны быть перемещены на новый ноутбук, а также все в ваших папках Documents , Pictures , Music и Videos . Вам также следует заглянуть в папку Downloads , чтобы узнать, есть ли там что-то важное, что нужно переместить.
Некоторые приложения будут хранить файлы в папках, отличных от перечисленных выше. Если вы знаете, какие из ваших приложений делают это, откройте эти папки и переместите свои персонализированные файлы. Если вы не уверены, оставьте свой старый ноутбук поблизости на несколько дней, пока не убедитесь, что все, что вам нужно, доставлено.
Контакты и сообщения электронной почты, а также закладки веб-браузера обычно сохраняются в сети, поэтому они обычно переносятся на ваш новый ноутбук, как только вы входите в систему.
Использование облака
быстро передавать данные с помощью облачного хранилища.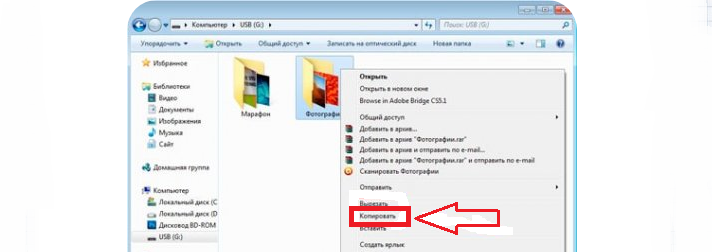 Просто загрузите все файлы, которые вы хотите переместить на новый ноутбук, в облачное хранилище, перетащив их. Затем вы можете загрузить их на свой новый компьютер или выбрать синхронизацию нового ноутбука с облачной службой, которую вы используете, после установки приложения.
Просто загрузите все файлы, которые вы хотите переместить на новый ноутбук, в облачное хранилище, перетащив их. Затем вы можете загрузить их на свой новый компьютер или выбрать синхронизацию нового ноутбука с облачной службой, которую вы используете, после установки приложения.
OneDrive: Если у вас есть учетная запись Microsoft, вы получаете бесплатное хранилище с OneDrive и даже больше места, если у вас есть Microsoft Office. Дополнительное хранилище доступно всего за пару долларов в месяц. Основным преимуществом OneDrive является то, что вы можете использовать его как виртуальный диск, чтобы все ваши файлы автоматически сохранялись в облаке. Копии файлов также находятся на вашем ноутбуке, поэтому вы можете получить к ним доступ, если потеряете доступ в Интернет.
Google Диск: Если у вас есть учетная запись Google, которая включает учетную запись Gmail или YouTube, вы можете использовать Google Диск для загрузки файлов и загрузки их на новый ноутбук. Дополнительное хранилище доступно за ежемесячную плату или если вы приобрели телефон Android или Chromebook.
Дополнительное хранилище доступно за ежемесячную плату или если вы приобрели телефон Android или Chromebook.
По умолчанию Google Диск имеет неприятную привычку автоматически преобразовывать документы в те, которые работают с Google Docs — например, файл RTF автоматически преобразуется в формат DOCX. Чтобы отключить эту функцию, перейдите на страницу drive.google.com/drive/settings и отключите параметр «Конвертировать загрузки».
Dropbox: С помощью учетной записи Dropbox вы также можете передавать файлы между двумя ноутбуками. Перетащите файлы со своего старого ноутбука в Dropbox. Когда вы устанавливаете приложение Dropbox на свой новый ноутбук, они будут автоматически загружены и синхронизированы.
Использование внешнего накопителя
Практически любой внешний накопитель, включая флэш-накопитель USB или SD-карту, можно использовать для переноса файлов с одного ноутбука на другой. Подключите диск к вашему старому ноутбуку; перетащите файлы на диск, затем отключите его и перенесите содержимое диска на новый ноутбук.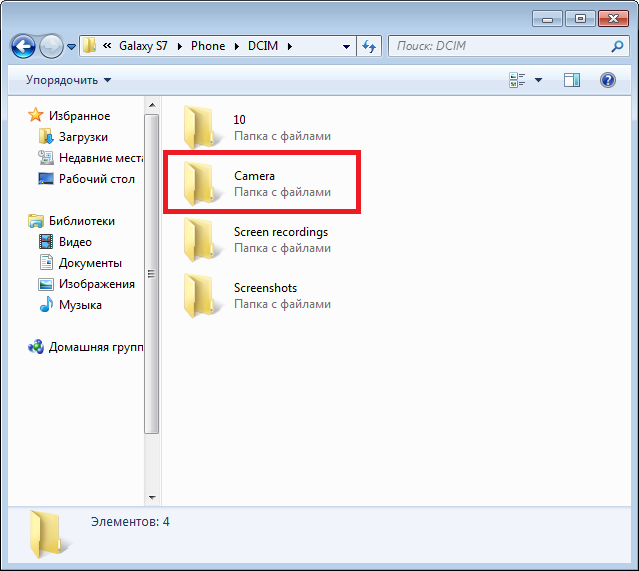 Если на устройстве заканчивается место, когда вы загружаете свои файлы, вам придется удалить их после завершения первой передачи, а затем вернуться, чтобы получить остальные. Чем больше свободного места на диске, тем проще процесс, так как вам не придется так часто передавать диск между ноутбуками.
Если на устройстве заканчивается место, когда вы загружаете свои файлы, вам придется удалить их после завершения первой передачи, а затем вернуться, чтобы получить остальные. Чем больше свободного места на диске, тем проще процесс, так как вам не придется так часто передавать диск между ноутбуками.
В идеале лучше всего использовать внешнее запоминающее устройство, на котором могут храниться все ваши файлы, потому что вы можете хранить данные на этом диске для использования в качестве аварийной резервной копии на случай, если ваш новый ноутбук сломается.
Использование кабеля для передачи
Еще один способ быстро перенести файлы на новый ноутбук — купить кабель для передачи. Это USB-кабель с двумя штыревыми концами, который напрямую соединяет оба компьютера. Эти кабели обычно поставляются с программным обеспечением, которое быстро перемещает ваши данные с одного компьютера на другой.
Переход с одного MacBook на другой
Владельцы Apple имеют преимущество при переходе на новый MacBook.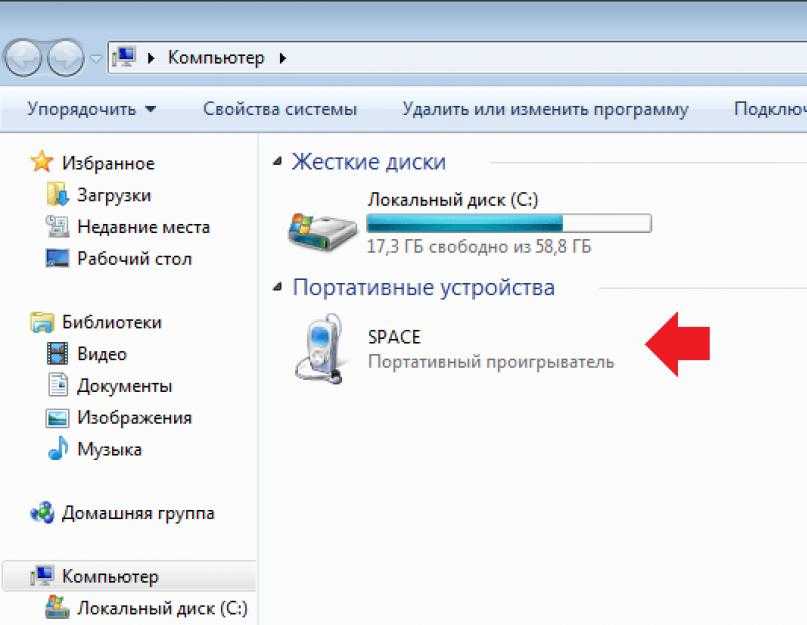 Вы можете использовать Помощник по миграции для переноса всех ваших файлов. Помощник по миграции находится в папке «Утилиты», которая находится внутри папки «Приложения». Сначала запустите Ассистент миграции на своем старом MacBook и следуйте инструкциям, чтобы перенести все на новый MacBook.
Вы можете использовать Помощник по миграции для переноса всех ваших файлов. Помощник по миграции находится в папке «Утилиты», которая находится внутри папки «Приложения». Сначала запустите Ассистент миграции на своем старом MacBook и следуйте инструкциям, чтобы перенести все на новый MacBook.
Перемещение фотографий, видео или музыки на телефон или планшет Galaxy
На вашем телефоне или планшете сохранено слишком много фотографий, видео или музыки? Не волнуйтесь, вы не одиноки. Вам доступно несколько вариантов перемещения или передачи изображений, видео или музыки с помощью карты microSD, флэш-накопителя OTG, ПК, облачных сервисов или Smart Switch.
Примечание: Доступные экраны и настройки могут различаться в зависимости от поставщика услуг беспроводной связи, версии программного обеспечения и модели устройства. Носители, хранящиеся в защищенной папке, не могут быть переданы этими методами.
Примечание: Не все модели телефонов и планшетов поддерживают карты microSD или внешние устройства хранения данных, для работы которых требуется чрезмерное количество энергии.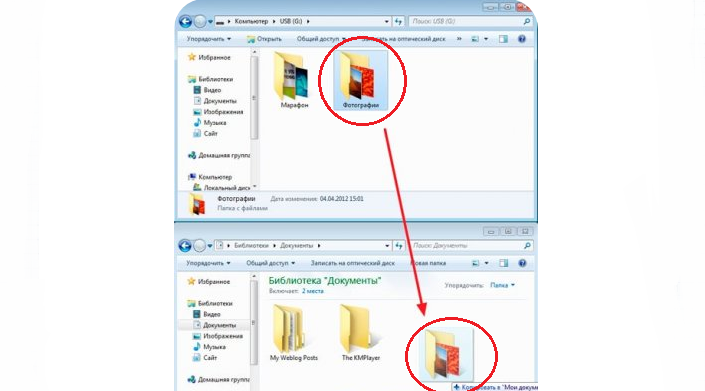 Зашифрованную музыку или другие покупки нельзя перенести на внешнее хранилище.
Зашифрованную музыку или другие покупки нельзя перенести на внешнее хранилище.
Нет необходимости нанимать подвижную бригаду; просто перенесите файлы на какую-нибудь удобную флэш-память. Вы также можете использовать параметры в разделе «Уход за устройством», чтобы освободить место.
Сначала вставьте карту microSD или флэш-накопитель USB OTG, перейдите в папку Samsung и нажмите Мои файлы .
Найдите файл, который хотите переместить, а затем нажмите и удерживайте файл.
Чтобы переместить дополнительные файлы в ту же папку, выберите ВСЕ в верхней части экрана. Или вы можете выбрать несколько файлов по отдельности.
Затем нажмите Переместить или Копировать в нижней части экрана, а затем нажмите стрелку Вернуть , чтобы вернуться на главную страницу «Мои файлы».
Коснитесь SD-карта или USB-накопитель — это будет отображаться, только если у вас вставлена флэш-память.
Затем нажмите Переместить сюда .
Обратите внимание, что таким образом вы можете перемещать или копировать файлы только в приложении «Мои файлы». Вы не можете перемещать или копировать файлы в другие приложения, такие как Галерея.
Карты MicroSD не ограничиваются только файлами. Вы даже можете переместить определенные приложения на SD-карту!
Каждый телефон и планшет Galaxy поставляется с кабелем USB для зарядки и подключения к ПК. В зависимости от ваших конкретных устройств вам может понадобиться 9адаптер 0072 или другой кабель для подключения к ПК.
Сначала разблокируйте телефон или планшет, а затем подключите его к компьютеру с помощью USB-кабеля.
При первом подключении этого устройства к ПК может потребоваться разрешение на подключение. Нажмите Разрешить на мобильном устройстве.
По умолчанию соединение настроено для передачи файлов. В то время как другие режимы USB доступны, если вы коснетесь уведомления USB на своем устройстве, для передачи файлов убедитесь, что вы выбрали Передача файлов или MTP .

Теперь вы можете использовать приложение File Explorer на вашем ПК для просмотра и копирования файлов. Windows может предложить другие установленные вами приложения, если одно из них вам подходит, смело выбирайте его.
Вы также можете использовать Samsung Flow для беспроводной передачи мультимедиа.
Вы также можете хранить свои файлы в облачном сервисе. Их преимущество в том, что они доступны на различных устройствах, что упрощает получение и использование ваших данных там, где они вам нужны.
Ваше устройство Samsung совместимо с рядом поставщиков облачных хранилищ.
Существует еще один способ перемещения файлов с телефона или планшета: он называется Smart Switch. Это приложение позволяет передавать мультимедиа на другой телефон или планшет или даже передавать файлы на компьютер. И самое приятное то, что в определенных ситуациях вы можете передавать файлы по беспроводной сети.
Узнайте больше о том, как работает Smart Switch .
Приложение «Галерея» теперь имеет функцию «Корзина», аналогичную корзине или папке «Корзина» на вашем компьютере. Он будет хранить ваши удаленные фотографии или видео на тот случай, если вы удалили их случайно. Но имейте в виду, что фотографии будут удалены навсегда через 30 дней.
Откройте приложение Галерея и перейдите к изображению, которое хотите удалить.
Коснитесь
Чтобы просмотреть фотографии и видео в Корзине, нажмите Назад , чтобы перейти в Галерею.
Коснитесь Меню (три горизонтальные линии), а затем коснитесь Корзина .
Чтобы удалить медиа навсегда, нажмите Очистить , а затем нажмите Очистить корзину для подтверждения. Вы также можете нажать Изменить , чтобы удалить или восстановить элементы по одному.

Если вы хотите восстановить элементы, нажмите Изменить , а затем выберите элементы, которые вы хотите восстановить. Нажмите Восстановить , и элементы будут возвращены в Галерею.
Примечание: Вы не можете передавать изображения с планшета на смарт-часы.
Знаете ли вы, что ваши смарт-часы также могут хранить музыку и изображения ? Так почему бы не перенести что-нибудь с телефона в качестве резервной копии? Это легко, и ваши фотографии всегда будут там, если они вам понадобятся.
На подключенном телефоне откройте приложение Galaxy Wearable . Нажмите Настройки часов , а затем нажмите Управление содержимым .
Нажмите Добавить изображения и выберите нужные изображения. Нажмите Готово . Ваш телефон отправит изображения на часы, где вы сможете просмотреть их в галерее.
Вы также можете автоматически синхронизировать изображения с телефона.
 Вернитесь в меню «Управление содержимым», а затем коснитесь , переключите рядом с Автосинхронизация под Галереей.
Вернитесь в меню «Управление содержимым», а затем коснитесь , переключите рядом с Автосинхронизация под Галереей.Выберите лимит изображений, а затем выберите, какие фотоальбомы вы хотите синхронизировать.
Другие ответы, которые могут помочь
Управление файлами на телефоне или планшете Galaxy
SIM-карты для телефона Galaxy
Настройка умных часов Samsung с телефоном или без него
Свяжитесь с нами
Свяжитесь с нами
Мы здесь для вас.
Напишите нам
Напишите нам начать онлайн-чат с Samsung
1-800-САМСУНГ Пн – Вс: 8:00 – 12:00 (EST)
Помощь в заказе
Акции Samsung
Позвоните или напишите нам Позвоните нам
Нужна помощь прямо сейчас?
Использование электронной почты в качестве способа связи было прекращено с 3 апреля 2019 г. Пожалуйста, свяжитесь с нами через чат для более быстрого ответа.
Пожалуйста, свяжитесь с нами через чат для более быстрого ответа.
Позвоните или напишите нам Позвоните нам
Чем мы можем вам помочь?
1-800-САМСУНГ 1-800-САМСУНГ
1-800-726-7864 1-800-726-7864
Мобильный 8:00–12:00 по восточному поясному времени 7 дней в неделю
Бытовая электроника и техника 8:00–12:00 по восточному поясному времени 7 дней в неделю
ИТ/вычисления 8 утра — 9вечернее время по восточному поясному времени 7 дней в неделю
Поддержка текста 24 часа в сутки 7 дней в неделю
мобильные|телефоны
© Samsung Electronics America, Inc.

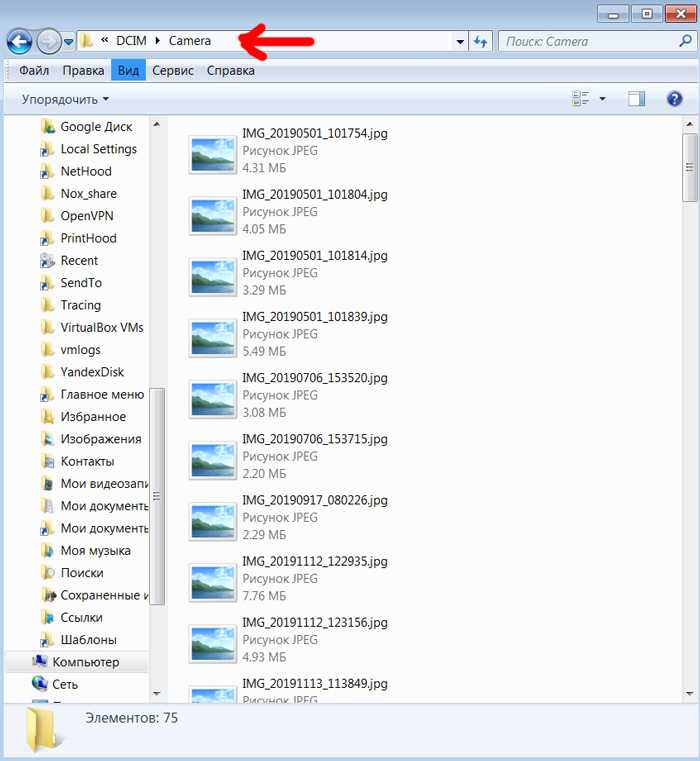 Если USB-устройство не хранит важных данных, то смело продолжайте.
Если USB-устройство не хранит важных данных, то смело продолжайте.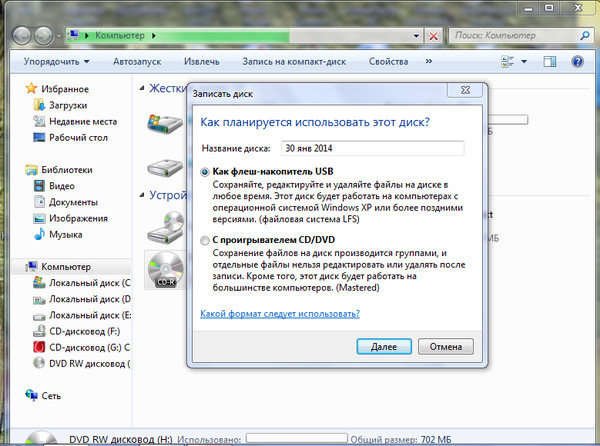
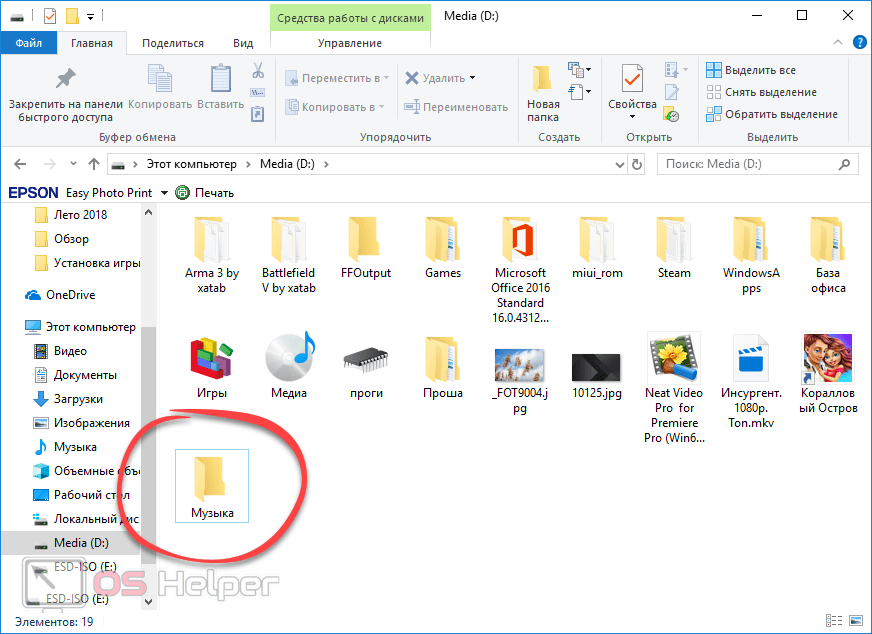

 Вернитесь в меню «Управление содержимым», а затем коснитесь , переключите рядом с Автосинхронизация под Галереей.
Вернитесь в меню «Управление содержимым», а затем коснитесь , переключите рядом с Автосинхронизация под Галереей.