Узнайте, как объединить видео на Android с помощью лучших приложений
Если вы хотите объединить несколько видео из своей галереи с помощью приложения для Android, больше не беспокойтесь. В настоящее время телефоны Android имеют функцию редактирования в приложении галереи, которая может объединять два или более видео в одно. Но не на всех телефонах Android есть функция редактирования галереи. К счастью, в Playstore доступны приложения, которые помогут вам объединить видео на вашем телефоне Android. Итак, прочитайте этот пост, чтобы узнать как объединить видео на андроиде.
- Часть 1: Как объединить видео вместе на Android
- Часть 2: 2 способа объединения видео с помощью приложений для Android
- Часть 3: Бонус: лучший способ объединить видео на компьютере
- Часть 4. Часто задаваемые вопросы об объединении видео на Android
Часть 1. Как объединить видео вместе на Android
Вы можете объединить видео в одно с помощью телефона Android. Многие люди загружают приложения из Playstore, чтобы объединить видео в одно. Но некоторые пользователи не знают, что приложение галереи, созданное для устройств Android, имеет функцию редактирования, позволяющую объединять видео. Однако не все приложения-галереи имеют функцию объединения видео. Так что, если он есть на вашем телефоне Android, вам повезло. Прочтите эту часть, чтобы узнать, как объединить видео на Android.
Многие люди загружают приложения из Playstore, чтобы объединить видео в одно. Но некоторые пользователи не знают, что приложение галереи, созданное для устройств Android, имеет функцию редактирования, позволяющую объединять видео. Однако не все приложения-галереи имеют функцию объединения видео. Так что, если он есть на вашем телефоне Android, вам повезло. Прочтите эту часть, чтобы узнать, как объединить видео на Android.
Примечание. Мы будем использовать телефон Samsung Galaxy S10.
Шаги о том, как объединить видео на Android в галерее:
Шаг 1Откройте приложение Галерея app, найдите видео, которое хотите объединить, и выберите его.
Шаг 2Нажмите значок карандаша (редактировать) расположенный в нижней левой части экрана.
Шаг 3А затем нажмите кнопку Добавить в верхней части экрана, затем выберите второе видео, которое хотите объединить. Обычно вы можете выбрать несколько видео в своей галерее и нажать Готово когда вы закончите выбор.
Шаг 4На вашем Лента, ваше новое видео появится. Вы можете редактировать стили перехода вашего видео между видеоклипами, которые вы объединяете.
Вы можете редактировать стили перехода вашего видео между видеоклипами, которые вы объединяете.
Шаг 5Наконец, коснитесь Сохраните кнопку, чтобы сохранить объединенное видео в галерею. Вот и все! Вы можете так же легко объединить два или более видео в одно.
Часть 2. 2 способа объединения видео с помощью приложений для Android
Но если вы ищете приложение, которое может объединять ваши видео и редактировать их одновременно, у нас есть рекомендуемые приложения, которые вы можете попробовать. Прочтите эту часть, чтобы узнать, как микшировать два видео вместе на Android с самыми выдающимися приложениями в Playstore.
InShot
Многие пользователи Android предпочитают редактировать видео с помощью приложения InShot. Это один из лучших вариантов объединения нескольких видео в одно. Кроме того, это приложение имеет множество функций редактирования, таких как добавление переходов, эффектов, наклеек и т. д. Это приложение популярно среди влиятельных лиц в социальных сетях и создателей контента, потому что с помощью этого приложения вы можете легко редактировать свое видео с помощью его простого пользовательского интерфейса.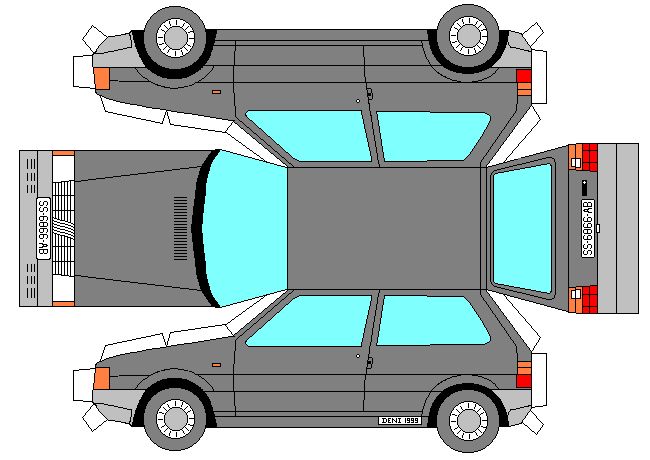 Кроме того, это приложение доступно для загрузки на Android и iOS.
Кроме того, это приложение доступно для загрузки на Android и iOS.
Как объединить два видео с помощью приложения InShot:
Шаг 1Скачать InShot приложение на вашем телефоне Android, затем откройте приложение. В главном интерфейсе приложения коснитесь значка Видео опцию.
Шаг 2А затем выберите видео, которые вы хотите объединить, из своей галереи. Собирайте их по порядку, чтобы потом не было проблем с расстановкой.
Шаг 3Вы можете обрезать и вырезать свои клипы, если хотите, нажав на видеоклипы. Кроме того, вы можете добавить Переходы эффект между вашими видеоклипами.
Шаг 4Наконец, сохраните видео, нажав Сохраните кнопку в правом верхнем углу экрана. Затем выберите качество, которое вы хотите для вашего видео.
ВидеоОбъединение
Еще одно приложение, которое вы должны попробовать, это VideoMerge. ВидеоОбъединение известное приложение, которое может объединить ваши видео в одно. Это приложение удобно для пользователя, потому что оно имеет интуитивно понятный пользовательский интерфейс. И, как следует из названия, его единственная цель — легко объединять видео. Хотя в нем не так много инструментов для редактирования, оно по-прежнему является эффективным приложением для объединения нескольких видео. Некоторые редакторы предпочитают этот инструмент, потому что им можно пользоваться бесплатно.
И, как следует из названия, его единственная цель — легко объединять видео. Хотя в нем не так много инструментов для редактирования, оно по-прежнему является эффективным приложением для объединения нескольких видео. Некоторые редакторы предпочитают этот инструмент, потому что им можно пользоваться бесплатно.
Как склеить видео на Android с помощью VideoMerge:
Шаг 1Перейдите на Магазин игр и скачать Видео слияние приложение. После загрузки запустите приложение.
Шаг 2В первом интерфейсе вы увидите две опции. Выберите Объединить видео опцию.
Шаг 3Когда вы выбираете Объединить видео появится ваш файловый браузер. Выберите два видео, которые вы хотите объединить.
Шаг 4А затем выберите шаблон объединения ваших видео. На этот раз мы выберем Бок о бок опцию.
Шаг 5Далее вы увидите предварительный просмотр ваших видео и шаблон, который вы выбрали для своего видео. Вы можете переключить положение ваших видео и изменить шаблон. А затем вы также можете редактировать звук вашего видео на Редактировать аудио панели.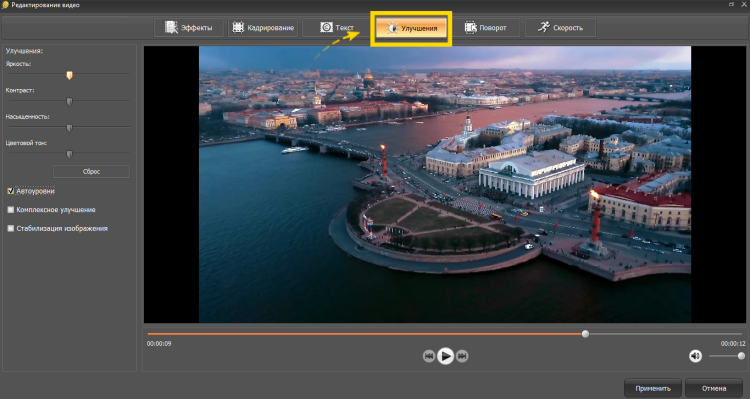
Шаг 6Когда вы закончите редактирование видео, коснитесь значка значок дискеты (кнопка сохранения) в правом верхнем углу экрана.
Часть 3. Бонус: лучший способ объединить ваши видео на компьютерах
Если вы используете компьютер и хотите объединить видео, вы, вероятно, захотите использовать этот универсальный инструмент.
Tipard Video Converter Ultimate это конвертер файлов и программное обеспечение для редактирования видео, которое позволяет вам объединять несколько видео. Он имеет множество функций редактирования, которые вы можете использовать, такие как слияние видео, водяной знак видео, обрезка видео и многое другое. Он также поддерживает более 500 форматов файлов, которые вы можете объединить. А благодаря простому интерфейсу вы можете легко объединить два или более видео одновременно. Более того, он доступен для скачивания практически на всех медиаплатформах, включая Windows и Mac.
Как объединить несколько видео с помощью Tipard Video Converter Ultimate:
Шаг 1Скачать Tipard Video Converter Ultimate нажав Скачать кнопку ниже, затем откройте приложение.
Шаг 2В главном интерфейсе программы перейдите к Ящик для инструментов, и выберите Слияние видео опцию.
Шаг 3Затем, щелкните + кнопку подписи, чтобы загрузить первое видео, которое вы хотите объединить.
Шаг 4Нажмите + кнопку подписи рядом с вашим первым видео на следующем интерфейсе, чтобы добавить второе видео.
По желанию. Вы можете редактировать свои видео или изменять их порядок, используя параметры редактирования под предварительным просмотром вашего видео.
Шаг 5Наконец, нажмите Экспортировать кнопку, чтобы сохранить результат на вашем компьютерном устройстве.
Расширенное чтение:
Как добавить несколько фото и видео в одну историю в Instagram
VLC Merger — Как объединить файлы MP4 в VLC Media Player с помощью кликов
Часть 4. Часто задаваемые вопросы об объединении видео на Android
Есть ли в приложении «Фото» на iPhone встроенный инструмент слияния?
В iPhone нет встроенной функции редактирования, которую можно использовать для объединения видео.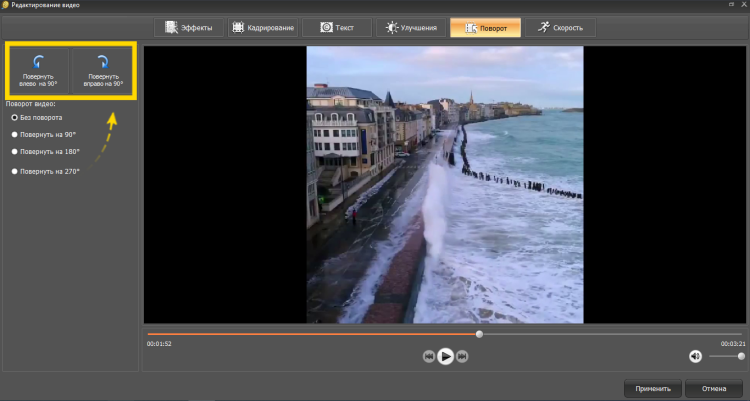 Однако вы можете использовать iMovie, который популярен среди пользователей Apple.
Однако вы можете использовать iMovie, который популярен среди пользователей Apple.
Как обрезать видео на Android
Коснитесь видео. Перетащите оба конца видео до нужной части. Нажмите кнопку «Обрезать», чтобы извлечь видео.
Можно ли редактировать видео с помощью приложения Google Фото?
Да. Вы можете редактировать свои видео с помощью Google Фото. Вы можете добавить специальные эффекты, фильтры и многое другое.
Заключение
Теперь, когда вы узнали, как объединять видео на Android, единственное, что вам нужно сделать, это выбрать лучший метод, который вы хотите использовать. Но если вы используете компьютер и хотите объединить свои видео, Tipard Video Converter Ultimate является наиболее подходящим программным обеспечением.
5 бесплатных путей | Как легко объединить видео в Windows 10
Хотите объединить остальные клипы после удаления ненужных частей? Хотите объединить короткие клипы в один большой файл? Для этого вам может понадобиться знать, как объединять видео.
В этой статье рассматриваются 5 слияний видео и показано, как объединять видео в Windows 10 . Вы можете выбрать свой любимый, чтобы быстро объединить видео, и давайте перейдем прямо к нему!
Нельзя пропустить: Лучшие бесплатные аудио и видео слияния онлайн/офлайн, которые нельзя пропустить>
Есть потрясающие шаблоны видео:
Превью
Видео о фитнесе для YouTube
Использовать этот шаблон
Предпросмотр
Свадебные видео
Использовать этот шаблон
Лучшее Способ объединения видео в Windows 10
The In -born Возможность объединения видео в Windows 10
Встроенное приложение для объединения видео в одно в Windows 10
Популярная программа для объединения видео в Windows 10
Комплексное приложение для объединения видео в Windows 10
Лучший способ объединить видео в Windows 10
FlexClip позволяет объединять несколько видео в Windows 10 без потери качества и без требований к навыкам редактирования в качестве универсального видеоредактора. Процесс объединения видео работает плавно: загружайте свои кадры, перетаскивайте их на временную шкалу и экспортируйте видео по своему усмотрению.
Процесс объединения видео работает плавно: загружайте свои кадры, перетаскивайте их на временную шкалу и экспортируйте видео по своему усмотрению.
Кроме того, в нем есть все необходимое для создания замечательных видеороликов: переходы, закадровый голос, спецэффекты и дополнительные инструменты редактирования, позволяющие создавать профессионально выглядящие видеоролики за считанные секунды. Следуйте приведенным ниже инструкциям и узнайте, как использовать FlexClip для объединения видео в Windows 10.
Краткое руководство по созданию видео в Интернете с помощью FlexClip
Как объединить видео в Windows 10 с помощью FlexClip:
Шаг 1. Загрузите видеоматериал
FlexClip предлагает три обходных пути для получения медиафайлов: импорт из локальных файлов, передавайте видео с телефона с помощью QR-кода или мгновенно снимайте их, записывая.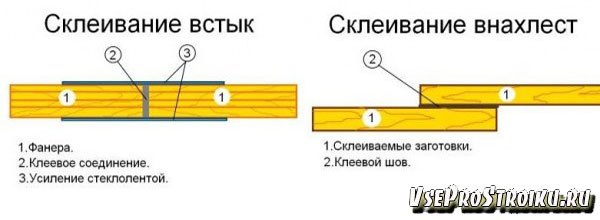
Импорт видео в FlexClip
Создать видео Просмотр шаблонов
Шаг 2. Настройте клипы
Перетащите клипы на временную шкалу и упорядочите последовательность в соответствии с вашими потребностями. Чтобы сделать видео более плавным, вы можете добавить переходы между двумя сценами.
Настройка клипов
Шаг 3: Экспорт видео
Когда вы закончите редактирование, нажмите кнопку «Экспорт», чтобы выбрать разрешение видео и место хранения вашего видео.
Экспорт видео на ваше устройство
Функции:
Большой, но бесплатный носитель.
Анимируйте, обрезайте и обрезайте видео.
Тысячи стильных шаблонов.
Дополнительные инструменты редактирования для вас.
Добавьте к видео текст, водяной знак и звук.
Недостатки:
Максимальная продолжительность видео 30 минут.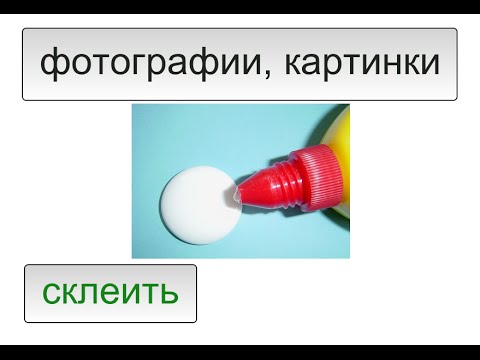
Несовместимо с файлами AVI и MKV.
Врожденная возможность объединения видео в Windows 10
Если вы используете Windows 10, вы должны быть знакомы с приложением «Фотографии». В большинстве случаев он действует как инструмент для сбора и просмотра фотографий. Однако есть еще много вещей, которые вы можете делать с приложением «Фотографии» для редактирования видео.
Редактор в программе «Фото» не вызывает доверия, но он может справиться с легким редактированием, таким как обрезка, фильтрация и объединение видео, если вы не хотите смотреть дальше. Давайте проверим, как это работает для объединения видео.
Как объединить видео в Windows 10 с приложением «Фотографии»
Шаг 1. Откройте «Фотографии» и импортируйте видео
Вызовите приложение «Фотографии» и запустите новый проект, щелкнув «Новый видеопроект» с опцией «Музыка» в верхнем меню. Затем перейдите в папку и добавьте файлы, которые вы хотите скомпилировать вместе.
Импорт видео в приложение «Фотографии»
Шаг 2. Расположите последовательность и внесите корректировки
Перетащите клипы в правильном порядке. Используйте инструмент «Улучшение», чтобы при желании настроить видео.
Шаг 3: Завершение и экспорт
По завершении редактирования пришло время экспортировать видео. Коснитесь значка «Экспорт видео» и выберите качество видео.
Особенности:
Бесплатный и простой в использовании.
Поддержка широкого спектра видеоформатов.
Добавьте к видео текст, музыку и движение.
Уже установлено на всех устройствах с Windows 10.
Недостатки:
Отсутствие расширенных функций редактирования.
Может работать неправильно.
Нет медиа-ресурсов или шаблонов для ссылки.
Встроенное приложение для объединения видео в одно в Windows 10
Проигрыватель Windows Media — еще одно преимущество для пользователей Windows, позволяющее воспроизводить видео и редактировать видео. Жаль, что вы не сможете использовать эту программу только для объединения или слияния видео. К счастью, с помощью Windows Media Joiner бесплатное объединение видео становится доступным на компьютерах под управлением Windows. Следуйте инструкциям, чтобы объединить видео с помощью этого инструмента.
Жаль, что вы не сможете использовать эту программу только для объединения или слияния видео. К счастью, с помощью Windows Media Joiner бесплатное объединение видео становится доступным на компьютерах под управлением Windows. Следуйте инструкциям, чтобы объединить видео с помощью этого инструмента.
Действия по объединению видео с проигрывателем Windows Media:
Шаг 1. Загрузите Windows Media Joiner и создайте новый проект
Загрузите Windows Media Joiner и завершите установку. После этого выберите параметр «Добавить файл» в меню «Файл», чтобы импортировать видеофайлы, которые вы хотите объединить.
Объединение видео с помощью Windows Media Joiner
Шаг 2. Назовите проект и объедините видео
Дайте вашему проекту имя, чтобы его было легче найти, и нажмите кнопку «Объединить», чтобы начать процесс объединения.
Шаг 3: Сохранить и просмотреть
Подождите, пока результат будет сохранен на вашем компьютере. Как только Windows Media Joiner подключится к вашим видео, вы сможете открыть видео в проигрывателе Windows Media для предварительного просмотра.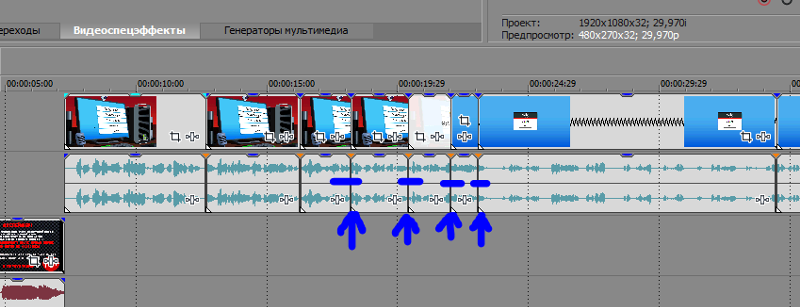
Просмотр видео с помощью проигрывателя Windows Media
Функции:
Элегантный и интуитивно понятный интерфейс.
Надежный и широко используемый медиаплеер.
Поддерживает некоторые популярные форматы видео.
Доступно для всех компьютеров под управлением Windows.
Недостатки:
Невозможно легко редактировать видео.
Сначала необходимо загрузить Windows Media Joiner.
Популярная программа для объединения видео в Windows 10
VLC Media Player — это медиаплеер и редактор с открытым исходным кодом, который позволяет конвертировать и сопоставлять видео. Это считается ярлыком для добавления двух видеофайлов или более коротких файлов в одно видео благодаря его гибкости. Вы можете использовать VLC для объединения видео и воспроизведения их в одном приложении.
Но учтите, что в VLC можно объединять только файлы одного видеоформата.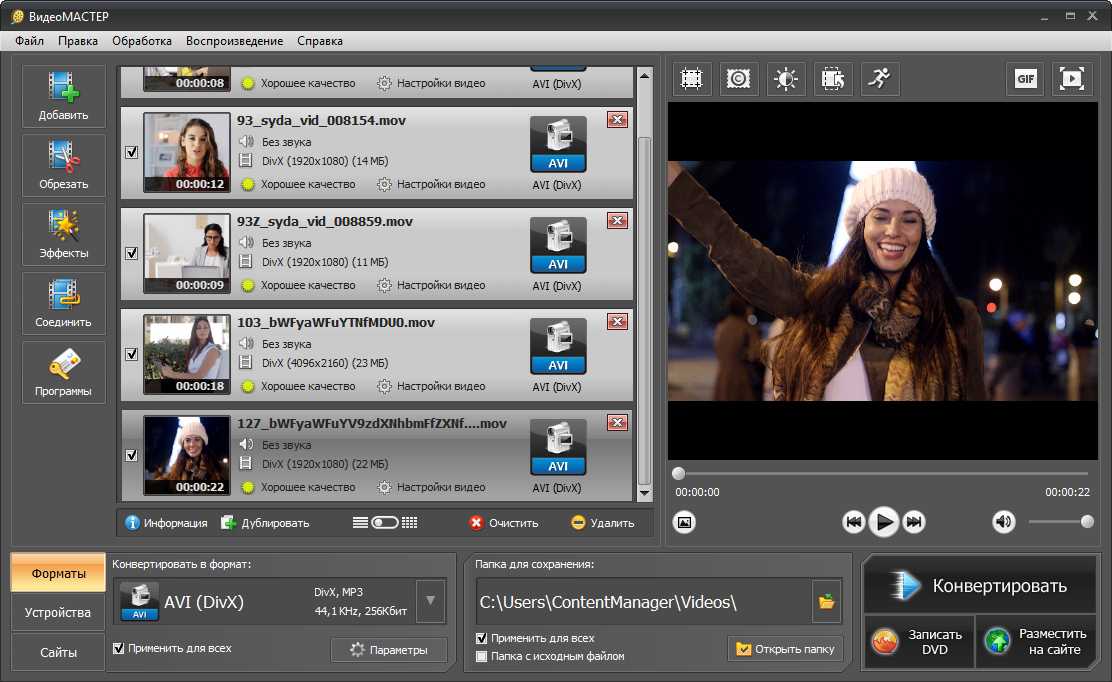 То есть, если вы хотите смешать файл MP4 с файлом MOV, вы должны конвертировать заранее или посмотреть вокруг, чтобы применить другие инструменты.
То есть, если вы хотите смешать файл MP4 с файлом MOV, вы должны конвертировать заранее или посмотреть вокруг, чтобы применить другие инструменты.
Шаги по объединению видео в VLC:
Шаг 1. Загрузите и установите VLC
Загрузите и установите VLC Media Player на свои устройства с Windows 10.
Шаг 2. Добавьте файлы и преобразуйте их
Откройте VLC Media Player, перейдите в раздел «Открыть несколько файлов» и выберите файлы, которые нужно объединить. Теперь нажмите кнопку «Преобразовать/Сохранить» и выберите параметр «Преобразовать» в раскрывающемся меню.
Открытие нескольких файлов в VLC
Шаг 3: Сохраните видео
Нажмите кнопку Обзор, чтобы указать место для сохранения файлов. После завершения процесса вы найдете смешанное видео в пути к хранилищу.
Сделайте редактирование для сохранения комбинированного видео
Функции:
Медиаплеер и редактор.
Объединение видео за считанные минуты.
Множество функций и функций редактирования
Недостатки:
Дизайн интерфейса устарел.
Требуется загрузка и установка.
Комплексное приложение для объединения видео в Windows 10
Shotcut — это невероятное программное обеспечение для редактирования Windows, которое дает вам полный контроль над редактированием. С помощью Shotcut объединение видео становится простым делом, поскольку оно позволяет объединять видео за считанные минуты и полировать видео, добавляя переходы, наложения и многое другое.
Несмотря на то, что это бесплатный инструмент, он имеет множество премиальных функций. Поэтому кривая обучения немного круче для начинающих.
Действия по объединению видео с Shotcut:
Шаг 1. Загрузите Shotcut на свое устройство
Убедитесь, что Shotcut запущен на вашем устройстве с Windows 10. Если нет, сначала загрузите его.
Шаг 2. Импорт видеофайлов
Наведите указатель мыши на «Файл» > «Открыть файлы» и выберите видеофайл, который хотите добавить. Затем перетащите его на временную шкалу. Чтобы добавить еще одно видео, повторяйте процесс, пока не импортируете все файлы.
Затем перетащите его на временную шкалу. Чтобы добавить еще одно видео, повторяйте процесс, пока не импортируете все файлы.
Примечание. Край второго видео, которое вы добавляете, должен совпадать с первым клипом.
Импорт видеофайлов в Shotcut
Шаг 3. Объединение и сохранение
На панели «Файл» можно настроить такие параметры файла, как разрешение видео, частота кадров и соотношение сторон. Чтобы сохранить файл, нажмите кнопку «Экспорт файла».
Экспорт объединенного видео в Shotcut
Функции:
Это бесплатно и гибко.
Поддержка экспорта высокого качества.
Предоставляет расширенные функции редактирования.
Недостатки:
Нет экспорта пресетов для устройств.
Сложный пользовательский интерфейс.
Варианты переходов ограничены.
Bottom Line
Объединение видео в Windows 10 легко с помощью соответствующего редактора.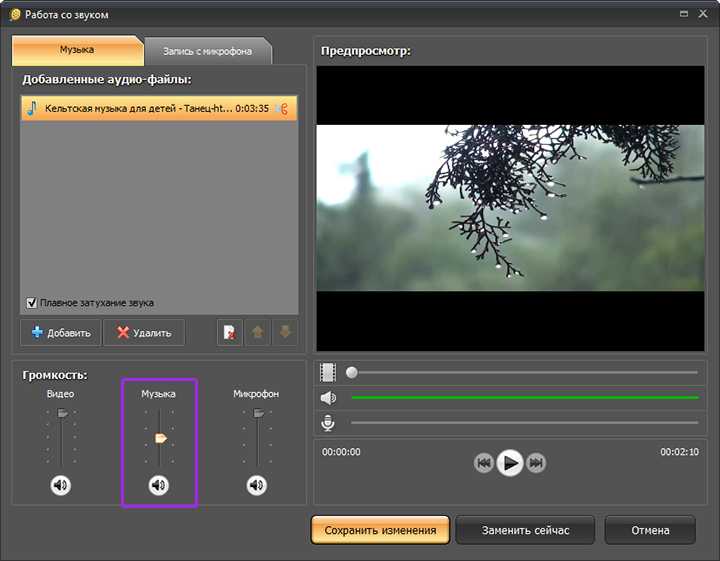 В этом руководстве рассматриваются 5 бесплатных приложений, которые помогут вам с легкостью комбинировать видео на устройствах с Windows 10. Учитывая функциональность и удобство использования, мы настоятельно рекомендуем вам попробовать FlexClip. Примите решение и начните объединять видео прямо сейчас!
В этом руководстве рассматриваются 5 бесплатных приложений, которые помогут вам с легкостью комбинировать видео на устройствах с Windows 10. Учитывая функциональность и удобство использования, мы настоятельно рекомендуем вам попробовать FlexClip. Примите решение и начните объединять видео прямо сейчас!
Редактор FlexClip /
Профессиональные видеомонтажники и видеомаркетинг, мы хотели бы дать несколько конструктивных советов и приемов, которые помогут нашим пользователям создавать фантастические видеоролики.
Объединение нескольких видео с помощью QuickTime Player на Mac — программное обеспечение RT
Mac, видео / 11 декабря 2022 г.
QuickTime Player от Apple — очень полезный инструмент для пользователей Mac. Это не только медиаплеер, но и конвертер, рекордер и многое другое. Вы можете использовать его для воспроизведения фильмов, музыки, создания и редактирования фильмов, записи экрана и звука и т. д. Ранее у нас было несколько статей, в которых рассказывались о некоторых его скрытых функциях. Например, вы можете использовать его для записи звука на Mac, зеркального отображения экрана iPhone iPad на Mac и так далее. Сегодня мы покажем вам, как можно объединить несколько видеоклипов в один файл на Mac с помощью бесплатной версии QuickTime Player.
д. Ранее у нас было несколько статей, в которых рассказывались о некоторых его скрытых функциях. Например, вы можете использовать его для записи звука на Mac, зеркального отображения экрана iPhone iPad на Mac и так далее. Сегодня мы покажем вам, как можно объединить несколько видеоклипов в один файл на Mac с помощью бесплатной версии QuickTime Player.
Этого можно добиться двумя способами: либо с помощью команд в меню «Правка», либо с помощью перетаскивания.
Способ 1. Вставка и объединение видеоклипов в QuickTime
С помощью команд меню «Правка» можно вставлять новые видеоклипы и объединять два или более видеофайлов в один файл.
Добавить второй клип в конец в QuickTime
Откройте видео в QuickTime Player, затем щелкните меню Edit и выберите Добавить клип в конец… , затем выберите второе видео и вставьте его после первого видеоклипа в Плеер Quick Time.
Панель управления проигрывателем теперь превратится в контейнер, куда помещаются миниатюры видео. Вы можете перетаскивать миниатюры видео, чтобы изменить их порядок.
Вы можете перетаскивать миниатюры видео, чтобы изменить их порядок.
Вставка дополнительных видеоклипов в QuickTime
Чтобы добавить дополнительные видеоклипы, выберите видеоклип на панели управления проигрывателем, затем щелкните меню Изменить и выберите Вставить клип после выделения…. , затем найдите и добавьте дополнительные видео, фильмы в тот же видеофайл.
Вы можете воспроизвести несколько видеоклипов в QuickTime, прежде чем сохранять их как один файл.
Объединить несколько видео в QuickTime
Чтобы объединить несколько видеофайлов и сохранить их на Mac как один видеофайл, щелкните меню Файл , выберите Экспортировать как , выберите целевое разрешение видео, 480p, 720p, 1080p или 4K, назовите видеофайл, выберите другой каталог, чтобы сохранить его, если хотите, и, наконец, нажмите кнопку Сохранить для завершения.
Метод 2. Перетащите, чтобы объединить несколько видео в Quicktime
Помимо команд в меню «Правка», вы можете использовать перетаскивание, чтобы быстро вставить больше видеоклипов и соединить их вместе в QuickTime Player для Mac.
