Как перекинуть фото с телефона на компьютер: 7 универсальных способов
Память смартфона забита кучей фотографий, а удалять ничего не хочется? В этом случае нужно перекинуть фото с телефона на компьютер, а затем с чистой совестью очистить память мобильного устройства. Расскажем, как передать снимки несколькими методами – проводными и беспроводными. Они подойдут практически для всех операционных систем: Android, iOS, Windows, MacOS и т. д.
Содержание
- С помощью USB-кабеля
- Через «Проводник Windows»
- Фирменная программа смартфона
- Приложение «Фотографии» на Windows 10
- По Bluetooth
- Через интернет
- Через облако Google Диск
- SHAREit
- Через мессенджер
С помощью USB-кабеля
Классический способ передачи – через провод USB, который идет в комплекте со смартфоном. Здесь можно воспользоваться встроенной программой Windows – «Проводник», либо взять фирменное приложение телефона (установить его можно сразу после подключения кабеля USB).
Через «Проводник Windows»
Если не хотите устанавливать дополнительную программу, просто подключитесь к компьютеру и откройте хранилище телефона как обычную флешку через «Проводник Windows».
Подробная инструкция, как сбросить фото или скриншот на ПК:
- Вставьте USB-шнур в компьютер и телефон. На смартфоне должна появиться панель. Выберите «Передача фото» или «Передача файлов».
- На компьютере появится окошко «Проводника Windows» с двумя дисками (если у вас в телефоне стоит дополнительно флешка) – SD-карта и внутренняя память. Выберите диск, на котором хранятся фотографии. Обычно это SD-карта (внутренней памяти часто не хватает для хранения большого количества снимков).
- В процессе подключения у вас могут возникнут сложности. Например, у вас не появилась панель передачи данных на смартфоне. В этом случае попробуйте перезапустить соединение (экран смартфона обязательно включите – нажмите на кнопку питания и смахните дисплей вверх, чтобы его разблокировать).

- Откройте блок «USB».
- Выберите тип подключения – «Передача фото» или «Передача файлов».
- Если после подключения кабеля на экране ПК не открылся «Проводник Windows», запустите его вручную. Для этого щелкните дважды по иконке «Этот/Мой компьютер».
- Далее откройте диск с названием вашего мобильного устройства.
- Перейдите в папку «DCIM».
- Откройте каталог «Camera» или «100ANDRO».
- Выделите фотографии левой кнопкой мыши. Нажмите на отмеченные снимки правой кнопкой и выберите «Копировать» либо «Вырезать». Мы советуем пока только скопировать (чтобы исходники остались в памяти смартфона) – на случай сбоя в передаче файлов. Иначе вы рискуете потерять фотографии (в случае «Вырезать» они будут сразу удалены с мобильного устройства без возможности восстановления). Еще один способ скопировать файлы – выделить их мышкой и зажать комбинацию клавиш «Ctrl + C».

- В том же «Проводнике Windows» откройте папку, в которую хотите поместить фото. Можно также создать новую папку на локальном диске. Для этого кликните правой кнопкой мыши на свободном от значков поле. Наведите курсор на «Создать» и в дополнительном меню выберите «Папку». Дайте название новому каталогу.
- Откройте папку и кликните правой кнопкой мыши по свободному полю. Нажмите «Вставить». Либо зажмите комбинацию клавиш «Ctrl + V». Подождите, пока завершится процесс передачи.
- Еще один способ копирования – открыть сразу два окна «Проводника Windows». В одном будет папка с фото на телефоне. Во втором – папка на жестком диске ПК (где нужно разместить снимки). Выделите мышкой фотографии, которые нужно перекинуть, зажмите отмеченные файлы левой кнопкой мыши и перетащите их на область второго окна «Проводника».
- Когда успешно скопируете снимки, при необходимости удалите их с мобильного устройства. Для этого кликните по выделенным кадрам правой кнопкой мыши и выберите «Удалить» в появившемся меню.

- Далее безопасно извлеките кабель USB из компьютера. Для этого нажмите на стрелку справа внизу на экране ПК. Нажмите на иконку в виде флешки правой кнопкой мыши и выберите «Извлечь». После этого можно вытащить USB-провод из разъема.
Фирменная программа смартфона
Каждый производитель смартфонов создает фирменную программу для управления телефоном с компьютера. Ее можно установить на ПК сразу после соединения двух устройств USB-кабелем. Либо скачать отдельно на официальном сайте компании.
В случае Самсунга это программа Kies. Для смартфонов Mi устанавливается Mi PC Suite, для iPhone – iTunes, для Huawei – HiSuite Huawei.
В программе можно смотреть фотографии, сообщения, контакты и другую информацию с телефона. В некоторых приложениях также дублируется картинка с экрана – вы можете смотреть на компьютере, что происходит на дисплее смартфона.
Мы рассмотрим инструкцию на примере HiSuite Huawei:
- Подключите телефон к компьютеру с помощью USB-кабеля.
 Если у вас Windows 10, нажмите на меню «Автозапуск» в правом нижнем углу экрана. В других версиях Виндовс сразу выберите вариант действия – «Выполнить HiSuiteDownloader.exe».
Если у вас Windows 10, нажмите на меню «Автозапуск» в правом нижнем углу экрана. В других версиях Виндовс сразу выберите вариант действия – «Выполнить HiSuiteDownloader.exe». - Нажмите «Загрузить», чтобы установщик начал скачивать программу на ПК.
- Подождите, пока завершится процесс.
- Поставьте галочку «Я принимаю положения документов» и кликните «Установить».
- Подождите, пока закончится установка.
- Щелкните «Начать».
- На экране телефона появится уведомление «Разрешить подключение в режиме HDB». Поставьте при необходимости галочку «Всегда разрешать» и нажмите «ОК».
- На экране ПК появится уведомление о том, что программа установит мобильное приложение Hi Suite на телефон. Нажмите «ОК», чтобы продолжить настройку подключения.
- На дисплее телефона разрешите HiSuite доступ к медиафайлам, контактам, СМС и другим нужным вам разделам.
- В программе на ПК введите 8-значный код, который появился на смартфоне. Нажмите «Подключить».

- Подождите, пока программа установит соединение с вашим смартфоном. Если этого не случилось, перезагрузите USB-подключение. Достаньте шнур из ПК и через несколько секунд вставьте его в разъем снова. Повторите все шаги подключения.
- Когда соединение будет успешно установлено, откройте раздел «Фото» в программе на ПК.
- Нажмите «ОК», а затем «Разрешить» на самом телефоне.
- Кликните «ОК» в уведомлении «Право предоставлено».
- Откройте нужную вам вкладку, в нашем случае это «Камера» (здесь хранятся все снимки телефона). Выберите мышкой все фотографии, которые хотите переместить на компьютер. Либо поставьте галочку «Выбрать все» слева внизу, чтобы перебросить сразу все файлы. Нажмите «Экспорт».
- Укажите папку на ноутбуке, в которую нужно скопировать файлы. Нажмите «ОК».
- Подождите, пока завершится экспорт фотографий.
- После переноса файлов вы можете удалить снимки из телефона, чтобы освободить память для новых кадров. Оставьте отмеченными все фотографии либо выберите только конкретные снимки.
 Нажмите на иконку «Удалить» справа внизу.
Нажмите на иконку «Удалить» справа внизу. - Подтвердите очистку.
- Когда передача файлов и удаление будет завершено, нажмите на кнопку «Отключить» на телефоне, чтобы закрыть программу HiSuite на двух устройствах.
- Безопасно извлеките кабель USB из компьютера с помощью значка флешки в правом нижнем углу экрана.
Приложение «Фотографии» на Windows 10
В Виндовс 10 встроена программа «Фотографии». Она позволяет не только просматривать снимки на ПК и диске OneDrive, но и делать импорт фотокадров с телефона (после подключения USB-кабеля).
Как использовать приложение:
- Подключите телефон к компьютеру с помощью USB. На смартфоне выберите «Передача фото» – на специальной панели которая появится после подключения. Если она не появилась, зайдите в настройках в раздел «Подключенные устройства». Выберите «USB» и «Передача фото» (Важно: не выбирайте «Передача файлов» – иначе программа «Фотографии» не обнаружит никакие снимки на вашем телефоне).

- Откройте меню «Пуск» на ПК. Найдите и запустите приложение «Фотографии».
- Если у вас есть доступ к облачному диску OneDrive, войдите в него. Если его нет, кликните «Не сейчас».
- Нажмите «Импорт». Выберите «С подключенного устройства».
- Подождите, пока программа обнаружит телефон и фотографии на нем.
- Выберите папку для импорта. Для этого кликните по ссылке «Изменить назначение».
- Отметьте галочкой папку, в которую хотите добавить фотографии. Если нужного каталога нет в списке, кликните «Добавить еще одну папку» и выберите ее в «Проводнике Виндовс». Нажмите «Добавить папки».
- В выпадающем меню выберите «Все элементы» либо «Элементы с момента последнего импорта», если хотите перекинуть сразу все снимки. Или нажмите на название текущего месяца, чтобы передать на ПК фотографии, сделанные совсем недавно. Необходимые снимки можно также отметить вручную.
- Если хотите удалить снимки из телефона сразу после импорта, поставьте галочку на соответствующем пункте внизу.

По Bluetooth
Беспроводной способ передачи данных – на случай, если у вас нет доступа к интернету. Главное условие – наличие Bluetooth-передатчика на компьютере, поэтому данный способ обычно подходит для ноутбуков (в них он часто уже встроен). Для стационарных ПК адаптер покупают отдельно.
Как установить соединение Bluetooth между ПК и смартфоном:
- Сначала включите Bluetooth – на мобильном устройстве и ПК. Как это сделать на телефоне: смахните экран сверху вниз, чтобы открыть панель уведомлений. Нажмите на значок Bluetooth.
- Если такой иконки нет, используйте другой способ: откройте настройки устройства. Перейдите в «Подключенные устройства» (названия разделов могут отличаться в зависимости от версии Андроид).
- Откройте раздел «Bluetooth».
- Активируйте соответствующий тумблер.
- Включите технологию на ПК. Если у вас Windows 10, нажмите на «Пуск» и перейдите в раздел «Параметры».
 Либо зажмите клавиши «Windows» и «I» на клавиатуре – появится то же окно.
Либо зажмите клавиши «Windows» и «I» на клавиатуре – появится то же окно. - Откройте блок настроек «Устройства».
- Активируйте тумблер «Bluetooth» в разделе «Bluetooth и другие устройства».
- Далее нажмите на стрелку в правом нижнем углу экрана на ПК. Кликните по значку Bluetooth правой кнопкой мыши и выберите «Принять файл» в меню.
- В телефоне откройте галерею. Выделите фотографии, которые хотите передать. Нажмите «Отправить».
- Выберите «Bluetooth».
- Подождите, пока система завершит поиск устройств поблизости. Выберите свой компьютер в списке.
- На экране ПК появится прогресс передачи. Подождите, пока он завершится.
- Выберите папку для сохранения файлов – с помощью кнопки «Обзор».
- Укажите каталог и кликните «ОК».
- Либо согласитесь на текущую папку (отмечена в поле «Размещение»), нажав «Готово».
- Откройте папку, указанную ранее, чтобы посмотреть фотографии.
Через интернет
Если у вас есть доступ к скоростному интернету и на компьютере отсутствует Bluetooth, используйте для пересылки облачное хранилище или любой мессенджер, который можно установить и на телефон, и на ПК.
Через облако Google Диск
Суть метода – загрузить фото на Гугл Диск (он есть у любого владельца почты Gmail) с мобильного приложения (на Android или iOS). Затем открыть то же облачное хранилище через сайт на ПК. И скачать нужные фотографии на комп.
Если у вас есть почта Яндекс, вы можете использовать не Гугл Диск, а Яндекс Диск для передачи файлов. У этой компании есть также программы облачного хранилища для разных ОС: Андроид, iOS, Windows, MacOS, Linux.
Разберем подробно все шаги:
- Запустите программу «Диск» на смартфоне (если у вас Андроид, дополнительно устанавливать программу не нужно, она встроена в систему). Найти ее можно в меню приложений либо на рабочем столе в папке «Google» (здесь собраны все инструменты от разработчика).
- При необходимости авторизуйтесь в системе. Введите адрес электронной почты Gmail и пароль от нее.
- Когда вход будет осуществлен, нажмите на иконку в виде плюса справа внизу.
- Выберите «Загрузить», если хотите перекинуть только несколько фотографий.
 Если снимков для экспорта много, сразу создайте отдельную папку на Гугл Диске. Для этого нажмите «Папка» и введите название каталога. Откройте созданную папку и уже там кликните по плюсу и кнопке «Загрузить».
Если снимков для экспорта много, сразу создайте отдельную папку на Гугл Диске. Для этого нажмите «Папка» и введите название каталога. Откройте созданную папку и уже там кликните по плюсу и кнопке «Загрузить». - Укажите фотографии, которые нужно перебросить. Можно выделить несколько фото вручную либо нажать на три точки справа вверху и щелкнуть «Выбрать все».
- Подождите, пока программа добавит снимки в облачное хранилище.
- После этого откройте сайт Гугл Диска на компьютере. Нажмите «Открыть диск».
- Войдите в то же хранилище. Сначала введите адрес электронной почты Gmail.
- Затем укажите пароль.
- Если вы перекинули фото на главную страницу Диска, вы их тут же увидите.
- При желании вы можете скачать снимки на компьютер. Если это одно или несколько фото, просто нажмите на файл правой кнопкой мыши и выберите «Скачать».
- Если вы создавали отдельную папку с фотографиями, откройте сначала ее, а затем кликните по названию каталога. В меню выберите «Скачать».
 Подождите, пока браузер загрузит все фотографии.
Подождите, пока браузер загрузит все фотографии.
Скачивать фото на ПК совсем необязательно, вы можете хранить снимки и в облаке. Плюс такой стратегии – на компьютере будет больше свободного места. Минус – для просмотра фотографий постоянно нужен будет интернет.
SHAREit
Приложение SHAREit создано специально для передачи файлов с одного устройства на другое. Можно переслать не только фотографии, но и документы, музыку, приложения и архивы. Для экспорта файлов используется сеть Wi-Fi (оба устройства должны быть подключены к одному маршрутизатору). При этом наличие самого интернета необязательно, так как передача данных осуществляется по локальной сети роутера. Компьютер и телефон соединяются с помощью QR-кода.
На телефон можно установить как полную версию программы (для Android и iOS), так и легкую – SHAREit Lite. Десктопная версия доступна и для Windows, и для MacOS.
Как работать в программе SHAREit Lite:
- Запустите приложение на телефоне и компьютере.
 На ПК кликните по ссылке «Показать штрих-код».
На ПК кликните по ссылке «Показать штрих-код». - На смартфоне кликните по плитке справа вверху.
- Выберите «Подключить к ПК». Либо сразу нажмите «Сканировать QR-код».
- Нажмите «Сканировать и подключить».
- Поместите штрих-код с компьютера в рамку камеры на телефоне, чтобы мобильное устройство его отсканировало.
- Подождите, когда компьютер и телефон подключатся друг к другу.
- На экране двух устройств появится «беседа», в которую можно скинуть файлы. С помощью нее можно пересылать документы в двух направлениях: с телефона на ПК и с ПК на телефон.
- На смартфоне нажмите на кнопку «Фото».
- Выберите фотографии из Галереи. Нажмите «Далее».
- Снимки отправятся в «диалог» между компьютером и телефоном. Подождите, пока они загрузятся.
- На экране компьютера появятся переданные фото с зелеными галочками (они означают, что файлы были успешно загружены). Чтобы посмотреть расположение файлов на жестком диске ПК (в какую папку их поместили), нажмите на один из снимков правой кнопкой и выберите «Открыть содержащую папку».

- Откроется «Проводник Windows», а в нем каталог с переданными фото. Запомните адрес папки на жестком диске и при необходимости переместите фотографии в другой каталог – где хранятся все ваши фотографии с телефона.
- Чтобы в дальнейшем снимки сохранялись сразу в нужную папку, в программе SHAREit на ПК кликните по аватару слева внизу. В разделе «Дополнительно» нажмите «Изменить» и выберите необходимый каталог на жестком диске.
Через мессенджер
Можно использовать любой мессенджер, который устанавливается и на телефон, и на ПК. Мы возьмем для примера Telegram (версия для Windows, Android, iOS). Также можно использовать WhatsApp или Viber.
Суть метода – вы отправляете фотографии в диалог со смартфона, а затем скачиваете их через версию мессенджера для компьютера. Причем для этого вам не понадобится другой человек – все файлы вы можете переслать самому себе. Для этого в Телеграме есть чат «Избранное». Доступ к этому диалогу будет только у вас, поэтому за сохранность снимков можно не переживать.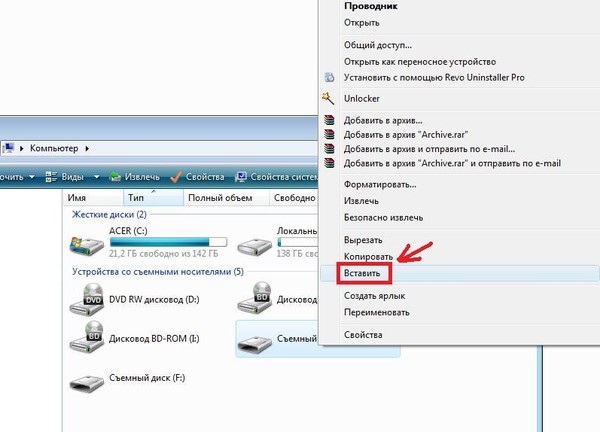
Разберем более подробно сам метод:
- Запустите Телеграм на смартфоне, нажмите на три линии слева вверху.
- Откройте раздел «Избранное».
- Нажмите на скрепку справа от текстового поля внизу.
- Смахните панель вверх, чтобы увидеть более поздние фотографии в Галерее.
- Выделите снимки, которые хотите отправить на ПК. Нажмите на три точки справа вверху.
- Кликните «Отправить без сжатия». Фотографии будут загружены в исходном варианте – в том же размере. Если просто выделить файлы и отправить их через привычный самолетик рядом с текстовым поле, они будут загружены в сжатом варианте – их качество будет хуже.
- Подождите, пока фото загрузится в диалог.
- Запустите Телеграм на компьютере. Зайдите в диалог «Избранное». Подождите, пока прогрузятся переданные снимки.
- Чтобы просмотреть какое-либо фото, нажмите «Открыть с помощью». Выберите программу для открытия. Либо просто нажмите на переданный файл левой кнопкой мыши, чтобы увидеть фото в полном размере.

- Чтобы посмотреть, в какую папку загрузились снимки, нажмите на один из файлов правой кнопкой мыши. Выберите «Открыть папку с файлом».
- Откроется «Проводник Windows», а в нем – каталог со всеми переданными фото. Обычно все файлы из Телеграма сохранятся в папке «Загрузки» («Downloads») в каталоге «Telegram Desktop» на системном диске «C:». Перебросьте файлы в нужную папку, где обычно храните все фото с телефона. Как это сделать – описано в первом разделе этой статьи.
- Если у вас один или несколько снимков, можно сразу сохранить их в нужную папку на жестком диске ПК – через интерфейс Телеграма. Нажмите на нужное фото правой кнопкой мыши в чате «Избранное». Выберите «Сохранить файл как…». Откройте нужную папку. Введите имя для фото при необходимости и нажмите «Сохранить».
***
Если у вас под рукой есть кабель USB, используйте его для соединения двух устройств – телефона и ПК. Далее откройте «Проводник Windows» или любой другой файловый менеджер и скопируйте фото из одной папки в другую. Если шнура нет, включите Bluetooth (если хотите перенести фотки на ноутбук) либо воспользуйтесь популярным мессенджером – Telegram, WhatsApp или Viber. Можно установить специальное приложение SHAREit – оно соединяет два устройства с помощью локальной сети Wi-Fi-роутера.
Если шнура нет, включите Bluetooth (если хотите перенести фотки на ноутбук) либо воспользуйтесь популярным мессенджером – Telegram, WhatsApp или Viber. Можно установить специальное приложение SHAREit – оно соединяет два устройства с помощью локальной сети Wi-Fi-роутера.
Обложка: Pixabay
Как перекинуть фото с телефона на компьютер
Накапливающиеся на телефоне фотографии могут доставить массу проблем. Даже современные смартфоны, имеющие большой объем внутренней памяти, далеко не всегда способны выдерживать много снимков в хорошем качестве. Оптимальным решением проблемы будет своевременное перенесение фотографий с телефона на компьютер. Рассмотрим несколько способов для чайников, как переместить изображения.
Содержание
Через USB-шнур от зарядки
Перекинуть фото с телефона на компьютер через шнур от зарядки проще всего. Такие провода поддерживают не только основную функцию, но и передачу данных.
Как скинуть фотографии:
- Один конец имеющегося USB-кабеля надо вставить в телефон, а другой — в соответствующий порт на компьютере.

- Перейти в папку Мой компьютер через одноименный ярлык на рабочем столе или через меню Пуск.
- В открывшейся папке будут представлены все доступные локальные диски, дисководы и накопители. Потребуется выбрать подключенный мобильный телефон и два раза щелкнуть левой кнопкой мышки. Чтобы устройство нормально отображалось, на ПК должны быть заранее установлены соответствующие драйверы.
- В новом окне перед пользователем появятся две папки: встроенный накопитель телефона и установленная карта памяти SD.
- В нужном разделе надо открыть папку DCIM и перейти в раздел под названием Camera.
- Выбрать нужные файлы и щелкнуть ПКМ. Из появившегося контекстного меню выбрать пункт Копировать.
- Перейти в нужную папку на компьютере, нажать ПКМ на свободное место и выбрать Вставить.
- Если фотографий много, откроется специальное окошко с отсчетом времени до завершения операции.
 Скорость копирования снимков будет зависеть от количества, качества, а также от характеристик используемых накопителей и кабеля.
Скорость копирования снимков будет зависеть от количества, качества, а также от характеристик используемых накопителей и кабеля.
При подключении телефона к компьютеру часто гаджет начинает просто заряжаться. Чтобы получить доступ к внутренним файлам, необходимо в настройках ОС смартфона выбрать способ подсоединения Мультимедийное устройство (MTP). Обычно соответствующий пункт появляется в верхней части экрана после подключения кабеля.
С помощью Wi-Fi
Использование интерфейса Wi-Fi позволит сбросить фотографии со смартфона на компьютер посредством беспроводных технологий. Методика одинаково эффективна для всех популярных мобильных платформ (Android, IOS).
Пользователю нужно скачать на телефон файловый менеджер из официального магазина приложений, к примеру Cloud File Manager. Далее надо приступить к настройке компьютера:
- Создать или найти папку, куда будут переноситься фото. Щелкнуть ПКМ и выбрать Свойства.
- Во вкладке Доступ щелкнуть по кнопке Общий доступ.

- В выпадающем списке выбрать позицию Все, а рядом с разрешениями выставить Чтение и запись.
- Завершить настройку нажатием кнопки Общий доступ.
Для получения доступа к папке дополнительно потребуется IP-адрес компьютера. Чтобы его узнать, надо открыть Командную строку (можно через Пуск) и выполнить команду ipconfig. Помимо общей информации о ПК, будет присутствовать и адрес IPv4.
Чтобы синхронизировать компьютер со смартфоном, необходимо открыть на мобильном устройстве приложение Cloud File Manager и перейти в раздел Локальная сеть (LAN). Добавить новую сеть и напротив строки Хост (Адрес) ввести ранее полученный IP-адрес ПК. После сохранения всех изменений пользователь сможет на смартфоне увидеть доступную папку и перебросить в нее все необходимые фотографии.
» src=»https://www.youtube.com/embed/0XnhFV-aBdA?feature=oembed» frameborder=»0″ allow=»accelerometer; autoplay; clipboard-write; encrypted-media; gyroscope; picture-in-picture» allowfullscreen=»»>Через Bluetooth
Беспроводной интерфейс Bluetooth устанавливается практически во все смартфоны, планшеты и ноутбуки, но стационарные компьютеры не так часто имеют соответствующий интерфейс. Для подключения потребуется использовать внешний адаптер.
Для правильного переноса фотографий с телефона на ПК через блютуз необходимо синхронизировать используемые устройства между собой.
Порядок действий:
- Включить интерфейс на смартфоне, переведя соответствующий бегунок в нужное положение.
- То же самое сделать на ноутбуке или компьютере.
- Через меню смартфона запустить поиск находящихся рядом устройств, найти и выбрать среди них ПК для запуска синхронизации.
- В галерее выбрать интересующие фотографии, выделить и через кнопку Поделиться переслать по Bluetooth.

- Выбрать подключенный компьютер из списка доступных устройств.
- На компьютере в это время нажать ПКМ на значок Bluetooth на панели задач и выбрать пункт Принять.
- Останется выбрать смартфон из списка сопряженных устройств, после чего все файлы автоматически будут переданы на ПК. Папку для размещения данных можно настраивать в соответствии с предпочтениями пользователей.
С помощью облачного хранилища
Из облачных хранилищ чаще всего используются Google Диск и Яндекс.Диск. Нередко применяются и для переноса данных.
Пошаговая инструкция:
- Установить на смартфон приложение одного из сервисов, а затем пройти авторизацию.
- Загрузить в облако интересующие фотографии непосредственно из галереи.
- Открыть на компьютере браузер и перейти на сайт соответствующего хранилища.
- Войти в личный кабинет.
- Выделить нужные изображения и отправить на диск при помощи встроенных в сервис функций.

При помощи SD карты
Отличным способом перенести фото с телефона на компьютер является использование SD-карты в качестве своеобразного промежуточного пункта. Пользователю потребуется картридер и переходник, при помощи которых можно подключить накопитель к компьютеру по образцу обычной флешки. На ноутбуках чаще всего предусматривается разъем для прямого переноса, тогда как пользователям стационарных ПК придется дополнительно обзавестись USB-адаптером.
Для начала потребуется перекачать все нужные фотки на карту памяти. Если же они изначально сохранялись на внешнем носителе, то подобных операций не потребуется. Далее карта извлекается из телефона и подключается к компьютеру через адаптер.
В разделе Мой компьютер можно будет увидеть все доступные накопители, в том числе новую флешку. Остается просто открыть соответствующую папку и перенести фотографии на жесткий диск компьютера.
Заключение
Существует несколько способов перенесения фотографий с телефона на комп.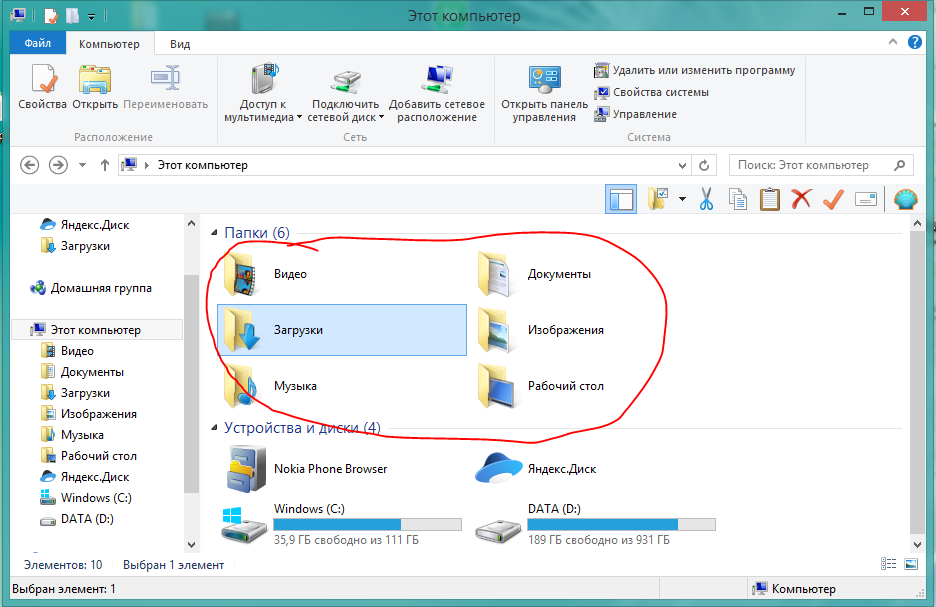 Наиболее современными и удобными представляются методы с использованием сети Wi-Fi и облачного хранилища. Первый способ подойдет, если устройства находятся в общей локальной сети, а второй не имеет таких ограничений. Bluetooth используется для переноса фотографий, если невозможно выйти в интернет или скопировать данные через кабель.
Наиболее современными и удобными представляются методы с использованием сети Wi-Fi и облачного хранилища. Первый способ подойдет, если устройства находятся в общей локальной сети, а второй не имеет таких ограничений. Bluetooth используется для переноса фотографий, если невозможно выйти в интернет или скопировать данные через кабель.
Как перенести фотографии с Android на ПК с/без USB
Если вы сохранили свои фотографии на портативном телефоне или планшете Android, вы можете просматривать их в любом месте и в любое время. Однако, поскольку объем памяти ограничен, а ваше Android-устройство может быть потеряно или сломано, безопаснее перенести важные фотографии с Android на компьютер для создания резервной копии.
Существует несколько способов передачи изображений с Android на ПК, будь то подключение через USB или Wi-Fi. Вот 4 простых способа передачи изображений с Android на ПК.
Метод 1: как перенести фотографии с Android на ПК с помощью DoTrans
Самый первый метод, которым мы хотим поделиться, — это использование мощного стороннего инструмента FonePaw DoTrans (открывается в новом окне), лучший способ передачи фотографий с Android на ПК.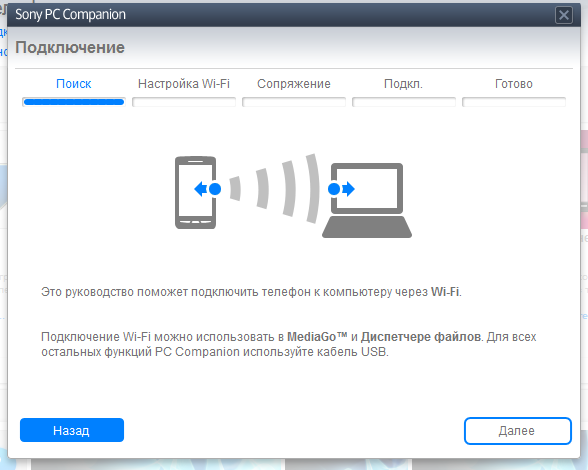 Вы можете просмотреть его мощные функции здесь:
Вы можете просмотреть его мощные функции здесь:
- Систематизируйте фотографии и другие данные на Android по категориям и папкам для удобства управления
- Помогите найти изображение, не заходя в галерею и не переключаясь между папками DCIM и изображениями
- Хорошая совместимость с устройствами Android, включая Samsung, Pixel, LG, HTC, Huawei и т. д.
- Также поддерживается передача фотографий и других файлов через Android, iPhone и ПК
Теперь давайте узнаем, как загружать изображения с телефона Android на компьютер с помощью FonePaw DoTrans. Вы можете либо посмотреть видеоурок, либо выполнить шаги, описанные ниже.
ШАГ 1 Загрузите и запустите DoTrans на своем ПК.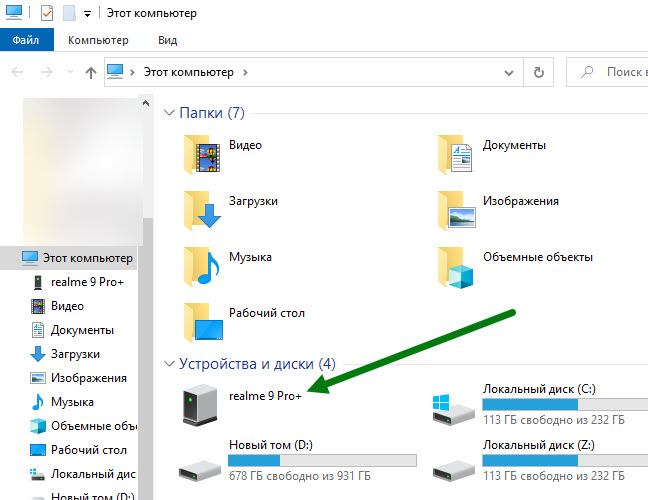 Его можно скачать бесплатно.
Его можно скачать бесплатно.
Скачать бесплатно Купить со скидкой 20%
ШАГ 2 Запустите инструмент, подключите устройство Android к ПК с помощью USB-кабеля и следуйте инструкциям на экране, чтобы включить отладку по USB (открывается новое окно), что позволит инструменту считывать фотографии и другие данные на вашем устройстве. .
ШАГ 3 DoTrans отобразит все ваши данные Android по категориям. Выберите «Фотографии», отметьте все фотографии, которые хотите перенести на ПК, и нажмите «Экспорт на ПК».
ШАГ 4 Выберите папку на своем компьютере для сохранения фотографий Android и нажмите OK. Фотографии будут перенесены с Android на компьютер в кратчайшие сроки.
Вы можете просматривать, удалять фотографии или создавать и управлять фотоальбомами Android на ПК через DoTrans.
Способ 2: перенос фотографий с Android на ПК с помощью USB
Самый простой способ передачи фотографий с телефона на компьютер — с помощью USB-кабеля. Хотя вы можете импортировать фотографии на ПК с Windows через USB-кабель без какого-либо программного обеспечения, лучше использовать некоторые инструменты, которые помогут вам упростить передачу. Здесь мы в основном представляем вам 2 полезных способа.
Хотя вы можете импортировать фотографии на ПК с Windows через USB-кабель без какого-либо программного обеспечения, лучше использовать некоторые инструменты, которые помогут вам упростить передачу. Здесь мы в основном представляем вам 2 полезных способа.
1. Переместите изображения с Android на ПК с помощью File Explorer
Вы можете перенести фотографии с Android на ноутбуки старым методом — вручную скопировать фотографии с телефона Android в проводнике Windows.
Шаг 1: Подключите телефоны Samsung, Pixel, Moto или другие телефоны Android к ПК с помощью USB-кабеля.
Шаг 2: Разблокируйте телефон Android, перейдите в Центр уведомлений и нажмите MTP/PTP/Передача изображений/Передача файлов в качестве опции USB.
Шаг 3: Когда ваш мобильный телефон будет успешно обнаружен, откройте проводник и перейдите в раздел «Мой компьютер».
Шаг 4: Найдите новый диск с маркой/названием вашего телефона Android, например, GT-I9300.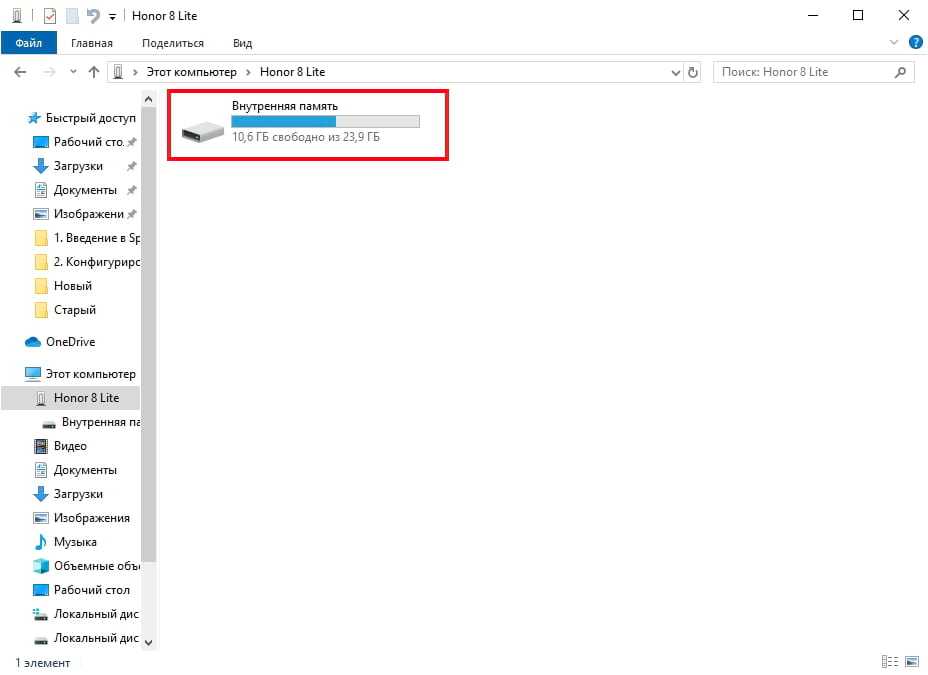 Затем введите Телефон. На телефоне Android есть несколько папок, в которых могут храниться ваши фотографии.
Затем введите Телефон. На телефоне Android есть несколько папок, в которых могут храниться ваши фотографии.
- DICM/Camera : фотографии, сделанные камерой телефона;
- DICM/Скриншоты : снимки экрана с телефона Android;
- Картинки/Фотографии/Изображения: фотографии из других источников.
Шаг 5: Щелкните несколько фотографий, удерживая нажатой клавишу Ctrl, и скопируйте или перетащите фотографии в папку на ПК с Windows.
2. Импорт изображений с Android на ПК через Microsoft Photos
Приложение Windows 10 Photos может импортировать фотографии/видео с устройств Android или других USB-накопителей. Просто подключите телефон Android к компьютеру, выберите вариант PTP/MTP USB, и у вас будет возможность импортировать фотографии и видео на ПК с Windows. Тем не менее, Microsoft Photos не обеспечивает предварительный просмотр фотографий Android, а фотографии упорядочены по годам/месяцам, поэтому найти нужные фотографии немного сложно.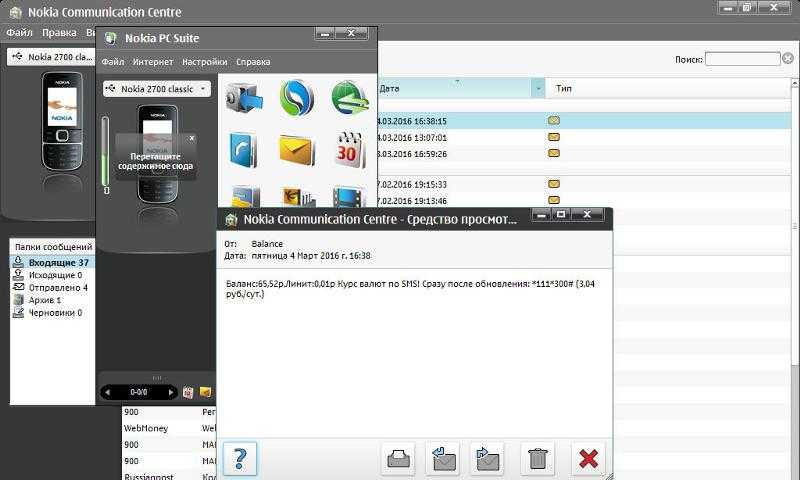 ( Переключитесь на DoTrans (откроется в новом окне) для более эффективного способа передачи данных)
( Переключитесь на DoTrans (откроется в новом окне) для более эффективного способа передачи данных)
Шаг 1: Используйте USB-кабель для подключения телефона Android к ПК.
Шаг 2: Откройте меню «Пуск» и найдите «Фотографии». Запустите программу.
Шаг 3: Щелкните Импорт > С устройства USB . Программа загрузит фотографии и видео с вашего Android-устройства.
Шаг 4: Выберите все необходимые фотографии и нажмите Import Selected , чтобы импортировать их на ваш ПК с Windows.
Вы можете найти импортированные фотографии с Android в папке Picture на вашем компьютере.
Способ 3. Как перенести фотографии с Android на ПК с помощью Wi-Fi (без USB)
Иногда вам может понадобиться перенести фотографии с Android на компьютер без USB-кабеля, потому что у вас нет кабеля под рукой. Есть много способов загрузить фотографии с Android на ПК через Wi-Fi.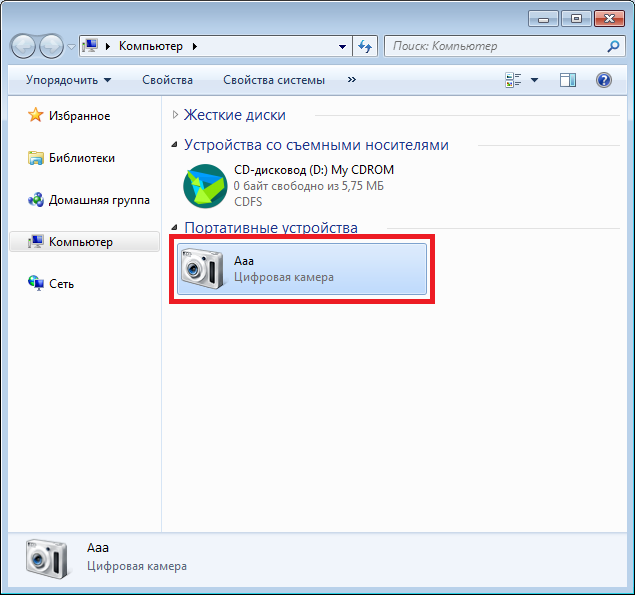 В этой части мы хотели бы порекомендовать полезный и удобный: Google Drive.
В этой части мы хотели бы порекомендовать полезный и удобный: Google Drive.
Google Диску не нужен USB-кабель или другие инструменты. Требуется только хорошая сеть, обеспечивающая плавную передачу. Вы можете ознакомиться с простым руководством ниже, чтобы перенести изображения с Android на ПК.
Шаг 1: Откройте Play Store и установите Google Диск на Android.
Шаг 2: Откройте Google Диск на телефоне и щелкните значок «+», чтобы загрузить файлы или папки.
Шаг 3: На своем ПК вы можете либо установить Google Диск для Windows, либо перейти на Google Диск через любой браузер, чтобы загрузить изображения с Android.
Советы:
- За исключением Google Диска, вышеуказанные методы работают только для переноса фотографий с Android на ПК с Windows. Если вы используете компьютер Mac, вы можете передавать фотографии на Mac с помощью Android File Transfer (открывается в новом окне).
 Кроме того, если у вас есть устройство Samsung, есть Smart Switch, официальный инструмент Samsung для управления данными, который может помочь вам передавать файлы между Android и Mac.
Кроме того, если у вас есть устройство Samsung, есть Smart Switch, официальный инструмент Samsung для управления данными, который может помочь вам передавать файлы между Android и Mac.
Заключение
Все эти методы действительно просты, не так ли? Выберите любой из них и начните экспортировать фотографии с Android на ПК.
Как перенести фотографии с Android на компьютер через USB или по беспроводной сети
© Алексей Х / Shutterstock.com
Ключевые моменты
- Вы можете узнать, как перенести фотографии с устройства Android на компьютер, если на вашем устройстве закончилось место для хранения.
- Сначала необходимо использовать USB-кабель для подключения Android-смартфона к компьютеру.
- Следуйте приведенным ниже инструкциям, чтобы включить режим передачи и передать свои фотографии.
Хотя смартфоны Android могут хранить тысячи фотографий, у них есть фиксированное хранилище. Это означает, что в какой-то момент им не хватит места.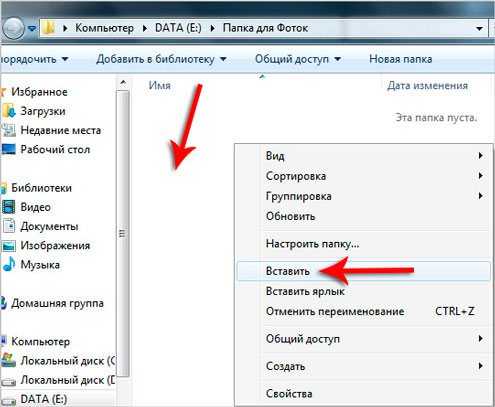 Знание того, как переносить фотографии с Android на компьютер, может гарантировать, что вы никогда не потеряете ни одно из своих ценных изображений из-за нехватки места. Хорошей новостью является то, что есть несколько способов передачи фотографий. Мы коснемся всех лучших способов и поделимся советами для быстрого и безошибочного перевода.
Знание того, как переносить фотографии с Android на компьютер, может гарантировать, что вы никогда не потеряете ни одно из своих ценных изображений из-за нехватки места. Хорошей новостью является то, что есть несколько способов передачи фотографий. Мы коснемся всех лучших способов и поделимся советами для быстрого и безошибочного перевода.
Как перенести фотографии с Android на компьютер с помощью USB
Огромное количество доступных Android-смартфонов ошеломляет. Хотя все они позволяют передавать фотографии с Android на компьютеры через USB или по беспроводной сети, для большинства людей самый простой способ передачи больших пакетов фотографий — использовать USB-кабель.
Тип кабеля, который вам нужен, зависит от вашего телефона, но кабеля, используемого для зарядки смартфона Android, будет достаточно. В более новых моделях это, вероятно, кабель USB Type-C, в то время как в старых смартфонах может быть порт USB-A. USB-C обеспечивает более высокую скорость передачи, хотя оба типа кабелей могут легко отправлять фотографии на ПК.
Мы выполнили эти действия на смартфоне Samsung. Экраны и меню могут в некоторой степени различаться в зависимости от вашего устройства, но в целом процесс остается одинаковым на ПК с Windows и Chromebook.
1. Подключите смартфон Android к ПК
Возьмите кабель USB и подключите его к порту USB на компьютере, а затем подключите его к смартфону. Убедитесь, что ваш телефон разблокирован , иначе компьютер не сможет «увидеть» ваше устройство.
2. Включить режим передачи
Если вы видите всплывающее окно на вашем компьютере, показывающее ваш телефон и получающее «USB для уведомления о передаче файлов», перейдите к следующему шагу. Если вы еще не включили передачу файлов через USB, сделайте это здесь.
© History-Computer.com
Когда кабель подключен, нажмите на появившееся уведомление Зарядка этого устройства через USB . Выберите Передача файлов в разделе «Использовать USB для».
3.
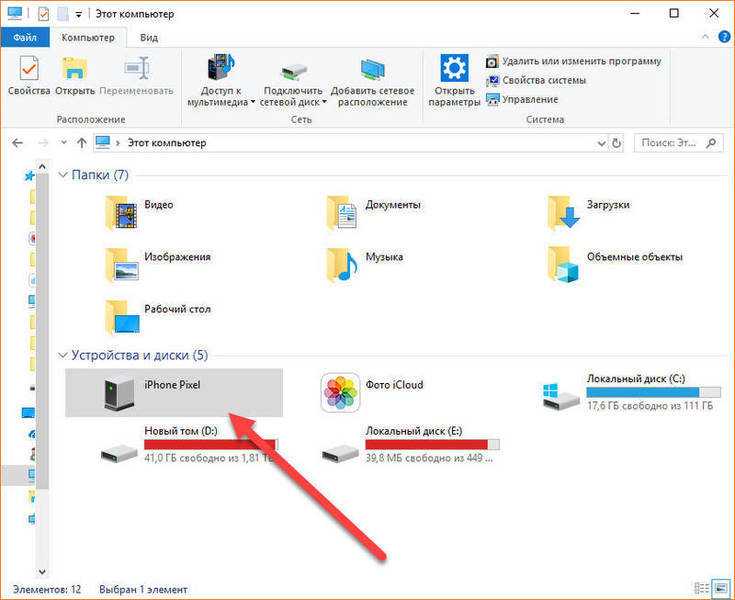 Найдите свои фотографии
Найдите свои фотографииВ случае успеха вы увидите окно, подобное показанному ниже. Когда вы нажимаете на эту папку, вы получаете доступ к внутреннему хранилищу вашего устройства, где находятся ваши фотографии. В большинстве случаев это будет папка DCIM. Найдите эту папку и нажмите на нее, чтобы перейти к следующему шагу.
Как легко создавать и отправлять ZIP-файлы.© History-Computer.com
4. Передача файлов
В этом окне выберите папку «Камера». Откроется новое окно со всеми фотографиями на вашем телефоне. Вы можете выбрать те, которые хотите перенести, или выбрать их все сразу и перетащить в папку по вашему выбору на вашем ПК.
© History-Computer.com
Передача фотографий с Android на Mac через USB
ПК с Android и Windows хорошо работают вместе, но мы не можем сказать то же самое о Mac от Apple. Хотя вы все еще можете передавать фотографии со смартфона Android на один из компьютеров Apple, этот процесс не так прост. Чтобы перенести фотографии с Android на Mac через USB, выполните следующие действия.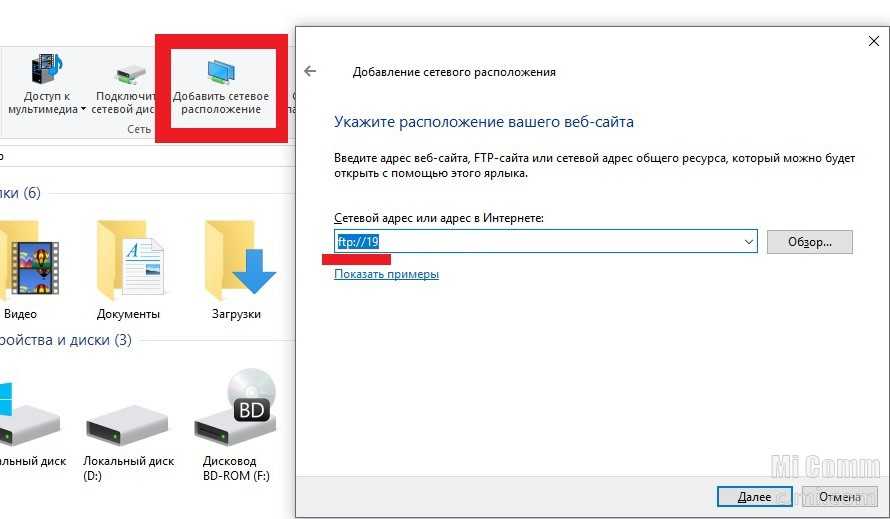
1. Загрузите Android File Transfer
Прежде чем взять USB-кабель, вам нужно зайти на Andoroid.com и скачать официальное приложение Android File Transfer. Это позволяет компьютеру Mac распознавать Android-смартфон или планшет через USB и работает на macOS 10.7 или выше.
2. Настройте приложение
После загрузки приложения вам нужно открыть AndroidFileTransfer.dmg , а затем перетащить Android File Transfer в Приложения.
3. Подключитесь к вашему Mac
Возьмите USB-кабель, прилагаемый к телефону, и используйте его для подключения смартфона Android к Mac, на который вы хотите перенести фотографии. При подключении дважды щелкните приложение Android File Transfer.
4. Перенесите свои фотографии
Когда Finder откроется на Mac, вы сможете просматривать файлы и папки на своем устройстве, как описано в шаге 3 нашего раздела о переносе фотографий с Android на компьютеры через USB. Выберите фотографии, которые вы хотите передать, чтобы отправить их на ваш Mac.
Как передавать фотографии с Android с помощью Bluetooth
Если у вас есть только несколько фотографий, которые нужно отправить на ПК, вы можете использовать Bluetooth. Это отличное решение для тех, кто заряжается без проводов, и вам никогда не придется беспокоиться о поиске USB-кабеля для передачи данных.
1. Включите Bluetooth на ПК
Первый шаг — включить Bluetooth в настройках Windows. Вы можете сделать это, набрав Bluetooth в строке поиска и выбрав Bluetooth и другие настройки устройства 9.0010 из меню. На новом экране используйте переключатель, чтобы включить Bluetooth и сделать ваш компьютер доступным для обнаружения.
2. Включите Bluetooth для Android
На смартфоне Android потяните вниз панель уведомлений, чтобы получить доступ к ярлыкам. Нажмите на значок Bluetooth, чтобы включить Bluetooth на вашем смартфоне.
© History-Computer.com
3. Сканирование и сопряжение
Если на вашем ПК и смартфоне включен Bluetooth, пришло время синхронизировать устройства.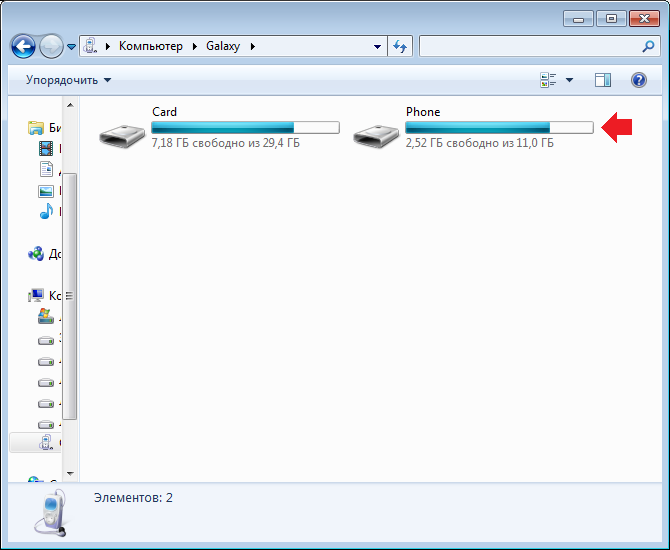 На экране Bluetooth на Android нажмите «Сканировать» и найдите свой компьютер. Выберите его, чтобы начать процесс синхронизации, и вы получите сообщение на ПК с просьбой добавить устройство. Следуйте инструкциям, пока не появится экран подтверждения ниже.
На экране Bluetooth на Android нажмите «Сканировать» и найдите свой компьютер. Выберите его, чтобы начать процесс синхронизации, и вы получите сообщение на ПК с просьбой добавить устройство. Следуйте инструкциям, пока не появится экран подтверждения ниже.
© History-Computer.com
4. Передача фотографий через USB
После сопряжения вы можете зайти в Галерею на своем Android-смартфоне и выбрать любые фотографии, которые хотите отправить на ПК. Когда будете готовы, выберите значок «Поделиться» и прокручивайте, пока не увидите значок Bluetooth. Подтвердите ПК, на который вы хотите отправить фотографии, а Bluetooth позаботится обо всем остальном.
© History-Computer.com
Перенос фотографий с Android через облачные сервисы
Другой способ передачи и безопасного хранения фотографий или файлов на ПК с Android — использование облака. Это то, что ваш телефон уже может делать через Google Фото, если вы настроили его для резервного копирования, но вы также можете выбирать и передавать файлы через ряд сервисов.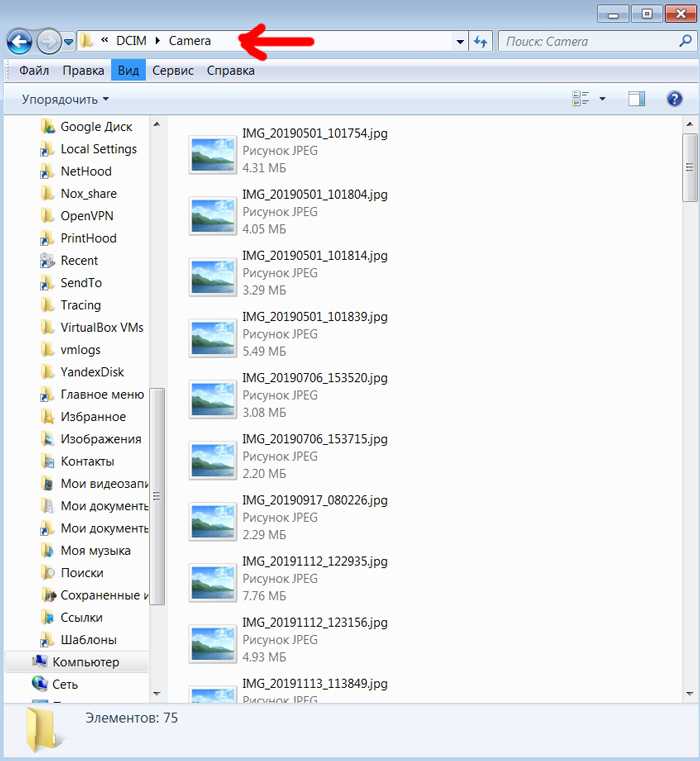
Хотя Dropbox не предназначен специально для фотографий, он является популярным вариантом и отличным выбором, когда вы хотите отправлять различные файлы на свой ПК или Mac. Однако, если вы используете Mac, вы можете предпочесть iCloud, особенно если у вас есть другие устройства iOS.
Amazon Photos является прямым конкурентом iCloud для хранения фотографий и широко используется фотографами. У них больше вариантов хранения, и вы можете увидеть, как сервис сочетается с облачным хранилищем Apple в нашем сравнении. Google Drive, pCloud и OneDrive — другие отличные альтернативы в зависимости от ваших потребностей.
ДАЛЬШЕ…
- Как отключить двухфакторную аутентификацию на iPhone
- Как добавить подпись в Gmail (с фотографиями)
- Как удалить все твиты в Твиттере за 3 простых шага (с фотографиями и альтернативой Методы)
Как перенести фотографии с Android на компьютеры через USB или по беспроводной связи Часто задаваемые вопросы (часто задаваемые вопросы)
Нужно ли извлекать смартфон перед отключением его от ПК или Mac?
Хотя перед отключением необходимо убедиться, что файлы завершены, выполнение этого без извлечения устройства не причинит вреда.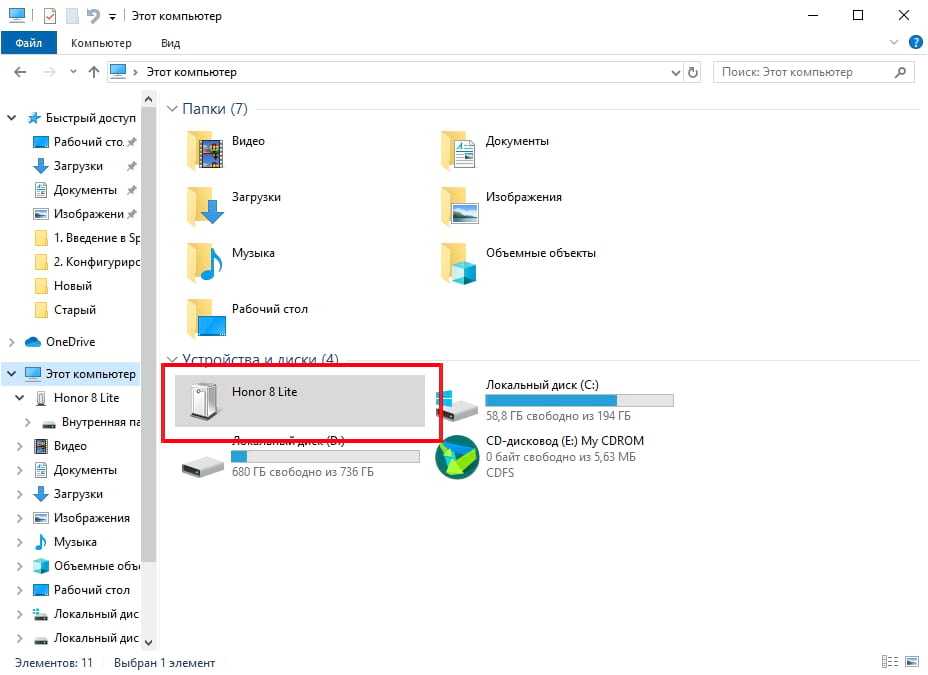

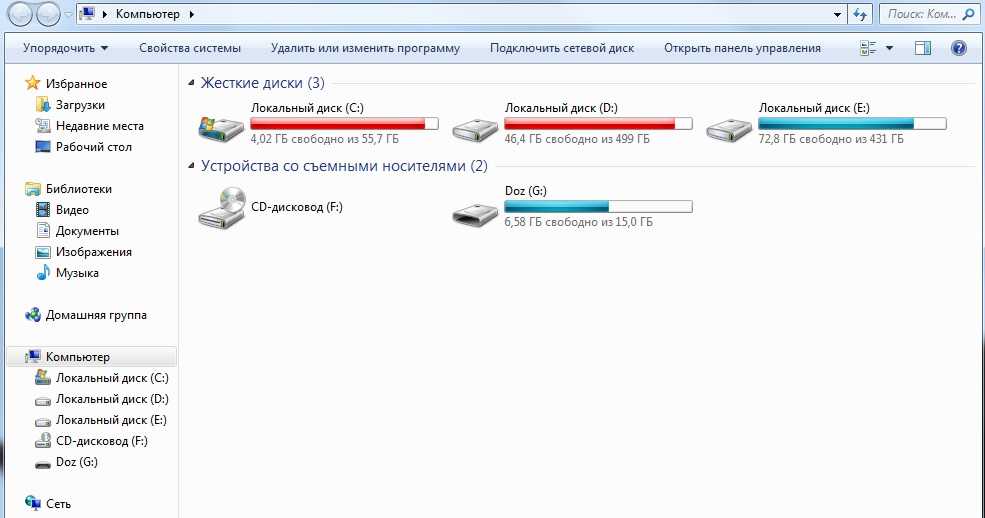
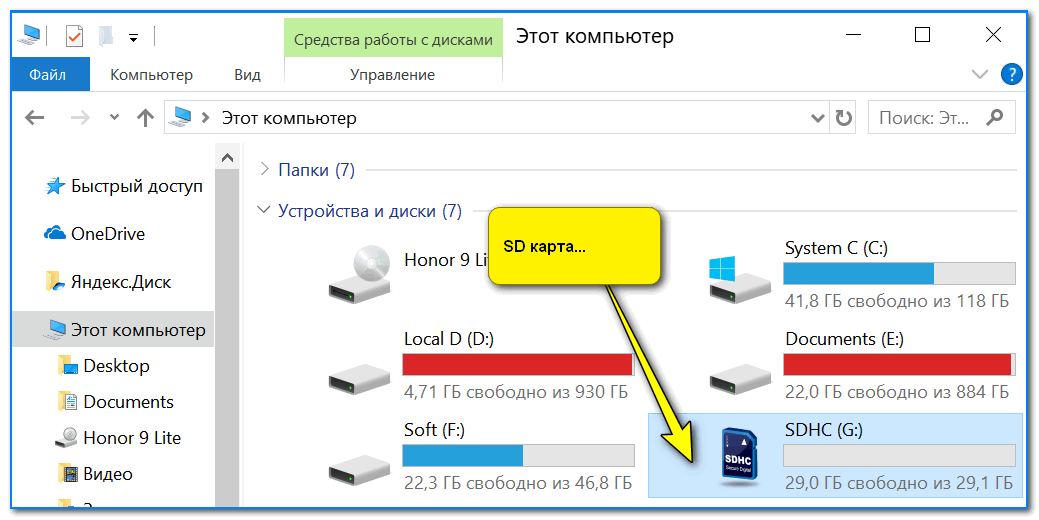
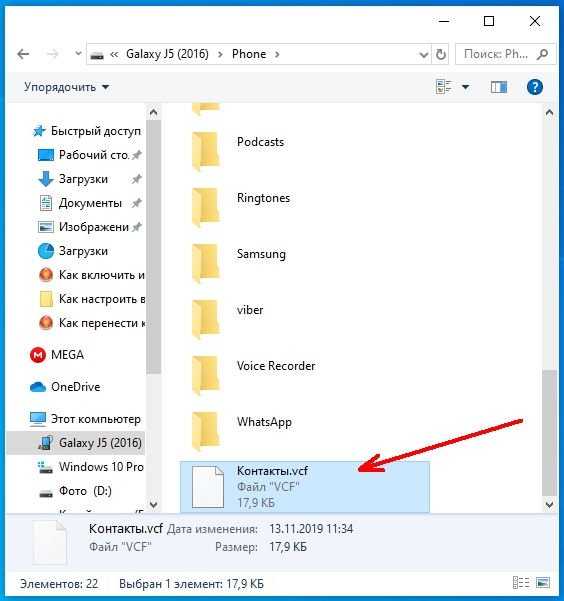
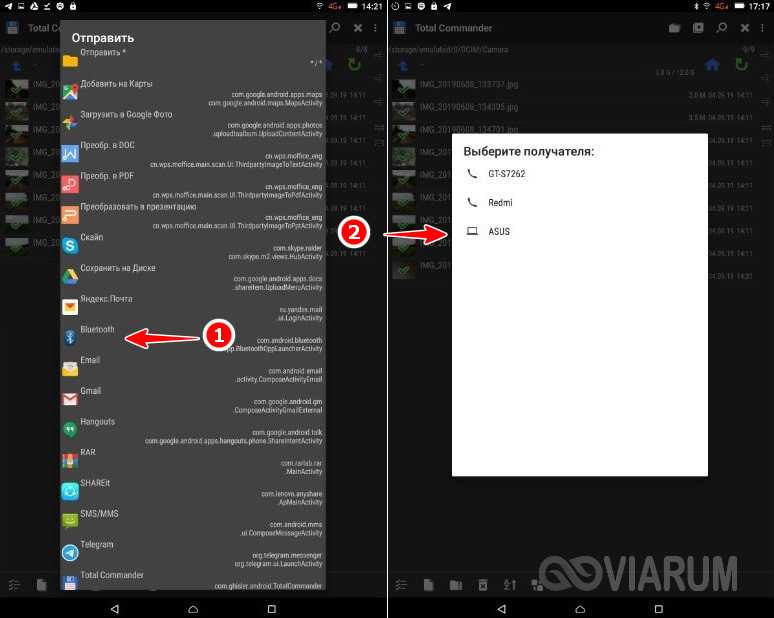 Если у вас Windows 10, нажмите на меню «Автозапуск» в правом нижнем углу экрана. В других версиях Виндовс сразу выберите вариант действия – «Выполнить HiSuiteDownloader.exe».
Если у вас Windows 10, нажмите на меню «Автозапуск» в правом нижнем углу экрана. В других версиях Виндовс сразу выберите вариант действия – «Выполнить HiSuiteDownloader.exe».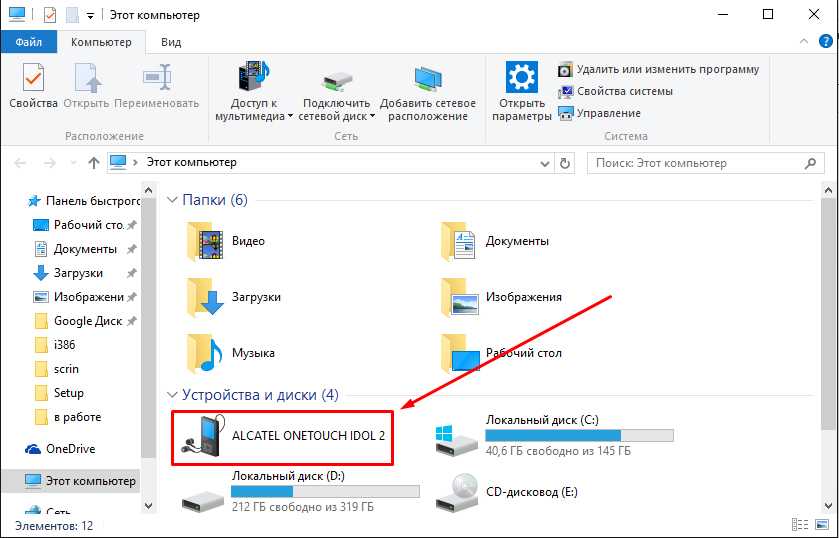
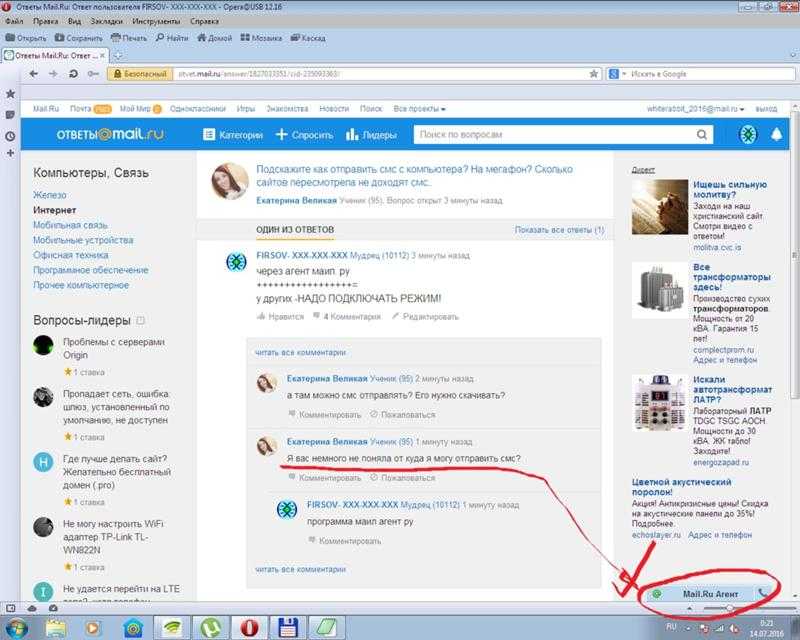 Нажмите на иконку «Удалить» справа внизу.
Нажмите на иконку «Удалить» справа внизу.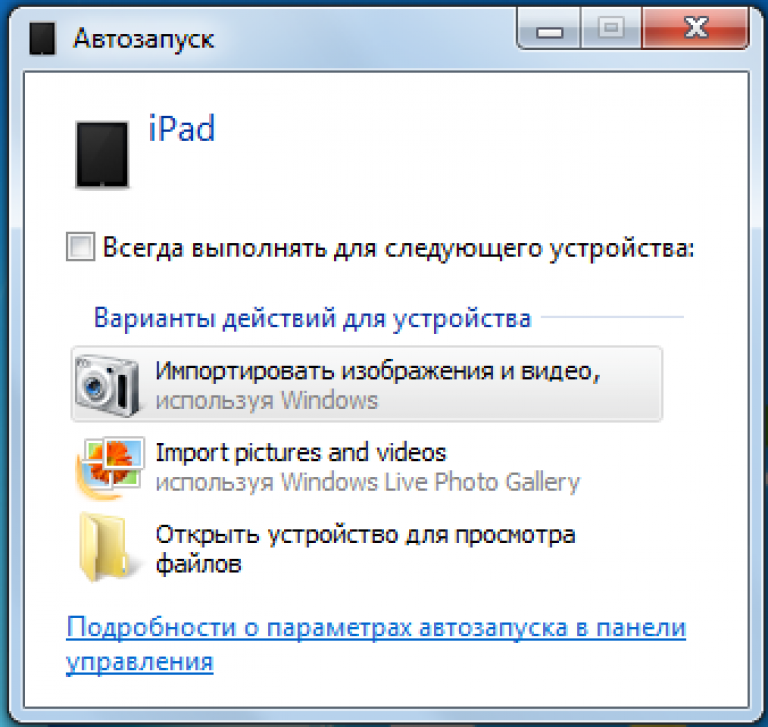
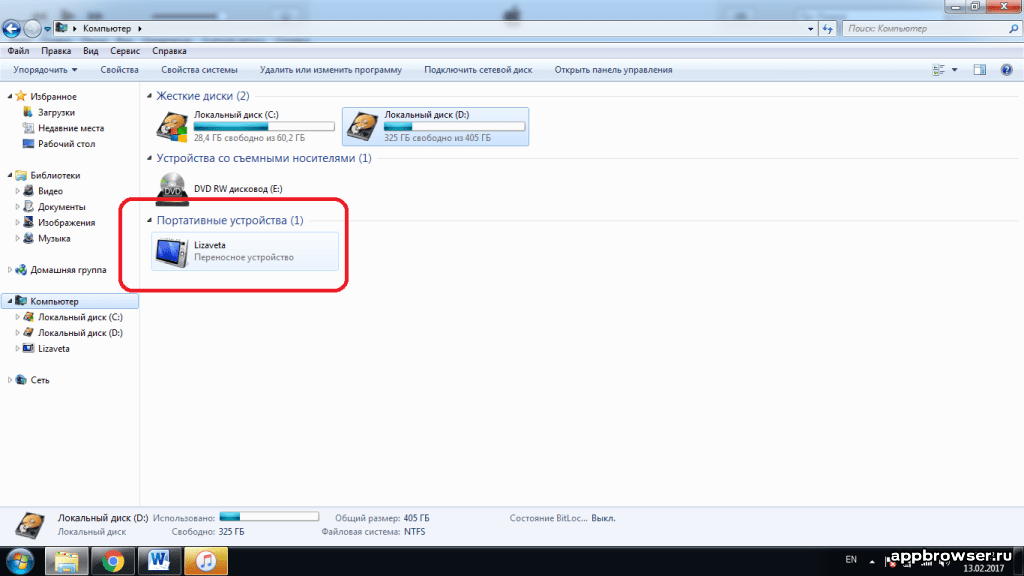
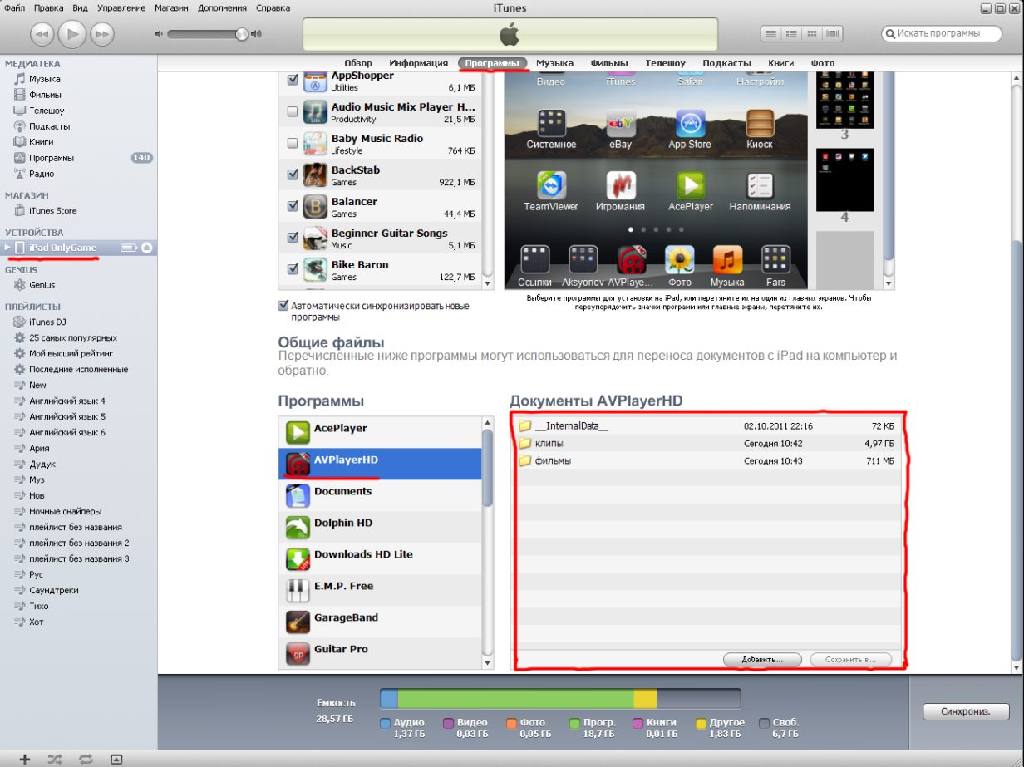 Либо зажмите клавиши «Windows» и «I» на клавиатуре – появится то же окно.
Либо зажмите клавиши «Windows» и «I» на клавиатуре – появится то же окно. Если снимков для экспорта много, сразу создайте отдельную папку на Гугл Диске. Для этого нажмите «Папка» и введите название каталога. Откройте созданную папку и уже там кликните по плюсу и кнопке «Загрузить».
Если снимков для экспорта много, сразу создайте отдельную папку на Гугл Диске. Для этого нажмите «Папка» и введите название каталога. Откройте созданную папку и уже там кликните по плюсу и кнопке «Загрузить». Подождите, пока браузер загрузит все фотографии.
Подождите, пока браузер загрузит все фотографии. На ПК кликните по ссылке «Показать штрих-код».
На ПК кликните по ссылке «Показать штрих-код».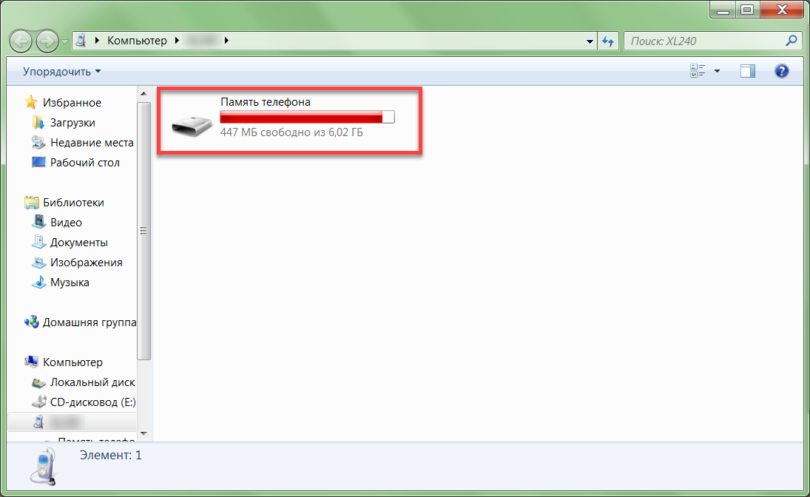

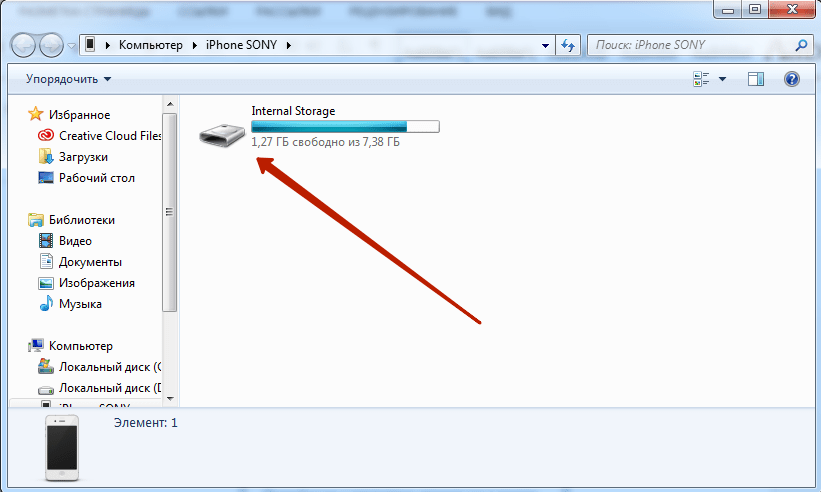
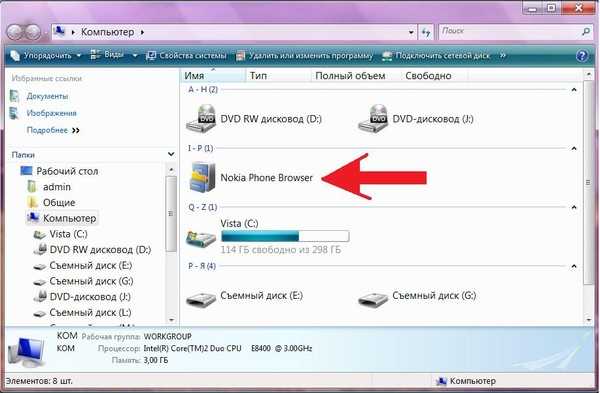 Скорость копирования снимков будет зависеть от количества, качества, а также от характеристик используемых накопителей и кабеля.
Скорость копирования снимков будет зависеть от количества, качества, а также от характеристик используемых накопителей и кабеля.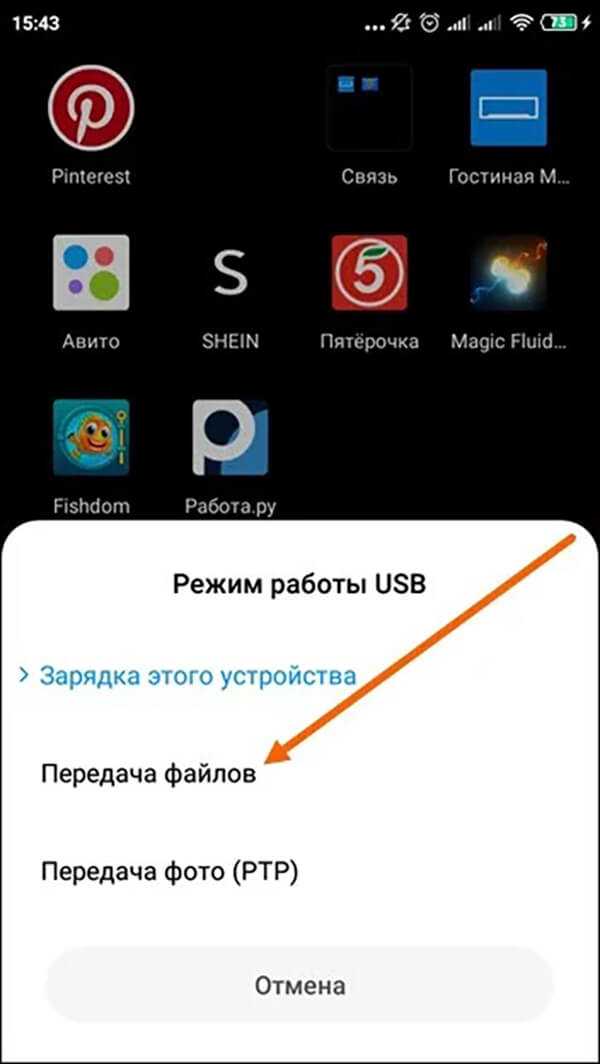

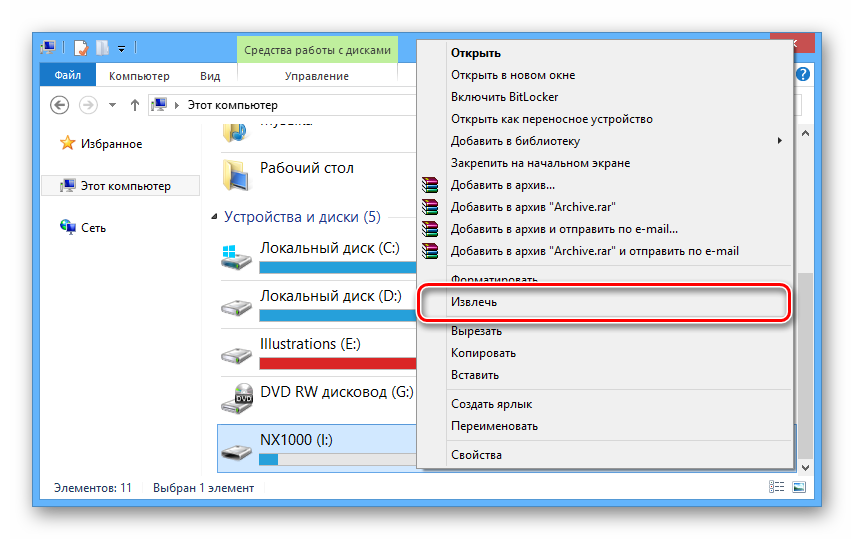
 Кроме того, если у вас есть устройство Samsung, есть Smart Switch, официальный инструмент Samsung для управления данными, который может помочь вам передавать файлы между Android и Mac.
Кроме того, если у вас есть устройство Samsung, есть Smart Switch, официальный инструмент Samsung для управления данными, который может помочь вам передавать файлы между Android и Mac.