Как поменять фон и тему в Гугл Хром
Один из способов приукрасить ставший привычным стандартный интерфейс программы — поменять тему или фон в Гугл Хром. Пользователь может активировать фоновую картинку отдельно от прочих компонентов, или же установить готовое оформление. В последнем случае кастомизация проводится комплексно: кроме обоев рабочей области, трансформируется вид основных компонентов, иконки вкладок, стандартные кнопки и многое другое.
Все необходимое доступно в интернете — в магазине Google Chrome или на сторонних ресурсах. Имея начальные дизайнерские навыки, вы можете создать оформление самостоятельно, и не нужно уметь пользоваться сложными программами.
Как оцениваете стандартный дизайн Хрома?
- Так себе
- Ужасно
- Очень хорошо
- Плохо
- Отлично
Poll Options are limited because JavaScript is disabled in your browser.
Содержание статьи:
- 1 Способы изменить внешний вид браузера
- 1.1 Выбор темы в магазине Chrome
- 1.2 Варианты попасть в магазин
- 1.3 Поиск на сторонних ресурсах
- 2 Способ установить свою тему в Хром
- 3 Как изменить обои на собственные
- 4 Как вернуть стандартный фон
- 5 Как поменять цвет вкладок в Хроме
- 5.1 С помощью группирования
- 5.2 Через персонализацию
- 6 Дополнительная настройка интерфейса Google Chrome
- 7 Как сбросить оформление
Способы изменить внешний вид браузера
Выбор темы в магазине Chrome
Самый простой способ кастомизации дизайна — скачать и установить тему в магазине Chrome. Алгоритм действий:
- Открыть новую пустую вкладку в браузере.
- Кликнуть по закладке «Интернет-магазин».
- Перейти в категорию «Темы» в левой части интерфейса.
Для установки понравившейся темы кликните, чтобы перейти в раздел с нею, и нажмите кнопку «Установить». Если вступившие в силу изменения вам не понравились, нажмите «Отмена», чтобы вернуть интерфейс к первоначальному виду.
Если вступившие в силу изменения вам не понравились, нажмите «Отмена», чтобы вернуть интерфейс к первоначальному виду.
Варианты попасть в магазин
Заходим в настройки программы, а оттуда в раздел «Внешний вид». В меню по центру будет ярлык для перехода.
Еще один способ:
- Кликнуть по кнопке «Настройки» в верхнем левом углу окна приложения;
- Выбрать «Дополнительные инструменты», затем «Расширения»;
- В левом верхнем углу нажать «Расширения» и перейти в магазин по ссылке ниже.
Как альтернатива:
Вводим в адресную строку ссылку chrome://apps, в открывшемся окне нажимаем на нужный ярлык.
У и прямой ссылки тоже никто не отменял — https://chrome.
google.com/webstore/category/extensions?hl=ru.
Поиск на сторонних ресурсах
На сторонних сайтах можно скачать установочный пакет, содержащий подходящий вам стиль. Для его установки в Chrome достаточно запустить скачанный файл. Однако будьте внимательны: в пакет часто входит ПО, которое может быть вам не нужно или даже небезопасно.
Способ установить свою тему в Хром
Сделать собственный дизайн можно с помощью сервиса https://www.themebeta.com/. Для создания своего стиля перейдите в Theme Creator по кнопке в верхнем левом углу.
Во меню Basic доступны такие опции:
- Upload an Image — загрузить иллюстрацию;
- Generate Colors — сформировать вид на основе ее палитры;
- Pack and install — запаковать в файл формата CRT, чтобы изменить интерфейс.
В Images и Colors есть дополнительные инструменты для подгонки цветовой гаммы.
В разделе Images можно сменить цвета таких єлементов:
- Фона.

- Обводки всего окна.
- Адресной строки.
- Вкладки.
- Верхнего правого угла (судя по реакции при наведении, возможно, активной вкладки).
- Правого нижнего угла.
В Colors меняются цвета таких элементов:
- Строки отображения «урл» загрузки текущей страницы (левый нижний угол).
- Текст надписей.
- Заливки фона области текста вкладок.
- Текста закладок под адресной панелью.
- Ссылок.
- Кнопок «Свернуть», «Развернуть», «Закрыть».
В целом, можно создать уникальное оформление на базе всего одной иллюстрации. Чтобы установить такой стиль в браузере, если он не активировался автоматически после загрузки, перейдите в «Меню» по кнопке в правом верхнем углу, «Дополнительно» — «Расширения» и перетащите скачанный файл CRT на открывшийся экран.
Как альтернативный вариант используйте возможности сервиса и на закладке «Pack» выберите вариант «Pack and Install».
youtube.com/embed/uu_LkbLy4SI?feature=oembed» frameborder=»0″ allow=»accelerometer; autoplay; clipboard-write; encrypted-media; gyroscope; picture-in-picture» allowfullscreen=»»/>Как изменить обои на собственные
Нажмите кнопку «Настроить Chrome» в нижнем правом углу. Выберите «Загрузить с устройства» и укажите путь к иллюстрации, которую хотите использовать в качестве обоев.
В разделе «Фон» можно выбрать одну из предложенных картинок или загрузить ранее скачанную с других источников.
На закладке «Цвет и тема» можно указать цветовую палитру.
Как вернуть стандартный фон
Чтобы все вернуть обратно, нажмите ту же кнопку и выберите опцию «Стандартный фон» или «Классическая тема».
Как поменять цвет вкладок в Хроме
С помощью группирования
Темы оформления перекрашивают вкладки, но есть другие способы. Один из них — группирование. Откройте новое окно и кликните по нему ПКМ и выберите «Добавить в новую группу», затем укажите цвет.
Через персонализацию
Еще один способ — в новой вкладке кликнуть «Настроить» в нижнем правом углу и перейти на «Цвета и тема». Здесь можно задать цветовую гамму окна приложения, не меняя обои и не скачивая ничего в Магазине.
Дополнительная настройка интерфейса Google Chrome
Откройте меню (три точки в правом верхнем углу окна программы) и выберите опцию «Настройки», далее справа раздел «Внешний вид». Здесь вы можете подогнать параметры браузера — задать отображение кнопки «Главная» и Панели закладок, установить размер шрифта, используемые шрифты, масштаб содержимого, поисковую систему, назначить Хром браузером по умолчанию и какие вкладки открывать при следующем запуске.
Как сбросить оформление
Для сброса:
Перейдите в настройки, во «Внешний вид». И напротив пункта «Тема» кликните «Сбросить». Вид приложения вернется к первоначальному.
И напротив пункта «Тема» кликните «Сбросить». Вид приложения вернется к первоначальному.
Используйте кнопку настройки оформления на стартовой странице.
Как в Гугл Хром поменять фон: инструкция
Монотонная ежедневная работа за ноутбуком или компьютером может утомлять или даже навевать тоску. Особенно когда перед глазами скучный белый фон браузера, становится совсем невесело. К счастью, этот недостаток можно легко и быстро исправить.
Изменить фон в Гугл Хром можно в пару кликов мыши. Но не все знают, как именно это сделать. В этом материале приведено несколько действенных и быстрых способов, как установить готовый фон, поменять его или восстановить стандартный при необходимости.
Содержание
- Зачем менять фон в Гугл Хром
- Варианты фона
- Как установить фон
- Через настройки браузера
- Через интернет-магазин Chrome
- С помощью ThemeBeta
- Как вернуть стандартный фон
Зачем менять фон в Гугл Хром
Зачем менять фон: чтобы стало красиво, чтобы стало контрастно, чтобы работать в браузере стало удобно и приятно.
Варианты фона
Тема и цвет – меняет цветовое оформление всего браузера, включая вкладки, панели, а также меняет и цвет фона (в классической однотонной теме Chrome).
Фон – меняет фоновый рисунок, не затрагивая остальных элементов приложения.
Как установить фон
Существует несколько способов установить фон в Гугл Хром: через настройки браузера, через интернет-магазин Chrome или с помощью сайта ThemeBeta. Главное, что эти способы бесплатны. Рассмотрим каждый из них подробнее.
Через настройки браузера
Один из самых простых и удобных способов изменить цвет или рисунок фона – это установить новую тему через настройки браузера. Для этого:
- Откройте главную страницу Хрома.
- Нажмите «Настроить Chrome» (иногда кнопка не подписана, а просто обозначена значком карандаша в правом нижнем углу экрана).
- Выберите цвет или фон из готовых вариантов.
- Также вы можете загрузить фоновый рисунок со своего устройства.

Через интернет-магазин Chrome
Попасть в магазин Chrome можно различными способами. Например, через «Меню» — «Настройки» — «Внешний вид» — «Тема». Еще можно нажать кнопку «Сервисы» на панели закладок или пройти долгим путем: три точки – дополнительные инструменты – расширения – три полоски – открыть интернет-магазин Google Chrome.
Но самый быстрый способ попасть сразу к темам – https://chrome.google.com/webstore/category/themes
Темы в магазине разбиты по тематическим категориям:
- природная красота;
- солнечные картинки;
- оттенки синего;
- любителям животных;
- минимализм;
- исследование космоса.
И это лишь малая часть. Выбираем понравившуюся тему, кликаем на нее и жмем «Установить» – она применится немедленно.
Иногда кнопка «Установить» бывает неактивна – в этом случае ищите наверху надпись «Этот продукт отключен в Chrome. Включить этот продукт» и кликайте на нее.
Такое случается, если вы пытаетесь повторно установить тему, которую вы ранее поставили себе, а потом отключили.
С помощью ThemeBeta
Изменить фон в Гугл Хром можно и при помощи сторонних тем, в том числе и своих собственных.
Для этого вам необходимо открыть сайт ThemeBeta. На его просторах вам будет предложено огромное количество тем для хрома, которых нет в стандартном магазине.
Создать свою собственную уникальную тему оформления можно здесь же, зайдя в раздел Theme Creator.
Как настроить тему в Гугл Хром с нуля:
- Загружаете собственную картинку или фото с компьютера, нажав на Upload an Image.
- Генерируете цвета (Generate Colors) или задаете их настройки вручную (вкладка Colors).
- Создаете и сохраняете CRX-файл (кнопка Pack and Install).
Чтобы установить свежесозданную тему:
- Нажимаем три точки в углу браузера.
- Открываем «Дополнительные инструменты» – «Расширения».

- Ставим переключатель «Режим разработчика» в положение «вкл».
- Перетаскиваем CRX-файл на экран и жмем «Добавить тему».
Как вернуть стандартный фон
Чтобы вернуть оформление по умолчанию, нужно перейти в уже знакомый нам раздел «Внешний вид». Для быстрого перехода используйте адрес – chrome://settings/appearance
И там напротив строчки «Тема» нужно нажать кнопку «Сбросить». Всё.
Если же вы не меняли тему, а меняли только фоновый рисунок, тогда на главной странице Chrome нажмите «Настроить Chrome» и выберите классическую тему Chrome (без фонового рисунка).
Как изменить фон домашней страницы Google Chrome
- Вы можете изменить фон новой вкладки Google Chrome, нажав кнопку «Настроить» в правом нижнем углу новой вкладки.
- Google предлагает множество собственных тем на выбор, или вы можете загрузить собственное изображение.

- Вы можете настроить автоматическое изменение фонового изображения каждый день, а также настроить акцентные цвета браузера.
Белый фон по умолчанию на странице «Новая вкладка» Google Chrome не так уж и вдохновляет, но вы можете настроить фоновое изображение и цвета акцента по своему вкусу.
Вы можете менять фон Chrome так часто, как хотите, или настроить автоматическую смену изображения каждый день. Независимо от ваших предпочтений, вот как это сделать.
Как изменить фоновое изображение браузера GoogleОбратите внимание, что это изменит фон только для страницы «Новая вкладка», которая загружается при открытии новой пустой вкладки или окна. Если вы перейдете на Google.com, фон этого веб-сайта по-прежнему будет стандартным белым.
1. Откройте веб-браузер Google Chrome и войдите в свою учетную запись в правом верхнем углу, если вы еще этого не сделали.
2. На странице «Новая вкладка» нажмите кнопку «Настроить» в правом нижнем углу.
Нажмите кнопку «Настроить» в правом нижнем углу. Грейс Элиза Гудвин/Инсайдер 4. После того, как вы нажмете на такой параметр, как «Коллекция черных художников», вы попадете на другой экран с дополнительными параметрами фона в этой категории. Вы можете либо щелкнуть «Обновлять ежедневно» в правом верхнем углу, чтобы Google ежедневно перебирал фоны в этой категории, либо щелкнуть изображение, чтобы установить его в качестве постоянного фона.
После того, как вы нажмете на такой параметр, как «Коллекция черных художников», вы попадете на другой экран с дополнительными параметрами фона в этой категории. Вы можете либо щелкнуть «Обновлять ежедневно» в правом верхнем углу, чтобы Google ежедневно перебирал фоны в этой категории, либо щелкнуть изображение, чтобы установить его в качестве постоянного фона.
5. После того, как вы выбрали вариант, нажмите «Готово». Теперь каждый раз, когда вы переходите на страницу «Новая вкладка Chrome», вы должны видеть новый фон, разбросанный по странице вокруг центральной панели поиска.
6. Вы также можете изменить цвет и тему браузера Chrome во всплывающем окне «Настроить эту страницу». Перейдите на вкладку «Цвет и тема» и выберите цветовую схему. Нажмите «Готово», и вы увидите новые цвета, примененные к заголовку браузера, где отображаются все ваши открытые вкладки.
Выберите цветовую схему и нажмите «Готово». Грейс Элиза Гудвин/Инсайдер
Грейс Элиза Гудвин/ИнсайдерСтивен Джон участвовал в написании предыдущей версии этой статьи.
Грейс Элиза Гудвин
Репортер
Грейс — репортер в команде последних новостей Insider. Ранее она была ассоциированным продюсером подкаста последних новостей Insider The Refresh. Она имеет степень магистра наук Высшей школы журналистики Колумбийского университета со специализацией в области журналистских расследований и производства аудио/радио. У нее есть опыт работы в области некоммерческого сбора средств в сфере искусства, планирования мероприятий и гостиничного менеджмента. В настоящее время она живет и работает в Нью-Йорке вместе со своим меховым ребенком Кэтсо Фатсо.
Напишите ей по адресу [email protected] и подпишитесь на нее в Твиттере @gracelizgood
В настоящее время она живет и работает в Нью-Йорке вместе со своим меховым ребенком Кэтсо Фатсо.
Напишите ей по адресу [email protected] и подпишитесь на нее в Твиттере @gracelizgood
ПодробнееПодробнее
Как изменить фон в Google Chrome
Отличный способ разнообразить просмотр
По умолчанию, когда вы открываете Google Chrome, фон представляет собой пустое белое окно с окном поиска Google и парой ярлыков прямо под ним. что. Если на вашем устройстве включен темный режим, фон может быть темно-серым. В любом случае, это довольно скучно и уныло.
Вы можете изменить фон в Chrome, чтобы при открытии новой вкладки вместо этого вы могли смотреть на картинку. Вы также можете изменить цветовую схему для вкладок и окна Chrome на что-то более интересное. В этом посте мы покажем вам, как это осуществить. Таким образом, вы можете просматривать веб-страницы и наслаждаться просмотром, пока вы это делаете.
Содержание
Обратите внимание, что ни одно из этих действий не изменит фон при переходе на Google.com. Невозможно изменить внешний вид самого Gooogle.com, если вы не используете какое-либо стороннее расширение, которое изменяет HTML для веб-страницы.
Использование готовой темы
Изменить фон Google очень просто. Обратите внимание, что это изменит фон, когда вы откроете новую вкладку в Chrome. Если у вас есть расширение, которое заменяет вкладку по умолчанию в Chrome пользовательской страницей, изменение этих настроек никак не повлияет.
Если вы еще не придумали какую-то тему, вы всегда можете заглянуть в магазин, чтобы найти популярные.
Для начала запустите Google Chrome. Важно отметить, что это руководство работает только в том случае, если ваш браузер Chrome. Если вы используете Mozilla Firefox или Microsoft Edge, вы не сможете сделать это, выполнив следующие действия.
Затем идите в дальний конец (правый
углу) браузера Chrome и щелкните значок с тремя точками. Это откроет вам раскрывающееся меню. Здесь нажмите Настройки .
Это откроет вам раскрывающееся меню. Здесь нажмите Настройки .
Прокрутите вниз до раздела Внешний вид . Там вы найдете Open Chrome Web Store в разделе Themes . Нажмите на эту ссылку.
Теперь выберите тему. Если у вас есть конкретная тема, просто найдите ее! Если вы хотите просмотреть доступные в галерее, вы также можете просмотреть категории.
В любом случае щелкните тему, которая вы хотите. Откроется новая вкладка с этой темой.
Если у вас есть тема, которая вас устраивает, нажмите кнопку Добавить в Chrome .
Теперь вы можете прокрутить страницу вниз, чтобы просмотреть обзор выбранной вами темы. Также в этой области вы можете найти информацию о совместимости темы с вашим устройством.
Теперь вы можете наслаждаться новой темой! Вы должны увидеть изменения цвета в верхней части окна Chrome и на странице новой вкладки. Если вам это не нравится, вы всегда можете выбрать другую тему из магазина. Просто нажмите Отменить , чтобы отменить изменения.
Просто нажмите Отменить , чтобы отменить изменения.
Если вы хотите вернуться к тому, какой была ваша тема, просто перейдите в раздел Внешний вид еще раз. Там выберите Reset to default .
Использование собственного фонового изображения
Вы также можете заменить фон Google своими личными фотографиями и выбрать собственные цвета. Вы можете использовать фотографии своей семьи, друзей и домашних животных! Если нет, выберите те, которые выбрал для вас Google.
Для начала откройте новую вкладку в Chrome. Затем щелкните значок шестеренки или Настроить ссылку внизу.
Откроется меню с надписью Настроить эту страницу . Здесь вы можете выбрать, как вы хотите изменить свой фон Google. Вы можете загрузить собственное изображение. Просто выберите изображение с вашего компьютера.
Вы также можете использовать Chrome
фоны. Если вы выберете эту опцию, появится окно. Там,
Вы можете просмотреть коллекцию великолепных дизайнов!
Там,
Вы можете просмотреть коллекцию великолепных дизайнов!
Нажмите Цвет и тему , чтобы выбрать собственные цвета для окна браузера. Вы можете щелкнуть по кругу в левом верхнем углу с помощью инструмента «Пипетка», чтобы выбрать собственные цвета.
Если вам не нравится новый фон, вы всегда можете вернуться к исходному. Для этого еще раз перейдите к значку шестеренки. Там вы найдете опцию, которая позволяет вам Восстановить фон по умолчанию . Щелкните здесь, чтобы отменить изменения.
Надеюсь, это помогло вам изменить фон в Google Chrome на что-то более желательное. Если вы имели в виду другую настройку, сообщите нам об этом в комментариях, и мы постараемся помочь.
‘;document.getElementsByClassName(«post-ad-top»)[0].outerHTML=»;tocEl.outerHTML=tocHTML+newHTML;}}catch(e){console.log(e)}
Кристофер Ян Бенитес — наемный писатель-фрилансер, который предоставляет действенный и полезный веб-контент для малого бизнеса и стартапов.

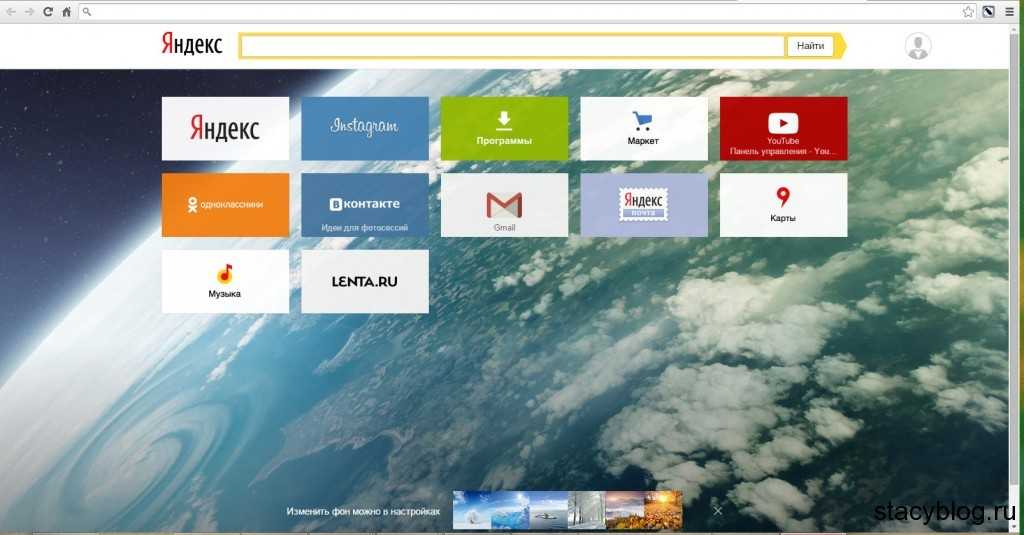 google.com/webstore/category/extensions?hl=ru.
google.com/webstore/category/extensions?hl=ru.



