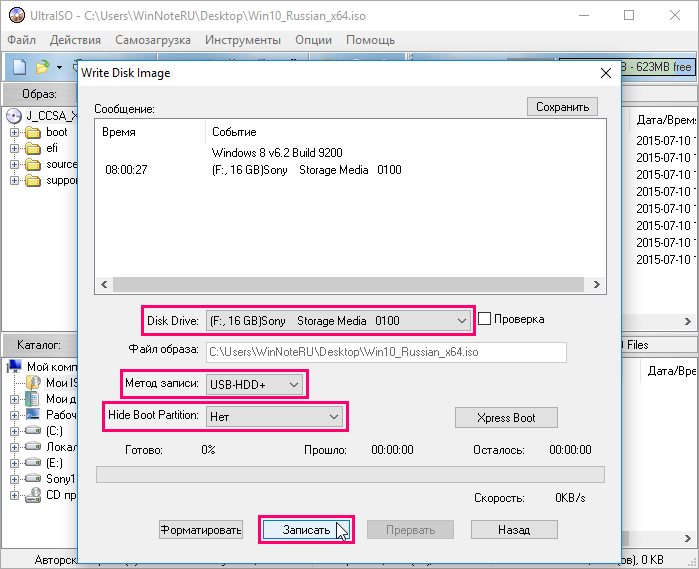Как пользоваться UltraISO — Работа с образами ISO
В один не очень прекрасный день операционная система вашего компьютера не запустится и ее придется устанавливать заново, запустив ПК с загрузочного диска. Самозагружаемый образ записывается на DVD или флешку в специальных программах, например, UltraISO – простом и популярном инструменте, который также используется как мастер записи – это удобная альтернатива встроенному приложению в Windows.
| Интерфейс ↓ | Как записать загрузочный диск ↓ | |
| Возможности ↓ | Преимущества ↓ | |
Интерфейс программы
Рабочее окно UltraISO разделено на 4 области, в которых отображается содержимое образа, структура каталогов на жестком диске, файлы, находящиеся в папке, отмеченной пользователем. Главное меню находится вверху основного окна. Ниже размещены горячие клавиши, на которые разработчиками назначен основной функционал программы.
По умолчанию области рабочего окна пустые. Откройте файл ISO, и в них появятся соответствующие данные. Кликните по любой папке для просмотра вложенных файлов в окне напротив. Интерфейс UltraISO предельно прост и не вызовет сложностей даже у новичков.
Как записать загрузочный диск
Запустите программу, нажмите кнопку открыть в меню Файл и выберите образ на жестком диске или съемном носителе.
Для создания загрузочного DVD нажмите кнопку Записать образ CD. Подобные носители уходят в прошлое – большинство пользователей предпочитаю флешки. В последнем случае необходимо открыть пункт главного меню Самозагрузка и выбрать опцию Записать образ жесткого диска.
Подключите флешку заранее, иначе кнопки в открывшемся окне останутся недоступными, как на рисунке ниже. Нажмите кнопку Записать и дождитесь завершения процесса. Не меняйте никакие параметры, если не уверены в том, что это необходимо!
В верхней части окна находится область, в которой отображается ход записи.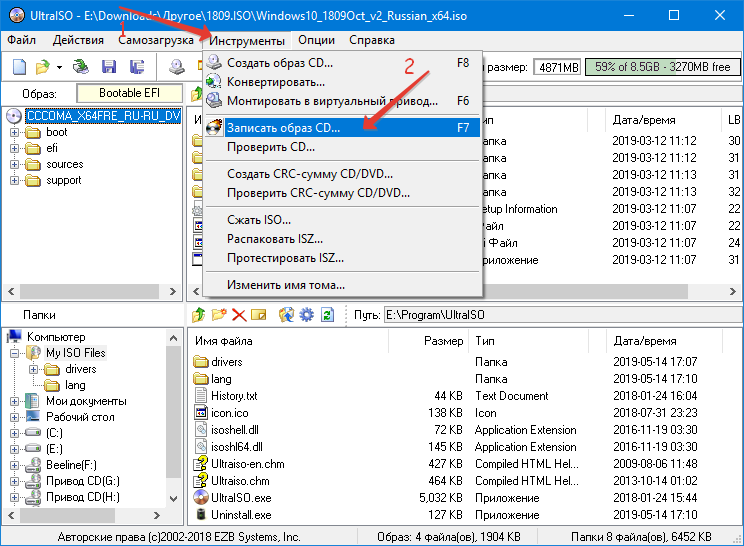 По умолчанию включена проверка созданного диска – вы можете отключить эту опцию или наоборот активировать, кликнув по соответствующему полю. Перед началом создания загрузочного диска рекомендуется форматировать флешку.
По умолчанию включена проверка созданного диска – вы можете отключить эту опцию или наоборот активировать, кликнув по соответствующему полю. Перед началом создания загрузочного диска рекомендуется форматировать флешку.
Возможности UltraISO
Программа позволяет не только записывать самозагружаемые диски – разработчиками предусмотрены и другие возможности. Войдя в пункт меню Самозагрузка, пользователи могут запустить следующие операции:
• создание и запись образа дискеты или диска;
• извлечение загрузочного файла с носителя;
• генерирование таблицы загрузки;
• загрузку или сохранение файла загрузки;
• создание мультиязычных CD.
Дополнительный функционал представлен в меню Инструменты. Последние включают в себя:
• создать образ диска;
• конвертировать ISO в другие форматы;
• монтировать в виртуальный привод;
• записать образ на диск;
• просчитать сумму CRC для проверки целостности данных;
• сжать ISO-файл с целью экономии свободного пространства;
• протестировать ISZ;
• распаковать ISZ;
• изменить имя тома.
В меню Опции можно выбрать папку для сохранения записанного файла, скин и установить различные настройки. По умолчанию выбраны оптимальные параметры, то есть, пользователю, который просто хочет записать самозагружаемый образ на DVD или флешку, ничего менять не нужно.
Большинству владельцев домашних настольных ПК и ноутбуков требуется лишь малая часть вышеперечисленных возможностей. Как правило, ничего настраивать не требуется, кроме папки сохранения файлов, если установленная изначально не устраивает пользователя по каким-то причинам.
Преимущества UltraISO
Существует множество программ, позволяющих создавать загрузочные диски и выполнять другие операции, перечисленные выше в описании функционала. Многие пользователи выбирают именно UltraISO за ряд преимуществ:
• удобную навигацию;
• русифицированный интерфейс;
• внушительный функционал;
• возможность записи самозагружаемого образа из набора установочных файлов;
• основной функционал выполнен в виде специального меню.

Пользователям программы UltraISO не обязательно разбираться в механизме записи данных, особенностях файловых систем и других тонкостях. Вышеприведенный алгоритм позволяет создать загрузочный диск с операционной системой Windows любому пользователю, в том числе и новичкам, которые никогда ранее не сталкивались с подобными задачами. Вероятность возникновения ошибок при записи минимальная. Процесс занимает 1-5 минут, в зависимости от размера исходного файла.
Системные требования программы к аппаратным ресурсам компьютера предельно низкие – если ПК справляется с Google Chrome, то и с UltraISO не будет никаких проблем. Программа распространяется разработчиками на коммерческой основе. В бесплатной версии установлено ограничение на максимальный размер файлов, которые можно использовать для записи – не более 300 Мб.
Как в UltraISO сделать загрузочную флешку Windows 10 за 5 минут?
Главная » Разные советы для Windows
Для того чтобы сделать загрузочную флешку Windows 10, достаточно встроенных средств.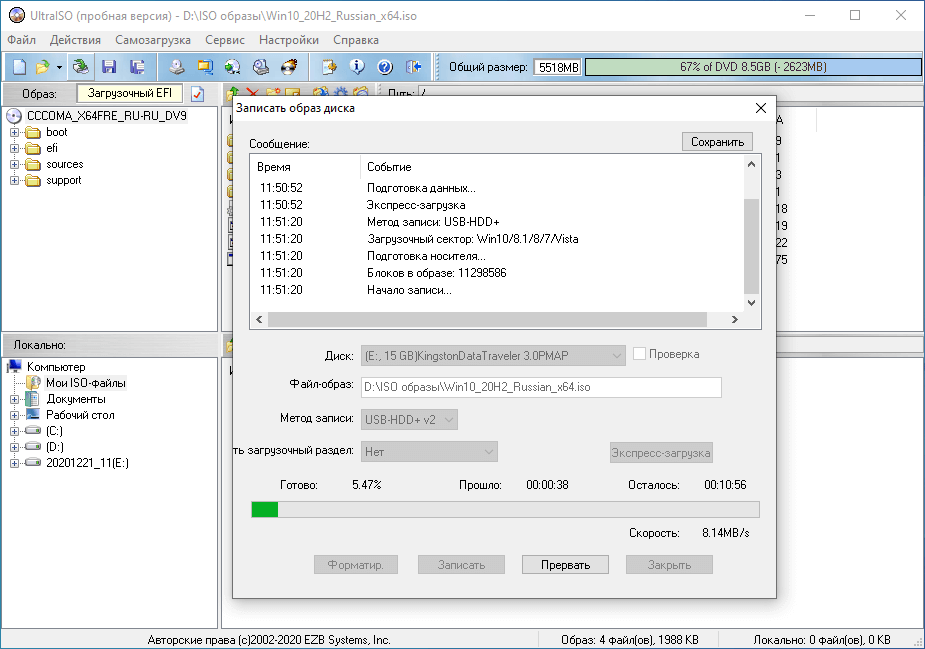 Но использование такого специализированного программного обеспечения как утилита UltraISO, позволяет создать образ диска на внешнем накопителе быстрее и проще. Тем более что функциональность программы выше, а риск ошибки при записи флешки намного ниже, чем при выборе других вариантов.
Но использование такого специализированного программного обеспечения как утилита UltraISO, позволяет создать образ диска на внешнем накопителе быстрее и проще. Тем более что функциональность программы выше, а риск ошибки при записи флешки намного ниже, чем при выборе других вариантов.
Содержание
- Запись файла из образа ISO
- Запись загрузочной USB-флешки с DVD
- Создание флешки с помощью системной папки
- Задать вопрос автору статьи
Запись файла из образа ISO
Один из основных способов, как сделать загрузочную флешку Windows 10 в UltraISO – использовать для этого загруженный с официального сайта образ. Не стоит использовать для этого сторонние источники из-за риска заразить компьютер вирусами и нарушить авторские права. Скачать актуальную версию системы поможет фирменная утилита от Microsoft – MediaCreationTool.
Для создания загрузочной флешки Windows 10 в UltraISO придётся выполнить такие действия:
- Установить накопитель в порт USB и отформатировать в файловую систему FAT32.
 Хотя такое форматирование может выполнить и сама утилита.
Хотя такое форматирование может выполнить и сама утилита. - Перейти к разделу «Самозагрузка» на верхней панели.
- Выбрать запись образа жёсткого диска и перейти к меню настроек.
- Выбрать и отформатировать накопитель, если это не было сделано раньше. Перед форматированием флешку следует проверить на наличие важной информации.
- Установить галочку напротив пункта проверки. Это позволит утилите провести проверку целостности записанной информации и избежать ошибок.
- Проверить в окне «Файл образа» правильность выбора записываемой информации.
- Установить в качестве метода записи «USB-HDD+» и нажать на «Записать».
Запись сильно нагружает операционную систему, что приводит к замедлению работы других программ. Поэтому все остальные процессы стоит временно приостановить. После завершения записи утилита сообщит об этом соответствующей надписью на экране.
Запись загрузочной USB-флешки с DVD
Второй способ установки Виндовс 10 на флешку в UltraISO применяют, если у пользователя нет возможности скачать дистрибутив из сети, но есть загрузочный диск DVD. Утилита позволяет перенести Windows, не создавая образ системы. Порядок действий следующий:
Утилита позволяет перенести Windows, не создавая образ системы. Порядок действий следующий:
- Вставить диск в оптический привод, а флешку – в USB-разъём.
- Запустить программу и в меню «Файл» выбрать пункт «Открыть CD/DVD».
- Выбрать нужный привод и нажать «Открыть».
- Повторить те же пункты, которыми завершается запись флешки с образа.
Перед записью данных на USB-носитель тоже следует проверить, не записана ли на ней полезная информация. Продолжительность процесса переноса данных с диска на флешку зависит от производительности компьютера, но обычно не превышает 30-40 минут.
Создание флешки с помощью системной папки
Создать установочный носитель можно попробовать, даже если в наличии у пользователя нет ни дистрибутива, ни диска с Windows 10. Достаточно, чтобы операционная система была установлена на самом компьютере. Возможности утилиты позволяют это сделать, если выполнить такие действия:
- Перейти в меню «Файл».

- Выбрать пункт «Новый» и «Самозагружаемый образ CD/DVD».
- Перейти к папке Windows и найти в директории Boot. Здесь следует найти и открыть файл под названием «bootfix».
- В нижней левой части окна программы найти и открыть директорию с нужной операционной системой.
- Выделить весь список в правой части окна, нажав комбинацию горячих клавиш Ctrl + A.
- Перетянуть все выделенные файлы в верхнее окно.
- Записать флешку Windows 10 в UltraISO. Для этого применяется та же последовательность действий, как и во время записи носителя из образа или с помощью DVD.
При выборе этого способа записи Windows 10 на флешку в UltraISO иногда возникает проблема. Индикатор в верхней правой части краснеет, показывая переполнение диска. Если размер USB-носителя на самом деле больше общего объёма записываемых файлов, стоит кликнуть левой кнопкой мыши по красной полоске и выбрать размер 4,7 ГБ, соответствующий DVD-диску.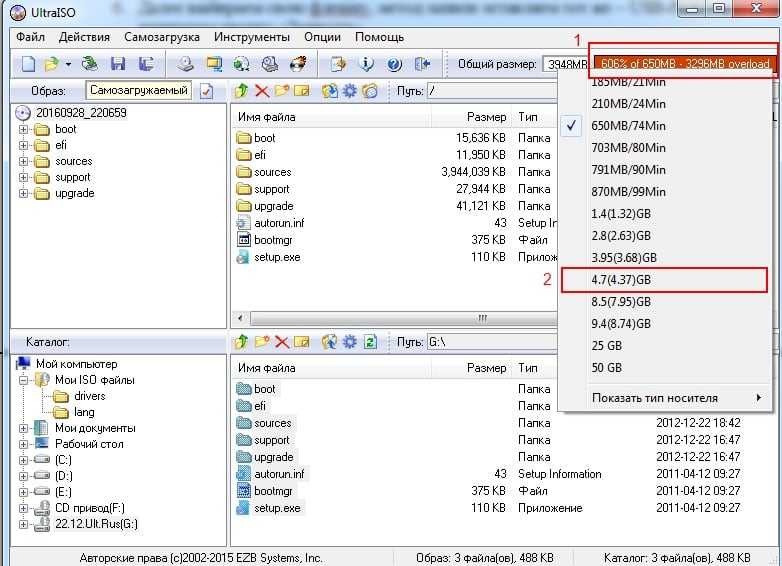
Помогла ли вам эта статья?
1 359 3
Автор статьи
Хомяк 729 статей
Первый в мире автор-хомяк. Админ нашего паблика ВК. Домашний питомец пропавшего WiFi Гида и обладатель большой семьи. Треш, зерно и AC/DC — никакой слабости.
UltraISO — Скачать
Простая в использовании утилита для создания, редактирования и преобразования файлов образов CD и DVD.
UltraISO — это мощное программное обеспечение для создания образов дисков, которое предлагает пользователям полный набор инструментов для создания, редактирования и управления образами дисков. Он предлагает широкий спектр функций, в том числе возможность создавать и записывать образы ISO, копировать диски CD и DVD и извлекать файлы из образов дисков. Для пользователей, которые ищут комплексную утилиту для работы с образами дисков, UltraISO — отличный выбор.
Для пользователей, которые ищут комплексную утилиту для работы с образами дисков, UltraISO — отличный выбор.
Пользовательский интерфейс UltraISO чистый и современный, с интуитивно понятным макетом, облегчающим навигацию. Главное окно обеспечивает быстрый доступ к наиболее распространенным функциям программы, а меню предлагает более подробные параметры. Программа также включает в себя пошаговый мастер, который поможет пользователям приступить к созданию образов дисков и управлению ими.
Основные функции UltraISO включают возможность создавать и записывать образы ISO, копировать диски CD и DVD и извлекать файлы из образов дисков. Программное обеспечение предлагает несколько расширенных функций, таких как возможность редактировать образы дисков, просматривать и редактировать информацию о дисках, а также преобразовывать образы дисков в различные форматы. Он включает в себя встроенный механизм записи CD/DVD и инструмент монтирования ISO для легкого доступа к образам дисков.
Будучи очень мощной утилитой, UltraISO может помочь вам работать с образами CD и DVD, такими как ISO, BIN/CUE, NRG, CCD, IMG и другими. UltraISO может редактировать каталог этих файлов изображений, а также может создавать образы CD или DVD из папок и файлов на жестком диске вашего ПК с Windows. UltraISO поддерживает более 30 различных форматов образов CD и DVD.
UltraISO управляется через меню, а пользовательский интерфейс этого приложения хорошо сделан и удобен. Отличие от других конкурирующих программ обработки изображений заключается в поддержке двухслойных DVD-дисков с поддержкой образов размером до 10 ГБ.
Разработчик UltraISO утверждает, что он поддерживает почти все известные форматы изображений, но поскольку у нас нет всех известных образов, мы не можем проверить этот факт.
Эта загрузка программного обеспечения также поддерживает загрузочные образы. Также недавно была добавлена поддержка образов Alcolol 120% вместе с PlexTools и NTI CD-Maker.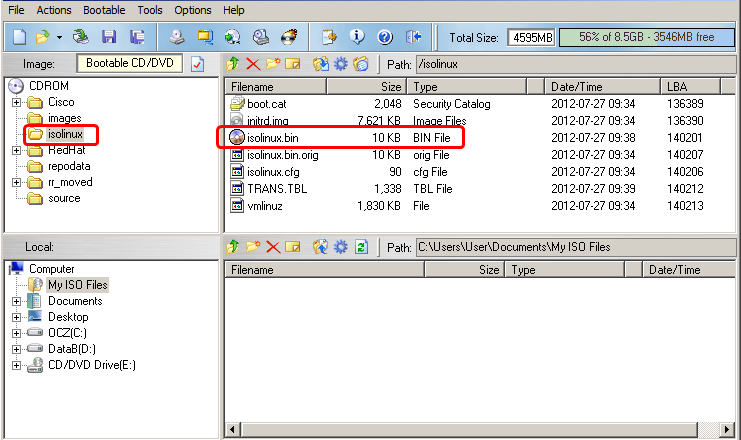
Особенности UltraISO
- Копирование аудио компакт-дисков : Копирование аудио компакт-дисков в форматы ISO, WAV, MP3 и WMA.
- Создание загрузочного CD/DVD : Создать загрузочные CD/DVD из образов ISO.
- Проверка контрольной суммы : Проверка контрольных сумм для образов дисков и файлов.
- Прямое редактирование : Непосредственное редактирование файлов ISO в форматах ISO, BIN и CUE.
- Объединение образов дисков : Объединение нескольких образов дисков в один.
- Подключение образов дисков : Монтировать образы дисков как виртуальные приводы.
- Разделение образа диска : Разделение образа ISO на несколько томов.
- Проверка образа диска : Проверка образов дисков ISO для обеспечения целостности.
- Сжатие файлов : Сжатие и разделение образов ISO на несколько CD/DVD/Blu-ray.

- Проводник : Создавайте и редактируйте содержимое файлов ISO с помощью встроенного проводника.
- Извлечение файлов : Извлечение файлов и папок из ISO и других образов дисков.
- Переименование файлов : Переименование файлов в образах дисков ISO.
- Запись образа : Запись образов ISO, BIN и CUE на CD/DVD/Blu-ray.
- Преобразование изображений : Преобразование между ISO, BIN/CUE, Nero (.NRG) и Alcohol (.MDS/.MDF).
Совместимость и лицензия
Эта загрузка распространяется по лицензии условно-бесплатного программного обеспечения для операционной системы Windows с дисковых утилит и может использоваться в качестве бесплатной пробной версии до окончания пробного периода (по истечении неопределенного количества дней). Демо-версия UltraISO 9.7.6.3829 доступна для бесплатной загрузки всем пользователям программного обеспечения с потенциальными ограничениями и не обязательно является полной версией этого программного обеспечения.
На какой версии Windows может работать UltraISO?
UltraISO можно использовать на компьютере под управлением Windows 11 или Windows 10. Предыдущие версии операционной системы не должны вызывать проблем при тестировании Windows 8, Windows 7 и Windows Vista. Windows XP поддерживается. Он работает как в 32-разрядных, так и в 64-разрядных системах без специальной 64-разрядной загрузки.
Рубрики:
- Скачать UltraISO
- Программное обеспечение для редактирования ISO
Мы протестировали UltraISO 9.7.6.3829 на наличие вредоносных программ с помощью нескольких различных программ. Мы подтверждаем, что эта программа не содержит вирусов, вредоносных программ и троянов. |
Как смонтировать файл Iso с помощью Ultraiso
-
Смонтировать файл с помощью Ultra Download And Install
Ultra ISO поддерживает практически все форматы образов CD DVD BD-ROM (ISO, CDI и NRG, скоро ).
Конечно, вы можете записывать образы на диски, копировать аудиодиски, создавать загрузочные флешки, монтировать образы в несколько виртуальных дисков одновременно.
После установки все файлы с расширением .iso на вашем ПК будут иметь новый вид (значок) следующего вида.
Но в процессе использования чувствуешь себя очень некомфортно, так как прикреплено довольно много рекламы.
Чтобы использовать этот iso-файл, taimienphi.vn также содержит несколько статей с советами по формату, но обычные пользователи выбирают, как читать их из программного обеспечения виртуального диска, чтобы иметь возможность использовать оба средства для хранения, а затем снова поделиться ими.
Статья расскажет вам, как создавать виртуальные диски с программным обеспечением UltraISO и использовать этот виртуальный диск для чтения и использования iso-файла или файла образа вашего диска.
Руководство по созданию виртуального диска с помощью UltraISO Шаг 1: Загрузите и установите программное обеспечение UltraISO на компьютер.
Вы можете скачать последнюю версию UltraISO здесь: Downloads UltraISO Это приложение относительно просто установить, вы просто несколько раз нажимаете Далее под руководством программы — После установки программного обеспечения UltraISO на компьютер, перейдите к Компьютер увидит еще один новый CD-привод.
Если вы присмотритесь, вы обнаружите различия в символах между
CD DVD-приводами, реальными и виртуальными приводами.
Итак, вы должны успешно создать виртуальные диски для компьютеров.
Шаг 2: Использовать виртуальный привод для чтения iso-файла программного обеспечения, игр, фильмов.
В примере это диск 15.2 Hirens.
Шаг 5. Наконец, вы нажимаете кнопку «Подключить».
Шаг 6: Вернитесь, проверьте, что вы на Диске компьютера увидите, что новый компакт-диск содержит загрузочный диск Hiren.
В рамках нашей статьи было рассказано, как создавать виртуальные диски и виртуальные диски с помощью программы UltraISO.
Интерфейс программы интуитивно понятен и относительно прост в использовании даже для тех, кто впервые работает с этим форматом.

 Хотя такое форматирование может выполнить и сама утилита.
Хотя такое форматирование может выполнить и сама утилита.