Как перенести видео с DVD на компьютер
Достаточно долгий период времени DVD были популярным способом для хранения видео. На них продавались видео, компьютерные игры, записывали домашние видео. Сейчас CD и DVD отошли на задний план, предоставив дорогу USB-устройствам и облачным хранилищам.
Однако у многих до сих пор возможно хранятся коллекции DVD с видеозаписями со свадеб, выпускных, юбилеев и других событий, которые делали специалисты. Чтобы диски не пылились на полках, видео с них можно перенести на компьютер.
Вы можете выбрать любой формат, который вам по душе. Один из оптимальных вариантов – AVI. Его преимущество заключается в поддержке многопоточного аудио и видео, как и у видео на DVD.
Для этого вам понадобится хорошая программа для конвертации файлов. Например, Movavi Конвертер Видео, который можно использовать и как конвертер VOB в AVI: https://www.movavi.ru/support/how-to/how-to-convert-vob-to-avi.html.
Инструкция
- Добавьте файлы в программу
Вставьте DVD в дисковод, а затем запустите Конвертер. Кликните по кнопке «Добавить файлы» в правом верхнем углу, а затем выберите «Добавить DVD».
Кликните по кнопке «Добавить файлы» в правом верхнем углу, а затем выберите «Добавить DVD».
- Выберите выходной формат
Откройте вкладку «Видео» и выберите «AVI». Откроется выпадающее меню, где вы можете выбрать разрешение и кодек выходного файла. Обратите внимание, что для некоторых вариантов будет доступно использование аппаратного ускорения – а какого, зависит от вашей видеокарты: NVIDIA, Intel или AMD. Это позволит сменить формат файла гораздо быстрее.
- Конвертируйте VOB в AVI
Выберите папку сохранения видео, а затем нажмите СТАРТ. Через пару минут ваш готовый файл появится в папке.
Дополнительно
Вы можете выбрать любой другой формат – в конвертере более 180 вариантов видео- и аудиоформатов, а также более 200 профилей сохранения для мобильных устройств.
К тому же, вы можете выбрать собственные настройки для любой из заготовок: поменять кодек, размер кадра, тип битрейта, частоту кадров и другие параметры. Для этого нужно кликнуть по иконке с шестеренкой.
Для этого нужно кликнуть по иконке с шестеренкой.
В программе есть встроенный редактор, где можно улучшить качество видео и аудио: стабилизировать, убрать шумы, выполнить цветокоррекцию, добавить эффекты и водяной знак, поработать с субтитрами, обрезать длину видео или аудио и многое другое.
Movavi Конвертер Видео подойдет не только для конвертации VOB в AVI, но и для работы с видео или аудио в любом другом формате. Поддержка аппаратного ускорения – это одна из причин высокой скорости конвертации. А помимо этого, в некоторых случаях (когда не меняете кодек) вы можете выбрать другой тип ускорения – режим SuperSpeed, который не портит качество видео и меняет формат файла за 1-10 секунд в зависимости от его размера. К тому же, пользоваться программой легко благодаря ею понятному интерфейсу на русском языке.
Поделиться.
Феноменальные способы сохранения видео с Google Диска на iPhone [2023]
Размещено от Бои Вонг / 25 августа 2022 г.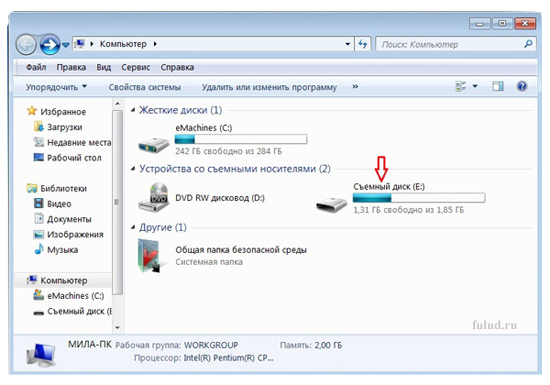 09:00
09:00
Удобный способ сохранить ваши данные, изображения, видео и музыку с помощью таких сервисов, как iCloud и Google Drive. Затем, используя любое из ваших устройств и Интернет, он может получить доступ к вашим облачным данным с помощью ПК и смартфонов этого устройства. Приложение Google Диск очень удобно использовать, когда вы хотите сохранить важные файлы. Позволяет сохранять большое количество фото, видео и т.д.
Список руководств
- Часть 1. Как загрузить видео из приложения Google Диска на iPhone напрямую
- Часть 2. Как сохранить видео с Google Диска на компьютер
- Часть 3. Часто задаваемые вопросы о том, как сохранить видео с Google Диска на iPhone
Часть 1. Как загрузить видео из приложения Google Диска на iPhone напрямую
Google Диск позволяет обмениваться большими видеофайлами между телефонами, не сталкиваясь с электронной почтой, если у вас есть хорошее соединение Wi-Fi, используя Google Диск для освобождения места на вашем iPhone.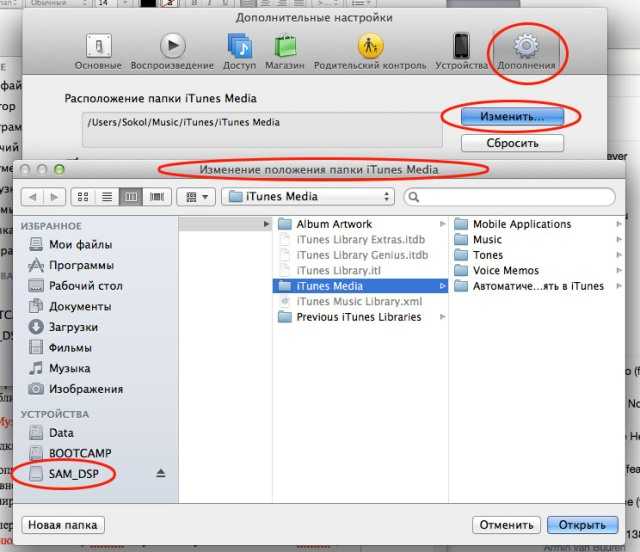 Кроме того, можно просто и быстро перенести видео, хранящееся на вашем Google Диске, на ваш iPhone. Вам нужно несколько нажатий, чтобы добавить видео на свой iPhoneфото- и видеотеку , как только вы найдете ее на Диске.
Кроме того, можно просто и быстро перенести видео, хранящееся на вашем Google Диске, на ваш iPhone. Вам нужно несколько нажатий, чтобы добавить видео на свой iPhoneфото- и видеотеку , как только вы найдете ее на Диске.
Вот 5 шагов для загрузки видео с Google Диска на ваш iPhone.
Шаг 1Для начала запустите приложение Google Диск на своем iPhone.
Шаг 2Далее вам нужно ввести название видео, которое вы хотите скачать, в строку поиска или нажать Поиск на диске вызвать меню; оттуда выбирай Видео, и вам нужно прокрутить, чтобы найти видео, которое вы хотите сохранить.
Шаг 3После поиска видео загрузите видео и нажмите три точки справа от него.
Шаг 4Выберите для Отправить копию из меню на вашем iPhone, прокрутив вниз.
Шаг 5Наконец, сохраните ваш видеофайл, который будет загружен и загружен на ваш iPhone.
FoneTrans для iOS
С FoneTrans для iOS вы сможете свободно передавать свои данные с iPhone на компьютер.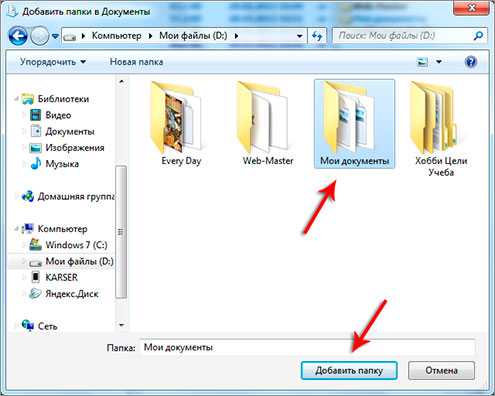 Вы можете не только передавать текстовые сообщения iPhone на компьютер, но также легко переносить фотографии, видео и контакты на ПК.
Вы можете не только передавать текстовые сообщения iPhone на компьютер, но также легко переносить фотографии, видео и контакты на ПК.
- Передача фотографий, видео, контактов, WhatsApp и других данных с легкостью.
- Предварительный просмотр данных перед передачей.
- Доступны iPhone, iPad и iPod touch.
Бесплатная загрузка Бесплатная загрузка Узнать больше
Часть 2. Как сохранить видео с Google Диска на компьютер
Во-первых, решите, хотите ли вы загружать определенные файлы с Google Диска на свой компьютер или предпочитаете, чтобы ваш компьютер и Google Диск всегда были синхронизированы.
Первого варианта будет достаточно для людей, которым нужны определенные файлы Google Диска на их компьютере или которые делают это лишь изредка. Google Резервное копирование и синхронизация программа для пользователей, которым нужен постоянный доступ к своим файлам на Google Диске. Файлы, которые вы добавляете, удаляете или изменяете на Google Диске, автоматически обновляются на вашем компьютере, что позволяет вам хранить все текущие данные в обоих местах одновременно.
Файлы, которые вы добавляете, удаляете или изменяете на Google Диске, автоматически обновляются на вашем компьютере, что позволяет вам хранить все текущие данные в обоих местах одновременно.
Вот демонстрация загрузки видео с Google Диска на ПК на iPhone, если вы хотите загрузить видео с Google Диска на компьютер.
Скачать видео с Google Диска на компьютер
Это шаги о том, как сохранить видео с диска Google на компьютер.
Шаг 1Для начала вам нужно открыть браузер Google Chrome и найти сайт https://drive.google.com.
Шаг 2Затем, если вы уже вошли в свою учетную запись Google, коснитесь пунктирного значка на правой панели интерфейса.
Шаг 3Коснувшись пунктирного значка, щелкните значок Google Drive продолжать.
Шаг 4Выберите видео, которое хотите скачать. Кроме того, вы можете использовать клавишу Ctrl на клавиатуре, чтобы щелкнуть несколько файлов, которые хотите загрузить.
Шаг 5В меню щелкните трехточечный значок в правом верхнем углу окна. Щелкните Скачать кнопку, чтобы сохранить файл.
Щелкните Скачать кнопку, чтобы сохранить файл.
Сохранить видео с компьютера на iPhone
Вариант 1. Как сохранить видео с ПК на iPhone с помощью USB-кабеляСамый ранний и простой способ — использовать USB-кабель для передачи видео с ПК на iPhone. Подключите iPhone к компьютеру, чтобы начать копирование или перемещение файлов между двумя устройствами. Кроме того, USB-кабель облегчает соединение между компьютером и устройствами ввода/вывода.
Шаг 1Во-первых, используйте USB-кабель для подключения вашего iPhone к компьютеру.
Шаг 2Затем, после подключения, войдите в проводник вашего компьютера.
Шаг 3После подключения устройства выберите видео, которые вы хотите отправить с ПК на устройство iPhone.
Шаг 4Перетащите их в файлы iPhone после выбора.
Вариант 2. Сохранить видео с компьютера на iPhone через FoneTrans для iOSFoneTrans для iOS — это эффективный инструмент для пользователей, позволяющий сохранять файлы с компьютера на устройства iPhone.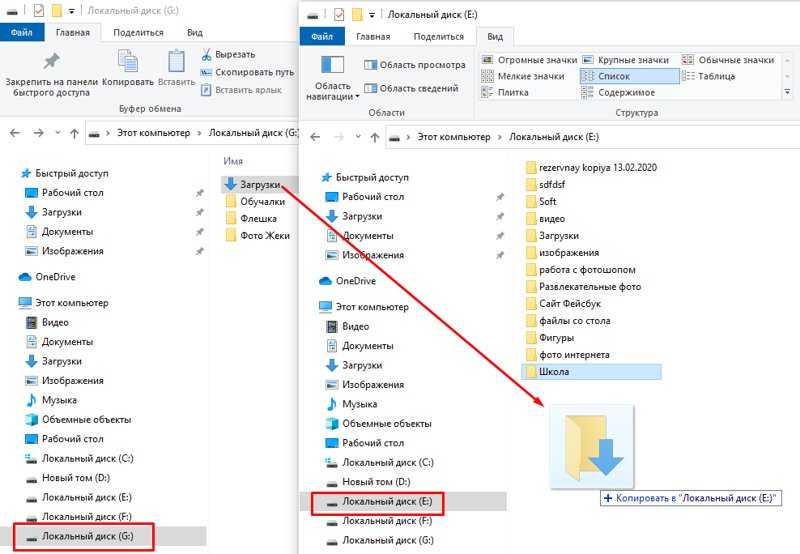 С помощью этой программы ваши данные могут передаваться без ограничений, включая сообщения, контакты, фото, видео и прочее. Вы можете перемещать эти файлы между рабочими столами, устройствами iOS и медиатекой iTunes. Он не уничтожит данные ни до, ни после операции передачи. Следовательно, использование этого инструмента не несет никакой опасности.
С помощью этой программы ваши данные могут передаваться без ограничений, включая сообщения, контакты, фото, видео и прочее. Вы можете перемещать эти файлы между рабочими столами, устройствами iOS и медиатекой iTunes. Он не уничтожит данные ни до, ни после операции передачи. Следовательно, использование этого инструмента не несет никакой опасности.
FoneTrans для iOS
С FoneTrans для iOS вы сможете свободно передавать свои данные с iPhone на компьютер. Вы можете не только передавать текстовые сообщения iPhone на компьютер, но также легко переносить фотографии, видео и контакты на ПК.
- Передача фотографий, видео, контактов, WhatsApp и других данных с легкостью.
- Предварительный просмотр данных перед передачей.
- Доступны iPhone, iPad и iPod touch.
Бесплатная загрузка Бесплатная загрузка Узнать больше
Вот шаги, как сохранить видео с компьютера на iPhone через FoneTrans для iOS:
Шаг 1Прежде всего, загрузите и установите FoneTrans для iOS на свой компьютер, посетив официальный сайт.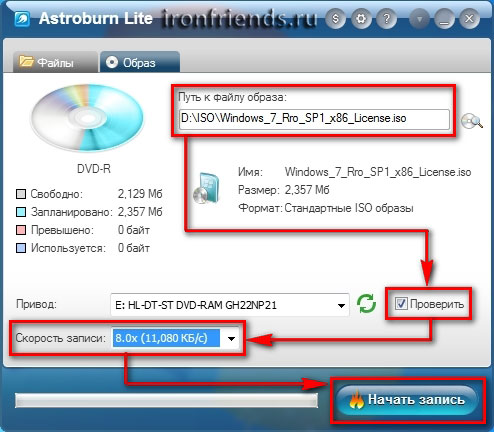 Он откроется сам по себе после завершения установки.
Он откроется сам по себе после завершения установки.
Шаг 2Затем вам нужно подключить устройство iOS к компьютеру через USB-кабель, чтобы вы могли видеть файлы на вашем устройстве iPhone.
Шаг 3Затем вам нужно щелкнуть Видео в левой части интерфейса. Щелкните
Шаг 4Когда вы закончите выбирать видео, нажмите Откройте чтобы добавить видео. Как только видео будет добавлено и передано, появится уведомление, чтобы вы знали. Вот и все!
Часть 3. Часто задаваемые вопросы о том, как сохранить видео с Google Диска на iPhone
1. Как переместить файл с Google Диска на рабочий стол?
Убедитесь, что вы вошли в свою учетную запись Google Диска, щелкните значок Google Диска на панели задач, а затем щелкните значок папки в правом верхнем углу. Затем дважды щелкните папку «Мой диск», выберите папку, которую хотите переместить на рабочий стол, выберите «Переместить в» вверху и выберите «Рабочий стол».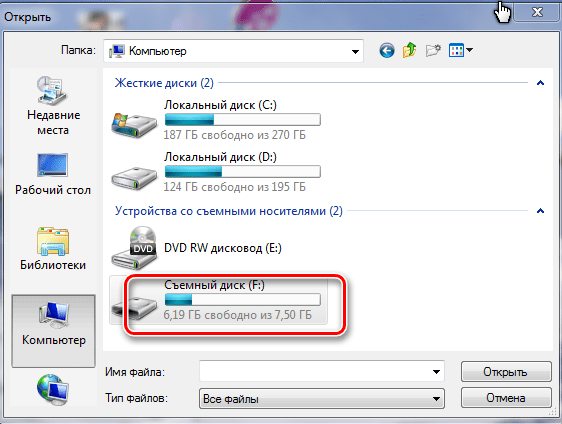
2. Почему мои файлы с Google Диска не загружаются?
Несколько причин могут помешать вам загружать файлы с Google Диска. Но самое главное, виновником могут быть поврежденные кэшированные данные. Проблема также может возникнуть, если вы отключили файлы cookie, вошли в систему с несколькими учетными записями или установили ненужные расширения.
3. Сохраняются ли файлы с Google Диска на моем компьютере?
Да. Все ваши файлы хранятся на Диске и к ним можно получить доступ, в то время как Документы, Таблицы и Слайды — это веб-типы документов, как и Формы и Рисунки. Набор веб-редакторов Google называется редакторами Google Docs.
В заключение мы рассмотрели различные способы передачи файлов на ваш iPhone, а также способы сохранения видео с Google Диска на ваш iPhone. С использованием FoneTrans для iOS это, на наш взгляд, лучший и самый быстрый способ выполнить эти задачи. Эта фантастическая программа может помочь вам решить проблему сохранения и передачи мультимедиа. Поэтому вместо того, чтобы беспокоиться о проблемах, попробуйте более быстрое решение.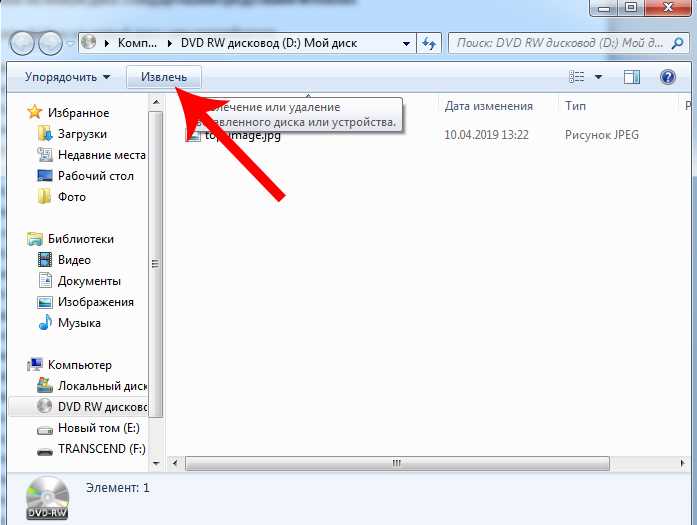
FoneTrans для iOS
С FoneTrans для iOS вы сможете свободно передавать свои данные с iPhone на компьютер. Вы можете не только передавать текстовые сообщения iPhone на компьютер, но также легко переносить фотографии, видео и контакты на ПК.
- Передача фотографий, видео, контактов, WhatsApp и других данных с легкостью.
- Предварительный просмотр данных перед передачей.
- Доступны iPhone, iPad и iPod touch.
Бесплатная загрузка Бесплатная загрузка Узнать больше
Как скопировать DVD на компьютер в Windows/Mac
Хранение физических DVD создает проблемы с местом и риск их царапин и повреждений. Более того, воспроизведение этих видео с дисков на портативных проигрывателях может вызвать проблемы. Во всех таких ситуациях лучшим решением будет сохранить DVD на компьютер. К сохраненному диску в вашей системе можно получить быстрый доступ, а также исключается риск физического повреждения. Далее переходим к вопросу о , как скопировать DVD на компьютер и легко воспроизвести его на любом устройстве. Для этого мы здесь, чтобы предоставить вам лучшие и самые бесплатные способы легко копировать DVD на Mac / ПК.
Далее переходим к вопросу о , как скопировать DVD на компьютер и легко воспроизвести его на любом устройстве. Для этого мы здесь, чтобы предоставить вам лучшие и самые бесплатные способы легко копировать DVD на Mac / ПК.
(Вы также можете узнать, как воспроизводить VOB-файлы в Windows 10)
Посмотрите видео, чтобы узнать, как конвертировать DVD в компьютер для копирования DVD на Mac/Windows и воспроизведения без проблем
Часть 1. Лучший способ копирования DVD на Mac/Windows и воспроизведения без проблем
Существует множество инструментов для сохранения DVD на Mac и Windows. Чтобы выполнить задачу качественно и без проблем, рекомендуется использовать профессиональный инструмент, такой как Wondershare UniConverter (первоначально Wondershare Video Converter Ultimate) .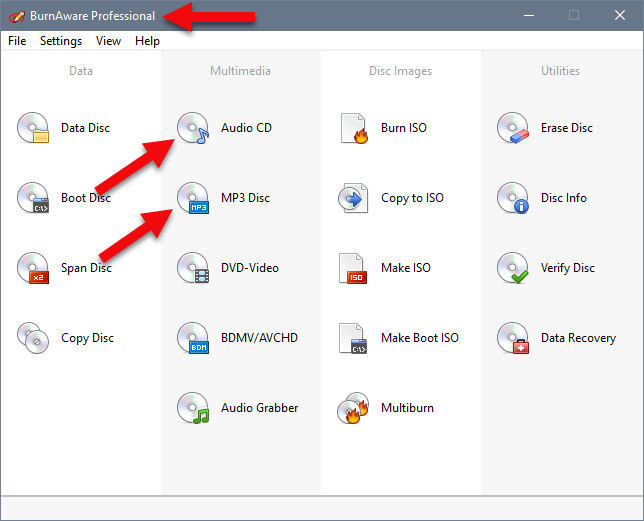 Этот универсальный набор инструментов для работы с видео упрощает сохранение дисков DVD/Blu-ray на компьютер в различных популярных видеоформатах. Файлы на ваших DVD-дисках сохраняются и конвертируются в любой формат с расширенными функциями и без потери качества. Данные вашего диска также можно редактировать, используя такие функции, как обрезка, обрезка, добавление специальных эффектов и другие для полной настройки. Wondershare UniConverter позволяет напрямую добавлять содержимое DVD в программный интерфейс. Есть возможность добавить основной файл или все файлы для процедуры. Версия программы для Windows и Mac доступна для копирования.
Этот универсальный набор инструментов для работы с видео упрощает сохранение дисков DVD/Blu-ray на компьютер в различных популярных видеоформатах. Файлы на ваших DVD-дисках сохраняются и конвертируются в любой формат с расширенными функциями и без потери качества. Данные вашего диска также можно редактировать, используя такие функции, как обрезка, обрезка, добавление специальных эффектов и другие для полной настройки. Wondershare UniConverter позволяет напрямую добавлять содержимое DVD в программный интерфейс. Есть возможность добавить основной файл или все файлы для процедуры. Версия программы для Windows и Mac доступна для копирования.
Примечание. Wondershare UniConverter напоминает вам, что незащищенные DVD-диски следует сохранять для личного использования. В противном случае вы можете столкнуться с юридическим риском.
Как легко сохранить DVD на компьютер:
Во-первых, вы должны скопировать и быстро установить Wondershare UniConverter на свой ПК/Mac, затем запустить его и вставить DVD, который вы хотите сохранить, в дисковод вашего компьютера.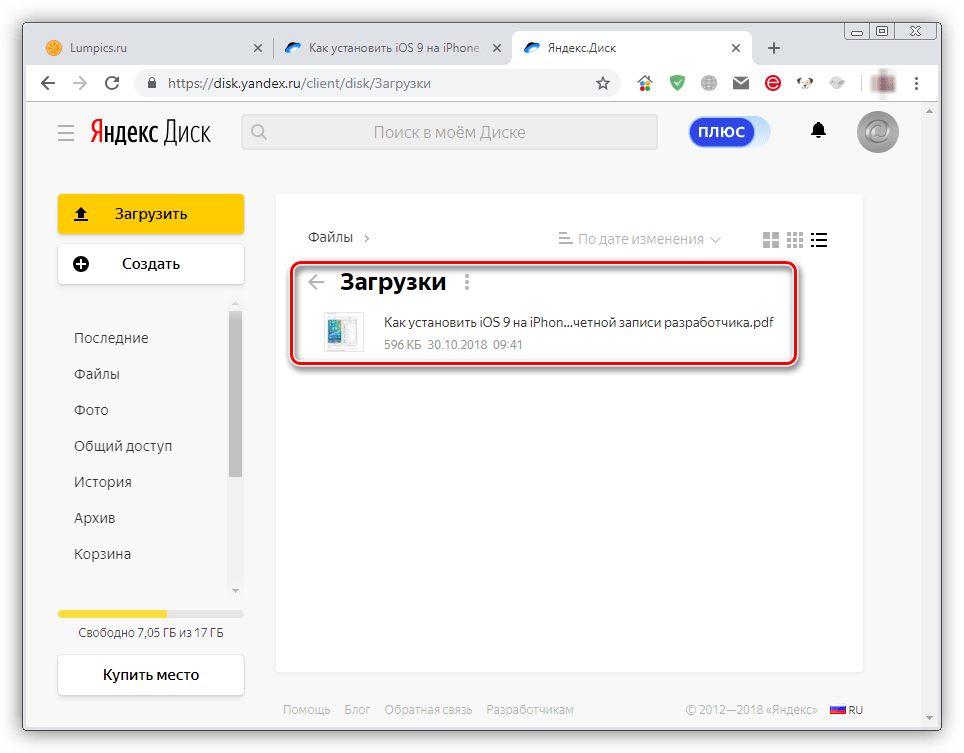 Затем выполните простые шаги, описанные ниже, чтобы скопировать DVD на Mac. Если вы пользователь Windows, вы также можете выполнить аналогичные действия в Windows 10/8/7.
Затем выполните простые шаги, описанные ниже, чтобы скопировать DVD на Mac. Если вы пользователь Windows, вы также можете выполнить аналогичные действия в Windows 10/8/7.
Запустите Wondershare UniConverter на своем Mac и в главном интерфейсе выберите раздел Converter. На вкладке «Преобразование» откройте раскрывающееся меню рядом с параметром «+Загрузить DVD», а затем выберите диск DVD-привода, в который вставлен ваш диск. Появится новое всплывающее меню с вариантами выбора «Основной фильм» или «Все фильмы». Выберите по желанию и нажмите на кнопку «Загрузить».
Шаг 2 Редактирование DVD-видео (необязательно).
Файлы будут добавлены в программу и их можно будет увидеть в интерфейсе. Под миниатюрой изображения появляются значки для редактирования. Выберите нужный значок, чтобы открыть окно настроек и внести необходимые изменения. Этот шаг является необязательным и может быть пропущен, если редактирование видео не требуется.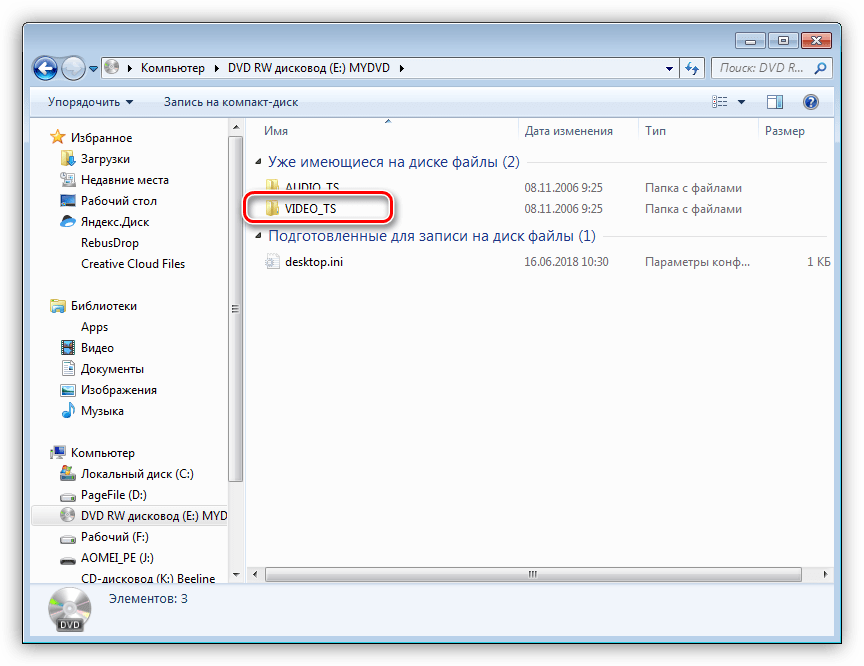
Шаг 3 Выберите целевой формат.
Далее вам нужно выбрать формат видео, в который вы хотите сохранить и преобразовать файлы вашего диска. Откройте раскрывающееся меню в опции «Формат вывода» в нижней части интерфейса. Выберите нужный формат на вкладке «Видео». Сохраните разрешение исходного файла или выберите один из доступных предустановленных параметров.
Шаг 4 Скопируйте DVD-видео на компьютер.
На вкладке «Расположение файла» выберите папку Mac, в которой вы хотите сохранить сохраненный файл. Наконец, нажмите кнопку «Преобразовать», чтобы начать копирование DVD-видео в вашу систему в нужном формате. Вскоре вы сможете найти сохраненное и преобразованное видео на вкладке «Готово».
Часть 2. Как бесплатно скопировать DVD на Mac
Если вы ищете бесплатное решение для бесплатного сохранения вашего DVD в системе Mac, то использование Mac OS X — один из достойных вариантов. Этот метод работает только для копирования незащищенного диска и не поддерживает DVD с закодированной защитой от копирования.
Шаги по сохранению DVD на Mac с помощью Mac OS X
Шаг 1: Вставьте DVD, который вы хотите скопировать, в систему Mac. Вставленный диск виден установленным на рабочем столе системы.
Шаг 2: Выберите Applications > Utilities , чтобы открыть Дисковую утилиту . С левой стороны выберите диск из данного списка. Для DVD есть два значка: один для дисковода, а другой для самого диска. Выберите тот, который имеет отступ, как и для самого диска.
Шаг 3: Затем выберите параметр «Новый образ» в главном окне Дисковой утилиты .
Шаг 4: В окне Сохранить как выберите имя файла и место назначения в вашей системе, где вы хотите сохранить копию диска. Убедитесь, что в месте назначения достаточно места для копирования всего содержимого диска.
Шаг 5: В окне «Сохранить как» выберите DVD/CD Master в качестве опции в Формат изображения . Параметр «Шифрование» не должен быть выбран. Нажмите на Сохранить кнопку для подтверждения настроек.
Нажмите на Сохранить кнопку для подтверждения настроек.
Шаг 6: Как только диск будет скопирован в вашу систему в нужное место, вернитесь к Дисковой утилите . Изображение нового диска можно увидеть в окне Дисковой утилиты с левой стороны. Удалите исходный DVD из вашей системы.
Шаг 7: Затем вставьте в свой Mac новый чистый диск с возможностью записи. В окне Дисковой утилиты выберите образ нового диска. Нажмите кнопку «Запись», а также выберите скорость записи. Существует также возможность выбрать, хотите ли вы Проверить записанные данные .
Шаг 8: После того, как DVD будет успешно записан, система покажет подтверждающее сообщение, и у вас будет новая копия вашего DVD. Образ диска можно сохранить для дальнейшего создания копий того же диска.
Недостатки метода:
● Сложный процесс и не подходит для пользователей, ищущих простые решения.
● Не поддерживает выбор нужного формата видеофайла.
● Нет возможности редактировать и настраивать файлы перед записью.
● Дополнительные функции, связанные с процессом записи, ограничены.
Советы
Часть 3. Как БЕСПЛАТНО КОПИРОВАТЬ DVD на компьютер Windows 10 с помощью VLC
Вы ищете бесплатную возможность сохранения DVD на компьютер под управлением Windows? VLC — правильный выбор. Один из широко используемых медиаплееров, VLC, может выполнять множество других функций, включая копирование DVD в вашей системе. Как правило, в вашей Windows установлен медиаплеер VLC, и это избавляет от необходимости устанавливать какое-либо другое программное обеспечение для этой задачи.
Шаги по сохранению фильмов с DVD на компьютер с помощью VLC Media Player:
Шаг 1: Вставьте DVD, который вы хотите скопировать, в DVD-привод вашей системы Windows.
Шаг 2: Запустите приложение VLC Media Player на своем ПК и на вкладке «Медиа» в главном интерфейсе выберите параметр Convert/Save .
Шаг 3: Появится новое всплывающее окно Open Media, в котором вы выбираете вкладку Disc .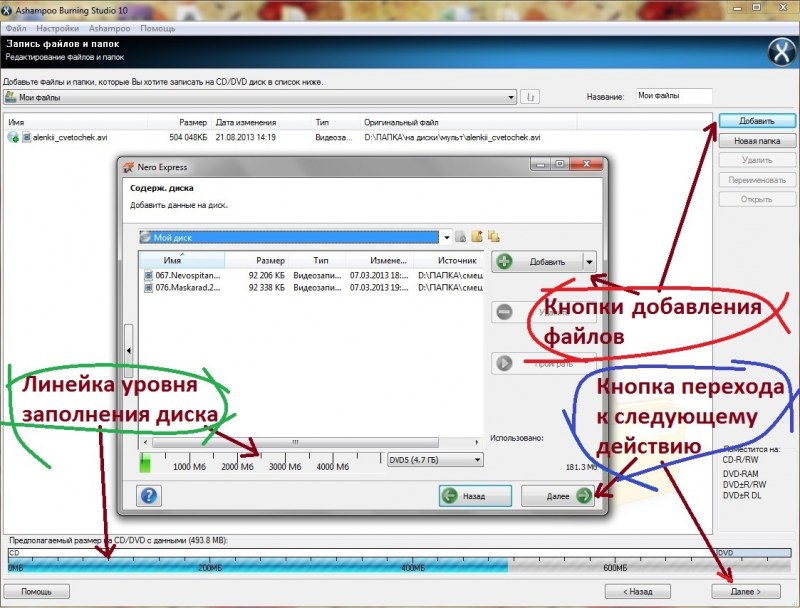 В разделе «Выбор диска» выберите параметр «DVD» и убедитесь, что в поле «Дисковое устройство» указан драйвер DVD, в который вставлен ваш диск.
В разделе «Выбор диска» выберите параметр «DVD» и убедитесь, что в поле «Дисковое устройство» указан драйвер DVD, в который вставлен ваш диск.
Шаг 4: Раздел «Начальная позиция» можно использовать для копирования только определенного заголовка или главы. Точно так же, если вам нужно скопировать какую-либо конкретную звуковую дорожку или дорожку субтитров, выберите ее в разделе Audio и Subtitles .
Шаг 5: Выберите Нет дисковых меню , так как проигрыватель может попытаться преобразовать меню циклического видео и споткнуться. Наконец, нажмите кнопку Start , чтобы начать бесплатную передачу DVD на компьютер в Windows 10.
Недостатки метода:
● Не позволяет контролировать выбор нужного формата.
● Не позволяет выбрать качество скопированного диска для экономии памяти или для других целей.
● Возможности редактирования файлов ограничены.
● Процесс копирования DVD идет медленно и иногда также может быть неудачным.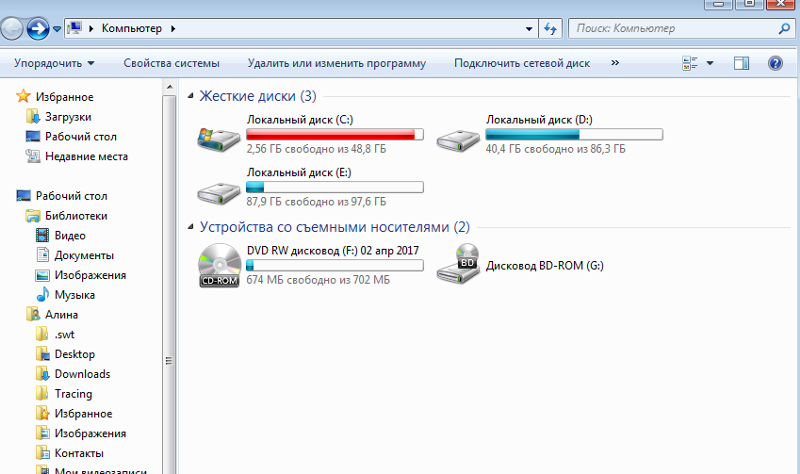
Советы
Если вам нужно знать, как сжимать DVD, вы можете перейти к Лучшее программное обеспечение для сжатия DVD . Это так просто, и тогда вы можете завершить процесс с помощью простых шагов.
Часть 4. Часто задаваемые вопросы о переносе DVD-дисков на компьютер
1. Можно ли скопировать DVD-диск на компьютер с помощью проигрывателя Windows Media?
На самом деле проигрыватель Windows Media не может помочь скопировать музыку, изображения и видео с DVD на ваш компьютер. Он поддерживает копирование музыки только с компакт-дисков.
2. Можно ли записывать DVD на жесткий диск?
Да. Если DVD не защищен от копирования, вы можете напрямую скопировать audio_ts и видео из содержимого DVD и вставить их на жесткий диск.
3. Как бесплатно смотреть DVD на моем компьютере?
Все упомянутые выше 3 инструмента поддерживают бесплатное воспроизведение DVD. Первым из них является Wondershare UniConverter, который отлично справляется с преобразованием видео, а также предлагает бесплатный DVD-плеер. Второй — VLC, который абсолютно бесплатен для Windows/Mac/Linux. Последним является проигрыватель Windows Media, который не поддерживает копирование DVD-дисков на компьютер, но может воспроизводить DVD-диски бесплатно.
Второй — VLC, который абсолютно бесплатен для Windows/Mac/Linux. Последним является проигрыватель Windows Media, который не поддерживает копирование DVD-дисков на компьютер, но может воспроизводить DVD-диски бесплатно.
Вывод:
Учитывая недостатки вышеперечисленных бесплатных решений, Wondershare UniConverter является лучшим вариантом для копирования DVD-фильмов на компьютер. Используя программное обеспечение, ваши диски можно легко и быстро сохранять в вашей системе с множеством параметров на выбор, таких как формат файла, качество и другие. Просто ЗАГРУЗИТЕ БЕСПЛАТНО и установите программу Wondershare, чтобы наслаждаться своим диском на высококачественных устройствах и в любом формате.
БЕСПЛАТНАЯ ЗАГРУЗКА БЕСПЛАТНАЯ ЗАГРУЗКА
Как скопировать DVD 7 простыми способами [Windows 10/8/7 и Mac]
Для сверхбыстрого копирования DVD на Windows и Mac : Movavi Video Converter
Для копирования и воспроизведения видео : VLC
Подробнее
Подробнее
Подробнее
Подробнее
Для копирования видео в различных форматах : HandBrake
Подробнее
Подробнее
Подробнее
Подробнее
Подробнее составили таблицу. Просмотрите его, чтобы узнать больше о каждой программе и решить, какая из них наиболее подходит для ваших нужд по конвертации мультимедиа.
Как копировать DVD с Movavi Video Converter на Windows 10/8/7 и Mac
Лучшее для : Сверхбыстрое преобразование на Windows и Mac
OS : Windows, macOS
Рейтинг G2 : 4,5 из 5, 3 отзыва
Интересно, как перенести коллекцию DVD на компьютер или другое устройство, чтобы смотреть любимые фильмы где угодно? Теперь вы можете быстро копировать DVD с помощью Movavi Video Converter. Просто следуйте инструкциям в этом руководстве, и вы сможете копировать DVD в любой видеоформат, который вам нравится: AVI, MOV, MKV, M2TS и многие другие!
Просто следуйте инструкциям в этом руководстве, и вы сможете копировать DVD в любой видеоформат, который вам нравится: AVI, MOV, MKV, M2TS и многие другие!
С нашим удобным программным обеспечением для копирования DVD можно одним щелчком мыши преобразовать DVD в формат файла MP4 для просмотра на мобильном телефоне. Не нужно разбираться в форматах видео, настройках или технических тонкостях — просто запустите программу, откройте DVD, выберите готовый пресет и нажмите Конвертировать .
Чтобы научиться копировать DVD на компьютер, просто скачайте Movavi Video Converter для ПК или Mac и прочитайте приведенный ниже урок.
Шаг 1. Загрузите и установите Movavi Video Converter
Загрузите Movavi Video Converter на свой Mac или Windows, чтобы скопировать DVD. После завершения загрузки запустите установочный файл, чтобы установить программу.
Шаг 2. Откройте программу и добавьте DVD
Откройте программу и добавьте DVD
Запустите Video Converter. Нажмите кнопку Add Media , затем выберите Add DVD > Open DVD и найдите папку VIDEO_TS на вашем DVD.
Шаг 3. Выберите предпочтительную предустановку
На вкладке Видео или Устройства в нижней части интерфейса видеоконвертера выберите нужный формат видео или мобильное устройство в качестве цели. Вы можете выбирать из более чем 180 медиаформатов и 200 предустановок устройства.
Шаг 4. Копирование DVD
Нажмите Сохранить в , чтобы указать папку на жестком диске, в которую программа должна сохранять преобразованные файлы. Наконец, нажмите кнопку Convert . Программа начнет обработку ваших медиафайлов.
Шаг 5. Сохраните видео
Сохраните видео
Если вы хотите скопировать видео на мобильное устройство после завершения процесса конвертации, сверните или закройте программу, включите мобильное устройство и подключите его к компьютеру. Запустите службу загрузки или просто скопируйте и вставьте выходной файл в целевую папку. И это все!
Обратите внимание, что процесс загрузки может занять некоторое время в зависимости от размера вашего видеофайла.
Теперь вы знаете, как копировать DVD с помощью Movavi Video Converter!
Отказ от ответственности : Обратите внимание, что Movavi Video Converter не позволяет конвертировать защищенные от копирования мультимедийные файлы и DVD-диски.
Как разорвать DVD с VLC
Лучший для : Игра и разрывание носителя
OS : Windows, MacOS
CNET. чтобы узнать, как копировать DVD с помощью медиаплеера VLC. Это бесплатное программное обеспечение очень популярно как для Mac, так и для Windows, поскольку люди предпочитают воспроизводить различные медиафайлы, а также пробовать копировать DVD с помощью VLC.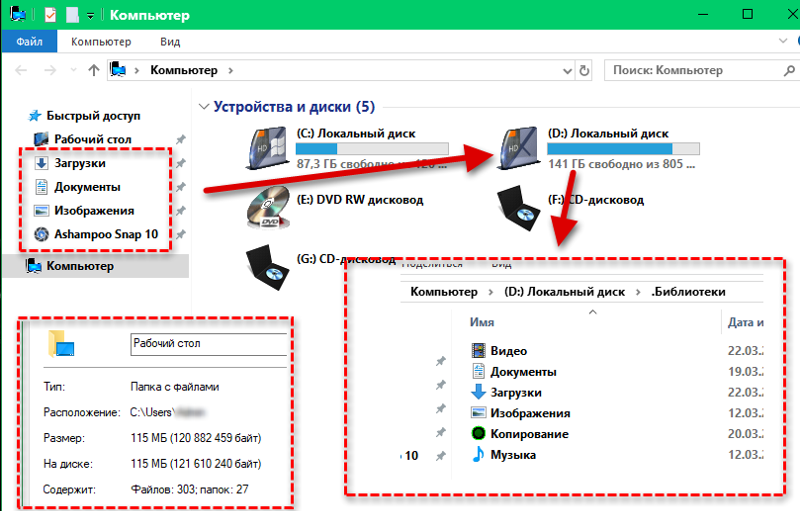
Как скопировать DVD на Mac и Windows с помощью VLC
Загрузите и откройте VLC.
Download VLCНа вкладке Media нажмите кнопку Convert/Save , затем выберите вкладку Disc .
Выберите вариант DVD , а затем расположение DVD-привода, чтобы ваш компьютер знал, откуда копировать.
Нажмите Convert/Save , а затем выберите кодек и настройки, которые вы хотите использовать для копирования.
Копируйте DVD на компьютер. Вот как копировать фильмы с DVD с помощью VLC.
Pros
Он прост и понятен в использовании и дает вам большой контроль, вы также можете наслаждаться тем фактом, что существует множество элементов управления над типами файлов. Как вариант для бесплатного копирования DVD, VLC по понятным причинам очень популярен.
Минусы
Программа может быть немного неуклюжей, и вам придется много исследовать файлы вашего компьютера, а не интуитивно копировать DVD через интерфейс.
Как использовать ручной тормоз для DVD RIP
Лучший для : Бесплатный разрыв с множеством форматов
OS : Windows, MacOS
CNET RANTION : 3,5 из 555. HandBrake — это инструмент, аналогичный медиаплееру VLC. Он предлагает бесплатную загрузку, и независимо от того, используете ли вы Windows 10, более старую версию или Mac OS, вы можете использовать функцию копирования DVD HandBrake, чтобы перенести видео с диска на компьютер.
Как скопировать DVD с помощью HandBrake
Загрузите и откройте HandBrake. Если вы хотите копировать DVD на ПК или Mac, вы можете выбрать соответствующую загрузку для используемой операционной системы.
Download HandBrakeВыберите файл, который вы хотите скопировать, нажав значок файла слева, перейдите к файлу, который находится на DVD.
Нажмите кнопку Browse и выберите место для сохранения сохраненного файла.

Нажмите Сохранить после выбора, а затем Start Encode вверху, чтобы начать копирование DVD в нужную папку на вашем компьютере.
Pros
Большим преимуществом является простая функциональность и тот факт, что ее можно использовать совершенно бесплатно.
Минусы
Хотя поддержки не так много, если что-то пойдет не так, это понятно из-за того, что за программным обеспечением не стоит большая команда. Бесплатное программное обеспечение часто имеет такой эффект домино.
Как разорвать DVD на компьютер с Winx DVD DVD Ripper
Best для : быстрое разрыв
OS : Windows
G2 RATE можно использовать как на Windows, так и на Mac, но он, несомненно, быстрее и эффективнее для тех, кто хочет знать, как копировать DVD в Windows 10.
Как копировать DVD в Windows 10 или Mac с помощью WinX DVD Ripper
Загрузите и установите программу.

Загрузить WinX DVD RipperЗагрузите DVD, нажав DVD Disc и перейдя к папке DVD.
Выберите выходной формат для видео, которое вы хотите преобразовать. Существует множество предустановок для копирования DVD на компьютер, и вы можете изменить настройки файла, чтобы они подходили для планшетов, телефонов и т. д.
Выберите выходную папку. Здесь будет храниться видеофайл.
Нажмите Start , и это начнет процесс копирования DVD и превращения его в файл на вашем компьютере.
Pros
Риппер поддерживает как старые, так и новые модели DVD и имеет невероятную скорость, не будучи слишком требовательным к вашему компьютеру и его оперативной памяти. Риппер также хорош для некоторых поврежденных DVD-дисков и отлично справляется с восстановлением видеоматериалов.
Минусы
Интерфейс немного неуклюжий и не выглядит особенно современным, и пользователям Mac может показаться сложным использовать его, но он по-прежнему эффективен.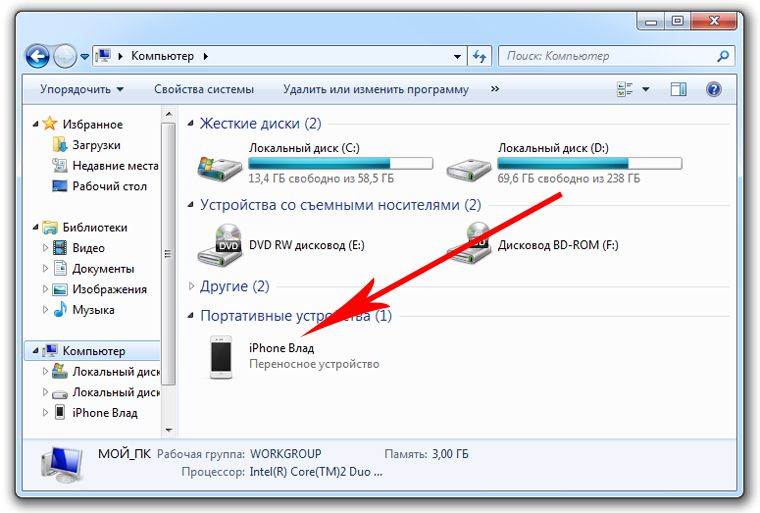
Как копировать DVD с помощью проигрывателя Windows Media
Лучшее для : Поддержка и учебные пособия или более ранние версии, проигрыватель мультимедиа является хорошим выбором. Он уже на вашей машине и готов выполнять свою работу.
Как скопировать DVD с помощью проигрывателя Windows Media
Откройте проигрыватель Windows Media, который уже будет на вашем компьютере, если вы используете Windows.
В Player Library нажмите кнопку Rip и выберите один из вариантов рядом с кнопкой, чтобы изменить форматирование.
Когда вы закончите с настройками, выберите Start Rip .
Pros
Это удобный метод копирования DVD. Из-за популярности этого приложения существует много поддержки для пользователей Windows.
Минусы
Проигрыватель Windows Media может извлекать видео с DVD-дисков, если вы используете систему Windows, но имейте в виду, что это не самый быстрый способ копирования DVD-дисков, и приложение может быть неуклюжим, особенно если вы обновить систему без обновления программного обеспечения.
Как разорвать DVD -диски на компьютер с DVD Wonderfox DVD
Лучший для : Содержание защищенного DVD с разрывом
OS : Windows
Отчет Windows Report : 4.7 из 5, 5 646 Обзоры
.WonderFox DVD Ripper — это программное обеспечение Windows, позволяющее копировать DVD-диски на компьютер. У него много замечательных функций, и он может копировать в высоком качестве, но есть как платная, так и бесплатная версия, поэтому вам, возможно, придется обновиться.
Как скопировать видео с DVD с помощью WonderFox
Загрузите и установите программу.
Загрузить WonderFoxЗагрузите файлы DVD. Выберите один из источников для загрузки файла DVD в программу: DVD-диск , ISO-образ или Папка DVD . Здесь вы найдете видеофайл на диске.
Выберите желаемый выходной формат.
 Пожалуйста, выберите нужный формат, нажав в правом верхнем углу интерфейса. Вы можете выбрать MPG, MP4, MOV, AVI, MKV, WMV, VOB и многие другие форматы файлов.
Пожалуйста, выберите нужный формат, нажав в правом верхнем углу интерфейса. Вы можете выбрать MPG, MP4, MOV, AVI, MKV, WMV, VOB и многие другие форматы файлов.Нажмите кнопку Выполнить , чтобы копировать DVD на жесткий диск.
Pros
Это быстро и эффективно, и позволяет получить доступ к видеофайлам на некоторых наиболее защищенных DVD.
Минусы
Одним из недостатков этого программного обеспечения является тот факт, что если вам нужны все функции и возможности, вам придется заплатить за полную версию. На рынке есть бесплатные рипперы DVD, так что это не обязательно лучшее решение. Это также не способ для Mac копировать DVD, поскольку он работает только в Windows.
Как использовать FreeMake в Windows и RIP DVD с IT
Лучшие для : Простые и быстрые преобразования
OS : Windows
. Freemake Video Converter — это очень простой способ копирования DVD. На их веб-сайте есть несколько онлайн-конвертеров, но вам нужно загрузить бесплатное программное обеспечение Freemake, если вы хотите копировать с DVD.
Freemake Video Converter — это очень простой способ копирования DVD. На их веб-сайте есть несколько онлайн-конвертеров, но вам нужно загрузить бесплатное программное обеспечение Freemake, если вы хотите копировать с DVD.
Как скопировать DVD в MP4 с помощью Freemake Video Converter
Загрузите и запустите Freemake Video Converter.
Скачать Freemake Video ConverterДобавьте диск DVD, который вы хотите конвертировать.
Выберите формат видео, который вы хотите использовать, а также параметры преобразования.
Начните процесс копирования, чтобы преобразовать файл и поместить его на свой компьютер.
Pros
Это совершенно бесплатно и просто в использовании.
Минусы
Freemake не позволяет копировать DVD на Mac, он работает только на Windows. Кроме того, он позволяет копировать только в несколько форматов, таких как MP4 и AVI. Здесь не так много настроек и возможностей редактирования, как в некоторых конкурирующих моделях.
Здесь не так много настроек и возможностей редактирования, как в некоторых конкурирующих моделях.
Резюме: как выбрать лучший DVD-риппер
Как выбрать идеальный DVD-риппер для вас? Если вы хотите узнать, как лучше всего копировать DVD, скорее всего, вам придется учитывать свои индивидуальные потребности.
На что следует обратить внимание:
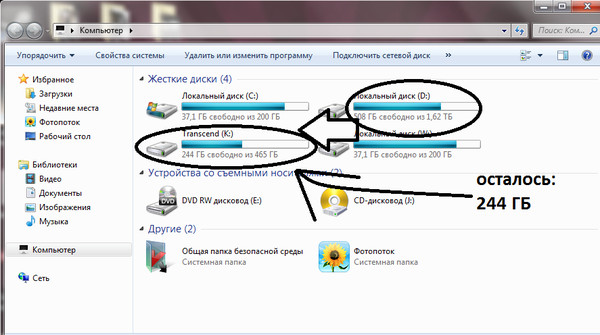 Учебники также очень полезны.
Учебники также очень полезны.Идеальный способ получить ваши медиафайлы в нужном вам формате!
Часто задаваемые вопросы
Как копировать DVD в Windows 10?
Большая часть программного обеспечения для копирования DVD-дисков хорошо работает в Windows 10. Выберите между проигрывателем Windows Media или другим проприетарным программным обеспечением из списка, например Movavi Video Converter.
Как воспроизвести DVD на компьютере?
Существует несколько вариантов воспроизведения DVD, а также его копирования. Использование медиаплеера VLC для DVD в Windows 10 — это простой способ смотреть развлечения.
Как скопировать DVD на Mac?
Чтобы Mac копировал DVD, вам нужно использовать специальное программное обеспечение. Только определенные типы программного обеспечения, такие как Movavi и VLC Media Player, могут работать на Mac и копировать DVD.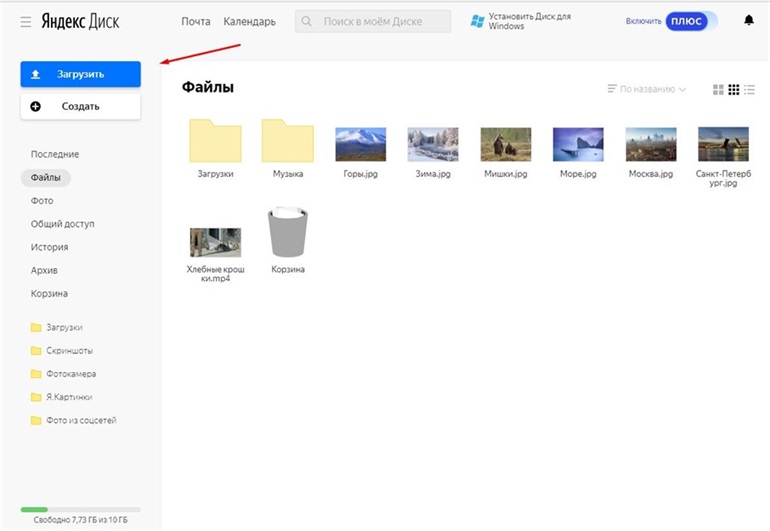 Вы можете использовать Disc Utility в своей системе Mac, но это немного неуклюже, и с интерфейсом может быть сложно разобраться.
Вы можете использовать Disc Utility в своей системе Mac, но это немного неуклюже, и с интерфейсом может быть сложно разобраться.
В каком формате лучше всего копировать DVD?
Есть несколько форматов, которые вы можете выбрать. Лучший формат для DVD может варьироваться. Если вы делаете копии, то ISO-образ представляет собой несжатую посекторную копию диска, но вы также можете использовать форматы файлов, такие как MP4 и MOV, для хранения DVD-видео на жестком диске и копирования содержимого непосредственно с DVD.
Копирование DVD испортит его?
Нет, если ваш DVD-привод не сломан, то нет реального риска испортить DVD при копировании.
Что делать, если VLC копирует DVD без звука?
Если вы используете медиаплеер VLC и он копирует DVD без звука, это может быть частота дискретизации или битрейт. Настройте скорости, чтобы они соответствовали исходному формату файла, и повторите копирование, это может решить проблему и создать копию или файл со звуком, как и предполагалось.


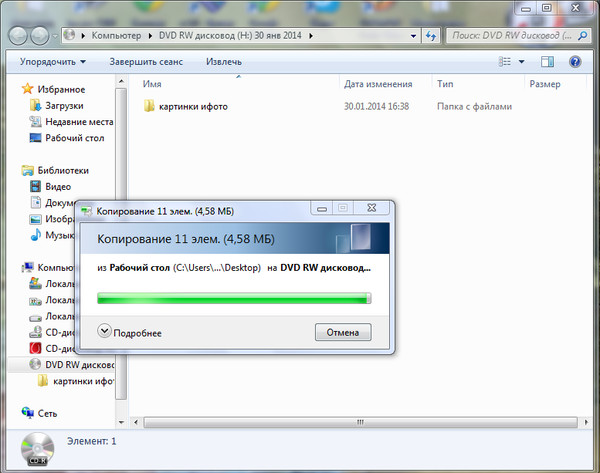
 Пожалуйста, выберите нужный формат, нажав в правом верхнем углу интерфейса. Вы можете выбрать MPG, MP4, MOV, AVI, MKV, WMV, VOB и многие другие форматы файлов.
Пожалуйста, выберите нужный формат, нажав в правом верхнем углу интерфейса. Вы можете выбрать MPG, MP4, MOV, AVI, MKV, WMV, VOB и многие другие форматы файлов.