Объединение PDF-файлов онлайн — лучший инструмент для объединения PDF-файлов
Неограниченный
Это слияние PDF является бесплатным и позволяет использовать его неограниченное количество раз и объединять PDF-файлы онлайн.
Быстро
Его обработка слиянием является мощной. Таким образом, объединение всех выбранных PDF-файлов занимает меньше времени.
Охрана
Мы гарантируем, что ваши PDF-файлы очень защищены. Почему, потому что мы нигде не загружаем PDF-файлы на Сервер.
Добавить несколько файлов
С помощью этого инструмента вы можете легко объединить несколько PDF-файлов одновременно. Вы можете просто объединить PDF-файлы и сохранить их.
Удобный для пользователя
Этот инструмент предназначен для всех пользователей, дополнительные знания не требуются. Таким образом, легко объединить PDF-файлы.
Мощный инструмент
Вы можете получить доступ к PDF Merger или использовать его онлайн в Интернете, используя любой браузер из любой операционной системы.
Как объединить PDF-файлы онлайн?
- Выберите документы PDF, которые вы хотите объединить при слиянии PDF.
- См. предварительный просмотр всех выбранных PDF-файлов в слиянии PDF.
- Вы можете изменить порядок PDF-файлов, перетащив их соответствующим образом.
- Кроме того, можно добавлять или удалять PDF-файлы из списка.
- Наконец, загрузите объединенный PDF-файл из слияния PDF.
Это один из лучших онлайн-инструментов для объединения PDF-файлов, позволяющий легко объединить все PDF-файлы. Этот инструмент позволяет объединить множество PDF-файлов в один PDF-файл. Используйте этот лучший онлайн-инструмент для объединения файлов PDF, чтобы объединить файлы PDF в один PDF-файл.
Используя этот онлайн-инструмент объединения файлов PDF, вы можете просто объединять файлы PDF онлайн. Это очень простой и быстрый инструмент для объединения PDF-файлов онлайн с помощью этого онлайн-инструмента для объединения PDF-файлов.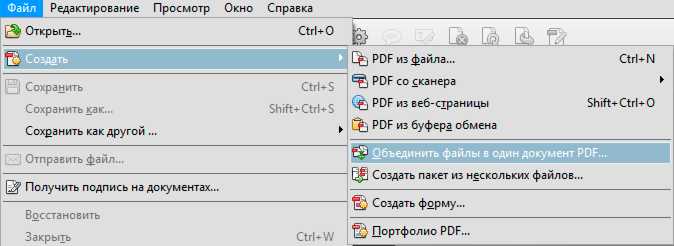
- Прежде всего, выберите файлы PDF в этом онлайн-инструменте объединения файлов PDF.
- Теперь просмотрите предварительный просмотр выбранных PDF-файлов при слиянии PDF-файлов.
- Кроме того, измените порядок файлов PDF в соответствии с вашими предпочтениями.
- Вы также можете добавить или удалить PDF из списка.
- Наконец, загрузите комбинированный PDF-файл из этого онлайн-инструмента для комбинирования PDF-файлов.

Разделить или объединить PDF-файлы — Сетевое администрирование
by adminОпубликовано
Adolix Split & Merge — бесплатная коммерческая программа для Windows для разделения или объединения PDF-документов.
Зачем кому-то нужно разделять или объединять файлы PDF? Это вопрос, который необходимо решить, прежде чем мы более подробно рассмотрим одну из программ, которая позволяет вам это делать. Объединение файлов PDF может быть полезно, если у вас есть несколько документов PDF, которые вы хотите объединить.
Примером могут служить все файлы PDF, которые вы получили во время учебы в колледже в течение года.
Преимущества в том, что вам нужно управлять только одним PDF-документом, а не несколькими; легче следить за файлом и быть уверенным, что вы случайно не удалили один из документов. Слияние также может быть полезно для коллекционеров комиксов или других документов, выпущенных в формате pdf.
Разделение также может иметь смысл.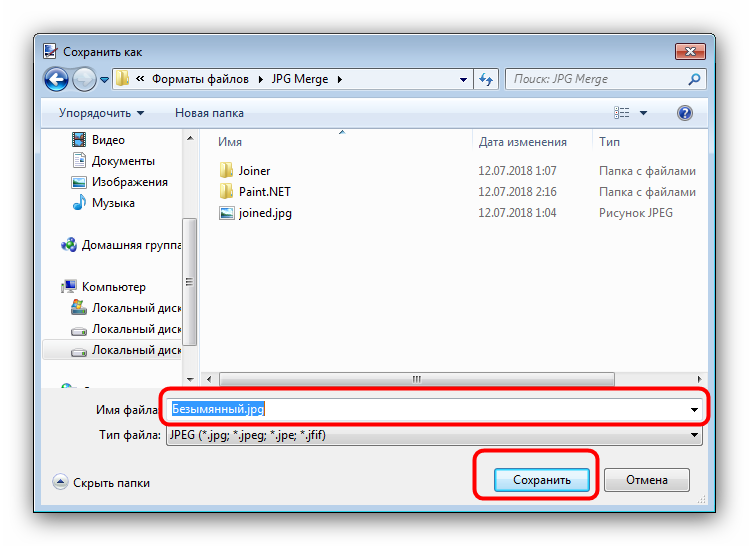 Может быть, только часть PDF-документа имеет значение. Вы можете разделить части документов, которые вам нужно отделить от остальных, чтобы уменьшить общий размер документа или быстрее получить доступ к нужному содержимому.
Может быть, только часть PDF-документа имеет значение. Вы можете разделить части документов, которые вам нужно отделить от остальных, чтобы уменьшить общий размер документа или быстрее получить доступ к нужному содержимому.
Разделить или объединить PDF-документы
Инструмент с открытым исходным кодом PDF SPlit and Merge уже упоминался ранее в разделить и объединить PDF файлы статьи на Ghacks. Адоликс Split Merge PDF — еще одно бесплатное программное обеспечение, которое можно использовать для разделения и объединения файлов PDF.
Программа использует интерфейс с вкладками, который обеспечивает доступ к вкладкам разделения и объединения. Один PDF-файл можно добавить на разделенную вкладку, в которой перечислены варианты разделения PDF-файла на файлы по x страниц в каждом или путем выбора диапазона страниц.
Селектор диапазона страниц использует формат, разделенный запятыми. Пример: 1-5, 6-7, 8-22; это разделит PDF-документ на три части. Как видите, не обязательно выбирать одинаковое количество страниц для частей.
Вкладка слияния выглядит очень похоже, с той разницей, что к ней можно добавить несколько файлов pdf, которые затем объединяются по порядку. Вам необходимо убедиться, что документы PDF расположены в правильном порядке; используйте кнопки со стрелками вверх и вниз для перемещения файлов вверх или вниз по списку, чтобы убедиться в этом.
Adolix Split and Merge может разделять и объединять PDF-файлы, защищенные паролем, при условии, что вы можете указать пароли. Он совместим с большинством операционных систем Microsoft Windows и был протестирован в Windows XP Service Pack 3 и системе Windows 10.
Обновить : Доступна бесплатная и профессиональная версия Split & Merge PDF. Бесплатная версия программы ограничена 5 документами при объединении и 50 страницами при разделении. Обратите внимание, что вы не можете использовать бесплатную версию для коммерческих задач.
Posted in ОшибкиКак объединить или объединить PDF и Word в один файл?
PDFelement — мощный и простой редактор PDF
Начните с самого простого способа управления PDF-файлами с помощью PDFelement!
Попробуйте бесплатно Попробуйте бесплатно Попробуйте бесплатно
Если вы знаете, как объединить файлы PDF и Word в один, это будет легко и сделает вашу работу более продуктивной. Например, у вас есть 4-5 разделов отчета, которые вы распечатали в отдельных PDF-файлах из Word, но как их получить в одном файле? Что ж, есть простой способ сделать это. Для тех, кто работает из дома, это более насущный вопрос.
Например, у вас есть 4-5 разделов отчета, которые вы распечатали в отдельных PDF-файлах из Word, но как их получить в одном файле? Что ж, есть простой способ сделать это. Для тех, кто работает из дома, это более насущный вопрос.
В Интернете можно найти множество инструментов, которые могут объединять файлы PDF или Word в один. Но что делать, если вам нужно объединить файлы PDF и Word в один? В этой статье мы собираемся объяснить вам, как вы можете это сделать. Итак, приступим.
В этой статье
Как объединить PDF и Word в один документ Word?
Как объединить документы PDF и Word в один PDF?
Как объединить PDF и изображения в один PDF онлайн?
Как объединить PDF и Word в один документ Word?
Цифровые документы важны для рабочего процесса или любой компании. Люди делятся ими через облачный сервис, электронную почту или URL-адрес. Однако задумывались ли вы когда-нибудь о том, есть ли более простой способ объединения документов?
Часто объединение нескольких документов облегчает работу.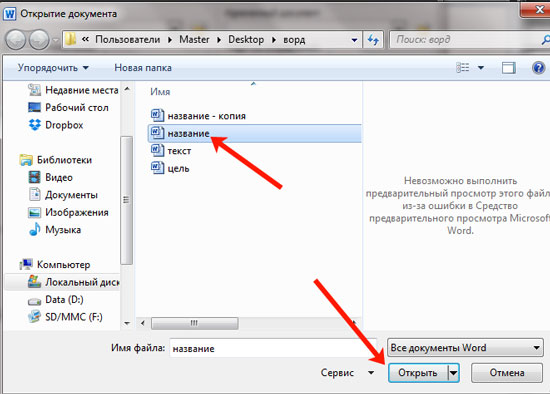 Прикрепление PDF-файлов к World может быть проще по сравнению с вложениями электронной почты. Кроме того, объединение содержимого PDF и Word намного проще, чем кажется.
Прикрепление PDF-файлов к World может быть проще по сравнению с вложениями электронной почты. Кроме того, объединение содержимого PDF и Word намного проще, чем кажется.
Если документы PDF имеют вложенные файлы, у вас будет все в одном файле. Таким образом, вам не нужно ходить туда-сюда с вложениями электронной почты. Если вы сделаете то же самое с текстовыми документами, это будет намного удобнее. Объединение документов PDF и Word в один файл Word будет полезно в таких ситуациях, как:
- Прикрепите юридические документы PDF в качестве приложения.
- Предлагайте дополнительные рабочие проекты и обновления в коммерческом предложении.
- Доступ к формам PDF, условиям контакта, отчетам или брошюрам.
- Предоставление или доступ к ресурсам PDF в качестве справочной информации для статьи, которую вы пишете.
Объединение PDF-документов в Word — популярный совет. Поскольку в наши дни цифровые документы становятся все более важными, вам может пригодиться метод прикрепления PDF-файла к Microsoft Word.
Чтобы вставить PDF-файл в Word, вам необходимо выполнить шаги, указанные ниже.
- Откройте Microsoft Word и поместите курсор в то место, где должен находиться PDF-файл. Перейдите к «Вставить» и нажмите «Объект». В диалоговом окне «Объект» необходимо перейти на вкладку «Создать из файла».
- Теперь нажмите «Обзор», чтобы найти и выбрать файл PDF, который вы хотите встроить. Выберите «Отображать как значок» и оставьте флажок «Ссылка на файл» снятым. Если вы хотите, вы можете изменить значок. Когда вы закончите, нажмите «ОК».
Теперь у вас будет PDF-файл прямо внутри документа Word, и вы сможете открыть его в нужной вам программе просмотра PDF-файлов.
Как объединить документы PDF и Word в один PDF?
Часто людям не нравится отправлять файлы Word и преобразовывать их в PDF по разным причинам. У большинства получателей не будет нужной версии Microsoft Word, поэтому они не смогут должным образом просматривать документы.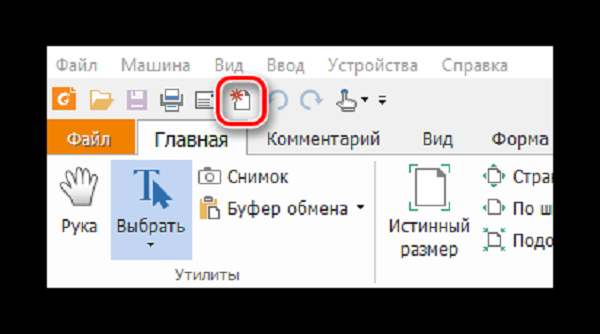 Более того, если документ Word открыт на втором компьютере, форматирование документа становится проблемой. Однако файлы PDF не имеют таких проблем.
Более того, если документ Word открыт на втором компьютере, форматирование документа становится проблемой. Однако файлы PDF не имеют таких проблем.
Проблемы с редактированием PDF? Переключитесь на PDFelement, один из лучших редакторов PDF. Посмотрите видео, приведенное ниже, чтобы узнать больше.
Давайте рассмотрим основные функции Wondershare PDFelement — PDF Editor.
Попробуйте бесплатно Попробуйте бесплатно КУПИТЬ СЕЙЧАС КУПИТЬ СЕЙЧАС
- Инструмент имеет отличительный интерфейс, облегчающий использование.
- Совместим с последними версиями операционных систем Mac и Windows.
- Инструмент может обрабатывать различные типы функций PDF.
- Это мощный инструмент, который может обрабатывать PDF-файлы независимо от их размера.
- PDFelement можно использовать в автономном режиме, что помогает обеспечить конфиденциальность ваших данных.

- Позволяет комбинировать файлы разных форматов.
Инструмент PDFelement упрощает весь процесс. Следовательно, процесс объединения будет выполнен за несколько секунд. Самое важное, о чем следует помнить, это то, что PDFelement — это универсальный инструмент для работы с PDF. Это означает, что помимо объединения PDF и Word, вы можете выполнять множество других действий с файлом PDF. Кроме того, вы можете использовать инструмент для создания файлов PDF в любом формате. Вы можете использовать этот инструмент для редактирования, комментирования, объединения, разделения и выполнения оптического распознавания символов в файлах PDF. Он может легко обрабатывать файлы любого размера. Несмотря на то, что вы можете загрузить инструмент бесплатно, вам придется заплатить за подписку, чтобы получить доступ к функциям.
Вы можете использовать PDFelement для объединения PDF и документа Word в один документ PDF. Вам останется только выполнить несколько простых шагов.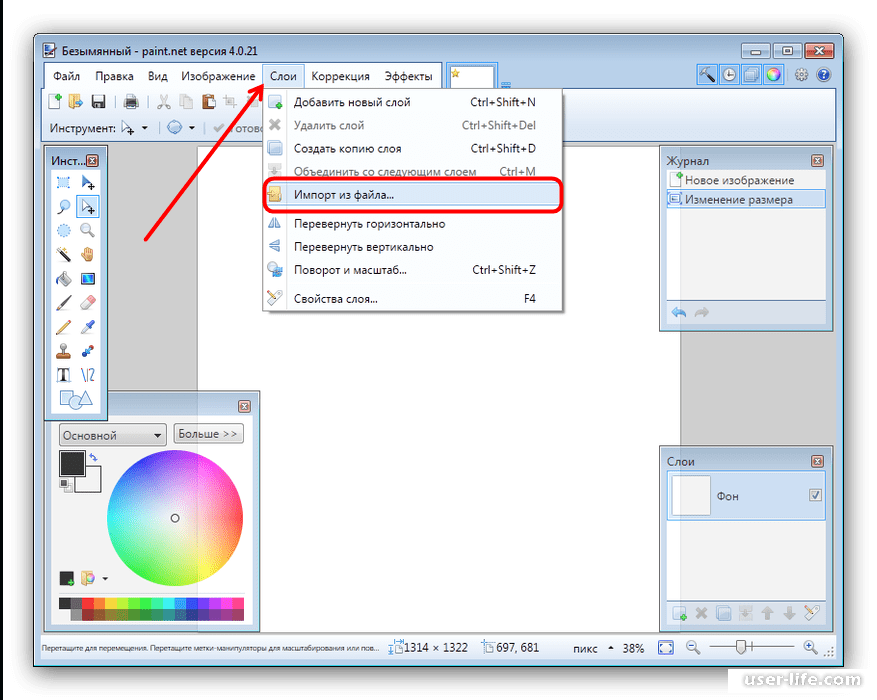
Попробуйте бесплатно Попробуйте бесплатно КУПИТЬ СЕЙЧАС КУПИТЬ СЕЙЧАС
Шаг 1. Запустите PDFelement
Первым шагом будет загрузка PDFelement, а затем его запуск в системе. Теперь в главном окне вам нужно нажать «Объединить» для импорта документов Word, которые вы хотите объединить с PDF.
Шаг 2. Объедините документы Word в PDF
Откроется новое окно, и вы должны нажать «Добавить файл», чтобы выбрать дополнительные файлы, если они вам нужны. Теперь вам нужно будет нажать «Применить», и ваши файлы будут объединены в один.
Шаг 3. Редактирование PDF-файла
После объединения файлов Word вы можете добавлять, удалять или заменять изображения и текст в документе с помощью вкладки «Редактировать». Когда вы закончите редактирование файлов PDF, вам просто нужно нажать «Файл», а затем нажать «Сохранить», чтобы сохранить файл. Выберите имя и место для файла PDF и нажмите кнопку «Сохранить» еще раз.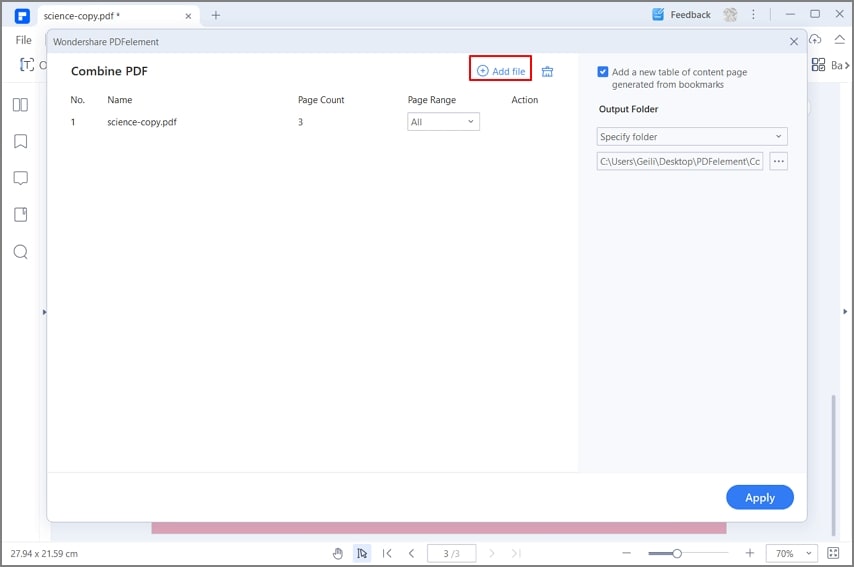
Попробуйте бесплатно Попробуйте бесплатно КУПИТЬ СЕЙЧАС КУПИТЬ СЕЙЧАС
Элемент PDF — это не простая программа для объединения файлов PDF. Это комплексное решение, позволяющее делать все, что связано с вашими важными документами. Вы можете создавать файлы PDF даже из пустых страниц, изображений или документов Word. Создав файл PDF, вы можете легко добавлять, удалять или заменять существующие изображения или текст в файле PDF. С помощью PDFelement вы можете конвертировать PDF-файлы в изображения или документы.
Инструмент работает с Linux, Windows, Mac и iOS. Чтобы объединить, вы можете добавить столько файлов, сколько хотите, в один PDF-документ. Это упрощает отправку по электронной почте. С PDFelement вы можете выбрать план, который подходит именно вам. Поскольку он доступен для всех устройств iOS, вы можете использовать этот инструмент на ходу, чтобы объединить документы PDF и Word в один PDF-файл.
Как объединить PDF и изображения в один PDF онлайн?
Немногие инструменты позволят вам объединить документы Word и PDF в один PDF-файл, такой как PDFelement.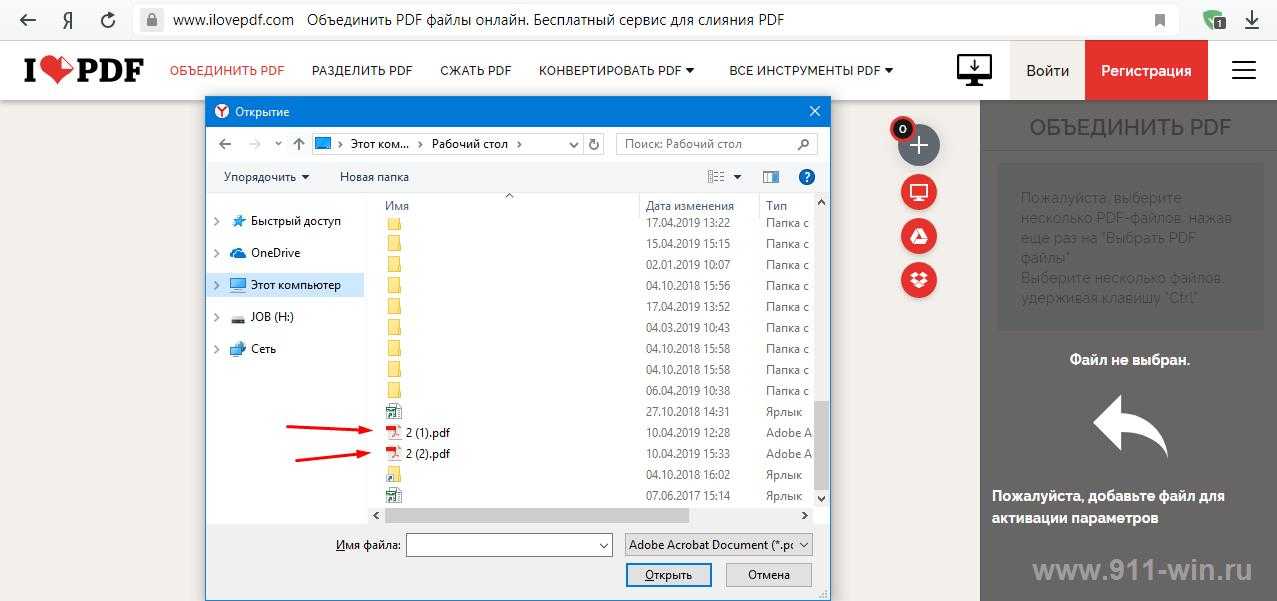 Тем не менее, вы можете объединять изображения в виде PDF-файлов онлайн с помощью функции «Объединить PDF».
Тем не менее, вы можете объединять изображения в виде PDF-файлов онлайн с помощью функции «Объединить PDF».
CombinePDF — это простой в использовании онлайн-инструмент, который позволяет объединять несколько изображений или файлов PDF в один документ PDF даже без установки программного обеспечения. Что лучше всего в этом онлайн-инструменте, так это то, что вы сможете использовать его бесплатно. Это идеальный инструмент для вас, если вы не хотите загружать какое-либо программное обеспечение на свое устройство.
С помощью этого онлайн-инструмента вы можете выбрать до 20 файлов PDF и изображений с компьютера и перетащить их в соответствующую область. Тем не менее, когда все файлы собраны вместе, они не могут быть 150 МБ. Вы можете получить доступ к инструменту на разных языках.
Чтобы объединить файлы, вам просто нужно открыть инструмент CombinePDF и выполнить шаги, указанные ниже.
- Нажмите «Загрузить файлы», чтобы загрузить файлы. Вы также можете перетаскивать файлы, которые хотите объединить.

- Когда вы закончите загрузку файлов, нажмите на опцию «Объединить».
- Все документы Word будут объединены в один PDF-файл всего за несколько секунд.
Таким образом, у вас будет PDF и изображения в одном PDF-файле. Это значительно упрощает просмотр изображений. Кроме того, наличие нескольких изображений в одном PDF-файле означает, что вы можете легко отправить их по электронной почте.
Final Words
Знать, как объединить или объединить файлы PDF и Word в один файл, несложно. Если у вас есть несколько файлов PDF и Word, которые вы хотите объединить в один, вы можете использовать методы, которые мы обсуждали выше. Вы сможете использовать эти приемы для объединения PDF и Word на ПК с Windows или Mac. Используйте Microsoft Word для объединения файлов PDF без каких-либо хлопот.
Однако PDFelement — лучший инструмент, который вы можете использовать для этой цели. Он не только может объединять и объединять файлы PDF и Word в один, но и выполняет множество других функций, связанных с PDF.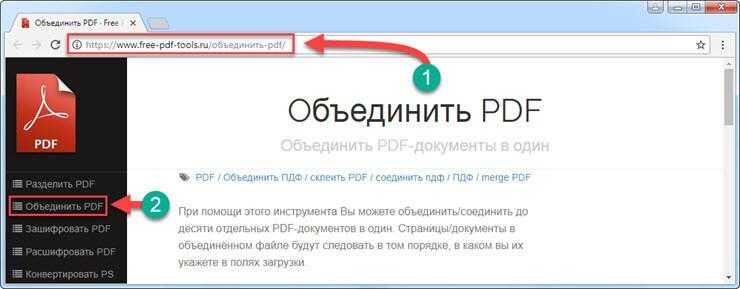 Вот почему он известен как универсальный инструмент PDF. Это мощный инструмент, предназначенный для решения всех ваших проблем, связанных с PDF. Вы также можете использовать его для преобразования PDF-файлов в различные форматы файлов. Но если вы не хотите загружать какое-либо программное обеспечение на свое устройство, вы можете использовать CombinePDF. Это онлайн-инструмент, который позволит вам объединить изображения в файл PDF без загрузки какого-либо программного обеспечения.
Вот почему он известен как универсальный инструмент PDF. Это мощный инструмент, предназначенный для решения всех ваших проблем, связанных с PDF. Вы также можете использовать его для преобразования PDF-файлов в различные форматы файлов. Но если вы не хотите загружать какое-либо программное обеспечение на свое устройство, вы можете использовать CombinePDF. Это онлайн-инструмент, который позволит вам объединить изображения в файл PDF без загрузки какого-либо программного обеспечения.
pdf: Как объединить документы PDF? Узнать здесь 004 2,12 %
Инвестировать сейчас
ОСОБЫЕ ФОНДЫ
★★★★★
Axis Midcap Fund-Growth
Доходность за 5 лет
13,34 %
Инвестировать сейчас
Поиск акций, новостей, взаимных фондов, новостей и т. д.
новости ెలుగు| Today’s Paper
Деловые новости›Новости›Международные›Новости США›Как объединить PDF-документы? Узнайте здесь
Как объединить документы PDF? Знайте здесь
The Feed
Rate Story
Размер шрифта
AbcSmall
AbcMedium 900Large
45
04 Сохранить
Распечатать
Краткий обзор
См. здесь, чтобы узнать, как объединить несколько документов PDF в один файл.
АгентстваПришло время узнать, как объединить несколько PDF-документов в один файл на Mac или ПК с Windows, выполнив несколько простых шагов.
Как объединить PDF-файлы в Windows?
PDFsam
Перетащив два файла PDF в окно, которое добавляет их в список, вы можете объединить их с помощью PDFsam. Список можно изменить путем перетаскивания. Вы можете выбрать определенный диапазон страниц из каждого PDF-файла, но вам нужно будет изучить документ в другом программном обеспечении, таком как Microsoft Edge или Adobe Reader, чтобы определить, какие страницы вам нужны.
Кроме того, вы можете включить нижний колонтитул на каждой странице объединенного документа. Вы также можете комбинировать закладки и поля формы из исходных файлов, используя другую технику. Просто нажмите кнопку «Выполнить», когда будете готовы объединить документы. Дистрибутивы Linux на основе Debian и macOS поддерживают PDFSam.
Вы также можете комбинировать закладки и поля формы из исходных файлов, используя другую технику. Просто нажмите кнопку «Выполнить», когда будете готовы объединить документы. Дистрибутивы Linux на основе Debian и macOS поддерживают PDFSam.
Редактор PDF-Xchange, ABBYY FineReader, Adobe Acrobat DC
Эти программы позволяют объединять PDF-файлы практически единообразным образом. Чтобы сделать это с помощью редактора PDF-XChange, выполните следующие действия:
Выберите «Файл» > «Новый документ».
Выберите параметр для объединения нескольких файлов в один PDF-файл.
Перетащите файлы в поле со списком файлов, которые вы хотите объединить в один PDF-файл. Помимо документов Word, Excel и PowerPoint, вы также можете загружать PDF-файлы, текстовые файлы, изображения и файлы других форматов. Перед объединением файлов программа преобразует каждый из них в формат PDF.
Открыв несколько файлов на разных вкладках в редакторе PDF-XChange и перетащив эскизы нужных страниц с вкладки источника на вкладку назначения, вы можете точно настроить комбинацию файлов, указав диапазон страниц, которые вы хотите импортировать.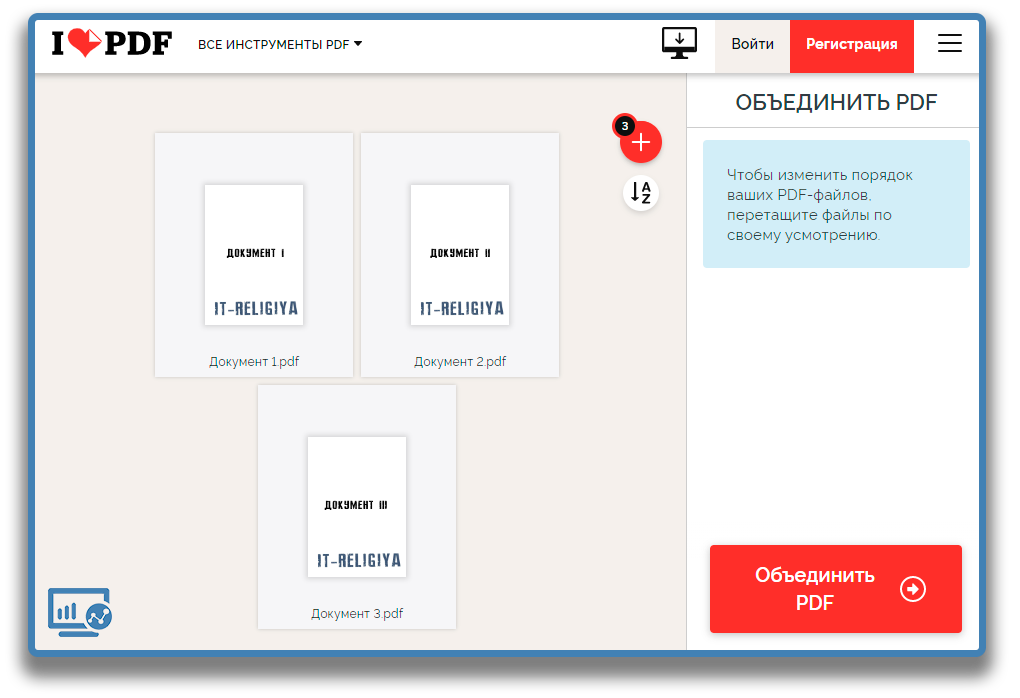 . Если миниатюры не отображаются, попробуйте меню «Вид» > «Области» или сочетание клавиш Ctrl-T.
. Если миниатюры не отображаются, попробуйте меню «Вид» > «Области» или сочетание клавиш Ctrl-T.
Как объединить PDF-файлы на Mac?
Из macOS Finder
В macOS Finder выберите «Галерея» в верхнем меню «Вид» или на панели инструментов Finder, чтобы объединить два или более PDF-файла.
Затем выберите файлы, которые вы хотите объединить, удерживая нажатой клавишу Command.
Чтобы упорядочить файлы в объединенном PDF-файле, щелкните каждый файл в нужной последовательности. Кнопка «Создать PDF» отображается на панели инспектора справа, когда вы выбираете несколько файлов.
После выбора всех нужных PDF-файлов нажмите «Создать PDF», и Finder создаст новый PDF-файл на вашем рабочем столе.
В качестве альтернативы вы можете использовать представление списка Finder, чтобы выбрать несколько файлов, а затем щелкнуть, удерживая нажатой клавишу Ctrl, или щелкнуть двумя пальцами, чтобы отобразить контекстное меню. Выберите «Быстрые действия», затем «Создание PDF».
Часто задаваемые вопросы:
- Что означает PDF?
Portable Document Format - Чем отличается файл документа от PDF?
Doc — редактируемый формат файла. С другой стороны, PDF — это нередактируемый формат файла.
Заявление об отказе от ответственности: Этот контент создан третьей стороной. Высказанные здесь взгляды принадлежат соответствующим авторам/организациям и не отражают точку зрения Economic Times (ET). ET не гарантирует, не ручается и не одобряет какое-либо его содержание, а также не несет за него никакой ответственности. Пожалуйста, примите все необходимые меры, чтобы убедиться, что любая предоставленная информация и контент являются правильными, обновленными и проверенными. Настоящим ET отказывается от любых и всех гарантий, явных или подразумеваемых, в отношении отчета и любого его содержания.
Воскресенье, 23 апреля 2023 г.
Откройте для себя газету Economic Times в цифровом формате!
Прочитать полное печатное издание »
- Первая страница
- Чистая политика
- Практический результат
- Глубокое погружение
- Подробнее Основной доход, маржа
Кредитор частного сектора ICICI Банк сообщил о своей самой высокой квартальной прибыли в размере 9 121 крор фунтов стерлингов за январь-март, что на 30% больше, чем 7 019 фунтов стерлингов.
 крор годом ранее, благодаря сильному основному доходу и рекордной марже. Аналитики, опрошенные Bloomberg, оценили чистую прибыль в размере 9 138 крор фунтов стерлингов за квартал.
крор годом ранее, благодаря сильному основному доходу и рекордной марже. Аналитики, опрошенные Bloomberg, оценили чистую прибыль в размере 9 138 крор фунтов стерлингов за квартал.Твиттер связывает рекламу с оплаченными галочками, минимальные расходы
Компании, желающие размещать рекламу в Twitter Inc, теперь должны платить за проверку или достигать минимальных ежемесячных расходов на рекламу, сообщила рекламодателям платформа социальных сетей на этой неделе.
Удай Котак займет должность неисполнительного директора
Kotak Промоутер Mahindra Bank Удай Котак перейдет на роль неисполнительного, независимого директора банка после того, как его пребывание в должности управляющего директора и генерального директора закончится в конце этого года, говорится в заявке на фондовую биржу, поданной кредитором частного сектора.
Читать больше новостей на
pdfpowerpointpdf createmicrosoft edgemac или windowsfinderabbyy FineReaderCommandexcel
(Все новости США, Великобритании, Канады, международные экстренные новости и последние обновления новостей на 90 Economic Times).

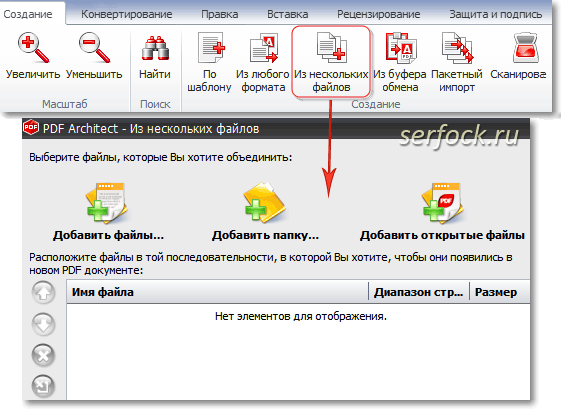

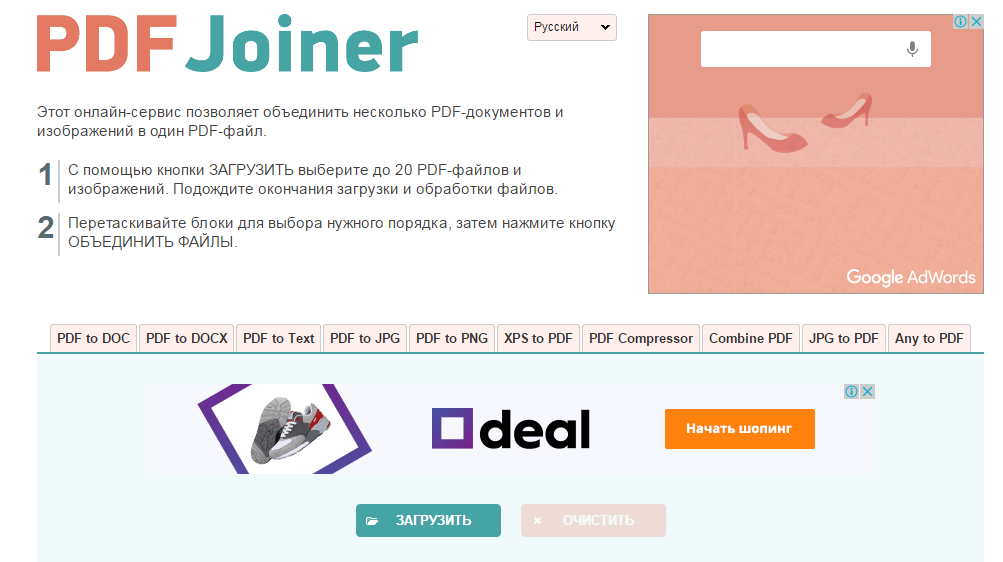

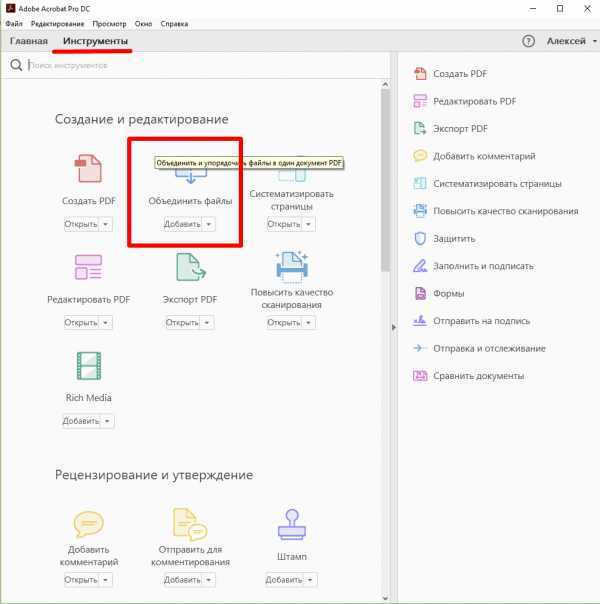 крор годом ранее, благодаря сильному основному доходу и рекордной марже. Аналитики, опрошенные Bloomberg, оценили чистую прибыль в размере 9 138 крор фунтов стерлингов за квартал.
крор годом ранее, благодаря сильному основному доходу и рекордной марже. Аналитики, опрошенные Bloomberg, оценили чистую прибыль в размере 9 138 крор фунтов стерлингов за квартал.