Перенос проектов в Premiere Pro
Руководство пользователя Отмена
Поиск
Последнее обновление May 25, 2023 02:07:00 AM GMT
- Руководство пользователя Adobe Premiere Pro
- Выпуски бета-версии
- Обзор программы бета-тестирования
- Домашняя страница бета-версии Premiere Pro
- Бета-функции
- Secure Reliable Transport (SRT)
- Диспетчер цветов
- Режим восстановления
- Secure Reliable Transport (SRT)
- Начало работы
- Начало работы с Adobe Premiere Pro
- Новые возможности Premiere Pro
- Рекомендации по обновлению Premiere Pro
- Сочетания клавиш в Premiere Pro
- Специальные возможности в Premiere Pro
- Вопросы и ответы
- Заметки о выпуске | Premiere Pro
- Начало работы с Adobe Premiere Pro
- Требования к оборудованию и операционной системе
- Рекомендации по аппаратному обеспечению
- Системные требования
- Требования к ГП и драйверу ГП
- Рендеринг с ускорением графического процессора и аппаратное кодирование/декодирование
- Рекомендации по аппаратному обеспечению
- Создание проектов
- Создать проект
- Открытие проектов
- Перемещение и удаление проектов
- Работа с несколькими открытыми проектами
- Работа с ссылками проекта
- Обратная совместимость проектов Premiere Pro
- Как открыть и редактировать проекты Premiere Rush в Premiere Pro
- Передовой опыт: создание собственных шаблонов проектов
- Рабочие среды и рабочие процессы
- Рабочие среды
- Вопросы и ответы | Импорт и экспорт в Premiere Pro
- Работа с панелями
- Управление касанием и жестами в Windows
- Использование Premiere Pro в конфигурации с двумя мониторами
- Рабочие среды
- Frame.
 io
io- Установка и активация Frame.io
- Использование Frame.io с Premiere Pro и After Effects
- Интеграция Adobe Workfront и Frame.io
- Вопросы и ответы
- Захват и импорт
- Захват
- Захват и оцифровка видеоматериала
- Захват видео в форматах HD, DV или HDV
- Пакетный захват и повторный захват
- Настройка системы для захвата медиаданных в форматах HD, DV или HDV
- Захват и оцифровка видеоматериала
- Импорт
- Передача файлов
- Импорт неподвижных изображений
- Импорт цифрового аудио
- Импорт из Avid или Final Cut
- Импорт AAF-файлов проекта из Avid Media Composer
- Импорт XML-файлов проекта из Final Cut Pro 7 и Final Cut Pro X
- Импорт AAF-файлов проекта из Avid Media Composer
- Форматы файла
- Поддерживаемые форматы файлов
- Поддержка формата Blackmagic RAW
- Оцифровка аналогового видео
- Работа с тайм-кодом
- Захват
- Редактирование
- Редактирование видео
- Эпизоды
- Создание и изменение последовательностей
- Установка точек входа и выхода в исходном мониторе
- Переупорядочивание и перемещение клипов
- Поиск, выбор и группирование клипов в последовательностях
- Удаление клипов из последовательности
- Изменение настроек последовательности
- Редактирование эпизодов, загруженных в исходный монитор
- Упрощение последовательностей
- Рендеринг и предпросмотр последовательностей
- Работа с маркерами
- Исправление источника и определение целевых дорожек
- Определение редактирования сцен
- Вырезание и обрезка клипов
- Разделение или вырезание клипов
- Обрезка клипов
- Редактирование в режиме обрезки
- Выполнение вырезания J и L
- Создание и воспроизведение клипов
- Настройка параметров обрезки и воспроизведения
- Видео
- Синхронизация аудио и видео с помощью функции «Объединение клипов»
- Рендеринг и замена медиа
- Отмена, история и события
- Заморозка и удерживание кадров
- Работа с соотношением сторон
- Синхронизация аудио и видео с помощью функции «Объединение клипов»
- Аудио
- Обзор аудио в Premiere Pro
- Правка аудиоклипов в мониторе источника
- Микшер аудиодорожек
- Настройка уровней громкости
- Редактирование, восстановление и улучшение звука с помощью панели Essential Sound
- Автоматическое понижение громкости аудио
- Ремикс аудио
- Управление громкостью и панорамированием клипа с помощью микширования аудиоклипа
- Балансировка и панорамирование аудио
- Усовершенствованное аудио — фонограммы, понижающее микширование и маршрутизация
- Аудиоэффекты и переходы
- Работа с аудиопереходами
- Применение аудиоэффектов
- Измерение уровня звука с помощью эффекта «Акустический локатор»
- Запись аудиомиксов
- Редактирование аудио на таймлайне
- Сопоставление аудиоканалов в Premiere Pro
- Использование аудиодорожки Adobe Stock в Premiere Pro
- Обзор аудио в Premiere Pro
- Редактирование на основе текста
- Редактирование на основе текста
- Редактирование на основе текста | Вопросы и ответы
- Дополнительные функции редактирования
- Редактирование многокамерной передачи
- Настройка и использование головного дисплея для видео с эффектом погружения в Premiere Pro
- Редактирование VR-материалов
- Редактирование многокамерной передачи
- Передовой опыт
- Передовой опыт: ускорение микширования аудио
- Передовой опыт: эффективное редактирование
- Рабочие процессы редактирования для полнометражных фильмов
- Видеоэффекты и переходы
- Обзор видеоэффектов и переходов
- Эффекты
- Типы эффектов в Premiere Pro
- Применение и удаление эффектов
- Шаблоны настроек эффектов
- Эффект метаданных в Premiere Pro
- Автоматическое переформатирование видео для различных каналов социальных сетей
- Эффекты цветокоррекции
- Изменить продолжительность и скорость клипов
- Корректирующие слои
- Стабилизация видеоряда
- Переходы
- Применение переходов в Premiere Pro
- Изменение и настройка переходов
- Морфо-вырезка
- Заголовки, графика и подписи
- Обзор панели «Основные графические элементы»
- Заголовки
- Создание заголовка
- Графика
- Создание фигуры
- Рисование с помощью инструмента «Перо»
- Выравнивание и распределение объектов
- Изменение внешнего вида текста и фигур
- Применение градиентов
- Добавление возможностей гибкого дизайна к графическим элементам
- Установка и использование шаблонов анимационного дизайна
- Замена изображений или видео в шаблонах анимационного дизайна
- Используйте шаблоны анимационного дизайна на основе данных
- Подписи
- Перевод речи в текст
- Загрузка языковых пакетов для транскрипции
- Работа с подписями
- Проверка орфографии, поиск и замена
- Экспорт текста
- Перевод речи в текст в Premiere Pro | Вопросы и ответы
- Рекомендации: ускорение обработки графики
- Удаление прежней версии конструктора заголовков в Premiere Pro | Вопросы и ответы
- Обновление устаревших заголовков до графики источника
- Анимация и ключевые кадры
- Добавление, навигация и установка ключевых кадров
- Эффекты анимации
- Используйте эффект движения для редактирования и анимации клипов
- Оптимизация автоматизации ключевого кадра
- Перемещение и копирование ключевых кадров
- Просмотр и настройка эффектов и ключевых кадров
- Добавление, навигация и установка ключевых кадров
- Создание композиции
- Создание композиции, альфа-каналы и управление непрозрачностью клипа
- Маскирование и отслеживание
- Режимы наложения
- Создание композиции, альфа-каналы и управление непрозрачностью клипа
- Цветовая коррекция и градация
- Обзор: рабочие процессы цветокоррекции в Premiere Pro
- Автоматитческая цветовая коррекция
- Творческие эксперименты с цветами при помощи стилей Lumetri
- Регулировка цветов с помощью RGB и кривых цветового тона / насыщенности
- Коррекция и совмещение цветов разных кадров
- Использование вторичных элементов управления HSL на панели «Цвет Lumetri»
- Создание виньеток
- Представления Look и таблицы LUT
- Области Lumetri
- Управление цветом дисплея
- Тональная компрессия временной шкалы
- HDR для трансляций
- Включить поддержку DirectX HDR
- Экспорт медиа
- Экспорт видео
- Экспорт Управления наборами
- Рабочий процесс и обзор экспорта
- Быстрый экспорт
- Экспорт для мобильных устройств и публикации в Интернете
- Экспорт неподвижного изображения
- Экспорт проектов для других приложений
- Экспортирование OMF-файлов для Pro Tools
- Экспорт в формат Panasonic P2
- Настройки экспорта
- Ссылка на настройки экспорта
- Основные настройки видео
- Параметры кодирования
- Рекомендации: ускорение экспорта
- Совместное редактирование
- Совместная работа в Premiere Pro
- Ознакомление с совместным редактированием видео
- Создание проектов группы
- Добавление медиаданных и управление ими в проектах группы
- Приглашение соавторов и управление ими
- Общий доступ к изменениям и управление ими вместе с соавторами
- Просмотр автосохранений и версий проектов группы
- Управление проектами группы
- Связанные проекты группы
- Вопросы и ответы
- Технологические процессы с длинными форматами и эпизодами
- Руководство по организации технологических процессов с длинными форматами и эпизодами
- Использование продуктов
- Работа с клипами в проектах продукта
- Передовой опыт: работа с продуктами
- Работа с другими приложениями Adobe
- After Effects и Photoshop
- Dynamic Link
- Audition
- Prelude
- Организация ресурсов и управление ими
- Работа с панелью «Проект»
- Организуйте ресурсы на панели «Проект»
- Воспроизведение ресурсов
- Поиск ресурсов
- Библиотеки Creative Cloud
- Синхронизация настроек в Premiere Pro
- Объединение, преобразование и архивирование проектов
- Управление метаданными
- Рекомендации
- Передовой опыт: уроки телевещания
- Передовой опыт: работа с нативными форматами
- Передовой опыт: уроки телевещания
- Работа с панелью «Проект»
- Повышение производительности и устранение неполадок
- Настройка параметров
- Сброс и восстановление настроек
- Работа с прокси
- Обзор прокси
- Процесс использования поглощения и прокси
- Обзор прокси
- Проверьте, совместима ли ваша система с Premiere Pro
- Premiere Pro для процессоров Apple
- Удаление мерцания
- Чересстрочная развертка и порядок полей
- Интеллектуальный рендеринг
- Поддержка панели управления
- Передовой опыт: работа с нативными форматами
- База знаний
- Выявленные неполадки
- Исправленные ошибки
- Устранение проблем с сбоем Premiere Pro
- Не удается перенести настройки после обновления Premiere Pro
- Зеленое и розовое видео в Premiere Pro или Premiere Rush
- Как управлять медиа-кэшем в Premiere Pro
- Исправление ошибок при рендеринге или экспорте
- Устранение проблем c воспроизведением и производительностью в Premiere Pro
- Настройка параметров
- Расширения и подключаемые модули
- Установка подключаемых модулей и расширений в Premiere Pro
- Новейшие версии подключаемых модулей от сторонних разработчиков
- Мониторинг ресурсов и автономные медиафайлы
- Мониторинг ресурсов
- Использование исходного монитора и программного монитора
- Использование контрольного монитора
- Офлайн медиа
- Работа с офлайн клипами
- Создание клипов для автономного редактирования
- Повторная привязка офлайн медиаданных
- Работа с офлайн клипами
- Мониторинг ресурсов
Изучите различные способы передачи ресурсов с файловых носителей и других компьютеров.
При передаче файла Premiere Pro дублирует исходный файл и создает копию в указанном месте.
Передача проектов с одного компьютера на другой
Чтобы перенести проект с одного компьютера на другой, выполните следующие действия:
Выберите Файл > Диспетчер проектов. Откроется диалоговое окно «Диспетчер проектов».
Project ManagerВ разделе Эпизод выберите эпизоды, которые необходимо скопировать.
В разделе Итоговый проект выберите один из следующих вариантов:
- Собрать файлы и скопировать в новое местоположение. Создает копию в новом расположении.
- Объединить и перекодировать. Перекодирует исходные медиаданные с использованием одного кодека, благодаря чему все они преобразуются в один и тот же формат. Затем все копируется в новое расположение.
В разделе Путь назначения нажмите кнопку «Обзор», чтобы открыть проводник (Windows) или Finder (macOS).
 Выберите расположение.
Выберите расположение.В разделе Параметры выберите нужные параметры.
Нажмите Рассчитать, чтобы вычислить пространство на диске, которое занимают копируемые файлы.
Задав нужные параметры, нажмите кнопку Выполнить, чтобы создать копию исходного файла в новом расположении.
Выполняя перенос файлов проекта с одного компьютера на другой, помните следующее:
- Необходимо перенести все ресурсы, связанные с файлами проектов.
- Храните файлы проектов и их связанные ресурсы на компьютере назначения в папках, которые имеют имена и структуру, идентичные тем, которые были на компьютере, где они хранились изначально.
Передача ресурсов из файловых носителей
Возможно выполнение редактирования ресурсов на файловых носителях, например карт P2, картриджей XDCAM, карт SxS или DVD. Как обеспечить высокую производительность:
- Переносите файлы с файлового носителя на локальный жесткий диск.

- Используя проводник файлов (Windows) или Finder (macOS) перенесите файлы с файловых носителей.
- Импортируйте файлы, находящиеся на жестком диске, в проекты Premiere Pro.
При переносе ресурсов с файловых носителей помните следующее:
- Переносите папки, содержащие все связанные файлы, а также вложенные в них папки.
- Сохраняйте структуру папок в неизменном виде.
Перенесите видеофайлы с файлового носителя в ту же папку, которую вы указали для захваченного видео с настройками рабочего диска проекта.
Редактирование во время вставки
Приступая к редактированию, на панели «Браузер медиаданных» в Premiere Pro можно автоматически вставить мультимедиа в фоновом режиме. Параметр автоматической вставки включается и выключается в браузере медиаданных с помощью соответствующего флажка. При нажатии значка настроек рядом с ним открывается диалоговое окно «Настройки проекта», в котором можно настроить параметры вставки.
Аналогичный флажок вставки в диалоговом окне «Настройки проекта» синхронизируется с настройкой панели «Браузер медиаданных». При включении пользователи могут выбрать одну из четырех следующих операций, чтобы автоматически начать работу, когда файлы будут импортированы в проект. Во время процесса вставки в фоновом режиме можно продолжать редактирование.
Настройки вставки Выберите одну из следующих настроек вставки:- Копировать. Можно копировать медиаданные в новое расположение без изменения. Копирование обычно используется для перемещения отснятого на камере материала со съемного носителя на локальный жесткий диск. Параметр «Основное место назначения» указан в окне «Настройки». Путь к переходу совпадает с основным местом назначения, заданным в окне «Настройки». После завершения копирования клипы в проекте привязываются к этим копиям файлов.
- Перекодирование. Перекодирование медиаданных в новый формат при переносе в новое расположение.
 Перекодирование применяется, например, для перекодирования исходного материала с камеры в определенный формат, используемый в условиях постпроизводства. Путь к файлу определяется параметром «Основное место назначения» в разделе «Настройки», а формат — выбранным шаблоном настроек. После перекодирования медиафайлов клипы в проекте будут привязаны к этим перекодированным копиям файлов.
Перекодирование применяется, например, для перекодирования исходного материала с камеры в определенный формат, используемый в условиях постпроизводства. Путь к файлу определяется параметром «Основное место назначения» в разделе «Настройки», а формат — выбранным шаблоном настроек. После перекодирования медиафайлов клипы в проекте будут привязаны к этим перекодированным копиям файлов. - Создать прокси. С помощью этого варианта можно создавать прокси и связывать их с медиаданными. Используется для создания клипов с более низким разрешением, чтобы увеличить производительность во время редактирования. На этапе получения конечного результата можно вернуться к файлам с исходным разрешением. Прокси создаются в папке, заданной в параметре «Назначение для прокси», который имеется в настройках. Этот формат определяет выбранный стиль. Созданные прокси автоматически добавляются в клипы проекта.
- Копировать и создать прокси. Используйте этот параметр, чтобы копировать медиаданные и создавать прокси, как описано в предыдущих шагах.

Для всех четырех режимов существуют шаблоны настроек по умолчанию, в которых в качестве путей к файлам задано значение «Аналогично проекту». Также можно выбрать собственное место назначения или папку в службе Creative Cloud, файлы в которых будут автоматически синхронизироваться с облаком. Используйте Adobe Media Encoder для создания собственных шаблонов настройки для вставки.
Справки по другим продуктам
- Создать проект
- Импорт неподвижных изображений
Вход в учетную запись
Войти
Управление учетной записьюАрхив на флешке
Начало здесь часть 1, часть 2, часть 3, часть 4
Флешки являются идеальными устройствами для копирования данных. Компактные, легкие, относительно объемные, простые в использовании.
Втыкаешь в USB-порт, и работаешь с флешкой, как с еще одним диском Windows.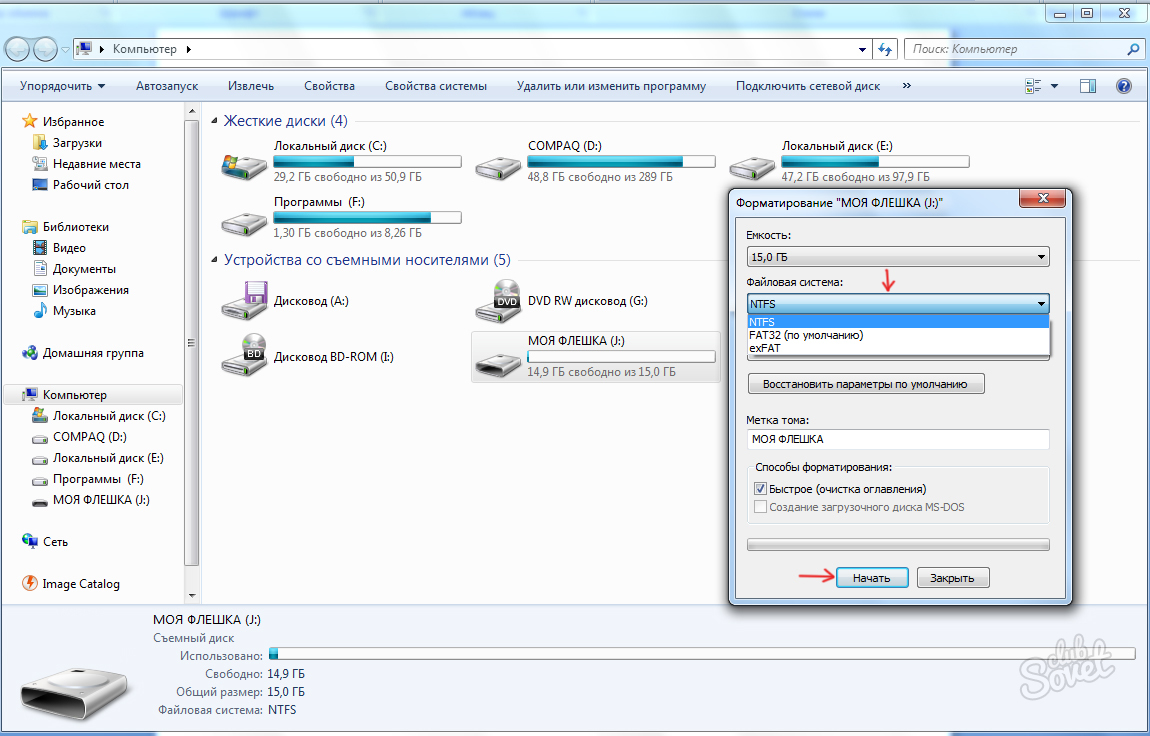 Все просто и ясно. Поэтому очень хочется сделать архив на флешке.
Все просто и ясно. Поэтому очень хочется сделать архив на флешке.
Можно копировать любые данные с жестких дисков ПК на флешку. Можно хранить данные на флешке, для этого достаточно ее отключить от ПК.
Делать это надо правильным образом, для Windows 7 показано на рис. 1:
Рис. 1. Панель задач в Windows 7: Отображать скрытые значки (1) и Безопасное извлечение устройства (2)
Сначала кликаем по кнопке «Отображать скрытые значки» (1 на рис. 1), а в появившемся меню щелкаем по значку флешки «Безопасное извлечение устройств и дисков» (2 на рис. 1).
Тогда все данные на флешке сохранятся до следующего сеанса работы.
— А как быть с архивом на флешке? Архивирование данных на флешку – это подобие забивания гвоздей при помощи микроскопа. Можно же забивать гвозди микроскопом? Можно. Но – зачем?
Или помните задачу: как измерить высоту здания с помощью барометра и секундомера? Нужно сбросить барометр с крыши здания и засечь на секундомере время его полета до земли.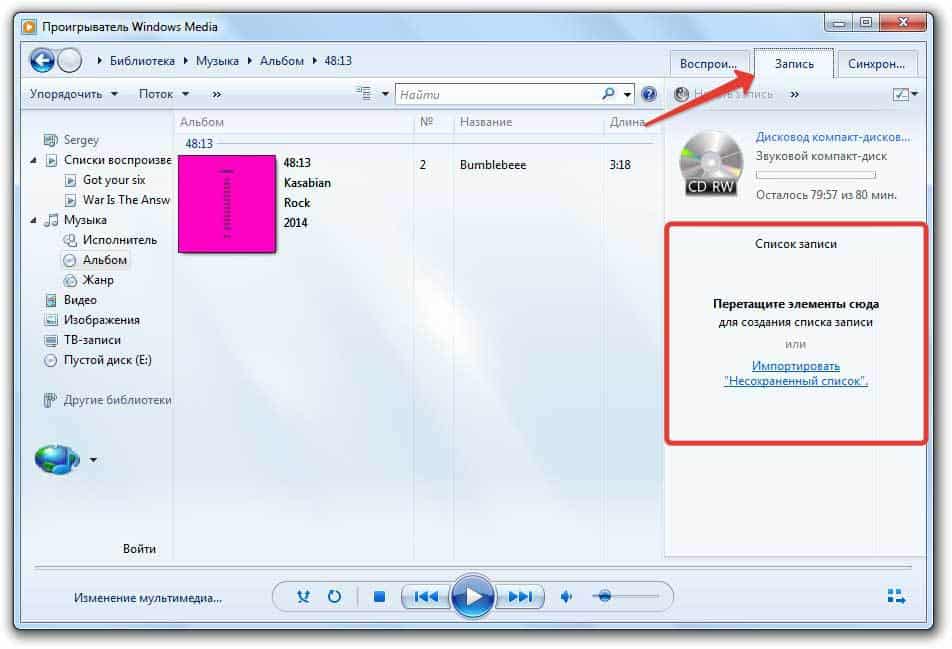 А потом посчитать высоту по формуле.
А потом посчитать высоту по формуле.
Вот то же самое получается, если заниматься архивацией данных на флешку. Конечно, если размер флешки (размер помещаемых на флешке данных) превышает размер хранимых в ПК файлов, то флешку можно использовать для архивации. Но такого, как правило, не бывает. Если только речь не идет об архивации данных каких-нибудь мобильных компактных ПК (планшетники, например) с небольшими размерами внутренней памяти для хранения данных.
В общем, при решении задачи архивации данных о флешках лучше забыть. Однако может быть ситуация, когда ничего, кроме флешки, под рукой нет, а архивировать данные нужно.
— Почему нужно?
— Например, если есть подозрение, что вот-вот жесткий диск «умрет» (стучит, гремит, трясется, щелкает и демонстрирует тому подобные признаки возможной гибели вместе с личной, бесценной информацией).
И все равно, архивация на флешку ВСЕХ данных ПК – это утопия. Поэтому следует ограничиться только данными пользователя.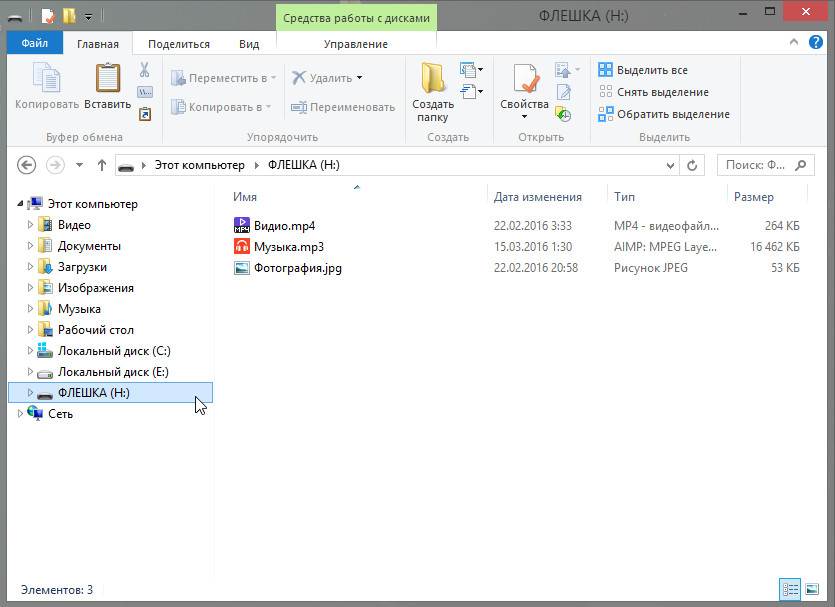
— Почему?
— Операционную систему, так или иначе, восстановить удастся, даже если нет архивной копии (для этого могут применяться дистрибутивы, установочные диски Windiws и т.п.). А вот данные пользователя, если они хранятся в единственном экземпляре на ПК, восстановить не удастся, если нет своевременно созданного архива.
Если под рукой есть только флешка, а архивировать нужно, что называется позарез, то архивируем только данные пользователя. Создаем ограниченный архив на флешке. Договорились?
Какие данные пользователей надо архивировать?
- Если на флешку помещаются все файлы пользователя (может такое быть, если повезет), то архивировать надо все данные без разбора. Не думая и не размышляя о смысле жизни, нужно архивировать все папки и файлы!!! И как можно быстрее, пока компьютер не «умер».
- Если на флешку помещаются не все файлы пользователя, то архивировать надо только те файлы, которые пользователю наиболее дороги. Это должны быть файлы и папки, которые ниоткуда невозможно восстановить.
 Например, многие аудио и видео файлы, как правило, скачиваются из Интернета. И, значит, их можно скачать повторно в случае потери. А если это авторские тексты, авторская музыка, авторские картины или рисунки, единственные в своем роде шедевры, созданные самим пользователем ПК (как с нуля, так и на основе другой информации), то их-то и надо архивировать в первую очередь всеми возможными способами.
Например, многие аудио и видео файлы, как правило, скачиваются из Интернета. И, значит, их можно скачать повторно в случае потери. А если это авторские тексты, авторская музыка, авторские картины или рисунки, единственные в своем роде шедевры, созданные самим пользователем ПК (как с нуля, так и на основе другой информации), то их-то и надо архивировать в первую очередь всеми возможными способами.
Вот тут сгодится и флешка.
Как архивировать на флешку наиболее важные данные?
Для начала нужно флешку подключить к USB-порту ПК. Дождаться, пока ПК распознает ее и подключит. После этого флешка станет видна, как еще один диск ПК в окне «Мой компьютер»:
Рис. 2. Windows 7: Пуск — Компьютер
Здесь же можно посмотреть, сколько свободного места осталось на подключенной флешке. Для этого достаточно кликнуть ПКМ (правой кнопкой мыши) по выделенному имени флешки (1 на рис. 2), а в выпадающем при этом меню клик по опции «Свойства» (2 на рис. 2).
А в Windows 7 сразу можно видеть размер свободного пространства на флешке, не используя опцию «Свойства». Например, на приведенном выше скриншоте видно, что на флешке свободно 958 Мб из 1,90 Гб.
Например, на приведенном выше скриншоте видно, что на флешке свободно 958 Мб из 1,90 Гб.
Если места мало, и его недостаточно для архивации наиболее важных папок и файлов пользователя, то нужно или заменить флешку, или удалить с этой флешки лишние данные.
— Как удалить?
— Как обычно удаляются файлы и папки с диска, только в качестве такого диска будет выступать флешка.
Также, как делается копирование файлов и папок в Windows. Копировать из первого окна, где расположены файлы и папки пользователя, во второе окно, где показаны файлы и папки, хранящиеся на флешке. Надо описывать как это делать? Если надо, то, пожалуйста — выделяем необходимые файлы и папки, затем копируем одним из трех способов:
- с помощью перетаскивания файлов и папок мышкой из первого окна данных пользователя во второе окно данных флешки,
- кликаем по выделенным файлам и папкам ПКМ (правой кнопкой мыши), в выпадающем при этом меню кликаем левой кнопкой мыши по команде «Копировать» в первом окне данных пользователя.

- Теперь идем во второе окно флешки, там по свободному месту кликаем ПКМ, в выпадающем меню – по команде «Вставить»,
- с помощью сочетаний «горячих» клавиш +C (это означает «Копировать») и +V (что означает «Вставить») и т.п.
Думаю, что дополнительные объяснения не нужны, потому что это делается, как обычно (ниже есть видео).
Все. Так последовательно, файл за файлом, папка за папкой, данные пользователя будут перенесены на флешку.
— Вы спросите, а чем это отличается от обычного копирования файлов и папок?
— Отвечу, ничем, кроме того, что делать это пришлось в экстренном порядке и на единственную оказавшуюся под рукой флешку.
— Так почему же это называется архивирование, а не копирование?
— Да потому что Вы правы, это есть копирование, а не классическое архивирование. А в данной статье об этом сказано, как об архивировании только потому, что такое может случиться с каждым. Может статься, что нужно срочно «спасти» самые важные данные. Тогда и делаем копирование, но называем это – архивация.
Тогда и делаем копирование, но называем это – архивация.
— Почему же все-таки архивация?
— Потому что на этой архивной флешке будут храниться самые важные для пользователя данные. Причем в единственном экземпляре, если ПК «рухнет». И эту флешку надо будет хранить, как зеницу ока, как ценнейший архив. Потому и архивация.
Вы все еще сомневаетесь? Совершенно напрасно!
Один из методов простого копирования данных с ПК на внешний жесткий диск показан в следующем видео (нет особой разницы между копированием на флешку или на внешний жесткий диск):
Восстановление данных из архива на флешке
В случае потери данных все архивы, записанные на флешке, можно восстановить обратно на жесткие диски ПК. Как? Так же, как делалась архивная копия.
- Подключаем флешку к USB-порту,
- открываем окно с данными, хранящимися на флешке.

- Затем открываем другое окно – диск C: или диск D: (в зависимости от того, на какой из этих дисков хотим восстановить архивные данные). Может быть, данные нужно восстановить в папку «Мои документы», тогда в качестве второго окна открываем «Мои документы» (в Windows 7 эта папка называется «Документы»).
- И затем файл за файлом, папка за папкой копируем данные с флешки на жесткий диск. Копируем обычным образом, не требующим специальных объяснений. Перетаскиваем мышкой, или копируем и восстанавливаем (с помощью меню или горячих клавиш). В общем, способов копирования много, и они все годятся для восстановления данных из архива на флешке.
— А если данные не удалось восстановить указанным образом?
— Значит, вам совсем не повезло! Такое бывает. Жаль, но нужно смириться. Потери неизбежны!
Почему такие неприятности бывают? («Если какая-либо неприятность может случиться – она случается!» – это тоже один из законов Мэрфи). Почему?
- Вынули флешку неправильно после завершения копирования на нее архивных данных – раз.
 Поторопились вынуть, поленились перед отключением флешки воспользоваться программой «Безопасное извлечение устройств и дисков». И данных на флешке – как ни бывало! Вот итог беспечности и не выполнения простейших инструкций и правил.
Поторопились вынуть, поленились перед отключением флешки воспользоваться программой «Безопасное извлечение устройств и дисков». И данных на флешке – как ни бывало! Вот итог беспечности и не выполнения простейших инструкций и правил. - Отформатировали флешку после того, как на нее была сделана архивная копия – два. Зачем форматировали? Спросите что-нибудь проще. Захотелось, не подумали. Вот и результат.
- Удалили архивные данные с флешки – три. Зачем удалили? Затем же, зачем, например, отформатировали. Не подумали! Не вспомнили в нужный момент, что на этой флешке хранятся важные архивные данные. Забыли! И чего же мы тогда хотим от этой флешки с удаленными с нее архивными данными?!
- Сломалась флешка – и такое бывает – четыре. В общем, причин, по которым архивные данные могут не восстановиться обратно – великое множество.
– Данные пропали?
– Пропали.
– Архивацию перед этим делали?
– Делали.
– Сделанный архив сохранили?
– Сохранили.
– Данные из сохраненного архива восстанавливали?
– Восстанавливали.
– Ну, и восстановили?
– Нет, не получилось.
– И даже все делали «правильно»?
– Правильнее некуда! А восстановить данные из архива не получилось.
– Ну и что? А кто вам сказал, что, действуя подобным образом, данные могут быть восстановлены?
– Автор этой статьи сказал!
Но никто, и автор статьи тоже, не может отменить законы Мэрфи. В частности, как уже говорилось ранее: «Когда дела идут хуже некуда, в самом ближайшем будущем они пойдут еще хуже».
Вот такой у нас получился аварийный архив на флешке. Оптимистичная концовка, не правда ли?
Вы все еще сомневаетесь? Совершенно напрасно!
В следующей статье из этой серии – создаем архив на внешнем жестком диске.
P.S. Статья закончилась, но можно еще почитать:
Какие данные архивировать? За что мы недолюбливаем архивацию?
Отключение внешнего устройства от порта ввода – вывода
Получайте новые статьи по компьютерной грамотности на ваш почтовый ящик:
Необходимо подтвердить подписку в своей почте. Спасибо!
Спасибо!
Автор: Юрий Воробьев
5 июля 2012
Как перенести видео с iPhone на флешку | Small Business
Джефф Гранди
В отличие от устройств iOS, таких как iPad и iPod, iPhone не поддерживает режим диска в iTunes, который позволяет рассматривать телефон как внешний накопитель в Windows. Следовательно, если вы хотите перенести сообщения, музыку и большинство других данных с iPhone на жесткий диск вашего ПК или флэш-накопитель, вы должны приобрести стороннее приложение. Тем не менее, вы можете импортировать фотографии и видео, снятые на iPhone, прямо в Windows из Camera Roll с помощью протокола передачи изображений или PTP, а затем копировать их на флэш-накопитель.
Закройте iTunes, если вы еще этого не сделали.
Подключите флешку к компьютеру и подождите, пока windows ее инициализирует.
Подключите iPhone к USB-порту компьютера с помощью кабеля синхронизации данных.
 Подождите несколько секунд, пока Windows обнаружит iPhone и отобразит окно с надписью «Apple iPhone — выберите, что произойдет с этим устройством». Нажмите «Открыть устройство для просмотра файлов». Откроется окно проводника, в котором отображаются видео из Camera Roll на iPhone.
Подождите несколько секунд, пока Windows обнаружит iPhone и отобразит окно с надписью «Apple iPhone — выберите, что произойдет с этим устройством». Нажмите «Открыть устройство для просмотра файлов». Откроется окно проводника, в котором отображаются видео из Camera Roll на iPhone.Выберите видео на Apple iPhone, которые вы хотите переместить на флешку. Вы можете выбрать несколько видео, удерживая нажатой клавишу «Ctrl» и нажимая на них.
Нажмите клавиши «Ctrl-X», чтобы вырезать файлы в буфер обмена Windows. Щелкните ссылку «Компьютер» на панели навигации окна проводника, а затем дважды щелкните значок с буквой диска для флэш-накопителя USB.
Щелкните внутри белого пространства на панели папок USB-накопителя в окне проводника. Нажмите клавиши «Ctrl-V», чтобы скопировать файлы на флешку и удалить их с Apple iPhone.
Отключите iPhone и флешку от компьютера.
Ссылки
- Microsoft MSDN: установка камеры PTP
- iLounge: перенос записанных видео с iPhone на ПК
- Microsoft Windows: как импортировать фотографии с цифровой камеры, устройства чтения карт памяти, компакт-диска или DVD?
- Macworld: превратите свой iPod или iPhone в портативный накопитель
Ресурсы
- Vibosift: перенос музыки с iPhone на компьютер Windows 7/8
Советы
- Если вы хотите только скопировать файлы с iPhone на флешку, а не перемещать их целиком, нажмите «Ctrl-C» вместо «Ctrl-X».

- Если при подключении iPhone окно автозапуска не открывается, вы можете получить доступ к видео на устройстве из окна Проводника. Нажмите «Windows-E», чтобы открыть проводник, а затем щелкните ссылку «Apple iPhone» на панели навигации, чтобы просмотреть изображения и видео из «Фотопленки».
Предупреждения
- Описанный выше метод работает для всех версий iPhone. Однако вы не можете использовать этот метод для перемещения сообщений, музыки или других данных с iPhone на компьютер. Для перемещения данных, отличных от изображений и видео, в альбоме «Фотопленка iPhone» необходимо загрузить и установить такое приложение, как AnyTrans, iPhone/iPod/iPad Transfer или iPad/iPhone/iPod Disk Mode (ссылки в разделе «Ресурсы»).
Биография писателя
Джефф Гранди пишет статьи и учебные пособия по компьютерам с 19 лет.95. С тех пор Гранди написал множество руководств по использованию различных приложений, которые опубликованы на многочисленных сайтах с инструкциями и учебными пособиями.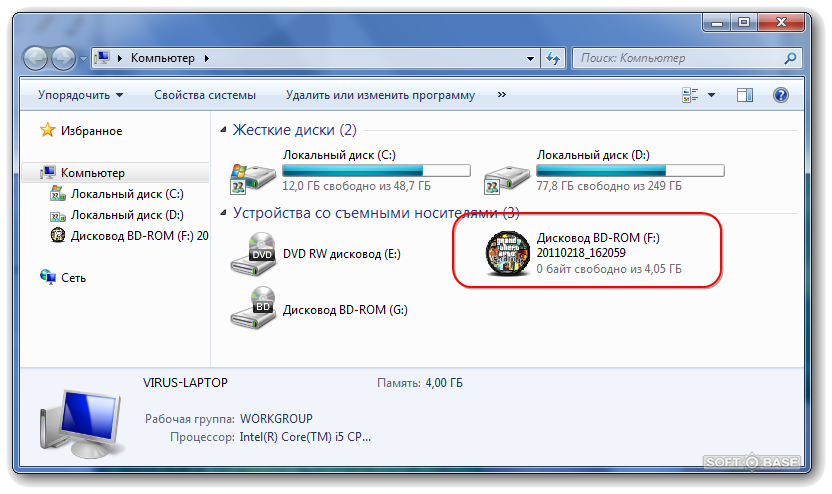 Гранди родился и вырос в Южной Джорджии, имеет степень магистра математических наук Технологического института Джорджии.
Гранди родился и вырос в Южной Джорджии, имеет степень магистра математических наук Технологического института Джорджии.
Внешний DVD-рекордер без компьютера
Товары
Внешний DVD-рекордер
ДМ550-У20
Мгновенное копирование и обмен с DVD
ДМ550-У20 (553 КБ)
Описание
Внешний DVD-рекордер EZDigiMagic™ DM550-U20 копирует вашу карту флэш-памяти или USB-накопитель непосредственно на DVD без использования компьютера. EZDigiMagic™ DVD прост в использовании. Просто вставьте флэш-карту большой емкости или USB-накопитель в EZDigiMagic™, вставьте чистый DVD/CD-R или DVD/CD-RW и нажмите одну кнопку. В течение нескольких минут все ваши цифровые изображения будут загружены на DVD или CD.
В течение нескольких минут все ваши цифровые изображения будут загружены на DVD или CD. Новая версия DVD включает в себя дополнительные функции, в том числе:
- Запись информации не только на DVD, но и на CD.
- ЖК-дисплей с подсветкой для удобного интерфейса и простоты эксплуатации.
- USB-хост для загрузки изображений непосредственно с камеры или USB-накопителя.
- Режим «ультра-проверки», который позволяет пользователям проверять либо сеанс записи на карте флэш-памяти, либо на всем диске.
- Многосессионный формат, использующий весь DVD/CD без потери места на диске
- Усовершенствованный «Охват диска», который позволяет выполнять копирование на несколько дисков, когда размер данных превышает емкость одного диска, будь то DVD или CD.
Внешний DVD-рекордер EZDigiMagic™ DM550-U20 поддерживает большинство форматов цифровых карт памяти, представленных на рынке, и копирует 1 ГБ информации менее чем за 4 минуты.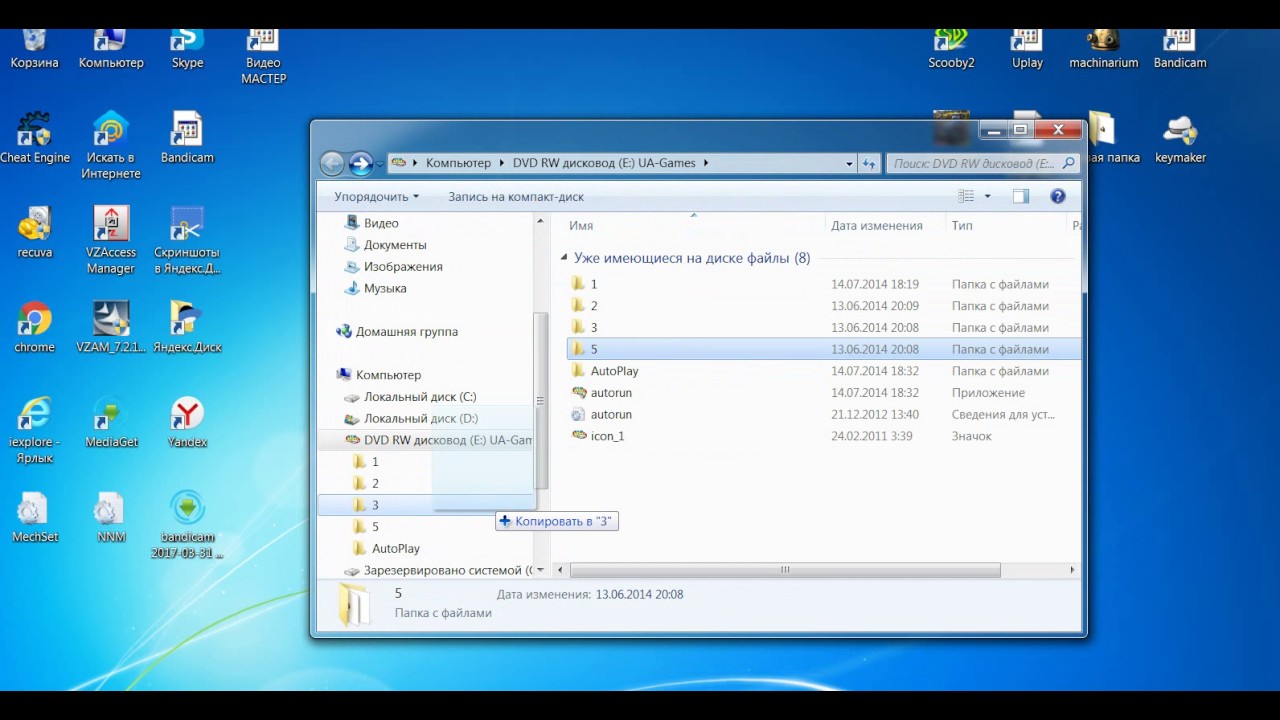 Чрезвычайно универсальный DM550-U20 работает с любыми файлами на карте флэш-памяти, включая файлы в формате RAW, TIFF, JPEG и AVI.
Чрезвычайно универсальный DM550-U20 работает с любыми файлами на карте флэш-памяти, включая файлы в формате RAW, TIFF, JPEG и AVI.
Внешний DVD-рекордер EZDigiMagic™ DM550-U20 имеет компактные размеры, что делает его полностью транспортабельным. Он может питаться либо от адаптера переменного тока (входит в комплект), либо от удобного автомобильного адаптера (дополнительно). С помощью кабеля USB 2.0 DM550-U20 можно использовать в качестве внешнего устройства записи DVD или проигрывателя для вашего ПК или Mac.
Функции
- Прямое копирование с USB-устройства или флэш-карты на DVD без ПК
- Поддерживает большинство основных форматов карт памяти
- Два встроенных слота для карт: CF тип I/II и Multi-Card Slot
- Хост USB 2.0 для копирования фото/видео файлов напрямую с цифрового фотоаппарата и видеокамеры без использования ПК
- Файлы могут использоваться совместно с DVD/CD, картами флэш-памяти и USB-накопителями
- Быстрый и надежный возврат данных с карт памяти или USB-устройств на DVD/CD
- Расширенные профессиональные функции, в том числе: охват диска и отметка времени
- ЖК-дисплей с подсветкой позволяет легко считывать настройки функций
- Высокоскоростной интерфейс USB 2.
 0 для подключения к ПК
0 для подключения к ПК - Может использоваться как внешний DVD-рекордер при подключении к ПК
Технические характеристики
| Модель | ДМ550-У20 |
|---|---|
| Записывающее устройство | Устройство записи DVD половинной высоты |
| Совместимые типы дисков | Чистый DVD+R/RW, DVD-R/RW, DVD+/-R DL, CD-R/CD-RW, M-Disc™ |
| Совместимые карты памяти | CompactFlash™, карта SD™, microSD (через адаптер), MemoryStick/Pro, карта xD |
| Слоты для карт | CF и слот для нескольких карт [SD/MS/xD] |
| Метод автономного копирования | Односеансовый или многосеансовый, по выбору |
| Совместимые файловые системы | Стандартные карты памяти FAT 16/32 и USB-накопители |
| Возможность обмена файлами | Флэш-карта DVD/CD ; DVD/CD USB-накопитель Флэш-карта USB-накопитель |
| Режим копирования по типу файла | Копировать все, Копировать фото, Копировать видео, Копировать музыку, Копировать выбранное |
| Дисплей | Дисплей с подсветкой для удобного интерфейса |
| Интерфейс ввода/вывода | Высокоскоростной порт USB 2. Оставить комментарий
|

 io
io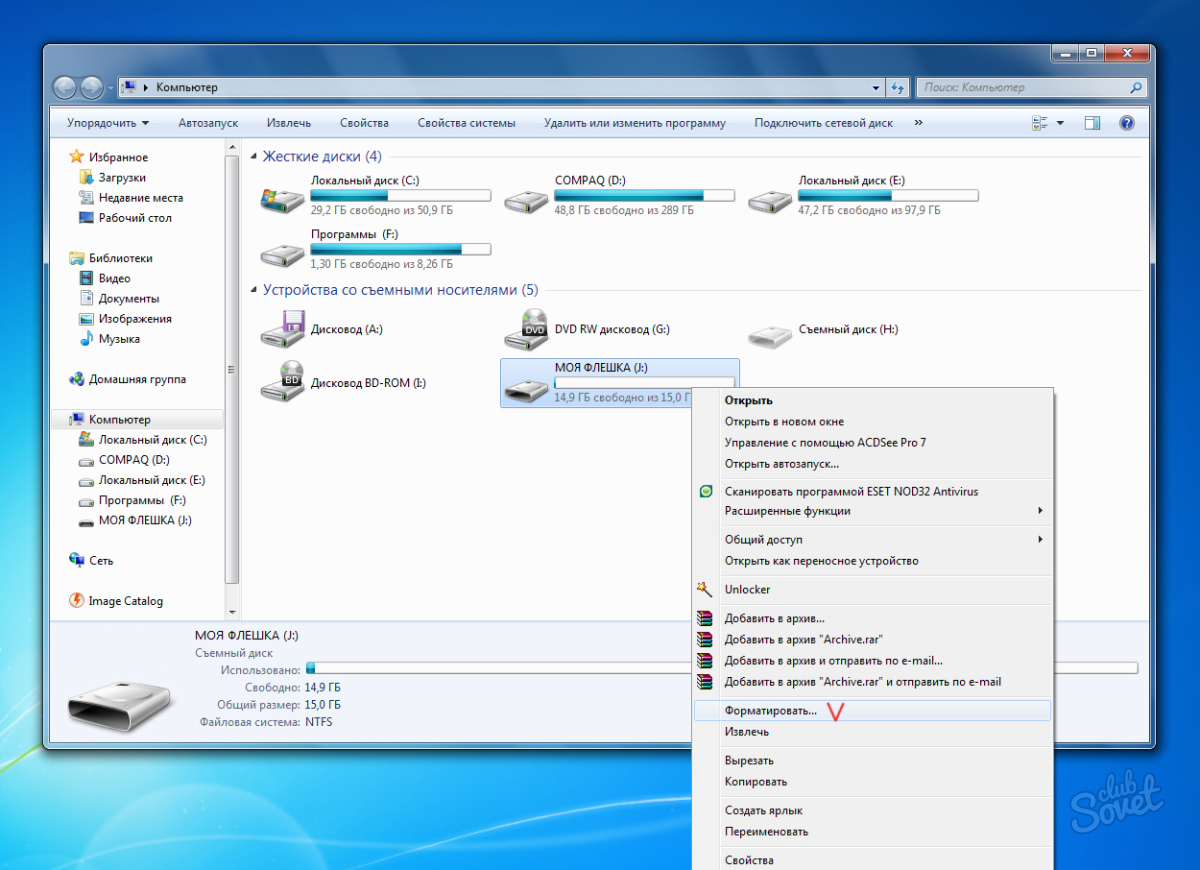 Выберите расположение.
Выберите расположение.
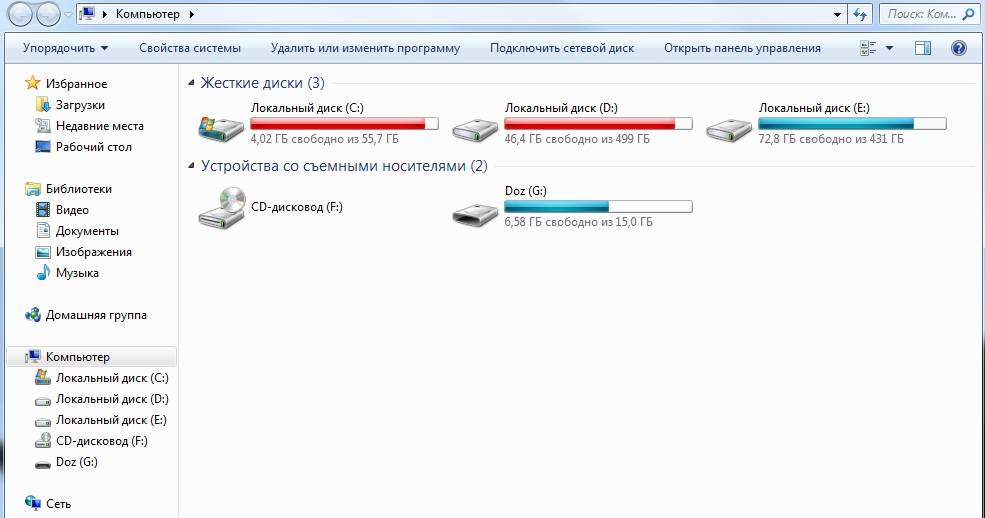 Перекодирование применяется, например, для перекодирования исходного материала с камеры в определенный формат, используемый в условиях постпроизводства. Путь к файлу определяется параметром «Основное место назначения» в разделе «Настройки», а формат — выбранным шаблоном настроек. После перекодирования медиафайлов клипы в проекте будут привязаны к этим перекодированным копиям файлов.
Перекодирование применяется, например, для перекодирования исходного материала с камеры в определенный формат, используемый в условиях постпроизводства. Путь к файлу определяется параметром «Основное место назначения» в разделе «Настройки», а формат — выбранным шаблоном настроек. После перекодирования медиафайлов клипы в проекте будут привязаны к этим перекодированным копиям файлов.
 Например, многие аудио и видео файлы, как правило, скачиваются из Интернета. И, значит, их можно скачать повторно в случае потери. А если это авторские тексты, авторская музыка, авторские картины или рисунки, единственные в своем роде шедевры, созданные самим пользователем ПК (как с нуля, так и на основе другой информации), то их-то и надо архивировать в первую очередь всеми возможными способами.
Например, многие аудио и видео файлы, как правило, скачиваются из Интернета. И, значит, их можно скачать повторно в случае потери. А если это авторские тексты, авторская музыка, авторские картины или рисунки, единственные в своем роде шедевры, созданные самим пользователем ПК (как с нуля, так и на основе другой информации), то их-то и надо архивировать в первую очередь всеми возможными способами.

 Поторопились вынуть, поленились перед отключением флешки воспользоваться программой «Безопасное извлечение устройств и дисков». И данных на флешке – как ни бывало! Вот итог беспечности и не выполнения простейших инструкций и правил.
Поторопились вынуть, поленились перед отключением флешки воспользоваться программой «Безопасное извлечение устройств и дисков». И данных на флешке – как ни бывало! Вот итог беспечности и не выполнения простейших инструкций и правил.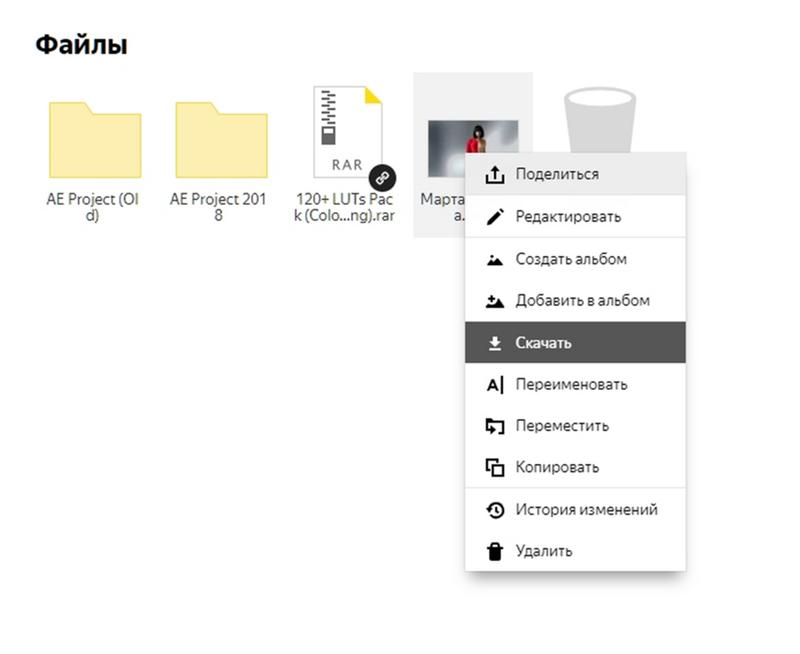 Подождите несколько секунд, пока Windows обнаружит iPhone и отобразит окно с надписью «Apple iPhone — выберите, что произойдет с этим устройством». Нажмите «Открыть устройство для просмотра файлов». Откроется окно проводника, в котором отображаются видео из Camera Roll на iPhone.
Подождите несколько секунд, пока Windows обнаружит iPhone и отобразит окно с надписью «Apple iPhone — выберите, что произойдет с этим устройством». Нажмите «Открыть устройство для просмотра файлов». Откроется окно проводника, в котором отображаются видео из Camera Roll на iPhone.
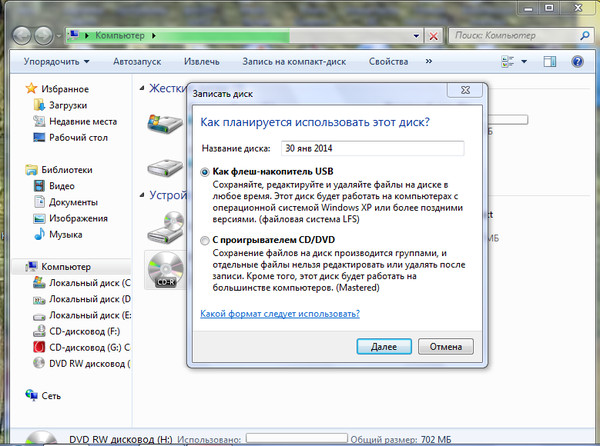 0 для подключения к ПК
0 для подключения к ПК