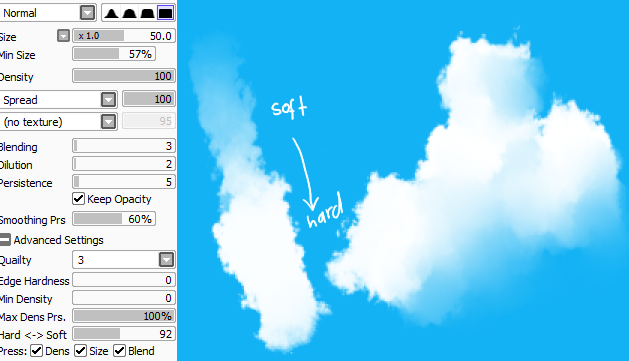Как нарисовать красивые облака и небо в Paint Tool SAI
Шаг 1:
Во-первых, я добавляю некоторые базовые цвета фона. Вы можете добавить свои или мои, как вы хотите. (Загрузите данное изображение, а затем откройте его в SAI и щелкните правой кнопкой мыши на цвет, который вы хотите выбрать.:) Я использую аэрограф с прозрачность 100% и самой твердой плотностью. Не добавляйте слишком много белового цвета, добавьте больше синего, цвета будут облегчены в следующем шаге. Раскрасьте фон так, как показано ниже.
Шаг 2:
В этом шаге я использую инструмент “маркер” со следующими настройками: Убедитесь, что смешивание поставлено на 100% и настойчивость на 0%. Я смешиваю цвета так, как показано красными стрелками на изображении. Обратите внимание на движение. Я начинаю cо светлых областей, затем, двигаюсь в направлении верхней части картины.
Шаг 3:
Это 3-й шаг, я по-прежнему использую тот же инструмент “маркер”, но на этот раз я расставляю на картинке своеобразные точки. (размер кисти от 100 до 140). Эта часть почти закончена.
(размер кисти от 100 до 140). Эта часть почти закончена.
Шаг 4:
Я опять смешиваю цвета, но в некоторых частях края я оставил 3-й шаг, потому что они имеют приятный внешний вид, они почти похожи на облака. Я использую кисть “размытие” с мал. размером 31% со смешиванием 100% , разбавлением 100% и настойчивостью 80%. Убедитесь, что кисть ложится мягко, если все будет размыто, вы будете терять границы, которые вы сделали в шаге 3.
Шаг 5:
Создайте новый слой. Я добавляю облака инструментом “маркер”. Параметры по умолчанию-это тоже хорошо (размытие -50% настойчивость 80%). Сначала я добавляю некоторые белые облака(не чисто-белый цвет.) с размером кисти 260, убедитесь, что вы не нажимайте так сильно на этом участке. Затем я добавляю белый, с меньшим размером 120 и, наконец, я использую размер для кисти 80 для небольших облаков.
Маркер инструмент довольно чувствительный к давлению. Иногда приходится действительно трудно получить то, что вы хотите.
Шаг 6:
Инструментом “ластик” с настройками: мал размер 58%, прозрачность 8%.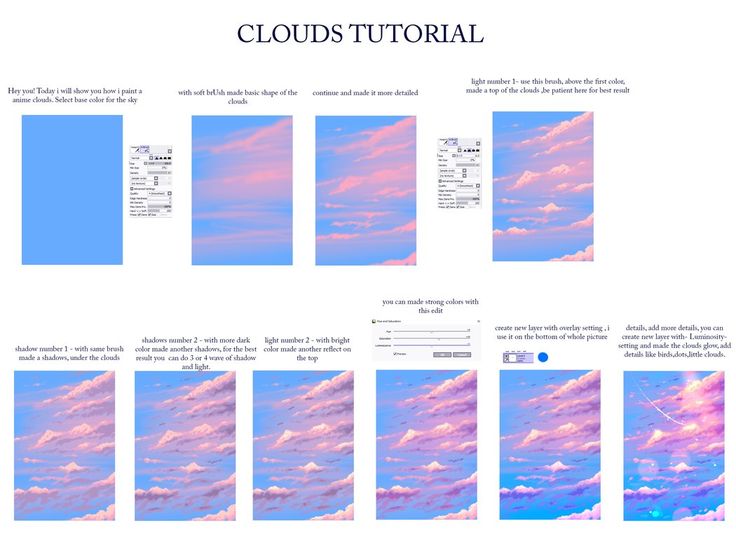 Я слабо стираю и размазываю облака, едва касаясь их.
Я слабо стираю и размазываю облака, едва касаясь их.
Самое главное здесь, очистить края облаков, но вы можете стереть их, где вам кажется, что они лишние.
Шаг 7:
Здесь я использую инструмент ” размытие ” (как на 4 шаге) и снова стираю жесткие границы. Покажите, что облака воздушные.
Шаг 8:
Если вы хотите, вы можете добавить следы от самолета на новом слое. Я рисую их с помощью инструмента “маркер”, но на этот раз я поставил непрозрачность слоя на 70-90%, так, что это будет хорошо вписываться в образ.
Шаг 9:
Создайте дубликат общего слоя и переместите его наверх. Поставьте его в режим “наложение” и поиграйтесь с прозрачностью слоя. Этот шаг сделает небо ярче, а цвета будут еще более яркими.
Шаг 10:
Эта часть действительно случайна, я просто выбираю цвет (обычно какой-нибудь желтый) и создаю новый слой, заливаю его с помощью инструмента ” заливка”, устанавливаю режим слоя на “умножение” и вновь играю с прозрачностью слоя.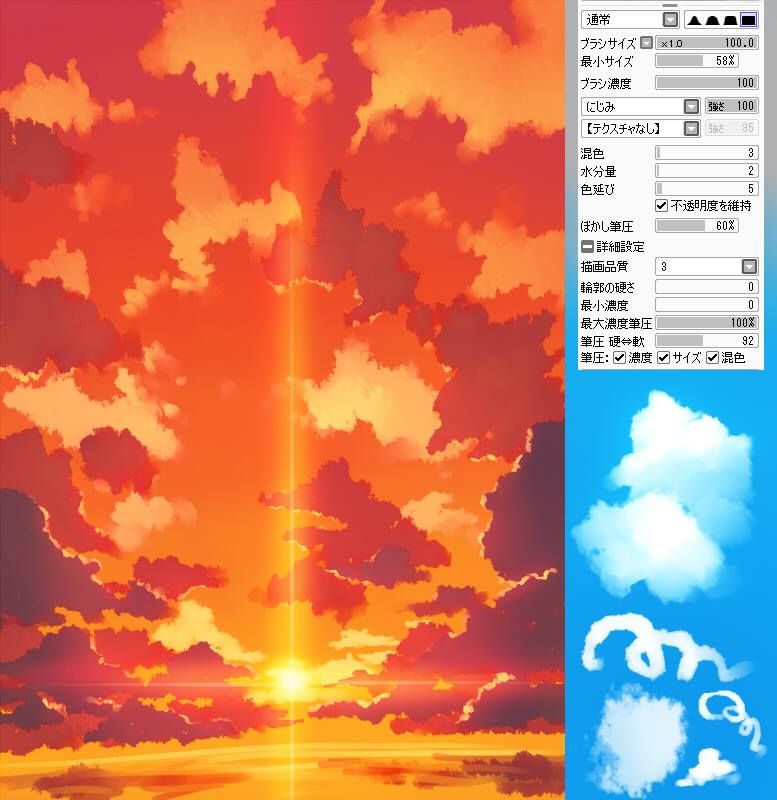 Обычно, она составляет 10-20%.
Обычно, она составляет 10-20%.
Это позволит добавить мягкий, теплый оттенок, в законченный образ.
Автор: Stelara
Перевод: Belfegor-chyan
Как рисовать облака в саи
Для начала сделаем основу для облаков.
Я делаю ее с помощью программы Corel Photo Paint, однако если вам удобнее, то можете сделать и с помощью программы Photoshop.
Основу для облаков необходимо делать из нескольких цветов от темно голубого до белого цвета. Вы можете подобрать любые цвета для вашего неба, однако помните, что цвета должны переходить от темного к светлому тону.
Если вы будете делать основу в программе Photoshop то можно воспользоваться специальными градиентами, которые можно скачать тут Realistic Sky Gradients
У вас должен получиться следующий результат, который похож на идеальное небо солнечного дня.
Однако помните что это всего лишь пример! Не бойтесь экспериментировать и добавлять зеленый или красный цвет в ваше небо.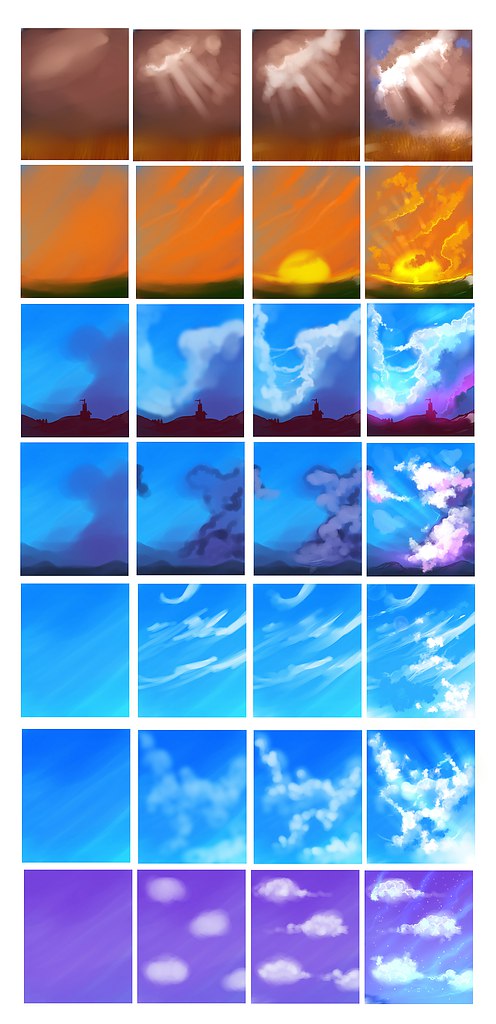
Если вы хотите добавить поверхность земли/воды, то необходимо повторить тот же способ. Для примера здесь сделана поверхность воды. И помните, что это лучше делать на новом слое.
Теперь открываем программу Paint Tool Sai и переносим туда нашу основу. Создаем новый слой для облаков.
Однако прежде чем вы приступите к рисованию ваших облаков… помните, что виды облаков бывают разными. Я буду рисовать многослойные кучерявые низкие облака. Это самый простой тип облаков.
С помощью инструмента кисть небольшими мазками начните создавать форму облаков. Помните, что они не должны быть идеальными.
Так же для того, что бы облегчить себе работу можно воспользоваться фотографией с облаками.
В следующем шаге нам понадобится инструмент ластик (eraser tool). Выбираем его и начинаем стирать края облаков, постепенно меняя размер ластика.
Плотность ластика должна быть от 60-80.
Так должны выглядеть ваши облака в конечном результате, после обработки ластиком.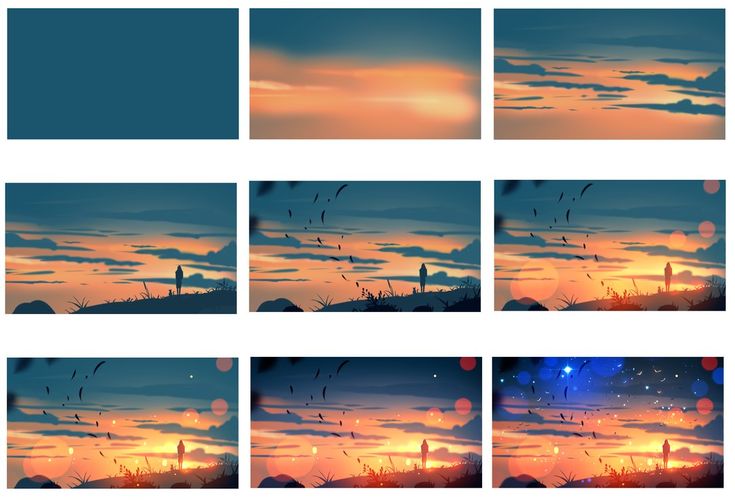
Создаем новый слой для тени. Выбираем необходимый цвет и рисуем кистью тень в нижней части облаков.
Затем выбираем инструмент размывки (Water) и создаем более плавный переход.
Для того, что бы облака выглядели естественнее, используйте для тени несколько оттенков голубого.
Так в конечном итоге будут выглядеть облака.
Теперь мы приступим к созданию перистых облаков.
Перистые облака находятся выше, поэтому рисовать их необходимо или над слоисто-кучевыми облаками или между ними.
Для начала создадим новый слой и выберем инструмент кисть (Brush tool). Делаем несколько небрежных мазков в виде окружностей. Затем выбираем инструмент размывки (Water) и размываем плавными движениями.
После размывки можно воспользоваться ластиком (eraser tool) и придать облакам более легкий и естественный вид.
Ниже показан результат, который у вас должен получиться при совмещении двух видов облаков.
Заключительный шаг…
Добавляем новый слой и рисуем на нем небольшие облака, которые окружают большие.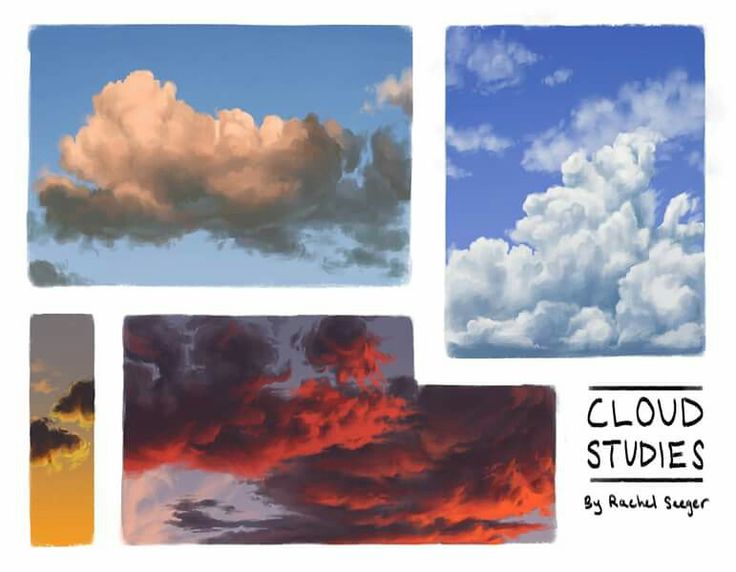 Рисовать их нужно с помощью кисти и ластика.
Рисовать их нужно с помощью кисти и ластика.
После окончания можно вернуться в программу Corel Photo Paint / Photoshop и добавить контраста.
Ниже представлено несколько работ с подобной техникой рисования облаков.
На этом я заканчиваю урок! Надеюсь, он вам поможет)
Автор: Megatruh
Перевод: Prescilla
Как рисовать облака в PaintTool SAI (Руководство из 9 шагов)
Рисование облаков в PaintTool SAI очень просто и может быть выполнено только с помощью инструмента Marker . Настраивая размер кисти , плотность и стойкость , вы можете создавать захватывающие небесные пейзажи в кратчайшие сроки.
Меня зовут Элианна. У меня есть степень бакалавра изящных искусств в области иллюстрации, и я использую PaintTool SAI более семи лет. Я создавал фоновые рисунки во время учебы в художественной школе, как автор вебтунов и внештатный иллюстратор. Мне нравится, как облака могут добавить драматизма и смысла окружающей среде.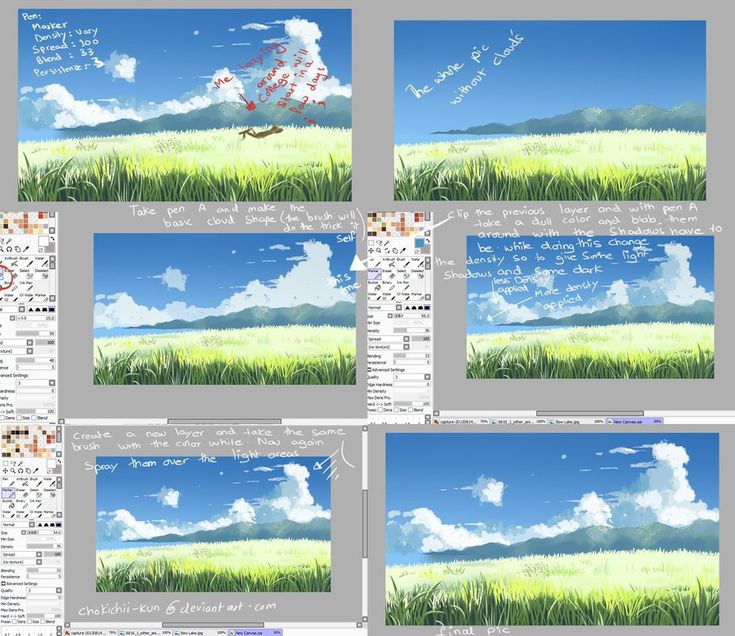
В этом посте я покажу вам, как рисовать различные типы облаков с помощью инструмента маркер в PaintTool SAI
Давайте приступим!
Table of Contents
- Key Takeaways
- Types of Clouds
- The Marker Tool
- Drawing the Sky
- How to Draw Clouds in PaintTool SAI
- Final Thoughts
Key Takeaways
- The most popular types Облака включают кучевые, слоистые и кучево-дождевые. Соберите ссылки, чтобы выяснить, какое облако вы рисуете.
- Играйте с размером маркера , плотностью, стойкостью, и , смешивая для получения различных результатов.
- Используйте инструмент Gradient , чтобы создать небо.
Типы облаков
Прежде чем мы начнем рисовать, стоит упомянуть о различиях между отдельными типами облаков. Ради этого урока я буду обсуждать наиболее распространенные облака для изображения.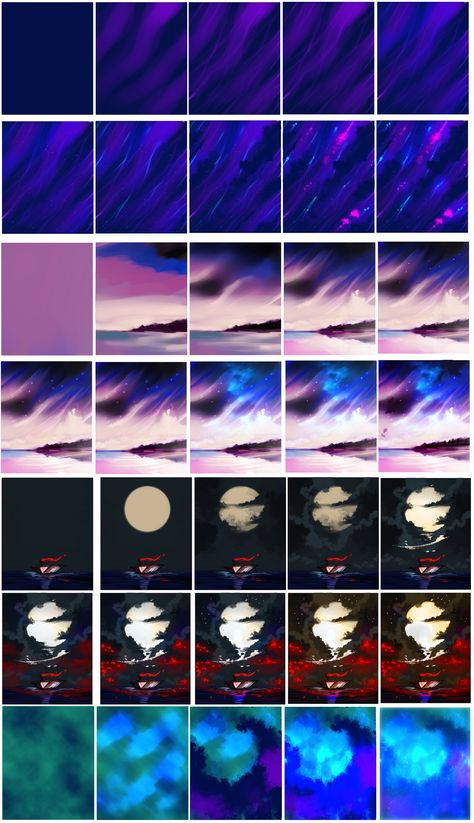
Cumulus: Cumulus — это стереотипные белые пушистые облака, часто изображаемые в искусстве. У них плоское дно и бело-пушистый верх, а название происходит от латинского 9.0059 cumulo (куча/куча). Эти облака полезно рисовать в причудливой и счастливой обстановке.
Слоистые облака: Рука слоистые облака низко в небе и длинные основания. Эти типы облаков могут выглядеть как «рябь» на небе, а когда они плотные, они создают пасмурный вид.
Кучево-дождевые: Кучево-дождевые — большие грозовые тучи. Большие и вертикальные, эти облака идеально подходят для драматичных сцен окружающей среды.
Теперь, когда мы обсудили типы облаков, которые будем рисовать, мы можем обсудить инструмент, который будем использовать для их рисования.
Инструмент «Маркер»
Инструмент «Маркер » находится в разделе «Карандаш » в меню инструментов. Используя параметры маркера, мы можем настроить кисть различными способами для создания наших облаков.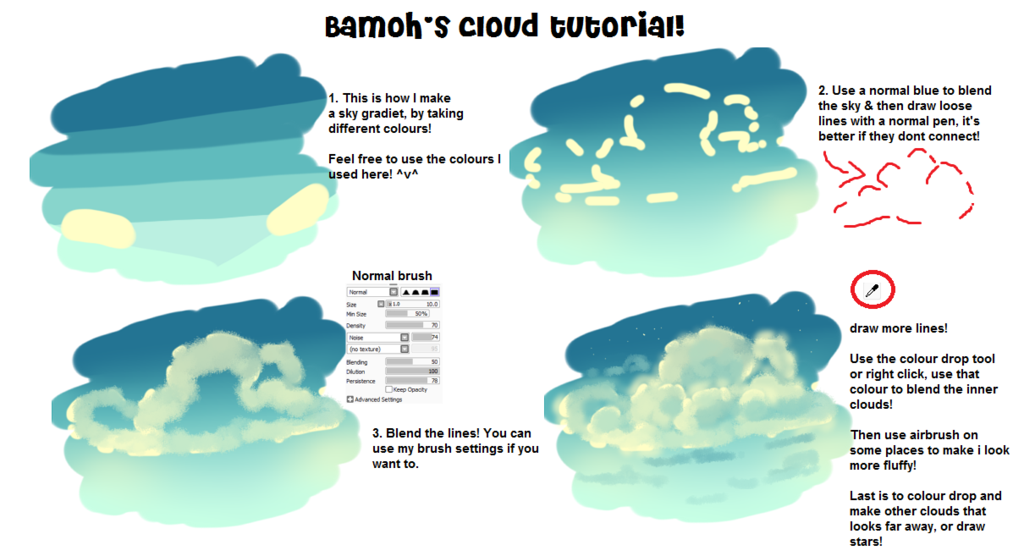 В этом уроке мы будем использовать параметры Size, Density, Blending, и Persistence .
В этом уроке мы будем использовать параметры Size, Density, Blending, и Persistence .
Вот что делают эти параметры:
Размер : Изменяет размер маркера.
Плотность: Изменяет плотность маркера (появление непрозрачности при рисовании).
Смешивание: Изменяет смешивание между текущим и целевым цветами.
Постоянство: Изменяет постоянство смешанного цвета.
Рисование неба
Прежде чем рисовать облака, мы должны нарисовать небо. Вот простой способ его создания.
Шаг 1: Создайте новый слой и назовите его Sky .
Шаг 2: Нажмите на инструмент Gradation .
Шаг 3: Используйте цветовой круг . От до выберите голубой цвет.
Шаг 4: Поменяйте местами основной и фоновый цвета.
Выберите темно-синий цвет в качестве цвета неба.
Шаг 5: Нажмите и перетащите градиент с темно-синим сверху и светло-голубым снизу. Это будет наше небо.
Как рисовать облака в PaintTool SAI
Теперь, когда мы знаем о типах облаков, инструменте маркера и о том, как рисовать небо, мы можем эффективно рисовать наши облака. Выполните следующие шаги, чтобы нарисовать кучевые, слоистые или кучево-дождевые облака.
Шаг 1: Создайте новый слой поверх слоя Sky и назовите его Cloud.
Шаг 2: Установите инструмент Маркер на 100% Density, 25% Blending, и 25% Persistence.
Шаг 3: В меню Текстуры выберите Облако.
Шаг 4: Нарисуйте общую форму вашего облака и закрасьте его.
Если это кучевое облако, сделайте его с плоским основанием и пушистой вершиной.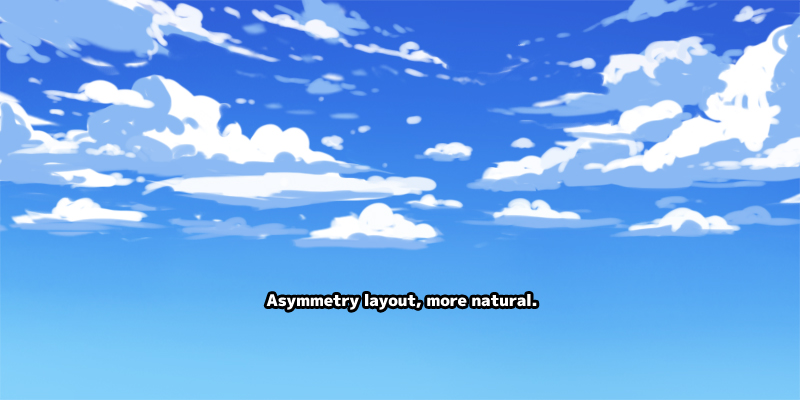 Если ваше облако слоистое, нарисуйте длинную горизонтальную рябь. Если это кучево-дождевое облако, создайте вертикальную пушистую форму. В этом примере я рисую кучевое облако.
Если ваше облако слоистое, нарисуйте длинную горизонтальную рябь. Если это кучево-дождевое облако, создайте вертикальную пушистую форму. В этом примере я рисую кучевое облако.
Шаг 5: Нанесите больше белого поверх основы, чтобы создать блики на верхней части облака.
Шаг 6: Увеличьте маркер Blending до 50% и используйте его, чтобы смешать эти области вместе.
Шаг 7: Увеличьте маркер Blending до 100% и используйте его для смешивания светлых и темных участков вместе.
Шаг 8: Выберите небесно-голубой цвет из цветового круга и смешайте его с облаками для контраста и тени. Если ваше облако кучево-дождевое, рассмотрите возможность добавления темно-серого и синего цветов для контраста. Выделите белым цветом.
Шаг 9: Повторите следующие шаги и поэкспериментируйте, чтобы продолжить визуализацию вашего облака.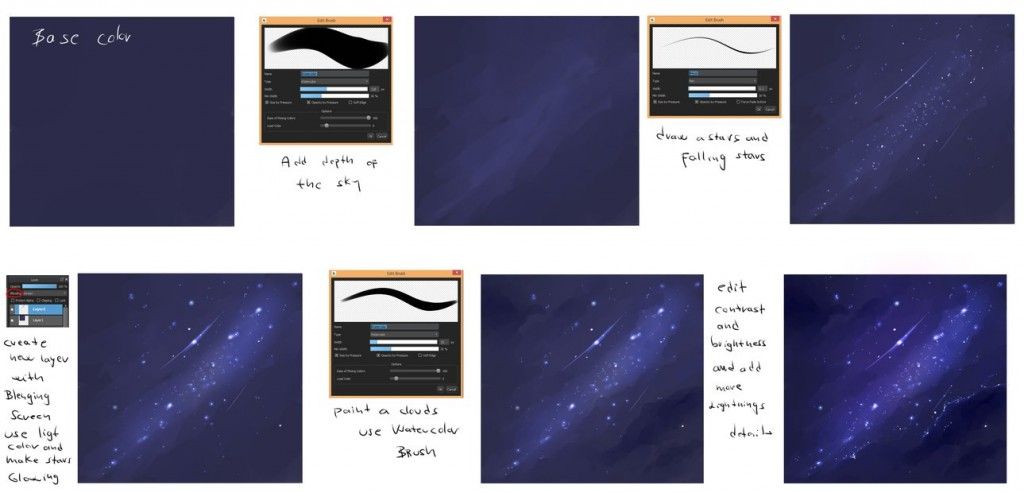
Заключительные мысли
Облака — неотъемлемая часть сцен окружающей среды, которые могут добавить драматизма, глубины и контекста. В PaintTool SAI их можно нарисовать с помощью инструмента Marker , используя его размер , плотность, стойкость , параметры и смешивания . Обязательно изучите, какие типы облаков вы рисуете, чтобы получить справочные изображения и точность.
Какими получились ваши облака? Позвольте мне знать в комментариях ниже!
Как нарисовать красивый фейерверк в небе | MediBang Paint
Фестивальный сезон с лета по осень.
Говоря о фестивалях, есть фейерверки.
Если вы умеете рисовать фейерверки, заполняющие ночное небо, вы можете расширить диапазон своих иллюстраций.
«Я никогда раньше не рисовал фейерверки, и мне кажется, что это сложно». Я согласен, что это сложная тема для рисования.
Мы надеемся, что вы воспользуетесь этой возможностью, чтобы попробовать!
1 Создание базового неба
Сначала давайте создадим небо, которое будет основой.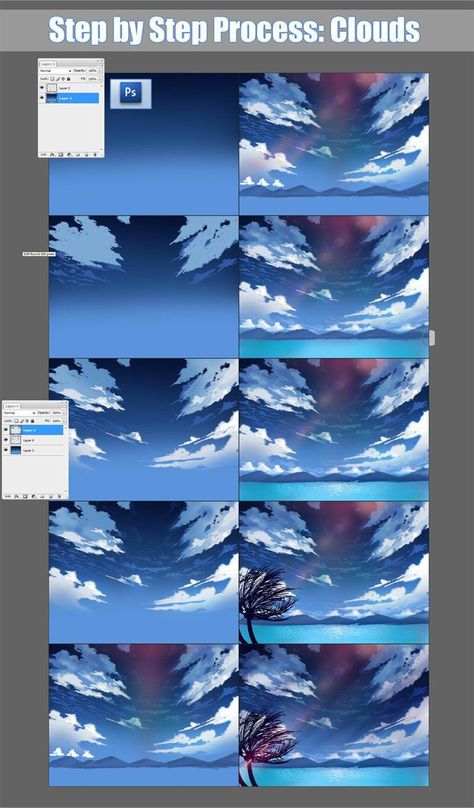
Используйте глубокий синий цвет, чтобы сделать верхнюю часть экрана темнее, а нижнюю — светлее.
Растушуйте цвета акварельной кистью.
Поскольку мы хотим нарисовать фейерверк над водой, мы нарисуем горы черным цветом.
Район над горой — это небо, а под горой — озеро.
2 Большой фейерверк, созданный размытием
Следующим шагом будет создание фейерверка.
Нанесите тонкий слой базовой яркости на область, где вы хотите нарисовать фейерверк.
Установите аэрограф на большой размер и рисуйте мягко.
Затем с помощью пера кисти нарисуйте распространение фейерверка.
Убедитесь, что он распространяется наружу от центра.
Мы хотим изменить цвет фейерверка, поэтому воспользуемся отсечением.
Создайте новый слой поверх только что созданного слоя «Узор» и выберите «Обтравка».
Если применить новый цвет к обрезанному слою, будут окрашены только фейерверки.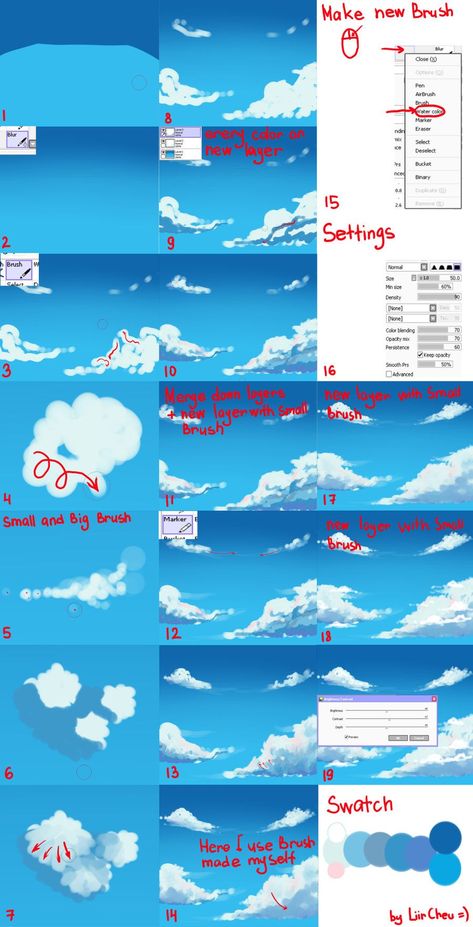
На этот раз я нанес ярко-синий цвет на кончик источника света.
Мы применим «размытие», чтобы добавить движения фейерверку.
Вы можете выбрать тип размытия, щелкнув [Панель меню] → [Фильтр].
Выберите «Размытие в движении», чтобы заставить его двигаться.
Затем вы увидите компас, поэтому двигайте стрелку, указывающую «вверх и вниз», чтобы изобразить фейерверк, падающий вниз.
Вы можете изменить уровень размытия, нажав кнопку «Интенсивность».
Когда настройки завершены, нажмите «ОК», чтобы завершить изменения.
Добавьте узор, чтобы увеличить плотность фейерверков.
С помощью карандаша-кисти нарисуйте желтым узор меньшего размера.
Затем краевой ручкой увеличьте узор синим цветом.
Рисунок, который я только что нарисовал, также имеет размытие в движении.
Используйте аэрограф, чтобы мягко нанести цвет на верхнюю часть изображения, чтобы скрыть центр.
Для слоя рисунка с аэрографией выберите [Blend → Add and Emit] и уменьшите непрозрачность.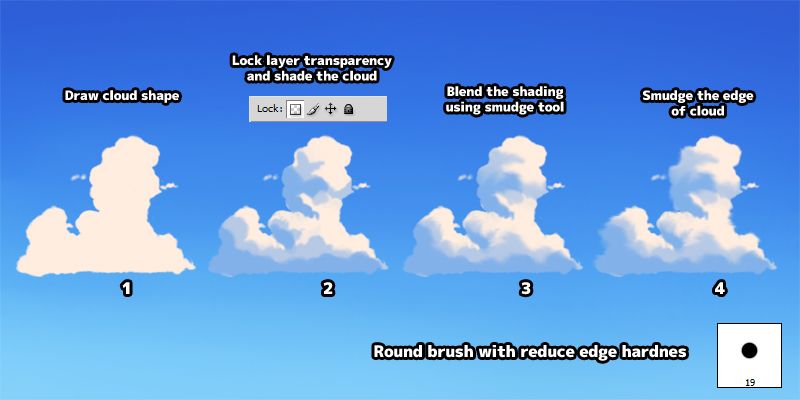
С помощью карандаша-кисти обведите искры вокруг искр и проведите линию под фейерверком, когда он поднимается в небо.
Примените размытие в движении к только что нарисованному узору.
Первый фейерверк завершен.
Скопируйте и вставьте фейерверк, который вы только что нарисовали, и продублируйте его.
Вы можете легко скопировать созданные вами слои фейерверков, поместив их вместе в папку и щелкнув [Панель меню→Слои→Дублировать].
Если вы хотите изменить цвет фейерверков, попробуйте обрезать дублированный слой фейерверков, чтобы сделать их другого цвета.
Первый был синим, поэтому второй я сделал красным.
3 Фейерверк, сделанный с помощью линейки
Следующий шаг — нарисовать фейерверк за мгновение до взрыва.
Выберите линию концентрации в инструменте «Линейка».
Как и в первом шаге, с помощью аэрографа нанесите пушистый цвет, а затем установите линию концентрации в его центре.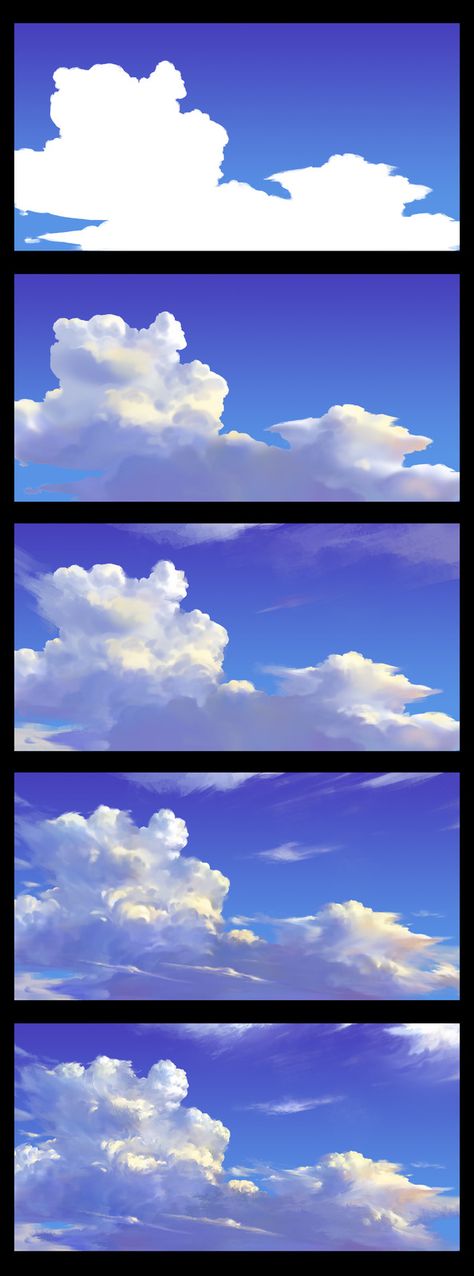
Нарисуйте форму фейерверка с помощью оранжевого пера.
Нарисуйте искры вокруг фейерверка ярко-зеленым цветом.
Снова нарисуйте искры в центре кистью с блестками.
Нарисуйте круглую яркую сферу под слоем с блестками с помощью аэрографа и выберите [Blend -> Add and Emit], чтобы добавить блеск, как первый фейерверк.
Затем примените то же размытие в движении, что и раньше.
Теперь у вас есть второй тип фейерверков.
Теперь продублируйте их.
Далее мы создадим третий тип фейерверков.
На этот раз мы заставим фейерверк развеваться на ветру.
Используйте кисть-карандаш, чтобы создать форму фейерверка.
Добавьте узоры, изменив толщину и цвет фейерверков во время размытия.
Мы хотим, чтобы фейерверки выглядели так, как будто они развеваются на ветру, поэтому старайтесь сохранять наклонный угол при редактировании с размытием в движении.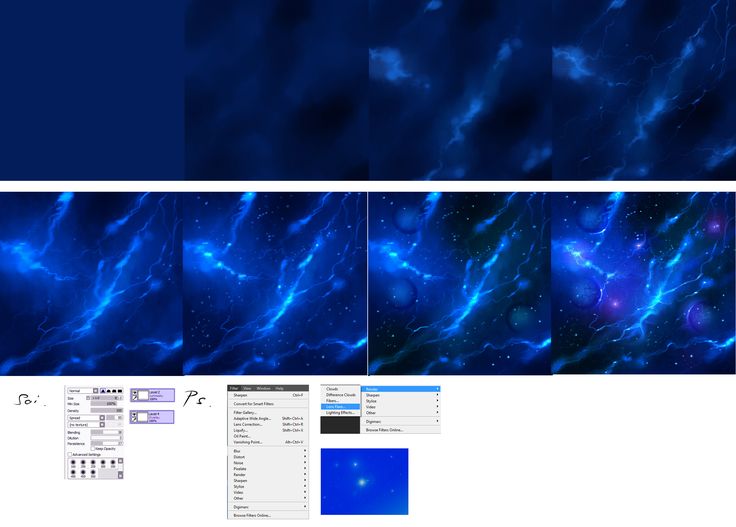
Сюда же мы продублируем фейерверк.
Если вы будете добавлять все больше и больше фейерверков, как и раньше, ночное небо будет красочным.
4 Блестки для большей выразительности
Чтобы заполнить большую часть экрана фейерверками, мы заполним пробелы.
Используйте аэрограф, чтобы нанести цвет на области, где вы чувствуете, что пробелы должны быть заполнены.
Добавьте маленькие блестящие фейерверки, которые мы также использовали в большом фейерверке, к цветным областям.
Продолжайте разбрасывать мелкие блестки вокруг фейерверка и в пространстве ночного неба.
И снова, на этот раз мы применим размытие в движении.
Фейерверк теперь выглядит толще.
5 Сделайте всю сцену еще более яркой с помощью отражений фейерверков в воде
Далее, давайте перейдем к другим частям рисунка.
Мы нарисуем огни на горах.
Вот как вы рисуете огни в темной горе.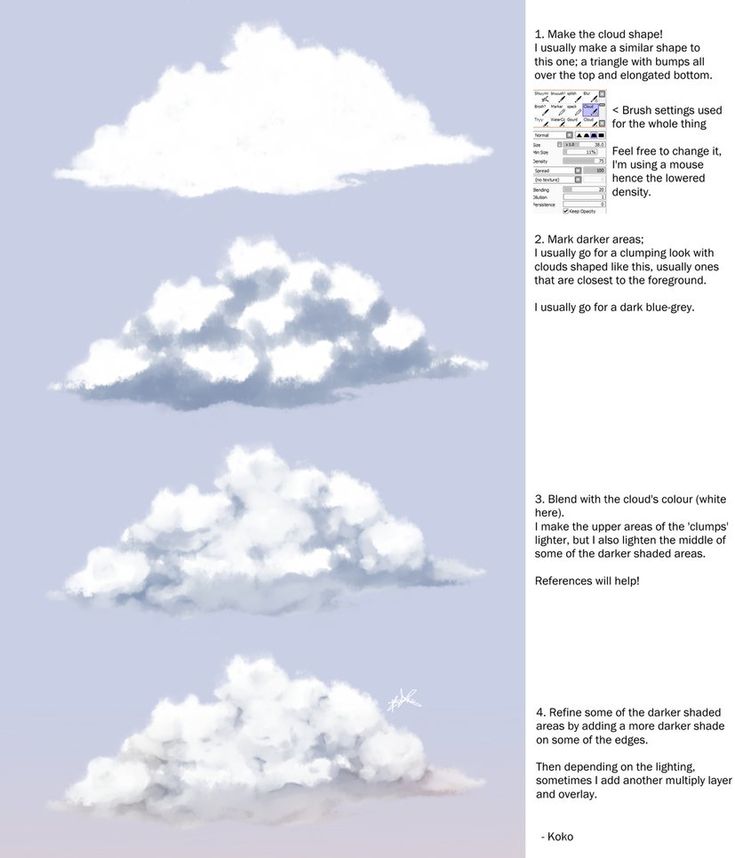
Вы также можете рассеять огни города вдоль набережной.
Следующим шагом будет создание фейерверка, отражающегося в озере.
Дублируйте созданные вами слои в папку.
Используйте [Панель меню→Слой→Объединить папку], чтобы объединить дублированные фейерверки.
Затем выберите [Панель меню → Выбрать → Преобразовать].
Переверните фейерверк и переместите его вниз так, чтобы он отражался в озере.
После внесения изменений нажмите «ОК» в правом нижнем углу.
Сотрите ненужные части ластиком и переместите его под слой «гора».
Кончиками пальцев кисти обведите поверхность воды из стороны в сторону.
Область соприкосновения с землей должна быть детализирована, а нижняя часть экрана должна быть как можно шире, чтобы создать впечатление водной поверхности.
Используйте ярко-желтый цвет, чтобы нарисовать светящиеся части фейерверка, чтобы добавить яркости.
Проследите точки соприкосновения земли и воды.