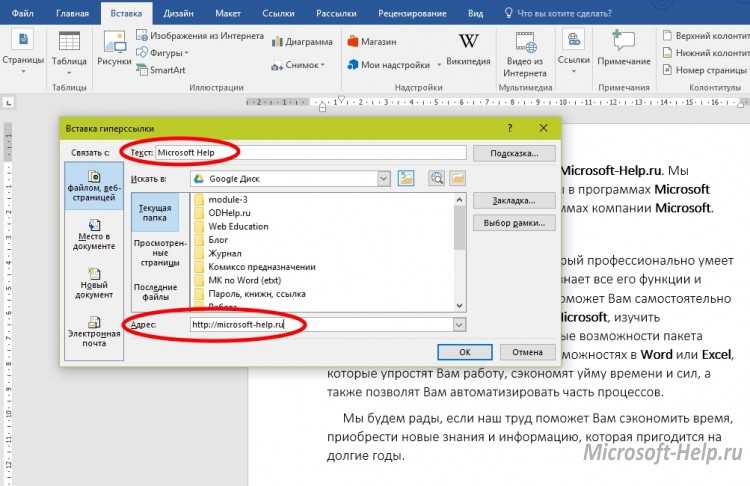Перекрестные ссылки
Перекрестные ссылки полезно использовать при написании руководств или справочных документов, они позволяют выполнять переход из одной части документа в другую. Пример: Дополнительную информацию см. в статье «Полевые мыши» на стр. 249. Можно указать, из какого фрагмента берется текст перекрестной ссылки: например из стиля заголовка или из специально созданной привязки к тексту. Также задается формат перекрестной ссылки. В частности, можно включить отображение только номера страницы или полный заголовок абзаца и номер страницы.
Вставка перекрестных ссылок
Вставка перекрестных ссылок в документ выполняется с помощью палитры «Гиперссылки». Текст по ссылке является текстом привязки. Текст, создаваемый на основе текста привязки, является источником перекрестной ссылки.
При вставке перекрестной ссылки в документ можно выбрать любой из предварительно заданных форматов или создать пользовательский формат. Можно применить стиль шрифта ко всему источнику перекрестной ссылки или к тексту в перекрестной ссылке. Форматы перекрестных ссылок можно синхронизировать в масштабе книги.
Форматы перекрестных ссылок можно синхронизировать в масштабе книги.
Текст источника перекрестной ссылки доступен для редактирования и может располагаться в нескольких строках.
Перекрестные ссылки включаются в экспортируемый файл Adobe PDF, если в диалоговом окне «Экспорт Adobe PDF» программы InDesign в поле «Гиперссылки» установлен флажок. Перекрестные ссылки включаются в экспортируемый файл SWF, если в диалоговом окне «Экспорт SWF» в поле «Включить гиперссылки» установлен флажок.
В автономных документах InCopy можно создавать и редактировать перекрестные ссылки точно так же, как и в InDesign. В извлеченных материалах можно создавать и редактировать перекрестные ссылки на абзацы в том же материале, что и источник, на абзацы в другом извлеченном материале, если открыт документ InDesign, или к текстовым привязкам в любом материале любого документа InDesign.
Вставка перекрестных ссылок A. Источник перекрестной ссылки в документе B. Выбранный абзац привязки C. Щелкните здесь, чтобы создать или изменить формат перекрестной ссылки.
Выбранный абзац привязки C. Щелкните здесь, чтобы создать или изменить формат перекрестной ссылки.
Видео с инструкциями по вставке перекрестных ссылок см. по адресу www.adobe.com/go/lrvid4024_id_ru.
Поместите точку ввода в то место, где должна находиться перекрестная ссылка.
Выполните одно из действий, описанных ниже.
Выберите «Текст» > «Гиперссылки и перекрестные ссылки» > «Вставить перекрестную ссылку».
Выберите «Окно»> «Текст и таблицы»> «Перекрестные ссылки» и затем пункт «Вставить перекрестную ссылку» в меню палитры «Гиперссылки».
Нажмите кнопку «Создать новую перекрестную ссылку» на палитре «Гиперссылки».
В диалоговом окне «Новая перекрестная ссылка» выберите «Абзац» или «Привязка к тексту» из меню «Связать с».
При выборе значения «Абзац» создается перекрестная ссылка к любому абзацу в указанном документе.
При выборе значения «Привязка к тексту» создается перекрестная ссылка к любому тексту, созданному в привязке гиперссылки (см.
 раздел Создание привязки гиперссылки). Создание привязки к тексту особенно полезно, если требуется использовать текст, не являющийся абзацем привязки.
раздел Создание привязки гиперссылки). Создание привязки к тексту особенно полезно, если требуется использовать текст, не являющийся абзацем привязки.В меню «Документ» выберите документ, содержащий привязку для перехода. Во всплывающем меню отобразится список всех сохраненных открытых документов. Если искомый документ не открыт, выберите «Обзор», найдите нужный файл и нажмите кнопку «Открыть».
Нажмите стиль абзаца (например, Заголовок1) в левом поле, чтобы сузить поиск, затем выберите абзац, к которому требуется перейти (Либо, если выбран пункт «Привязка к тексту», выберите соответствующую привязку к тексту).
Выберите необходимый формат перекрестной ссылки в меню «Формат».
Можно отредактировать готовые форматы перекрестных ссылок или создать собственные. См. раздел Использование форматов перекрестных ссылок.
Укажите параметры оформления для источника гиперссылки. См. раздел Параметры оформления гиперссылки.
Нажмите кнопку «ОК».

После вставки перекрестной ссылки в начале абзаца привязки отображается маркер привязки к тексту . Для отображения этого маркера выберите «Текст»> «Показать служебные символы». Если этот маркер перемещен или удален, перекрестная ссылка становится неразрешимой.
Использование форматов перекрестных ссылок
По умолчанию в диалоговом окне «Новая перекрестная ссылка» отображаются несколько форматов перекрестных ссылок. Можно отредактировать эти форматы, удалить их или создать собственные.
Если требуется восстановить форматы перекрестных ссылок по умолчанию в документе после удаления или изменения форматов, выберите «Загрузить форматы перекрестной ссылки» в меню палитры и выберите документ с неизмененными форматами. Можно также выполнить синхронизацию форматов перекрестных ссылок по всей книге.
Видео с инструкциями по редактированию форматов перекрестных ссылок см. по адресу www.adobe.com/go/lrvid4024_id_ru.
Создать или редактировать форматы перекрестной ссылки
В отличие от других стилей, форматы перекрестных ссылок можно редактировать или удалять. При редактировании формата перекрестной ссылки любой источник перекрестной ссылки, в котором данный формат используется, обновляется автоматически.
При редактировании формата перекрестной ссылки любой источник перекрестной ссылки, в котором данный формат используется, обновляется автоматически.
В InCopy возможно создание или редактирование форматов перекрестных ссылок только в автономных документах. В файлах подборки форматы перекрестных ссылок определяются документом InDesign.
Выполните одно из действий, описанных ниже.
В диалоговом окне «Форматы перекрестной ссылки» выполните одно из следующих действий:
Чтобы отредактировать формат, выберите его в левой части окна.
Чтобы создать формат, выберите формат, который будет использоваться в качестве основы, затем нажмите кнопку «Создать формат» . Создается дубликат выбранного формата.
В меню «Имя» укажите имя формата.
В текстовом поле «Определение» добавьте или удалите текст описания. Нажмите значок компоновочного блока , чтобы вставить компоновочные блоки из меню.
 Нажмите значок специальных символов , чтобы выбрать дефисы, пробелы, кавычки и прочие специальные символы.
Нажмите значок специальных символов , чтобы выбрать дефисы, пробелы, кавычки и прочие специальные символы.Чтобы применить стиль символов ко всей перекрестной ссылке, выберите «Стиль символов для перекрестной ссылки», затем создайте стиль символов или выберите его в меню.
Чтобы применить стиль символов к тексту внутри перекрестной ссылки, можно также использовать компоновочный блок «Стиль символа».
Нажмите «Сохранить», чтобы сохранить изменения. По завершении нажмите кнопку «OK».
Компоновочные блоки перекрестных ссылок
Компоновочный блок | Выполняемые действия | Например |
Номер страницы | 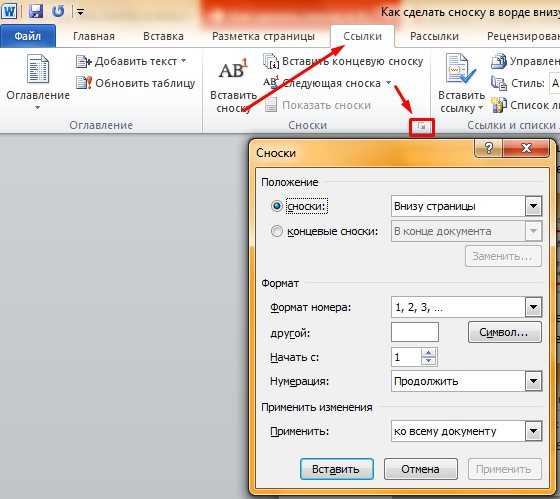 | на странице <pageNum/> на странице 23 |
Номер абзаца | Вставка номера абзаца в перекрестную ссылку к нумерованному списку. | См. «<paraNum/>» См. «1» В этом примере используется только номер «1» из абзаца «1. Животные.» |
Текст абзаца | Вставка текста абзаца без номера в перекрестную ссылку к нумерованному списку. | См. «<paraText/>» См. «Животные» В этом примере используется только текст «Животные» из параграфа, «1. Животные.» |
Весь абзац | Вставка всего абзаца, включая номер абзаца и текст абзаца. | См. «<fullPara/>» См. «1. Животные» |
Неполный абзац | Создание перекрестной ссылки к первой части абзаца, вплоть до указанного разделителя, например, двоеточия или длинное тире. | См. <fullPara delim=”:” includeDelim=”false”/> См. Глава 7 В этом примере используется только «Глава 7» из заголовка «Глава 7: Собаки и кошки.» Укажите разделитель (в данном примере «:») и определите, будет ли разделитель исключен («false» или «0») или включен («true» или «1») в источнике перекрестной ссылки. См. раздел Создание перекрестных ссылок для неполных абзацев. |
Имя привязки к тексту | Вставка имени привязки к тексту. Можно создать привязки к тексту, выбрав пункт «Новая привязка» в меню палитры «Гиперссылки». | 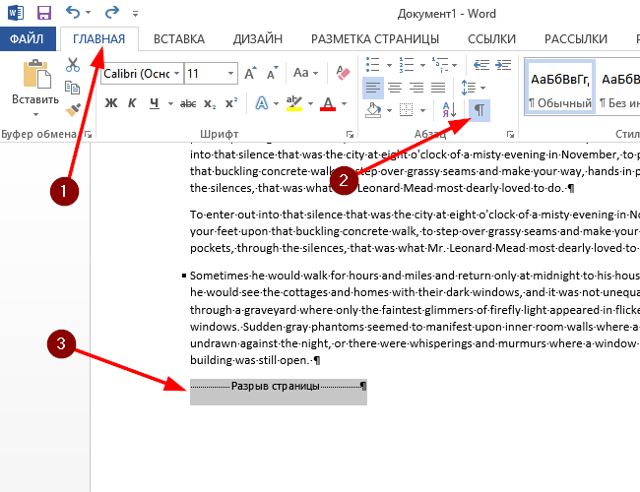 <txtAnchrName/> <txtAnchrName/>См. Рисунок 1 |
Номер главы | Вставка номера главы. | в главе <chapNum/> в главе 3 |
Имя файла | Вставка имени файла для документа привязки. | в <fileName/> в newsletter. |
Стиль символа | Применение стиля символов к перекрестной ссылке. | См. <cs name=”bold”><fullPara/></cs> на стр. <pageNum> См. Животные на странице 23. Укажите имя стиля символов и включите текст, к которому требуется применить данный стиль символов, между тегами <cs name=””> и </cs>. См. раздел Применение стилей символа внутри перекрестной ссылки. |
Создание перекрестных ссылок для неполных абзацев
Можно создавать форматы перекрестных ссылок, включающие только первую часть абзаца. 8), выберите нужный параметр в меню, отображающемся по щелчку на значке «Специальные символы».
8), выберите нужный параметр в меню, отображающемся по щелчку на значке «Специальные символы».
Во-вторых, указать, будет ли разделитель исключен (Глава 7) или включен (Глава 7 —). Чтобы исключить разделитель, используйте выражение includeDelim=«false», а для включения разделителя — выражение includeDelim=«true». Вместо значений «false» или «true» можно использовать значения «0» или «1», соответственно.
Применение стилей символов внутри перекрестной ссылки
Если требуется выделить часть текста внутри перекрестной ссылки, можно использовать компоновочный блок «Стиль символа». Этот компоновочный блок состоит из двух тегов. Тег <cs name=”stylename”> показывает, какой применяется стиль, а тег </cs> завершает стиль символов. Любой текст или компоновочный блок между этими тегами будет отформатирован указанным стилем.
Применение стиля символов к части перекрестной ссылки A. Этот тег применяет стиль символов, именуемый «Red» (красный). B. Этот тег завершает форматирование стилем символов. C. Стиль символов с именем «Bold» (полужирный) применяется к остальному источнику перекрестной ссылки.
B. Этот тег завершает форматирование стилем символов. C. Стиль символов с именем «Bold» (полужирный) применяется к остальному источнику перекрестной ссылки.
Создание необходимого стиля символов.
В диалоговом окне «Форматы перекрестной ссылки» создайте или отредактируйте формат, который требуется применить.
В области «Определение» выберите текст и компоновочные блоки, к которым требуется применить стиль символов.
Выберите пункт «Стиль символа» в меню справа от списка определений.
Введите имя стиля символов между кавычками точно так же, как он будет отображаться на палитре «Стили символа».
Имена стилей чувствительны к регистру. Если стиль символов находится в группе, введите имя группы, за которым следует двоеточие перед стилем символов, например Style Group 1: Red (группа стилей 1: красный).
Нажмите кнопку «Сохранить», чтобы сохранить формат, затем нажмите «ОК».
Загрузка (импорт) форматов перекрестной ссылки
При загрузке форматов перекрестной ссылки из другого документа загружаемые форматы заменяют собой все существующие форматы с тем же именем.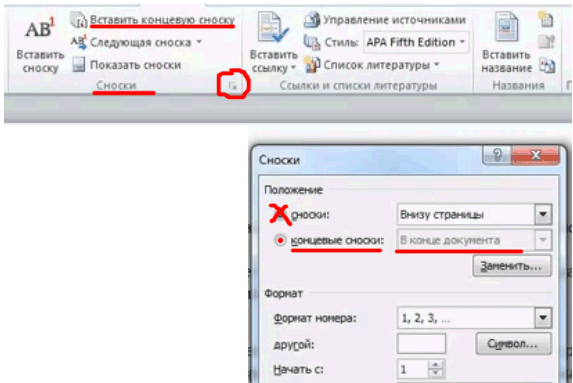
В InCopy можно импортировать форматы перекрестных ссылок только в автономных документах. Нельзя импортировать форматы из документа InCopy в документ InDesign. В случае конфликта нового или измененного формата в InCopy с форматом в документе InDesign в процессе возврата материала на сервер приоритет имеет формат документов InDesign.
В меню палитры «Гиперссылки» выберите пункт «Загрузить форматы перекрестной ссылки».
Дважды нажмите документ, в котором содержатся импортируемые форматы перекрестной ссылки.
Можно также использовать общие форматы перекрестной ссылки в документах путем синхронизации книги.
Удаление форматов перекрестной ссылки
Формат перекрестной ссылки, уже примененный к документу, удалить нельзя.
В диалоговом окне «Форматы перекрестной ссылки» выберите формат, который требуется удалить.
Нажмите кнопку «Удалить формат» .

Управление перекрестными ссылками
При вставке перекрестной ссылки ее состояние отображается на палитре «Гиперссылки». Например, значками показывается место расположения текста привязки — на монтажном столе , на странице-шаблоне , в скрытом слое , вытесненном тексте или скрытом тексте . Перекрестные ссылки, указывающие на такие области привязки, являются неразрешимыми. На палитре также указывается, что абзац привязки был отредактирован (устаревший) или что он отсутствует . Текст привязки считается отсутствующим, если этот текст или файл, его содержащий, невозможно найти. Наведите курсор на любой значок, чтобы отобразить описание всплывающей подсказки.
В InCopy возможно управление гиперссылками, если материал извлекается с сервера для редактирования.
Обновить перекрестные ссылки
Значок «Обновление» показывает, что текст привязки для перекрестной ссылки изменился или что исходный текст перекрестной ссылки был отредактирован. Перекрестную ссылку можно легко обновить. Если привязка перемещается на другую страницу, перекрестная ссылка обновляется автоматически.
Перекрестную ссылку можно легко обновить. Если привязка перемещается на другую страницу, перекрестная ссылка обновляется автоматически.
При обновлении перекрестной ссылки все изменения форматирования, внесенные в текст источника, удаляются.
В процессе печати или вывода пользователь получает уведомление об устаревших или неразрешимых перекрестных ссылках.
Можно также воспользоваться палитрой «Предпечатная проверка» для настройки уведомлений об устаревших или неразрешимых перекрестных ссылках. При определении профиля выберите параметр «Перекрестные ссылки» в разделе «Текст».
Выбор нескольких устаревших перекрестных ссылок. Чтобы обновить все перекрестные ссылки, убедитесь, что ни одна из них не выбрана.
Выполните одно из действий, описанных ниже.
Нажмите кнопку «Обновить перекрестные ссылки» на палитре «Гиперссылки».
В меню палитры «Гиперссылки» выберите пункт «Обновить перекрестную ссылку».
Выберите «Текст > «Гиперссылки и перекрестные ссылки» > «Обновить перекрестные ссылки».

Чтобы обновить все перекрестные ссылки в книге, выберите пункт «Обновить все перекрестные ссылки» в меню палитры «Книга». Будет выдано уведомление о неразрешимых перекрестных ссылках.
Если отсутствующий текст привязки перенесен в другой документ, либо если документ, содержащий этот текст, был переименован, можно повторно связать перекрестную ссылку. При повторном связывании все изменения в источнике перекрестной ссылки удаляются.
В разделе «Перекрестные ссылки» палитры «Гиперссылки» дважды выберите перекрестную ссылку, которую требуется связать повторно.
В меню палитры «Гиперссылки» выберите пункт «Повторно связать перекрестную ссылку».
Найдите документ, в котором содержится текст привязки, и нажмите кнопку «Открыть».
Если в этом документе содержится любой другой текст привязки, пользователь может повторно связать дополнительные перекрестные ссылки.
Редактирование перекрестных ссылок
Чтобы изменить оформление источника перекрестной ссылки или указать другой формат, отредактируйте перекрестную ссылку. При редактировании перекрестной ссылки, указывающей на другой документ, этот документ открывается автоматически.
При редактировании перекрестной ссылки, указывающей на другой документ, этот документ открывается автоматически.
Выполните одно из действий, описанных ниже.
Выберите «Текст» > «Гиперссылки и перекрестные ссылки» > «Параметры перекрестных ссылок».
В области «Перекрестные ссылки» палитры «Гиперссылки» дважды нажмите перекрестную ссылку, которую требуется отредактировать.
Выделите перекрестную ссылку и затем в меню палитры «Гиперссылки» выберите пункт «Параметры перекрестных ссылок».
Отредактируйте перекрестную ссылку и затем нажмите «OK».
Удаление перекрестных ссылок
После удаления перекрестной ссылки источник перекрестной ссылки преобразуется в текст.
В разделе «Перекрестные ссылки» палитры «Гиперссылки» выделите одну или несколько перекрестных ссылок, которые требуется удалить.
Нажмите значок «Удалить» или выберите команду «Удалить гиперссылку/перекрестную ссылку» в меню палитры.

Нажмите Да для подтверждения.
Чтобы полностью удалить перекрестную ссылку, выделите ее источник и удалите его.
Редактирование текста источника перекрестной ссылки
Текст источника перекрестной ссылки можно отредактировать. Преимущество редактирования текста перекрестной ссылки состоит в возможности изменения трекинга или межсловного интервала во время вгонки, а также внесении прочих изменений. Недостаток заключается в том, что при обновлении или повторном связывании перекрестной ссылки, все изменения в локальном форматировании удаляются.
Вставить ссылки для данных, диаграмм и формул в Excel, Word, PowerPoint
Хотя можно копировать и вставлять данные из одного файла Excel в другой, вы также можете создать связь между двумя файлами или книгами . Когда вы создаете связь между файлами, скопированные данные обновляются при изменении исходных данных. Также можно создать ссылку между диаграммой, расположенной в книге Excel, и файлом Microsoft Word или слайдом PowerPoint.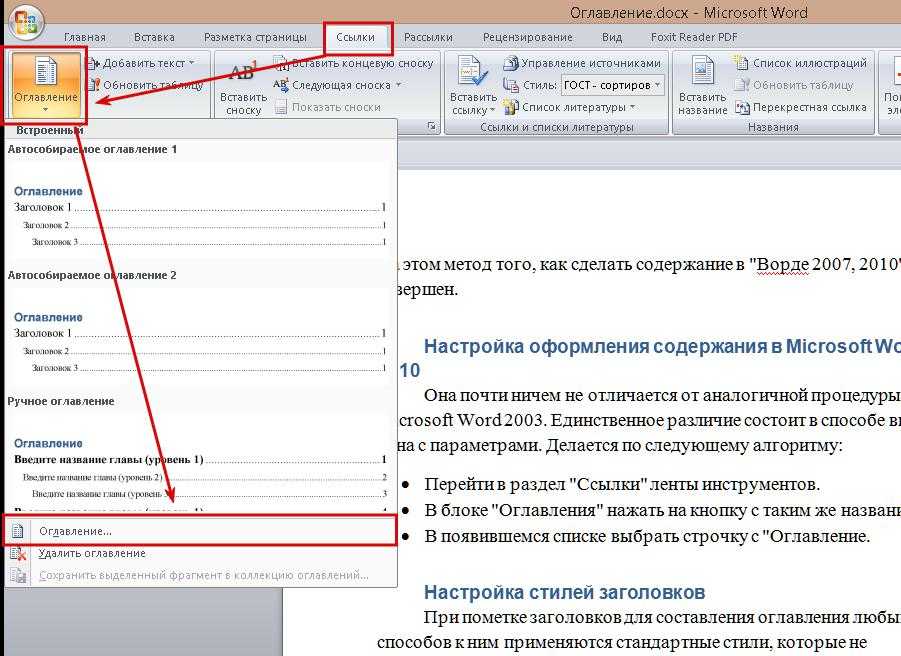
Информация в этой статье относится к Word, Excel и PowerPoint в Office 2019, 2016, 2013, 2010; Office 365 и Office для Mac.
Вставить ссылки между файлами Excel и Word
Когда данные из файла Excel связаны с документом Word , данные вставляются в документ в виде таблицы. Затем таблицу можно отформатировать с помощью функций форматирования Word.
Эта ссылка создается с помощью параметра Вставить ссылку. Для операций вставки ссылки файл, содержащий исходные данные, называется исходным файлом, а второй файл или рабочая книга, содержащая формулу ссылки, является файлом назначения.
Связать отдельные ячейки в Excel с формулой
Также можно создавать ссылки между отдельными ячейками в отдельных книгах Excel с помощью формулы. Используйте этот метод для создания прямой ссылки на формулы или данные, но он работает только для отдельных ячеек.
Выберите ячейку в целевой книге, где вы хотите, чтобы данные отображались.
Нажмите знак равенства ( = ) на клавиатуре, чтобы начать формулу.

Переключитесь на исходную рабочую книгу и выберите ячейку, содержащую данные для связи.
Нажмите Enter . Excel переключается обратно на файл назначения. Связанные данные отображаются в выбранной ячейке.
Выберите связанные данные, чтобы отобразить формулу ссылки на панели формул над рабочим листом.
Вставить параметры ссылки в Word и Excel
При вставке ссылки на данные Word позволяет вам выбрать, форматировать ли связанные данные, используя текущие настройки для исходного или конечного файлов. Excel не предлагает эти параметры. Excel автоматически применяет текущие настройки форматирования в конечном файле.
Связать данные между Word и Excel
Чтобы связать данные между Word и Excel:
Откройте книгу Excel, содержащую данные для связи (исходный файл).
Откройте файл назначения. Это может быть либо книга Excel, либо документ Word.
В исходном файле выделите данные для копирования.

В исходном файле выберите « Главная» > « Копировать» . Выбранные данные обведены пунктирной линией.
В файле назначения выберите место, где будут отображаться связанные данные. В Excel выберите ячейку, которая будет находиться в верхнем левом углу вставленных данных.
Перейти к дому и выберите Вставить стрелку раскрывающегося списка , чтобы отобразить список параметров вставки .
Выберите ссылку . Связанные данные появятся в файле назначения.
Если оба файла открыты при обновлении данных в исходном файле, целевой файл обновляется немедленно.
Если файл назначения закрывается при изменении исходных данных, данные в ячейках назначения обновляются при следующем открытии этого файла.
Если исходный файл закрыт при открытии файла назначения, может открыться окно с предупреждением о том, что документ содержит ссылки на внешние файлы. Вам будет предложено обновить или не обновлять ссылки.
Вам будет предложено обновить или не обновлять ссылки.
Посмотреть формулу ссылки в Excel
Формула ссылки отображается по-разному в старых версиях Excel:
- Если вы выберете связанные данные в конечном файле, на панели формул над рабочим листом появится формула, например = [Book1] Sheet1! A1 .
- В Excel 2007 формула связывания отображается как {= Excel.Sheet.12 | Book1! ‘! Sheet1! R1C1’} на панели формул.
В формуле 2007 абсолютная ссылка на ячейку записывается в стиле R1C1, который обозначает столбец 1 строки 1 и эквивалентен более распространенному стилю ссылки на ячейку SAS1.
В обеих формулах Book1 указывает имя исходного файла.
Просмотр информации о ссылках в Microsoft Word
Чтобы просмотреть информацию о связанных данных (таких как исходный файл, связанные данные и метод обновления) в Word:
Щелкните правой кнопкой мыши на связанных данных, чтобы открыть контекстное меню.

Выберите « Связанный объект рабочего листа» > « Ссылки», чтобы открыть диалоговое окно « Ссылки ».
Если в текущем документе имеется более одной ссылки, все ссылки отображаются в окне в верхней части диалогового окна. Выберите ссылку, чтобы отобразить информацию об этой ссылке под окном.
Вставить ссылку между диаграммой Excel и PowerPoint или Word
Помимо создания ссылки для текстовых данных или формул, также можно использовать Вставить ссылку, чтобы связать диаграмму, расположенную в одной книге Excel, с копией во второй книге. Вы также можете использовать этот метод, чтобы связать диаграмму Excel с файлом PowerPoint или Word.
После связывания изменения данных в исходном файле отражаются как в исходной диаграмме, так и в копии, расположенной в целевом файле.
Выберите исходное или целевое форматирование
При вставке ссылки между диаграммами PowerPoint, Word и Excel позволяют выбрать, форматировать ли связанную диаграмму с использованием текущей темы форматирования для исходного или конечного файлов.
Графики ссылок в Excel и PowerPoint
В следующем примере показано, как связать диаграмму в книге Excel (исходный файл) и слайд в презентации PowerPoint (конечный файл).
Откройте книгу, содержащую таблицу для копирования.
Откройте целевой файл презентации.
В книге Excel выберите диаграмму.
В Excel выберите Домашняя страница > Копировать .
В PowerPoint выберите слайд, на котором будет отображаться связанная диаграмма.
В PowerPoint выберите стрелку раскрывающегося списка Вставить, чтобы отобразить список вариантов.
Выберите « Использовать тему назначения» или « Сохранить исходное форматирование», чтобы вставить связанную диаграмму в PowerPoint.
Если оба файла, содержащие связанные диаграммы, открыты, изменения в исходных данных немедленно обновляются в обеих диаграммах.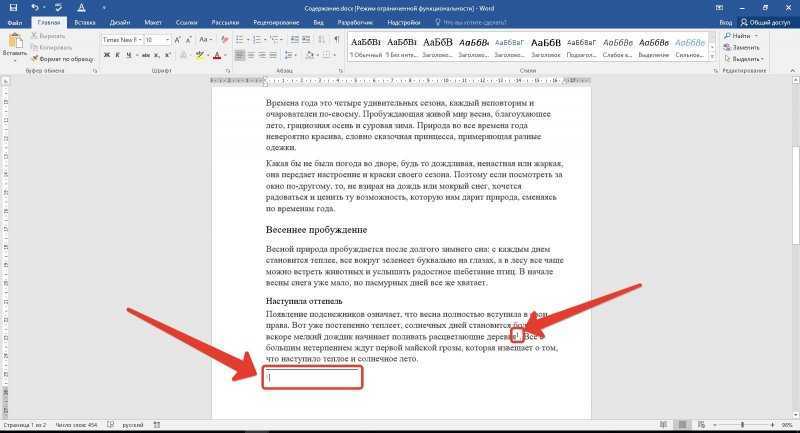
При открытии презентации PowerPoint, содержащей связанные данные, может открываться окно с предупреждением о возможной угрозе безопасности. Вас спросят, хотите ли вы обновить связанные данные.
Как редактировать гиперссылку в Word 2010
Мэтью Берли
Добавление ссылки на документ в таких приложениях, как Google Docs или Microsoft Word, позволяет вашей аудитории просто щелкнуть часть текста в документе и посетить указанную вами веб-страницу или файл.
Вы можете редактировать гиперссылку в документе Word, щелкнув ее правой кнопкой мыши, выбрав параметр «Редактировать гиперссылку», а затем изменив информацию в диалоговом окне «Редактировать гиперссылку».
Гиперссылки используются на веб-страницах и в документах, чтобы предоставить читателям простой способ посетить другую веб-страницу.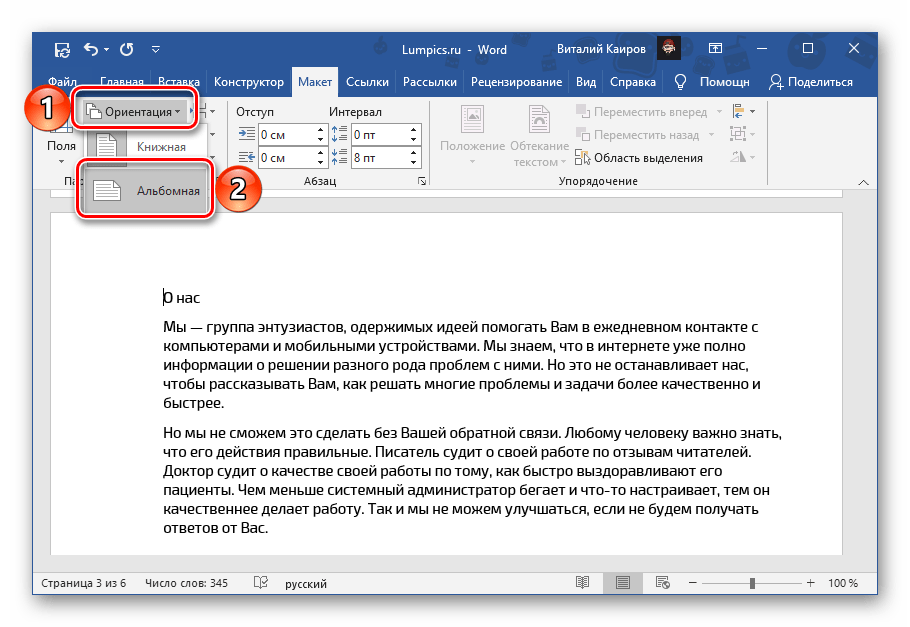
Microsoft Word 2010 поддерживает использование гиперссылок, и вы можете создавать, редактировать и удалять их по мере необходимости. Поэтому, если у вас есть документ, содержащий неверную ссылку, его можно изменить, не удаляя.
Наше руководство ниже проведет вас через необходимые шаги, чтобы изменить существующую гиперссылку на гиперссылку с другим адресом веб-страницы.
1 Как переименовать гиперссылку в Word
2 Как изменить ссылку в Microsoft Word 2010 (руководство с иллюстрациями)
3 Дополнительная информация о том, как изменить имя гиперссылки в Word 2010
4 Дополнительные источники
- Откройте документ.
- Найдите ссылку.
- Щелкните ссылку правой кнопкой мыши и выберите Редактировать гиперссылку .
- Отредактируйте текст , чтобы отобразить и/или поле Address , затем нажмите ОК .
Наше руководство продолжается ниже дополнительной информацией о редактировании гиперссылки в Word 2010, включая изображения этих шагов.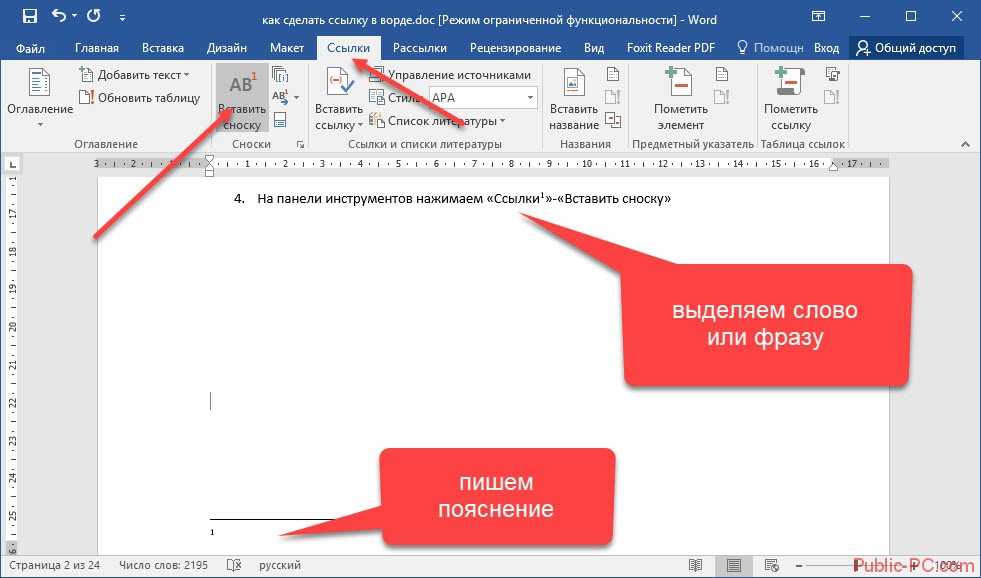
Действия, описанные в этой статье, предполагают, что у вас уже есть документ Word 2010, содержащий ссылку, и вы хотите изменить расположение, на которое указывает эта ссылка.
Шаг 1: Откройте документ в Word 2010.
Шаг 2: Щелкните ссылку правой кнопкой мыши, затем выберите параметр
Редактировать гиперссылку .Шаг 3: Щелкните внутри поля
Address , удалите существующую ссылку, затем введите адрес веб-страницы для новой ссылки.Если вы хотите изменить текст привязки, содержащий гиперссылку, вы можете сделать это, изменив текст в поле Текст для отображения в верхней части окна. Нажмите кнопку OK , когда закончите, чтобы изменить гиперссылку.
Если вы хотите изменить текст гиперссылки, который представляет собой текст в документе, в который вы добавили ссылку (также называемый якорным текстом), вам необходимо настроить информацию в поле «Текст для отображения» в верхней части окна. окно. Его очень легко пропустить. Кроме того, вы также можете просто отредактировать этот текст в документе.
окно. Его очень легко пропустить. Кроме того, вы также можете просто отредактировать этот текст в документе.
Обязательно сохраните документ после внесения других изменений.
Наш учебник продолжается ниже с дополнительным обсуждением редактирования гиперссылок в Microsoft Word.
Если вы не можете щелкнуть гиперссылку правой кнопкой мыши, вы также можете отредактировать ссылку, щелкнув ссылку, щелкнув вкладку Вставка в верхней части окна, а затем нажав кнопку Гиперссылка в Ссылках раздел навигационной ленты.
Если у вас возникли проблемы с вводом адреса веб-страницы для новой гиперссылки, эта статья покажет вам, как скопировать и вставить адрес с открытой веб-страницы в браузере.
Когда вы щелкнете правой кнопкой мыши по существующей гиперссылке в документе Microsoft Word, вы увидите, что есть несколько параметров, связанных со ссылками, которые вы можете выбрать. К ним относятся:
- Редактировать гиперссылку
- Выбрать гиперссылку
- Открыть гиперссылку
- Копировать гиперссылку
- Удалить гиперссылку
Каждый из этих параметров предоставляет средства для взаимодействия с гиперссылкой в документе, поэтому полезно знать, где их найти в будущем, когда вам может понадобиться внести изменения в гиперссылки в документе.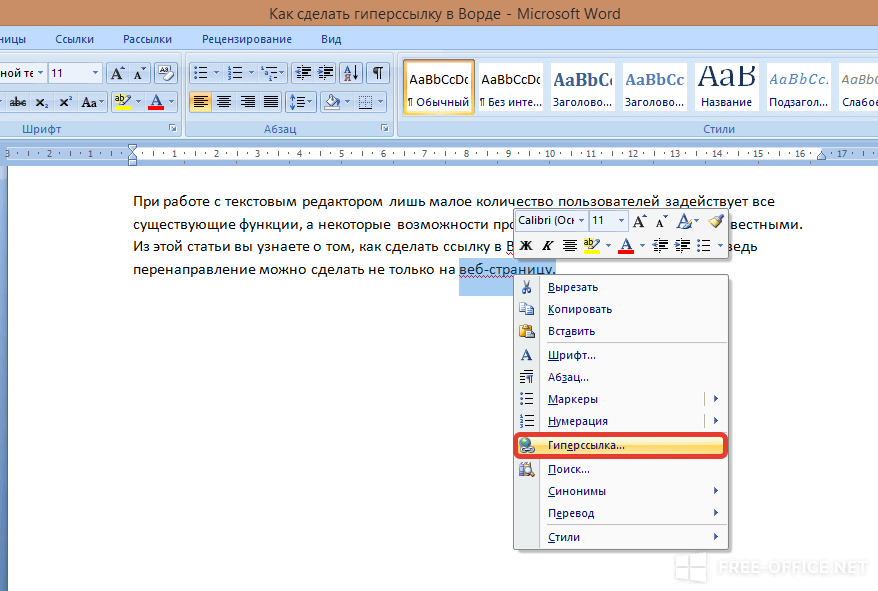
Если вы решите удалить гиперссылки, то будут удалены только те ссылки, по которым можно щелкнуть. Существующий текст ссылки останется в документе.
Окно «Редактировать гиперссылку» почти идентично окну «Вставить гиперссылку», которое появляется при первом переходе к вставке гиперссылки в документ.
Документы Microsoft Word предлагают различные варианты ссылок, в том числе способы ссылки на почтовый адрес, место в текущем документе или другой существующий файл, который вы создали в другом приложении Microsoft Office, таком как Excel или Powerpoint.
Вы увидите эти параметры в диалоговом окне «Редактировать гиперссылку» или «Вставить гиперссылку» в левой части окна в разделе «Ссылка на». Эти варианты:
- Существующий файл или веб-страница
- Поместить в этот документ
- Создать новый документ
- Адрес электронной почты
Обратите внимание, что если вы решите создать или отредактировать гиперссылку на какое-либо место в том же документе, вам потребуется определить заголовки или закладки в документе, чтобы сделать это.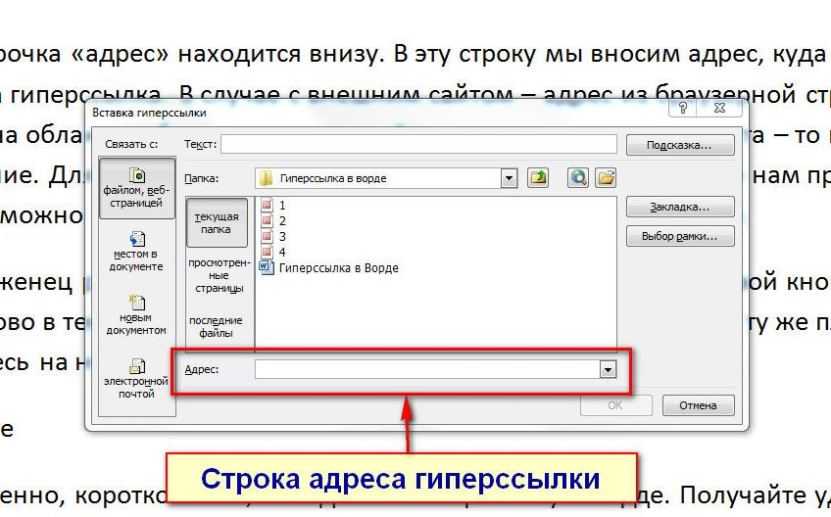
Дополнительные источники
Мэтью Берли
Мэтью Берли пишет технические учебники с 2008 года. Его тексты появились на десятках различных веб-сайтов и были прочитаны более 50 миллионов раз.
После получения степени бакалавра и магистра в области компьютерных наук он несколько лет работал в области управления ИТ для малого бизнеса. Однако теперь он работает полный рабочий день, создавая онлайн-контент и веб-сайты.
Его основные темы написания включают iPhone, Microsoft Office, Google Apps, Android и Photoshop, но он также писал на многие другие технические темы.
Прочитайте его полную биографию здесь.
Категории Программы Теги Microsoft Word 2010, Microsoft Word How-To GuidesНовейшие руководства
Изменение расположения многих ссылок (Microsoft Word)
Обратите внимание: Эта статья написана для пользователей следующих версий Microsoft Word: 2007, 2010, 2013, 2016, 2019 и Word в Microsoft 365. Если вы используете более раннюю версию (Word 2003 или более раннюю), этот совет может не работать для вы .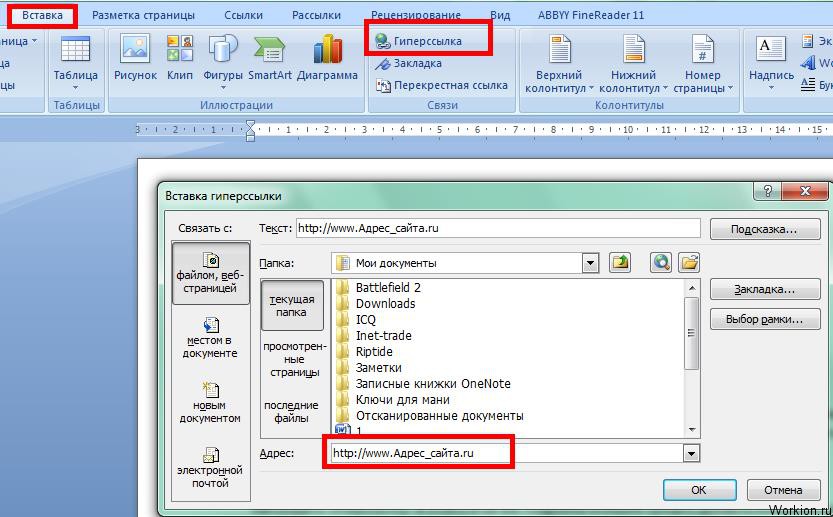 Чтобы просмотреть версию этого совета, написанную специально для более ранних версий Word, щелкните здесь: Изменение расположения многих ссылок.
Чтобы просмотреть версию этого совета, написанную специально для более ранних версий Word, щелкните здесь: Изменение расположения многих ссылок.
Автор: Allen Wyatt (последнее обновление: 20 февраля 2021 г.)
Этот совет относится к Word 2007, 2010, 2013, 2016, 2019 и Word в Microsoft 365
В корпоративной среде документы часто хранятся на сетевом сервере. Этот сервер может даже не находиться рядом с вами — он может находиться в другой стране или по всему миру. Если вы создаете документы, содержащие много графики, общепринятой практикой является ссылка только на эту графику и сохранение графики на сетевом сервере, где они доступны всем, кто использует документ. (Здесь я говорю о реальных ссылках, а не о гиперссылках. Их легко спутать, но в контексте этого совета важно понимать, что я не говорю о гиперссылках.)
Однако что происходит при смене сервера? Что, если компания обновит или переместит сервер и в процессе изменит адрес, по которому осуществляется доступ к вашей графике? При связывании с графикой по сети Word отслеживает расположение графики с помощью UNC (универсального соглашения об именах). Если UNC-адрес вашей графики изменится, вам необходимо изменить UNC-адрес, используемый в ссылке. Можно сделать это по одной ссылке за раз, но если у вас много графики в документе, это может быть большой проблемой.
Если UNC-адрес вашей графики изменится, вам необходимо изменить UNC-адрес, используемый в ссылке. Можно сделать это по одной ссылке за раз, но если у вас много графики в документе, это может быть большой проблемой.
Однако есть более быстрый способ обновить UNC-адрес сервера. Допустим, вы работаете в компании, и они меняют серверы, тем самым меняя UNC-адрес, по которому осуществляется доступ к вашей графике. Изучая старый и новый адреса, вы замечаете, что единственное, что изменилось, — это имя одного сервера, с bcdapp на qcyapp. Чтобы изменить все ссылки в документе, чтобы они отражали новое имя сервера, выполните следующие действия:
- Откройте документ, в котором вы хотите изменить ссылки.
- Перейти в черновой вид. (Если вы находитесь в представлении «Макет печати», Word довольно часто пытается выполнить повторную анимацию, когда вы пытаетесь внести изменения, и это делает весь этот процесс намного дольше.)
- Нажмите Alt+F9 , чтобы отобразились коды полей.
 (Ссылки — это не что иное, как коды полей, поэтому должны быть видны полные коды полей для каждой из ваших ссылок.)
(Ссылки — это не что иное, как коды полей, поэтому должны быть видны полные коды полей для каждой из ваших ссылок.) - Нажмите Ctrl+H . Word отображает вкладку «Заменить» диалогового окна «Найти и заменить». (См. рис. 1.)
- В поле «Найти» введите часть ссылки, которую вы хотите изменить. В примере, описанном выше, вы должны ввести bcdapp .
- В поле Заменить введите новую часть ссылки. В примере, описанном выше, вы должны ввести qcyapp .
- Щелкните Заменить все. Word заменяет весь текст в открытых ссылках.
- Закройте диалоговое окно «Найти и заменить».
- Нажмите Alt+F9 , чтобы отобразились результаты поля. (Ваши результаты по-прежнему не будут отображаться должным образом, пока вы не выполните следующие два шага.)
- Выберите весь документ, нажав Ctrl+A .

- Нажмите F9 . Word обновляет все поля в документе, включая те ссылки, которые вы только что изменили.
Рисунок 1. Вкладка «Заменить» диалогового окна «Найти и заменить».
WordTips — ваш источник недорогого обучения работе с Microsoft Word. (Microsoft Word — самая популярная в мире программа для обработки текстов.) Этот совет (10022) относится к Microsoft Word 2007, 2010, 2013, 2016, 2019.и Word в Microsoft 365. Вы можете найти версию этого совета для старого интерфейса меню Word здесь: Изменение многих расположений ссылок .
Биография автора
Allen Wyatt
На его счету более 50 научно-популярных книг и множество статей в журналах. Аллен Вятт является всемирно признанным автором. Он является президентом Sharon Parq Associates, компании, предоставляющей компьютерные и издательские услуги. Узнайте больше об Аллене…
Первое и последнее слово в Word! Бестселлер Для чайников Автор Дэн Гукин возвращается к своей обычной веселой и дружелюбной откровенности, чтобы показать вам, как ориентироваться в Word 2013.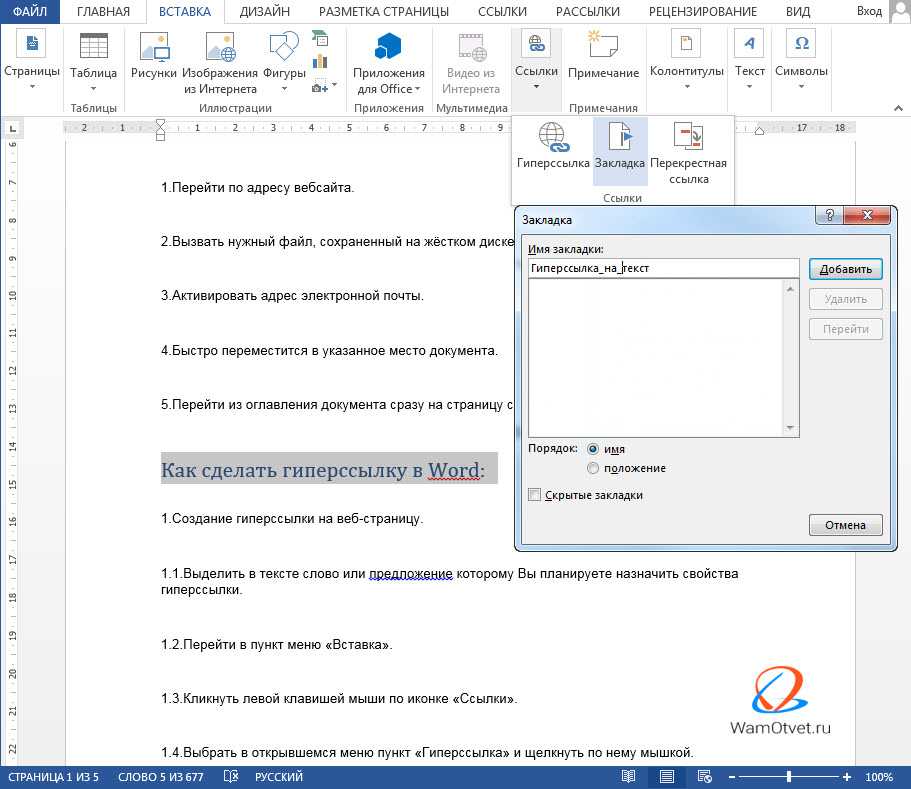 Тратьте больше времени на работу и меньше на попытки разобраться во всем этом! Проверьте Word 2013 для чайников сегодня!
Тратьте больше времени на работу и меньше на попытки разобраться во всем этом! Проверьте Word 2013 для чайников сегодня!
Подписаться
БЕСПЛАТНАЯ УСЛУГА: Получайте подобные советы каждую неделю в WordTips, бесплатном информационном бюллетене по продуктивности. Введите свой адрес и нажмите «Подписаться».
Просмотр последней рассылки.
(Ваш адрес электронной почты никому никогда не передается.)
Комментарии
Этот сайт
Есть версия Word, которая использует ленточный интерфейс (Word 2007 или более поздняя версия)? Этот сайт для вас! Если вы использовать более раннюю версию Word, посетите наш сайт WordTips посвящен интерфейсу меню.
Видео
Посетите Канал WordTips на YouTube
Подписаться
БЕСПЛАТНАЯ УСЛУГА: Получайте подобные советы каждую неделю в WordTips, бесплатном информационном бюллетене по продуктивности.

 раздел Создание привязки гиперссылки). Создание привязки к тексту особенно полезно, если требуется использовать текст, не являющийся абзацем привязки.
раздел Создание привязки гиперссылки). Создание привязки к тексту особенно полезно, если требуется использовать текст, не являющийся абзацем привязки.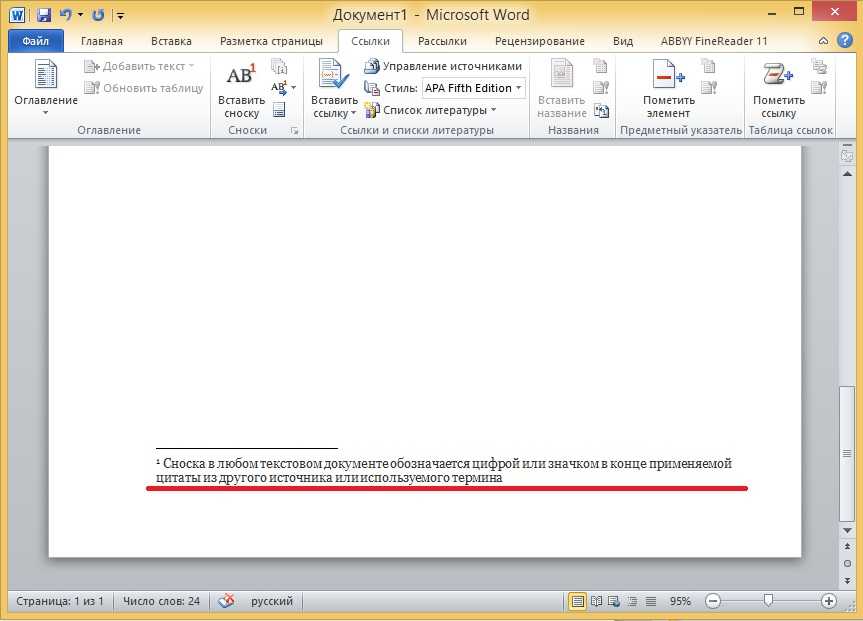
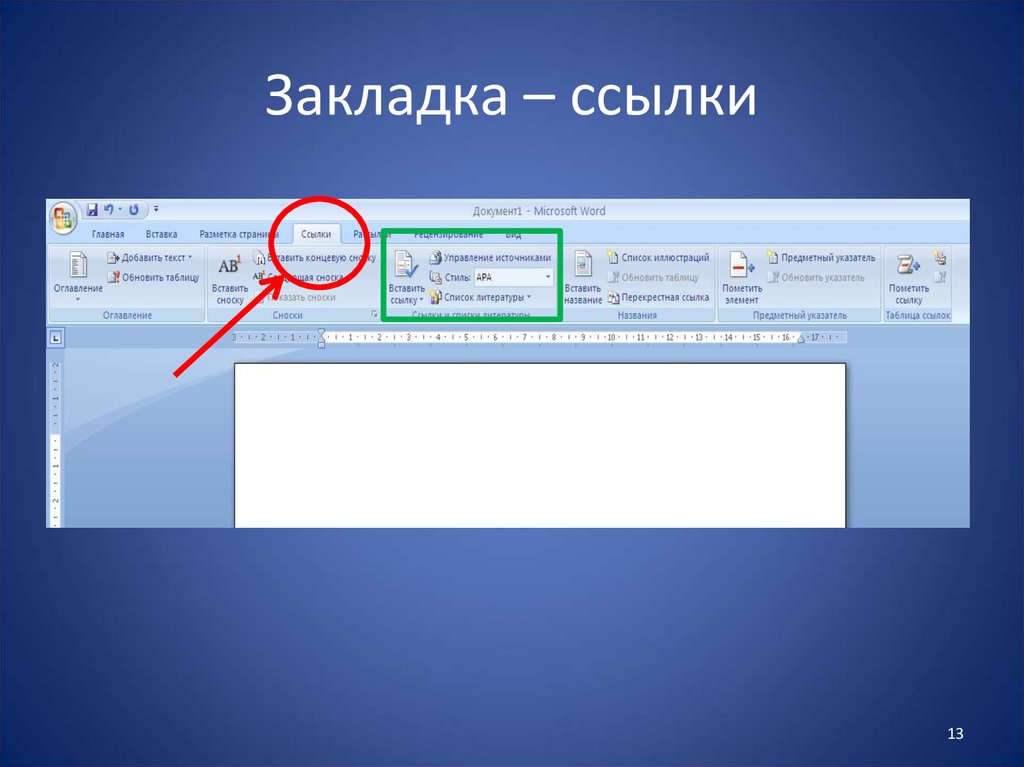 Нажмите значок специальных символов , чтобы выбрать дефисы, пробелы, кавычки и прочие специальные символы.
Нажмите значок специальных символов , чтобы выбрать дефисы, пробелы, кавычки и прочие специальные символы.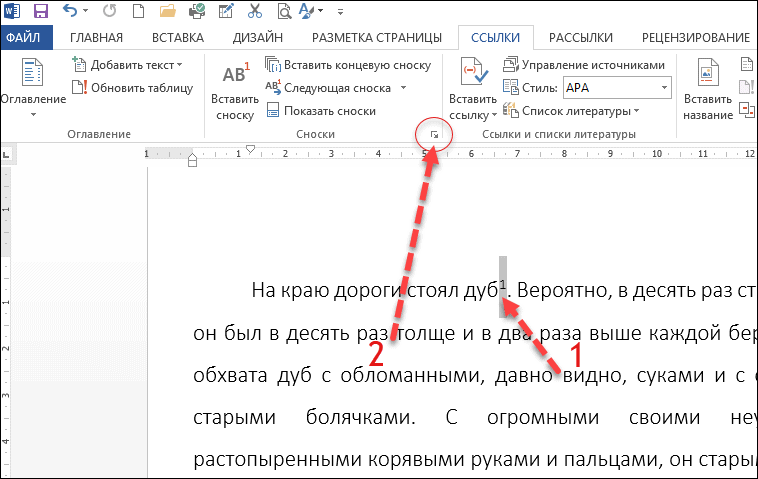

 indd
indd
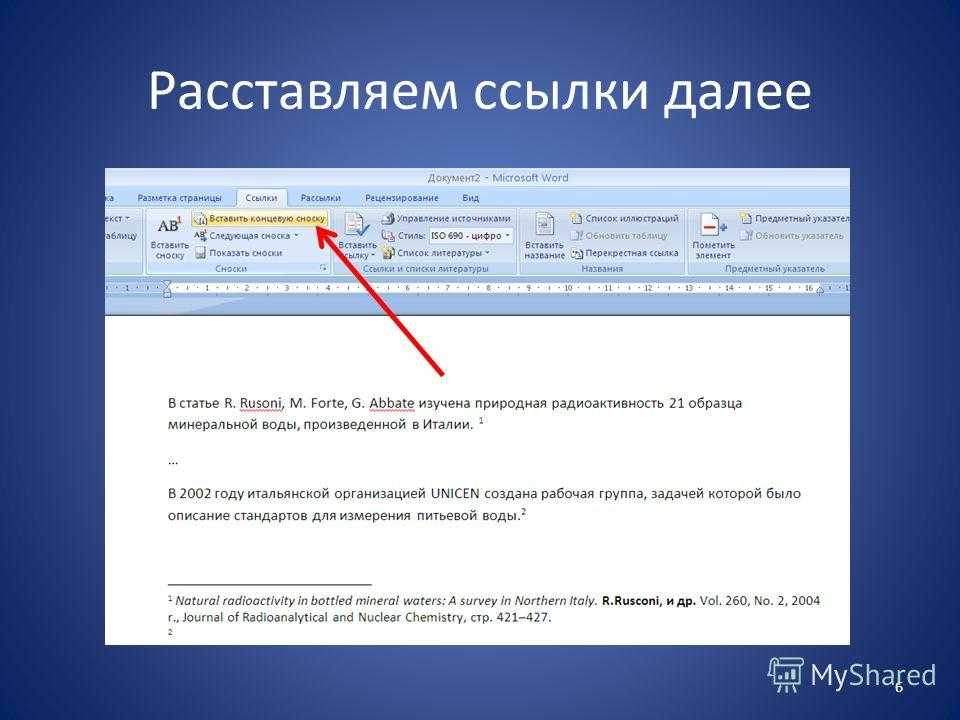




 (Ссылки — это не что иное, как коды полей, поэтому должны быть видны полные коды полей для каждой из ваших ссылок.)
(Ссылки — это не что иное, как коды полей, поэтому должны быть видны полные коды полей для каждой из ваших ссылок.)