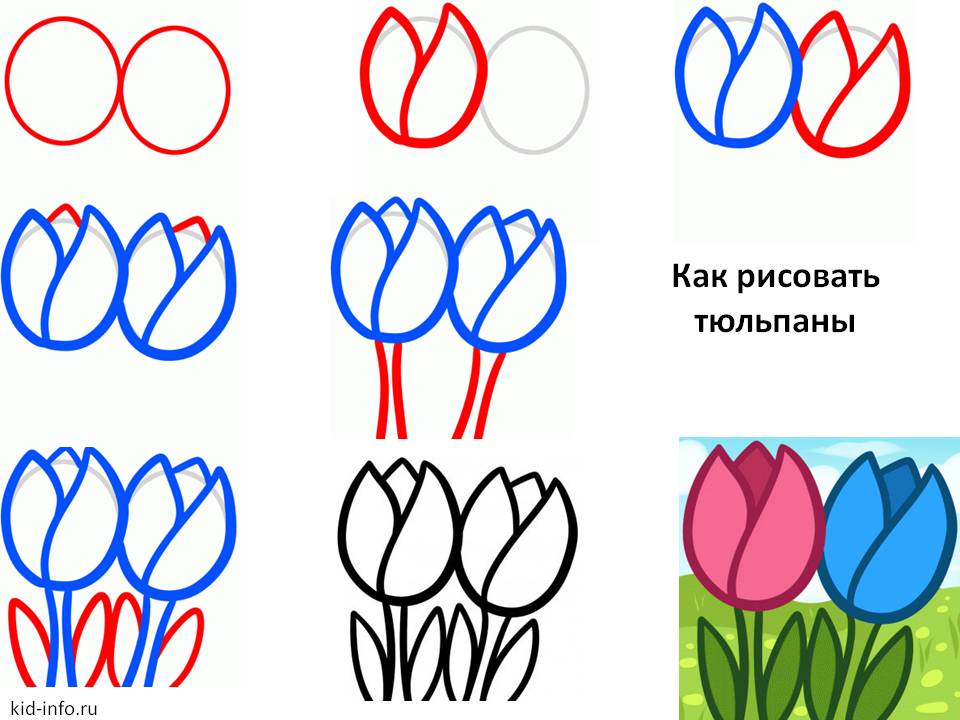Рисовать на слайдах во время презентации
PowerPoint для Microsoft 365 PowerPoint для Microsoft 365 для Mac PowerPoint для Интернета PowerPoint 2021 PowerPoint 2021 for Mac PowerPoint 2019 PowerPoint 2019 для Mac PowerPoint 2016 PowerPoint 2016 для Mac PowerPoint 2013 PowerPoint 2010 PowerPoint 2007 PowerPoint для Mac 2011 Еще…Меньше
При показе презентации вы можете рисовать на экране с помощью цифрового пера, чтобы подчеркнуть точку или показать связи.
(Подробные сведения о рисовании отрисовки отрисовки при создании презентации см. в статье «Рисование и написание отрисовки».)
Включите перо и рисуйте в слайд-шоу
-
Убедитесь, что на вкладке «Слайд-шоу» включено представление «В презентации».

-
На вкладке «Слайд-шоу» щелкните «С начала» или «С текущего слайда», чтобы начать слайд-шоу.
-
В этом представлении в левом нижнем углу слайда отображаются некоторые кнопки-помощники. Вид пера определяет как указатель мыши отображается для зрителей.
Нажмите эту кнопку и выберите «Перо» во всплывающее меню:
-
Щелкните и перетащите указатель мыши, чтобы нарисовать на слайде.
org/ListItem»>
(Необязательно) Чтобы отключить перо, щелкните слайд правой кнопкой мыши, найдите пункт «Параметры указателя», нажмите кнопку «Параметры стрелки» и выберите нужный вариант.
Изменение цвета пера
По умолчанию цвет пера красный, но доступно несколько цветов. Чтобы изменить цвет пера:
-
В этом представлении щелкните значок «Перо» в левой нижней части слайда.
-
Во всплывающее меню выберите пункт «Цвет краски», а затем выберите нужный цвет.
Сохранение и удаление примечаций от новых кличек
В конце слайд-шоу, когда вы возвращаетесь в обычный режим (редактирование), PowerPoint дает возможность сохранить свои примечания отредактированы. Чтобы удалить примечания, выберите «Отменить». Выберите «Сохранить», чтобы сохранить примечания от пера от пера на слайдах.
Чтобы удалить примечания, выберите «Отменить». Выберите «Сохранить», чтобы сохранить примечания от пера от пера на слайдах.
Стирка стираемой области, которую вы рисуете на слайдах
-
Чтобы удалить всё или часть написанного или нарисованного, щелкните слайд правой кнопкой мыши, выберите команду Параметры указателя, а затем выполните одно из следующих действий:
-
Выберите Ластик и удерживая левую кнопку мыши, протяните ластик над тем, что нужно стереть.
org/ListItem»>
Чтобы удалить со слайда все написанное или нарисованное, выберите команду Удалить все рукописные данные на слайде.
-
Включите перо и рисуйте в слайд-шоу
-
На вкладке «Слайд-шоу» нажмите кнопку «Начать с начала» или «С текущего слайда», чтобы начать слайд-шоу.
-
В представлении «Слайд-шоу» в левом нижнем углу слайда отображаются четыре кнопки-справки. Второй определяет, как указатель мыши отображается для просмотра:
Нажмите эту кнопку и выберите «Перо» во всплывающее меню:
org/ListItem»>
Щелкните и перетащите указатель мыши, чтобы нарисовать на слайде.
В PowerPoint для Microsoft 365 для Macуказатель по-прежнему будет пером, пока вы не отключите эту функцию, даже при переходе от одного слайда к следующему. (Для этой возможности требуется версия 16.27.19071500.)
В более ранних версиях PowerPoint для macOSуказатель перестает быть пером при переходе к другому слайду. Чтобы снова включить перо, необходимо повторить шаг 2 выше.
Изменение цвета пера
По умолчанию цвет пера красный, но доступно несколько цветов. Чтобы изменить цвет пера:
-
Во всплывающее меню выберите пункт «Цветпера», а затем выберите нужный цвет.
В режиме слайд-шоу щелкните значок «Перо» в левой нижней части слайда.
Сохранение и удаление примечаций от новых кличек
В конце слайд-шоу, когда вы возвращаетесь в обычный режим (редактирование), PowerPoint дает возможность сохранить свои примечания отредактированы. Чтобы удалить примечания, выберите «Отменить». Выберите «Сохранить», чтобы сохранить примечания от пера от пера на слайдах.
Включите перо и рисуйте в слайд-шоу
На вкладке «Слайд-шоу» щелкните «С начала» или «С текущего слайда», чтобы начать слайд-шоу.
(Если вы отключили упрощенную ленту, вкладка Слайд-шоу не отображается. Используйте вместо нее вкладку Вид, чтобы начать слайд-шоу.)
Когда вы достигнете слайда, на котором хотите нарисовать что-то, просто поместите цифровое перо на экран, а затем рисуйте. Если у вас нет цифрового пера, вы можете нажать указатель мыши в левом нижнем углу окна, нажать кнопку «Перо» и выбрать перо или выделение.
PowerPoint в Интернете не имеет возможности сохранять на экране примечания, которые вы рисуете.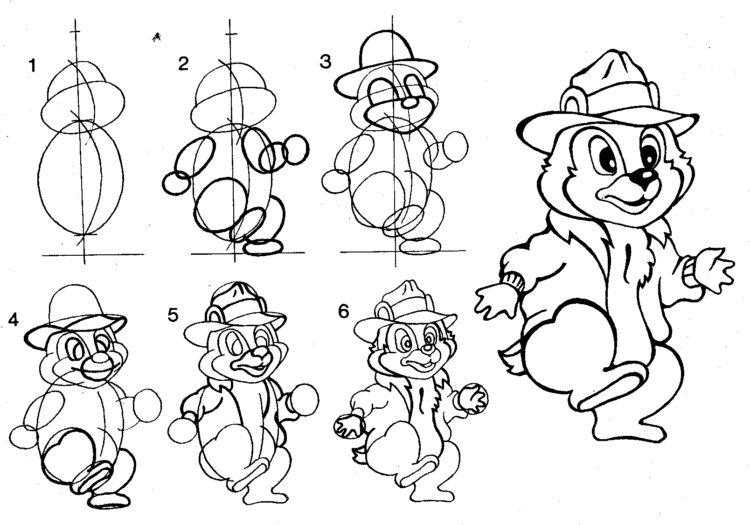
Изменение пера или стирка пера
Чтобы изменить цвет пера или переключиться с пера на выделение или ластик, переместите курсор в левый нижний угол окна, чтобы отменить показ панели инструментов презентации. Затем нажмите кнопку «Окне», чтобы ото всплывающее меню.
Эта функция поддерживается в последней версии этих веб-браузеров:
-
Chrome
-
Microsoft Edge
org/ListItem»>
-
Firefox
Safari
Эта функция не поддерживается в Internet Explorer.
Совет: Если во время презентации вы предпочитаете использовать сочетания клавиш, а не мышь, см. в этом видео.
Выделение текста при создании слайдов
Как рисовать на графическом планшете? 5 упражнений, чтобы привыкнуть работать на планшете
Рисовать можно не только карандашом на бумаге, но и стилусом на экране графического планшета, монитора и даже планшетного ПК. Как начать рисовать на графическом планшете? На какие характеристики обращать внимание, выбирая гаджет, чтобы работа на графическом планшете была в удовольствие? Об этом и не только рассказывают эксперты.
Алексей Попов
Художник-фрилансер, преподаватель в международной сети школ рисования Grafika в Подольске
Алексей Попов
Художник-фрилансер, преподаватель в международной сети школ рисования Grafika в Подольске
Как выбрать графический планшет
Графический планшет — устройство, на котором можно рисовать специальным стилусом (пером), похожим на карандаш. Получившееся изображение напоминает рисунок, выполненный карандашом на бумаге.
Существует два вида графических планшетов.
Выбор планшета зависит от ваших целей и запросов. Например, большие графические мониторы подходят профессионалам, а обычная модель — чтобы создавать рисунки на графическом планшете для начинающих.
Помимо типа подключения (проводное и беспроводное) и размера рабочей области (от А6 — 5,8″ до А3 — 16,5″), о которых я уже упоминал, стоит обращать внимание и на другие важные параметры.
Разрешение
Чем этот показатель выше, тем лучше. Для тех, кто задается вопросом «как научиться рисовать на планшете с нуля», достаточно будет 2000 lpi, а вот профессионалам стоит выбирать модели с 5080 lpi.
Скорость отклика
Чтобы линии получались прямыми и плавными без лишних обрывов, нужен показатель не менее 200 pps. Но на рынке могут быть представлены и модели с 100–150 pps.
Чтобы настроить планшет, много времени не понадобится: нужно его подключить, скачать и установить драйвера (из интернета или загрузочного диска), которые подгрузят интерфейс (набор инструментов, благодаря которым пользователь будет взаимодействовать с устройством), где можно настраивать как планшет, так и перо стилус.
Перья для планшета
Все современные цифровые перья беспроводные. По типу питания можно выделить три вида.
Выбирая перо (если оно не идет в комплекте), помимо типа питания, надо обращать внимание и на другие характеристики.
Чувствительность нажатия
Очень важна для художников, рисующих в цифре: от этого зависит толщина и прозрачность линий. Советую присмотреться к более чувствительным моделям — с показателем не менее 4096 уровней.
Точность пера
Измеряется в миллиметрах — чем меньше значение, тем тоньше будут линии. Оптимальным можно считать показатель в 0,25–0,3 мм.
Высота считывания
Также измеряется в миллиметрах и определяет, на каком расстоянии планшет понимает, что над ним рисуют пером. Лучше смотреть на показатель ниже 6 мм.
Сменные наконечники
Не всем пользователям нужны специфические ощущения при рисовании, они обходятся без сложных кистей, поэтому чаще выбирают и используют стандартные наконечники (имитирующие карандаш). Но можно выделить еще два интересных вида.
Замена наконечников обычно происходит из-за банального стирания их о поверхность планшета.
Какой планшет выбирает художник
Специальные навыки при рисовании на планшете не нужны. Конечно, будет удобнее, если вы уже умеете что-то рисовать, но покупка планшета может стать и мотивацией к тому, чтобы начать осваивать новое хобби или профессию. Как привыкнуть работать на планшете? Привычка рисовать на планшете вырабатывается быстро: у меня, например, ушло всего три дня.
На планшете я рисую с 2012 года. Первая модель — Wacom Intuos. Потом был графический монитор Gaomon PD1560, но мне не понравилась его громоздкость, и я вернулся на обычный планшет. В этот раз выбрал XP-Pen Deco 03 — он больше и с удобными кнопками, на которые можно назначать действия — кнопки для горячих клавиш (например, увеличивать/уменьшать масштаб). Использую также Apple iPad 2018. Выбрал его из-за мобильности, удобства и возможности работать в приложении Procreate.
Графический планшет Wacom Intuos S Black
5 699 р.*
Смотреть товар
Графический планшет
XP-PEN Deco 03
12 499 р.*
Смотреть товар
Анастасия Колычева
Иллюстратор-любитель, мечтающая стать художником-комиксистом (рисовать комиксы)
Анастасия Колычева
Иллюстратор-любитель, мечтающая стать художником-комиксистом (рисовать комиксы)
Гаджеты, которые использовала для создания цифровых рисунков
В 2017 году я поставила цель освоить цифровой рисунок. Тогда у меня и появился первый графический планшет — модель One by WACOM для тех, кто только осваивает рисование на графическом планшете для начинающих, размером не больше тетрадного листа, с минимум заковыристых функций.
Тогда у меня и появился первый графический планшет — модель One by WACOM для тех, кто только осваивает рисование на графическом планшете для начинающих, размером не больше тетрадного листа, с минимум заковыристых функций.
Похожие планшеты:
Графический планшет Wacom One by Medium
5 199 р.*
Смотреть товар
Графический планшет Wacom One by Small
4 999 р.*
Смотреть товар
Помимо графического планшета, пробовала рисовать на графическом мониторе. Он не просто транслирует твои действия, с ним ты будто рисуешь карандашом по экрану ПК как на обычной бумаге. Но графический экран дорогой и совсем не мобильный гаджет.
За несколько лет работы с цифровым рисунком я поняла, что графический планшет и экран — классные и удобные девайсы, но для меня не подходящие, поэтому перешла на планшетный ПК.
С чего начать рисование на графическом планшете? Для работы с графическим планшетом нужен опыт в рисовании, а лучше — в рисовании цифровых иллюстраций.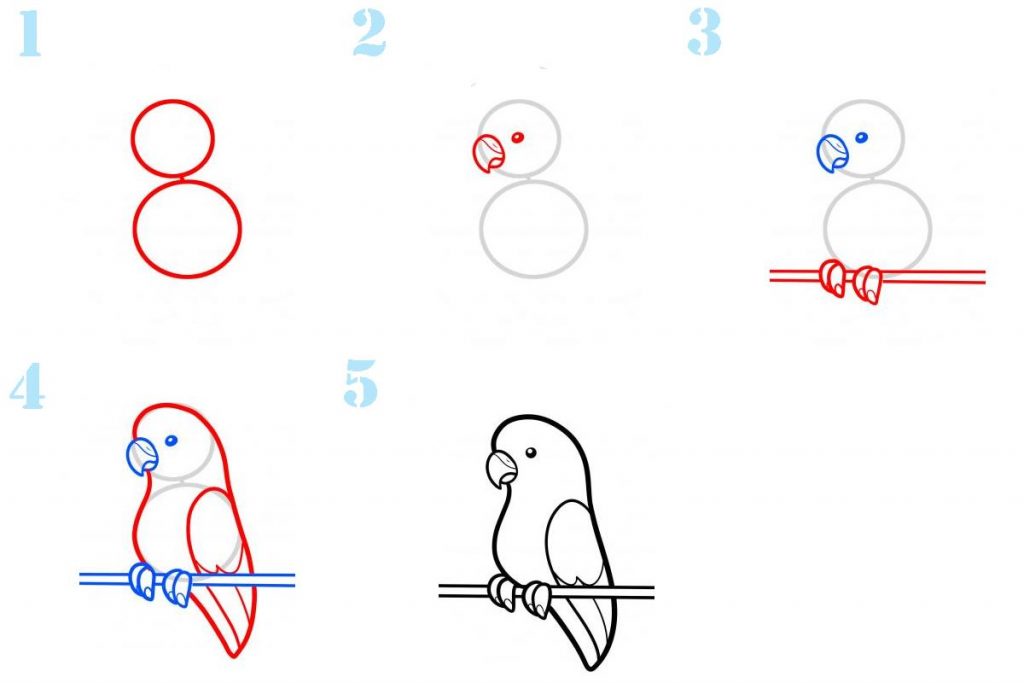 Прямой не трясущейся руки мало (без нее линии на планшете будут кривые и некрасивые), важно уметь настроить перо так, чтобы даже трясущаяся рука не помешала рисовать ровно. Линии, воспроизводимые при помощи сенсора обычного планшета, получаются с более плавными переходами, и их не надо настраивать в программах.
Прямой не трясущейся руки мало (без нее линии на планшете будут кривые и некрасивые), важно уметь настроить перо так, чтобы даже трясущаяся рука не помешала рисовать ровно. Линии, воспроизводимые при помощи сенсора обычного планшета, получаются с более плавными переходами, и их не надо настраивать в программах.
Программы для рисования
Программу, в которой собираешься работать, желательно хорошо изучить: ее фишки и настройки, понять, как рисовать на графическом планшете именно в ней.
Я пробовала рисовать в Adobe Photoshop. Это не только лучший редактор фотографий, но и одна из лучших программ для художников и иллюстраторов. Но мне не хватило навыков. Главная особенность — огромный функционал: большой выбор кистей и настроек графики. Здесь можно круто анимировать, но для освоения придется долго и кропотливо работать.
PaintTool SAI — еще одна популярная программа по рисованию. Она отличается от Adobe Photoshop более простым и понятным интерфейсом и не уступает при этом в плане основных функций.
Нарисовано в программе PaintTool SAI с помощью графического планшета
Autodesk SketchBook — простая программа с небольшим количеством кистей. Перьевую ручку, например, можно использовать, чтобы делать классные обводки, а акриловую кисть — чтобы закрашивать. Дизайн интерфейса на компьютере выглядит необычно: выбор кистей показан не сбоку, как у SAI и Photoshop, а снизу кругом. С этой программой проще работать и на смартфоне. Скачать ее можно и в Google Play, и в App Store. Перейдя на обычный планшет, я выбрала именно эту программу и обязана ей несколькими десятками рисунков.
Нарисовано на планшете в программе Autodesk SketchBook
Нарисовано в программе Autodesk SketchBook на смартфоне
Procreate — приложение только для iPad. Здесь функциональный, но понятный и минималистичный интерфейс. При работе с этим приложением ничего не висит, холст не слетает, стилус работает и откликается быстро. Удобно сохранять свои работы и делиться ими с другими пользователями.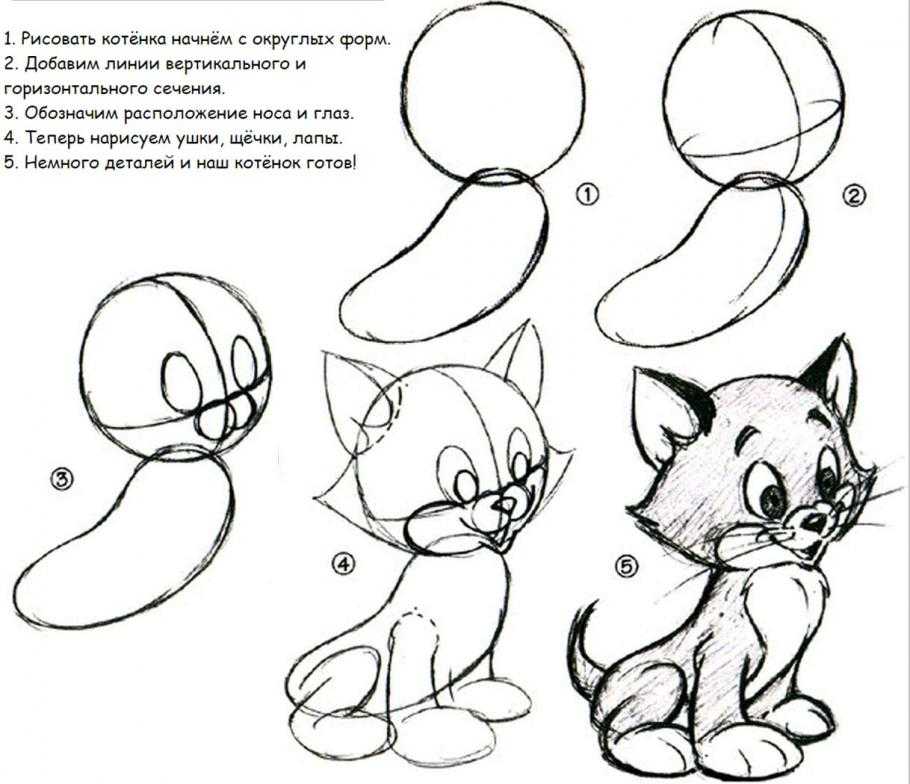 Есть возможность создавать свои кисти/палитры или скачать те, которые нужны для работы, но на первых этапах хватает и изначально установленных инструментов. Можно создавать анимацию.
Есть возможность создавать свои кисти/палитры или скачать те, которые нужны для работы, но на первых этапах хватает и изначально установленных инструментов. Можно создавать анимацию.
Нарисовано на iPad в программе Procreate
Какой планшет выбирает художник
Выбирала между Samsung Tab и iPad Air. Как показала практика, в ОС Android нередко бывают перегрузы, а iOS более оптимизирована для работы. Для хобби и развлечений можно не переплачивать и остановиться на Samsung. Для комфортного более профессионального рисования — даже недорогой, но iPad.
Обращаю внимание на оперативную память. Она влияет на оптимизацию и скорость работы в программах (чем больше память, тем меньше вероятность, что рисунок «слетит»). Android-планшет лучше брать с оперативной памятью от 4 Гб.
Советую выбирать гаджет с большим объемом внешней памяти — от 128 Гб (в iPad память понадобится для книг, кистей и палитр в Procreate).
Диагональ экрана: от 10 дюймов. Рисовала на 7-дюймовой модели, но с рамками, было мало.
Использую Apple IPad Air 2020 128 Гб. Из минусов — только цена. Плюсы: если пользоваться родным стилусом (покупается отдельно) и рисовать в Procreate, то кисти максимально воспроизводят ощущения как при рисовании обычными материалами. Например, когда рисуешь карандашом, получаются разные штрихи, толщина и ретушь — стилус рисует под разными углами, как рисовал бы обычный карандаш. И так со всеми кистями. На стилусе есть кнопки для быстрых задач, например под мгновенный вызов ластика.
Работы предоставлены автором
Анастасия Вершицкая
Дизайнер «Эльдоблога»
Анастасия Вершицкая
Дизайнер «Эльдоблога»
Упражнения для рисования на графическом планшете
Самое страшное — начать! Поэтому понижаем свой внутренний градус серьезности и относимся к процессу как к занимательной задачке, где любой результат будет верным и полезным для будущих свершений. Мы тренируемся для себя, а не для выставки современного искусства в Главном штабе Эрмитажа, поэтому не стесняемся того, что выходит.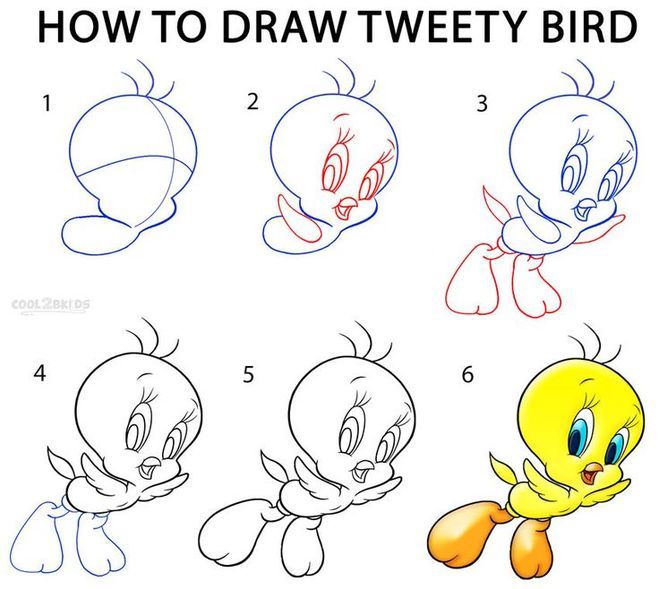 Регулярная практика, хотя бы по пять минут в день, потихоньку поможет развить навыки.
Регулярная практика, хотя бы по пять минут в день, потихоньку поможет развить навыки.
Если хотите развивать навык электронного рисунка, можно не только посмотреть по видео уроки рисования на графическом планшете для начинающих, но и выбрать художников, работы которых вам нравятся, и проанализировать, что именно в них вас привлекает. Может, это цветовая гамма, ракурсы, стилизация? Как автор этого добился? Увеличивайте работы, рассматривайте детали. А потом копируйте! В этом нет ничего постыдного, напротив: именно так вы сможете намного быстрее прокачать свои навыки. Старайтесь максимально точно все скопировать, без авторских дополнений. Потом вы сможете использовать освоенные приемы для своих творческих работ.
Не стоит ждать моментального прогресса и расстраиваться, что сразу не получается сделать так же, как на понравившейся картинке. Важно сравнивать свои результаты не с другими людьми, которые, возможно, годами профессионально рисуют, а со своими же работами: неделю, месяц назад. Мне нравится пересматривать разные этапы своих работ: каждый день я сохраняю промежуточный итог и перед тем, как оценить его, прокручиваю все предыдущие картинки, от самого начала к концу. Очень приятно видеть, как постепенно работа становится лучше, и чем больше я над ней тружусь, тем больше появляется уточнений, деталей. Если бы я сразу посмотрела на картинку, результат сегодняшнего дня, возможно, она бы не так мне понравилась.
Мне нравится пересматривать разные этапы своих работ: каждый день я сохраняю промежуточный итог и перед тем, как оценить его, прокручиваю все предыдущие картинки, от самого начала к концу. Очень приятно видеть, как постепенно работа становится лучше, и чем больше я над ней тружусь, тем больше появляется уточнений, деталей. Если бы я сразу посмотрела на картинку, результат сегодняшнего дня, возможно, она бы не так мне понравилась.
Если графический планшет оказался в ваших руках впервые, то предлагаю начать с простых упражнений, которые помогут освоить управление.
Упражнения для графического планшета
Посмотреть все графические планшеты и выбрать свой
Выбрать
*Информация о товарах, размещенная на «Эльдоблоге», не является публичной офертой. Цена товаров приведена справочно. С актуальными ценами на товары в соответствующем регионе вы можете ознакомиться на сайтеeldorado.ru
Хотите стать автором «Эльдоблога»? Тогда присылайте нам свои обзоры и видео техники и получайте до 1000 бонусов на новые покупки!
Рисование в приложениях с разметкой на iPad
В поддерживаемых приложениях на iPad, таких как «Сообщения», «Почта», «Заметки» и «Книги», вы можете комментировать фотографии, снимки экрана и PDF-файлы, набрасывать идеи, писать заметки и многое другое, используя встроенную функцию рисования инструменты.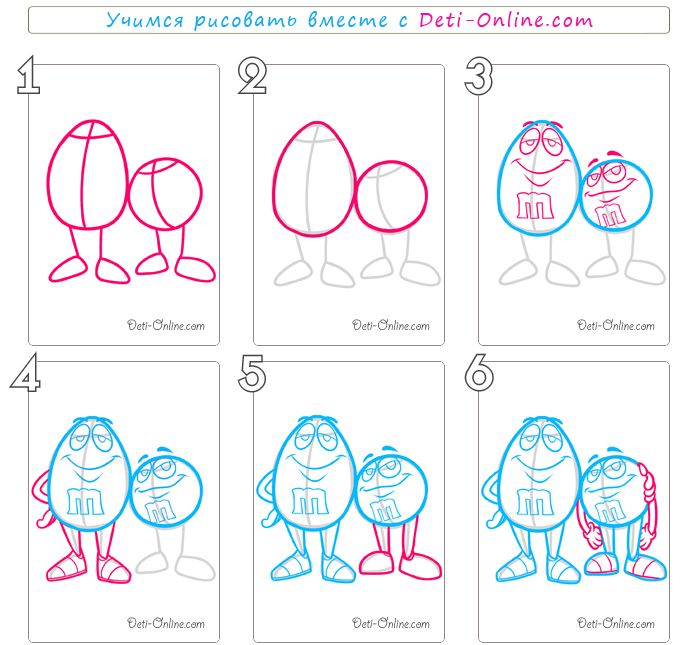
Совет: Вы также можете писать и рисовать с помощью инструментов рисования в приложении Freeform.
Показать, переместить и скрыть панель инструментов «Разметка»
Чтобы отобразить панель инструментов «Разметка» в поддерживаемом приложении, коснитесь или «Разметка», затем выполните любое из следующих действий:
Переместите панель инструментов «Разметка»: Перетащите панель инструментов к любому краю экрана.
(Перетащите от среднего края панели инструментов, ближайшей к центру экрана.)
Автоматически сворачивать панель инструментов при рисовании или вводе текста: Коснитесь , затем включите Автосвертывание.
Чтобы снова отобразить полную панель инструментов, коснитесь ее свернутой версии.
Скрыть панель инструментов: Нажмите или Готово.
Рисуйте или пишите в приложениях с помощью функции «Разметка»
На панели инструментов «Разметка» коснитесь пера, маркера или инструмента «Карандаш», затем напишите или нарисуйте пальцем или Apple Pencil (поддерживаемые модели).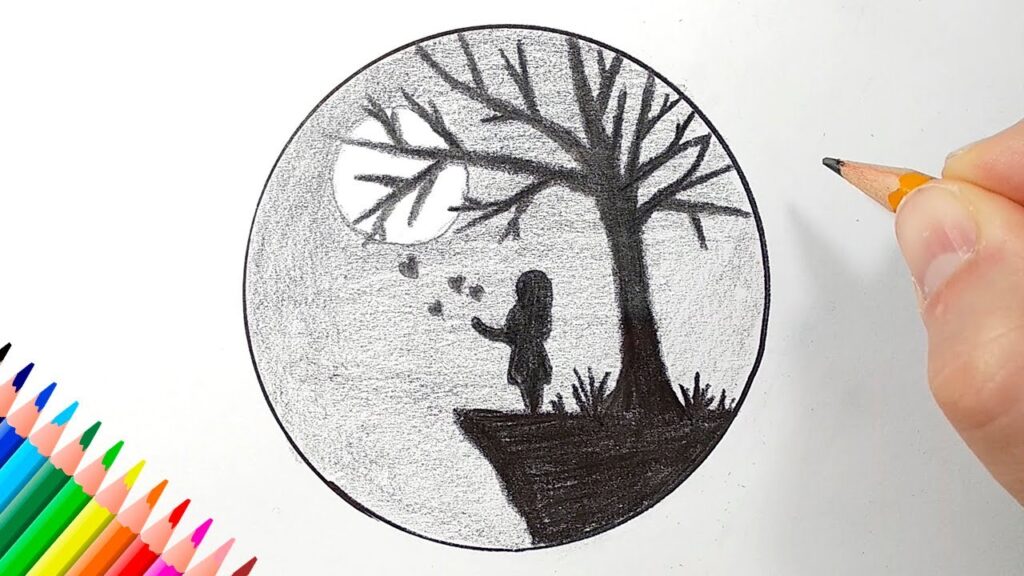
Примечание. Если вы не видите панель инструментов «Разметка» в поддерживаемом приложении, нажмите или «Разметка». Если панель инструментов свернута, коснитесь ее свернутой версии.
Во время письма или рисования выполните одно из следующих действий:
Измените толщину линии: Коснитесь выбранного инструмента рисования на панели инструментов, затем выберите параметр.
Изменение прозрачности: Коснитесь выбранного инструмента рисования на панели инструментов, затем перетащите ползунок.
Изменение цвета: Выберите цвет в палитре цветов на панели инструментов «Разметка».
Исправить ошибку: Нажмите .
Нарисуйте прямую линию: Коснитесь инструмента линейки на панели инструментов, затем проведите линию вдоль края линейки.
Чтобы изменить угол наклона линейки, коснитесь и удерживайте линейку двумя пальцами, затем поверните пальцы.

Чтобы переместить линейку, не меняя ее угла, перетащите ее одним пальцем.
Чтобы скрыть линейку, снова коснитесь инструмента линейки на панели инструментов.
В приложении «Заметки» вы можете писать текст с помощью Apple Pencil, и он сразу же преобразуется в печатный текст. См. раздел Выбор и редактирование рисунков и рукописного ввода.
Нарисуйте фигуру
Вы можете использовать Разметку для рисования геометрически идеальных фигур — линий, дуг и т. д. — для использования в диаграммах и эскизах.
На панели инструментов «Разметка» в поддерживаемом приложении коснитесь инструмента «Перо», «Маркер» или «Карандаш».
Примечание. Если вы не видите панель инструментов «Разметка» в поддерживаемом приложении, нажмите или «Разметка». Если панель инструментов свернута, коснитесь ее свернутой версии.
Нарисуйте фигуру одним движением пальца или Apple Pencil (поддерживаемые модели), затем сделайте паузу.

Идеальная версия формы встает на место, заменяя рисунок. (Если вы предпочитаете сохранять форму от руки, коснитесь .)
Можно рисовать прямые линии, стрелки, дуги, непрерывные линии с поворотами на 90 градусов, квадраты, круги, прямоугольники, треугольники, пятиугольники, облачка, сердца, звезды и облака.
Изменение рукописного текста или рисунков
Выберите инструмент «Лассо» (между ластиком и линейкой) на панели инструментов «Разметка», затем выполните одно из следующих действий, чтобы выбрать содержимое, которое хотите изменить:
Выберите слово или нарисованный объект: Дважды коснитесь его.
Выберите предложение: Трижды коснитесь его.
Выберите абзац или текстовый блок: Нажмите и удерживайте первое слово, затем перетащите к последнему слову. Чтобы выбрать более точно, перетащите медленно.
В приложении «Заметки» функция «Разметка» распознает рукописный текст отдельно от нарисованных объектов, поэтому вы можете выбрать только рукописный текст.
 Если вы хотите включить рисунки в свой выбор, вы также можете перетащить их.
Если вы хотите включить рисунки в свой выбор, вы также можете перетащить их.Выберите несколько нарисованных объектов: Выбрав инструмент «Лассо», обведите объекты пальцем или Apple Pencil, затем коснитесь выделения.
Примечание: Если вы не видите панель инструментов «Разметка», коснитесь или Разметка. Если панель инструментов свернута, коснитесь ее свернутой версии.
После выбора контента, который вы хотите пересмотреть, коснитесь его, затем выполните одно из следующих действий:
Вырезать, копировать, удалить или дублировать: Коснитесь параметра.
Переместить: Нажмите и удерживайте содержимое, пока оно не поднимется, затем перетащите его в новое место.
Совет: После выбора рукописного текста и рисунков вы можете изменить их цвет, коснувшись цвета на панели инструментов «Разметка», или переместить их, перетащив в новое место.
Дополнительные способы редактирования рукописного текста или рисунка в «Заметках» см. в разделе «Рисование и запись в «Заметках» на iPad».
Стереть ошибку
Примечание: Если вы не видите панель инструментов «Разметка», коснитесь или Разметка. Если панель инструментов свернута, коснитесь ее свернутой версии.
Дважды коснитесь инструмента «Ластик» на панели инструментов «Разметка», затем выполните одно из следующих действий:
Стереть пиксели: Выберите «Ластик для пикселей», затем сотрите ошибку пальцем или Apple Pencil.
Стереть объект: Выберите «Ластик для объектов», затем коснитесь объекта пальцем или Apple Pencil.
Переключение между ластиками пикселей и объектов: Снова коснитесь инструмента ластика, затем выберите «Ластик пикселей» или «Ластик объектов».
Совет: Вы можете сделать снимок экрана, проведя вверх от нижнего левого угла экрана с помощью Apple Pencil, и сразу же приступить к его разметке. Если у вас нет Apple Pencil, вы можете сделать снимок экрана, а затем коснуться миниатюры, которая на несколько секунд появится в левом нижнем углу экрана.
Если у вас нет Apple Pencil, вы можете сделать снимок экрана, а затем коснуться миниатюры, которая на несколько секунд появится в левом нижнем углу экрана.
См. также Добавление печатного текста, фигур и подписей с помощью разметки на iPad
Как рисовать на iPad: руководство по началу работы
(Изображение предоставлено Эдвином Таном)Это краткое руководство по рисованию на iPad. Если вы занимаетесь цифровым искусством или интересуетесь идеей рисования на iPad, может быть немного сложно понять, с чего начать.
В этом руководстве мы рассмотрим все ключевые моменты, которые вам необходимо знать, чтобы начать рисовать на iPad. Мы предполагаем, что большинство людей, которые хотят рисовать на своем iPad, будут делать это, используя один из двух доступных вариантов Apple Pencil. Несмотря на то, что есть несколько достойных сторонних стилусов, как вы можете видеть в нашем руководстве по лучшим альтернативам Apple Pencil, Apple Pencil и Apple Pencil 2-го поколения действительно являются единственным выбором, если вы серьезно относитесь к цифровому искусству на iPad.
iPad высшего класса — одни из лучших планшетов для рисования, которые вы можете купить, в то время как более дешевые или старые iPad по-прежнему представляют большую ценность для художников. iPad также является одним из лучших планшетов для рисования для учащихся и даже лучших планшетов для рисования для детей , поэтому, где бы вы ни находились в своем творческом путешествии, iPad — отличный выбор планшета для рисования. Вот как максимально использовать свои возможности.
Как рисовать на iPad: настройте Apple Pencil
Pencil 2 легко крепится к магнитной полосе на длинной стороне iPad (Изображение предоставлено Apple) Apple Pencils несовместимы друг с другом. Любой iPad с поддержкой Pencil будет работать либо с оригинальным Apple Pencil, либо с более новым Apple Pencil 2, а не с обоими сразу. Чтобы получить актуальный список совместимости и совет, какой из них вам нужен, вы можете ознакомиться с нашим руководством по Apple Pencil и Apple Pencil 2.
Прежде чем вы сможете начать рисовать с помощью Apple Pencil, вам необходимо выполнить сопряжение это с вашим iPad. К счастью, независимо от того, какая у вас версия Apple Pencil, это очень легко и быстро сделать.
Как подключить Apple Pencil 2: Чтобы соединить более новый Apple Pencil 2 с совместимым iPad, все, что вам нужно сделать, это подключить карандаш к магнитному разъему на правой стороне iPad. Убедитесь, что Bluetooth включен в настройках iPad. Подключив Pencil 2 к этой полосе, он также будет заряжаться.
Сняв закругленный колпачок, вы увидите разъем Lightning карандаша (Изображение предоставлено Apple) . Подключите его к порту Lightning вашего iPad, и вы увидите, как на экране замигает кнопка «Сопряжение». Нажмите на нее, и все готово.Рисование на iPad: приложения, которые вам нужны
Простые наброски легко делать в приложении Notes, что делает его идеальным местом для изучения основ (Изображение предоставлено Apple) Существует множество потрясающих рисунков на iPad приложения там, смесь платных и бесплатных. Мы собрали несколько наших абсолютных фаворитов в нашем руководстве по лучшим приложениям для рисования для iPad, так что отправляйтесь туда, если вам нужно вдохновение.
Мы собрали несколько наших абсолютных фаворитов в нашем руководстве по лучшим приложениям для рисования для iPad, так что отправляйтесь туда, если вам нужно вдохновение.
Важно отметить, однако, что если вы просто хотите начать рисовать, у вас уже есть все, что вам нужно. Вы можете легко рисовать в приложении iOS по умолчанию, таком как Notes или Pages, и при этом иметь несколько разных ручек и цветов для игры. Нигде не будет уровня глубины и функциональности, которые вы получаете с помощью специальных приложений для рисования, таких как Procreate, ArtRage или Affinity Designer, но как место, где можно просто привыкнуть к тому, как Apple Pencil чувствует себя и работает, он идеален.
Пять лучших приложений для рисования для iPad:
- Procreate — приложение для 2D- и 3D-рисования, предлагающее профессиональные результаты.
- Adobe Illustrator — отлично работает с Apple Pencil для 2D-дизайна.
- Linea Sketch — Бесплатное приложение для создания эскизов для iPad.

- Affinity Designer — почти безграничные инструменты для дизайна, брендинга и искусства.
- Autodesk Sketchbook — доступное и простое приложение для художников.
Рисование на iPad: использование чувствительности к давлению
Вы можете использовать чувствительность к давлению на iPad для естественного рисования тонких и толстых линий (Изображение предоставлено Onfokus / Getty) привыкнуть к этому. Единственный способ привыкнуть к ощущениям и функциям чувствительности к давлению — это практика.Загрузите любое приложение для рисования или просто основное приложение Notes и потратьте некоторое время на эксперименты с различными уровнями давления. Какие самые толстые и самые тонкие линии вы можете нарисовать и насколько точны между ними? Вы хотите, чтобы это стало интуитивно понятным процессом, чтобы у вас было четкое представление о качестве линий, которые будут создаваться при различных уровнях давления.
Рисование на iPad: понимание отклонения ладони
При рисовании на планшете нужно немного привыкнуть к умной технологии отклонения ладони. Эта функция позволяет вам держать руку на экране во время рисования, а это означает, что вам не нужно делать неловкое зависание руки над экраном во время рисования. Это то, что вы обычно видите у новых или неопытных художников iPad, поскольку им просто трудно ухватиться за идею, что они могут касаться экрана iPad, не затрагивая то, что на нем.
Эта функция позволяет вам держать руку на экране во время рисования, а это означает, что вам не нужно делать неловкое зависание руки над экраном во время рисования. Это то, что вы обычно видите у новых или неопытных художников iPad, поскольку им просто трудно ухватиться за идею, что они могут касаться экрана iPad, не затрагивая то, что на нем.
Привыкните к функции отклонения ладони и помните, что вы действительно можете обращаться с экраном iPad так же, как с листом бумаги. Это делает весь процесс намного проще и интуитивно понятным, не говоря уже о том, что он менее утомительный.
Рисование на iPad: попрактикуйтесь в чувствительности к наклону
Apple Pencil обладает сложной чувствительностью к наклону, что дает вам еще один инструмент в вашем наборе инструментов для переноса толщины и характера ваших линий. iPad может определять угол, под которым вы держите карандаш, и какую часть пера вы используете.
Это означает, что вы можете держать карандаш прямо вертикально, чтобы создать очень тонкую линию, или держать его сбоку, чтобы сделать более толстые штрихи. Хороший способ привыкнуть к этому — загрузить приложение для рисования и попробовать затенение — поэкспериментировать с различными инструментами и кистями, чтобы почувствовать, какие эффекты можно создать.
Хороший способ привыкнуть к этому — загрузить приложение для рисования и попробовать затенение — поэкспериментировать с различными инструментами и кистями, чтобы почувствовать, какие эффекты можно создать.
Рисование на iPad: упражнения Apple Pencil
Выполнение простых практических заданий поможет вам привыкнуть к рисованию на iPad (Изображение предоставлено Кэрол Йепес / Getty)Все художники разные, и лучший способ улучшить свой рисунок у каждого свой. С учетом сказанного, вот еще несколько быстрых упражнений для Apple Pencil, которые помогут любому улучшить свою технику.
Рисование линий: Постарайтесь выработать привычку ежедневно практиковаться в своих штрихах. Загрузите пустой холст в Notes или другое приложение для рисования и попробуйте нарисовать серию горизонтальных линий как можно ближе друг к другу, но не касаясь друг друга. Сделайте то же самое с вертикальными линиями, затем с изогнутыми линиями — и для дополнительной задачи, как только вы закончите, попробуйте вернуться и добавить дополнительный набор линий между теми, которые вы уже сделали.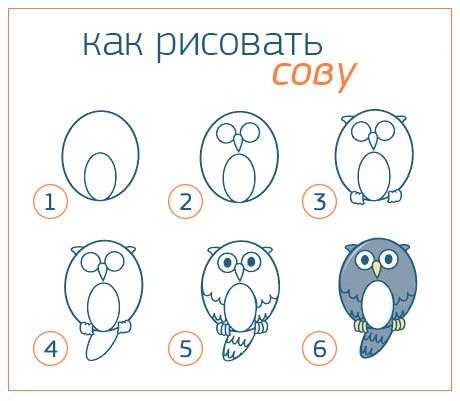 Чтобы разнообразить его, вы также можете попробовать пунктирные линии, сохраняя длину штрихов как можно более постоянной.
Чтобы разнообразить его, вы также можете попробовать пунктирные линии, сохраняя длину штрихов как можно более постоянной.
Отслеживание и копирование: Одно из преимуществ Apple Pencil заключается в том, что он достаточно точен, чтобы вы могли использовать его, чтобы провести по листу бумаги на экране iPad. Хотя это не сработает с очень толстым листом бумаги или картона, подойдет любая стандартная бумага или что-то более тонкое — просто положите ее на экран iPad и обведите линии карандашом.
Кроме того, если вы используете iPad с достаточно большим экраном, вы также можете легко выделить часть площади экрана под изображение для копирования. Загрузите изображение по вашему выбору, загрузите его в «Фото» и поместите слева или справа от экрана, а затем загрузите приложение для рисования, чтобы попытаться скопировать его.
Каллиграфия: Каллиграфия может быть отличным способом попрактиковаться в контроле и согласованности вашего рисунка Apple Pencil, и это хорошее быстрое упражнение, которое вы можете делать каждый день. Почему бы не попробовать загрузить один из ваших любимых шрифтов и посмотреть, насколько хорошо вы можете воспроизвести его с помощью карандаша?
Почему бы не попробовать загрузить один из ваших любимых шрифтов и посмотреть, насколько хорошо вы можете воспроизвести его с помощью карандаша?
Рисование на iPad: двойное касание Apple Pencil 2
(Изображение предоставлено Маликой Фавр и Сарой Клиффорд для Apple)Если вы используете более продвинутый Apple Pencil 2-го поколения, не забывайте о секрете оружие у вас есть в вашем распоряжении — двойной тап. В то время как оригинальный Pencil не имеет физических элементов управления, Pencil 2 позволяет вам дважды коснуться плоского края для быстрого переключения между настройками. Как только вы привыкнете к тому, что у вас есть эта опция, она может оказаться очень удобной.
Вот настройки, доступные для двойного касания:
- Переключение между текущим инструментом и ластиком (это то, что будет установлено по умолчанию).
- Переключение между текущим инструментом и предыдущим инструментом.
- Показать цветовую палитру.

- Ничего не делать (отключить двойное касание).
Как видите, начать рисовать на iPad действительно очень просто. Вам не нужны никакие причудливые приложения или технические ноу-хау — только планшет, карандаш и желание попробовать.
Использование iPad для рисования интуитивно понятно и естественно. Это означает, что вы можете использовать общую теорию рисования, включая наше руководство по рисованию животных, людей и пейзажей. Попробуйте использовать эти традиционные методы рисования с некоторыми приложениями, которые мы здесь порекомендовали, и используйте технологии внутри iPad для создания великолепных рисунков.
- Лучший стилус для iPad
- Лучший iPad для рисования
- Лучшие защитные пленки для экрана iPad
Спасибо, что прочитали 5 статей в этом месяце* Присоединяйтесь, чтобы получить неограниченный доступ
Наслаждайтесь своим первым месяцем всего за 1 фунт стерлингов / 1 доллар США / 1 евро
У вас уже есть учетная запись? Войдите здесь
*Читайте 5 бесплатных статей в месяц без подписки
Присоединяйтесь и получите неограниченный доступ
Попробуйте первый месяц всего за 1 фунт стерлингов / 1 доллар США / 1 евро
У вас уже есть аккаунт? Войдите здесь
Подпишитесь ниже, чтобы получать последние новости от Creative Bloq, а также эксклюзивные специальные предложения прямо на ваш почтовый ящик!
Свяжитесь со мной, чтобы сообщить о новостях и предложениях от других брендов Future.




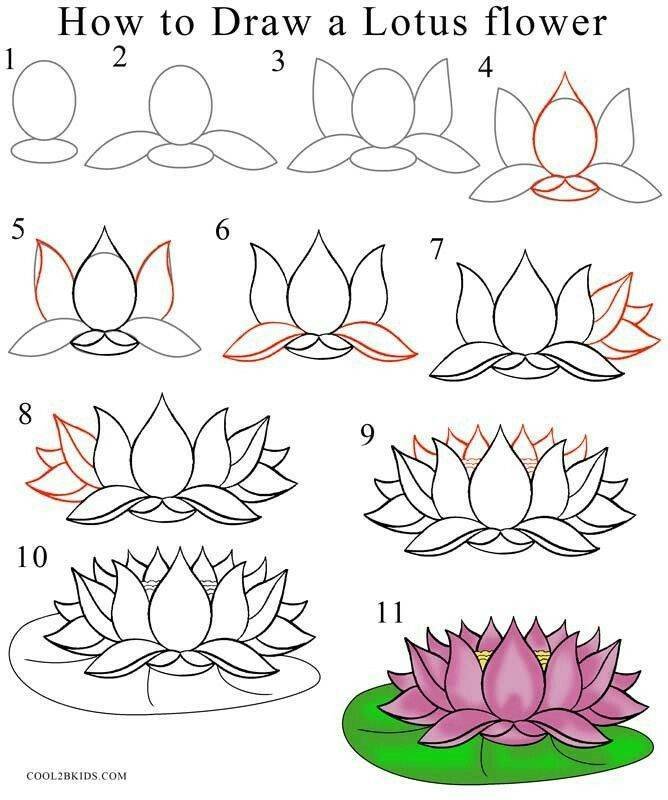 Если вы хотите включить рисунки в свой выбор, вы также можете перетащить их.
Если вы хотите включить рисунки в свой выбор, вы также можете перетащить их.