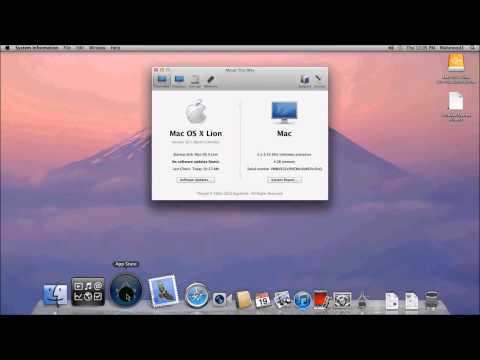Windows для Mac | Глоссарий VMware
- Topics
- VMware Glossary
- Content
- Windows для Mac
Ellipsis
Windows для Mac
Отдел продаж
Windows для Mac — это возможность использовать операционную систему Windows на компьютере Mac. Один из способов выполнения Windows на компьютере Mac — это использование виртуальной машины, которая дает возможность выполнять Windows посредством ПО, установленного на компьютере. С помощью программы виртуализации ОС Windows выполняется как приложение macOS, при этом ее можно использовать одновременно с другими приложениями. Второй способ выполнить Windows на компьютере Mac предполагает использование служебных программ конфигурации, поставляемых с системой Mac. С их помощью можно разбить жесткий диск компьютера на разделы для разных операционных систем. При такой конфигурации одновременно можно использовать только одну операционную систему, поэтому для переключения между системами Windows и macOS пользователям необходимо перезагружать компьютер.
С их помощью можно разбить жесткий диск компьютера на разделы для разных операционных систем. При такой конфигурации одновременно можно использовать только одну операционную систему, поэтому для переключения между системами Windows и macOS пользователям необходимо перезагружать компьютер.
Версия VMware Fusion 11 обеспечивает максимальное удобство использования ОС Windows на компьютере Mac
Подробнее
- Инфраструктура виртуальных рабочих мест
- Виртуальные рабочие места
- Виртуальная машина
Продукты, решения и ресурсы VMware, связанные с Windows для Mac
Удобные и мощные виртуальные машины для Mac
С помощью решения VMware Fusion пользователи Mac могут выполнять ОС Windows и сотни других операционных систем одновременно с приложениями Mac без перезагрузки.
VMware Workstation Player
В различных сценариях использования — от персонального средства обучения до бизнес-средства удобного выполнения корпоративного виртуального рабочего места на личном устройстве сотрудника — Workstation Player использует гипервизор VMware vSphere для предоставления удобного, зрелого и мощного локального решения по виртуализации.
Возможности разработки и тестирования на любой платформе
VMware Workstation Pro задает отраслевой стандарт в сегменте решений для выполнения нескольких операционных систем в виде виртуальных машин на одном компьютере Linux или Windows.
Решения по виртуализации персональных рабочих мест для разработчиков
С помощью VMware Workstation и Fusion можно создавать облачные приложения для разных платформ или проводить тестирование совместимости с разными операционными системами и браузерами.
Испытайте VMware Fusion или Fusion Pro
VMware Fusion — это лучшее решение для выполнения Windows на компьютерах Mac и самое эффективное средство разработки и тестирования приложений для любых платформ.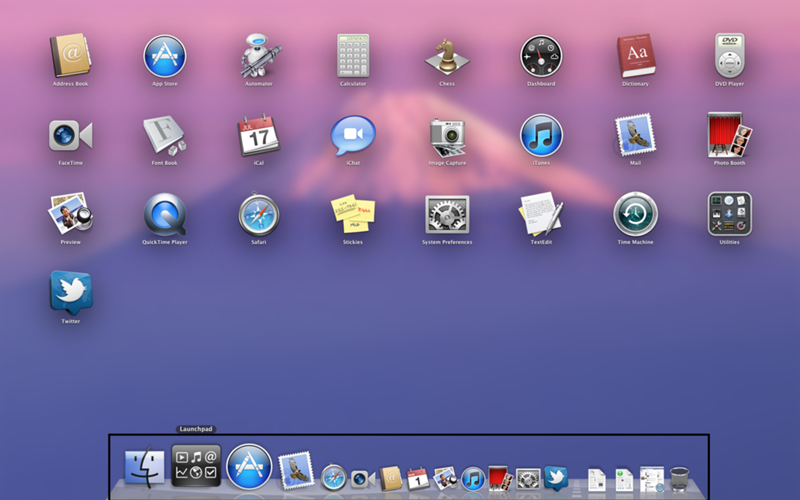
Решения по виртуализации персональных рабочих мест для компаний
Благодаря VMware Workstation и Fusion вы получаете возможность предоставлять любую комбинацию из более 200 поддерживаемых операционных систем, что помогает сократить расходы, ускорить переход пользователей на эти решения и повысить эффективность работы.
Виртуальные машины для mac OS
Показать / Скрыть текст
macOS – хорошая операционная система, которая, как и «конкурентная» Windows либо открытая Linux, имеет свои плюсы и недочеты. Всякую из этих ОС трудно перепутать с другой, и любая из их наделена уникальными многофункциональными особенностями. Но что делать, если при работе с одной системой, появляется необходимость использования способностей и инструментов, которые есть только во «вражеском» лагере? Среднее решение в таком случае – установка виртуальной машины, и о 4 таких решениях для макОС мы поведаем в этой статье.
VirtualBox
Кроссплатформенная виртуальная машина, разработанная компанией Oracle.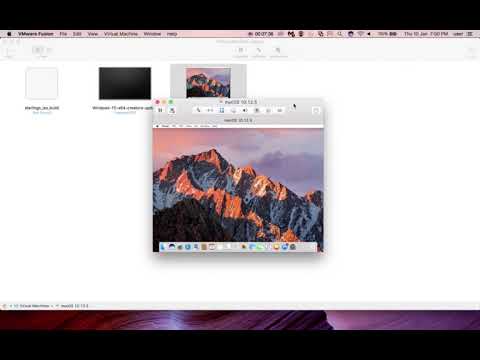 Отлично подойдет для выполнения базисных задач (работа с данными, документами, пуск неприхотливых к ресурсам приложений и игр) и обычного исследования операционной системы, хорошей от macOS. Распространяется VirtualBox на бесплатной базе, а в ее среде можно установить не только лишь Windows различных версий, да и разные Linux-дистрибутивы. Эта машина – хорошее решение для юзеров, которым хотя бы время от времени необходимо «обращаться» к другой ОС. Главное, не добиваться от нее очень много.
Отлично подойдет для выполнения базисных задач (работа с данными, документами, пуск неприхотливых к ресурсам приложений и игр) и обычного исследования операционной системы, хорошей от macOS. Распространяется VirtualBox на бесплатной базе, а в ее среде можно установить не только лишь Windows различных версий, да и разные Linux-дистрибутивы. Эта машина – хорошее решение для юзеров, которым хотя бы время от времени необходимо «обращаться» к другой ОС. Главное, не добиваться от нее очень много.
Плюсов у данной виртуалки, кроме ее бесплатности, много – это простота использования и опции, наличие общего буфера обмена и возможность доступа к сетевым ресурсам. Основная и гостевая операционные системы работают параллельно, что исключает необходимость перезагрузки. Не считая того, установленная на VirtualBox ОС Windows либо, к примеру, Ubuntu работает снутри «материнской» макОС, что исключает препядствия сопоставимости файловых систем и позволяет иметь общий доступ к файлам на физическом и виртуальном накопителе. Таким может повытрепываться далековато не любая виртуальная машина.
Таким может повытрепываться далековато не любая виртуальная машина.
И все таки, у VirtualBox есть недочеты, и основной из их вытекает из головного плюсы. Ввиду того что гостевая операционная система работает вкупе с основной, небезграничные ресурсы компьютера делятся меж ними, при этом не всегда поровну. Из-за работы железа «на два фронта» многие требовательные (и не очень) приложения, не говоря уже о современных играх, могут достаточно очень подтормаживать, зависать. И, как ни удивительно, чем производительнее Mac, тем посильнее будет падать быстродействие обеих ОС. Еще одним, более критичным минусом является далековато не самая наилучшая аппаратная сопоставимость. Программки и игры, которым нужен доступ к «яблочному» железу, могут работать не размеренно, со сбоями, а то и совсем закончить запускаться.
Скачать VirtualBox для macOS
VMware Fusion
Программное обеспечение, которое позволяет не только лишь виртуализировать операционную систему, да и практически перенести уже готовую и настроенную Windows либо Ubuntu с ПК в среду macOS. Для этих целей употребляется таковой многофункциональный инструмент, как Мастер Обмена. Таким макаром, VMware Fusion позволяет использовать приложения и запускать компьютерные игры, которые ранее были установлены на «донорскую» Виндовс либо Линукс, что исключает необходимость мучительной ее установки и следующей опции. Кроме этого, имеется возможность пуска гостевой ОС из раздела Boot Camp, о котором мы дальше еще побеседуем.
Для этих целей употребляется таковой многофункциональный инструмент, как Мастер Обмена. Таким макаром, VMware Fusion позволяет использовать приложения и запускать компьютерные игры, которые ранее были установлены на «донорскую» Виндовс либо Линукс, что исключает необходимость мучительной ее установки и следующей опции. Кроме этого, имеется возможность пуска гостевой ОС из раздела Boot Camp, о котором мы дальше еще побеседуем.
Главные плюсы этой виртуальной машины заключаются в полной сопоставимости файловых систем и предоставлении доступа к сетевым ресурсам. Нельзя не упомянуть и о таком приятном аспекте, как наличие общего буфера обмена, по этому можно без заморочек копировать и перемещать файлы меж основной и гостевой ОС (в обоих направлениях). Программки, перенесенные из Windows-ПК в среду VMware Fusion, интегрируются со многими необходимыми функциями macOS. Другими словами конкретно из гостевой ОС можно обращаться к Spotlight, Expose, Mission Control и другим «яблочным» инструментам.
Все отлично, но есть у данной виртуалки и один недочет, который способен отпугнуть многих юзеров, — это достаточно высочайшая цена лицензии. К счастью, имеется и бесплатная пробная версия, благодаря которой можно оценить все способности системы виртуализации.
Скачать VMware Fusion для macOS
Parallels Desktop
Если упомянутая сначала статьи VirtualBox является в целом самой пользующейся популярностью виртуальной машиной, то эта более нужна конкретно посреди юзеров macOS. Разработчики Parallels Desktop тесновато разговаривают с пользовательским обществом, по этому часто обновляют собственный продукт, устраняя различные баги, ошибки и добавляя больше новых, ожидаемых функций. Данная виртуалка совместима со всеми версиями Windows, позволяет запускать и дистрибутивы Ubuntu. Броско, что ОС от Microsoft можно скачать прямо из интерфейса программки, а ее установка займет менее 20 минут.
В Parallels Desktop находится нужный режим «картинка в картинке», с помощью которого каждую из виртуальных машин (да, их может быть больше одной) можно вывести в отдельное маленькое окошко и переключаться меж ними. Оценят эту систему виртуализации и владельцы современных MacBook Pro, потому что в ней реализована поддержка Touch Bar – сенсорной панели, пришедшей на замену многофункциональным кнопкам. Ее можно просто настроить под себя, назначив на каждую из кнопок нужную функцию либо действие. Не считая того, для ленивых и тех, кто просто не вожделеет копаться в настройках, есть большой набор шаблонов, имеется и нужная возможность сохранения собственных профилей для тачбара в среде Windows.
Оценят эту систему виртуализации и владельцы современных MacBook Pro, потому что в ней реализована поддержка Touch Bar – сенсорной панели, пришедшей на замену многофункциональным кнопкам. Ее можно просто настроить под себя, назначив на каждую из кнопок нужную функцию либо действие. Не считая того, для ленивых и тех, кто просто не вожделеет копаться в настройках, есть большой набор шаблонов, имеется и нужная возможность сохранения собственных профилей для тачбара в среде Windows.
Очередное немаловажное достоинство этой виртуальной машины – наличие гибридного режима. Эта нужная функция позволяет использовать макОС и Виндовс параллельно, обращаясь к интерфейсу хоть какой из их по необходимости. После активации данного режима обе системы будут отображаться на дисплее, а внутренние программки будут запускаться без оглядки на их тип и принадлежность. Как и VMware Fusion, Parallels Desktop позволяет запускать Windows, установленную средством помощника Boot Camp. Как и предшествующая виртуалка, эта распространяется на платной базе, правда, стоит мало дешевле.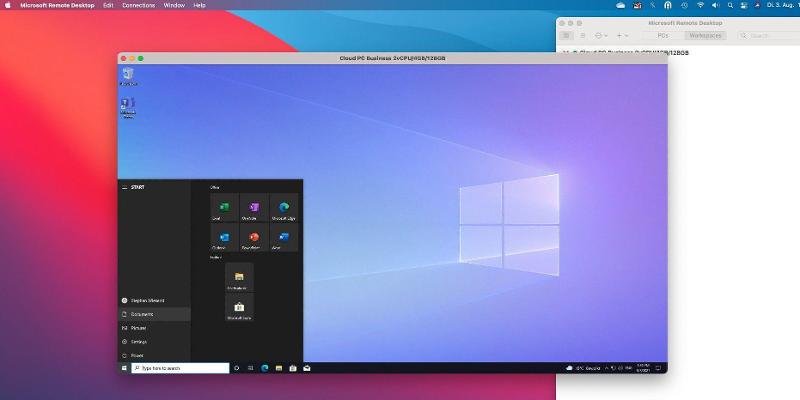
Скачать Parallels Desktop для macOS
Boot Camp
Невзирая на то, что разработчики Apple пробуют со всех боков защитить и оградить собственных юзеров от окружающего мира, полностью и вполне погружая их в свою, замкнутую экосистему, даже они признают большую востребованность Windows и потребность в ее наличии «под рукой». Помощник Boot Camp, встроенный во все животрепещущие версии macOS – прямое тому подтверждение. Это собственного рода аналог виртуальной машины, позволяющий установить всеполноценную Виндовс на Мак и полностью использовать все ее способности, функции и инструменты.
«Конкурентная» система устанавливается на отдельный дисковый раздел (будет нужно 50 Гб свободного места), и из этого вытекают как плюсы, так и недочеты. С одной стороны, отлично, что Виндовс будет работать независимо, используя нужное ей количество ресурсов, с другой – для ее пуска, как и для возврата к macOS, будет нужно всякий раз перезагружать систему. Рассмотренные в рамках данной статьи виртуальные машины в этом плане более комфортны и удобны.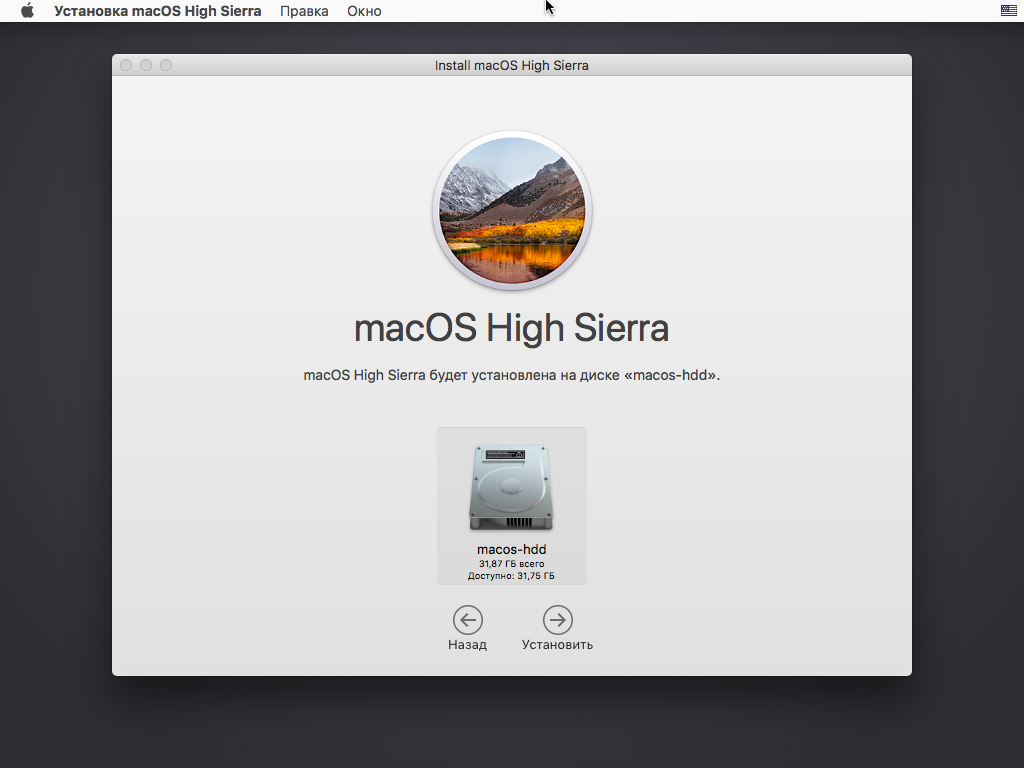 К числу критичных недочетов фирменной виртуалки от Apple стоит причислить и полное отсутствие интеграции с макОС. Windows, естественно, не поддерживает «яблочную» файловую систему, а поэтому, находясь в ее среде, нереально получить доступ к файлам, сохраненным на Маке.
К числу критичных недочетов фирменной виртуалки от Apple стоит причислить и полное отсутствие интеграции с макОС. Windows, естественно, не поддерживает «яблочную» файловую систему, а поэтому, находясь в ее среде, нереально получить доступ к файлам, сохраненным на Маке.
Но, внедрение Виндовс через Boot Camp имеет и бесспорные достоинства. В числе таких высочайшая производительность, потому что все доступные ресурсы расходуются на сервис только одной ОС, также полная сопоставимость, ведь это — полнофункциональная Windows, просто запущена она в «чужой» среде, на другом железе. К слову, Boot Camp позволяет устанавливать и Linux-дистрибутивы. В копилку плюсов данного помощника непременно следует причислить и то, что он вполне бесплатен, к тому же встроен в ОС. Кажется, выбор более чем очевиден.
В этой статье мы коротко разглядели более пользующиеся популярностью виртуальные машины для macOS. Какую из их избрать, каждый юзер должен решить сам, мы же просто предоставили ориентиры в виде плюсов и недочетов, уникальных особенностей и модели распространения.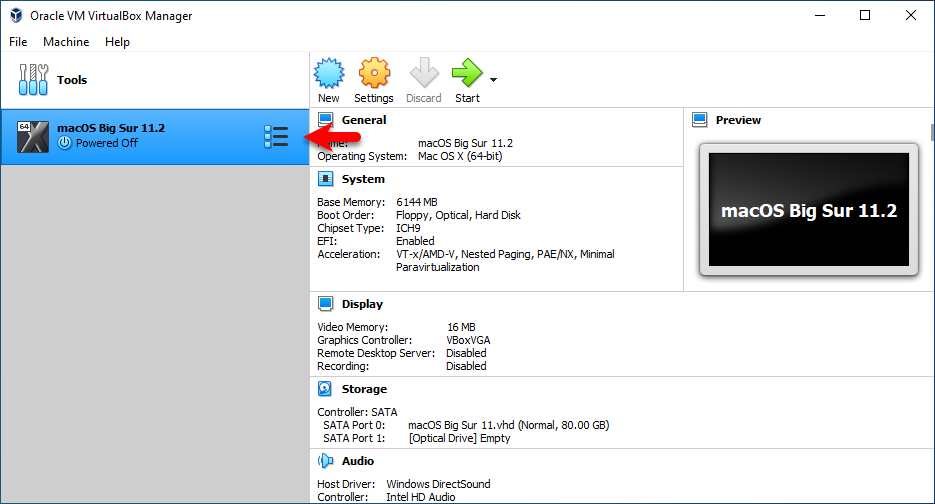 Возлагаем надежды, данный материал был полезен вам.
Возлагаем надежды, данный материал был полезен вам.
Источник: lumpics.ru
Лучшее программное обеспечение для виртуализации на 2023 год
Программное обеспечение для виртуализации позволяет запускать приложения, написанные для операционной системы, которая еще не запущена на вашем компьютере. Скажем, вы только что купили Mac и хотите запустить приложение, написанное для Windows, потому что нет версии приложения для Mac или потому что версия для Mac не такая мощная или удобная, как версия для Windows. Microsoft Office, например, является более мощным и гибким в версии для Windows, чем в версии для Mac. То же самое относится к лучшему на рынке приложению для распознавания текста — ABBYY FineReader. Лучший редактор иконок на рынке, Axialis IconWorkshop, существует только в версии для Windows. Программное обеспечение для виртуализации позволяет использовать мощные приложения Windows, работая с легкостью и элегантностью Mac.
Программное обеспечение для виртуализации также позволяет запускать приложения, которые не поддерживаются вашей текущей ОС.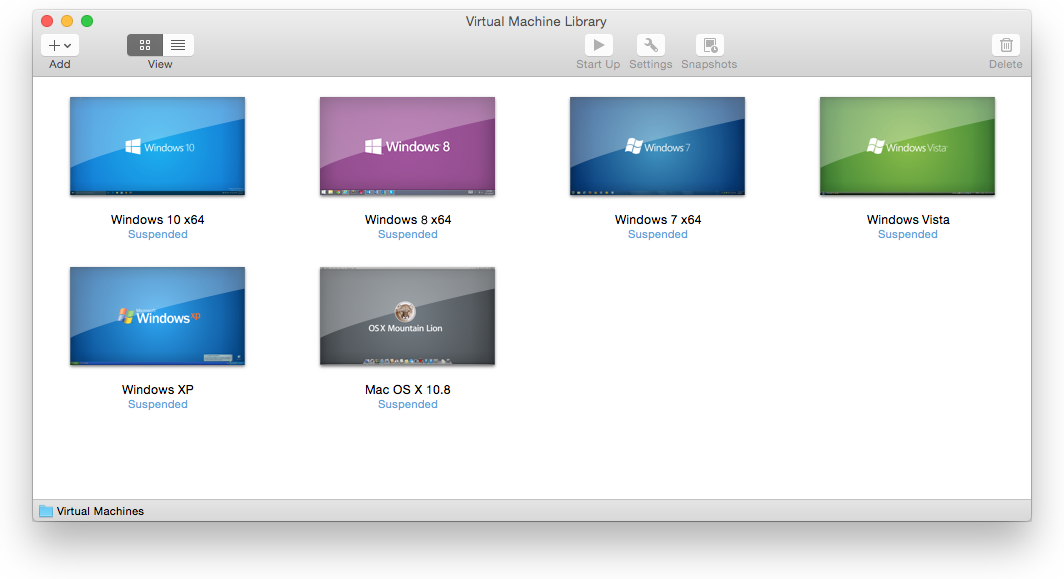 Например, если у вас есть 32-разрядное приложение для Mac, вам необходимо установить виртуальную копию macOS Mojave или более ранней версии, чтобы запустить старое программное обеспечение на современном Mac. Программное обеспечение для виртуализации также позволяет запускать Linux или устаревшие ОС на современной машине. Если вы хотите специально запускать старые видеоигры, программное обеспечение для виртуализации также может помочь в этом. У нас есть полные руководства о том, как запускать старые игры на современном ПК и как играть в ретро-видеоигры.
Например, если у вас есть 32-разрядное приложение для Mac, вам необходимо установить виртуальную копию macOS Mojave или более ранней версии, чтобы запустить старое программное обеспечение на современном Mac. Программное обеспечение для виртуализации также позволяет запускать Linux или устаревшие ОС на современной машине. Если вы хотите специально запускать старые видеоигры, программное обеспечение для виртуализации также может помочь в этом. У нас есть полные руководства о том, как запускать старые игры на современном ПК и как играть в ретро-видеоигры.
Имейте в виду, что большинство этих параметров доступны только на компьютерах Mac с процессором Intel. Если у вас Apple Silicon Mac, единственными эмулируемыми системами, которые вы можете использовать, являются последние версии Windows и Linux на базе ARM. Это может измениться в будущем, но на данный момент это только надежда.
Мы рассмотрели три полнофункциональных приложения виртуализации для Mac, два коммерческих и одно с открытым исходным кодом. Все три позволяют запускать приложение Windows в отдельном окне на рабочем столе Mac, так что приложение Windows выглядит почти как родное приложение Mac. Все три также позволяют вам запускать Windows, чтобы полный рабочий стол Windows отображался либо в окне на вашем Mac, либо в полноэкранном режиме. Они различаются по уровню интеграции между вашим Mac и эмулируемым 9 компьютером.0009 guest под управлением Windows, Linux или более старой версии macOS, но все три позволяют перетаскивать файлы между Windows и вашим Mac и обмениваться данными через буфер обмена.
Все три позволяют запускать приложение Windows в отдельном окне на рабочем столе Mac, так что приложение Windows выглядит почти как родное приложение Mac. Все три также позволяют вам запускать Windows, чтобы полный рабочий стол Windows отображался либо в окне на вашем Mac, либо в полноэкранном режиме. Они различаются по уровню интеграции между вашим Mac и эмулируемым 9 компьютером.0009 guest под управлением Windows, Linux или более старой версии macOS, но все три позволяют перетаскивать файлы между Windows и вашим Mac и обмениваться данными через буфер обмена.
Вот лучшие варианты программного обеспечения для виртуализации для компьютеров Mac, а также дополнительная информация и советы по запуску виртуальных машин.
Parallels Desktop
Лучшее для устройств Apple Silicon
4.5 Выдающееся
Почему мы выбрали его
Parallels Desktop — лучшее и быстрое программное обеспечение для эмуляции, если вы хотите запускать Windows, Linux и даже более старые версии macOS на Intel Mac на базе.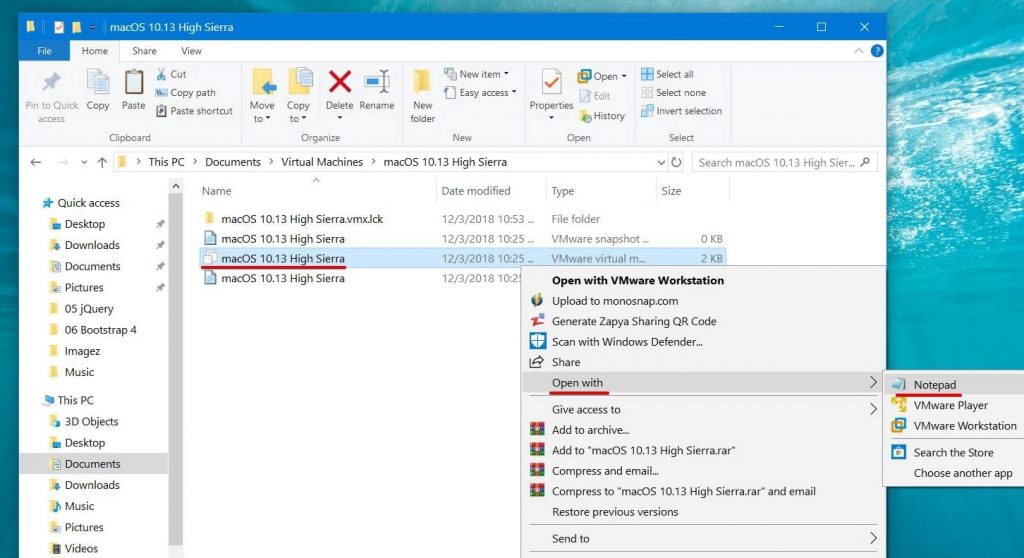 И если вам нужно запустить Windows на машине Apple Silicon, это ваш единственный практичный вариант.
И если вам нужно запустить Windows на машине Apple Silicon, это ваш единственный практичный вариант.
Для кого это
Parallels Desktop отлично подойдет всем, кто хочет запускать приложения Windows на Apple Silicon Mac, поскольку это единственный эмулятор, который надежно запускает версию Windows для ARM. Это также для тех, у кого есть Intel Mac, которым нужна самая быстрая Intel-совместимая эмуляция Windows, более старых версий macOS и Linux.
ПРОФИ
- Запускает Windows на базе ARM на Mac M1
- Быстрее конкурентов в тестировании
- Плавная графика для игр и поддержка DirectX 11
- Устанавливает macOS из раздела восстановления на компьютерах Mac с процессором Intel.
- Киоск-подобный режим отката
ПРОТИВ
- Не так стабильно, как VMware Fusion
- Потенциально запутанная интеграция между гостем Windows и хостом Mac
| Продан | Список цен | Цена | |
|---|---|---|---|
| параллели | 79,99 долларов США | $790,99 | Видеть это (Открывается в новом окне) |
Прочтите наш обзор Parallels Desktop
VMware Fusion
Лучшее решение для корпоративных пользователей и ИТ-специалистов
4. 0 Excellent
0 Excellent
Почему мы выбрали его ОС на базе Intel на базе Mac. Он лучше всего подходит для корпоративных и корпоративных систем благодаря своим передовым системам управления и тому, что его виртуальные машины могут работать на компьютерах Mac, Windows и Linux.
Для кого это
VMware Fusion — хороший выбор для тех, кому необходимо запускать виртуальные машины в системах Windows, Mac и Linux, а также для любого ИТ-менеджера, которому требуется расширенное управление виртуальными машинами в масштабах всей сети. Это также лучший выбор для опытных пользователей, которым необходимо использовать устаревшие или необычные ОС на базе Intel, такие как OpenStep или BSD.
ПРОФИ
- Виртуализирует почти любую Intel-совместимую ОС, а также macOS
- Виртуальные машины работают на хостах Mac, Windows и Linux.
- Предлагает бесплатную версию с ограниченными возможностями для личного использования.
ПРОТИВ
- Медленнее, чем Parallels Desktop
- Пока нет поддержки для гостей или хостов на базе ARM (включая Apple Silicon Mac).

- Отсутствует функция отката в стиле киоска Parallel Desktop.
| Продан | Список цен | Цена | |
|---|---|---|---|
| VMware | 149,00 долларов США | Видеть это (Открывается в новом окне) |
Прочтите наш обзор VMware Fusion
Oracle VM VirtualBox для Mac
Лучшее для любителей
3.0 Среднее
Почему мы выбрали
вы создаете виртуальных машин, а не просто запускаете существующие. Как и VMware Fusion, он поддерживает более старые операционные системы, хотя работает медленнее и неуклюже, чем VMware Fusion или Parallels Desktop, и не обеспечивает такого же плавного уровня интеграции. Тем не менее, вы не можете побить цену.Для кого это
VirtualBox — это программное обеспечение для виртуализации, которое выбирают те, кто не может или не хочет платить за него. Продукт лучше всего подходит любителям, которым не нужна высокая производительность и которые не хотят запускать игры. Это не для тех, кто использует Mac на базе Apple Silicon, поскольку на них он не работает.
Продукт лучше всего подходит любителям, которым не нужна высокая производительность и которые не хотят запускать игры. Это не для тех, кто использует Mac на базе Apple Silicon, поскольку на них он не работает.
ПРОФИ
- Бесплатно и с открытым исходным кодом
- Создает эмулированные машины практически для любой системы на базе Intel.
- Сохраняет свои эмулируемые системы изолированными от хост-системы Mac.
ПРОТИВ
- Многие функции требуют навыков экспертного уровня
- Нет встроенной поддержки принтера
- Нет простой поддержки гостевых систем macOS
- Менее мощная графика, чем у конкурентов
Руководство по покупке: лучшее программное обеспечение для виртуализации на 2023 год
Виртуализация не только для Mac
Конечно, виртуализация предназначена не только для macOS. Если вам нужно использовать приложения Windows, которые не работают ни в одной из современных версий Windows, приложения виртуализации позволяют запускать более старую версию Windows внутри вашей текущей.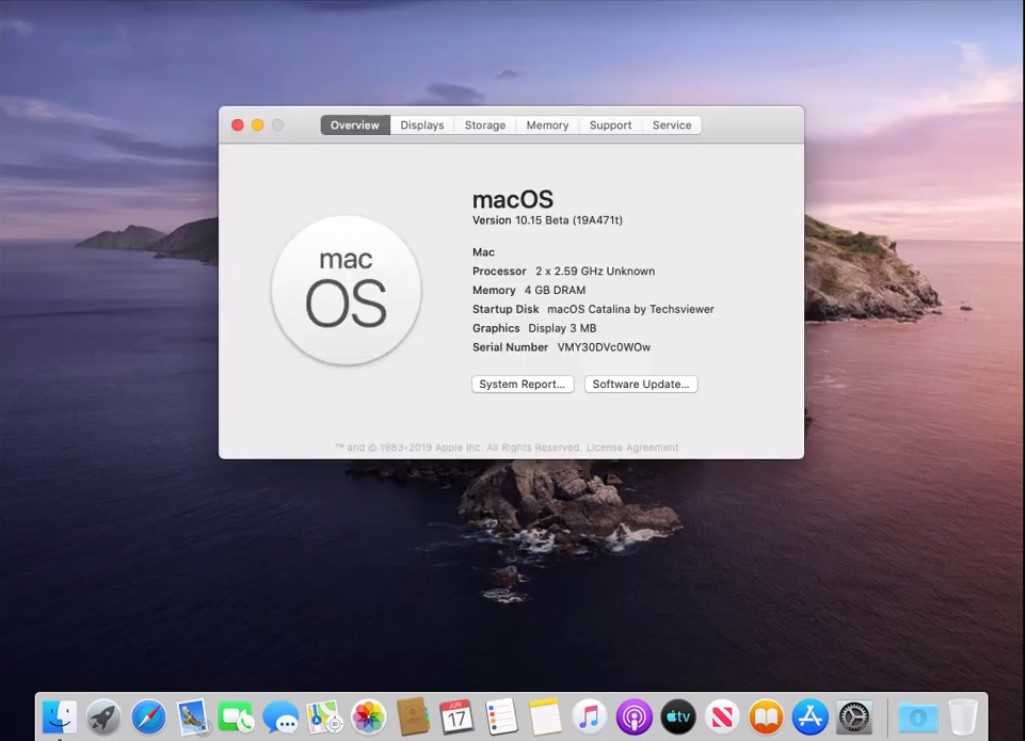 Или вы можете запустить Linux и другие операционные системы с открытым исходным кодом или древние системы, такие как MS-DOS, OS/2 или NeXTSTEP, в окне на вашей современной системе Mac или Windows. Windows 10 Pro и Windows 11 Pro (а также выпуски Enterprise и Education) включают Hyper-V именно для таких нужд.
Или вы можете запустить Linux и другие операционные системы с открытым исходным кодом или древние системы, такие как MS-DOS, OS/2 или NeXTSTEP, в окне на вашей современной системе Mac или Windows. Windows 10 Pro и Windows 11 Pro (а также выпуски Enterprise и Education) включают Hyper-V именно для таких нужд.
Как работает виртуализация?
Современные приложения виртуализации пытаются разрушить барьер между хост-операционной системой и гостевой операционной системой, но по-разному. Все три приложения в этом обзоре устанавливают инструменты, которые позволяют перетаскивать файлы между Mac и Windows (или Linux), и все три позволяют копировать данные в буфер обмена одной системы и вставлять их в другую. Эти инструменты для гостевых систем доступны для Windows, Linux, Mac и некоторых других эмулируемых систем, но каждое приложение виртуализации поддерживает свой набор гостевых систем, а VMware предлагает самый широкий спектр поддержки.
Parallels Desktop и VMware Fusion позволяют печатать на любом принтере, подключенном к вашему Mac; VirtualBox позволяет печатать на сетевых принтерах, но не на принтерах, подключенных к вашему Mac с помощью USB-кабеля.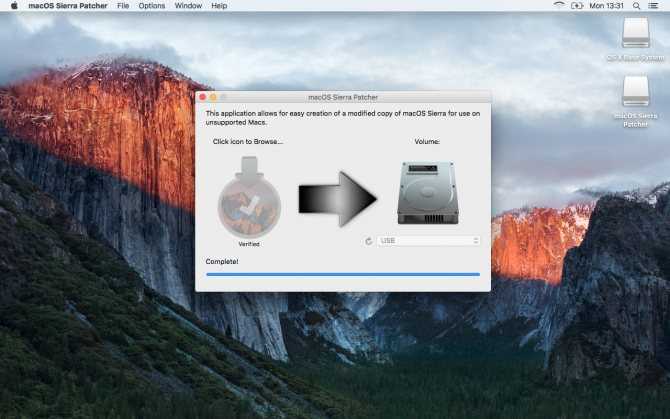 Parallels по умолчанию обеспечивает самую глубокую интеграцию, хотя VMware можно настроить для предоставления аналогичных функций. VirtualBox обеспечивает интеграцию базового уровня. Одно отличие состоит в том, что Parallels автоматически разрешает печать из приложений Windows на принтеры Mac, тогда как VMware заставляет вас включать эту функцию вручную. С VirtualBox вам, возможно, придется искать в Интернете неинтуитивную сетевую опцию, которая позволяет печатать на сетевых принтерах.
Parallels по умолчанию обеспечивает самую глубокую интеграцию, хотя VMware можно настроить для предоставления аналогичных функций. VirtualBox обеспечивает интеграцию базового уровня. Одно отличие состоит в том, что Parallels автоматически разрешает печать из приложений Windows на принтеры Mac, тогда как VMware заставляет вас включать эту функцию вручную. С VirtualBox вам, возможно, придется искать в Интернете неинтуитивную сетевую опцию, которая позволяет печатать на сетевых принтерах.
Для запуска Windows или приложений Windows в Parallels, VMware, VirtualBox или Boot Camp (откроется в новом окне) (подробнее о Boot Camp чуть позже) вам потребуется либо ключ активации Windows, либо полный установщик Windows на USB-накопителе. флешку, DVD-привод или загруженный образ диска. Вы можете скачать установщик Windows прямо из Parallels. Кроме того, вы можете перенести существующую систему Windows с сетевого диска или раздела Boot Camp.
Если вы не хотите предоставлять полную копию Windows и готовы замарать руки, настраивая программное обеспечение, которое может работать или не работать, вы можете попробовать запустить отдельные приложения Windows, запустив коммерческий CrossOver(Opens в новом окне) приложение.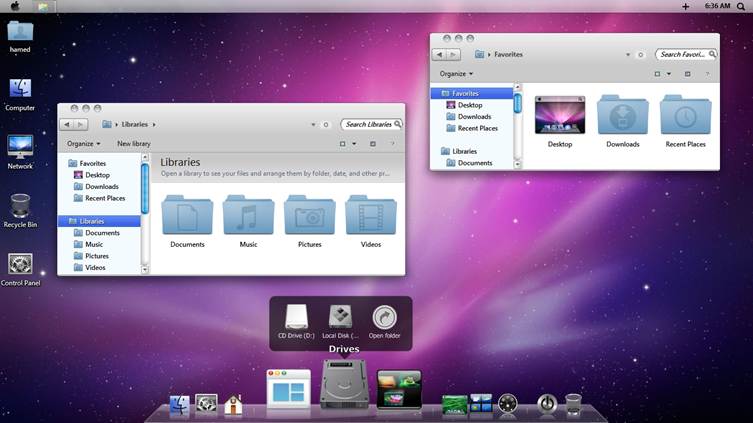
Что насчет учебного лагеря?
До того, как Parallels и VMware Fusion получили достаточную скорость, чтобы сделать их практичными для повседневного использования, многие владельцы Mac использовали Apple Boot Camp для запуска Windows на оборудовании Mac. Было даже время, когда некоторые пользователи утверждали, что лучший ноутбук с Windows — это MacBook Pro с Windows, работающей под Boot Camp. Эти времена давно прошли. Apple по-прежнему официально поддерживает Boot Camp, но с каждым годом его использование становится все более неудобным. Несколько лет назад, когда все компьютеры Mac использовали старую файловую систему HPFS, вы могли вернуться с системы Windows на основе Boot Camp на операционную систему, просто щелкнув значок в апплете Startup Disk в стиле Mac, доступном на панели задач Windows. .
Теперь, когда все современные компьютеры Mac используют новую файловую систему APFS, апплет Startup Disk больше не работает, потому что Apple не удосужилась обновить его для связи с дисками APFS. Чтобы переключиться с Windows на основе Boot Camp на macOS, вы должны удерживать клавишу Option при перезапуске Mac, а затем выбрать диск Mac в качестве загрузочного диска. Если вы ошибетесь во времени, вы вернетесь в Windows. Apple, похоже, решила, что Parallels Desktop и VMware Fusion делают Boot Camp неактуальным, но многие геймеры все равно захотят Boot Camp, потому что Parallels и VMware поддерживают графику DirectX только через DirectX 10, а Boot Camp поддерживает DirectX 11 и 12, если графическое оборудование на вашем Mac изначально поддерживает эти версии DirectX.
Чтобы переключиться с Windows на основе Boot Camp на macOS, вы должны удерживать клавишу Option при перезапуске Mac, а затем выбрать диск Mac в качестве загрузочного диска. Если вы ошибетесь во времени, вы вернетесь в Windows. Apple, похоже, решила, что Parallels Desktop и VMware Fusion делают Boot Camp неактуальным, но многие геймеры все равно захотят Boot Camp, потому что Parallels и VMware поддерживают графику DirectX только через DirectX 10, а Boot Camp поддерживает DirectX 11 и 12, если графическое оборудование на вашем Mac изначально поддерживает эти версии DirectX.
Сделать снимок
Одним из основных преимуществ использования Windows или любой другой ОС в приложении виртуализации является функция моментального снимка, которая позволяет сохранять и восстанавливать состояние виртуализированной системы в любой момент создания моментального снимка. Поэтому, если вы беспокоитесь об установке чего-то, что может быть вредоносным, сделайте снимок системы Windows, установите подозрительное вредоносное ПО и протестируйте его. Если он окажется вредоносным, восстановите снимок, и все следы вредоносного ПО исчезнут. Parallels дополняет эту функцию опциональной функцией отката, которая автоматически восстанавливает эмулируемую систему в исходное состояние каждый раз, когда вы ее запускаете.
Если он окажется вредоносным, восстановите снимок, и все следы вредоносного ПО исчезнут. Parallels дополняет эту функцию опциональной функцией отката, которая автоматически восстанавливает эмулируемую систему в исходное состояние каждый раз, когда вы ее запускаете.
Какое ПО для виртуализации лучше?
Программное обеспечение для виртуализации не идеально, и эмулированная система Windows почти всегда будет работать медленнее, чем Windows, работающая на ПК с Windows. Но эти лучшие приложения дают вам возможность запускать практически любое приложение, которое вам нравится, на одном компьютере и продолжать использовать приложения, которые вам больше всего нравятся, даже если вы отказались от операционной системы, для которой эти приложения были написаны.
Lima VM — виртуальные машины Linux на macOS
Блог / Учебники
Lima VM — виртуальные машины Linux на macOS
2 минуты чтения Обновлено:
Адам Гордон Белл
WSL2 для
macOS Мне нравится мой Mac Book Pro. Это не M1, просто MacBook X86 2019 года. Но он основан на Unix и совместим с POSIX. Одно но, это точно не Linux. Если мне нужна среда Linux на моем ноутбуке, мне нужна виртуальная машина.
Lima (LInux MAchine) — это самый простой известный мне способ получить эту виртуальную машину. После настройки вы просто набираете lima в окне терминала, чтобы быть помещенным в виртуальную машину Linux, но со всеми доступными файлами и портами. Это как WSL2, но для macOS.
Как это работает
Lima работает на базе QEMU и часто используется (через colima) для запуска контейнеров в macOS. То есть его можно использовать как альтернативу рабочему столу docker.
Установка Ubuntu
Давайте установим его.
> brew install lima
Проверьте свою версию:
> limactl --version
Я собираюсь установить ubuntu-lts.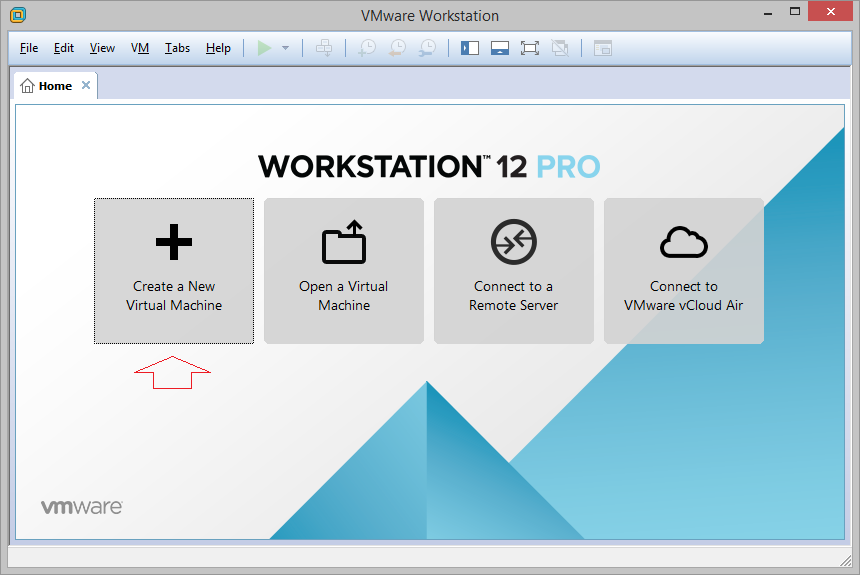 LTS означает долгосрочную поддержку, что означает долгосрочное обязательство по обновлению, исправлению и обслуживанию программного обеспечения.
LTS означает долгосрочную поддержку, что означает долгосрочное обязательство по обновлению, исправлению и обслуживанию программного обеспечения.
Чтобы просмотреть все возможные шаблоны виртуальной машины lima, используйте ` --list-templates :
> limactl start --list-templates
almalinux альпийский архлинукс набор для сборки Centos-поток дебиан По умолчанию устаревший / центос-7 docker-rootful докер экспериментальный/9п экспериментальный/almalinux-9 экспериментальный / прикладной экспериментальный/centos-поток-9 экспериментальный / opensuse-перекати-поле экспериментальный/oraclelinux-9 экспериментальный / riscv64 экспериментальный/рокки-9 фасад федора к3с к8с кочевник openuse оракулинукс подман скалистый необычность ubuntu-lts убунту vmnet
Для настройки моей первой виртуальной машины я использую start:
> limactl start --name=default template://ubuntu-lts
Который устанавливает lts с именем default .
После этого я могу перейти в свою оболочку Linux, набрав лима :
> имя Дарвин > Лима > одно имя Linux
Как и WSL2 в Windows, у меня есть доступ ко всем файлам macOS в Lima. Однако одно отличие состоит в том, что я не могу писать в эти файлы.
> лима > коснитесь файла .txt touch: не могу трогать 'file.txt': файловая система только для чтения
Но, по крайней мере, по умолчанию я могу писать в файлы под /tmp/lima :
> lima > компакт-диск /tmp/лима/ > touch lima.txt
Все это настраивается в шаблоне ВМ. Шаблоны Ubuntu-lts определяют их следующим образом:
крепления: - расположение: "~" - местоположение: "/tmp/лима" writable: true
Writable Ubuntu Setup
Можно сделать папку доступной для записи, и похоже, что Rancher (который использует lima под прикрытием в macOS) использует эту конфигурацию, поэтому позвольте мне попробовать.
Сначала я останавливаю lima:
> limactl stop default
Затем редактирую:
> limactl edit default
Мне нужен только доступ к папке sandbox

крепления: - расположение: "~/песочница" writable: true
Затем я могу запустить резервную копию виртуальной машины ( limactl start default ) и lima в нее и писать и редактировать файлы все, что я хочу.
> лима > эхо "привет" > файл.txt > файл кота.txt hello
Следует отметить, что сама lima предполагает, что такое монтирование с возможностью записи может быть опасным, но все так делают.:
# ВНИМАНИЕ: `writable` ДОЛЖНО быть ложным для домашнего каталога. # Установка `writable` в true возможна, но непроверена и опасна.
Заключение
На данный момент lima выглядит довольно неплохо для терминальной среды Linux на MacOS. Я нашел в Интернете несколько жалоб на медленную файловую систему, но из-за ограниченного использования вещей я пока этого не заметил.
Пока вы здесь:
Earthly — это простая структура CI/CD.
Разрабатывайте конвейеры CI/CD локально и запускайте их где угодно!
Адам Гордон Белл
Распространение информации о Земном.