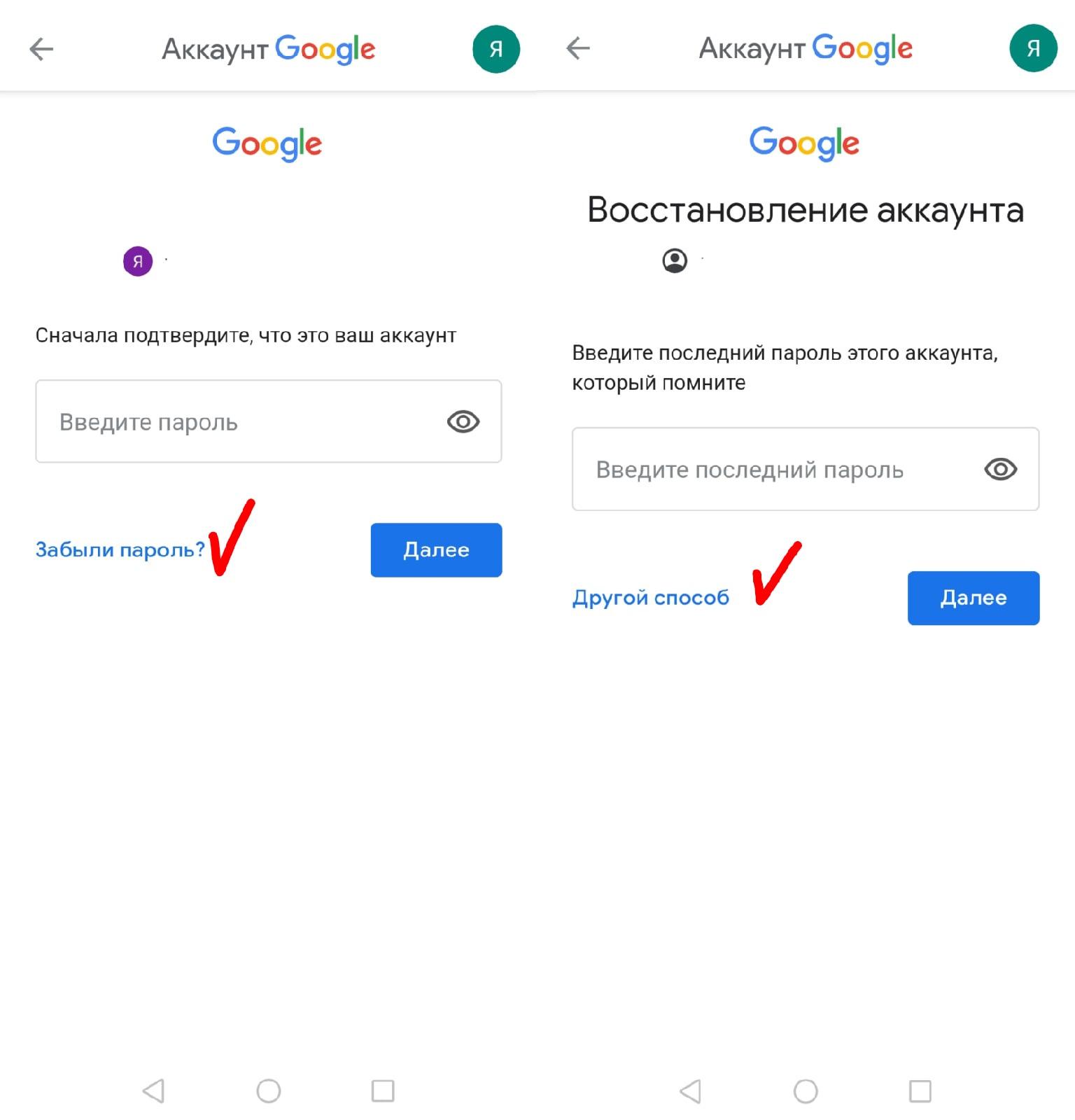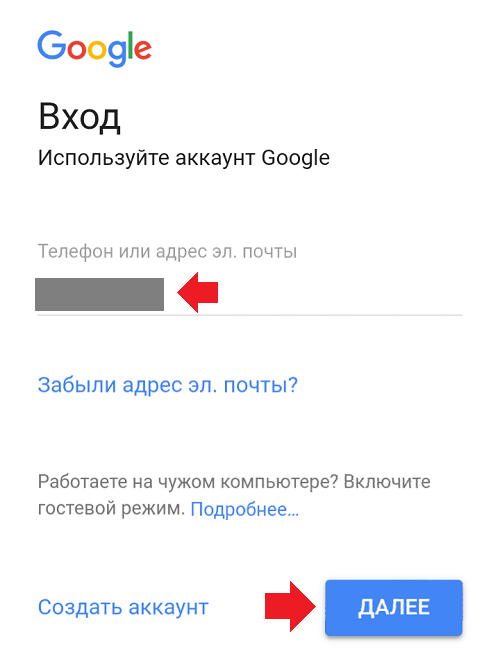Как изменить номер телефона в аккаунте Гугл и поменять аккаунт на Андроиде: пошаговая инструкция
Google — это один из самых популярных интернет-сервисов, который предоставляет своим пользователям широкие возможности для работы с электронной почтой, облачным хранением, поисковыми системами и многим другим. Как правило, при регистрации на сайте Google вы указываете свой номер телефона, который в дальнейшем можно использовать для регистрации в других сервисах этой компании. Однако, что делать, если ваш номер телефона изменился, а вы не знаете, как изменить его в информации своего аккаунта?
Изменение номера телефона в аккаунте Google — это очень простой процесс, который не займет много времени. Для этого необходимо зайти в свой личный кабинет Google, найти вкладку «Настройки аккаунта» и перейти в раздел «Безопасность». Здесь вы увидите пункт «Телефон», кликнув на который можно изменить номер телефона. Также, вы можете добавить новый номер телефона, если ранее его не было внесено в аккаунт Google.
Как поменять аккаунт Google на Android — еще один важный вопрос, с которым сталкиваются пользователи. Если вы решили сменить свой аккаунт Google на Android, то вам необходимо зайти в настройки устройства, выбрать пункт «Аккаунты», далее выбрать нужный аккаунт и нажать на кнопку «Удалить аккаунт». После этого нужно зайти в раздел «Добавить аккаунт» и ввести данные нового аккаунта.
Таким образом, изменение номера телефона в аккаунте Google и смена аккаунта на Android являются довольно простыми и быстрыми процессами. Пользуйтесь сервисами Google на максимально комфортных для вас условиях!
Содержание
- Как изменить учетную запись Google на Андроиде
- Шаг 1: Откройте настройки Андроид
- Шаг 2: Добавление новой учетной записи Google
- Шаг 3: Введите данные новой учетной записи Google
- Шаг 4: Удаление старой учетной записи Google
- Как добавить новую запись?
- Как поменять аккаунт на Андроиде – любой другой сервис
- Изменение аккаунта на Android
- Как поменять аккаунт на Android:
- Заключение
- Как выйти из аккаунта в Гугл Плей Маркете
- Как поменять пароль Google с компьютера?
- Как поменять на телефоне номер телефона в аккаунте Google
- Как добавить или изменить номер телефона для восстановления аккаунта
- Видео инструкция по изменению аккаунта в Google Play
- Шаг 1: Открыть Google Play
- Шаг 2: Удалить существующий аккаунт
- Шаг 3: Добавить новый аккаунт
- Как изменить пароль в аккаунте «Google» и почте Gmail на компьютере?
- Вариант второй
- Как сменить учетную запись на устройстве Android
- Пошаговая инструкция
- Изучаем работу с сайтом: создание, продвижение, заработок
- Создание сайта
- Продвижение сайта
- Заработок на сайте
- Восстановление доступа к учетной записи
- Забыли пароль?
- Не получается войти в учетную запись?
- Номер телефона и электронная почта
- Как сменить аккаунт в Плей Маркете: 3 способа
Как изменить учетную запись Google на Андроиде
Шаг 1: Откройте настройки Андроид
Первым шагом для смены учетной записи на Андроиде является открытие настроек.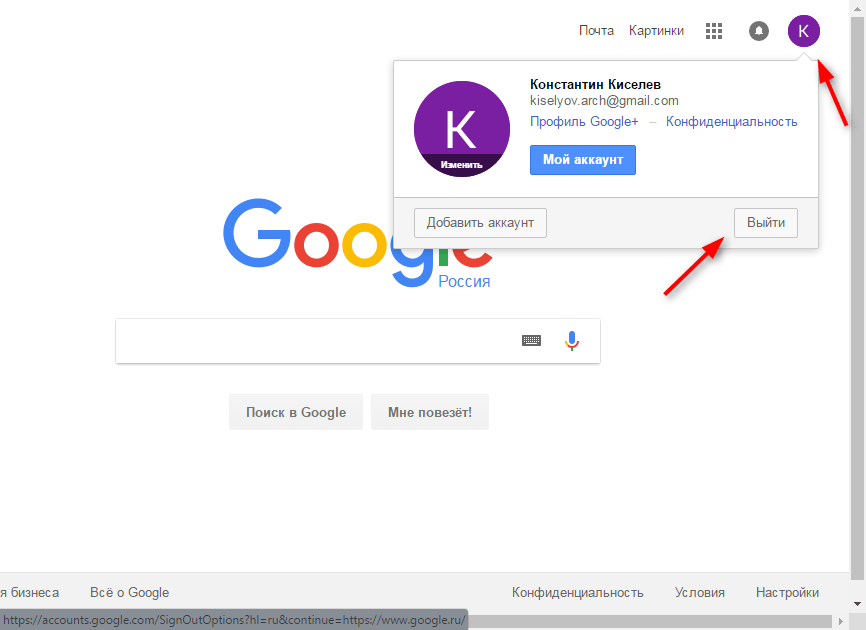 Нажмите на значок «Настройки» на домашнем экране вашего устройства Android.
Нажмите на значок «Настройки» на домашнем экране вашего устройства Android.
Шаг 2: Добавление новой учетной записи Google
В настройках Андроид откройте раздел «Учетные записи» и нажмите на «Добавить учетную запись». Выберите Google для добавления новой учетной записи.
Шаг 3: Введите данные новой учетной записи Google
Введите электронный адрес и пароль для вашей новой учетной записи Google. Нажмите «Далее» и следуйте инструкциям на экране для завершения процесса.
Шаг 4: Удаление старой учетной записи Google
Если вы хотите удалить старую учетную запись Google с вашего устройства Android, вернитесь к разделу «Учетные записи» в настройках и выберите старую учетную запись. Нажмите «Удалить учетную запись» и следуйте инструкциям на экране для подтверждения удаления.
Таким образом, вы можете изменить учетную запись Google на своем устройстве Android, добавив новую и удалив старую. Этот процесс не займет много времени и поможет вам управлять вашими учетными записями Google на вашем устройстве Android.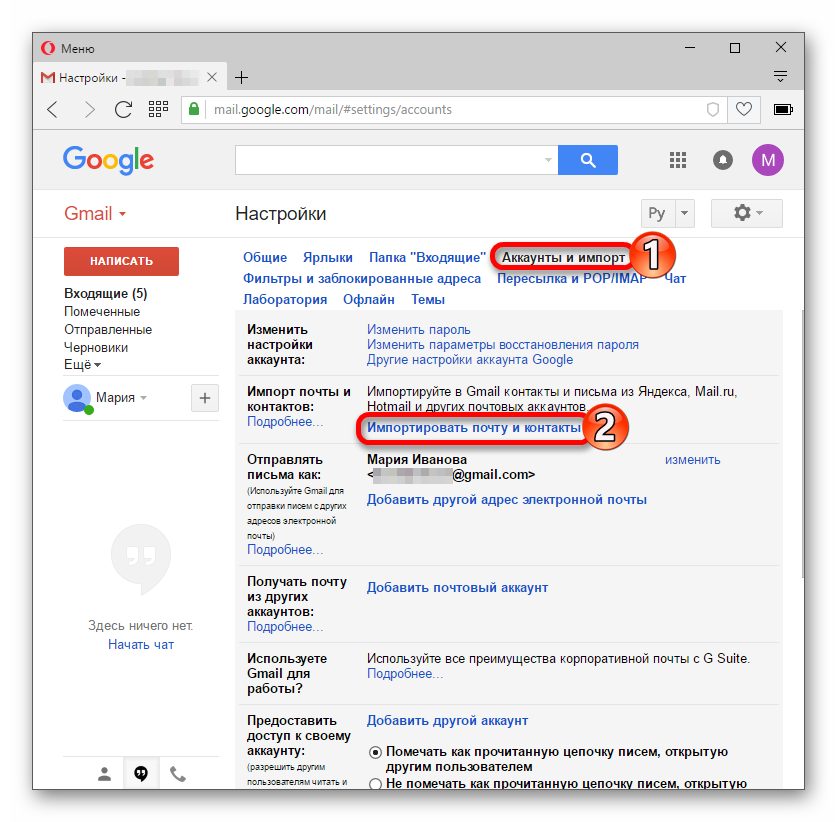
Как добавить новую запись?
Добавление новой записи в аккаунт Google может потребоваться в разных случаях, например, при регистрации нового устройства. Для добавления новой записи необходимо выполнить следующие действия:
- Перейдите на страницу аккаунта Google.
- Войдите в свой аккаунт, используя логин и пароль.
- Выберите «Добавить аккаунт» в настройках контактов.
- Ввести данные новой записи, такие как имя, адрес электронной почты или номер телефона.
- Нажмите кнопку «Сохранить» для добавления новой записи в ваш аккаунт Google.
Если вы хотите изменить информацию в уже существующей записи, вы можете отредактировать ее на странице настроек вашего аккаунта. Выберите запись, которую вы хотите изменить, внесите изменения и нажмите кнопку «Сохранить».
Теперь вы знаете, как добавить новую запись в аккаунт Google. Это простой и быстрый процесс, который позволяет сохранять всю вашу важную контактную информацию в одном месте.
Как поменять аккаунт на Андроиде – любой другой сервис
Поменять аккаунт на Андроиде несложно, но может потребовать некоторых действий. В зависимости от сервиса, к которому хотите подключиться, могут быть некоторые отличия в действиях.
В целом процедура сводится к следующему:
- Перейдите в настройки устройства
- Выберите раздел «Аккаунты»
- Выберите сервис, к которому хотите подключиться
- Войдите в аккаунт, вводя логин и пароль
Если у вас уже есть подключенный аккаунт, его можно удалить и добавить новый. Для этого нужно выбрать соответствующий пункт в настройках аккаунтов и выполнить необходимые действия.
Важно помнить, что подключенные к устройству аккаунты используются в различных сервисах и приложениях. Поэтому смена аккаунта может повлиять на работу приложений и доступ к данным.
Если возникают сложности при подключении или удалении аккаунта, можно обратиться к инструкции на сайте сервиса или к технической поддержке.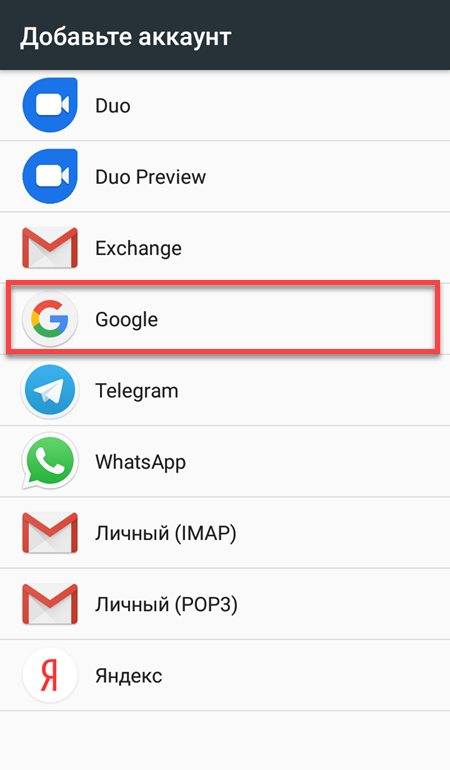
Изменение аккаунта на Android
Как поменять аккаунт на Android:
Для того чтобы изменить аккаунт на Android, необходимо:
- Зайти в настройки – на главном экране найдите значок настроек, обычно это шестеренка или шестеренка в круге.
- Выбрать раздел «Аккаунты» – скорее всего, он будет последним в списке, выберите его.
- Найти нужный аккаунт – если у вас несколько аккаунтов, найдите нужный. Нажмите на него и выберите «Удалить аккаунт».
- Добавить новый аккаунт – чтобы добавить новый аккаунт, нажмите кнопку «Добавить аккаунт», выберите тип аккаунта и следуйте инструкциям устройства и инструкциям на экране.
- Проверить аккаунты – если вы добавили новый аккаунт, проверьте, что он появился в списке аккаунтов.
Проверить главный аккаунт можно по адресу https://myaccount.google.com/
| Проблемы с аккаунтом? | Если у вас возникли проблемы с аккаунтом, например, вы забыли пароль или логин, можно воспользоваться соответствующими формами на сайте recovery. |
Заключение
Изменение номера телефона в аккаунте Гугл — достаточно простая процедура, которая поможет обезопасить ваш аккаунт, а также позволит в случае необходимости восстановить доступ к вашим данным.
Для смены номера необходимо выполнить несколько простых шагов: зайти в настройки аккаунта, выбрать соответствующий раздел и ввести новый номер.
А чтобы поменять аккаунт в андроиде, нужно выполнить следующие действия: зайти в настройки телефона, выбрать раздел «Аккаунты» и добавить новый аккаунт либо выбрать уже имеющийся.
Важно помнить, что безопасность вашего аккаунта Гугл — это залог сохранности ваших данных и защиты от мошенников, поэтому изменять данные и следить за их актуальностью необходимо регулярно.
Как выйти из аккаунта в Гугл Плей Маркете
Если вы хотите выйти из своего аккаунта в Гугл Плей Маркете, то это легко сделать, следуйте следующим инструкциям.
- Шаг 1. Откройте Гугл Плей Маркет на своем устройстве.

- Шаг 2. Нажмите на значок трех горизонтальных линий в верхнем левом углу экрана.
- Шаг 3. В открывшемся меню выберите «Настройки».
- Шаг 4. Пролистайте экран вниз и найдите раздел «Аккаунты».
- Шаг 5. Нажмите на свой аккаунт.
- Шаг 6. Нажмите на кнопку «Удалить аккаунт».
После этого вы будете выведены из своего аккаунта в Гугл Плей Маркете и сможете войти в другой аккаунт или создать новый.
Как поменять пароль Google с компьютера?
Часто для того чтобы защитить свой аккаунт, пользователи изменяют свой пароль. Это помогает предотвратить хакерские атаки на ваш аккаунт.
Поменять пароль в Google-аккаунте достаточно просто. Для начала нужно зайти на страницу google.com и нажать на значок учётной записи в верхнем правом углу. Затем нужно нажать на «Параметры», и выбрать опцию «Управление вашей учётной записью Google».
После этого откроется раздел «Безопасность» где необходимо нажать на кнопку «Сменить пароль». Введите текущий пароль и новый, не менее 8 символов. Затем подтвердите изменения и сохраните настройки.
Введите текущий пароль и новый, не менее 8 символов. Затем подтвердите изменения и сохраните настройки.
Также, на этой странице можно настроить двухфакторную аутентификацию, которая обеспечивает большую безопасность вашей учетной записи.
В случае, если вы не можете войти в свою учетную запись google, можно восстановить доступ, нажав на кнопку «забыли пароль» и пройдя по тому пути, который предложат система и инструкции.
Как поменять на телефоне номер телефона в аккаунте Google
Если вы изменили свой номер телефона и хотите обновить его в своем аккаунте Google, следуйте этим простым инструкциям:
- Откройте приложение «Настройки» на своем телефоне.
- Выберите в разделе «Аккаунты» аккаунт Google, который нужно обновить.
- Нажмите на свой текущий номер телефона в разделе «Персональные данные» и выберите «Изменить».
- Введите новый номер телефона и нажмите кнопку «Сохранить».
- На ваш новый номер телефона придет код подтверждения, введите его в соответствующее поле.

- Готово! Новый номер телефона теперь будет использоваться в вашем аккаунте Google.
Обновление номера телефона в аккаунте Google не только поможет защитить ваш аккаунт и упростит вам жизнь при входе в Google сервисы, но и поможет вам получать уведомления о безопасности и местоположении вашего устройства.
Не забудьте также обновить свой номер телефона в любых других сервисах, которые используют ваш аккаунт Google для аутентификации или отправки уведомлений.
Как добавить или изменить номер телефона для восстановления аккаунта
Добавить или изменить номер телефона для восстановления аккаунта в Google можно очень легко. Это поможет вам сохранить доступ к аккаунту в случае утери пароля. Вот шаги, как это сделать:
- Шаг 1: Зайдите в настройки своего аккаунта Google.
- Шаг 2: Найдите вкладку «Безопасность» и выберите «Номер телефона для восстановления».
- Шаг 3: Нажмите кнопку «Добавить номер телефона» и введите свой номер.

- Шаг 4: Для подтверждения номера вам придёт SMS с кодом, который нужно ввести на сайте Google.
- Шаг 5: Готово! Теперь у вас есть дополнительный способ восстановления доступа к аккаунту.
Если вы хотите изменить номер телефона, связанный с вашим аккаунтом, то нужно войти в настройки безопасности, выбрать «Номер телефона для восстановления» и нажать на кнопку «Редактировать». Введите новый номер и подтвердите его, получив SMS с кодом.
Главное – не забудьте свою настоящую телефонную номер, так как он позволит вам быстро восстановить доступ к аккаунту в случае утери пароля. Сохраните свой аккаунт Google в надёжности!
Видео инструкция по изменению аккаунта в Google Play
Сменить аккаунт в Google Play может пригодиться вам, если используете несколько учетных записей на своем устройстве. В этой видео инструкции мы расскажем, как это сделать быстро и легко.
Шаг 1: Открыть Google Play
Первым делом необходимо открыть магазин приложений Google Play на вашем устройстве.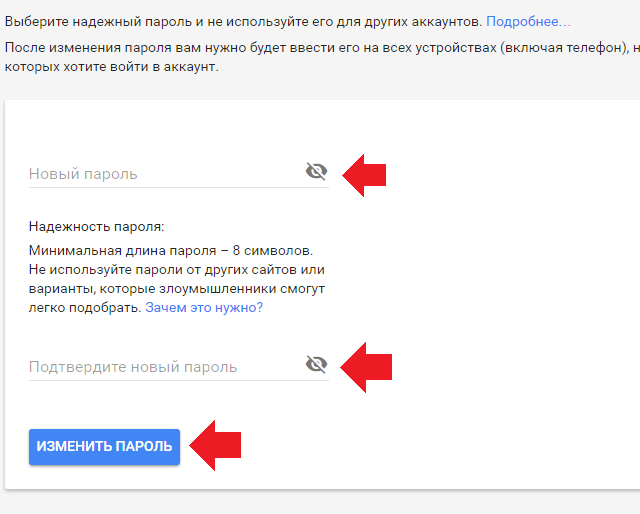 Для этого нажмите на иконку Google Play на главном экране или в меню приложений.
Для этого нажмите на иконку Google Play на главном экране или в меню приложений.
Шаг 2: Удалить существующий аккаунт
Чтобы удалить существующий аккаунт в Google Play, необходимо перейти в настройки приложения. Для этого нажмите на иконку «Меню» (три горизонтальные линии в верхнем левом углу экрана), выберите «Настройки» и выберите раздел «Аккаунты». Здесь выберите тот аккаунт, который хотите удалить, нажмите на него и выберите «Удалить аккаунт».
Шаг 3: Добавить новый аккаунт
Чтобы добавить новый аккаунт в Google Play, вернитесь в настройки приложения и выберите раздел «Аккаунты». Здесь нажмите на кнопку «Добавить аккаунт» и введите данные нового аккаунта, например, электронную почту и пароль. После ввода данных нажмите на кнопку «Далее» и подтвердите ваш выбор.
Поздравляем, теперь вы знаете, как изменить аккаунт в Google Play на своем устройстве. Пользуйтесь вашим новым аккаунтом и наслаждайтесь свободой выбора приложений!
Как изменить пароль в аккаунте «Google» и почте Gmail на компьютере?
Вариант второй
Если вы не знаете свой текущий пароль, но помните свое имя пользователя или телефонный номер, то вы можете воспользоваться возможностью восстановления пароля.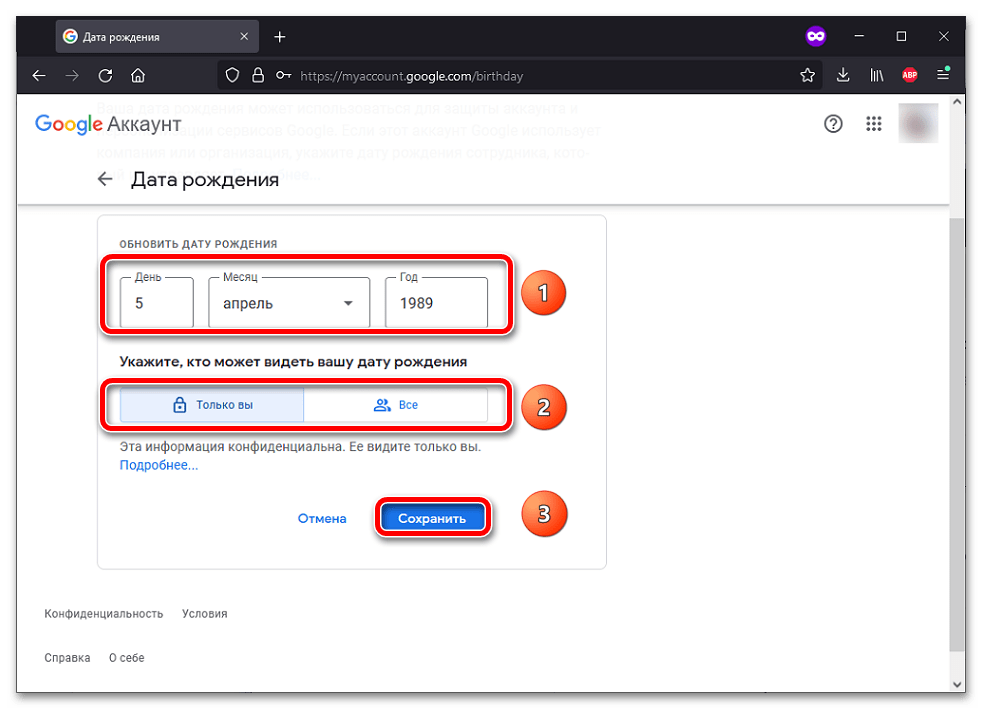
- Перейдите на страницу входа в аккаунт Google.
- Нажмите на ссылку «Не можете войти?» ниже поля для ввода пароля.
- Введите свой адрес электронной почты или номер телефона, связанный с аккаунтом Google, и нажмите кнопку «Далее».
- Выберите способ получения кода подтверждения (через SMS или электронную почту).
- Введите полученный код и нажмите кнопку «Далее».
- Введите новый пароль и нажмите кнопку «Изменить пароль».
После этого вы сможете использовать новый пароль для входа в свой аккаунт Google и почту Gmail.
Как сменить учетную запись на устройстве Android
Пошаговая инструкция
1. Откройте приложение «Настройки» на своем устройстве Android.
2. Прокрутите вниз и выберите «Аккаунты и синхронизация».
3. Нажмите на «Добавить аккаунт».
4. Выберите тип аккаунта, который вы хотите добавить, например «Google».
5. Введите свои учетные данные — электронную почту и пароль.
6. Если вы используете двухэтапную аутентификацию, вам будет предложено ввести код подтверждения, отправленный на ваш телефон или другое устройство.
7. Нажмите «Далее».
8. Ответьте на предложенные вопросы и настройте свой аккаунт, если потребуется.
9. После завершения настройки вы можете использовать свою новую учетную запись для доступа к приложениям и сервисам Google, таким как Gmail и Google Play.
Примечание: если вы хотите удалить учетную запись, перейдите в раздел «Аккаунты и синхронизация», выберите нужный аккаунт и нажмите на «Удалить учетную запись».
Изучаем работу с сайтом: создание, продвижение, заработок
Создание сайта
Для создания сайта необходимо определить его цель, тематику и аудиторию, выбрать доменное имя и хостинг. Затем следует выбрать платформу для создания сайта: WordPress, Joomla, Drupal и другие. Важно уделить внимание дизайну и функционалу сайта, чтобы он был удобным и привлекательным для пользователей.
Продвижение сайта
Для того чтобы продвигать сайт, необходимо провести анализ рынка и конкурентов, определить ключевые слова и составить план продвижения. Затем следует работать над оптимизацией сайта для поисковых систем, использовать социальные сети и контент-маркетинг. Важно также установить аналитику сайта и отслеживать показатели его эффективности.
Затем следует работать над оптимизацией сайта для поисковых систем, использовать социальные сети и контент-маркетинг. Важно также установить аналитику сайта и отслеживать показатели его эффективности.
Заработок на сайте
Способы заработка на сайте могут быть разными: контекстная реклама, продажа рекламных мест, продажа товаров или услуг, партнерские программы и другие. Важно выбрать подходящий способ заработка и работать над его улучшением. Для этого необходимо учитывать интересы аудитории, улучшать контент сайта и повышать его посещаемость.
- Создание сайта требует тщательного планирования;
- Продвижение сайта требует анализа и постоянной работы;
- Заработок на сайте требует определения подходящего способа и его улучшения.
| Тип заработка на сайте | Описание | Преимущества |
|---|---|---|
| Контекстная реклама | Показ рекламы на сайте в соответствии с тематикой | Легко настроить и управлять, низкий порог входа для заработка |
| Продажа товаров или услуг | Продажа собственных товаров или услуг на сайте | Большой потенциал заработка, управление собственным бизнесом |
| Партнерские программы | Реклама товаров или услуг партнеров на сайте | Большой выбор партнерских программ, легко реализовать на сайте |
Восстановление доступа к учетной записи
Забыли пароль?
Если вы забыли пароль от своей учетной записи Google, вы можете восстановить его, перейдя на страницу восстановления пароля. Вам потребуется указать адрес электронной почты или номер телефона, связанные с вашей учетной записью Google. На указанный адрес или номер телефона придет код подтверждения, который вам необходимо будет ввести на странице восстановления пароля.
Вам потребуется указать адрес электронной почты или номер телефона, связанные с вашей учетной записью Google. На указанный адрес или номер телефона придет код подтверждения, который вам необходимо будет ввести на странице восстановления пароля.
Не получается войти в учетную запись?
Если вы не можете войти в свою учетную запись Google, возможно, вы ввели неправильный логин или пароль. Попробуйте ввести свои данные еще раз и убедитесь, что клавиша Caps Lock не нажата. Если проблема не устранена, попробуйте восстановить доступ к своей учетной записи, используя рекомендованные инструкции на странице восстановления доступа.
Номер телефона и электронная почта
Для восстановления доступа к своей учетной записи Google также может потребоваться номер телефона или адрес электронной почты. Если вы не можете войти в свою учетную запись и хотите добавить или изменить номер телефона или адрес электронной почты, то вы можете сделать это, перейдя в настройки учетной записи Google.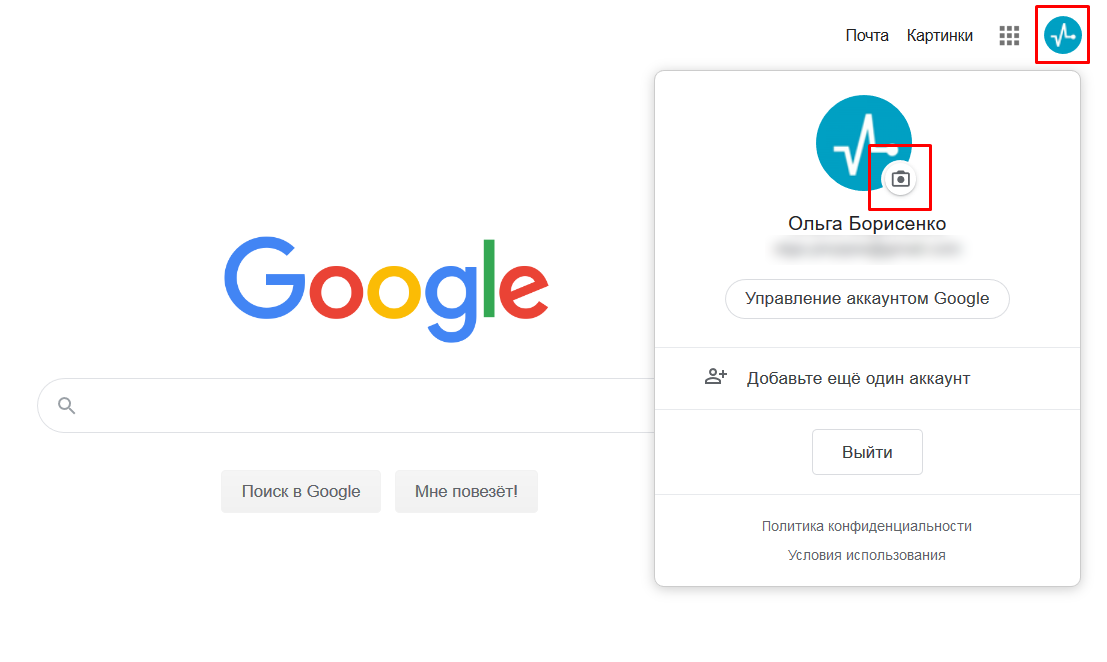
Как сменить аккаунт в Плей Маркете: 3 способа
Плей Маркет — это основной источник загрузки приложений для пользователей Android. Однако, чтобы иметь возможность скачать приложения, необходимо иметь учетную запись Google. В некоторых случаях может потребоваться изменить аккаунт в Плей Маркете. Рассмотрим 3 способа, как это можно сделать.
- Смена аккаунта через настройки устройства: Этот метод подходит для тех, кто хочет изменить аккаунт на всем устройстве. Необходимо зайти в настройки устройства, выбрать пункт «Учетные записи» и выбрать нужный аккаунт Google. Далее, нужно нажать на три точки в верхнем правом углу и выбрать «Удалить учетную запись». После этого можно добавить новый аккаунт Google.
- Смена аккаунта через приложение Плей Маркет: Если нужно изменить аккаунт только в Плей Маркете, можно сделать это через само приложение. Необходимо войти в Плей Маркет, открыть боковое меню и выбрать «Учетная запись». После этого нужно нажать на имеющийся аккаунт и выбрать «Удалить».
 Далее можно добавить новый аккаунт Google.
Далее можно добавить новый аккаунт Google. - Смена аккаунта через браузер: Некоторые пользователи предпочитают скачивать приложения на компьютере и затем передавать их на свое Android-устройство. В этом случае можно сменить аккаунт через браузер, зайдя на сайт Google и выбрав «Учетная запись». Далее нужно выбрать «Безопасность» и найти пункт «Аутентификация в два этапа». Здесь можно добавить новый аккаунт Google и использовать его при скачивании приложений на устройство.
Смена аккаунта в Плей Маркете может потребоваться по разным причинам, например, смена владельца устройства или просто желание использовать другой Google-аккаунт. Надеемся, что наши советы помогут вам изменить аккаунт в Плей Маркете быстро и просто!
Как изменить аккаунт google
Как сменить Google-аккаунт по умолчанию
Google позволяет всем пользователям легко переключаться между несколькими имеющимися у них аккаунтами. Один из этих Google-аккаунтов назначается в качестве вашей учётной записи по умолчанию, которой, согласно правилам Google, является та, что была зарегистрирована первой.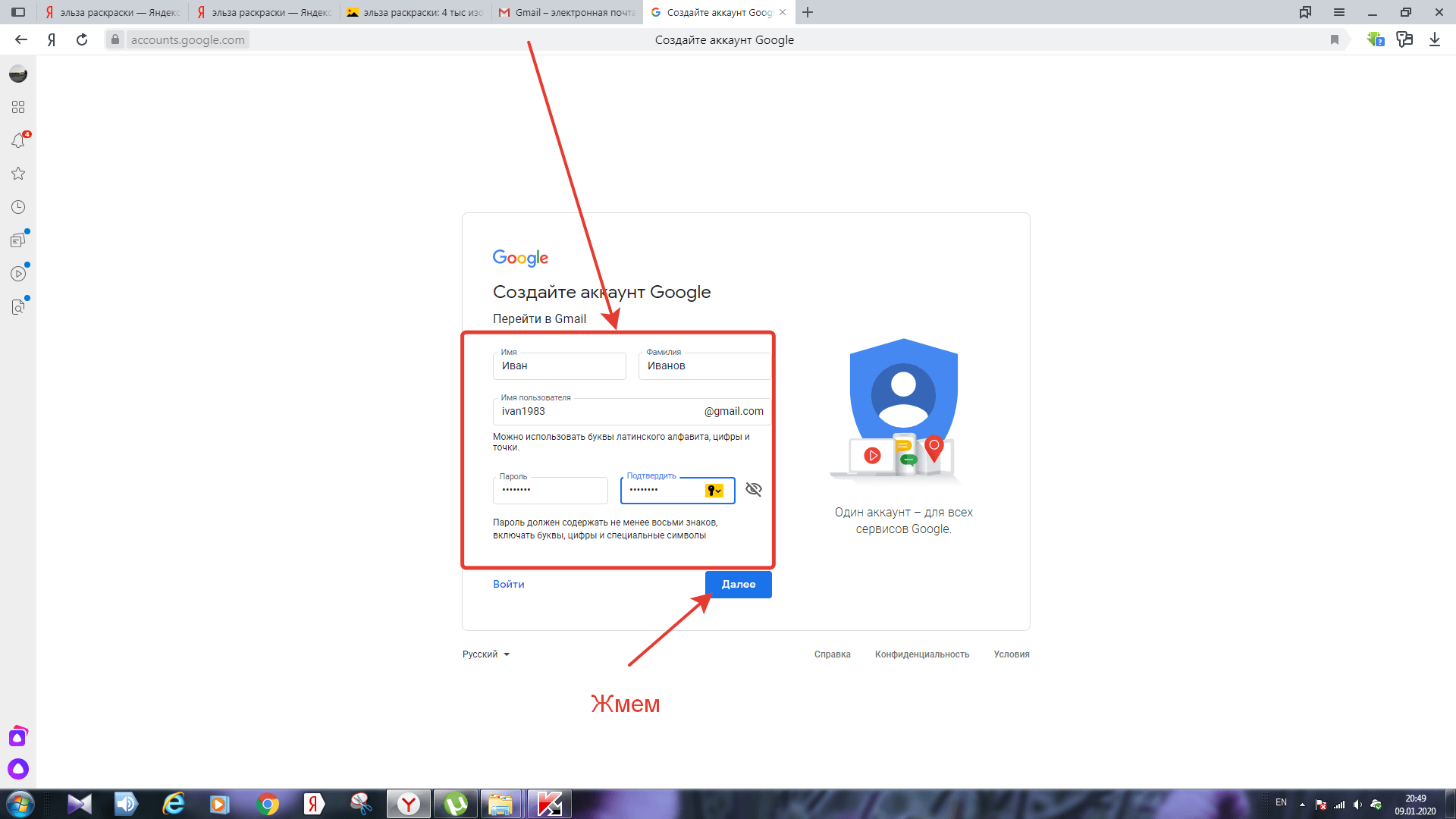
Ваш дефолтный Google-аккаунт автоматически используется всякий раз, когда вы пользуетесь какими-либо службами Google (Поиск, Gmail, YouTube, Drive, Фото и другие). Если ваша текущая учетная запись по умолчанию отличается от той, которую вы хотели бы, вам придется переключаться на соответствующую учетную запись каждый раз, когда вы заходите в какую-либо из перечисленных выше служб через браузер.
Как сбросить Google-аккаунт по умолчанию
Единственный способ изменить Google-аккаунт по умолчанию — выйти из всех учетных записей Google, а затем снова войти в основную учётку, которую вы хотите установить в качестве дефолтной, прежде чем войти в какие-либо дополнительные учетные записи. Посто выполните все перечисленные ниже шаги, чтобы убедиться, что ваш дефолтный Google-аккаунт был изменен на правильный.
- Перейдите в браузере на myaccount.google.com.
- Нажмите на изображение профиля в правом верхнем углу.
- В выпадающем меню нажмите Выйти.

Возможно, вам будет показано сообщение о том, что синхронизация приостановлена. Если вы видите это сообщение, просто выберите Продолжить.
Google покажет вам список всех ваших учетных записей, из которых вы вышли.
Примечание: Если в настоящее время используется ваша дефолтная учетная запись, рядом с ней не будет отображаться этот ярлык специальный ярлык. Вы увидите его в выпадающем меню только тогда, когда будете находится в одном их других своих аккаунтов.
Изменить свою учетную запись Google по умолчанию вы можете в любое время, так часто, как захотите, повторив описанные выше действия.
Помните, что когда вы делаете это для одного компьютера или мобильного устройства, дефолтная Google-учётка, которую вы устанавливаете, является эксклюзивной именно для этого компьютера или смартфона/планшета. Если вы используете несколько компьютеров или мобильных устройств, вам может потребоваться сбросить Google-аккаунт по умолчанию для каждого из них.
Важное примечание о настройках учетной записи Google
Согласно информации на FAQ-странице Google, каждая учетная запись имеет свои собственные настройки, но когда вы входите в несколько учетных записей одновременно, иногда Google не может точно сказать, какую именно вы используете. В этом случае некоторые настройки могут быть применены из неправильной учетной записи.
Например, когда вы открываете новое окно браузера при входе в две из ваших учетных записей, Google может не определить, какую из них вы хотите использовать в этом новом окне. Настройки для этого нового окна обычно применяются из вашей учетной записи по умолчанию.
Делитесь своим мнением в комментариях под этим материалом и в нашем Telegram-чате.
Переключение учетных записей Google
На компьютере произвести переключение между учетными записями Google можно по-разному в зависимости от конкретного сервиса. По причине схожести интерфейса и в целом минимальных различий мы рассмотрим лишь несколько основных вариантов.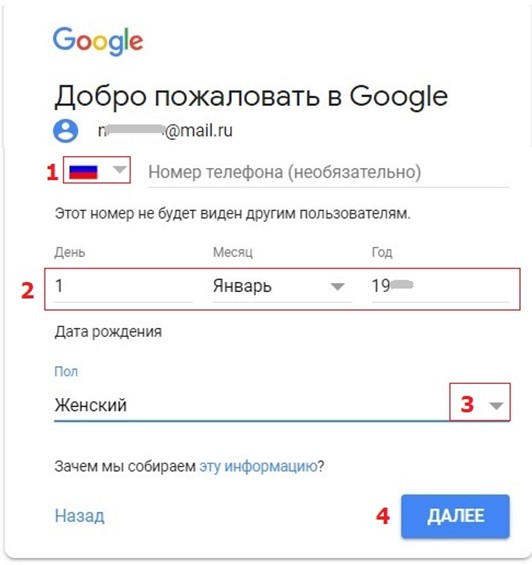
Сервисы Google
- Подавляющее большинство онлайн-сервисов Google, в число которых входит поисковая система, Плей Маркет, облачное хранилище, различные редакторы документов, почта и многое другое, позволяют произвести смену аккаунта одним и тем же способом. Для этого в первую очередь откройте нужный вам сайт и в правом верхнем углу веб-страницы нажмите по фотографии профиля.
- Здесь в отдельном блоке будут представлены все учетные записи Гугл, в которых вы успели авторизоваться ранее. Чтобы выполнить переключение, щелкните левой кнопкой мыши по нужной строке и дождитесь обновления страницы.
Если вы не выполняли дополнительную авторизацию, воспользуйтесь кнопкой «Добавить еще один аккаунт» в том же блоке. Отсюда же можно произвести выход, используя пункт «Выйти из всех аккаунтов».
YouTube
- Процедура переключения между аккаунтами Google на сайте видеохостинга YouTube слегка выделяется на фоне прочих сервисов из-за дополнительного действия.
 Сначала, как и ранее, нужно кликнуть левой кнопкой мыши по аватарке профиля в правом верхнем углу.
Сначала, как и ранее, нужно кликнуть левой кнопкой мыши по аватарке профиля в правом верхнем углу. - Через представленное меню разверните подраздел «Сменить аккаунт». Данный пункт доступен даже при отсутствии других учетных записей.
- Из появившегося списка подключенных профилей выберите нужный и дождитесь обновления страницы. После этого использоваться будет именно данный аккаунт.
Google Chrome
В браузере Google Chrome также можно произвести смену, используя один из двух методов. Первое решение позволит сменить основной и единственный профиль Хром, что может быть полезно, например, при переносе данных в новый аккаунт, тогда как второе нацелено на переключение между двумя полноценными версиями обозревателя с уникальными настройками и перечнем учетных записей Гугл.
Изменение основного аккаунта
- Если в вашем интернет-браузере имеется только один профиль пользователя, сначала необходимо выполнить деактивацию. Для этого нажмите на значок с тремя вертикальными точками на верхней панели программы и выберите пункт «Настройки».

- В блоке «Я и Google» рядом с подключенным аккаунтом нажмите кнопку «Отключить».
Переключение между пользователями
- Кроме замены аккаунта, в Гугл Хром предусмотрен менеджер пользователей для создания нескольких копий браузера, каждый из которых может иметь собственный аккаунт. Чтобы произвести переключение, кликните левой кнопкой мыши по аватарке справа на верхней панели обозревателя и в подразделе «Другие пользователи» выберите подходящий вариант.
Каждое представленное решение, как видно, выполняется за считанные минуты и скорее всего не вызовет вопросов. К тому же, сильно помогает интуитивно понятный интерфейс сервисов.
Вариант 2: Мобильные приложения
На смартфонах, что особенно относится к платформе Android, также часто используются Google-аккаунты, между которыми можно переключаться. Мы уделим основное внимание варианту с приложениями различных сервисов, тогда как на сайтах, хоть и адаптированных под телефон, требуемые действия практически не отличаются от ранней инструкции.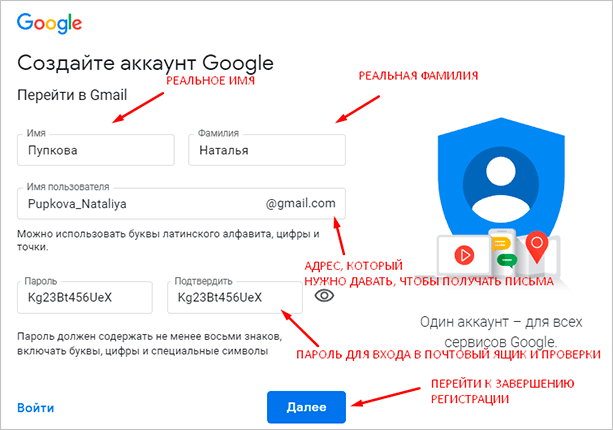
Сервисы Google
- Приложения Гугл в настоящее время имеют практически идентичный дизайн, что делает процедуру переключения между аккаунтами идентичной. В первую очередь откройте нужное ПО и коснитесь аватарки в правом верхнем углу экрана.
- Из представленного списка выберите нужную учетную запись и подождите, пока обновится страница. После этого профиль будет использоваться в программе даже если выполнить перезапуск.
YouTube
- Мобильное приложение YouTube, как и ПК-версия, требует дополнительного шага. Для переключения в данном случае коснитесь аватарки профиля в углу экрана и выберите пункт «Сменить аккаунт».
- Через список во всплывающем окне выберите нужную учетную запись, и на этом процедура завершается.
- В данном приложении попасть к списку профилей можно не только указанным методом, но и попросту кликнув по блоку с действующим аккаунтом. Особых отличий данный вариант не имеет.
Google Chrome
Мобильное приложение Chrome весьма ограничено в плане добавления и управления пользователями, инструменты для быстрого переключения в нем отсутствуют. Однако сделать это все равно можно, выполнив удаление учетной записи и впоследствии добавив новую. Более подробно обе процедуры описаны в отдельных инструкциях.
Однако сделать это все равно можно, выполнив удаление учетной записи и впоследствии добавив новую. Более подробно обе процедуры описаны в отдельных инструкциях.
Данный метод распространяется на все сервисы, и потому если вы столкнулись с какими-то трудностями в одном из предыдущих разделов, это решение наверняка поможет.
Как сменить аккаунт Гугл на смартфоне и зачем это нужно
Немногие знают, как сменить аккаунт Гугл на смартфоне и зачем это нужноКаждый Андроид-смартфон продается с уже установленными сервисами от компании Google. Происходит это из-за того, что американская корпорация в один момент стала владельцем популярной операционной системы. В свою очередь, Гугл-аккаунт объединяет в себе все сервисы компании, позволяя владельцам смартфонов не мучиться постоянным вводом параметров учетной записи.
Зачем нужно менять Google-аккаунтСоздание аккаунта Google происходит сразу же после первого включения новенького смартфона. Это обязательный пункт, без которого невозможно представить дальнейшую эксплуатацию мобильного гаджета. Для регистрации УЗ требуется лишь указать номер телефона и заполнить поля с личной информацией. Далее пользователю присваивается адрес электронной почты, который и будет применяться для дальнейшего входа в аккаунт.
Это обязательный пункт, без которого невозможно представить дальнейшую эксплуатацию мобильного гаджета. Для регистрации УЗ требуется лишь указать номер телефона и заполнить поля с личной информацией. Далее пользователю присваивается адрес электронной почты, который и будет применяться для дальнейшего входа в аккаунт.
Как правило, учетная запись создается 1 раз и навсегда. Ответственные пользователи всегда записывают адреса своих электронных почт и пароли к ним. Потом, когда будет приобретен новый смартфон, нужно будет только нажать пару кнопок, чтобы произошла авторизация. Однако в отдельных случаях возникает потребность сменить account.
Таким образом, причин смены аккаунта может быть несколько. Возможно, именно ваша в данном списке не присутствует. Но это не помешает выполнить замену учетной записи по инструкции, с которой предлагаем ознакомиться далее.
Кстати, также прочитайте:Что такое аккаунт в телефоне и как его создатьКак изменить аккаунт Гугл в телефоне
Смена учетной записи Google на смартфоне бывает двух видов:
► Создание нового аккаунта.
► Изменение параметров учетной записи.
Сначала рассмотрим первый вариант, предполагающей создание нового пользователя. Он применяется в случае, когда человек приобретает подержанный смартфон или теряет доступ к аккаунту. Чтобы продолжать пользоваться своими приложениями, придется завести личный account. Операция будет выполняться по простому алгоритму:
1. Удалить account.
2. Создать новый.
Ничего сложного в выполнении указанных действий нет. Однако далеко не каждый владелец Андроид-смартфона знает, через какой пункт меню производится операция. Поэтому следует подробно разобрать каждый имеющийся аспект удаления и создания новой учетной записи.
Удаление старого аккаунтаДанный этап нужно выполнять только в том случае, если на смартфоне уже есть УЗ. Если она еще не заведена, можете смело переходить к следующему пункту. Мы же разберемся, как удалить старый аккаунт Гугла.
Для удаления учетной записи потребуется:
1. Открыть настройки телефона.
2. Перейти в раздел «Аккаунты».
3. Нажать на учетную запись Гугл.
4. Кликнуть на «Удалить аккаунт».
5. Подтвердить действие.
Без Google-аккаунта вы не сможете скачивать приложения и пользоваться сервисами американской компании.
Поэтому сразу же после удаления учетной записи позаботьтесь о создании новой.
После выполнения всех пунктов алгоритма account будет удален. Но это не единственный способ избавления от ненужной учетной записи. Есть альтернативный вариант, предполагающий сброс до заводских настроек. Но после этого вы потеряете все файлы, которые хранятся в памяти устройства. Выполнять данную операцию следует в крайнем случае, когда, например, требуется перепродать смартфон. В такой ситуации необходимо открыть «Настройки», выбрать пункт «Восстановление и сброс» и подтвердить очистку данных.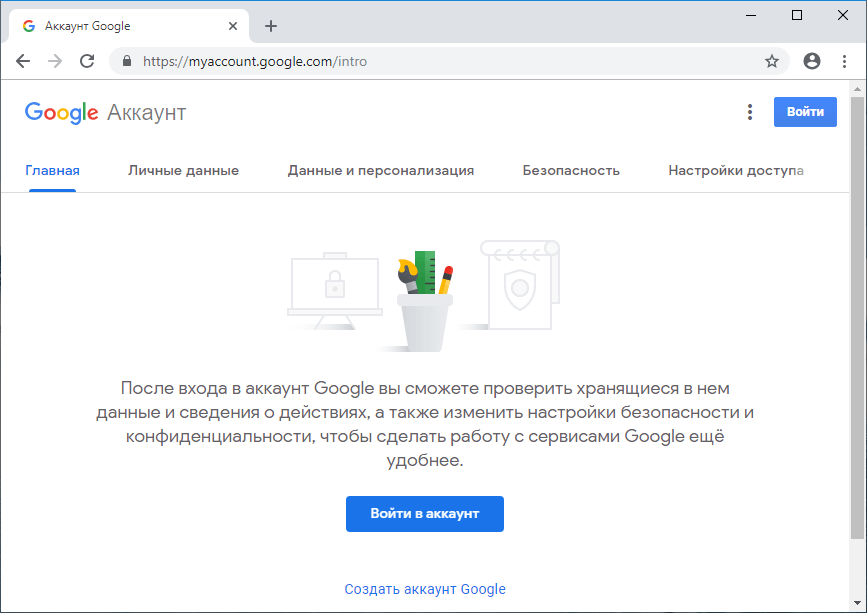
Как мы выяснили ранее, без учетной записи Гугл невозможно пользоваться смартфоном на базе операционной системы Андроид. Так что незамедлительно переходим к процессу создания нового аккаунта.
По умолчанию операция выполняется при первом включении смартфона. То есть, если вы приобрели новое устройство или на нем был выполнен сброс до заводских настроек, достаточно просто включить его и следовать указаниям, которые появятся на экране.
Если сброс не производился, создание нового аккаунта будет выполняться через приложение «Настройки». Открыв его, следует сделать несколько шагов:
1. Открыть раздел «Аккаунты».
2. Нажать кнопку в виде плюсика.
3. Среди предлагаемых типов учетной записи выбрать Google.
4. Указать адрес электронной почты.
5. Вписать пароль.
6. Подтвердить вход одноразовым кодом из ответного сообщения.
Подтвердить вход одноразовым кодом из ответного сообщения.
Представленный алгоритм работает только в том случае, если у вас уже есть электронная почта. Если ее нет, не составит труда создать новую. Рекомендуется воспользоваться приложением Gmail. Оно как раз предлагает пользователям сделать почтовый ящик Гугл. Когда программа откроется, следует выбрать пункт «Добавить почтовый ящик» и выполнить требования инструкции.
При создании новой электронной почты система потребует указать личные данные, придумать логин и пароль, а также привязать номер телефона для повышения уровня безопасности. Когда e-mail будет сделан, можно переходить к добавлению аккаунта Google. Операция выполняется по инструкции, которая представлена выше.
Как изменить личные данные в аккаунте GoogleВ жизни каждого человека что-то со временем меняется. Ничего удивительного, что в определенный момент владелец смартфона захочет поменять имя своей учетной записи, фотографию или номер для получения одноразового пароля. Все это можно сделать без удаления и создания нового аккаунта.
Все это можно сделать без удаления и создания нового аккаунта.
Операция по изменению параметров выполняется через приложение «Настройки» в разделе «Аккаунты», где выбирается Google. Далее для смены параметров необходимо:
1. Нажать на кнопку «Личные данные» в верхней части экрана.
2. При необходимости изменить имя пользователя, нажав на иконку в виде ручки напротив соответствующего пункта.
Точно так же меняется фотография, пароль и номер телефона. Все, что требуется, – нажать на значок в виде ручки, который отвечает за изменение параметров. После этого останется ввести новое значение и подтвердить выполнение операции кликом на «ОК».
Как сменить почту в аккаунте ГуглЭта ситуация не такая уж редкая, как может показаться изначально. В действительности многим людям требуется менять адрес электронной почты в аккаунте Google. Происходит подобное ровно по тем же причинам, из-за которых полностью меняется УЗ. Например, когда человек забыл пароль от e-mail адреса.
Происходит подобное ровно по тем же причинам, из-за которых полностью меняется УЗ. Например, когда человек забыл пароль от e-mail адреса.
1. Для изменения почты потребуется:
2. Открыть настройки мобильного устройства.
3. Перейти в раздел «Аккаунты». Выбрать Гугл.
4. Кликнуть на «Личные данные».
5. В разделе с контактной информацией выбрать адрес электронной почты.
6. Нажать на значок изменения параметров в виде серой ручки.
7. Ввести новый адрес и подтвердить сохранение настроек.
Адреса электронной почты с доменом @gmail по умолчанию заменить невозможно.
Если вы столкнулись с проблемой, что система не дает выставить новый e-mail, рекомендуется сначала в настройках account указать запасной адрес. Как правило, после этого можно удалить старый ящик и больше к нему не возвращаться.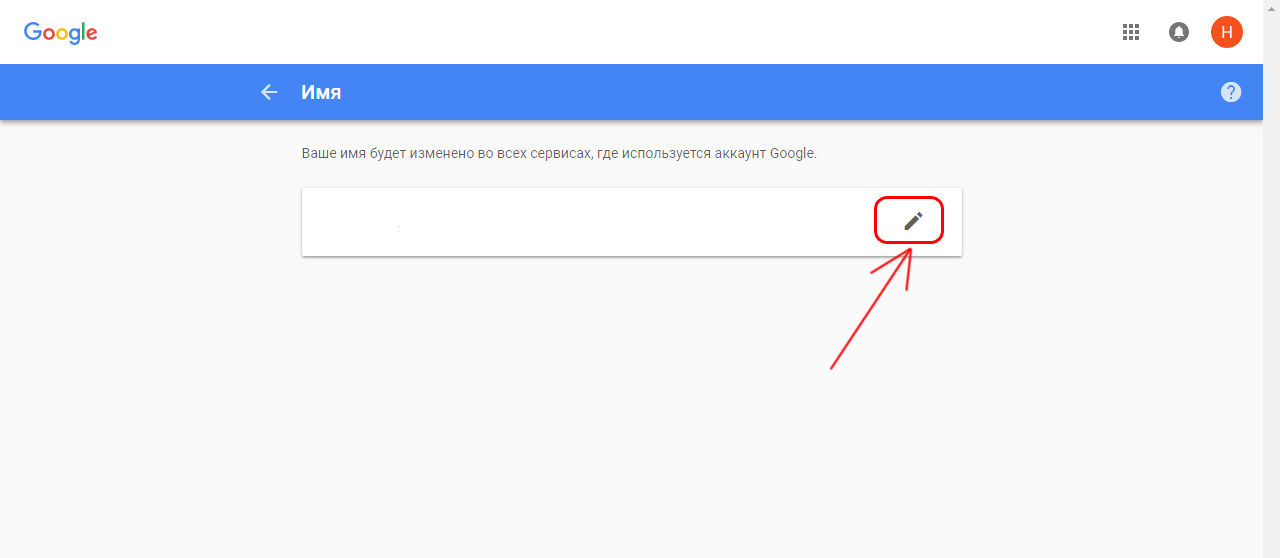
Также особый порядок замены e-mail применяется в том случае, если аккаунт предоставлен учебным заведением или другой организацией. В подобной ситуации Google рекомендует обращаться к вашему руководителю, который сможет внести изменения в существующую учетную запись.
Как изменить свое имя, другие данные в Gmail
Как изменить свое имя, другие данные в Gmail НовостиВот пошаговое руководство о том, как вы можете изменить свое имя, изображение профиля и другие данные в своей учетной записи Gmail.
- Светлана Ганджу
- @shweta_ganjoo
- Опубликовано: 27 марта 2023 г., 14:33 IST
Highlights
- Google позволяет пользователям изменять изображения профиля в Gmail.
- Google также позволяет пользователям изменять свои имена и псевдонимы в Gmail.

- Эта функция доступна в Интернете и в мобильных приложениях Gmail.
Gmail предлагает пользователям широкий набор элементов управления для индивидуальной настройки. Помимо таких функций, как запланированные электронные письма, неотправленные электронные письма и автоответчики, служба также позволяет пользователям изменять свои имена, изображения профиля и даже свои псевдонимы в случае возникновения ситуации. Это может быть особенно полезно, если вы использовали имя своей любимой рок-группы при создании учетной записи Gmail, когда были еще ребенком, и теперь хотите обновить ее до чего-то более профессионального. Читайте также: Google выпускает ключи доступа для клиентов Workspace: вот как разрешить пользователям пропускать пароль
Итак, если вы оказались в таком затруднительном положении, вот что вам нужно сделать: Прочтите также: Google внедряет функцию умного письма для пользователей Google Chat в Интернете: вот как это поможет пользователям
Как изменить свое имя в Gmail на Android
Шаг 1. Откройте приложение «Настройки» на устройстве Android.
Откройте приложение «Настройки» на устройстве Android.
Шаг 2. Нажмите Google, а затем нажмите Управление учетной записью Google.
Шаг 3: Вверху коснитесь параметра «Личная информация».
Шаг 4: В разделе «Основная информация» нажмите «Имя», а затем нажмите «Изменить». Вас могут попросить войти в свою учетную запись Google.
Шаг 5: Введите свое имя и нажмите «Готово». Также читайте: недостаток Google Workspace позволяет незаметно украсть данные с Google Диска.
Шаг 2. В разделе «Личная информация» нажмите «Имя», а затем нажмите «Изменить».
Шаг 3: Введите свое имя и следуйте инструкциям на экране, чтобы завершить процесс.
Как изменить свое имя в Gmail на мобильном телефоне
Шаг 1. Откройте приложение Gmail на своем iPhone или iPad.
Шаг 2: Нажмите «Меню», а затем нажмите «Настройки».
Шаг 3: Теперь нажмите «Ваша учетная запись Gmail», а затем нажмите «Управление учетной записью Google».
Шаг 4: Затем нажмите «Личная информация».
Шаг 5. В разделе «Основная информация» нажмите «Имя».
Шаг 6: Введите новое имя и следуйте инструкциям на экране, чтобы завершить процесс.
Как изменить изображение профиля в Gmail на Android
Шаг 1. Откройте приложение «Настройки» на устройстве Android.
Шаг 2: Нажмите Google, а затем нажмите Управление учетной записью Google.
Шаг 3: Затем коснитесь параметра «Личная информация».
Шаг 4. В разделе «Основная информация» нажмите «Фото».
Шаг 5. Нажмите «Установить изображение профиля». Возьмите или выберите новое изображение профиля, затем перетащите изображение профиля в центр квадрата.
Шаг 6. Подтвердите свои настройки, нажав Принять.
Как изменить изображение профиля в Gmail на ПК
Шаг 1: Войдите в свою учетную запись Google.
Шаг 2. Выберите параметр «Фото» в разделе «Личная информация».
Шаг 4: Загрузите фотографию со своего компьютера или выберите одну из своих фотографий Google.
Шаг 5: При необходимости отредактируйте фотографию.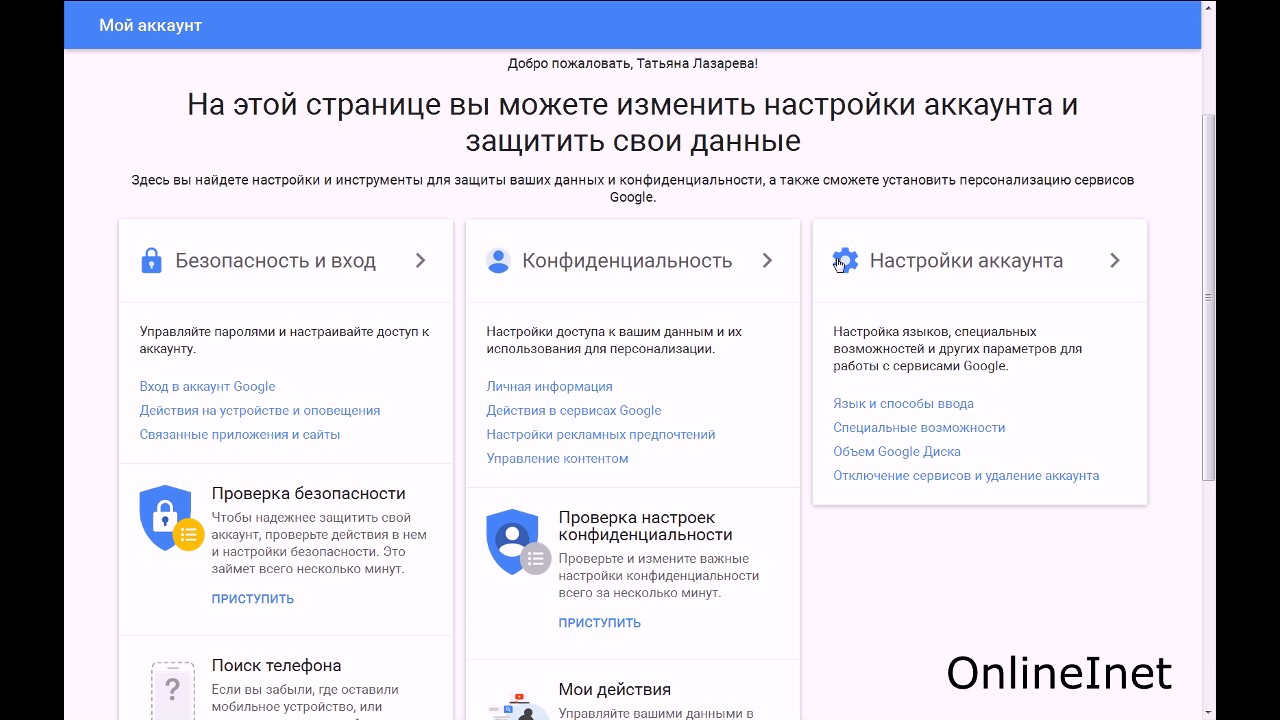
Шаг 6: Если вы удовлетворены настройками, щелкните параметр «Сохранить как изображение профиля» в левом нижнем углу экрана.
Как изменить изображение профиля в Gmail на iOS
Шаг 1. Откройте Gmail на устройстве с iOS.
Шаг 2: В правом верхнем углу коснитесь изображения своего профиля или инициала, а затем коснитесь параметра «Изменить изображение».
Шаг 4: Возьмите или выберите новое изображение профиля из галереи. Отрегулируйте его по своему вкусу.
Шаг 5: Нажмите «Сохранить как изображение профиля», чтобы сохранить изменения.
- Дата публикации: 27 марта 2023 г., 14:33 IST
Чтобы быть в курсе последних технических новостей со всего мира, последних игр для ПК и мобильных устройств , советов и рекомендаций, первоклассных обзоров гаджетов, самых захватывающих релизов, следите за новостями Techlusive India в Facebook, Twitter, подписывайтесь на наш канал YouTube.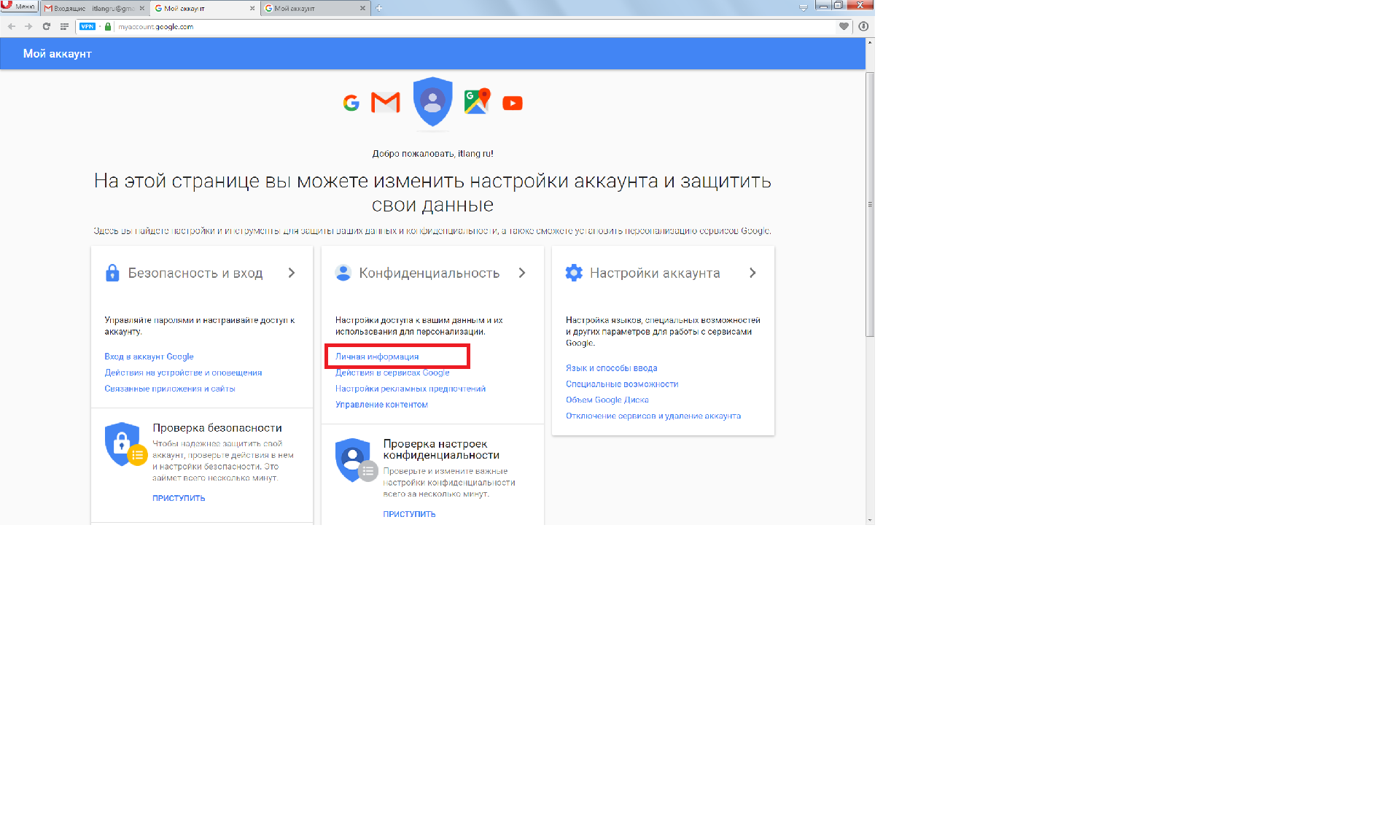 Также следите за нами в Facebook Messenger, чтобы быть в курсе последних обновлений.
Также следите за нами в Facebook Messenger, чтобы быть в курсе последних обновлений.
Как изменить адрес Gmail: пошаговое руководство на 2023 год
Изменение адреса электронной почты
Теперь вы можете технически изменить адрес Gmail, но только если вы создадите новый. Вы можете изменить его, если он устарел, у вас новое имя, новая работа или вы хотите, чтобы он был немного более профессиональным.
Некоторые говорят, что можно изменить свой адрес Gmail, войдя в свою учетную запись Google на мобильном или настольном компьютере.
Итак, вместо того, чтобы говорить вам, что вы можете полностью изменить свою учетную запись Gmail на 100%, мы поговорим о том, что вы можете сделать со своей электронной почтой.
Как изменить адрес электронной почты в Gmail
Вот несколько вещей, которые вы можете сделать, если хотите узнать, как изменить адрес электронной почты в Gmail с созданием новой учетной записи или без нее.
1. Создайте новую учетную запись
Самый очевидный способ изменить адрес электронной почты Gmail — создать новую учетную запись.
Это кажется утомительным, но если вы хотите совершенно новый почтовый ящик, это то, что вам нужно сделать.
- Перейти на страницу создания учетной записи Google .
- Выполните шаги: введите ваше имя и новый адрес электронной почты .
- Подтвердите и выберите новый безопасный пароль .
- Нажмите Далее .
- Выберите резервный почтовый ящик и заполните все разделы.
- Примите условия и нажмите Создать учетную запись .
Настройка переадресации электронной почты
Итак, вы создали новую учетную запись, но вам все еще нужны электронные письма из вашего старого почтового ящика. Лучший способ сохранить старые сообщения, но оставить их в новом почтовом ящике, — это настроить переадресацию электронной почты.
- Войдите в старый аккаунт.

- Щелкните Настройки .
- Выберите Переадресация и вкладку POP/IMAP .
- Найдите раздел переадресации и нажмите Добавить адрес пересылки .
- Введите здесь новую учетную запись.
- Нажмите Далее → Продолжить → Хорошо .
- Проверьте ссылку в новом почтовом ящике.
- Теперь вернитесь к настройкам старой учетной записи.
- Перейти к Вкладка POP/IMAP еще раз.
- Выберите Переслать копию входящей почты на номер . Это хорошая идея, чтобы сохранить резервную копию!
- Сохранить.
Чтобы отменить переадресацию электронной почты, вернитесь в настройки, как и раньше, и нажмите «Отключить».
💡 Примечание : Если вы решите создать новую учетную запись, обязательно сообщите об этом своим контактам, рабочему месту и друзьям.
Вы также можете просмотреть все важные учетные записи, такие как онлайн-банкинг, и переключиться на новый почтовый ящик (узнайте больше о том, как удалить учетную запись Gmail на iPhone и как восстановить учетную запись Gmail).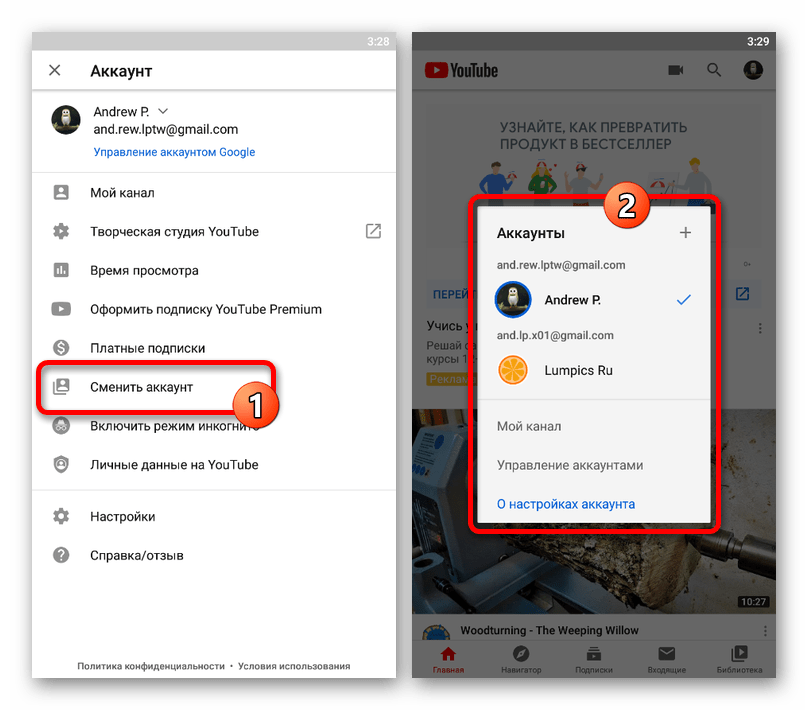
2. Создать псевдоним электронной почты
Вместо создания нового почтового ящика вы можете добавить существующий адрес электронной почты в качестве псевдонима в Gmail. Например, если у вас есть другой почтовый ящик на другом сервере, вы можете добавить его для отправки электронных писем из своего почтового ящика Gmail. Если вы являетесь администратором учебного заведения или рабочего места, вы можете создавать псевдонимы в консоли администратора.
На данный момент это то, как добавить новый адрес в ваш Gmail.
- Откройте свой почтовый ящик.
- Нажмите Настройки → Просмотреть все настройки .
- Выберите вкладку Accounts .
- В разделе Отправить почту как выберите Добавить другой адрес .
- Введите свое имя и адрес, с которого вы хотите также отправлять электронные письма.
- Нажмите Следующий шаг и отправьте подтверждение.
- Если вы добавляете рабочий или учебный почтовый ящик, вам потребуется добавить информацию о сервере SMPT, имя пользователя и пароль.

- Нажмите Добавьте учетную запись для завершения.
- Чтобы подтвердить учетную запись, щелкните ссылку для подтверждения, отправленную вам.
Чтобы переключить учетную запись, с которой вы отправляете сообщения, щелкните раздел from и выберите псевдоним адреса электронной почты при наборе сообщения.
3. Изменить имя адреса электронной почты
Другой вариант вместо создания нового почтового ящика — просто изменить свое имя. Ваше имя — это то, что отображается, когда вы отправляете сообщение кому-то другому.
Получатели сначала увидят ваше имя, а затем адрес. Возможно, вы захотите отредактировать свое имя, чтобы оно было более профессиональным, или если вы действительно изменили свое имя.
Вот как изменить имя адреса Gmail.
- Откройте свою учетную запись электронной почты.
- Перейти к Настройки .
- Перейдите на вкладку Accounts .
- В разделе Отправить письмо как нажмите Изменить информацию .

- Добавьте сюда новое имя.
- Нажмите Сохранить изменения.
4. Другие способы изменить адрес
Если ни один из вышеперечисленных способов вам не подходит, вот несколько других простых способов изменить адрес электронной почты.
Добавьте точки к вашему адресу электронной почты
Gmail не может распознать, есть ли у вас точка в вашей учетной записи электронной почты или нет. Итак, если вы хотите изменить его, вы можете добавить или удалить точки и по-прежнему иметь возможность отправлять сообщения из того же почтового ящика.
Вам не нужно редактировать какие-либо настройки, просто отправьте сообщение с точками или без них в вашем адресе.
Добавить еще один адрес электронной почты в Gmail
Вы можете добавить еще один адрес электронной почты в учетную запись Gmail, чтобы отправлять сообщения через другой адрес (этот вариант особенно подходит для тех, у кого несколько учетных записей Gmail). Вот как это сделать:
- Нажмите изображение своего профиля , а затем Аккаунт Google .

- Найдите Personal Info и щелкните стрелку рядом с адресом электронной почты.
- Выберите Расширенный .
- В альтернативных письмах нажмите Добавить .
- Введите пароль.
- Введите альтернативный адрес (тот, который у вас уже есть).
- Выберите Добавить .
- Нажмите на ссылку для подтверждения!
Как изменить свой адрес Gmail без создания новой учетной записи
Войдите в свою учетную запись Google, откройте настройки Gmail, найдите свой адрес электронной почты и посмотрите, есть ли параметр «Изменить».
Однако Google заявил, что некоторые из них могут изменить свой адрес электронной почты, если он не содержит gmail.com.
Наведите порядок в своем почтовом ящике с помощью чистой электронной почты
Хотя вы не можете изменить свой адрес электронной почты с помощью чистой электронной почты, вы можете использовать ее функции для создания упорядоченного почтового ящика для повышения удобства работы с электронной почтой.
Используйте инструмент управления чистой электронной почтой вместо создания совершенно новой учетной записи только потому, что ваша текущая загромождена. Некоторые из замечательных функций приложения:
Автоматическая очистка
Автоматическая очистка устраняет необходимость выполнять какие-либо задачи по электронной почте вручную. Настройте правило автоматической очистки, и ваш почтовый ящик будет делать всю тяжелую работу за вас!
Больше не нужно вручную перемещать электронные письма в архив или корзину, вы можете установить свои собственные правила для выполнения любой задачи, которую вы хотите. Просто выберите сообщение и установите флажок «Выбранные и будущие похожие письма» → Создать правило.
Unsubscriber
Unsubscriber позволяет вам быстро удалить себя из нежелательных списков рассылки, вы знаете те, которые засоряют ваш почтовый ящик, и вы никогда не читаете электронные письма!
Нажмите «Отменить подписку», чтобы автоматически перемещать все электронные письма прямо в корзину, или выберите «Читать позже», чтобы перемещать информационные бюллетени в папку «Читать позже», чтобы вы могли просматривать их в удобное для вас время.
Smart Views
Smart Views — это предустановленные пакеты похожих писем. Это значительно упрощает поиск определенных сообщений. Вы можете быстро найти определенную группу электронных писем, выбрав Smart View, например «Электронные письма для онлайн-покупок», и указав свой поиск. Этот инструмент удобен для быстрой организации и применения действий к группам писем вместо того, чтобы управлять ими вручную.
Приложение заботится о вашей конфиденциальности и безопасности, мы никогда не продаем и не передаем пользовательские данные третьим лицам.
Хотите стать гуру электронной почты? Ознакомьтесь с другими нашими сообщениями о том, как получить доступ к Gmail Inbox Zero и как выполнять поиск в Gmail, чтобы повысить свою производительность.
Как изменить адрес Gmail: часто задаваемые вопросы
Можете ли вы изменить свой адрес Gmail?



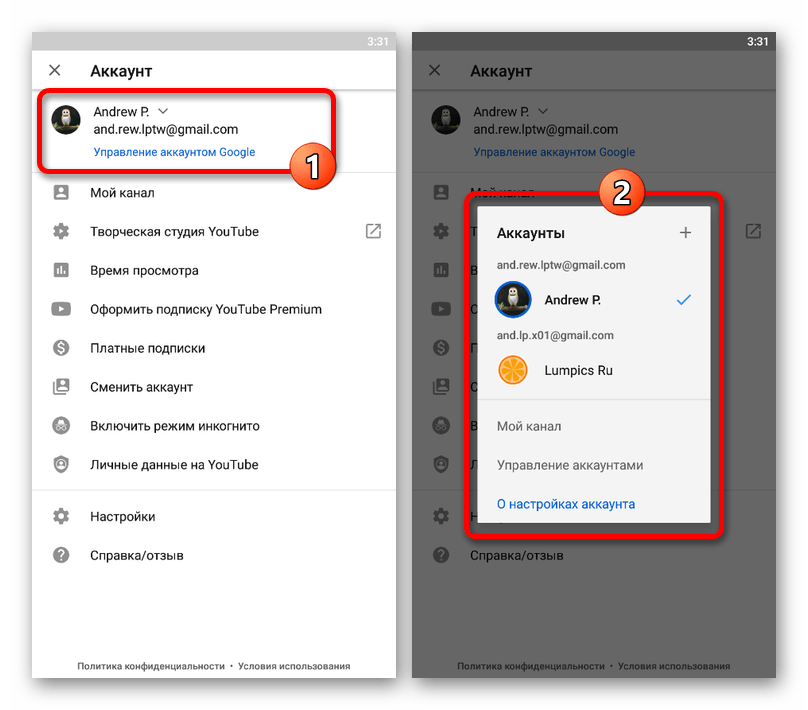

 Далее можно добавить новый аккаунт Google.
Далее можно добавить новый аккаунт Google.
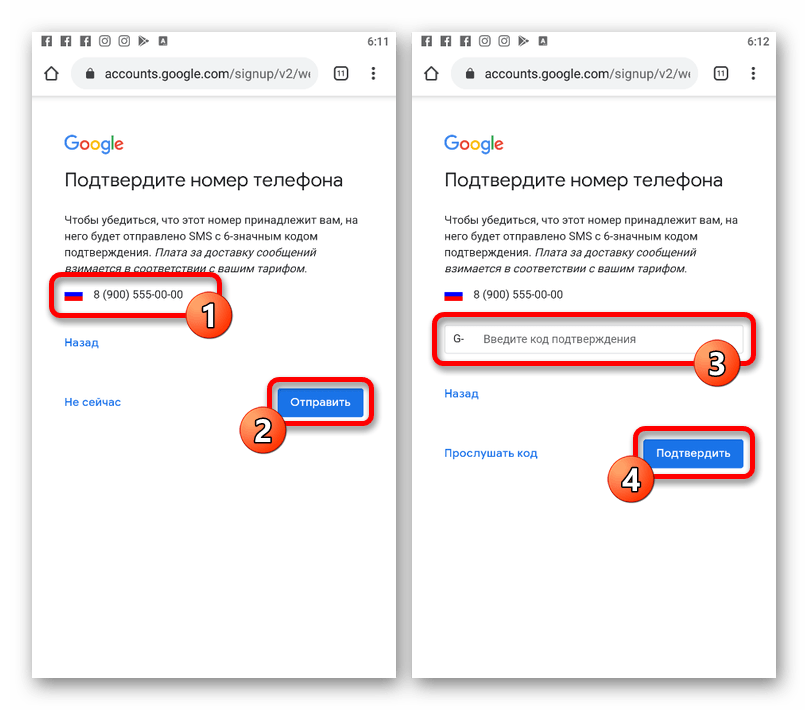 Сначала, как и ранее, нужно кликнуть левой кнопкой мыши по аватарке профиля в правом верхнем углу.
Сначала, как и ранее, нужно кликнуть левой кнопкой мыши по аватарке профиля в правом верхнем углу.