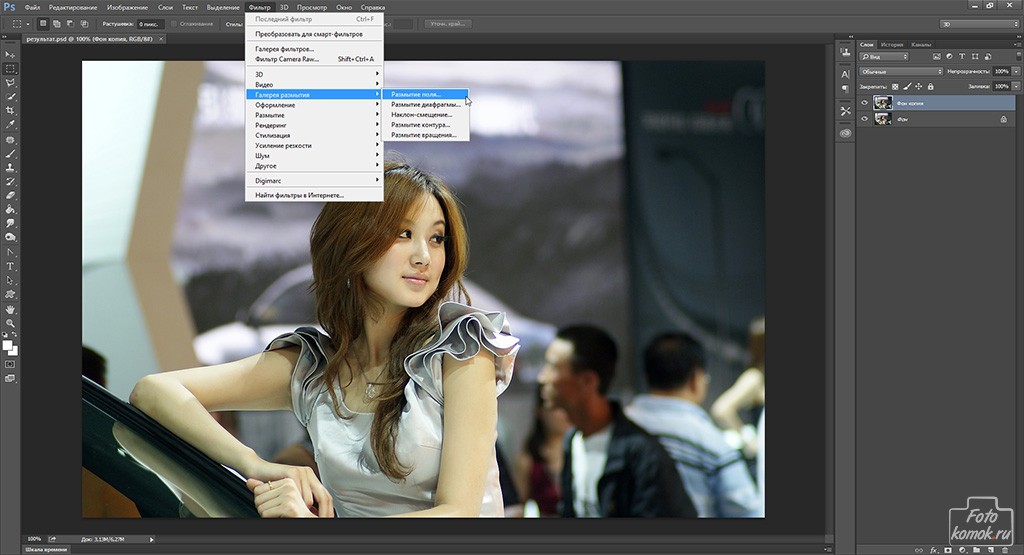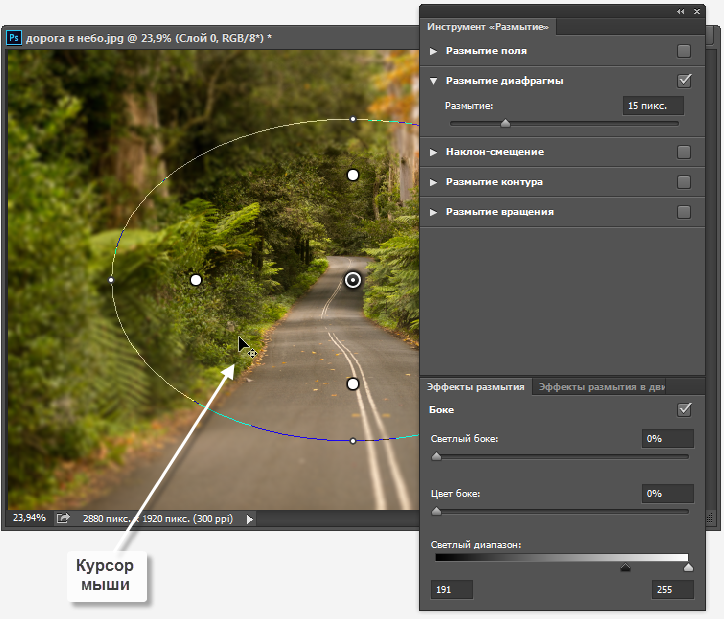Как размыть края фотографии в Photoshop
Главная » Программы
Приветствую вас в нашем очередном уроке по Photoshop. Здесь вы узнаете как можно размыть края в Photoshop самыми народными способами, которыми пользуется большая часть людей. Все действия буду проводить нашей семейной фотографии, так что просто повторяем по шагам и получаем точно такой же результат.
А если вы нашли какой-то свой секретный классный способ, а может и просто появились вопросы – пишите об этом в комментариях.
Очень надеюсь, что с основами Photoshop вы уже знакомы. Эта статья скорее для продолжающих изучать инструменты. По основам работы у нас на сайте есть другие статьи.
Содержание
- Способ 1 – Растушевка
- Способ 2 – Маска
- Видео по теме
- Задать вопрос автору статьи
Способ 1 – Растушевка
Начать стоит с самого простого. Так как размытие краев это по сути растушевка, воспользуемся официальным инструментом «Растушевка» и не будем изобретать костыли. Открываем наше изображение и приступаем.
Так как размытие краев это по сути растушевка, воспользуемся официальным инструментом «Растушевка» и не будем изобретать костыли. Открываем наше изображение и приступаем.
- Сначала нам нужно выделить область, вокруг которой и будем делать растушевку. Пока можете выделить абы как, всю красоту начнете наводить, когда уже поймете принцип действия инструмента. Про выделение объектов мы очень хорошо писали вот в этой статье. Для размытия краев такая точность не нужна, но познакомиться с разными вариантами можно. Здесь на примере для выделения я просто использую инструмент выделения «Овальная область».
- В меню используем: «Выделение – Модификация – Растушевка» (горячие клавиши Shift + F6).
- Появится окно с выбором радиуса растушевки. Пробуем методом «на глаз». Начните с 50 пикселей, а там увеличивайте или уменьшайте. Просто смотрите за эффектом. Если эффект будет не заметен, продолжайте по инструкции (позже поймете суть).

- Закрываем это окно с помощью кнопки «ОК» и делаем инверсию выделения. Для этого я люблю использовать клавиши Ctrl + Shift + I, а можно и привычно через меню («выделение – Инверсия»).
- Удаляем инвертированную область (просто нажимаем клавишу Delete) и снимаем выделение (можно щелкнуть инструментом выделения в любом месте, а можно и нажать Ctrl + D).
Задача выполнена. При необходимости изменяем радиус растушевки и получаем нужный результат.
Способ 2 – Маска
Того же эффекта размытия краев фотографии можно добиться через маску.
- Выделяем нашу область, вокруг которой будем делать растушевку, как в прошлом разделе. Я просто использую овальное выделение.
- Переходим в режим редактирования «Быстрая маска» (клавиша Q или кнопка на скриншоте ниже).
- Переходим в «Фильтр – Размытие – Размытие по Гауссу».
- Задаем радиус размытия. Сразу же видим, как относительно зоны быстрой маски происходит размытие по краям.

- Закрываем окно размытия по кнопке «ОК».
- Выходим из режима быстрой маски (клавиша Q или та самая кнопка на панели инструментов).
- Применяем инверсию выделения как в первом способе (Ctrl + Shift + I).
- Удаляем лишнее (Delete).
- Снимаем выделение (Ctrl + D).
Видео по теме
youtube.com/embed/eukddUGBnPI?feature=oembed» frameborder=»0″ allow=»accelerometer; autoplay; clipboard-write; encrypted-media; gyroscope; picture-in-picture; web-share» allowfullscreen=»»/>Помогла ли вам эта статья?
33 0
Автор статьи
Ботан 645 статей
Мастер занудных текстов и технического слога. Мистер классные очки и зачётная бабочка. Дипломированный Wi-Fi специалист.
Как в фотошопе поменять фон на фотографии.Советы.
Как в фотошопе поменять фон на фотографии? Есть много причин, по которым на фото нужно смягчить задний план или заменить его другим. Иногда лишние или пестрые детали, находящиеся за объектом, мешают и раздражают. Есть несколько приемов, которые позволяют достаточно хорошо решить эти проблемы с помощью Photoshop. Фон можно сделать размытым или заменить другим.
Основной операцией размытия является Размытие по Гауссу. Фрагмент для размытия должен быть выделен. Выделение можно выполнять инструментами Лассо или Волшебная палочка. Выбор варианта зависит от особенностей фона и вашего терпения.
Выбор варианта зависит от особенностей фона и вашего терпения.
Инструмент Лассо.
Лассо является классическим вариантом для выделения фрагмента, так как может применяться для любых изображений.
Ход работы:
- открываем изображение,
- делаем дубликат слоя командой Слои-Создать дубликат слоя,
- выделяем инструментом Лассо объект переднего плана,
- командой Выделение-Инверсия выделяем задний план,
- выполняем команду Фильтр-Размытие-Размытие по Гауссу,
- подбираем нужный радиус размытия,
- снимаем выделение командой Выделение-Отменить выделение.
Замечание: если края объекта переднего планы были выделены не очень аккуратно, то можно лупой увеличить изображение, и инструментом Резинка стереть лишнее размытие.
Плюсы: операцию выделения с Лассо можно выполнять для любого изображения.
Минусы: работа с Лассо довольно утомительная, точно выполнить выделение достаточно трудно.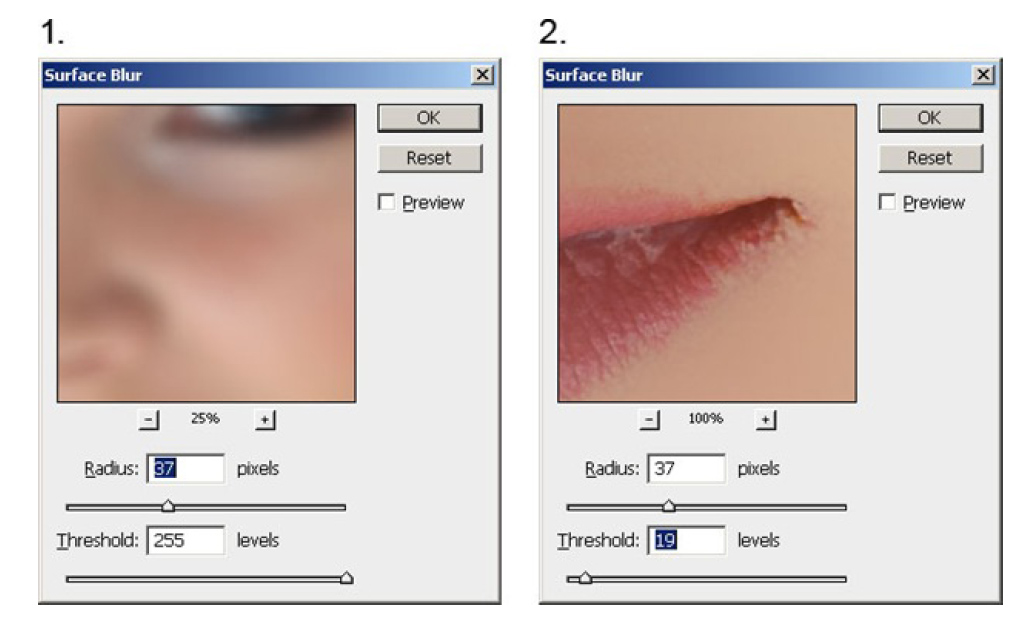
Инструмент Волшебная палочка.
Волшебная палочка выделяет пиксели изображения по цвету и тону, диапазон которых задаётся в опции Диапазон на горизонтальной панели инструментов. Для работы нужно активизировать Волшебную палочку, и кликнуть на точке, начиная с которой будут выделяться пиксели в заданном диапазоне.
Ход работы:
- открываем изображение лилии,
- активизируем инструмент Волшебная палочка на вертикальной панели инструментов,
- делаем клик на изображении лилии, затем с нажатой кнопкой Shift щелкаем по изображению цветка до тех пор, пока не выделим все пиксели ,
- выполняем Инверсию для размытия заднего плана,
- применяем для фона команду Фильтр-Размытие-Размытие по Гауссу,
- снимаем выделение
Замечание. В данном примере проще было выделить цветок, но тогда для размытия фона нам понадобилось сделать инверсию. В других случаях лучшим вариантом может оказаться выделение фона, тогда инверсия не требуется.
Плюсы: вариант проще, нет такого напряжения кисти руки. Достаточно точно можно выделить объект.
Минусы: если цвета фона пересекаются с цветами объекта переднего плана, то выделение не получится.
Замена заднего плана
Иногда есть необходимость замены фона другим, например, при создании поздравительной открытки. Для работы нужны 2 изображения: фото объекта переднего плана (роза) и новый фон (лес). Основные инструменты для работы находятся на вертикальной панели инструментов.
В конкретном случае выделять розу с помощью Лассо достаточно сложно, поэтому всё же лучше применить Волшебную палочку.
Делаем сначала подготовку объекта, который будет служить передним планом:
- открываем изображение розы,
- выделяем минимальную область инструментом Прямоугольная область,
- выполняем Редактирование-Скопировать,
- открываем новый файл, выполняем Редактирование-Вставить,
- изменяем размер изображения командой Изображение-Размер изображения так, чтобы оно не перекрывало новый задний план,
- сохраняем полученное изображение.

Ход работы:
- открываем файл с розой ,
- выделяем её Волшебной палочкой ,
- открываем изображение леса,
- включаем инструмент Перемещение, и перетаскиваем розу на изображение леса.
Советы:
- изображение можно повернуть командой Редактирование-Трансформирование ,
- для изменения размера розы можно использовать команду Редактирование-Свободная трансформирование,
- для клонирования применяется команда Слои-Создать дубликат слоя.
Поделиться :
Как размыть фон в Photoshop за 7 простых шагов — ShootDotEdit
Автор: ShootDotEdit
/ Категории: Советы по Lightroom и Photoshop
/
Представьте себе: вы снимаете удивительный портрет жениха и невесты на свадьбе. Вы в восторге от этой эпической фотографии, которой не терпится поделиться в социальных сетях и на веб-сайте. Итак, когда пришло время, наконец, просмотреть изображение на вашем компьютере, что-то на заднем плане изображения мгновенно отвлекает вас. Как свадебный фотограф, вы уже знаете, что независимо от того, насколько идеально выбрано время или фокус вашего изображения, фон часто может испортить идеальное свадебное фото. Это довольно распространено, когда вы фотографируете в толпе. Однако, будь то отвлекающий элемент или неприятный фон в целом, небольшая работа в Photoshop может исправить вашу фотографию. Чтобы помочь вам сделать так, чтобы даже ваши отвергнутые изображения попали в список окончательных результатов, мы предлагаем вам советы и рекомендации по размытию фона в Photoshop в этом блоге.
Вы в восторге от этой эпической фотографии, которой не терпится поделиться в социальных сетях и на веб-сайте. Итак, когда пришло время, наконец, просмотреть изображение на вашем компьютере, что-то на заднем плане изображения мгновенно отвлекает вас. Как свадебный фотограф, вы уже знаете, что независимо от того, насколько идеально выбрано время или фокус вашего изображения, фон часто может испортить идеальное свадебное фото. Это довольно распространено, когда вы фотографируете в толпе. Однако, будь то отвлекающий элемент или неприятный фон в целом, небольшая работа в Photoshop может исправить вашу фотографию. Чтобы помочь вам сделать так, чтобы даже ваши отвергнутые изображения попали в список окончательных результатов, мы предлагаем вам советы и рекомендации по размытию фона в Photoshop в этом блоге.Руководство из 7 шагов по размытию фона в Photoshop
1. Выберите фотографию
Откройте Adobe Photoshop CC на своем компьютере. Затем нажмите «Файл» в строке меню. Нажмите кнопку Открыть в раскрывающемся меню. Теперь выберите фотографию для редактирования из вашей галереи.
Теперь выберите фотографию для редактирования из вашей галереи.
2. Перейдите в галерею размытия
Изображение предоставлено @brianbossanyПосле того, как вы выбрали фотографию, нажмите кнопку «Фильтр» в строке меню. В раскрывающемся меню найдите параметр Blur Gallery. Нажав на нее, вы получите список различных вариантов размытия. Чтобы размыть фон вашей фотографии, мы предлагаем вам выбрать «Размытие по диафрагме», потому что это помогает вам определить фокус на изображении, размывая остальную часть изображения.
3. Применить размытие диафрагмы
Изображение предоставлено @brianbossany После того, как вы нажмете параметр «Размытие диафрагмы», на изображении появится большое кольцо размытия с булавкой посередине. Вокруг кольца также будет несколько точек. Булавка внутри кольца размытия действует как цель. Изображение останется четким и четким в центре мишени, но станет более размытым по мере увеличения расстояния от центра. Теперь вы можете щелкнуть центр булавки и перетащить ее на объект.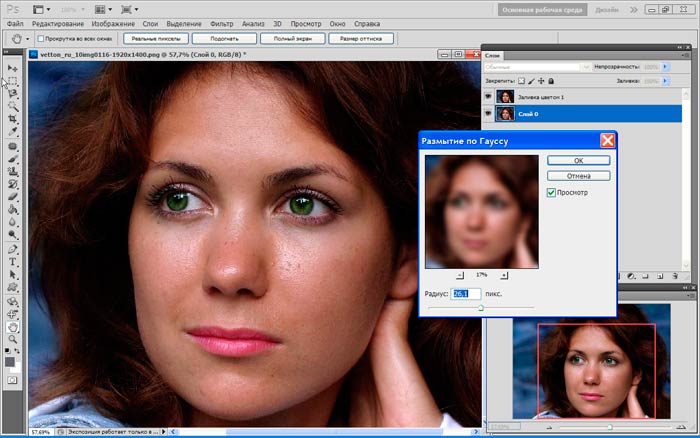 Отпустите кнопку мыши, чтобы поместить булавку.
Отпустите кнопку мыши, чтобы поместить булавку.
4. Настройте переход размытия
Внутри кольца размытия вы увидите четыре большие белые точки. Эти точки определяют область перехода размытия. Переход размытия становится более плавным, когда вы перемещаете точки ближе к точке фокусировки, и более резким, когда вы удаляете точки от точки фокусировки. Вы можете щелкнуть и перетащить белые точки, чтобы настроить размер области перехода размытия.
5. Измените размер области размытия
Изображение предоставлено @brianbossany Вдоль внешнего кольца предварительного просмотра размытия расположены четыре маленькие точки. Когда вы наведете указатель мыши на одну из этих точек, ваш курсор изменится на изогнутую стрелку. Теперь слегка поверните эту двустороннюю стрелку по часовой стрелке, перемещая мышь. Это увеличит область размытия. Если вы переместите стрелку против часовой стрелки, область размытия уменьшится. Еще один простой способ сделать это — щелкнуть и перетащить линию кольца размытия, а не точки.
6. Настройте степень размытия
Изображение предоставлено @brianbossanyВы можете установить регулятор размытия для регулировки степени размытия. Вы найдете ручку в середине предварительного просмотра размытия вокруг булавки. Перемещение ручки Blur по часовой стрелке усилит размытие, а вращение против часовой стрелки уменьшит размытие. Вы также можете настроить размытие с помощью ползунка «Размытие» на панели «Инструменты размытия» в правой части экрана.
7. Размытие фона фотографии
Дополнительная информация: Как добавить, изменить и удалить фон в Photoshop
Когда вы размываете фон ваших изображений в Photoshop или придаете фону вид немного не в фокусе, это может помочь вам увеличить фокус на ваш предмет.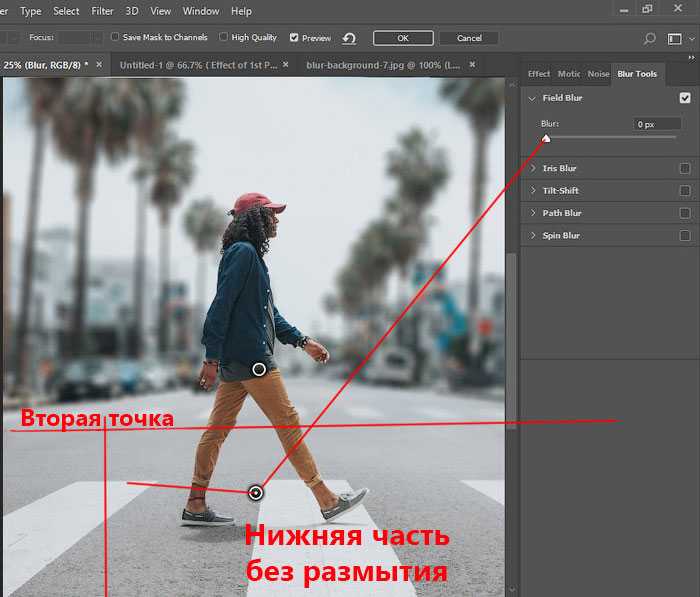 Это также очень востребованный вид, который может быть частью набора навыков каждого свадебного фотографа.
Это также очень востребованный вид, который может быть частью набора навыков каждого свадебного фотографа.
В ShootDotEdit мы любим делиться советами со свадебными фотографами и обращаемся к экспертам по Photoshop в Adobe, чтобы убедиться, что наши советы совпадают с советами профессионалов. Мы также помогаем бизнесу свадебной фотографии расти, предоставляя услуги по редактированию фотографий. Чтобы узнать больше о наших услугах, ознакомьтесь с нашими тарифными планами.
ПОИСК
Последние сообщения
- создание календаря контента в социальных сетях для свадебных фотографов
- Полное руководство по оборудованию для свадебной фотосъемки
- лучших свадебных каталогов для фотографов
- реклама в инстаграм для свадебных фотографов
- инструкция по настройке камеры для свадебной фотосъемки
КАТЕГОРИИ Выберите категориюКомпанияFast 5Как стать фотографомКак делать свадебные фотографииСоветы по Lightroom и PhotoshopСоветы по Lightroom и PhotoshopShootDotEdit Избранный фотографСоветы по соцсетямБизнес свадебной фотографииСвадебное освещениеИдеи для свадебной фотографииВдохновение для свадебной фотографииСвадебные позыСвадебная съемка
Как размыть фон в Photoshop
(Изображение предоставлено: Будущее) Как только вы научитесь размывать фон в Photoshop, фотобомбардировка друзей и попадание в кадр незнакомцев больше никогда не будет проблемой. Размытие фона — идеальный способ убедиться, что все, кто увидит ваши фотографии, сфокусируются именно на том, что вы хотите.
Размытие фона — идеальный способ убедиться, что все, кто увидит ваши фотографии, сфокусируются именно на том, что вы хотите.
Когда вы размываете фон в Photoshop, все взгляды устремляются на передний план, а контраст в четкости может сделать ваш главный объект действительно «выдающимся» и выделяющимся. Это особенно полезный инструмент для съемки в толпе, например, на концертах или спортивных мероприятиях, где вы можете размыть лица незнакомцев и просто сосредоточиться на воспоминаниях о развлечениях с друзьями.
Хотя фон может быть размытым, наши инструкции понятны, поэтому продолжайте читать, чтобы узнать, как размыть фон в Photoshop.
1. Создайте дубликат вашего фонового слоя .
2. Используйте инструмент Select a Subject , чтобы выделить основной объект на изображении.
3. Нажмите на Select -> Modify-> Expand и затем расширьте выделение примерно на 5 пикселей.
4. На вкладке Правка выберите Заливка с учетом содержимого .
5. Отключите два фоновых слоя, а затем добавьте маску слоя
6. С выбранной маской слоя выберите Фильтр -> Другое -> Минимум и сожмите маску на один пиксель больше, чем вы увеличили.
7. Преобразуйте копию вашего фонового слоя в смарт-объект. Включить слой темы .
8. Выберите Фильтр -> Галерея размытия-> Сдвиг наклона .
9. Регулировка толщину и положение размытия по своему усмотрению.
1. Сначала создайте дубликат фонового слоя. Просто выберите слой и нажмите CTRL J (или CMD J на Mac).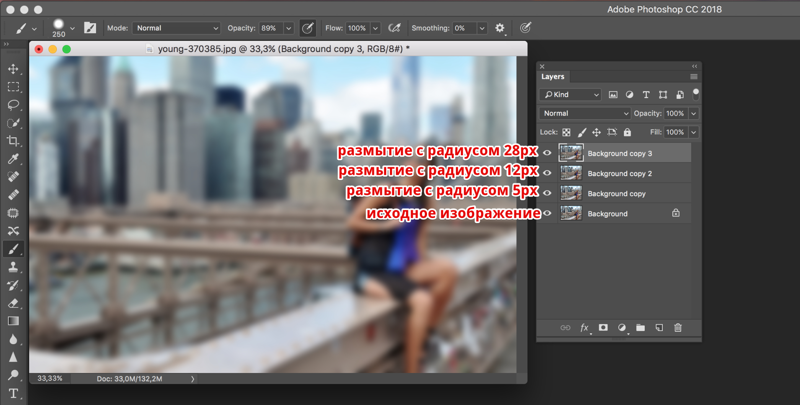
3. Чтобы не обрезать края изображения, нажмите на Выберите , затем измените и разверните. Увеличьте изображение примерно на пять пикселей и нажмите OK.
(Изображение предоставлено: Будущее)4. На вкладке Правка выберите Заливка с учетом содержимого . Объект вашего изображения теперь должен быть окаймлен пунктирной линией.
(Изображение предоставлено Future)5. Убедитесь, что Настройки вывода настроены на вывод в Дублированный слой , затем нажмите ОК.
(Изображение предоставлено Future)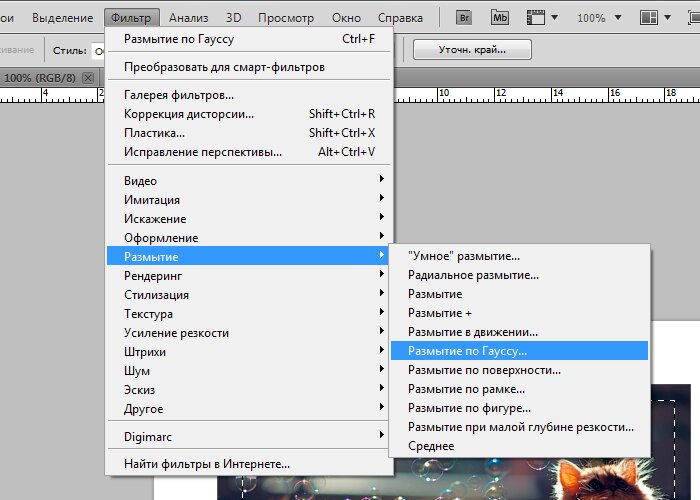 Отключите два фоновых слоя на , выбрав значок глаза рядом с каждым. На слой темы добавьте маску слоя . (Изображение предоставлено: Future)
Отключите два фоновых слоя на , выбрав значок глаза рядом с каждым. На слой темы добавьте маску слоя . (Изображение предоставлено: Future)7. Выбрав маску слоя , щелкните вкладку «Фильтр», , затем выберите Другое , а затем Минимум и сузьте маску на один пиксель больше, чем вы увеличили. Края изображения теперь должны быть чистыми.
(Изображение предоставлено: Future)8. Щелкните правой кнопкой мыши копию фонового слоя и преобразуйте его в смарт-объект t. Включите Субъектный слой , снова выбрав глаз.
(Изображение предоставлено: Будущее) 9. Выберите вкладку Фильтр , затем Галерея размытия и затем выберите Tilt-shift . (Изображение предоставлено: Future)
(Изображение предоставлено: Future)10. Отрегулируйте толщину размытия с помощью ползунка и отрегулируйте положение с помощью перетаскивания линий на изображении.
(Изображение предоставлено Future)Готово! Это не сложный процесс, но очень полезный, не так ли? Если после размытия фона что-то по-прежнему выглядит не так, вы даже можете удалить это и вставить совершенно новое, если узнаете 9.0264 как добавить фон в фотошопе . Если вы планируете много редактировать в Photoshop, обратите внимание на лучшие доступные мониторы. Для тех, кто больше au fait со своим iPhone, узнайте, как редактировать фотографии на iPhone открывается в новой вкладке)
$218
(открывается в новой вкладке)
$179
(открывается в новой вкладке)
Посмотреть сделку (открыть в новой вкладке)
(открыть в новой вкладке)
(открыть в новой вкладке)
(открыть в новой вкладке)
$469
(открыть в новой вкладке)
Посмотреть сделку ( открывается в новой вкладке)
Получите мгновенный доступ к последним новостям, самым горячим обзорам, выгодным предложениям и полезным советам.