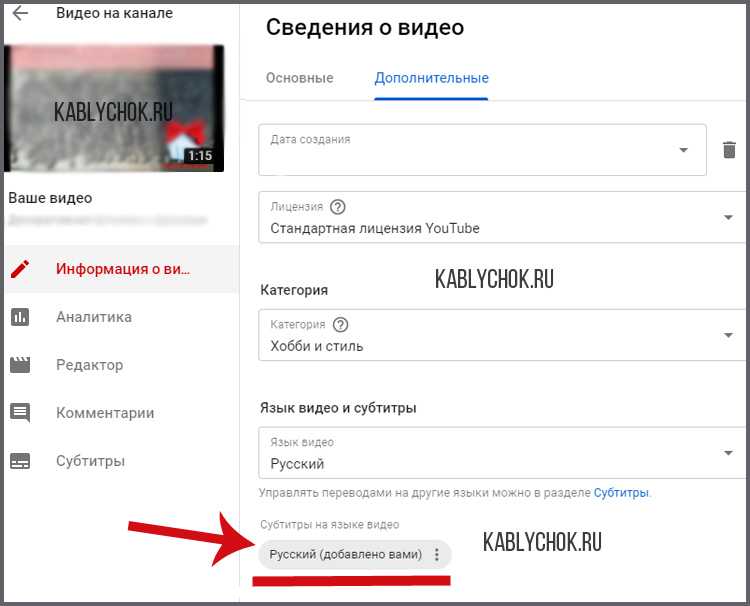Как загрузить видео на YouTube канал: пошаговая инструкция
Здравствуйте!
Представляем пошаговую инструкцию для загрузки видео на YouTube.
Если вы решили добавить обучающее видео для сотрудников, мастер класс по изготовлению чего-либо, коммерческую презентацию о своей компании, то лучше площадки, чем YouTube на сегодняшний день не существует.
Также вы можете завести свой собственный канал и зарабатывать на нём. Тогда нужно будет загружать видео на YouTube регулярно. И эта статья поможет вам сделать это в первый раз. Она рассчитана на новичков и рассказываем о базовых пунктах публикации ролика.
Технические требования
Ролик должен подходить под определенные технические требования:
- Формат. Загрузить на видеохостинг удастся материалы разных форматов: МP4, FLV, WebM, AVI, WMV , MPEG-1,2, 3GP, MOV.
- Частота кадров. Исходная частота кадров в секунду должна быть 24 или 25.
- Соотношение сторон. 16:9, но если вы загрузите ролик с другими параметрами, он добавится, просто появятся черные полоски.

- Разрешение. Для того чтобы ролик показывался полностью, он должен быть с такими параметрами: 2160p: 3840×2160, 1440p: 2560×144, 1080p: 1920×1080, 720p: 1280×720, 480p: 854×480, 360p: 640×360, 240p: 426×240.
- Размер. Размер видео может быть любым, но если файл более 2 MG, стоит заранее сделать сжатие, чтобы видеоролик выгружался не так долго.
- Длина. Минимальная длительность аудиозвукового фрагмента должна быть не меньше 33 секунд.
Как добавить видео на YouTube с компьютера
Если вы первый раз загружаете видеоролик, то у вас нет аккаунта в Гугл (мы расскажем, как его завести). Если же вы уже авторизованы, то перейдите к шагу 3.
Шаг 1. Регистрация или авторизация в Гугл. Кликните по клавише «Создать аккаунт» и пройдите простую регистрацию.
Шаг 2. Добавление своего канала. Необходимо кликнуть по иконке на голубом фоне с силуэтом человека, затем по шестеренке и в появившемся окне выбрать «Создать канал».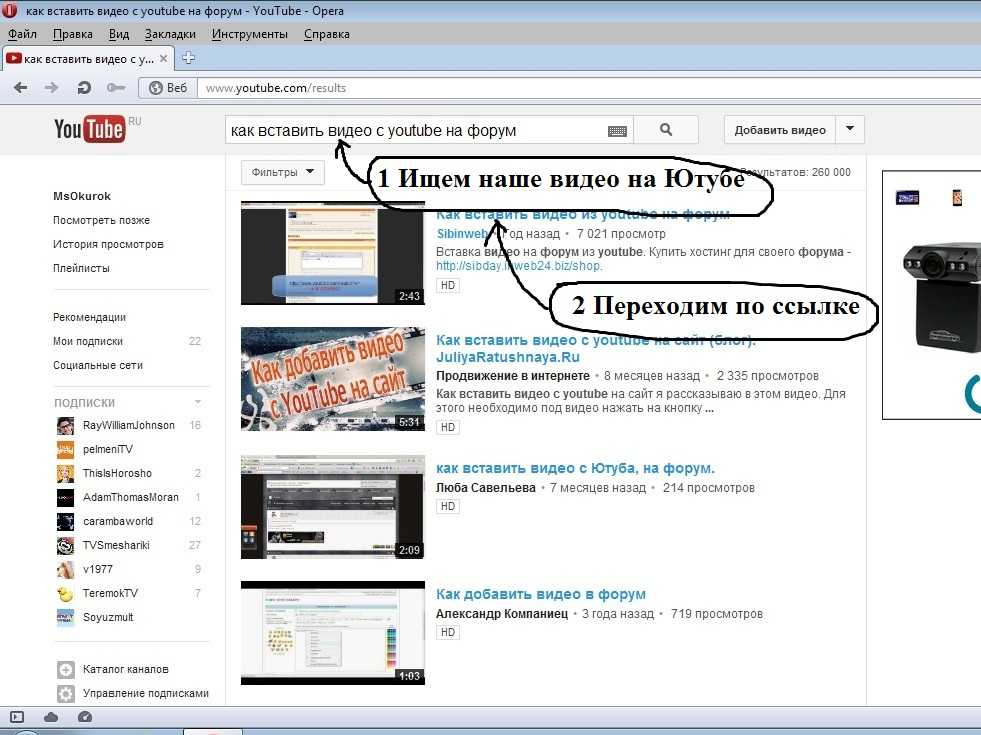
Шаг 3. Загрузка. Нажмите по изображению видеокамеры и выберете кнопку «Добавить видео».
Затем перейдите на серую кнопку со стрелочкой, после чего она загорится красным и вам нужно загрузить ролик со своего компьютера. Также вы можете перетащить файл в это окно.
Шаг 4. Настройка видео. После начинает загружаться ваш видеоролик, а вы в это время можете его настроить. Для этого в Менеджере Ютуб существует несколько вкладок.
- Вкладка «Основная информация». Тут нужно обязательно прописать название, подобрать теги и добавить описание. Также на этом этапе нужно выбрать значок или загрузить. Вы можете добавить видео в плейлисты или создать их. В этой же графе выбирается приватности (открытый видеоролик, доступ по ссылке, ограниченный, который можете видеть только вы и публикация по расписанию).
- Вкладка «Перевод». Вы можете транслировать перевод названия и описания видео. Для этого нужно выбрать исходный язык и тот, на который он будет переведен.
 Допускается выбирать несколько языков.
Допускается выбирать несколько языков.
- Вкладка «Монетизация». Эта функция доступна каналам, на которых уже есть просмотры и подписчики.
- Вкладка «Расширенные настройки». Тут вы можете разрешить или отклонить комментарии к видеоролику, разрешить или запретить показы лайков и дизлайков, установить ограничение по возрасту, указать рубрику видео и другое.
Шаг 5. Публикация. После того как обработка завершена, кликнете «Сохранить».
Как выложить видео на YouTube с телефона на платформе Android
Чтобы загрузить видео, скачайте и установите приложение последней версии. Для этого нужно зайти в Play Market и в строке ввести «Youtube». После того как оно установится необходимо воспользоваться следующим алгоритмом:
Войдите в гугл аккаунт (если его у вас нет, то нужно зарегистрироваться, заполнив все поля, как при входе через компьютер).
Для загрузки ролика кликните по стрелочке, направленной вверх. В зависимости от вашей версии может быть пиктограмма с видеокамерой.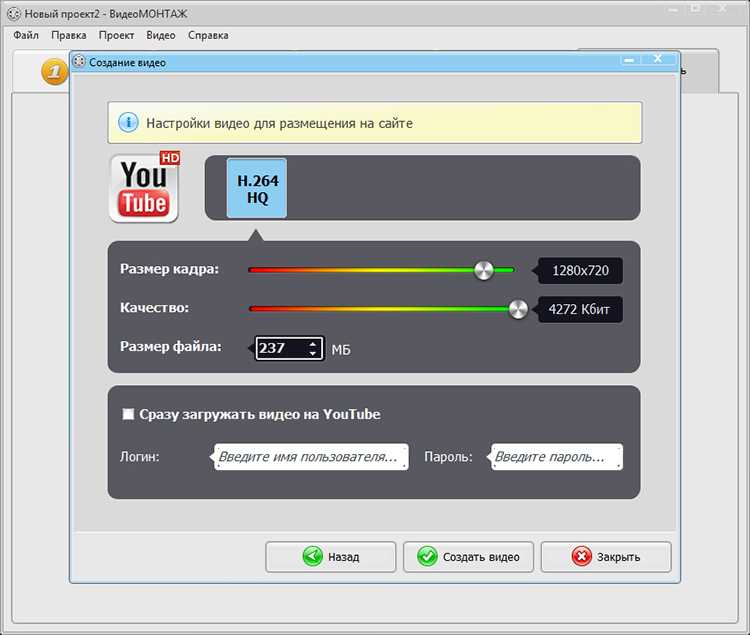
Если вы первый раз загружаете видеоролик, то приложение может потребовать разрешение к камере или галерее. Необходимо нажать на кнопку подтверждения.
Выберете видео из сохраненных на своем телефоне или воспользуйтесь камерой.
Заполните всю информацию и кликните по стрелочке. В некоторых версиях чтобы сохранить видео необходимо нажать на клавишу «загрузить».
Как выложить видео на YouTube с iPhone
Если вы решили загрузить видеоролик с Айфона, то в App Store скачайте приложение и следуйте инструкции:
Откройте приложение «Фото».
В правом углу кликните на кнопку «Выбрать», и видеоролик подсветится галочкой.
В правом верхнем углу нажмите на кнопку отправки (квадрат со стрелочкой, направленной вверх). В появившемся окне выберете нужный вариант – Ютуб.
Авторизируйтесь в сервисе и заполните важную информацию.
- Нажмите на клавишу «Опубликовать».
Почему не загружается видео на Ютуб
Если вы четко следовали инструкции и ваш контент не запрещен, то проблем возникнуть не должно.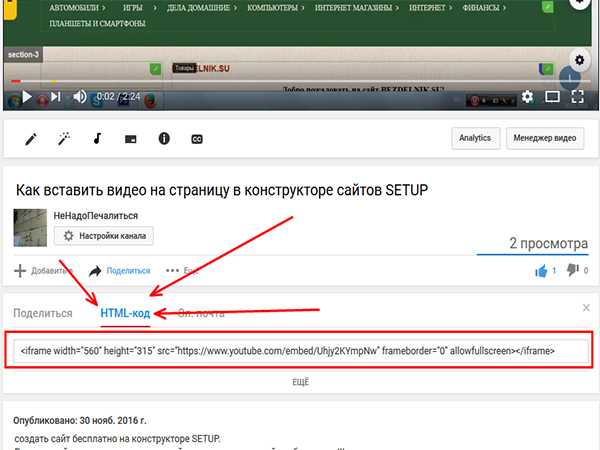 Но на практике зачастую случается ситуация, что хостинг отклоняет на первый взгляд подходящий контент. Рассмотрим самые распространенные ситуации, по которым видеоролик не загружается на платформу:
Но на практике зачастую случается ситуация, что хостинг отклоняет на первый взгляд подходящий контент. Рассмотрим самые распространенные ситуации, по которым видеоролик не загружается на платформу:
- Длительность видео превышает 15 минут. Для того чтобы администрация сайта разрешила опубликовать такое видео, необходимо задать параметр в настройках. Нажмите на главной странице клавишу «Менеджер видео».
Слева кликните по полю «Канал», перейдите в «Статус и функции», активируйте загрузку длинных роликов.- «Поломка» файла. Пересмотрите загружаемый файл, возможно, не работает аудио дорожка или в некоторых местах зависает картинка. В этом случае необходимо загрузить другой файл или попробовать его починить.
- Неправильный формат. Выше были перечислены допустимые форматы для загрузки видео. Но если у вас все же не получается добавить ролик, его нужно конвертировать, для этого вы можете воспользоваться специальным сайтом, скачивать программу не обязательно.

Что делать дальше
Чтобы ваше видео увидели многие, поделитесь видеозаписью. Откройте сам видеоролик и внизу вы увидите кнопку «Поделиться» вместе со стрелочкой, на которую нужно нажать.
После этого появится меню, где необходимо выбрать соц. сеть, где вы хотите разместить опубликованный видеоролик. Слева и справа есть стрелочки, кликая на которые вам откроются и другие способы, куда можно транслировать видео.
Вы можете по ссылке публиковать ролики в разных социальных сетях. Если вы хотите, чтобы трансляция начиналась не с начала а, например, с первой минуты нужно поставить галочку перед клавишей «начало» и рядом в окошечке ввести время, с которого видео будет открываться.
Если вы хотите добавить ролик на сайт, необходимо кликнуть по окну «Встроить», на иконке которого две стрелочки, смотрящие в разные стороны, откроется меню, где нужно скопировать HTML-код. Там же вы сможете изменить настройки и задать время, с которого начнется показ при необходимости.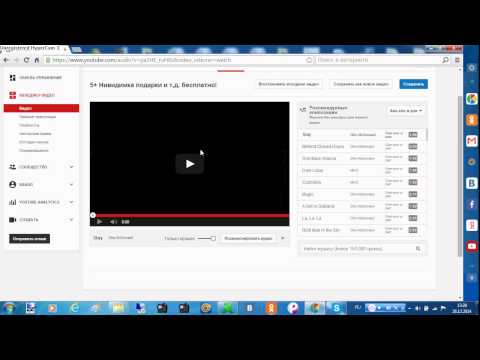
Ну, вот мы и узнали, как загрузить видео на YouTube. На первый взгляд может показаться, что сложно и занимает немало времени. Но когда вы добавите на платформу 5-10 видео, то сможете всё делать на автомате.
Реклама в конкретных роликах на YouTube
8146 https://ppc.world/uploads/images/ae/17/61dd93b827d25-ppc.png 2022-01-12 2022-01-12 Google Ads ppc.world https://ppc.world/ https://ppc.world/build/resources/img/logo-v2.png 160 31- Google Ads 1
- 12.
 01.2022
01.2022 - 2603
- Для специалистов
Избранное
Google Ads позволяет таргетировать рекламу на конкретные места размещения в YouTube — каналы и даже отдельные видео. Рассказываем, как выбрать ролики для размещения рекламы, как настроить рекламу, чтобы она в них показывалась, и что нужно учесть, чтобы потом не пожалеть о выборе таргетинга.
Кирилл Щедрин ppc.world
Таргетировать видеорекламу в Google Ads можно двумя способами:
-
На аудитории. Рекламодатель выбирает, кому показывать рекламу.

-
На контент. Рекламодатель устанавливает, где будет показана реклама. Показ можно настроить по темам контента, его ключевым словам, устройствам пользователей и конкретным местам размещения: приложениям и сайтам КМС, каналам и видео YouTube.
Сегодня поговорим про второй способ:
-
Стоит ли таргетировать рекламу на конкретные ролики
-
Как выбрать ролики для размещения
-
По тематике контента
-
По популярности и репутации
-
-
Как таргетировать рекламу на конкретные ролики: короткий гайд
Стоит ли таргетировать рекламу на конкретные ролики
Нужно учитывать, что отдельные видео на YouTube — не самый популярный вариант плейсмента. У этого есть свои причины.
Чтобы получить нормальный охват, нужен объемный список видео, потому что каждое отдельное видео приносит мало показов рекламы.
Александр Мезенцев Programmatic Group Head в Adventum
Таргетинг на отдельные видео YouTube — очень узкий. Само видео постепенно теряет в аудитории после выхода на канале и, следовательно, видеообъявления in-Stream также будут иметь малое количество показов. Собрать большой список видео и обновлять в процессе ведения кампании — трудозатратно, поэтому такие места размещения достаточно редко используются по сравнению с таргетингом на каналы.
Инна Попова руководитель группы в ArrowMedia
Этот вид не обеспечит широкий охват и высокое количество показов. Если цель рекламодателя — познакомить максимально возможное количество пользователей с продуктом, более целесообразно выбрать другие варианты, к примеру, «интересы».
Из этого следует и другая особенность таргетинга на отдельные видео — необходимость задавать более высокую ставку.
Инна Попова руководитель группы в ArrowMedia
Из-за ограниченности таргетинга стоимость за просмотр чаще всего выше.
Поэтому на старте рекламной кампании не следует скупиться на ставку и тем более выставлять ту же стоимость, что и средняя по другим, более охватным таргетингам.
Выводы:
-
Для охватных кампаний таргетинг не будет полезен.
-
Нужно собрать максимально объемный список видео, релевантных вашей рекламе.
-
Если это невозможно, стоит рассмотреть каналы YouTube как места размещения.
-
Для таргетинга на видео YouTube следует задавать ставку выше, чем на другие таргетинги.
Как выбрать ролики для размещения
Первое, что нужно иметь в виду при выборе роликов, — это правила Google Ads: контент, в котором вы размещаетесь, не должен их нарушать. Подробнее о требованиях можно прочитать в справке рекламной системы.
Далее рассмотрим, что важно при выборе роликов, по двум факторам: их содержанию и метрикам.
По тематике контента
Можно исходить из интересов потенциальных клиентов, чтобы найти подходящие видео. Например:
Например:
-
Обучающие ролики. Скажем, вы рекламируете магазин сантехнических инструментов — можно таргетироваться на видеогайды по работам с сантехникой. Или вы рекламируете курсы — тогда могут сработать бесплатные обучающие ролики для новичков.
-
Обзоры, распаковки
-
Видео по темам, относящимся к сегменту рекламируемых товаров/услуг, и смежным темам. Пример: вы продвигаете кухонную технику, и здесь подходящими местами размещения могут стать видео с рецептами.
По популярности и репутации
Чтобы оценить, насколько подходящие видео вы выбрали для размещения, нужно оценить их метрики: просмотры и лайки. Они отображаются под проигрывателем.
Количество просмотров здесь наиболее важно.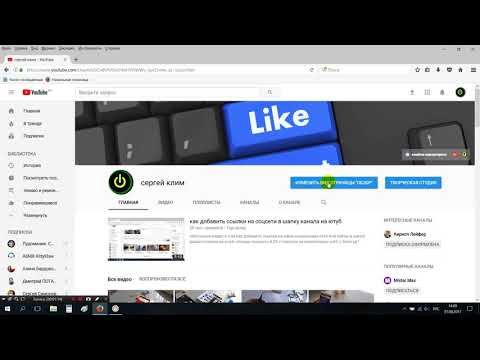
Инна Попова руководитель группы в ArrowMedia
Очевидно, что видео с несколькими тысячами просмотров не лучший вариант для таргетинга — здесь лучше подойдут миллионники. Но стоит учитывать популярность канала. Только что вышедшие ролики еще могут нагнать просмотры, особенно на популярных YouTube-каналах.
Количество лайков — менее значимый показатель, но по нему можно оценить репутацию видео. Раньше под видео отображался также счетчик дизлайков, но YouTube скрыл его, что затруднило такую оценку.
Павел Матвеев предприниматель, путешественник, блогер
Раньше пользователь мог быстро понять, хороший это ролик или нет. Дизлайки ставят за названия, которые совсем не соответствуют содержанию, кликбейт или же какие-то обещания, которые просто не выполняются. Так люди выражают свое недовольство и дают сигнал другим: я здесь не получил информацию, которая заявлена в названии, видео не стоит смотреть и зря тратить свое время.
Иногда дизлайки могут поставить, потому что что-то не понравилось: ваш голос, музыка, свет, цветокор или шрифт субтитров — причины могут быть такие, о которых вы даже представить не могли.
При этом есть огромное количество примеров «хайповых» видео, где наряду с десятками тысяч дизлайков стоят точно также и десятки тысяч лайков. Это значит, что видео вызывает большой резонанс. Площадка такие видео будет продвигать ещё сильнее. Естественно, чем больше аудитории, тем больше просмотров, тем больше переходов.
YouTube позиционирует отмену дизлайков как шаг в сторону того, чтобы «обезопасить комьюнити». А именно, обезопасить авторов от лишнего негатива. Но в этом нет никакого смысла, ведь сам автор как раз таки видит статистику внутри творческой студии, в том числе и дизлайки. Кнопка дизлайков осталась, просто теперь их количества нет в общем доступе. Кроме того, когда дизлайки убрали, появились комментарии в духе: «Если хочешь поставить дизлайк этому видео, ставь лайк этому комментарию».
Поэтому задача обезопасить авторов от негатива вряд ли реализована благодаря этому нововведению.
Артем Попов руководитель группы реализации медийных проектов в iConText (входит в iConText Group)
Google декларирует в своем сообщении об отмене счетчика дизлайков, что это сделано, дабы уменьшить долю дизлайков, которые пользователи ставят под влиянием того, что видео набрало уже какое-то количество дизлайков. Имело ли такое место? Безусловно, да. Было ли это массовым явлением? С моей точки зрения — нет. По большей части дизлайки ставились авторам обосновано и в целом были отличным, а главное наглядным индикатором качества видео.
Раньше по соотношению числа лайков и дизлайков можно было сразу понять, насколько его оценили другие зрители. Больше всего набирали дизлайков ролики с плохим качеством монтажа, с не очень интересной идеей в основе такого ролика или кликбейтным заголовком.
Инна Попова руководитель группы в ArrowMedia
На количество дизлайков можно было опираться, когда стоял выбор формата объявления — запускать пропускаемое или непропускаемое объявление.
Дело в том, что у пользователей продукт рекламодателя в случае с непропускаемым объявлением мог ассоциироваться с контентом видео. Но это наше субъективное наблюдение.
Как таргетировать рекламу на конкретные ролики
На экране создания видеокампании в Google Ads укажите, в каких сетях хотите рекламироваться. Должен быть отмечен чекбокс «Видео YouTube». Здесь же отметьте, хотите ли дополнительно показывать рекламу в результатах поиска YouTube и на ресурсах КМС.
Нам нужен раздел настройки группы объявлений — он находится ниже. Здесь есть блок «Контент», в котором Google Ads предлагает указать отдельные места размещения. Вам нужно нажать «Видео YouTube».
Добавить видео в список можно двумя способами.
Первый — на вкладке «Обзор» начать вводить название ролика на YouTube: подходящие видео появлятся под строкой поиска. Нажмите на галочку, чтобы добавить нужный ролик — он отобразится в правой части блока.
Второй способ добавить ролики в список — на вкладке «Ввод» укажите их адреса.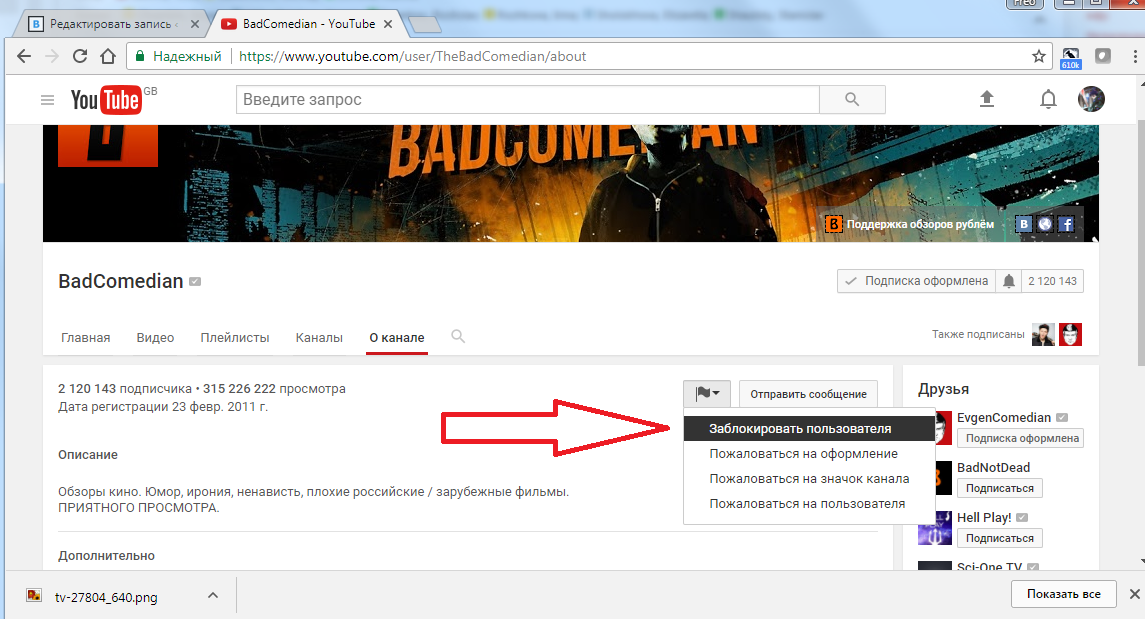 Ниже нажмите «Добавить места размещения».
Ниже нажмите «Добавить места размещения».
Подпишитесь, чтобы получать полезные материалы о платном трафике
Нажимая кнопку, вы даете согласие на обработку персональных данных
Читайте также
Ко всем статьям
Лучшие статьи этого месяца
Обзоры
12 целей на 2023 год, которые вы можете внести в свой индивидуальный план развития
12.01.2023
5269
Руководства
Топ-7 ошибок при сборе семантического ядра для контекстной рекламы
16.01.2023
2739
Лайфхаки
Готовые сегменты ретаргетинга в Директе — как их использовать
18.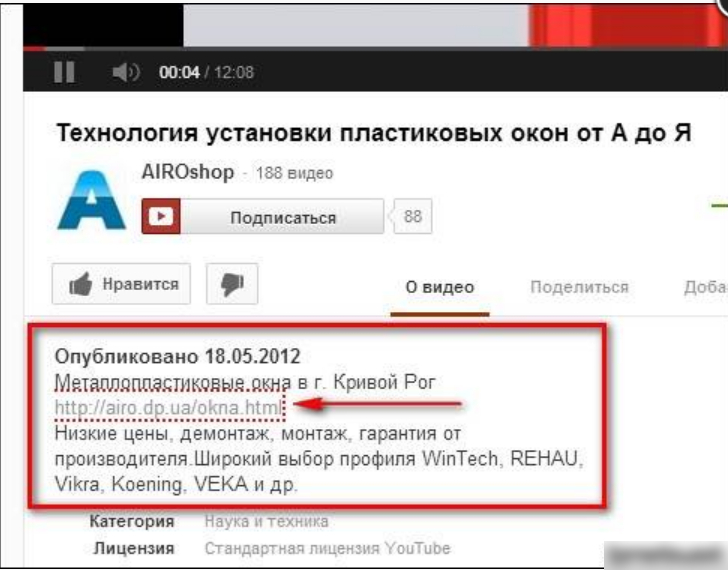 01.2023
01.2023
1151
Руководства
Как маркировать рекламу во ВКонтакте, myTarget и VK Рекламе через ОРД VK — инструкция
11.01.2023
1119
Обзоры
Мастер кампаний vs. стандартные кампании — разбираемся в настройках и сравниваем результаты
31.01.2023
1063
Загружайте видео других людей на свой канал [Can & How]
- Дом
- YouTube
- Загружайте видео других людей на свой канал [Can & How]
Вики | Последнее обновление
На YouTube есть много интересных видео, и некоторые пользователи задаются вопросом, могут ли они размещать эти видео на своих каналах. Если у вас есть тот же вопрос, прочитайте сообщение, в котором MiniTool расскажет вам, как легально загружать другие видео на свой канал YouTube.
YouTube может похвастаться огромным количеством видеороликов, и содержание видео разнообразно, от комедий до документальных фильмов. Многие люди хотели бы поделиться интересными видео на YouTube в некоторых социальных сетях и загрузить их на свой собственный канал.
Итак, многие пользователи YouTube придумывают « Могу ли я размещать чужие видео YouTube на своем канале ». На этот вопрос нужно обратить внимание. Как мы знаем, если кто-то использует клипы или целые видео без разрешения или указания исходного пользователя, у него могут возникнуть проблемы.
Практически ответ на этот вопрос зависит от видео, которые вы хотите загрузить на свой канал. Существует две лицензии на видео YouTube — стандартная лицензия YouTube и лицензия Creative Commons.
Когда создатель YouTube загружает видео, YouTube просит создателя выбрать лицензию для видео. Если создатель выбирает стандартную лицензию YouTube , к видео можно получить доступ только с YouTube для целей просмотра, и его нельзя воспроизводить или распространять. Если создатель выбирает Creative Commons License , видео можно загружать, воссоздавать, редактировать или распространять.
На вопрос «могу ли я размещать чужие видео на YouTube на своем канале» у вас может быть четкий ответ.
Загружать видео других людей на YouTube на законных основаниях
Теперь вы знаете, что можете загружать видео, предоставленное по лицензии Creative Commons, на свой собственный канал. Есть два больших преимущества загрузки видео Creative Commons на свой канал:
- Вы не тратите время на создание видео и вам просто нужно отредактировать описание заголовка, заголовок и теги видео Creative Commons.
- На видео можно заработать.

Как легально загружать чужие видео на YouTube? Вот учебник.
Шаг 1: Введите ключевые слова, по которым вы хотите найти видео на YouTube.com.
Шаг 2: Выберите параметр ФИЛЬТР в верхней части списка видео.
Шаг 3: Найдите Creative Commons в меню ФИЛЬТР.
Шаг 4: Вы должны увидеть новый обновленный список видео. Если нет, возможно, что-то не так с функцией. Чтобы решить эту проблему, вы можете попробовать решения, упомянутые в разделе «Выполните следующие действия, если фильтры YouTube не работают». Выберите одно видео, которое хотите загрузить на свой канал, и сохраните его на своем устройстве.
Шаг 5: Отредактируйте видео, включая его название, описание, миниатюру и теги.
Шаг 6: Загрузите его на свой канал.
- Щелкните значок загрузки в правом верхнем углу экрана и выберите Загрузить видео .

- Перетащите видео в поле.
- Заполните всю информацию здесь.
- Нажмите синюю кнопку Опубликовать в правом верхнем углу экрана, чтобы применить изменения.
Какое видео самое просматриваемое на YouTube в 2022/2021/всегда/по годам?
Какое видео является самым просматриваемым на YouTube в разные периоды, например, за десятилетие, в другой год, за 1 неделю, за 24 часа, в режиме реального времени или когда-либо?
Подробнее
Final Words
Вы можете загружать видео других людей на YouTube на свой канал, если эти видео предоставлены CREATIVE COMMONS LICENSE . Загрузив такие видео, вы сможете зарабатывать на них деньги.
- Твиттер
- Линкедин
- Реддит
Комментарии пользователей:
Руководство по публикации видео с YouTube на Facebook
Простой и мощный видеоредактор YouTube
Многочисленные видео- и аудиоэффекты на выбор
Подробные учебные пособия предоставлены официальным каналом
Попробуйте бесплатно Попробуйте бесплатно
YouTube сообщает, что Facebook является самой популярной платформой для поклонников использовать для просмотра онлайн-контента. Более того, до 40% тех, кто смотрит контент, делятся ссылками со своими друзьями в Интернете — это позволяет быстро продвигать контент YouTube на Facebook. Просто сделайте свой новый контент YouTube видимым на своей странице в Facebook, и вы будете уверены, что его увидят тысячи зрителей. Вы, должно быть, уже ломаете голову над тем, как разместить видео YouTube на странице Facebook. Что ж, мы предлагаем вам несколько способов пройти через это и сделать ваш контент YouTube доступным на Facebook.
Более того, до 40% тех, кто смотрит контент, делятся ссылками со своими друзьями в Интернете — это позволяет быстро продвигать контент YouTube на Facebook. Просто сделайте свой новый контент YouTube видимым на своей странице в Facebook, и вы будете уверены, что его увидят тысячи зрителей. Вы, должно быть, уже ломаете голову над тем, как разместить видео YouTube на странице Facebook. Что ж, мы предлагаем вам несколько способов пройти через это и сделать ваш контент YouTube доступным на Facebook.
В этой статье
01 Как опубликовать видео с YouTube на Facebook?
02 Дополнительный совет: Facebook Video Советы для большего количества просмотров и репостов
03 Часто задаваемые вопросы о видео Facebook
Как опубликовать видео YouTube на Facebook?
Поскольку Facebook легко доступен, многие пользователи имеют к нему больше доступа, чем к другим платформам социальных сетей. Более того, страница позволяет вам общаться со своей аудиторией с помощью фотографий, видео, графики, текста и многих других мультимедийных материалов.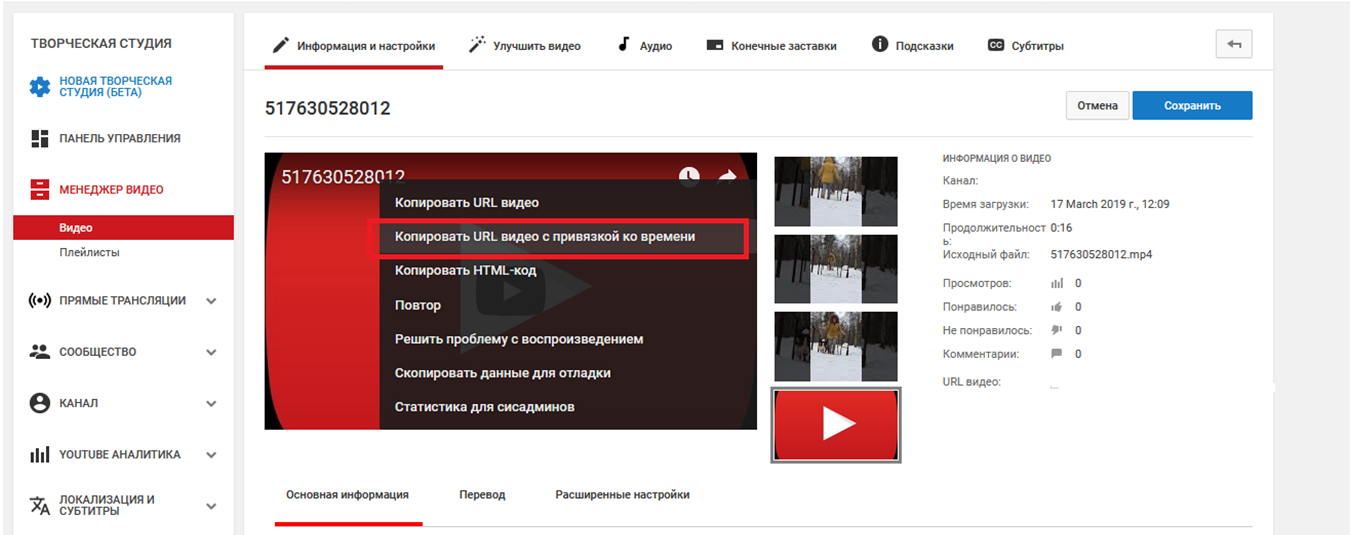 Вам даже не нужны какие-либо навыки программирования, чтобы работать с ним. Вот способы публикации контента YouTube на Facebook.
Вам даже не нужны какие-либо навыки программирования, чтобы работать с ним. Вот способы публикации контента YouTube на Facebook.
Как поделиться видео YouTube на Facebook с помощью компьютера
Если у вас есть стационарное место работы, то есть компьютер, через него можно поделиться своим видео YouTube.
Шаг 1. Сначала посетите сайт YouTube по адресу https://www.youtube.com. Он может запускаться из любого веб-браузера.
Шаг 2. Выберите среди своих видео на YouTube то, которым хотите поделиться на Facebook.
Шаг 3. Затем найдите значок «Поделиться», расположенный прямо под видео, которым вы хотите поделиться. Нажмите на видео и нажмите кнопку «Поделиться» под видео.
Шаг 4. Выберите «Facebook» из всплывающих вариантов обмена.
Шаг 5. Затем войдите в «Facebook» на своем рабочем столе. Затем выберите точку назначения, в которую вы хотите, чтобы ваше видео попало, используя раскрывающееся меню в верхней части экрана рабочего стола. Выберите «Поделиться в ленте новостей» или, возможно, поделиться в «Истории».
Шаг 6. Наконец, нажмите на вкладку «Опубликовать в Facebook», чтобы поделиться своим контентом YouTube с Facebook.
Как поделиться видео YouTube на Facebook с помощью мобильного устройства
Вы в пути и хотите, чтобы ваши поклонники в Facebook знали, какой контент есть на вашем канале YouTube? Вот простые шаги о том, как опубликовать видео с YouTube на Facebook прямо с ладони — мобильного устройства.
Шаг 1. С помощью любого браузера на мобильном устройстве запустите приложение YouTube с официального сайта.
Шаг 2. Просмотрите свои видео на YouTube и выберите то, которым хотите поделиться на Facebook.
Шаг 3. Проверьте видео под видео и щелкните значок «Поделиться».
Шаг 4. Найдите в настройках приложения и выберите Facebook. Кроме того, убедитесь, что на вашем мобильном устройстве установлено приложение «Facebook», чтобы вашими видео можно было делиться.
Шаг 5. Нажмите «Далее» в правом верхнем углу экрана мобильного телефона.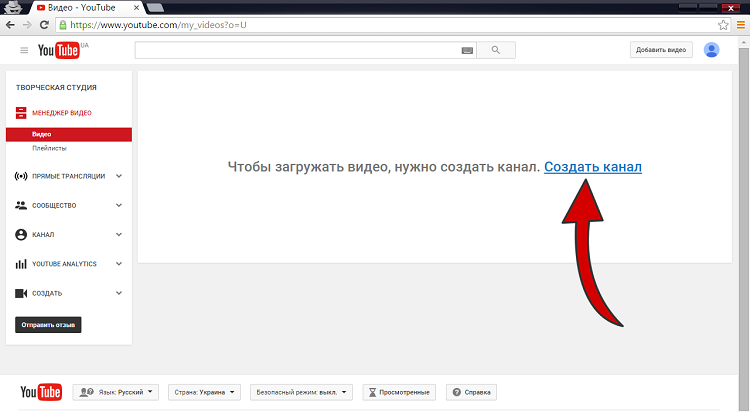 Это позволит обмениваться видео.
Это позволит обмениваться видео.
Шаг 6. Затем выберите пункт назначения публикации видео YouTube на Facebook. Им можно поделиться в своей хронике, истории или на странице группы Facebook.
Шаг 7. Наконец, нажмите на вкладку «Поделиться», чтобы сделать ваше видео доступным для просмотра на Facebook.
Как опубликовать видео с YouTube на Facebook
Легко опубликуйте свое видео с YouTube на Facebook и предоставьте зрителям доступ к ним прямо из ленты Facebook. Таким образом, вашим поклонникам не нужно нажимать на другие вкладки, а будет прямой доступ к видео.
Шаг 1. Скопируйте ссылку на видео YouTube
Сначала перейдите на свой канал YouTube и скопируйте ссылку на видео, которое вы хотите опубликовать на Facebook. Вы также можете скопировать код для вставки.
Шаг 2. Вставьте скопированную ссылку на видео
Эта ссылка должна быть встроена в сообщение Facebook. Для этого сначала войдите в свою учетную запись Facebook. Затем перейдите в верхнюю часть «Ленты новостей Facebook» и щелкните поле «О чем вы думаете».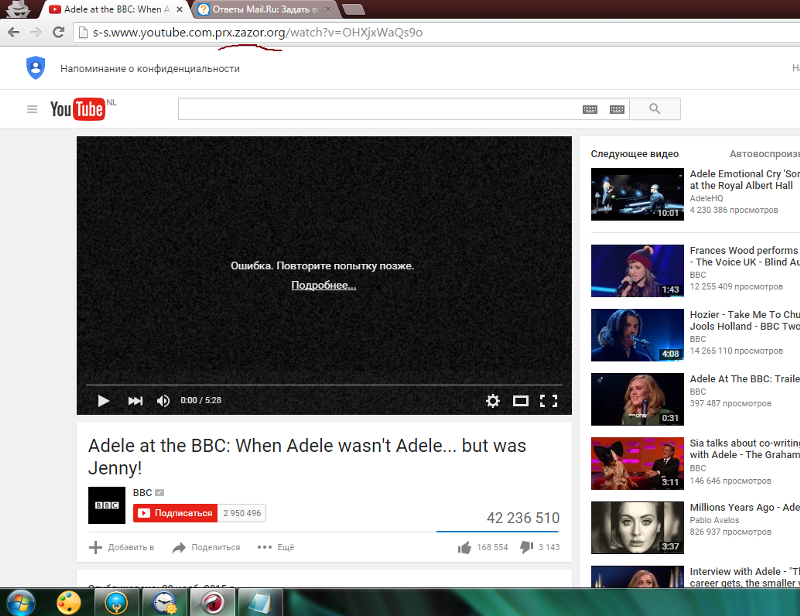
Шаг 3. Вставьте ссылку
Щелкните правой кнопкой мыши поле «Что у вас на уме», затем выберите параметр «Вставить».
Шаг 4. Предварительный просмотр видео
Facebook позволит вам предварительно просмотреть только что опубликованное видео. Проверьте, правильно ли вы вставили видео, прежде чем публиковать его.
Шаг 5. Опубликуйте свое видео
Теперь прокрутите вниз и нажмите на вкладку «Опубликовать». Вы также можете добавить сообщение в свой пост. Просто поместите курсор после URL-адреса видео и нажмите клавишу «Ввод» на клавиатуре. Наконец, прокрутите вниз и нажмите вкладку «Опубликовать», чтобы опубликовать свое видео на Facebook.
Дополнительный совет: Facebook Video Советы для большего количества просмотров и обмена
Вы должны хорошо разыграть свои карты, когда дело доходит до публикации и обмена вашими видео на Facebook. Эти советы — все, что вам нужно.
— Привлечь внимание зрителя в кратчайшие сроки
Здесь ваша главная цель — убедить своих зрителей. Поэтому не позволяйте им тратить так много времени, прежде чем вы привлечете их внимание. Вы можете рассказать о последних новостях или приключениях, которые позволят вашим зрителям немедленно подключиться.
Поэтому не позволяйте им тратить так много времени, прежде чем вы привлечете их внимание. Вы можете рассказать о последних новостях или приключениях, которые позволят вашим зрителям немедленно подключиться.
— Добавить субтитры к видео
Не обязательно, что зрители будут смотреть ваши видео со звуком. Некоторым нравится, когда он тихий, и может отключить автовоспроизведение звука. Добавьте подписи, чтобы зрители могли понять ваше видео даже в беззвучном режиме.
— Подчеркните один ключевой момент
Сфокусируйтесь на одном ключевом моменте, чтобы ваши зрители не отвлекались. Ваше видео очень распространено, если его легко понять.
— Добавить призыв к действию
Включение призыва к действию побудит ваших зрителей подписаться на ваш канал. Убедитесь, что вы включили его в конце вашего видео, чтобы сообщить зрителям, что делать дальше. Вы также можете включить ссылку на свой пост в блоге, чтобы ваши зрители могли читать и находить больше контента на других ваших каналах.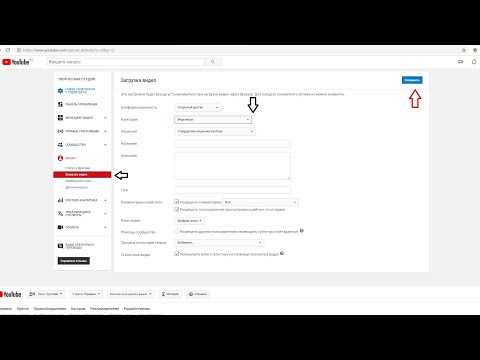
— Реклама в Facebook может иметь большое значение
Facebook — отличное место для размещения рекламы, которая достигает более широкой аудитории. Реклама — отличный способ привлечь определенную аудиторию. Они объясняют ваши продукты и услуги более прямолинейно.
— Встраивайте свои видео в сообщения блога
Многие люди получают доступ к гостевым сообщениям и сообщениям в блогах. Вы можете вставлять свои видео на Facebook в такие посты, чтобы охватить больше людей. Просто получите код для встраивания из своего видео, а затем скопируйте и вставьте его в гостевую запись или запись в блоге.
Часто задаваемые вопросы о видео на Facebook
Как у зрителей, так и у создателей контента есть несколько опасений по поводу видео на YouTube и Facebook. Вот некоторые часто задаваемые вопросы, которые будут вам полезны.
1) Законно ли делиться видео на YouTube?
YouTube — это всего лишь одна из платформ, на которой создатели контента демонстрируют свою продукцию.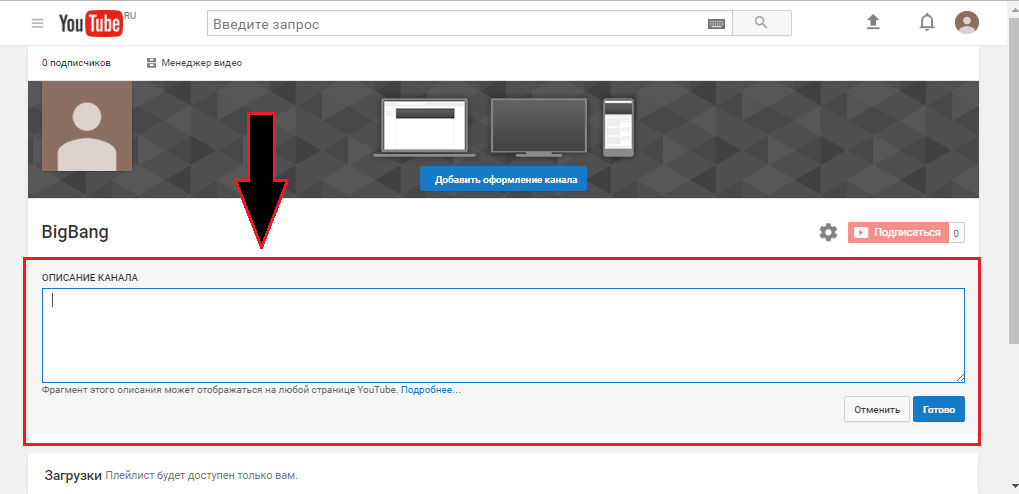 Да, делиться своим контентом на других форумах, таких как Facebook, Twitter, Instagram и т. д., разрешено.
Да, делиться своим контентом на других форумах, таких как Facebook, Twitter, Instagram и т. д., разрешено.
2) В какое время лучше всего публиковать сообщения на своей странице в Facebook?
Лучшее время для публикации на странице Facebook зависит от вашего часового пояса. Как правило, зрители заходят в Facebook поздно вечером и рано ночью. Возможно, они не работают и теперь хотят расслабиться, проверяя обновления дня.
3) Что такое бизнес-аккаунты и личные аккаунты Facebook?
Бизнес-аккаунты Facebook предназначены для пользователей, которые хотят использовать Facebook для администрирования своих страниц и рекламных кампаний. Эта учетная запись не может быть найдена в приложениях для поиска или приема запросов на добавление в друзья. Тем не менее, личные аккаунты используются на базовом и случайном уровнях. Вы можете искать друзей и отправлять запросы. Личными счетами также легко управлять.
4) Могу ли я мобилизовать людей, чтобы они делились опубликованным мной контентом на Facebook?
Да, можно разрешить другим делиться тем, что вы опубликовали. Просто убедитесь, что они знают о ваших намерениях с помощью постоянных напоминаний. Некоторые популярные способы, доказавшие свою эффективность, включают использование «Призыва к действию», использование изображения или видео с обновлением вашего статуса в Facebook и предложение вашим поклонникам некоторого стимула для обмена.
Просто убедитесь, что они знают о ваших намерениях с помощью постоянных напоминаний. Некоторые популярные способы, доказавшие свою эффективность, включают использование «Призыва к действию», использование изображения или видео с обновлением вашего статуса в Facebook и предложение вашим поклонникам некоторого стимула для обмена.
5) Ухудшается ли качество моего контента на YouTube, когда я делюсь им с Facebook?
Конечно нет! То, что вы берете со своего канала YouTube, — это видео, которое будут смотреть на Facebook. Качество не может ухудшиться. Тем не менее, прежде чем делиться ими, убедитесь, что вы создаете качественные видеоролики на YouTube. Несколько приложений для редактирования видео, таких как Filmora, могут помочь вам создавать качественные видеоролики с высоким разрешением.
Вывод:
● Facebook — отличная платформа, доступная широкой аудитории. Более того, вы можете легко делиться своим контентом с других платформ. В статье рассказывается, как поделиться видео с YouTube на Facebook и зацепить аудиторию.


 Допускается выбирать несколько языков.
Допускается выбирать несколько языков.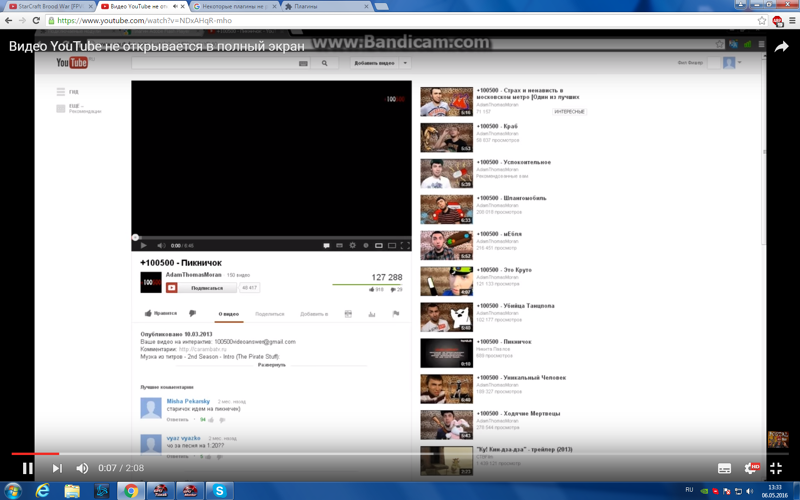
 01.2022
01.2022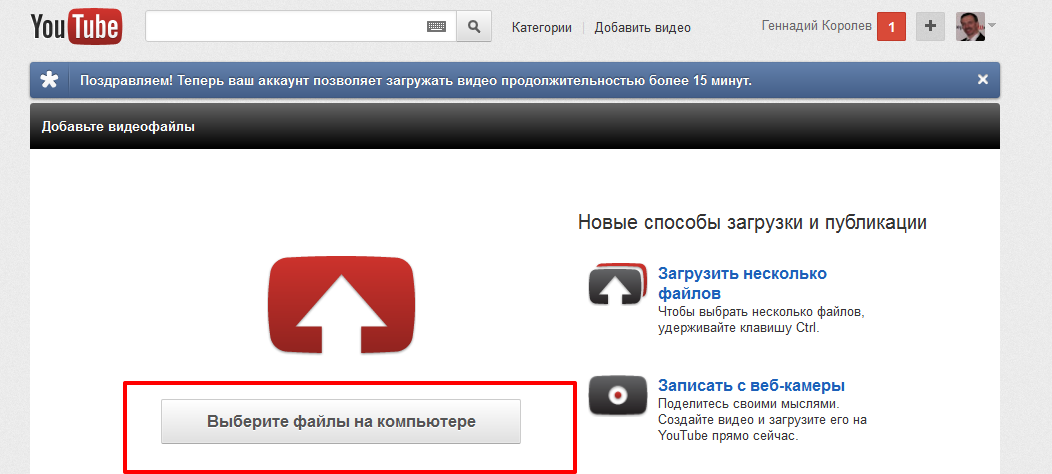
 Поэтому на старте рекламной кампании не следует скупиться на ставку и тем более выставлять ту же стоимость, что и средняя по другим, более охватным таргетингам.
Поэтому на старте рекламной кампании не следует скупиться на ставку и тем более выставлять ту же стоимость, что и средняя по другим, более охватным таргетингам. Иногда дизлайки могут поставить, потому что что-то не понравилось: ваш голос, музыка, свет, цветокор или шрифт субтитров — причины могут быть такие, о которых вы даже представить не могли.
Иногда дизлайки могут поставить, потому что что-то не понравилось: ваш голос, музыка, свет, цветокор или шрифт субтитров — причины могут быть такие, о которых вы даже представить не могли. Поэтому задача обезопасить авторов от негатива вряд ли реализована благодаря этому нововведению.
Поэтому задача обезопасить авторов от негатива вряд ли реализована благодаря этому нововведению. Дело в том, что у пользователей продукт рекламодателя в случае с непропускаемым объявлением мог ассоциироваться с контентом видео. Но это наше субъективное наблюдение.
Дело в том, что у пользователей продукт рекламодателя в случае с непропускаемым объявлением мог ассоциироваться с контентом видео. Но это наше субъективное наблюдение.