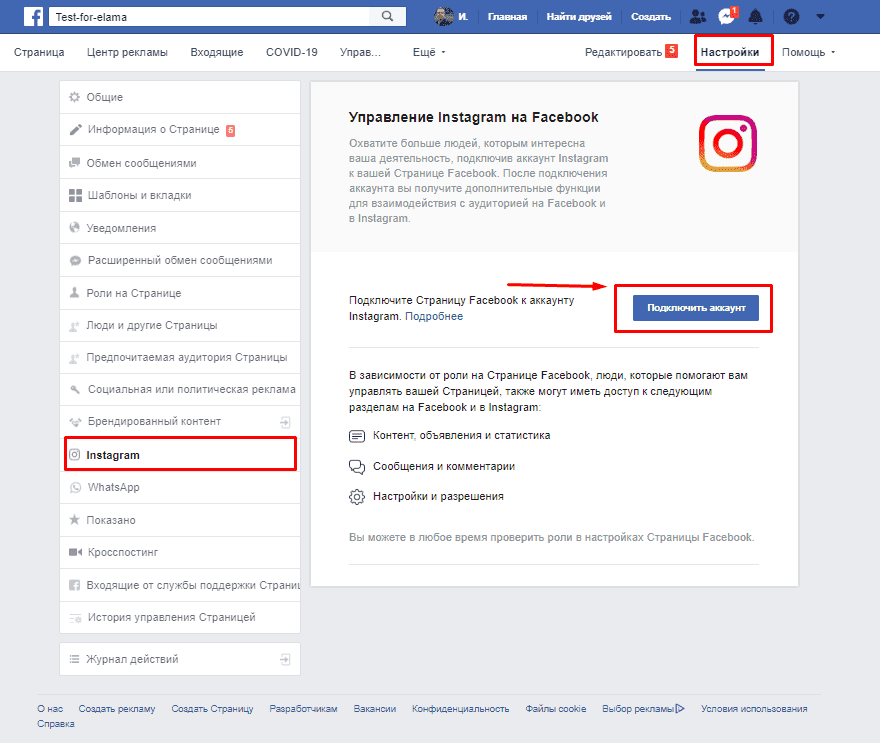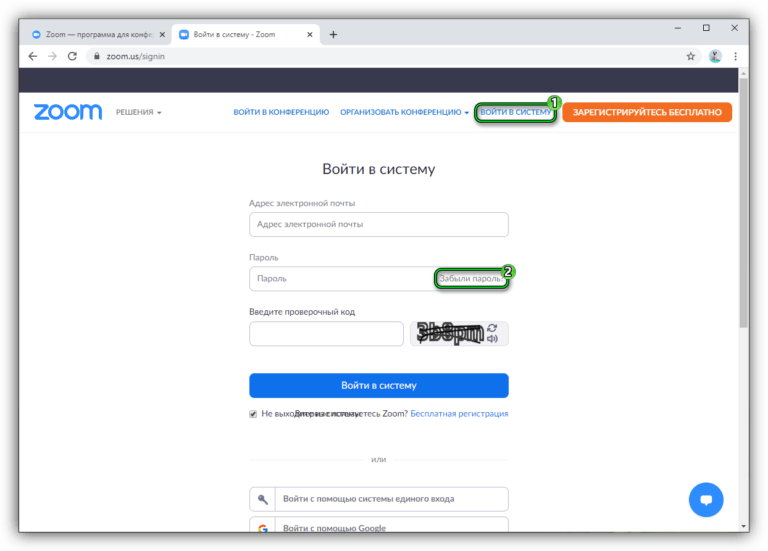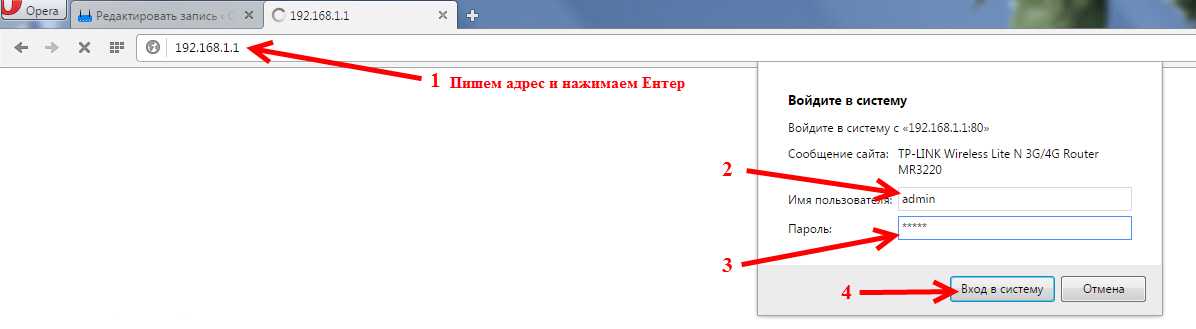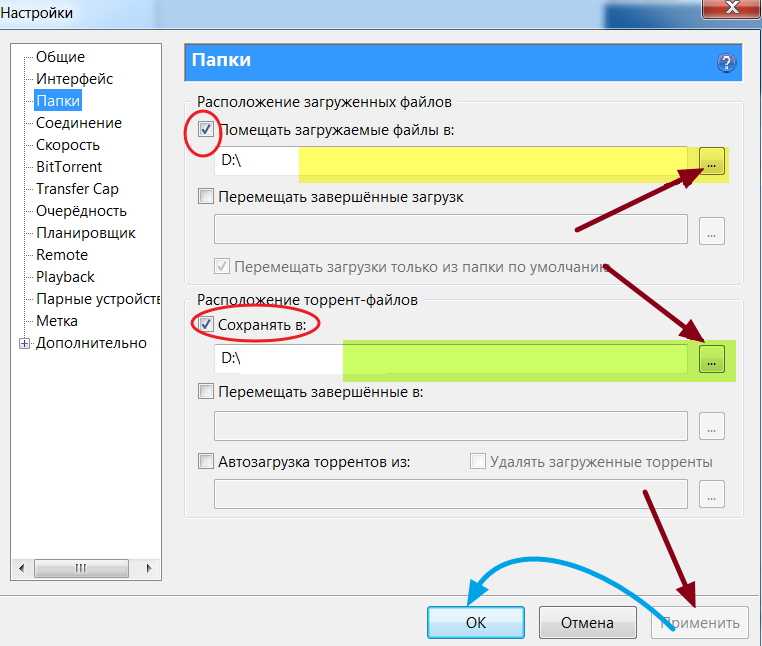Личный кабинет для вашего сайта на Tilda
Ограничьте доступ к эксклюзивному контенту вашего проекта
1. Пригласите или добавьте пользователей
2. Создайте группы доступа к разным страницам
3. Дайте пользователям доступ к группам страниц на сайте
Например, вы создали школу веб-дизайна и продаете онлайн-курсы. Когда клиент оплатил курс, предложите ему зарегистрироваться в личном кабинете или добавьте его самостоятельно
Чтобы пользователи увидели онлайн-курс, создайте группу доступа и откройте для ее участников нужные страницы. Они будут доступны только через личный кабинет
Добавляйте новых пользователей в группы вручную либо откройте возможность самостоятельной регистрации без подтверждения
Создавайте группы доступа к разным эксклюзивным страницам сайта
Добавляйте пользователей для дальнейшего распределения по группам доступа
Наглядный вид доступных пользователю групп
Редактируйте данные пользователя и настройки доступа
Функция личного кабинета находится в настройках сайта в разделе «Личный кабинет»
Панель управления личным кабинетом
Личный кабинет будет находится на вашем домене
Группы доступа к страницам сайта
Показывайте отдельные страницы сайта только группам избранных пользователей
Добавление и исключение участников во вкладке «Пользователи»
Добавление и удаление страниц, доступных группе, во вкладке «Страницы»
Создание новой группы доступа
Добавление и исключение участника
Вкладка «Пользователи» в группе доступа
Добавление и удаление доступных страниц
Вкладка «Страницы»
Один участник может состоять в нескольких группах
Создайте онлайн-курс любого масштаба и откройте к нему доступ на ограниченное время или навсегда
Разнообразные типы контента для лекций: видеолекции, вебинары, мультимедийные статьи и другие.
Тесты и домашние задания для проверки знаний. Отдельный доступ для преподавателя с возможностью ставить зачеты и комментировать работы.
Гибкая настройка открытия лекций: после прохождения предыдущей лекции или после заданного периода.
Создавайте курсы с разным набором модулей и лекций. На одном аккаунте можно создать несколько курсов.
Добавьте название и описание курса, откройте материалы для студентов и назначьте преподавателя
Разделы помогут структурировать курс, чтобы в материалах было легко ориентироваться
Добавляйте видео, тексты, домашние задания, тесты и другие форматы контента.
Удобный доступ к редактированию учебных материалов
Регистрация пользователей
Несколько способов предоставления доступа новому пользователю
Пользователи могут регистрироваться самостоятельно через страницу регистрации или любую форму на сайте
Автоматическое подтверждение самостоятельной регистрации пользователей
Управление доступом к группам через карточку пользователя
Приглашение пользователей в группу через электронную почту
Самостоятельная регистрация
Контроль самостоятельной регистрации пользователей с помощью подтверждения в личном кабинете
Добавление пользователя в личный кабинет администратором
Добавление пользователей в личный кабинет вручную
Удобный интерфейс для пользователя
Быстрое переключение между доступными материалами
Легкий доступ к материалам во всплывающем меню
Уникальная страница с содержанием доступных материалов
Сценарии использования
Учебные материалы
Управляйте доступом к учебным ресурсам: статьям, вебинарам, тестам
Личный кабинет клиента
Работайте с клиентом в удобном формате вместо бесконечной переписки по почте
Личный кабинет партнера
Размещайте закрытые материалы для работы с партнерами и участниками проекта
Личный кабинет участника мероприятия
Давайте доступ к материалам участникам конференции, мастер-класса или воркшопа
Ограниченный доступ к любым эксклюзивным страницам на вашем сайте
Как начать пользоваться
Добавьте или пригласите пользователей в личный кабинет
Создайте группы и добавьте в них пользователей
Выберите страницы сайта, которые будут доступны пользователям
Зайдите в личный кабинет: Настройки сайта → Личный кабинет → Управление пользователями
Добавьте пользователей или пригласите их с помощью ссылки на регистрацию
Создайте группу и задайте настройки доступа к ней
Добавьте пользователей в группу доступа
Выберите страницы сайта, которые будут доступны участникам этой группы
Читайте подробную инструкцию
Альтернативное ограничение доступа
Если вам необходимо просто ограничить доступ по паролю — поставьте пароль на страницу или сайт целиком, не используя личный кабинет
Видеообзор
Посмотрите видео-инструкцию о настройке и использовании функций личного кабинета
Расширяйте возможности вашего бизнеса с помощью личного кабинета
Подключить бесплатно
Уже есть сайт на Тильде? Войти
Как зайти в свой сайт как администратор
Зайти на свой сайт в качестве администратора легко, когда вы знаете логин и пароль.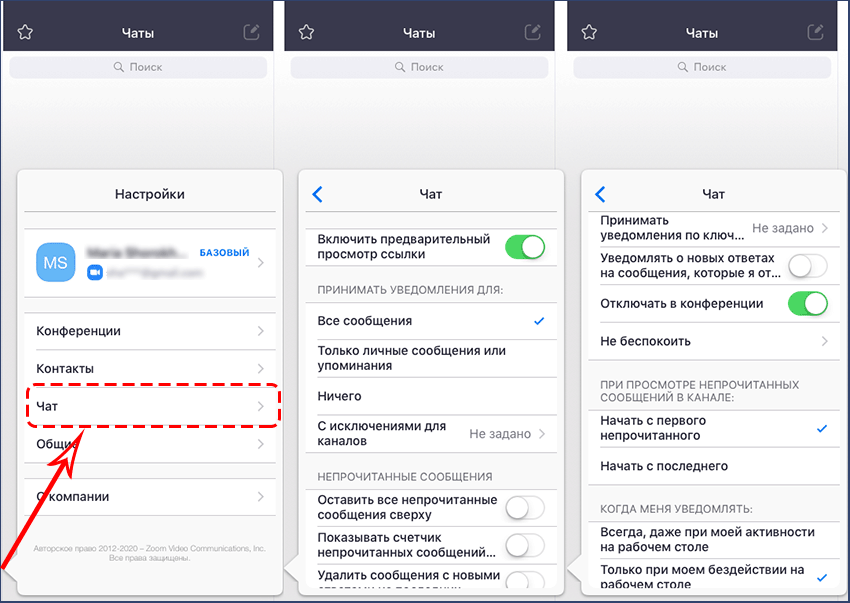 Тот, кто делал для вас сайт, должен был передать эти данные. Это называется — войти в админку своего сайта. Разберемся, что это означает.
Тот, кто делал для вас сайт, должен был передать эти данные. Это называется — войти в админку своего сайта. Разберемся, что это означает.
Карта сайта в HTML Наглядно — все страницы в виде карточек.
Какой сайт вам нужен? Опрос
Любым сайтом можно управлять, зная языки программирования — из файлового менеджера хостинга. Но понятно, что эти возможности не у всех. Поэтому для дальнейшего управления сайтом вебмастер готовит для заказчика админпанель. И дает туда входы.
Сайт всегда привязан к какому-то хостингу. На хостинге есть файловый менеджер, по сути это и есть админпанель вашего сайта. Но здесь все сделано для профессионалов. Ибо ‘человекопонятной’ панели для администрирования сайта нет. Есть папки, файлы, из которых состоит сайт и — возможность редактировать сайт только в кодах. Знаешь язык html, заходи и правь файлы сайта.
Админпанель сайта с текстовым редактором
Сайт может быть написан на html и к нему ‘прикручивают’ текстовый редактор WYSIWYG. WYSIWYG (произносится [ˈwɪziwɪɡ], является аббревиатурой от английского ‘What You See Is What You Get’, «что видишь, то и получишь») — свойство веб-интерфейсов, в которых содержание отображается в процессе редактирования и выглядит максимально просто. При этом текст, который вы вносите, очень похож на текст, который будет в итоге на сайте. В настоящее время для подобных программ также широко используется понятие «визуальный редактор».
Текстовых редакторов много, самый знаменитый — CKEditor, который имеет бесплатную и платные версии. В платной версии можно кроме текста редактировать еще и фото. Однако, умельцы удачно ‘допиливают’ бесплатную версию, вставляя туда эту опцию.
CKEditor поставляется в папке, ее засылают на хостинг, распаковывают и цепляют к сайту как текстовый редактор. Тексты сайта можно редактировать в удобной админпанели.
Тексты сайта можно редактировать в удобной админпанели.
Админпанель сайта на движке
Что такое сайт на движке. Это сайт, сделанный на основе любой платформы с CMS. CMS — это система управления сайтом. Знаменитые платформы — Вордпресс, Джумла, Друпал, Тильда, их много.
Там уже заложена определенная админпанель, заходи с паролем и администрируй сайт.
Админпанель текстового редактора Textolite
Уникальный текстовый редактор Textolite, в народе — Текстолайт, позволяет редактировать сайт в интерфейсе самого сайта. Хотя, конечно, для полноценного редактирования нужно купить расширенную версию. Прекрасный вариант для людей, которые не хотят особо заморачиваться с лишними знаниями.
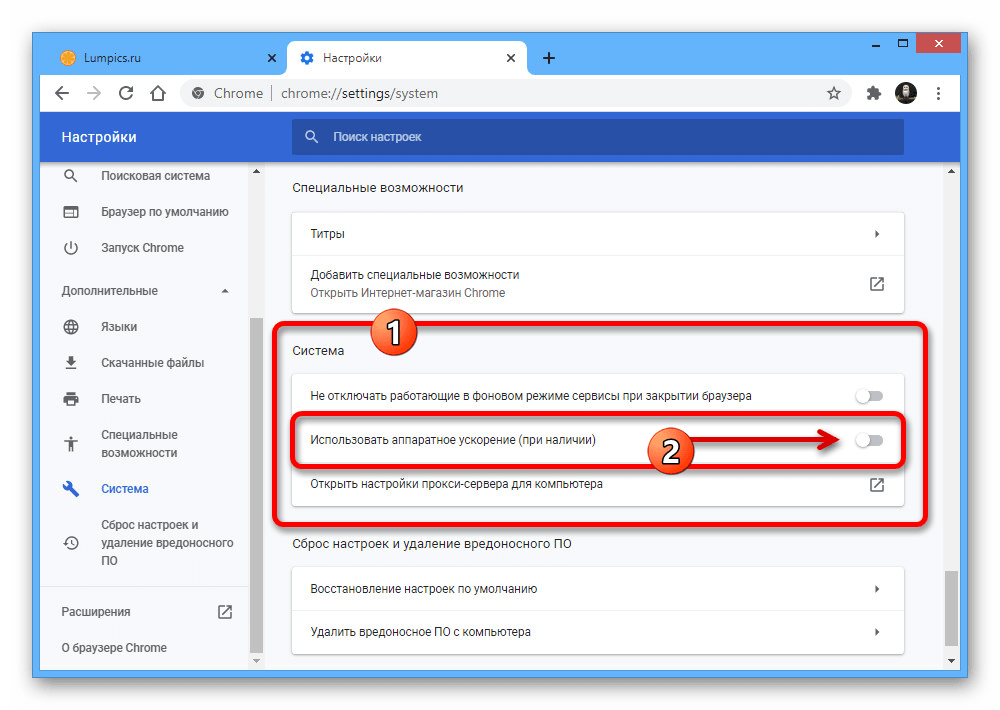 Поставить Текстолайт можно на любой работающий сайт. Подробнее о Textolite и другой простой админке CMSLand читайте здесь.
Поставить Текстолайт можно на любой работающий сайт. Подробнее о Textolite и другой простой админке CMSLand читайте здесь.Везде вход в систему администрирования любого сайта осуществляется по логину и паролю. Если вы не знаете пароль, то узнать его можно только из конфигурационных файлов системы сайта. Это на хостинге.
Следовательно, нужно либо иметь вход на хостинг, где размещен сайт и иметь доступ к файлам сайта, либо — знать данные входа в админку сайта, если таковая имеется.
На эту же тему, но более подробно про админку.
Управление доступом пользователей к продуктам
Просмотр нужного контента? В вашей организации на admin. |
На этой странице описаны настройки доступа к сайту, которые определяют, как пользователи получают доступ к вашему сайту.
Пользователи с доступом к продукту также имеют доступ к сайту. Каждый пользователь, присоединяющийся к вашему сайту, получает лицензионное место для каждого из продуктов, к которым у него есть доступ. Если вы превысите количество пользователей в своем плане, мы сообщим вам об этом по электронной почте.
Приглашения пользователей
Включение приглашений пользователей позволяет любому пользователю на вашем сайте приглашать дополнительных пользователей. Аккаунтам, созданным с помощью приглашений пользователей, предоставляется доступ к продукту по умолчанию. Этот параметр отключен по умолчанию. Ниже мы расскажем, как настроить доступ к продукту по умолчанию.
Этот параметр отключен по умолчанию. Ниже мы расскажем, как настроить доступ к продукту по умолчанию.
Чтобы включить приглашения пользователей:
Перейдите на страницу Admin своего сайта на admin.atlassian.com. Если вы являетесь администратором нескольких сайтов или администратором организации, щелкните имя и URL-адрес сайта, чтобы открыть Администратор для этого сайта.
Выберите Доступ к сайту > Приглашения пользователей .
Установите флажок Существующие пользователи могут отправлять приглашения всем и нажмите Сохранить изменения .
Любой может использовать Ссылки-приглашения , чтобы получить доступ к вашему сайту и начать использовать определенный продукт. Это полезно, если вы:
Это полезно, если вы:
После того, как вы поделились ссылкой-приглашением, любой может использовать ее для создания новой учетной записи. По этой причине вы должны делиться ссылками-приглашениями только с теми, кому вы доверяете. В качестве дополнительной меры безопасности срок действия ссылок-приглашений автоматически истекает через 30 дней. Вы также можете отключить ссылки-приглашения в любое время, сделав все старые ссылки недействительными. Новым учетным записям, созданным с помощью ссылок-приглашений, предоставляется доступ к продукту по умолчанию. Ниже мы расскажем, как настроить доступ к продукту по умолчанию.
Чтобы отправить кому-либо ссылку-приглашение:
Перейдите к своему сайту Admin на admin.atlassian.com. Если вы являетесь администратором нескольких сайтов или администратором организации, щелкните имя и URL-адрес сайта, чтобы открыть Admin для этого сайта.

Выберите Доступ к сайту > Ссылки-приглашения .
Установите флажок для продукта, для которого вы хотите создать ссылку-приглашение. Ссылка для приглашения появится под флажком. Пользователи со ссылкой-приглашением попадут в выбранный продукт.
Скопируйте ссылку-приглашение и поделитесь ею с пользователями, которым вы хотите предоставить доступ к сайту.
Одобренные домены
Вы можете одобрить домены, чтобы предоставить пользователям быстрый доступ к вашему сайту. Новым пользователям, которые присоединяются к утвержденному домену, предоставляется доступ к продукту по умолчанию. Этот параметр отключен по умолчанию. Ниже мы расскажем, как настроить доступ к продукту по умолчанию.
Вы можете использовать это, чтобы:
Утвердить домен вашей компании, чтобы упростить адаптацию для ваших сотрудников.

Утвердить клиентские домены, чтобы они всегда могли получить доступ.
Для управления одобренными доменами:
Перейдите к своему сайту Admin на admin.atlassian.com. Если вы являетесь администратором нескольких сайтов или администратором организации, щелкните имя и URL-адрес сайта, чтобы открыть Admin для этого сайта.
Выберите Доступ к сайту > Разрешенные домены .
Выберите один из следующих вариантов:
Одобрить любой домен — Любой пользователь сможет зарегистрироваться и получить доступ к вашему сайту.
Утвердить следующие домены — Вручную определить, какие домены утверждены.

Не одобрять домен — Все пользователи будут вынуждены запрашивать доступ или получать приглашения.
Нажмите Сохранить изменения .
Пользователи утвержденных доменов:
Перед входом на сайт необходимо создать учетную запись Atlassian.
Может получить доступ к вашему сайту с помощью доступной кнопки Присоединиться к сайту .
Может получить доступ к вашему сайту с приглашением или без него.
Необходимо подтверждать свою учетную запись каждые 6 месяцев.
С помощью флажка Электронная почта администраторам сайта, когда новый пользователь получает доступ к сайту , вы также можете выбрать, должны ли администраторы сайта получать электронное письмо, когда новая учетная запись получает доступ.
Доступ к продуктам по умолчанию
Вы можете указать, к каким продуктам новые пользователи получат доступ автоматически. Эти настройки будут применяться к новым пользователям, которых вы приглашаете на свой сайт, и к новым пользователям, которые сами присоединяются к вашему сайту (если настройки вашего сайта это позволяют).
Чтобы установить доступ к продукту по умолчанию:
Перейдите на сайт Admin на admin.atlassian.com. Если вы являетесь администратором нескольких сайтов или администратором организации, щелкните имя и URL-адрес сайта, чтобы открыть Администратор для этого сайта.
Выберите Доступ к продукту слева.
Включите переключатель Новые пользователи имеют доступ к этому продукту .

Этот шаг отличается, если у вас улучшенный интерфейс управления пользователями:
|
Когда новый пользователь получает доступ к продукту, мы автоматически добавляем его в группу доступа по умолчанию продукта . Каждый продукт должен иметь по крайней мере одну группу доступа по умолчанию, но их может быть несколько.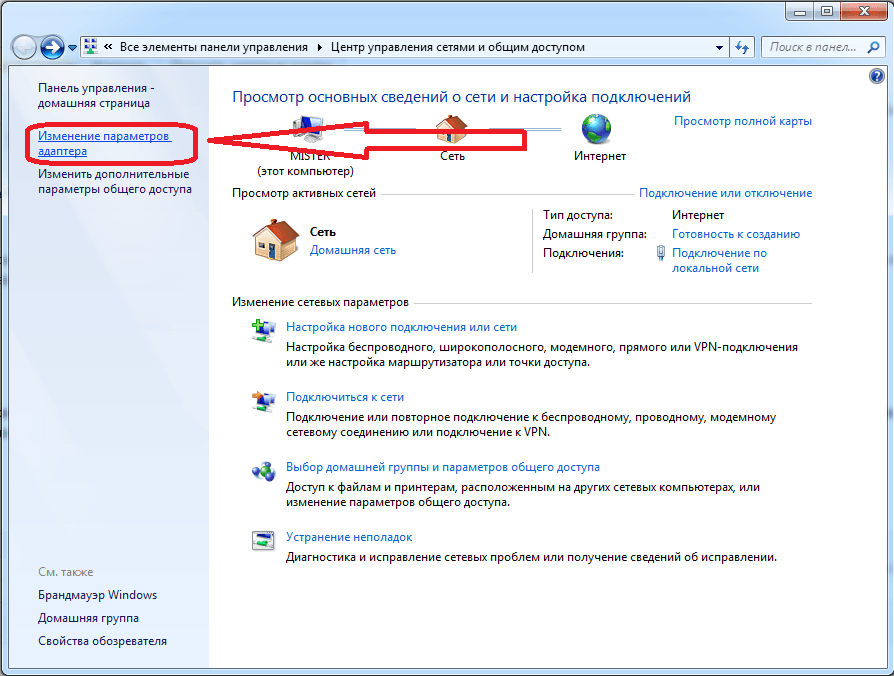
Например, предположим, что на вашем сайте есть два продукта: Jira Software и Confluence. Вы можете указать, что новые пользователи получают доступ к Jira Software, но не к Confluence.
В этой ситуации:
Когда вы приглашаете пользователей на свой сайт , они автоматически получают доступ к Jira Software, но не к Confluence.
Если настройки вашего сайта позволяют пользователям с определенными доменами адресов электронной почты присоединяться к , присоединившиеся пользователи получат доступ к Jira Software, но не к Confluence.
Все новые пользователи добавляются в группу jira-software-users , которая является 9-й группой Jira Software.0007 Группа доступа по умолчанию .
Проверьте таблицу, чтобы сделать то, что вы можете сделать, чтобы обновить настройки доступа к продукту по умолчанию:
Action | DELATIO | Под названием продукта включите переключатель Новые пользователи имеют доступ к этому продукту . |
|---|---|---|
Укажите группы, в которые добавляются пользователи с доступом к продукту по умолчанию | В столбце Параметры выберите Сделать эту группу по умолчанию из раскрывающегося списка для группы. | |
Прекратить использование группы в качестве группы доступа по умолчанию. У каждого продукта должна быть хотя бы одна группа доступа по умолчанию. |
Если группа отображается на вкладке Административный доступ , ее можно добавить на вкладку Доступ к продукту , но нельзя сделать ее группой доступа по умолчанию.
Запросы на доступ
Пользователи могут запрашивать доступ к продуктам на вашем сайте для себя или других пользователей.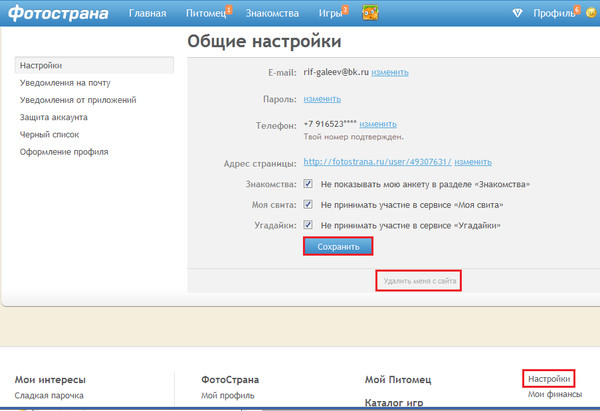 Когда они сделают это, администратор сайта получит уведомление о посещении страницы запросов на доступ , чтобы отклонить или утвердить запрос.
Когда они сделают это, администратор сайта получит уведомление о посещении страницы запросов на доступ , чтобы отклонить или утвердить запрос.
Чтобы изменить разрешения запроса на доступ:
Перейдите к администратору вашего сайта на admin.atlassian.com. Если вы являетесь администратором нескольких сайтов или администратором организации, щелкните имя и URL-адрес сайта, чтобы открыть Admin для этого сайта.
Выберите Доступ к сайту > Запросы на доступ .
Выберите один из следующих вариантов:
Все новые пользователи могут запрашивать доступ — любой пользователь в любом домене может запрашивать доступ.
Запрашивать доступ могут только новые пользователи из следующих доменов.
 – Вручную определите, какие домены могут запрашивать доступ.
– Вручную определите, какие домены могут запрашивать доступ.Новые пользователи не могут запрашивать доступ — Пользователи, которые не находятся на вашем сайте, не могут запрашивать доступ — существующие пользователи вашего сайта по-прежнему могут запрашивать доступ для них.
Нажмите Сохранить изменения .
Администраторы могут одобрять или отклонять запросы на доступ по своему усмотрению. Подробнее о запросах на доступ
Улучшенные настройки доступа пользователей
Вы должны быть администратором организации, чтобы изменять или обновлять эти настройки доступа пользователей.
На этой странице описаны параметры, управляющие доступом пользователей к продуктам в вашей организации.
Пользователи с доступом к продукту также имеют доступ к организации. Каждый пользователь, который присоединяется к вашей организации, получает лицензионное место для каждого из продуктов, к которым у него есть доступ. Если вы превысите количество пользователей в своем плане, мы сообщим вам об этом по электронной почте.
Каждый пользователь, который присоединяется к вашей организации, получает лицензионное место для каждого из продуктов, к которым у него есть доступ. Если вы превысите количество пользователей в своем плане, мы сообщим вам об этом по электронной почте.
Одобренные домены
Вы можете одобрить домены электронной почты, чтобы предоставить пользователям быстрый доступ к вашим продуктам. Когда вы добавляете одобренный домен, вы можете выбрать, должны ли пользователи запрашивать доступ, прежде чем они смогут присоединиться к выбранному вами продукту, или вы можете предоставить им доступ немедленно. Узнайте больше о запросах на доступ
Вы можете использовать это, чтобы:
Утвердить домен вашей компании, чтобы упростить адаптацию для ваших сотрудников.
Утвердить клиентские домены, чтобы они всегда могли получить доступ.

Для управления одобренными доменами:
Перейдите на admin.atlassian.com. Выберите свою организацию, если их несколько.
Выберите Продукты из заголовка.
В левой части страницы выберите Настройки доступа пользователей > Разрешенные домены .
Выберите Добавить домен и введите URL своего домена.
Под продуктом роль рядом с выбранным продуктом выберите один из следующих вариантов:
Нет : Роль продукта не назначается, то есть пользователи не будут иметь доступа к вашему продукту.
Пользователь : Позволяет пользователям получать доступ к выбранному вами продукту, когда они вошли в учетную запись с вашим доменом.

Выберите Сохранить для подтверждения.
Вы также можете выбрать запрос администратора , установив флажок Required под Утверждение администратора . Это означает, что пользователи должны будут запросить доступ, прежде чем присоединиться к выбранному вами продукту.
Пользователи утвержденных доменов:
Перед входом в свои продукты необходимо создать учетную запись Atlassian.
Можно просматривать ваши продукты из определенных мест для присоединения к продуктам, таких как start.atlassian.com
Можно присоединиться к выбранным вами продуктам с приглашением или без него.
Необходимо подтверждать свою учетную запись каждые 6 месяцев.

Параметр Уведомить администраторов организации позволяет выбрать, должны ли администраторы организации получать электронное письмо каждый раз, когда новая учетная запись получает доступ, или только тогда, когда пользователю требуется одобрение администратора.
Приглашения пользователей
Включение приглашений пользователей позволяет любому пользователю в вашей организации приглашать дополнительных пользователей. Как только новый пользователь принимает приглашение, ему предоставляется доступ только к тем продуктам, к которым он был приглашен. Узнайте, как работает доступ к продукту
Чтобы включить приглашения пользователей:
Перейдите на admin.atlassian.com. Выберите свою организацию, если их несколько.
Выберите Продукты из заголовка.

В левой части страницы выберите Настройки доступа пользователей > Приглашения пользователей .
Выберите Пригласить кого угодно или Требовать одобрения администратора в столбце Пригласить разрешение рядом с выбранным продуктом.
Любой может использовать ссылки-приглашения, чтобы получить доступ к вашей организации и начать использовать определенный продукт. Это полезно, если вы:
После того, как вы поделились ссылкой-приглашением, любой может использовать ее, чтобы присоединиться к выбранному вами продукту. По этой причине вы должны делиться ссылками только с теми, кому вы доверяете. В качестве дополнительной меры безопасности ссылки автоматически истекают через 30 дней. Чтобы сделать старые ссылки недействительными до истечения 30-дневного периода, вы можете отключить пригласительные ссылки в любое время или создать новую ссылку заново.
Чтобы отправить кому-либо ссылку-приглашение:
Перейдите на admin.atlassian.com. Выберите свою организацию, если их несколько.
Выберите Products из заголовка.
В левой части страницы выберите Настройки доступа пользователей > Ссылки-приглашения .
Выберите переключатель для продукта, для которого вы хотите создать ссылку-приглашение. Ссылка появится под переключателем. Пользователи со ссылкой попадут в выбранный продукт.
Скопируйте ссылку-приглашение и поделитесь ею с пользователями, которым вы хотите предоставить доступ к продукту.
Пользователи, которые присоединяются по ссылкам-приглашениям, добавляются в группы доступа по умолчанию для этого продукта.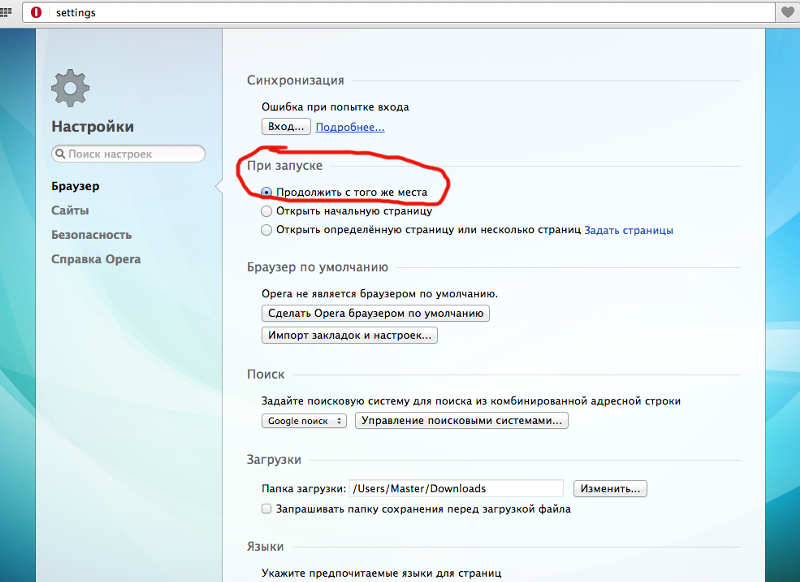 Подробнее о группах по умолчанию и разрешениях
Подробнее о группах по умолчанию и разрешениях
Веб-настройки — Справка Opera
Включить автозаполнение
Если вы включите автозаполнение, Opera сможет заполнять за вас стандартные онлайн-формы, такие как ваш адрес или информация о кредитной карте. Чтобы включить автозаполнение:
- Перейти к Настройки .
- Нажмите Дополнительно на левой боковой панели, а затем нажмите Конфиденциальность и безопасность .
- В разделе Автозаполнение выберите интересующую вас категорию — Пароли , Способы оплаты или Адреса и другое
- Включите параметр Сохранить и заполнить ….
Чтобы добавить адрес или способ оплаты, который Opera будет использовать при автоматическом заполнении форм, нажмите кнопку 9.0007 Добавить кнопку . Ваша контактная информация или данные кредитной карты могут быть позже отредактированы или удалены. Нажмите на меню рядом с элементом, который хотите изменить или удалить.
Нажмите на меню рядом с элементом, который хотите изменить или удалить.
Управление доступом к камере на страницах
Некоторые сайты могут запрашивать доступ к камере вашего компьютера. По умолчанию Opera всегда будет просить вас разрешить сайту доступ к вашей камере. Opera запомнит ваш выбор общего доступа, если сайт защищен через HTTPS-соединение. Чтобы разрешить или заблокировать доступ сайтов к вашей камере:
- Перейти к Настройки .
- Нажмите Дополнительно на левой боковой панели и нажмите Конфиденциальность и безопасность .
- В разделе Конфиденциальность и безопасность нажмите Настройки сайта .
- Нажмите Камера .
- Вверху, включите или выключите Спрашивать перед доступом (рекомендуется) .
Вы также можете указать, какую камеру вы хотите, чтобы Opera использовала по умолчанию, если к вашему компьютеру подключено более одной камеры. Используйте раскрывающееся меню, чтобы настроить параметры камеры.
Используйте раскрывающееся меню, чтобы настроить параметры камеры.
Управление файлами cookie на страницах
Файлы cookie — это небольшие файлы данных, в которых хранится информация, связанная с веб-сайтом. Например, файл cookie может быть создан для хранения содержимого корзины покупок или для подтверждения того, что вы вошли в систему при просмотре страниц сайта.
Файлы cookie также могут использоваться для создания профиля ваших привычек просмотра, и поэтому некоторые считают их проблемой конфиденциальности. Настройка параметров файлов cookie позволяет вам контролировать, как Opera их обрабатывает. По умолчанию разрешено принимать все файлы cookie. Чтобы настроить параметры файлов cookie:
- Перейти к Настройки .
- Нажмите Дополнительно на левой боковой панели и нажмите Конфиденциальность и безопасность .
- В разделе Конфиденциальность и безопасность нажмите Настройки сайта .

- Нажмите Файлы cookie и данные сайта .
- В верхней части включите или выключите Разрешить сайтам сохранять и читать данные файлов cookie (рекомендуется) .
Есть два дополнительных варианта обработки файлов cookie:
- Очищать файлы cookie и данные сайтов при выходе из Opera — Удаляет файлы cookie, которые были добавлены после того, как этот параметр был включен, при закрытии браузера.
- Блокировать сторонние файлы cookie — блокирует файлы cookie, установленные другими веб-сайтами, содержимое которых отображается в виде фреймов или изображений на текущем веб-сайте, который вы посещаете. Блокировка сторонних файлов cookie позволит установить в вашей системе только файлы cookie для сайта, который вы посещаете.
Нажмите Добавить кнопку рядом с Блокировать , Очистить при выходе или Разрешить разделы , чтобы устанавливать настройки файлов cookie для конкретных сайтов.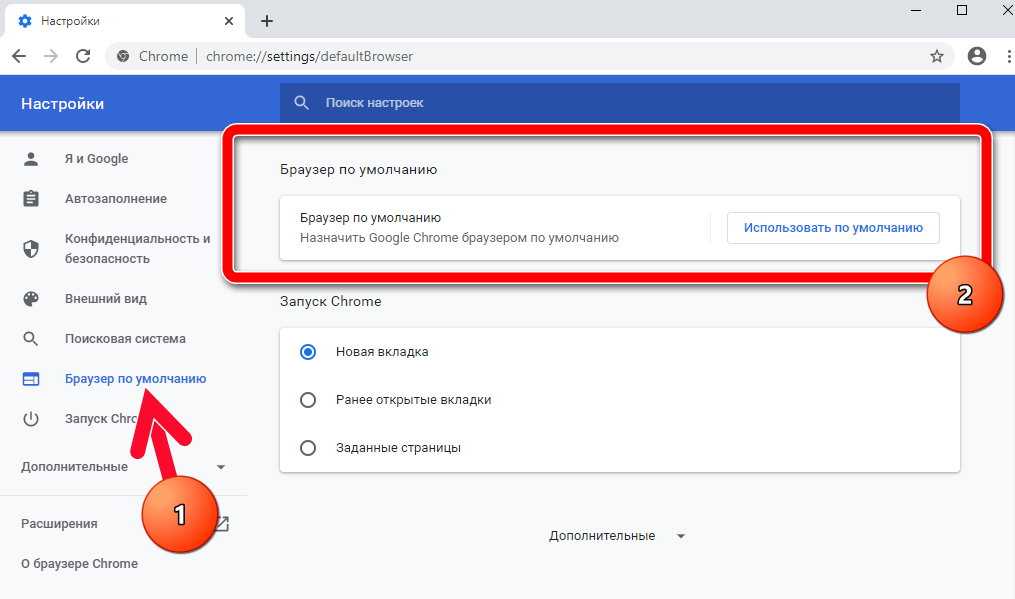
Управление обработкой ссылок
Некоторые сайты могут запрашивать открытие специальных типов ссылок по умолчанию. Они называются обработчиками протоколов. Например, вы можете настроить Opera на открытие ссылок ical: в веб-приложении Календаря Google или принудительно открыть ссылки mailto: в веб-приложении электронной почты. Разрешить или запретить сайтам запрашивать статус обработчиков определенных типов ссылок по умолчанию:
- Перейти к Настройки .
- Нажмите Дополнительно на левой боковой панели и нажмите Конфиденциальность и безопасность .

- В разделе Конфиденциальность и безопасность нажмите Настройки сайта .
- Нажмите Обработчики .
- Вверху включите Разрешить сайтам запрашивать статус обработчиков протоколов по умолчанию (рекомендуется) .
Нажмите x рядом с обработчиком, чтобы удалить его.
Управление изображениями на страницах
Вы можете управлять тем, как Opera обрабатывает изображения на просматриваемых вами страницах. Вы можете выбрать отображение всех изображений или нет, а также установить настройки изображения для конкретного сайта. Чтобы изменить настройки изображения:
- Перейти к Настройки .
- Нажмите Дополнительно на левой боковой панели и нажмите Конфиденциальность и безопасность .
- В разделе Конфиденциальность и безопасность

- Нажмите Изображения .
- Вверху включить или выключить Показать все (рекомендуется) .
Нажмите кнопку Добавить , чтобы задать настройки для конкретного сайта.
Управление JavaScript на страницах
JavaScript — это язык сценариев, используемый для добавления функций на страницы, таких как управление окнами браузера. В редких случаях JavaScript может навязчиво использоваться для выполнения определенных действий, которые могут вас раздражать. В этих случаях его можно полностью отключить. В противном случае некоторые страницы не будут работать должным образом. Чтобы изменить настройки JavaScript:
- Перейти к Настройки .
- Нажмите Дополнительно на левой боковой панели, а затем нажмите Конфиденциальность и безопасность .
- В разделе Конфиденциальность и безопасность нажмите Настройки сайта .

- Нажмите JavaScript .
- В верхней части включите или выключите Разрешено (рекомендуется) .
Нажмите кнопку Добавить , чтобы задать настройки для конкретного сайта.
Управление обменом местоположением на страницах
Некоторые сайты могут запрашивать информацию о вашем местоположении для предоставления локализованных функций, таких как обзоры ближайших магазинов или купоны от предприятий, расположенных в вашем районе. Для этого эти сайты могут попросить вас разрешить геолокацию на странице. Вы можете выбрать, следует ли делиться своим местоположением при просмотре. Opera не будет передавать эту информацию без вашего разрешения.
Настройка параметров обмена данными о местоположении дает вам возможность контролировать, как сайты получают доступ к вашему местоположению. По умолчанию Opera спрашивает, хотите ли вы поделиться своим местоположением при первом посещении сайта, который его запрашивает.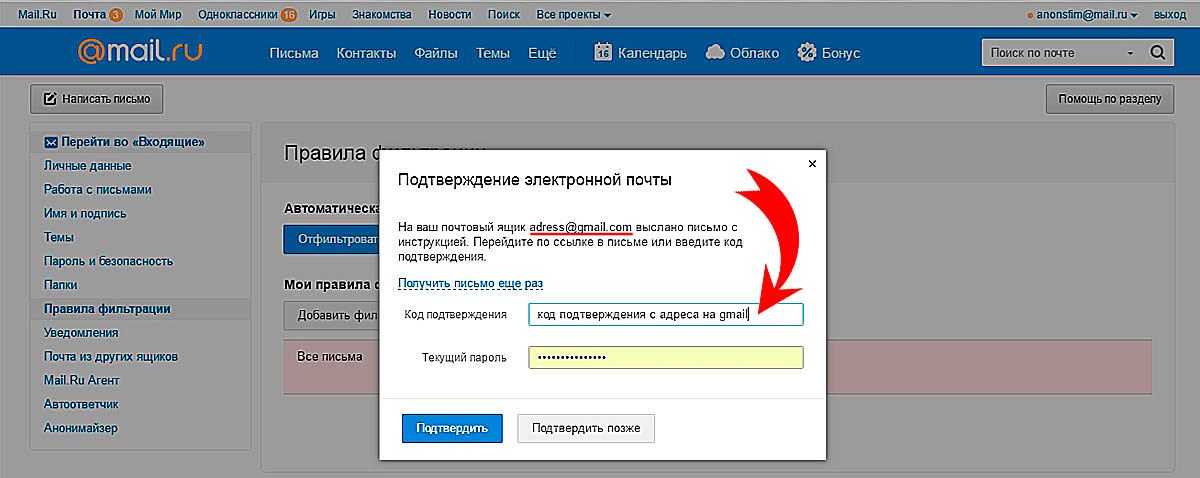 Вы можете разрешить или запретить доступ к вашему местоположению, и Opera запомнит ваш выбор для будущих посещений этого сайта. Для управления настройками обмена данными о местоположении:
Вы можете разрешить или запретить доступ к вашему местоположению, и Opera запомнит ваш выбор для будущих посещений этого сайта. Для управления настройками обмена данными о местоположении:
- Перейти к Настройки .
- Нажмите Advanced на левой боковой панели и нажмите 9.0007 Конфиденциальность и безопасность .
- В разделе Конфиденциальность и безопасность нажмите Настройки сайта .
- Нажмите Местоположение .
- Вверху, включите или выключите Спрашивать перед доступом (рекомендуется) .
Нажмите на значок, чтобы удалить исключение для отдельного сайта.
Узнайте больше о геолокации и совместном использовании местоположений.
Управление доступом к микрофону на страницах
Некоторые сайты и веб-приложения могут запрашивать доступ к микрофону вашего компьютера. Например, приложение для живого чата может захотеть использовать ваш микрофон, чтобы вы могли поговорить с другим человеком через их службу.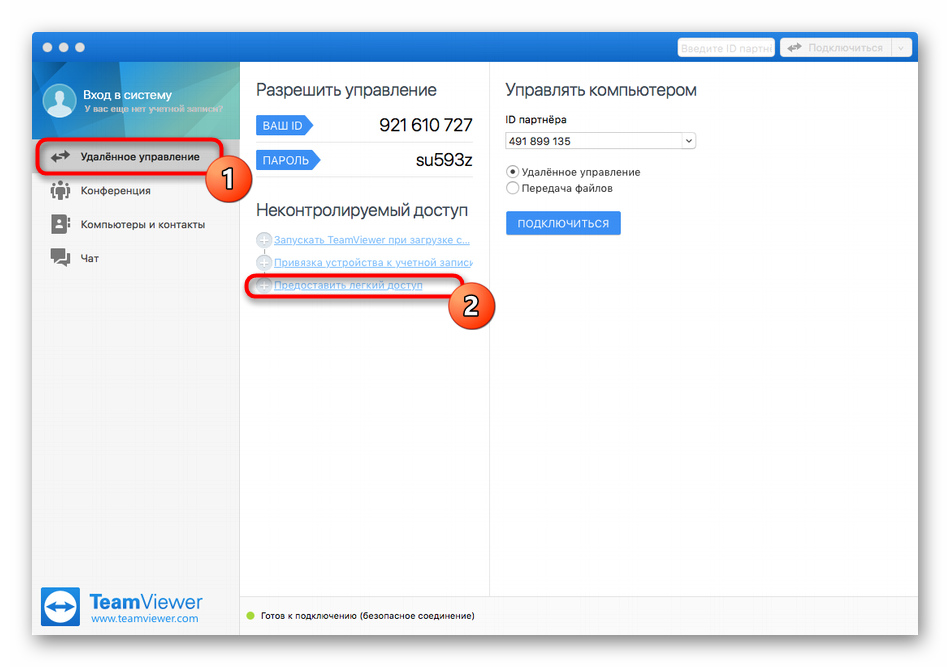
По умолчанию Opera всегда будет запрашивать у вас разрешение сайта на доступ к вашему микрофону. Opera запомнит ваш выбор общего доступа, если сайт защищен через HTTPS-соединение. Для управления доступом сайтов к вашему микрофону:
- Перейти к Настройки .
- Нажмите Дополнительно на левой боковой панели и нажмите Конфиденциальность и безопасность .
- В разделе Конфиденциальность и безопасность нажмите Настройки сайта .
- Нажмите Микрофон .
- Вверху, включите или выключите Спрашивать перед доступом (рекомендуется) .
Вы также можете указать, какой микрофон вы хотите, чтобы Opera использовала по умолчанию, если к вашему компьютеру подключено более одного микрофона. Используйте раскрывающиеся меню, чтобы настроить параметры микрофона.
Управление доступом к MIDI на страницах
Если вы подключаете к компьютеру устройство с цифровым интерфейсом (MIDI) музыкального инструмента, например клавиатуру или контроллер, некоторые сайты и веб-приложения могут запрашивать монопольный доступ к устройству.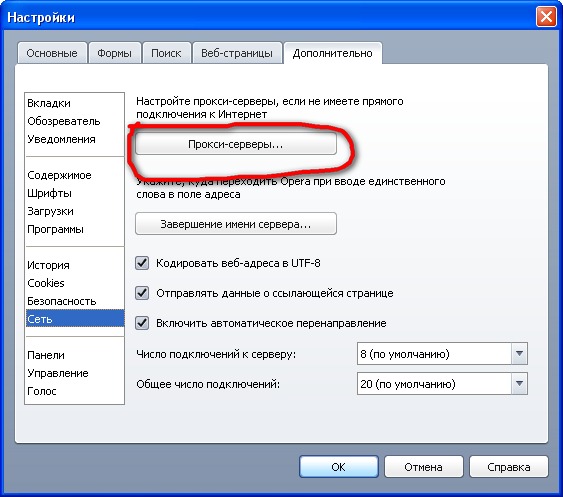 Например, разработчик может сделать новый синтезатор доступным в Интернете, который вы сможете использовать со своей клавиатурой.
Например, разработчик может сделать новый синтезатор доступным в Интернете, который вы сможете использовать со своей клавиатурой.
Если у сайта есть эксклюзивный доступ, другие приложения (как в Интернете, так и на вашем компьютере) могут не получать выходные данные с вашего устройства.
По умолчанию Opera всегда будет запрашивать разрешение сайта на эксклюзивный доступ к вашему MIDI-устройству. Opera запомнит ваш выбор общего доступа, если сайт защищен через HTTPS-соединение. Чтобы всегда разрешать или запрещать эксклюзивный доступ сайтов к вашим MIDI-устройствам:
- Перейти к Настройки .
- Нажмите Дополнительно на левой боковой панели и нажмите Конфиденциальность и безопасность .
- В разделе Конфиденциальность и безопасность нажмите Настройки сайта .
- Нажмите MIDI-устройства .
- Вверху, включите или выключите Запрашивать, когда сайт хочет использовать системные эксклюзивные сообщения для доступа к MIDI-устройствам (рекомендуется) .

Управление уведомлениями на рабочем столе
Уведомления на рабочем столе позволяют веб-сайтам и приложениям отображать информацию о действиях или состоянии своих служб. Эти уведомления отображаются на рабочем столе вашего компьютера, даже если браузер свернут. Они могут предупреждать вас о таких вещах, как новые электронные письма, специальные предложения купонов или комментарии, опубликованные в вашем блоге.
Вы можете контролировать, как сайты доставляют уведомления. По умолчанию Opera спрашивает, хотите ли вы, чтобы сайт уведомлял вас. Вы можете разрешить или запретить сайту отображать уведомления, и Opera запомнит ваш выбор для будущих посещений этого сайта. Для управления уведомлениями на рабочем столе:
- Перейти к Настройки .
- Нажмите Дополнительно на левой боковой панели и нажмите Конфиденциальность и безопасность .
- Под Конфиденциальность и безопасность , нажмите Настройки сайта .

- Нажмите Уведомления .
- Вверху включить или выключить Спрашивать перед отправкой (рекомендуется) .
Нажмите кнопку Добавить , чтобы задать настройки для конкретного сайта.
Управление сохраненными паролями
Когда вы входите на веб-сайт, Opera предлагает вам сохранить пароль. Если вы нажмете Никогда , этот сайт будет добавлен в список никогда не сохраняемых Opera. По умолчанию Opera предложит сохранить ваши пароли. Чтобы отключить это предложение:
- Перейти к Настройки .
- Нажмите Дополнительно на левой боковой панели, а затем нажмите Конфиденциальность и безопасность .
- В разделе Автозаполнение нажмите Пароли .
- Вверху отключите Предложение сохранить пароли .
Чтобы просмотреть сведения или удалить пароли, щелкните меню рядом с веб-сайтом.
При вводе имени пользователя и пароля для веб-сайта Opera спросит, хотите ли вы сохранить пароль в менеджере паролей.
Нажмите Сохранить , чтобы сохранить пароль для этого веб-сайта в диспетчере паролей.
Нажмите Никогда , чтобы отказаться от сохранения пароля для этого веб-сайта.
Нажмите X , чтобы закрыть окно. Opera повторит запрос при следующем входе на веб-сайт.
Для удаления паролей по отдельности:
- Перейти к Настройки .
- Нажмите Дополнительно на левой боковой панели, затем нажмите Конфиденциальность и безопасность .
- В разделе Автозаполнение нажмите Пароли .
- Нажмите на меню из трех точек рядом с паролем, который хотите удалить, затем нажмите Удалить .
Чтобы удалить все пароли:
- Перейти к Настройки .


 atlassian.com, если Настройки доступа пользователей находятся на вкладке Продукты , просмотрите содержимое улучшенных настроек доступа пользователей.
atlassian.com, если Настройки доступа пользователей находятся на вкладке Продукты , просмотрите содержимое улучшенных настроек доступа пользователей.


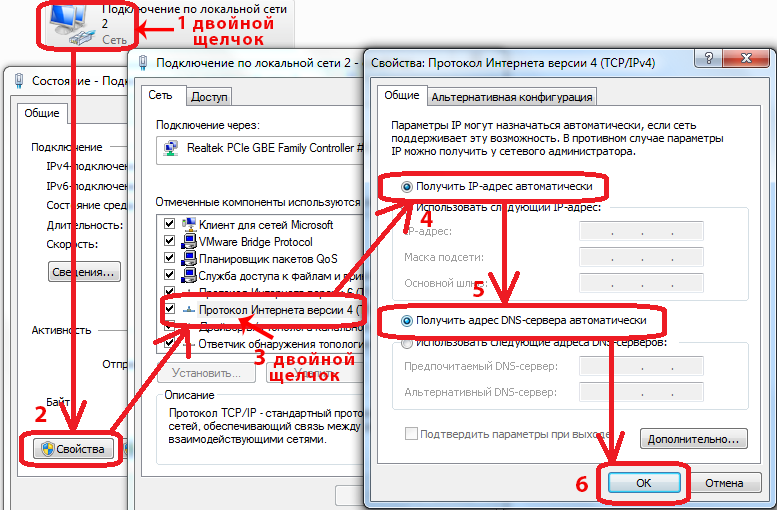
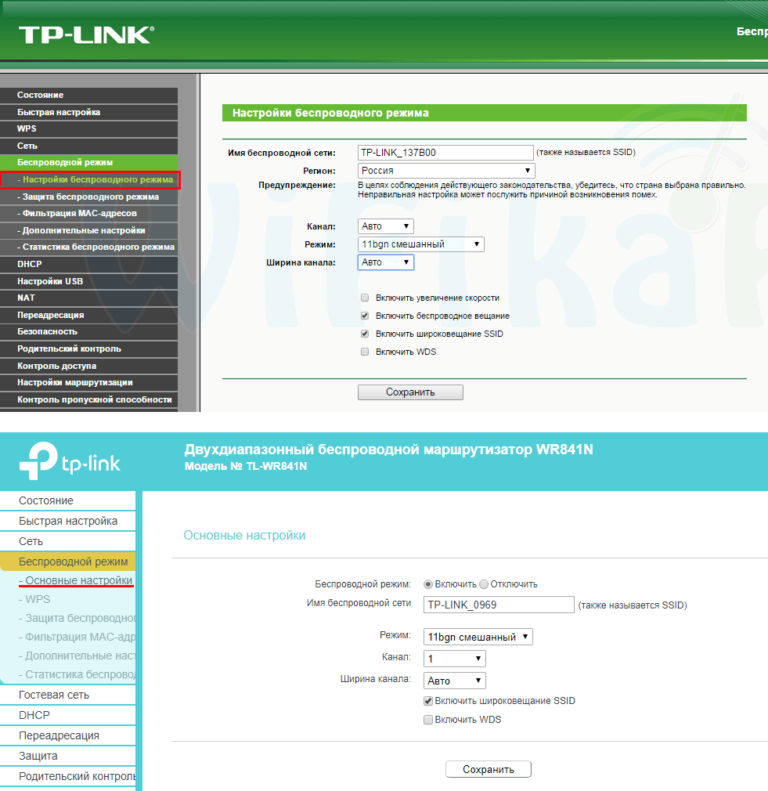
 – Вручную определите, какие домены могут запрашивать доступ.
– Вручную определите, какие домены могут запрашивать доступ.