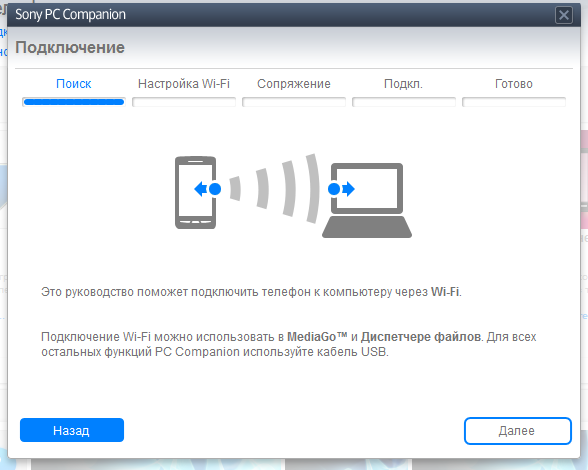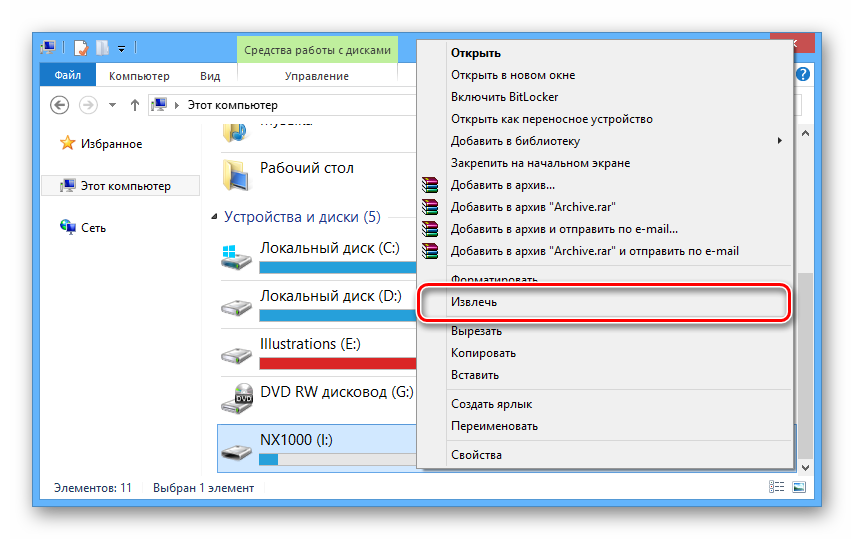Как перенести фото с Хонор и Хуавей на ПК, Андроид, Айфон в 2023
Современные смартфоны уже давно используются не только для звонков, но и для передачи данных. Периодически возникают ситуации, когда необходимо скинуть фотографии коллеге по работе, друзьям или родственникам. И в этой статье мы разберем все существующие способы, как перенести фото с Honor и Huawei на другие устройства.
Передача фото на другой телефон
Сперва рассмотрим самый популярный способ – как передать картинку на другой телефон. В зависимости от операционной системы, которая установлена на принимающем данные смартфоне, методика будет отличаться.
На Андроид
Отправить картинку с Honor или Huawei на телефон с операционной системой Android можно несколькими способами. Для начала выбираются в «Галерее» фотографии, которые нужно передать, затем в левом нижнем углу экрана следует нажать кнопку «Отправить».
В открывшемся окне смартфон предложит множество вариантов передачи файлов. Здесь следует выбрать «Bluetooth».
Здесь следует выбрать «Bluetooth».
- Выбрать устройство, на которое следует передать фото.
- Появится уведомление, о начале процесса передачи данных по блютуз.
- На принимающем телефоне появится окно, где следует принять отправляемые файлы.
- Когда процесс завершится, появится уведомление с соответствующей информацией.
Важно!
Если передача данных через смартфоны происходит впервые, потребуется сначала провести сопряжение между ними. Сделать это можно через «Настройки» — «Подключение устройства» — «Bluetooth». На обоих телефонах появится окно, информирующее о сопряжении, где следует подтвердить свои действия.
Помимо передачи картинки через Bluetooth, можно воспользоваться функцией Wi-Fi Direct, отправить ее в социальные сети или мессенджеры, а также в облачный сервис, откуда второй человек сможет ее скачать.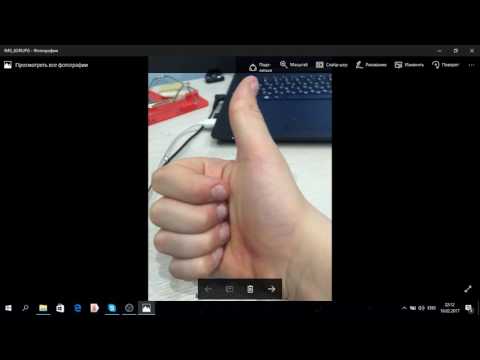
На Айфон
Phone Clone
Developer: Huawei Internet Services
Price: Free
В связи с особенностями работы операционной системы iOS, которая используется в технике Apple, передавать файлы можно только через специальные сервисы. Для отправки фотографий с Хонор или Хуавей на Айфон следует установить на первый приложение «Phone Clone«. Оно не требует подключения по Wi-Fi или к мобильной сети. Чтобы установить соединение потребуется лишь отсканировать QR-код на экране. Стоит отметить, что Фоне Клон передает данные на высокой скорости (до 1ГБ в минуту). Это позволяет отправлять сразу большое количество фотографий и других данных на айфон.
О том, как пользоваться приложением Phone Clone, подробно рассказано в нашей статье.
Перенос фотографий с Хонор и Хуавей на ПК
Перенос фотографий с мобильного устройства на компьютер или на ноутбук может происходить несколькими способами.
Через шнур USB
Подключение к ПК или ноутбуку производится с помощью USB-кабеля, который идет в комплекте со смартфоном.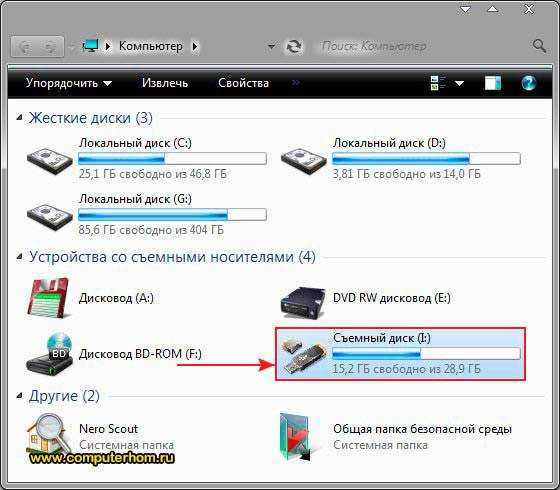 Рассмотрим пример переноса фотографий с Хонор 10 Лайт через шнур на Windows 10.
Рассмотрим пример переноса фотографий с Хонор 10 Лайт через шнур на Windows 10.
- Выполнить подключение к ПК через USB-кабель
- В появившемся окне на экране смартфона, выбрать «Передача данных», затем «ОК».
- Зайти в «Этот компьютер» и нажать на телефон.
- Выбрать «Внутренняя память» или «Карта памяти», если файлы хранятся на ней.
- Перейти в папку «DCIM», затем «Camera».
- Кликнуть право кнопкой по нужной фотографии и нажать «Копировать».
- Открыть папку, куда необходимо скопировать выбранный файл.
- Нажать правую кнопку мыши и затем «Вставить».
Готово! Нужное фото, теперь будет на компьютере или ноутбуке.
Изображения в памяти смартфона могут храниться и в других папках. Например, картинки из мессенджеров и приложений можно найти здесь: «Внутренняя память» — «Pictures».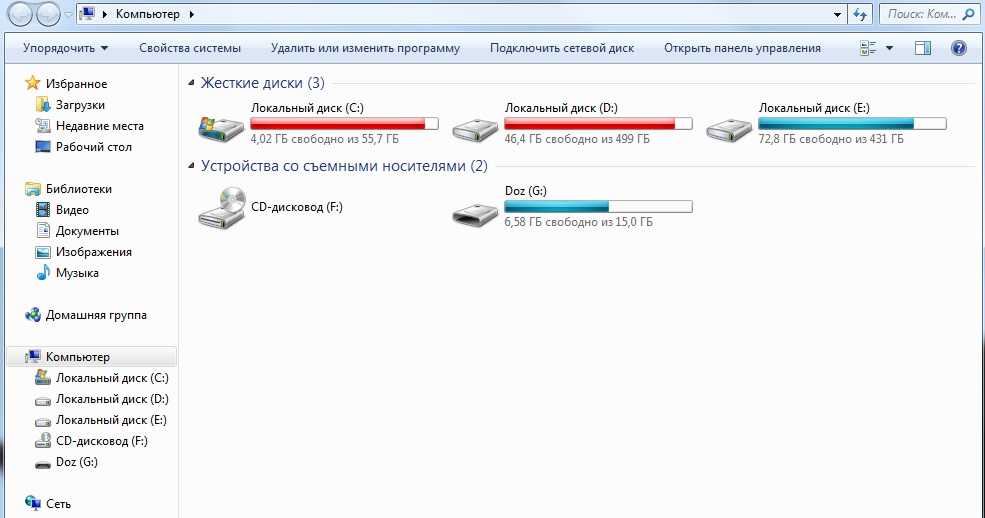
Через HiSuite
HiSuite – это специальная программа от компании Хуавей, для синхронизации данных своих смартфонов с компьютерами и ноутбуками, на которых установлена операционная система Windows. При первом подключении к ПК пользователю будет предложено установить эту программу.
Перенести изображение на ПК через HiSuite можно следующим образом:
- Подключить смартфон к ПК через USB-кабель.
- Дождаться открытия утилиты HiSuite.
- Кликнуть по разделу «Фото».
- Следовать инструкциям для настройки программы.
- В открывшемся окне выбрать нужные изображения.
- Нажать кнопку «Экспорт» и указать директорию для сохранения.
Готово! Указанный файл теперь скопирован на компьютер и найти его можно по указанному ранее пути.
Перенос изображений с телефона на компьютер может осуществляться через Huawei Share по W-Fi.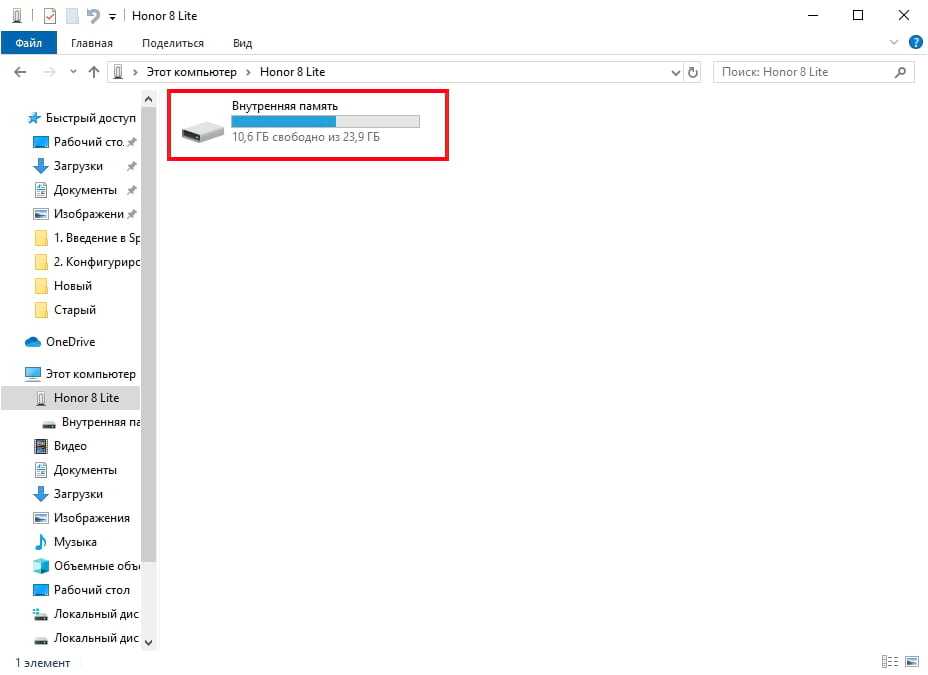 Сперва необходимо провести ряд действий на ПК, чтобы он мог видеть мобильное устройство. На Windows 10 это делается следующим образом:
Сперва необходимо провести ряд действий на ПК, чтобы он мог видеть мобильное устройство. На Windows 10 это делается следующим образом:
- Открыть «Панель управления»
- Пройти путь: «Приложения» — «Программы и компоненты» — «Включение или отключение компонентов Windows».
- В открывшемся окне поставить галочку напротив параметра «Поддержка общего доступа к файлам SMB 1.0/CIFS».
Скачать Huawei Share на свой смартфон не потребуется. Это приложение идет в качестве стандартного. Найти его можно в настройках, в разделе «Подключение устройства».
Здесь необходимо будет включить оба пункта. После чего, можно приступать к переносу картинок.
- Зайти в «Этот компьютер», затем «Сеть».
- Выбрать свое устройство.
Теперь можно копировать с него любые данные, точно также, как и через USB-кабель.
Стоит отметить, что с помощью этого приложения можно передавать изображения и другие файлы с Хонора на Хонор или Хуавей.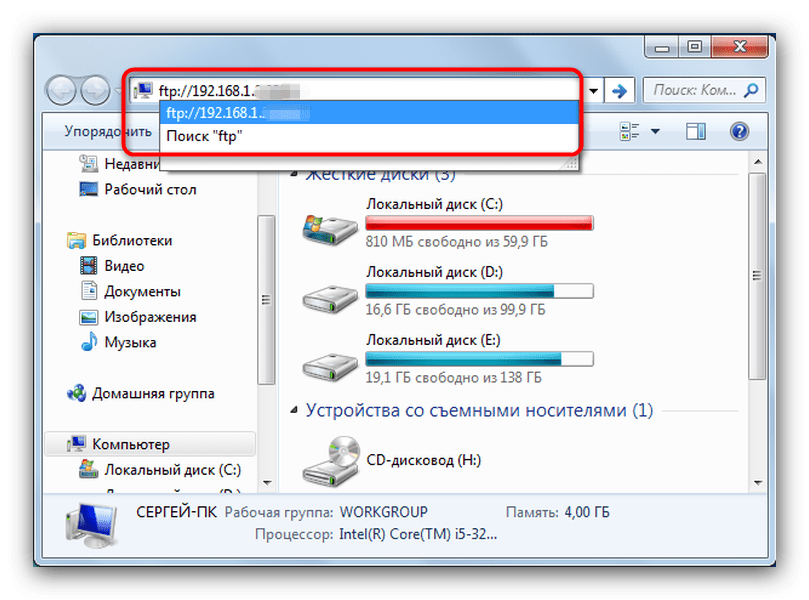
Важно!
Если телефон не подключается к компьютеру, можно посмотреть список действий в этой ситуации в «Подключение устройства» -«Huawei Share» — «Вопросы и ответы».
Перенос фото с телефона на карту памяти
В смартфонах Honor и Huawei перекинуть на карту памяти любую фотографию не составляет труда. Для этого достаточно выделить нужную картинку и нажать кнопку «Переместить» внизу экрана.
Откроется окно, в котором пользователю будет предложено, куда переместить файл.
Ответы на вопросы
При подключении к ПК происходит отладка USB, что это?
Данный процесс не помешает переносу файлов, необходимо нажать кнопку ОК и продолжить работу с устройством. Подробнее ознакомиться с отладкой можно в статье.
Почему ноутбук не видит телефон при подключении через кабель?
Это может быть связано с повреждением кабеля и ли с тем, что на ноутбуке отключен USB-порт. В такой ситуации следует воспользоваться другим проводом или разъемом юсб.
В такой ситуации следует воспользоваться другим проводом или разъемом юсб.
Теперь вы знаете, как перенести данные с Honor и Huawei на другой смартфон, а также ПК или ноутбук. Отправка фото может происходить любым удобным для пользователя способом: через Bluetooth, Wi-Fi или шнур, а также с помощью специальных программ и приложений.
Как перенести фотографии с Oppo Reno на ПК
Эксперты также готовы помочь вам напрямую.
Найдите все новости на Оппо Рено в наших статьях. Vous можете оплатить aussi вызовите команду экспертов, чтобы они помогли вам.
Перенос фотографий со своего Oppo Reno на ПК или компьютер это тема, в которой мы вам поможем.
Ваш телефон отказывается использовать камеру из-за проблем с памятью? Это может произойти, когда на вашем Oppo Reno много носителей и небольшая внутренняя память.
Вот почему мы решили научить вас делать перевод, чтобы вы снова могли нормально использовать свой смартфон.
Перенос фотографий с Oppo Reno на компьютер с помощью USB-кабеля
Обычно вы получаете USB-кабель в той же коробке, что и ваш Oppo Reno, когда вы его покупали. С помощью USB-кабеля можно подзарядить Oppo Reno или подключить его к компьютеру.
С помощью USB-кабеля можно подзарядить Oppo Reno или подключить его к компьютеру.
Чтобы переносить фотографии с вашего Oppo Reno на компьютер
Затем подключите телефон с помощью кабеля к компьютеру.
Другие наши страницы на Оппо Рено Может быть, смогу вам помочь.
Ваш телефон появится как съемный диск.
Щелкните по его файлу, который называется «Съемный диск» или «Oppo Reno». Файл «внутренней памяти» или «телефона» — это файл, который вы хотите открыть для передачи фотографий со смартфона на компьютер.
Все фотографии вашего Oppo Reno находятся в этой папке.
Теперь выберите их и перетащите в новый файл на вашем компьютере.
Теперь вы можете удалить их со своего устройства.
Перенос фотографий с устройства на компьютер с помощью карты памяти
У вас может быть в вашем Oppo Reno внешняя карта памяти, на которую вы сохранили изображения или приложения.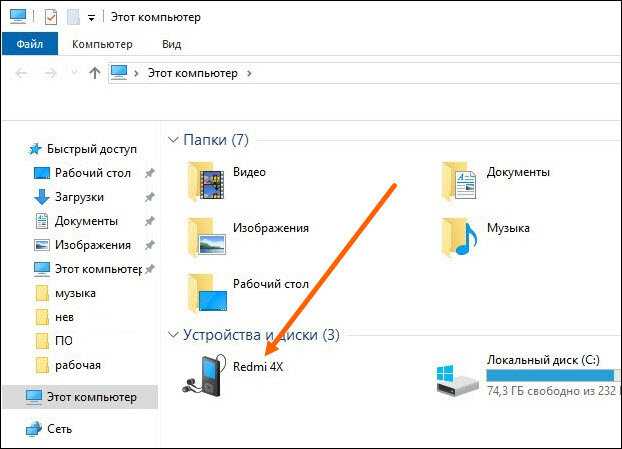
Если вы хотите перенести фотографии со своего телефона на эту карту, вы можете это сделать.
Просто выберите изображение на телефоне и переместите его на «SD-карту» в меню «Параметры» изображения.
Для переноса на компьютер необходимо выключить устройство и вынуть карту памяти.
Затем вставьте его в правильный кард-ридер на своем компьютере.
Карта памяти в телефоне — это карта Micro SD, вам нужен преобразователь в карту SD, часто продающийся с картой Micro SD, чтобы ваш компьютер мог ее прочитать.
Если на вашем компьютере нет кард-ридера, вы можете купить его в специализированном магазине или в Интернете.
Наконец, чтобы переместить фотографии с телефона на компьютер, просто откройте файл карты памяти на своем компьютере, выберите фотографии, которые вы хотите перенести, и перетащите их в новый файл на своем компьютере.
Использование параметров общего доступа на Oppo Reno и на компьютере
Вот способы загрузки фотографий с помощью параметров обмена на ваших устройствах.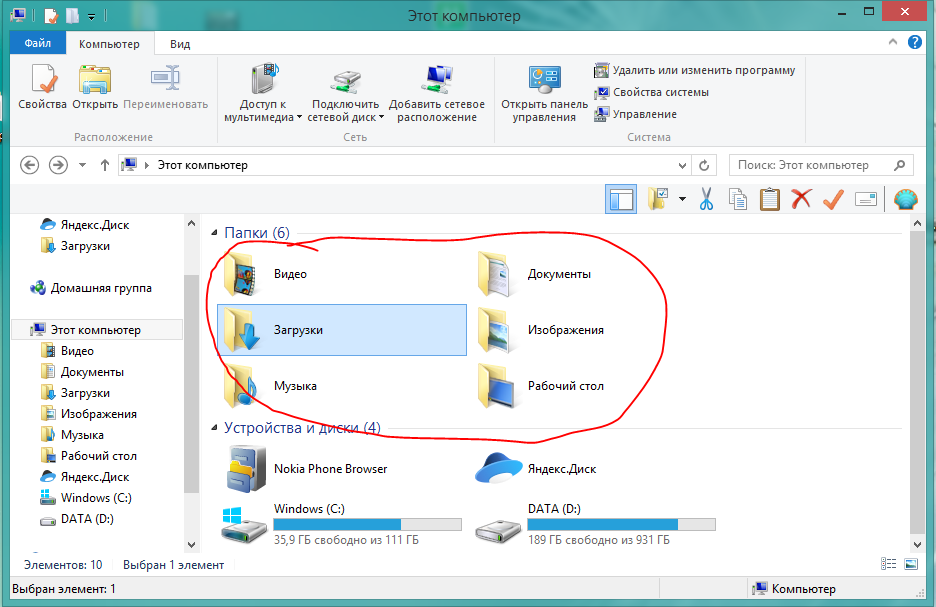
Перенос фотографий с Oppo Reno на компьютер через Bluetooth
Для этого вам необходимо убедиться, что на вашем компьютере есть опция Bluetooth. Если да, включите Bluetooth в меню «Настройки». Сделайте то же самое для своего Oppo Reno. Теперь вам нужно выполнить сопряжение ваших устройств.
Когда вы активировали bluetooth на своем Oppo Reno, появилось меню поиска других устройств, подключенных через bluetooth. Найдите имя своего компьютера и выберите его.
Подождите несколько секунд, и они будут объединены в пару! После этого перейдите в свою «Галерею» и выберите фотографии, которые хотите загрузить.
Затем нажмите значок «Поделиться», представленный двумя точками, соединенными с одной. Выберите «Bluetooth», затем имя вашего компьютера.
Подождите, ваши фото переносятся!
Перенос фотографий с Oppo Reno на компьютер по электронной почте
Чтобы передать фотографии с вашего Oppo Reno на компьютер по электронной почте, вам необходимо убедиться, что ваш Oppo Reno имеет доступ к Интернету.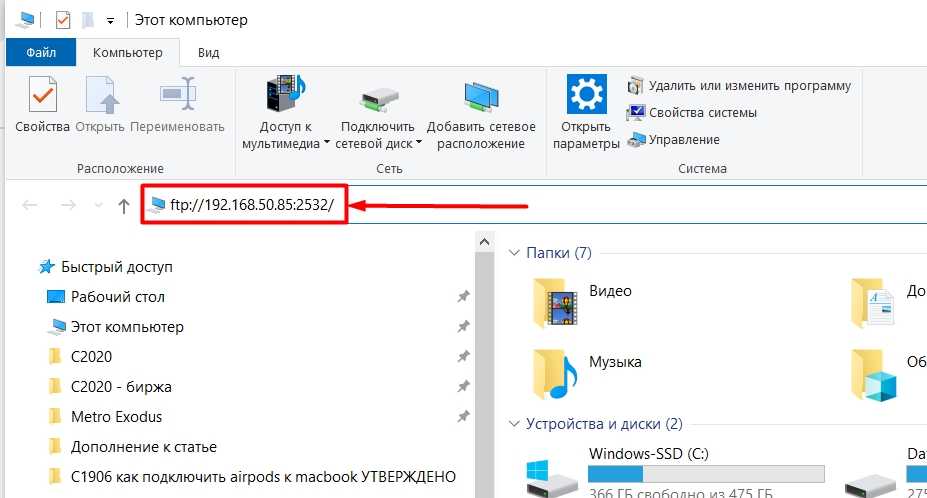 Сначала перейдите в свою «Галерею» и выберите фотографии, которые хотите перенести.
Сначала перейдите в свою «Галерею» и выберите фотографии, которые хотите перенести.
Затем нажмите значок «Поделиться», представленный двумя точками, соединенными с одной. Выберите «Электронная почта» или приложение электронной почты, которое вы используете. В разделе «Получатель» введите свой адрес электронной почты и отправьте его. Теперь перейдите к своему компьютеру и войдите в свою учетную запись электронной почты.
Откройте новое сообщение и загрузите фотографии на свой компьютер.
Использование Google Диска
Использовать Google Диск для этой передачи очень просто.
Вы должны сначала подтвердить, что у вас есть приложение «Диск» от Google на вашем Oppo Reno, если у вас его нет, скачайте его из магазина Google Play.
Вам также потребуется доступ к нему на вашем компьютере, для чего вам потребуется учетная запись Gmail. После того, как вы внесете эти изменения, перейдите в свою «Галерею» и выберите фотографии, которые хотите перенести.
Затем нажмите значок «Поделиться», представленный двумя точками, соединенными с одной. Выберите «Сохранить на Диске». Вы попадете в меню «Сохранить на диск», где сможете выбрать папку, в которой вы сохраните свои фотографии.
Выберите «Сохранить на Диске». Вы попадете в меню «Сохранить на диск», где сможете выбрать папку, в которой вы сохраните свои фотографии.
Выберите его и подождите. Ваши фото на вашем Диске! Теперь перейдите к компьютеру и откройте свою учетную запись Gmail. Щелкните меню «Приложения Google», представленное квадратом из девяти полей, и нажмите «Диск». Наконец, перейдите в папку, в которой вы сохранили свои фотографии, и загрузите их на свой компьютер.
Камера на Oppo Reno: подключенное устройство
Камеры смартфонов используются в качестве устройств ввода во многих исследовательских проектах и коммерческих приложениях.
Коммерчески успешным примером является использование QR-кодов, прикрепленных к физическим объектам.
QR-коды могут быть обнаружены телефоном с помощью камеры и предоставляют ссылку на связанный цифровой контент, обычно URL-адрес. Другой подход — использовать изображения с камеры для распознавания объектов.
Анализ изображений на основе содержания используется для распознавания физических объектов, таких как рекламные плакаты, для предоставления информации об объекте.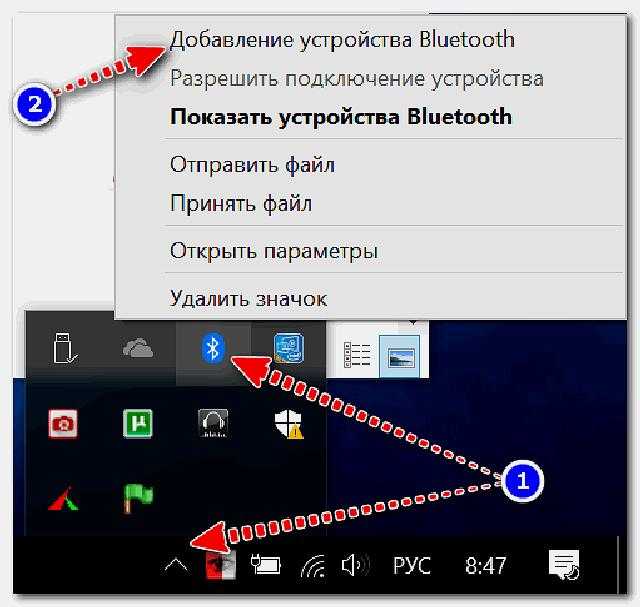 Гибридные подходы, такие как, возможно, ваш Oppo Reno, используют комбинацию незаметных визуальных маркеров и анализа изображений.
Гибридные подходы, такие как, возможно, ваш Oppo Reno, используют комбинацию незаметных визуальных маркеров и анализа изображений.
Одним из примеров является оценка положения камеры телефона для создания наложения в реальном времени бумажного трехмерного глобуса.
Некоторые смартфоны могут обеспечивать наложение дополненной реальности для 2D-объектов и распознавать несколько объектов на телефоне с использованием алгоритма упрощенного распознавания объектов, а также с помощью GPS и компаса.
Некоторые могут переводить текст с иностранного языка.
Авто-геотегирование может показать, где было снято изображение, способствуя взаимодействию и позволяя сопоставить фотографию с другими для сравнения. Проверьте, включена ли эта опция на вашем Oppo Reno, в зависимости от того, хотите вы ее использовать или нет.
Смартфоны могут использовать свою переднюю камеру (более низкая производительность по сравнению с задней камерой) перед пользователем для таких целей, как автопортрет (селфи) и видеоконференцсвязь.
Вывод о том, как перенести фото на ПК с Oppo Reno
Напоминаем, что у большинства смартфонов есть только выбор меню для запуска прикладной программы камеры и экранная кнопка для активации спуска затвора.
У некоторых также есть отдельная кнопка камеры для скорости и удобства. Некоторые телефоны с камерами спроектированы так, чтобы напоминать недорогие цифровые компактные камеры по внешнему виду, а в некоторой степени по функциям и качеству изображения, и имеют маркировку как мобильные телефоны, так и камеры, такие как ваш Oppo Reno.
Основные достоинства камерофонов — это стоимость и компактность; действительно, для пользователя, у которого есть мобильный телефон, добавление незначительно.
Смартфоны, которые являются телефонами с камерой, могут запускать мобильные приложения для добавления таких функций, как геотеги и сшивание изображений.
Смартфоны также могут использовать свой сенсорный экран для наведения камеры на конкретный объект в поле зрения, что позволяет неопытному пользователю достичь такой степени управления фокусировкой, которую не могут использовать только опытные фотографы, использующие камеру.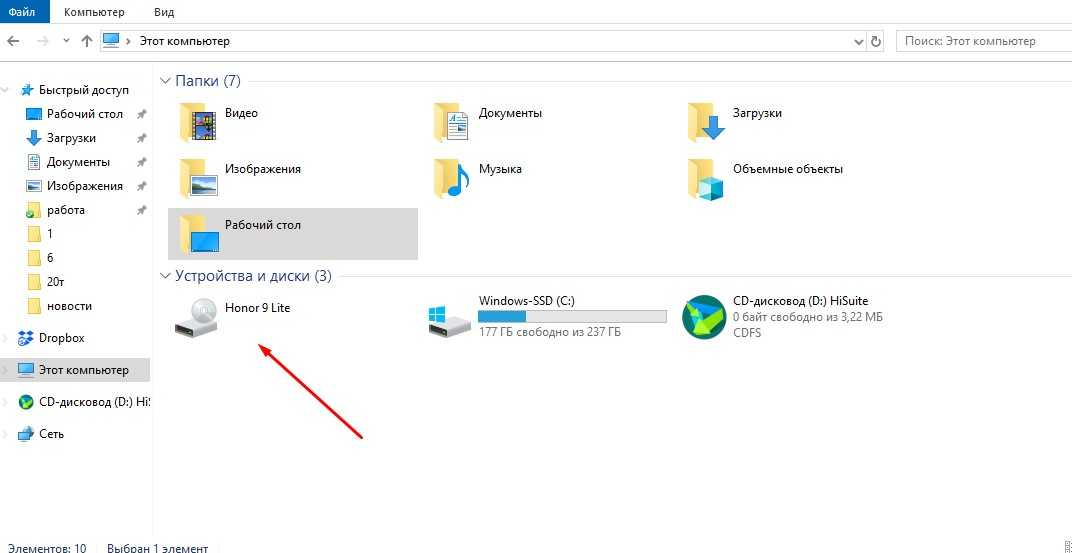
Однако сенсорному экрану, как элементу управления общего назначения, не хватает гибкости специальных кнопок и регуляторов отдельной камеры.
После того как мы вспомнили эти общие принципы, мы надеемся, что с помощью этой статьи вы смогли перенести ваши фотографии с Oppo Reno на ПК или любое другое фиксированное устройство.
Спасибо, что прочитали эту статью.
Нужна дополнительная помощь или другая информация? не стесняйтесь свяжитесь с нашей командой экспертов через контактную форму или прочтите другие наши статьи о вашей модели Оппо Рено.
Другие наши статьи о вашей модели Оппо Рено тоже может вам помочь. Также, много экспертов для вас если необходимо. Наконец, если ничего не работает не стесняйтесь воспользоваться гарантией вашего Оппо Рино.
Как перенести фотографии с телефона Android на ноутбук?
Существует несколько способов переноса фотографий с телефона Android на ноутбук. Самый простой способ — использовать USB-кабель. Просто соедините два устройства вместе с помощью USB-кабеля, а затем откройте фотогалерею на своем телефоне.
Оттуда вы можете выбрать фотографии, которые хотите передать, и отправить их на свой ноутбук. Другой способ передачи фотографий — использование SD-карты. Большинство телефонов Android имеют слот для SD-карты, куда вы можете вставить SD-карту с фотографиями.
Как только SD-карта вставлена, вы можете получить к ней доступ на своем ноутбуке и скопировать файлы.
- Подключите телефон Android к ноутбуку с помощью USB-кабеля
- На телефоне Android откройте приложение «Настройки» и перейдите в раздел «Хранилище»
- Нажмите «Внутреннее хранилище», а затем нажмите кнопку «Исследовать»
- Найдите папку DCIM и откройте его
- Здесь ваши фотографии хранятся по умолчанию на большинстве устройств Android
- Если вы хотите перенести все свои фотографии, нажмите и удерживайте папку DCIM и выберите «Копировать» в появившемся всплывающем меню
- Если вы хотите перенести только определенные фотографии или видео, откройте папку DCIM, а затем перейдите к подпапке, содержащей файлы, которые вы хотите передать (например, Camera или WhatsApp)
- Нажмите и удерживайте эту подпапку и выберите Копировать из всплывающее меню
- Чтобы вставить все скопированные файлы в новое место на вашем ноутбуке, откройте проводник на своем ПК и перейдите туда, где вы хотите сохранить файлы (например, в новой папке на вашем Рабочий стол)
- Щелкните правой кнопкой мыши пустую область в этом месте назначения и выберите «Вставить» во всплывающем меню.

- 6b
- Чтобы вставить только определенные файлы в новое место на вашем где вы хотите сохранить эти файлы (например, в новой папке на рабочем столе)
- Затем нажмите Ctrl+V (Windows) или Cmd+V (Mac), чтобы вставить эти конкретные файлы в это место назначения
Как Перенос фото/видео с Android на ноутбук/ПК | Перенос любых файлов с Android на ПК
Могу ли я перенести свои фотографии с телефона на ноутбук?
Да, вы можете легко перенести фотографии с телефона на ноутбук. Есть несколько разных способов сделать это, в зависимости от того, какой у вас телефон и какой у вас ноутбук. Если у вас есть iPhone, есть несколько способов передачи фотографий.
Один из способов — использовать библиотеку фотографий iCloud. С помощью этого метода любые новые фотографии, которые вы делаете на свой iPhone, будут автоматически загружены в iCloud, а затем загружены на ваш ноутбук, когда вы подключены к Wi-Fi. Другой способ перенести фотографии с вашего iPhone — использовать iTunes.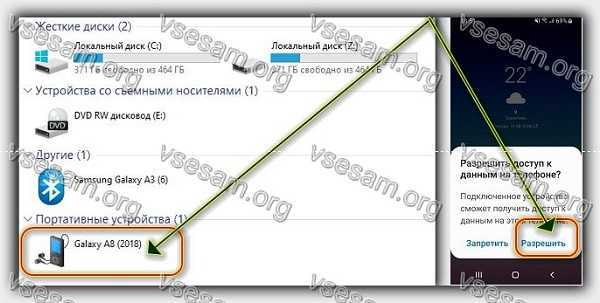
Для этого подключите iPhone к ноутбуку с помощью USB-кабеля, а затем откройте iTunes. Нажмите на значок устройства в верхнем левом углу iTunes, а затем перейдите на вкладку «Фотографии». Отсюда вы можете выбрать, как вы хотите, чтобы iTunes синхронизировала ваши фотографии (например, все фотографии, выбранные альбомы и т. д.), а затем нажмите «Синхронизировать».
Если у вас есть телефон Android, есть также несколько способов переноса фотографий на ноутбук. Один из способов — использовать приложение Google Фото. Это приложение создает резервные копии всех фотографий на вашем телефоне в облачном хранилище Google, чтобы к ним можно было получить доступ с любого устройства (включая ноутбуки).
Другой способ — подключить телефон Android к ноутбуку через USB, а затем вручную передать файлы между двумя устройствами с помощью File Explorer (Windows) или Finder (Mac).
Как перенести фотографии с телефона Android на ноутбук без USB?
Существует несколько способов переноса фотографий с телефона Android на ноутбук без использования USB-кабеля.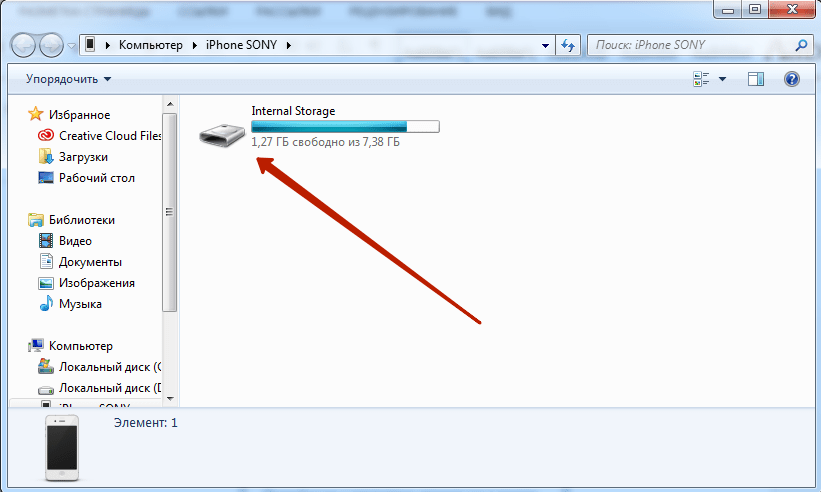 Один из способов — использовать облачный сервис, такой как Dropbox или Google Drive. Вы можете загрузить свои фотографии в облако, а затем получить к ним доступ на своем ноутбуке.
Один из способов — использовать облачный сервис, такой как Dropbox или Google Drive. Вы можете загрузить свои фотографии в облако, а затем получить к ним доступ на своем ноутбуке.
Другой способ — использовать соединение Bluetooth. Вы можете подключить свой телефон к ноутбуку через Bluetooth, а затем отправить файлы.
Как перенести фотографии из галереи на ноутбук?
Если вы хотите знать, как перенести фотографии с устройства Android на ноутбук, это можно сделать несколькими способами. Наиболее распространенный способ — использование USB-кабеля. Для этого просто подключите Android-устройство к ноутбуку с помощью USB-кабеля, а затем откройте «Проводник» или «Мой компьютер» на своем ноутбуке.
Отсюда вы должны увидеть свое Android-устройство в виде буквы диска (например, «E:»). Затем вы можете перейти в папку «DCIM» на вашем устройстве Android и скопировать / вставить или перетащить фотографии, которые вы хотите перенести на свой ноутбук.
Другой способ передачи фотографий с устройства Android на ноутбук — использование Bluetooth.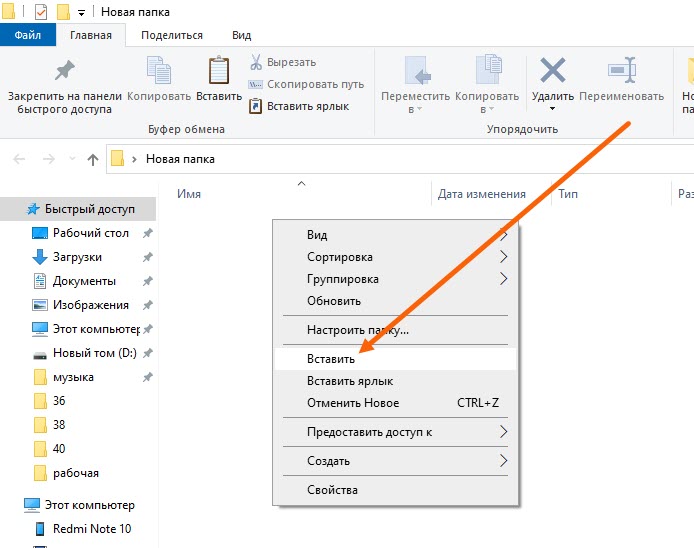
Для этого сначала убедитесь, что Bluetooth включен на обоих устройствах. Затем на устройстве Android откройте приложение «Настройки» и нажмите «Bluetooth». Здесь вы должны увидеть список доступных устройств Bluetooth; выберите свой ноутбук из этого списка.
После сопряжения вы сможете просматривать и передавать файлы между двумя устройствами, используя встроенную функцию передачи файлов Bluetooth в Windows 10 (или другое соответствующее приложение для управления файлами на вашем ноутбуке). Наконец, если у вас есть доступ к сети Wi-Fi, вы также можете использовать Wi-Fi Direct для беспроводной передачи файлов между устройством Android и ноутбуком. Для этого снова убедитесь, что Wi-Fi включен на обоих устройствах, а затем откройте приложение «Настройки» на своем Android-устройстве.
Нажмите «Wi-Fi», а затем выберите значок шестеренки рядом с названием сети Wi-Fi, к которой вы подключены; здесь включите тумблер Wi-Fi Direct. На своем ноутбуке найдите доступные сети Wi-Fi и найдите одну из них со словом «Direct» в названии — подключитесь к этой сети, используя любой требуемый пароль (если он есть).
Как передать фотографии с Android на ноутбук по беспроводной сети?
Существует несколько способов беспроводной передачи фотографий с устройства Android на ноутбук. Один из вариантов — использовать Bluetooth. Для этого включите Bluetooth как на устройстве Android, так и на ноутбуке, а затем выполните сопряжение двух устройств.
После сопряжения вы сможете отправлять файлы между двумя устройствами с помощью функции передачи файлов Bluetooth. Другой вариант — использовать соединение Wi-Fi Direct. Для этого требуется, чтобы ваше устройство Android и ноутбук поддерживали Wi-Fi Direct.
После подключения вы можете передавать файлы между двумя устройствами, используя функцию передачи файлов Wi-Fi Direct.
Вы также можете использовать стороннее приложение для беспроводной передачи файлов между устройством Android и ноутбуком.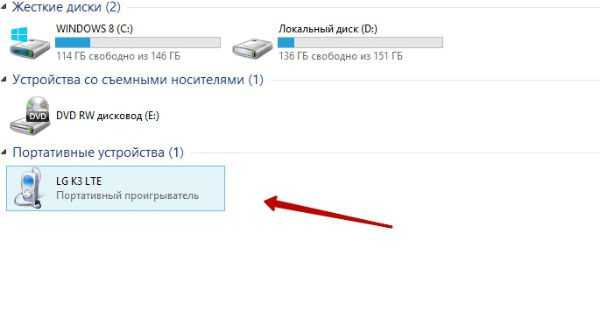 Существует ряд доступных приложений, которые предлагают эту функцию, поэтому обязательно изучите, какое из них лучше всего соответствует вашим потребностям, прежде чем загружать что-либо.
Существует ряд доступных приложений, которые предлагают эту функцию, поэтому обязательно изучите, какое из них лучше всего соответствует вашим потребностям, прежде чем загружать что-либо.
Как перенести фотографии с телефона на ноутбук
Большинство людей не представляет, как легко перенести фотографии с телефона на ноутбук. С современными технологиями требуется всего несколько шагов, чтобы перенести фотографии с телефона с камерой на компьютер. Вот как это сделать:
Вы должны увидеть свой телефон в списке дисков или устройств — откройте его.
3. В проводнике вашего телефона перейдите к папке, в которой хранятся ваши фотографии, и откройте ее. Возможно, вам придется просмотреть несколько папок, прежде чем вы найдете нужную — если это так, просто продолжайте открывать, пока не увидите все изображения в этой конкретной папке, отображаемые на вашем экране.
Возможно, вам придется просмотреть несколько папок, прежде чем вы найдете нужную — если это так, просто продолжайте открывать, пока не увидите все изображения в этой конкретной папке, отображаемые на вашем экране.
4. Теперь, когда вы видите все фотографии, хранящиеся на вашем телефоне, просто выберите их все и перетащите в новую папку на рабочем столе вашего компьютера (или в любое другое место, к которому вам будет легко получить доступ). Процесс передачи начнется немедленно и не должен занимать более минуты или двух — в зависимости от того, сколько изображений вы перемещаете. Вот и все!
После завершения передачи вы сможете просматривать, редактировать и делиться всеми этими фотографиями с вашего ноутбука, как и любым другим файлом изображения на вашем компьютере.
Заключение
Если вы хотите перенести фотографии с телефона Android на ноутбук, есть несколько способов сделать это. Один из самых простых способов — использовать USB-кабель. Просто подключите телефон к ноутбуку с помощью USB-кабеля, а затем откройте Проводник на своем ноутбуке.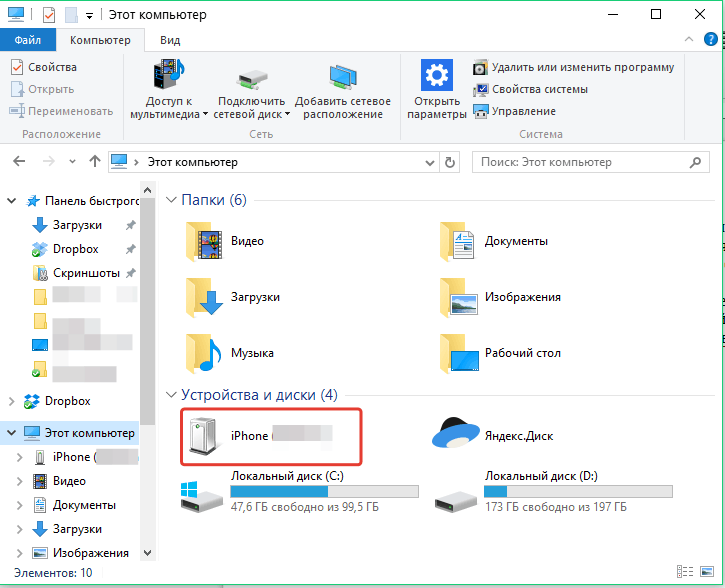
Оттуда вы сможете получить доступ к файлам на своем телефоне и скопировать их на свой ноутбук. Другой вариант — использовать устройство для чтения SD-карт. Если в вашем телефоне Android есть слот для SD-карты, вы можете вставить в него SD-карту, а затем использовать устройство чтения SD-карт для подключения двух устройств.
Вы снова сможете получить доступ к файлам на своем телефоне и скопировать их на свой ноутбук. Наконец, существует ряд облачных сервисов хранения, которые вы можете использовать для переноса фотографий с телефона Android на ноутбук. Двумя наиболее популярными вариантами являются Google Диск и Dropbox.
Просто загрузите фотографии с телефона в любой сервис, а затем загрузите их на свой ноутбук.
Как перенести фотографии с ПК на iPhone
Практическое руководство
Переносить фотографии с ПК или ноутбука на iPhone легко, если вы знаете, как это сделать, и вам не нужно использовать ужасный iTunes.
Автор: Льюис Пейнтер
Старший штатный писатель, технический консультант
PC Advisor
Существует несколько способов переноса фотографий, хранящихся на компьютере, на iPhone. Лучший способ — использовать iCloud, службу облачного хранения данных Apple, но как это сделать без специального приложения для Windows? Здесь мы объясняем, как вы можете использовать iCloud Photo Library, службу синхронизации фотографий Apple, для переноса ваших фотографий с ПК с Windows на устройство iOS.
Лучший способ — использовать iCloud, службу облачного хранения данных Apple, но как это сделать без специального приложения для Windows? Здесь мы объясняем, как вы можете использовать iCloud Photo Library, службу синхронизации фотографий Apple, для переноса ваших фотографий с ПК с Windows на устройство iOS.
Использование iCloud для передачи фотографий не будет стоить вам ни копейки, если вы не израсходовали бесплатно выделенные 5 ГБ iCloud. Если ваши фотографии превышают этот предел в 5 ГБ, при попытке включить библиотеку фотографий iCloud в меню «Настройки»> «Фотографии» на вашем iPhone или iPad вы увидите сообщение о том, что у вас недостаточно места для ее использования.
В этом случае вам придется заплатить за дополнительное хранилище iCloud. 79 пенсов (0,99 доллара США) в месяц за 50 ГБ — это небольшая цена за удобство.
В любом случае, вот как перенести фотографии на iPhone с ПК с помощью iCloud и нескольких альтернатив.
Как перенести фотографии с ПК на iPhone с помощью iCloud
Apple использует iCloud, свое облачное хранилище и службу синхронизации, чтобы фотографии, сделанные на iPhone, всегда были доступны как на компьютере, так и на iPad.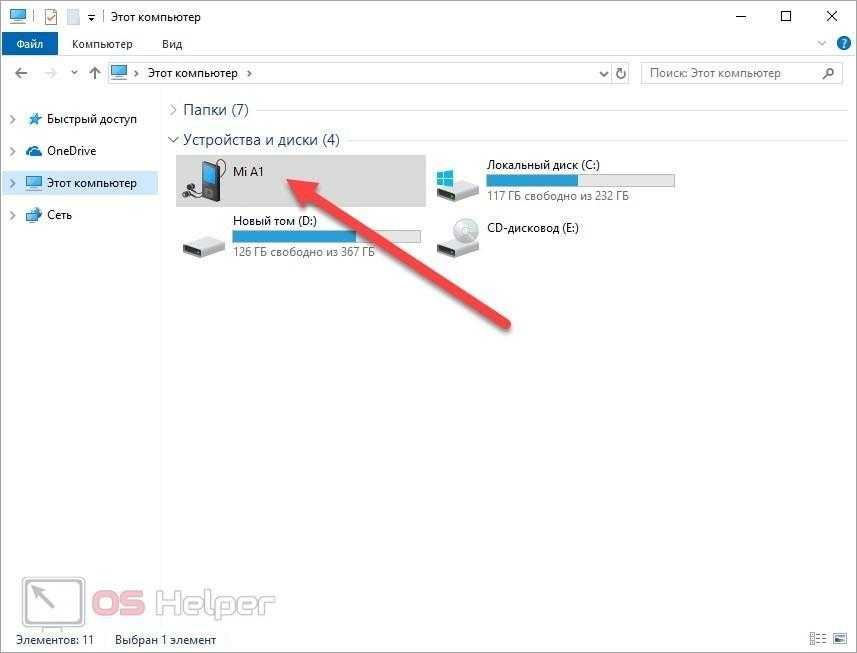
Это полезная услуга, которая устраняет необходимость в кабелях и синхронизации, но что, если вы хотите поместить фотографии С вашего компьютера НА свой iPhone? Это возможно? Конечно, это так, но метод зависит от используемого вами программного обеспечения.
Если ваши устройства работают под управлением iOS 8 или более поздней версии, что, безусловно, должно быть в 2021 году, вы можете управлять своей библиотекой фотографий и загружать ее через веб-сайт iCloud. Вот как это сделать:
- Время выполнения: 3 минуты
- Необходимые инструменты: ПК с интернет-браузером и учетной записью iCloud
1.
Перейдите на iCloud.com
Lewis Painter / Foundry
Откройте браузер на своем ПК, перейдите на iCloud.com и войдите в систему, используя свой Apple ID.
2.
Выбрать фотографии
Lewis Painter / Foundry
Щелкните значок «Фотографии» в верхнем ряду приложений. Если вы впервые получаете доступ к своей библиотеке фотографий из браузера, вам придется выполнить первоначальную настройку.
Если вы впервые получаете доступ к своей библиотеке фотографий из браузера, вам придется выполнить первоначальную настройку.
3.
Выберите фотографии и видео, которые вы хотите загрузить.
Lewis Painter / Foundry
Нажмите кнопку «Загрузить» в правом верхнем углу страницы и найдите на компьютере фотографии, которые вы хотите добавить на свой iPhone. Если вы хотите выбрать несколько файлов одновременно, удерживайте клавишу CTRL и щелкните каждую фотографию.
4.
Загрузите свои фотографии и видео в iCloud
Lewis Painter / Foundry
После того, как вы выбрали фотографии, которые хотите загрузить, нажмите «Открыть/Выбрать», и они будут загружены в вашу библиотеку фотографий iCloud.
Если вы посмотрите внизу страницы, вы увидите индикатор выполнения — процесс обычно довольно быстрый, но это может зависеть от количества фотографий и видео, которые вы хотите загрузить.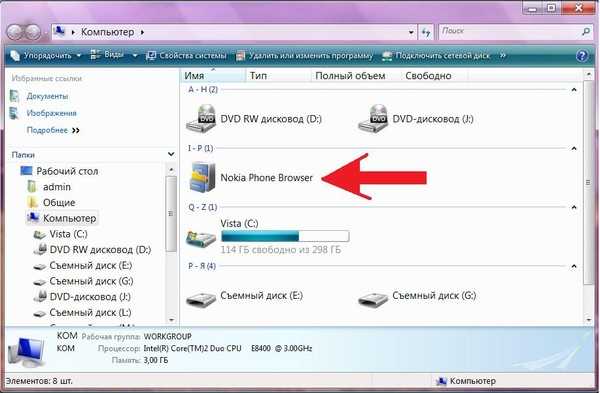
Готово! После того, как фотографии будут загружены в вашу библиотеку фотографий iCloud, они вскоре должны появиться в приложении «Фотографии» на вашем iPhone (если iCloud включен и подключен к Wi-Fi).
Стоит отметить, что фотографии будут отображаться в хронологическом порядке, поэтому, если вы добавите фотографии, сделанные в марте, вам придется прокрутить страницу до марта, чтобы найти их.
Альтернатива: стороннее облачное хранилище
Один из вариантов, если вы не возражаете против того, чтобы ваши фотографии хранились в другом приложении, а не в стандартном приложении «Фотографии», — использовать службу облачного хранения, такую как Dropbox, OneDrive, Google Drive или любую другую. из других альтернатив, которые мы рекомендуем в нашем обзоре лучших облачных хранилищ. Подписчики Amazon Prime также могут воспользоваться бесплатной неограниченной загрузкой фотографий через Amazon Photos.
После установки приложения на iPhone у вас будет доступ ко всем файлам в вашей облачной учетной записи.