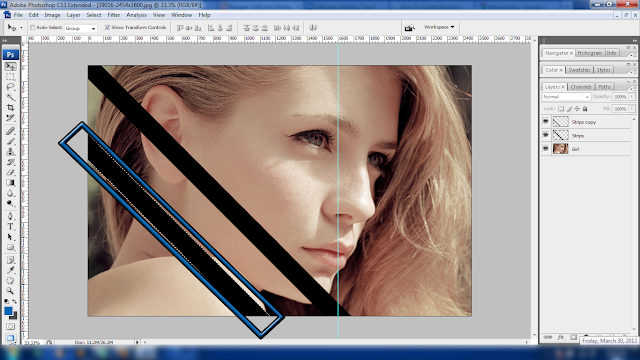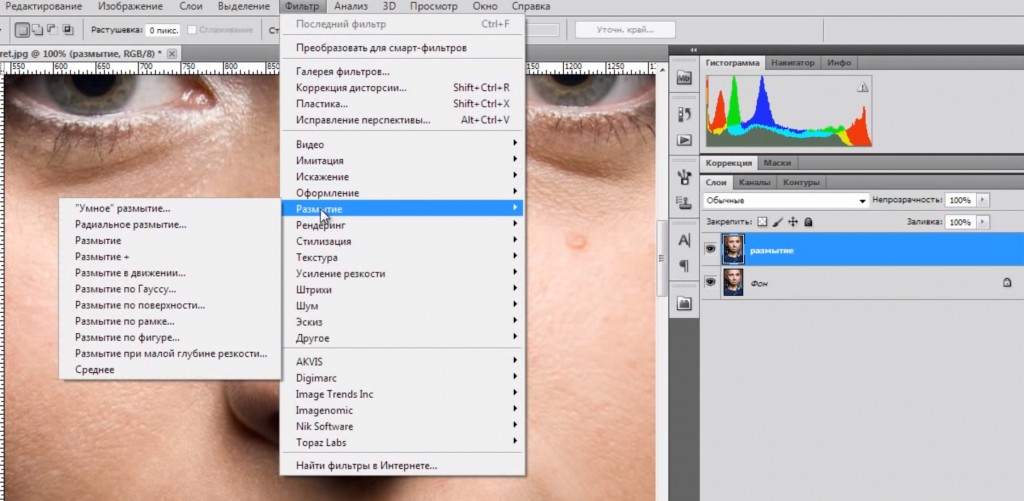Как сделать размытым фон в фотошопе
Adobe Photoshop является одним из лучших редакторов. Он не похож на другие программы, т. к. отличается множеством различных функций и высоким качеством.
Фотошоп разработали почти двадцать лет назад, и он до сих пор занимает заслуженное первое место. Данная программа была создана для обработки фотографий, в том числе и для размытия фона.
Красиво размыть фон помогут несколько интересных и простых способов.
Создание иллюзии движения
Правильно подобранный эффект размытия, поможет вам создать иллюзию движения чего-либо на фотографии.
Например, фильтр «Размытие в движении» смазывает снимок, подобно прямому движению камеры при съемке. Такой эффект всегда применяют на фотографиях движущихся машин, поездов, самолетов.
Кажется, что зубр на фотографии бежит вперед, благодаря применению к фону — Фильтр/Размытие/Размытие в движении…
В настройках задается угол и степень смещения. Конечно, перед этим нужно выделить фон, чтобы основной предмет, тоже не смазало.
Конечно, перед этим нужно выделить фон, чтобы основной предмет, тоже не смазало.
Фильтр «Круговое размытие» создает эффект вращения камеры при съемке. Применяться может на фотографиях с вращающимися предметами.
Кольцевой метод имитирует вращение предмета, а линейный — его резкое приближение.
Третий способ — архивная кисть
Этот способ похож на первый. Загружаем необходимое фото в фотошоп и делаем «Размытие по Гауссу».
Далее берем многим знакомый инструмент «Архивная кисть» и закрашиваем область, которая не должна быть размыта. Результат готов. У меня получилось немного грубовато, но чтобы вам был понятен принцип.
Второй способ — радиальное или лучеобразное размытие
Такой способ полюбился многим пользователям, т. к. является простым в использование и сможет сделать даже школьник.
В первую очередь нужно отделить главное фото от фона. Для этого будем использоваться инструмент «Маска». Обязательно проверить, чтобы цвета были установлены в положении черный/белый.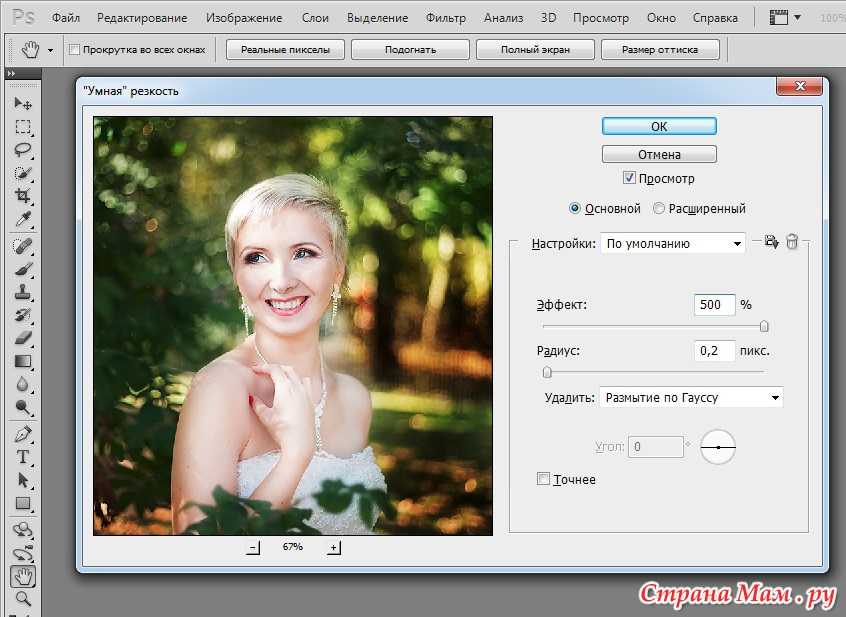
Берем инструмент «Кисть» и начинаем медленно закрашивать ту часть, которую хотим отделить от фона. Это может быть любой объект. Когда определенный предмет будет выделен, нужно нажать на кнопку, которая находится слева от кнопки «Быстрая маска». Это вернет ваше изображение в нормальный режим и появится выделение объекта.
Производим комбинацию Ctrl+J. Так, выделенный фон копируется на новый слой.
Далее к новому слою нужно применить нужный фильтр «Radial blur». Заходим в «Фильтр», выбираем «Размытие» — «Радиальное размытие». Должно появиться окно, где нужно установить все подходящие параметры.
Когда все настройки будут на месте, нажать ОК и результат на лицо. Фотография готова!
Как скрыть видимость деталей фото
Если нужно скрыть черты лица на фотографии, закрыть номер машины или убрать узнаваемость чего-либо применяют — Фильтр/Оформление/Мозаика…
Такой прием закрывает участки мозаикой с большим зерном, чтобы детали были не узнаваемы.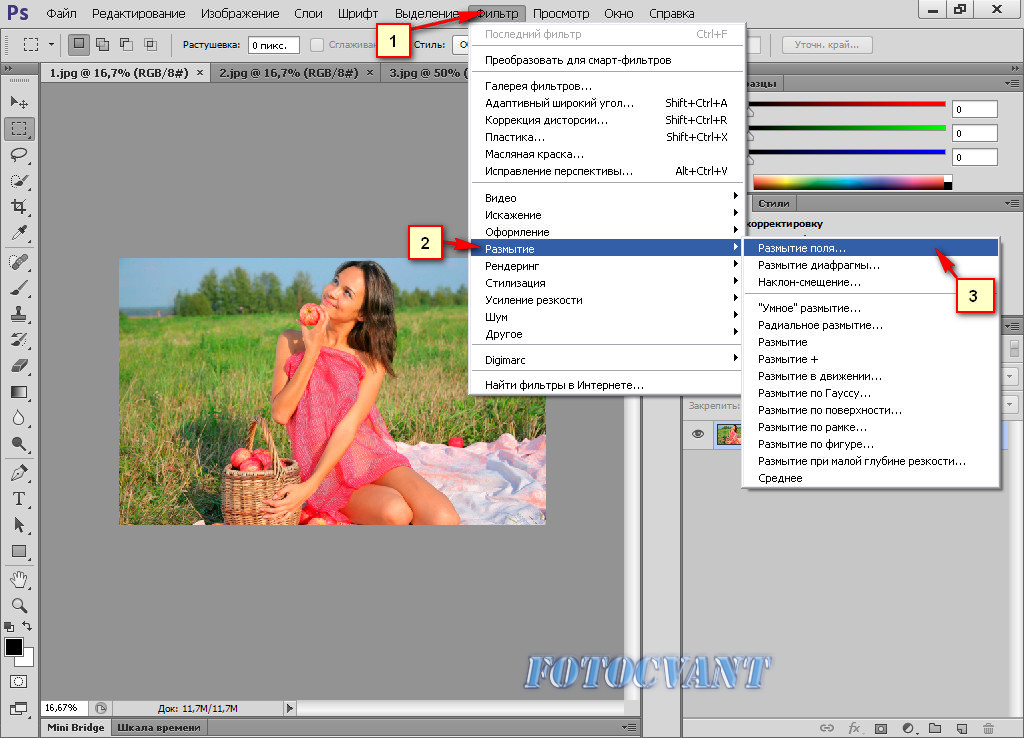
Если требуется удалить дефект не оставляя заметного следа, применяют инструменты ретуши такие, как «Штамп» или «Восстанавливающая кисть».
Новые фильтры
В версии Photoshop CS6 «в полку» фильтров размывки прибыло. В подменю «Размытие» новички расположились особняком в самом верху, демонстративно оградившись от старых фильтров чертой. Этих «выскочек» зовут Field Blur/Размытие поля, Iris Blur/Размытие диафрагмы и Tilt-Shift/Наклон-смещение, и они, обладая особым интерфейсом, умеют создавать на фото реалистичную глубину резкости.
В отличие от старших «коллег» предыдущих версий (в том числе и Photoshop CS5), алгоритмы новых фильтров разработаны таким образом, чтобы позволить пользователю выполнять выборочную фокусировку, работая с элементами управления непосредственно на изображении.
Зачем нужен размытый фон?
Четкий и богатый деталями фон может испортить отличный снимок, поскольку внимание зрителей будет отвлекаться на то, что происходит «за кадром». Правильно размытый задний план способен мгновенно привлечь взгляды к главному объекту съемки, находящемуся в фокусе. Умение эффектно приглушить второй план особенно важно для спортивных или концертных снимков, где толпа и реквизит часто «засоряют» композицию.
Правильно размытый задний план способен мгновенно привлечь взгляды к главному объекту съемки, находящемуся в фокусе. Умение эффектно приглушить второй план особенно важно для спортивных или концертных снимков, где толпа и реквизит часто «засоряют» композицию.
Использование специальных объективов и максимально увеличенной диафрагмы, конечно, обеспечит лучшее качество снимка, но иногда фотографу все равно приходится прибегать к помощи «Фотошопа», чтобы не потерять перспективный кадр, а наоборот – «выжать» из него все возможное.
Маска слоя
Маска – это инструмент, которым пользуются все профессионалы в Photoshop. Благодаря ее использованию можно проделать более аккуратную и качественную работу. Когда она активирована на рабочей области рядом с миниатюрой основного изображения появляется дополнительное небольшое окошко. Она представляет собой черно-белое изображение, на котором белым цветом обозначены видимые участки, а черным цветом невидимые. Это позволяет в случае ошибок или неточностей, легко устранить их закрасив испорченный участок нужным цветом.
Создание красивой рамки в Фотошопе
Чтобы сделать размытый фон используя метод маски, необходимо:
- загрузить изображение и создать его дубликат;
- снова потребуется фильтр «По Гауссу«;
- верхний слой требуется размыть, а нижний оставить таким, какой он был;
- затем следует нажать на значок с кружочком, который расположен в нижней части окна;
- в палитре цветов выбираем черный цвет, при помощи кисти необходимо закрасить главный объект: Палитра цветов:
- Инструмент «Кисть»:
- этот обработанный участок останется без эффекта боке, а сама маска станет черного цвета. Если будет замазан какой-то лишний фрагмент, при помощи кисточки белого цвета легко подправить нужные участки.
Как сделать размытое фото онлайн, на ПК и на телефоне
Профессиональные фотографы часто применяют эффект боке – размытие заднего плана изображения.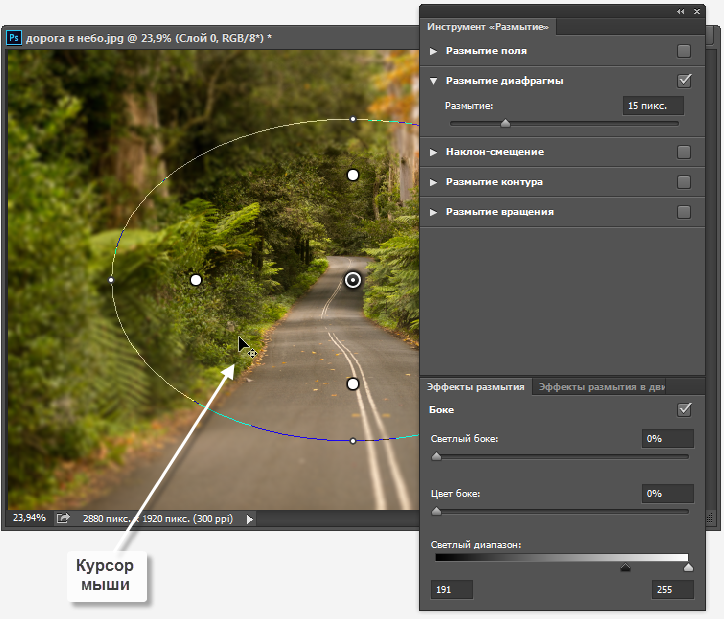 Благодаря этому кадр получается атмосферным
и привлекающим внимание. Этот прием доступен не только профессионалам: подобную функцию предлагают многие фоторедакторы. Если вы хотите знать, как сделать размытое фото самостоятельно – читайте нашу статью и выбирайте подходящий способ.
Благодаря этому кадр получается атмосферным
и привлекающим внимание. Этот прием доступен не только профессионалам: подобную функцию предлагают многие фоторедакторы. Если вы хотите знать, как сделать размытое фото самостоятельно – читайте нашу статью и выбирайте подходящий способ.
Для чего применяют эффект размытия
Обычно нечеткая картинка считается дефектом, но иногда этот графический прием бывает полезен.
- Смазанный задний план фотоснимка, или эффект боке, помогает привлечь внимание зрителя к модели или главному предмету в кадре.
- Полное размывание бывает полезно, если вы хотите использовать картинку как фон.
- Если в кадр попали случайные прохожие, их лица можно скрыть при помощи блюра.
- Эффект применяется к определенным объектам, чтобы показать человека или предмет в движении.
Если перед вами стоит одна из этих задач – показываем пару способов, как сделать блюр на фото.
Как сделать размытое фото в программах для ПК
Если вы хотите провести качественную обработку, лучше всего воспользоваться фоторедакторами для ПК. Они дают больше контроля над настройками, а некоторые программы предлагают автофункции.
Они дают больше контроля над настройками, а некоторые программы предлагают автофункции.
ФотоМАСТЕР
ФотоМАСТЕР подходит для пользователей с любым уровнем навыков в редактировании. Приложение поставляется с коллекцией фильтров и эффектов, а также автоматизированных функций улучшения. Фоторедактор прост в работе и совместим со всеми вариантами и разрядностями Windows.
Чтобы узнать больше о возможностях редактора и опробовать его функционал самостоятельно, скачайте бесплатно инсталлятор программы.
Скачать
Для Windows 11, 10, 8, 7 и XP
Как сделать фото размытым в ФотоМАСТЕРЕ
Давайте кратко рассмотрим, как размыть фото в редакторе несколькими способами: размыть все фото, замазать фон или отдельную область.
Шаг 1. Создайте проект
Загрузите инсталлятор на свой компьютер и запустите установку. Когда инсталляция завершится, запустите софт и добавьте изображение кнопкой «Открыть фото».![]()
Шаг 2. Примените размытие
Если требуется обработать весь снимок, в правой колонке раскройте вкладку «Резкость». В боксе «Размытие» передвиньте ползунок «Сила», чтобы создать нужный эффект.
Настройте степень размытия фото, отслеживая результат в окне предпросмотраЕсли вы хотите заблюрить определенный фрагмент фотографии, перейдите в раздел «Ретушь» и отыщите инструмент «Корректор». Подберите комфортный размер кисти и закрасьте часть снимка. Раскройте вкладку «Резкость» и выставьте нужные настройки.
При помощи корректора можно смазать любую область на фотографииЕще один удобный способ – радиальный фильтр. В этом случае на фото размывается все, кроме обозначенной области. Выберите данный инструмент в разделе «Ретушь» и нарисуйте на снимке овал или круг. Отметьте радиус обработки «Снаружи» и настройте блюр во вкладке «Резкость».
Вы можете сделать фокус на главном объекте или размыть область внутри обозначенной областиШаг 3.
 Сохраните изображение
Сохраните изображениеЭкспортируйте картинку нажав «Сохранить» в правом верхнем углу программы. Также вы можете сжать размер фото, для этого раскройте пункт меню «Файл» и выберите « Изменить размер и сохранить».
Редактор разрешает экспортировать снимок для разных целейКак видите, сделать эффект размытия на фото в ФотоМАСТЕРе можно буквально за пару минут. Подробнее об этих способах рассказывается в обучающем видео:
Умный фоторедактор для новичков и профи
Скачать
Для Windows 11, 10, 8, 7, ХР
Adobe Photoshop
Adobe Photoshop – популярный графический редактор для профессиональной работы с растровыми и векторными файлами. Среди функционала приложения – обработка слоев, маскирование, ручная настройка параметров, цветокоррекция, 3D-модели и многое другое. Недостатком софта является не очень понятное для новичков управление.
Если вы не знаете, как сделать размытую фотографию в Фотошопе, сделайте следующее:
- Откройте фото в редакторе и разблокируйте рабочий слой.

- В левой колонке с инструментами отыщите опцию «Размытие».
- Подберите размер кисти и силу нажатия в строке параметров сверху.
- Закрасьте участок, который нужно размазать.
К недостаткам этого способа стоит отнести сильную нагрузку редактора на компьютер. Также отметим, что последние версии ПО совместимы только с Windows 10 с разрядностью 64 бита.
Читайте также:
- Как убрать размытие на фото
Как добавить блюр на фото онлайн
Фоторедакторы в режиме онлайн не могут похвастаться богатым функционалом, большинство из них также ставит ограничения на размер файлов. Но этот хороший вариант для быстрых правок, если нет времени на поиск и установку софта.
Canva
Canva – сервис для графических дизайнеров, на котором можно создавать плакаты, баннеры, аватарки и другую графику. Также в функционал сервиса входит базовая обработка фото и небольшая коллекция эффектов. Канва отличается довольно простым управлением, так что вы быстро поймете, как сделать эффект смазанного фото в ее интерфейсе.
- Откройте сайт и загрузите фото через кнопки «Создать дизайн» – «Редактировать фото».
- Чтобы замылить всю картинку, кликните «Редактировать» и скорректируйте пункт «Размытие».
- Для изменения отдельных областей фото используйте инструмент «Размытие» из списка эффектов.
Canva предлагает бесплатный тариф, но в данном случае большинство инструментов будет заблокировано (в том числе эффект блюра).
Fotor
Еще один онлайн-редактор для тех, кто хочет узнать, как сделать фото размытым. Сервис позволяет проводить ретушь, добавлять рамки и графику, применять эффекты. Сайт отличается простым и интуитивным интерфейсом, для работы не требуется регистрация. Для создания размытия есть две опции: радиальный фильтр и кисть.
- На главной странице сайта выберите вариант работы «Редактировать фото» и загрузите картинку.
- В колонке настроек отыщите «Расширенное редактирование», затем «Пятно». Выберите вариант с кругом и укажите объект, на котором должен остаться фокус.

- Если вы являетесь обладателем премиум-аккаунта, то также можете точечно обработать изображение при помощи инструмента «Размытие – кисть».
Fotor работает по условно-бесплатной модели. Вы можете работать на сайте без оплаты, но тогда придется смириться с большим количеством рекламы. Также в этом случае некоторые продвинутые инструменты будут заблокированы, в том числе точечное редактирование.
Как сделать эффект размытия на телефоне
Мобильные приложения – хороший способ размыть фон на фото, если вы часто работаете с фотографиями на телефоне, например, создаете селфи или сторис для инстаграме.
Snapseed
Snapseed – бесплатное ПО для мобильных телефонов от компании Google. Фоторедактор работает на Андроид и Айфон и включает в себя крупный набор продвинутых функций. Среди функций софта – кадрирование, работа с перспективой, точечная коррекция, множество фильтров. В том числе с его помощью можно понять, как сделать мутную фотографию.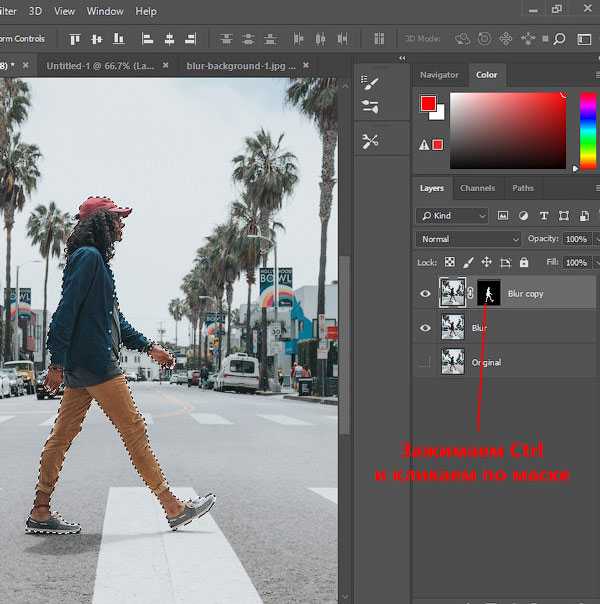
- Добавьте в редактор фотографию и в разделе «Инструменты» найдите пункт «Размытие».
- Отрегулируйте размер области фокуса и кликните по значку в середине нижней панели.
- Установите параметр «Размытие» и проведите по экрану вправо, чтобы увеличить силу эффекта.
К сожалению, в Snapseed нет возможности обработать отдельные участки вручную. К минусу приложения также стоит отнести не очень удобное управление.
Fabby
Fabby – это приложение, которое можно использовать вместо стандартной камеры. Основной функций софта является замена заднего плана, так что оно отлично подойдет пользователям, которые любят селфи и не знают, как сделать размытый фон на фото. Среди других возможностей – ретушь, создание анимационного задника, ручная замена фона, изменение цвета волос. Все действия проходят в автоматическом режиме.
- Запустите приложение и сделайте фото, кликнув по центральной иконке.
- Когда софт обработает кадр, в нижней части экрана станут доступны опции обработки.

- Для применения кликните Blur и выберите силу наложения эффекта.
Приложение нельзя использовать как стандартный фоторедактор – для обработки снимка его нужно сначала создать через интерфейс приложения.
Вывод
Теперь вы знаете, как сделать эффект размытого фото, и можете применять этот прием для создания привлекательных фотографий. Каждый из рассмотренных способов отлично справляется со своей задачей. Но если вы ищете универсальный вариант, в котором можно создавать любые типы размытия, советуем выбрать ФотоМАСТЕР. Он позволяет справиться с задачей буквально за несколько минут, кроме того, в нем вы можете заменить фон, улучшить фотографию и добавить стильные фильтры.
Скачайте программу №1 для размытия фотографии
Скачать
Для Windows 11, 10, 8, 7 и XP
Как использовать инструмент «Размытие» в Photoshop (+ объяснение других методов размытия)
Для получения отличных фотографий требуется хороший контроль над глубиной резкости и балансом областей изображения, которые находятся в фокусе или не в фокусе.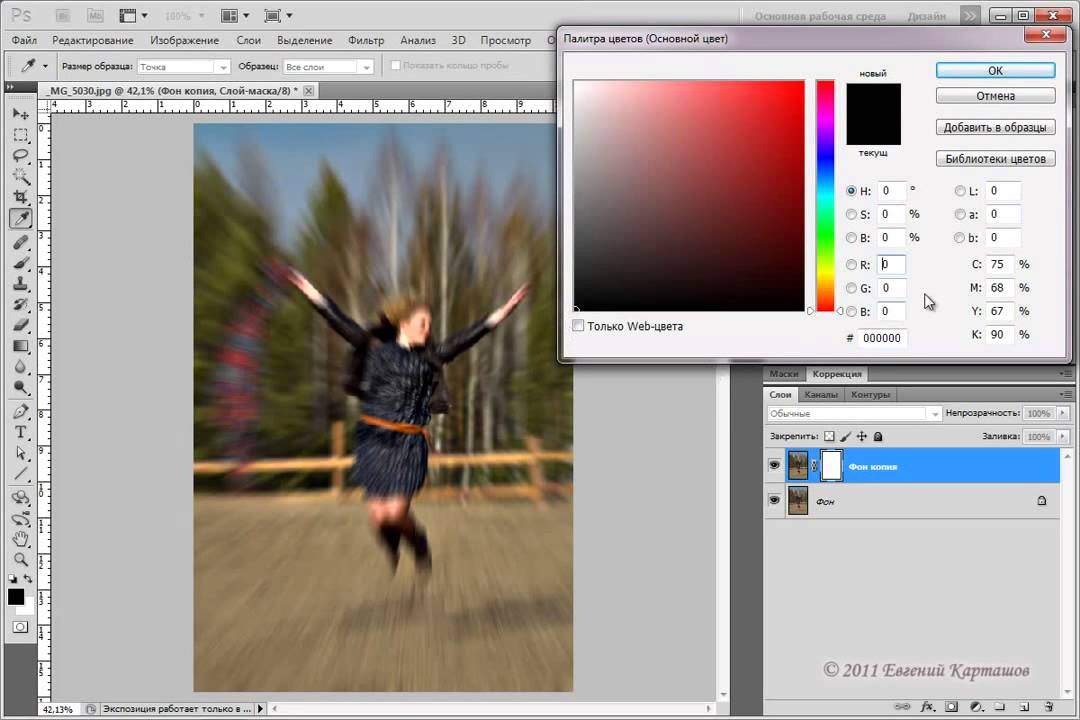 В некоторых случаях этот размытый фон или объект на переднем плане просто не получаются такими, как вы хотели. К счастью, вы можете легко использовать инструмент «Размытие» в Photoshop, чтобы смягчить области изображения при постобработке.
В некоторых случаях этот размытый фон или объект на переднем плане просто не получаются такими, как вы хотели. К счастью, вы можете легко использовать инструмент «Размытие» в Photoshop, чтобы смягчить области изображения при постобработке.
Простой способ размыть изображения в Photoshop — использовать Iris Blur. Выбрав слой изображения, перейдите в «Фильтр» > «Галерея размытия» > «Размытие диафрагмы». Поместите центр кольца размытия на объект и расширьте кольцо размытия до краев фотографии. Теперь увеличьте ползунок степени размытия, чтобы улучшить эффект.
Размытие диафрагмы — это один из вариантов размытия, доступных в галерее размытия в Photoshop. Хотя он немного отличается от настоящего инструмента размытия, он может упростить процесс размытия всего изображения.
Поскольку в Photoshop существует несколько различных типов размытия, в этом руководстве будет рассказано, как использовать инструмент «Размытие», а также все стандартные фильтры размытия и параметры галереи размытия в программе. Таким образом, вы будете знать все варианты идеального размытия частей (или всего) изображения! Давайте начнем с того, что сосредоточимся на самом инструменте «Размытие».
Таким образом, вы будете знать все варианты идеального размытия частей (или всего) изображения! Давайте начнем с того, что сосредоточимся на самом инструменте «Размытие».
Как использовать инструмент «Размытие» в Photoshop
Как только вы разберетесь с некоторыми настройками, вы сможете перейти к использованию инструмента «Размытие».
Объяснение настроек инструмента «Размытие»
Чтобы активировать инструмент «Размытие», щелкните значок инструмента «Размытие» на панели инструментов. Его значок выглядит как слеза, и если вы не видите его сразу, он будет во всплывающем меню с инструментами Sharpen Tool и Smudge Tool.
После включения инструмента «Размытие» вы можете изменить его настройки в Панель опций .
В Brush Preset Picker можно изменить размер кисти и жесткость . Вы также можете выбрать нужный тип кисти.
Чтобы правильно размыть область, размер кисти должен соответствовать области, которую необходимо размыть.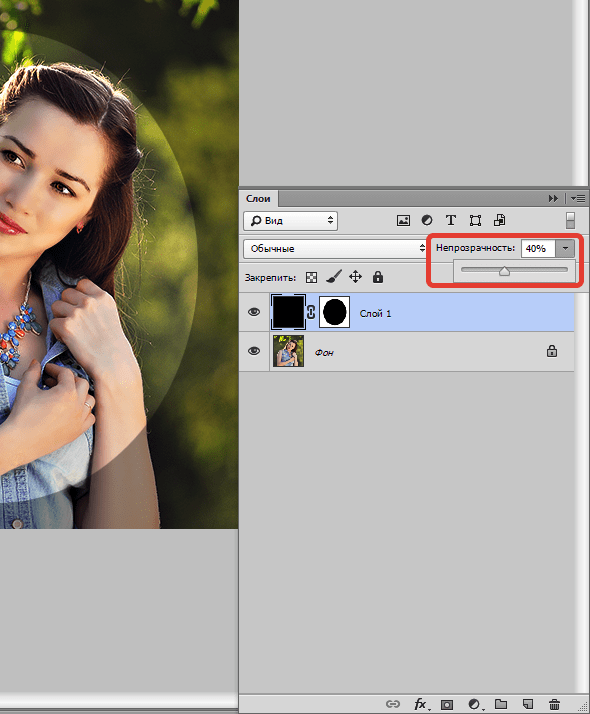 Если вы выберете размер кисти, который слишком велик для целевой области, вы размоете области, которые вы не хотите размывать.
Если вы выберете размер кисти, который слишком велик для целевой области, вы размоете области, которые вы не хотите размывать.
Жесткость управляет тем, как размытые пиксели смешиваются с другими пикселями изображения. Установка очень высокого значения жесткости приведет к более сильному размытию изображения, чем при более низком значении жесткости. Более низкое значение намного лучше смешивает размытые пиксели с окружающими пикселями.
Инструмент «Размытие» с жесткостью 15% Инструмент «Размытие» с жесткостью 100%Двигаясь вниз по панели, вы можете найти доступные типы кистей.
Выберите жесткую круглую кисть или мягкую круглую кисть. Эффект жесткой круглой кисти резкий, потому что края кисти более четкие, в то время как эффект мягкой круглой кисти более тонкий, потому что к ее краям применено размытие. Это единственные кисти, которые вы должны использовать для размытия изображений вручную.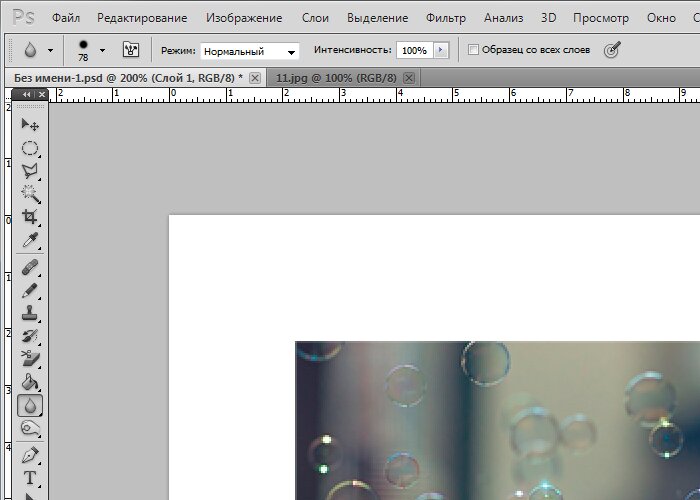
Сила определяет степень размытия, применяемого кистью, когда инструмент размытия активен.
Инструмент «Размытие» с параметром «Интенсивность» 100% Инструмент «Размытие» с параметром «Интенсивность» 10%Еще один полезный параметр инструмента размытия — Sample All Layers . Этот параметр применяет эффект размытия сразу к нескольким слоям.
Использование инструмента «Размытие» на изображении
Чтобы использовать инструмент «Размытие» для редактирования изображения, первое, что нужно сделать, — это продублировать его слой. Для этого нажмите Control + J (Win) или Command + J (Mac).
Затем решите, к какой области вы будете применять эффект размытия. В моем случае я хочу размыть горы на заднем плане этого изображения, оставив деревья на переднем плане резкими и в фокусе.
Затем перейдите на панель инструментов и возьмите Blur Tool .
Затем перейдите на панель параметров и измените настройки инструмента размытия, как показано в предыдущем разделе этого руководства.
После изменения всех необходимых настроек закрасьте области, которые хотите размыть. Вы можете постоянно менять размер кисти, жесткость и силу, покрывая нужную область.
BeforeAfterДругие способы размытия изображения в Photoshop
Вместо добавления размытия к изображению вручную вы можете использовать фильтры размытия, доступные в Photoshop. Они удобны, и каждый служит своей цели.
Стандартные фильтры размытия
Чтобы получить доступ к стандартным фильтрам размытия, выберите Фильтр > Размытие.
Щелкнув стрелку рядом с Размытие, вы увидите все доступные фильтры размытия. Вот что делает каждый из них:
Среднее
Этот эффект размытия использует искусственный интеллект Photoshop для оценки среднего цвета всех пикселей изображения или выбранной области. Когда вы применяете этот фильтр, он заполняет ваше изображение или часть усредненным цветом из области, к которой вы применяете размытие.
Когда вы применяете этот фильтр, он заполняет ваше изображение или часть усредненным цветом из области, к которой вы применяете размытие.
Вам нужно будет комбинировать этот фильтр с другим эффектом, чтобы элементы фотографии были видны, например, с градиентом или режимом наложения. Вы можете использовать этот фильтр, чтобы применить размытие вместе с добавленными текстурными эффектами, чтобы создать лаконичный фон.
Размытие
Это базовый эффект размытия, используемый для смягчения краев, уменьшения шума или удаления пыли с изображения.
Размытие Больше
Работает так же, как стандартный фильтр размытия, но его эффект в четыре раза жестче.
Box Blur
Применяет эффект размытия к объектам, сохраняя и улучшая их края. Это отличный вариант, если вы хотите, чтобы края ваших объектов выделялись.
Размытие по Гауссу
Размытие по Гауссу — популярный эффект размытия, обеспечивающий очень плавный и ровный конечный результат. Размытие по Гауссу использует кривую для размытия выбранных областей, создавая более мягкий эффект. Вы можете использовать его, чтобы смягчить кожу и уменьшить шум на изображениях.
Размытие по Гауссу использует кривую для размытия выбранных областей, создавая более мягкий эффект. Вы можете использовать его, чтобы смягчить кожу и уменьшить шум на изображениях.
Размытие объектива
Этот эффект похож на эффект размытия, создаваемый объективом камеры. Он размывает определенные области изображения, фокусируя внимание на других областях. Вы можете использовать его для размытия фона и настройки глубины резкости изображения.
Радиальное размытие
Размытие направлено к центральной точке, из-за чего эффект размытия кажется вращающимся или масштабируемым. Этот эффект привлекает внимание к объектам, придавая им ощущение движения.
Размытие в движении
Это эффект размытия, придающий изображениям ощущение движения, но не направленный ни к какой точке, в отличие от радиального размытия. Полезно, например, создать впечатление, что человек быстро бежит или что водоем течет. Вот как применить этот эффект.
Как использовать стандартные фильтры размытия в Photoshop
Сначала перенесите изображение в Photoshop. Затем перейдите на панель Layers и преобразуйте свое изображение в смарт-объект , щелкнув его правой кнопкой мыши и выбрав Преобразовать в смарт-объект . Это применит фильтр неразрушающим образом, и вы сможете редактировать в любое время в будущем.
Затем перейдите на панель Layers и преобразуйте свое изображение в смарт-объект , щелкнув его правой кнопкой мыши и выбрав Преобразовать в смарт-объект . Это применит фильтр неразрушающим образом, и вы сможете редактировать в любое время в будущем.
Затем выберите область изображения, к которой вы хотите применить размытие. В этом примере я хочу применить размытие в движении, чтобы еще больше исказить отражение в воде.
Выбрав область для размытия, сделайте выделение вокруг нее с помощью инструмента по вашему выбору. Вам не нужно быть точным, но убедитесь, что выделение не распространяется на другие области изображения. Например, эффект не будет иметь смысла, если я расширю выделение на пляжный песок.
Я выбрал инструмент лассо (L) , найденный на панели инструментов для моего выделения.
Чтобы использовать инструмент лассо, обведите нужную область. Так как область, которую я выбрал, не имеет четко очерченных краев, инструмент «Лассо» — хороший выбор для этого случая.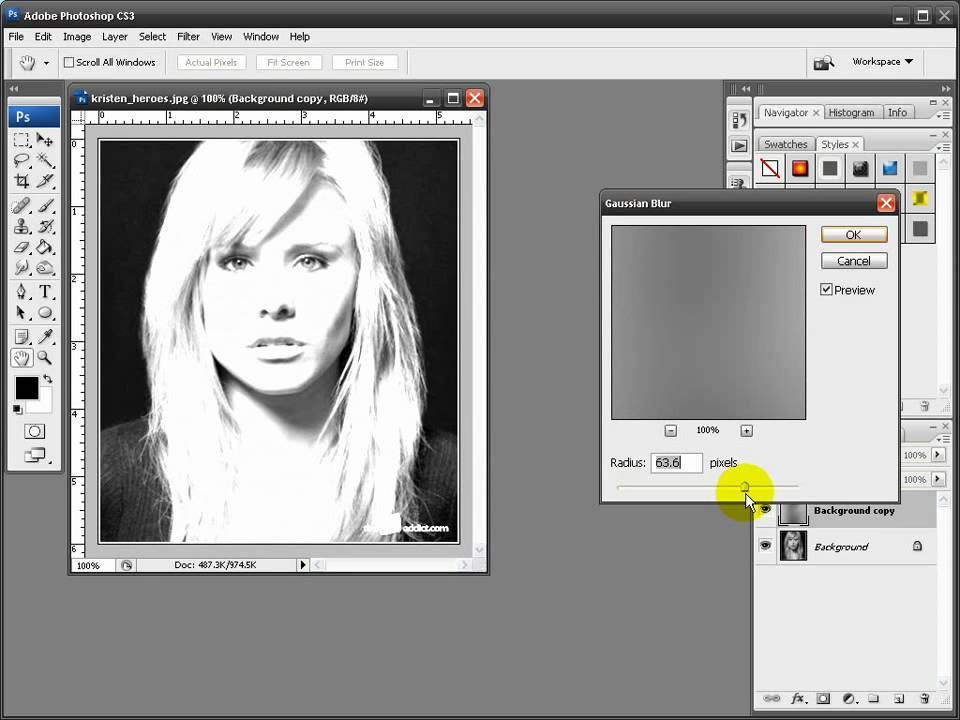
После выбора перейдите к Фильтр > Размытие > Размытие в движении.
В диалоговом окне Размытие в движении есть несколько настроек, которые вы должны настроить, чтобы настроить эффект. В Distance , вы можете настроить искажение пикселей, которое приведет к эффекту движения. Чем выше вы установите значение, тем больше эффекта движения вы сможете создать.
Вы можете увидеть, как меняется ваше изображение в окне предварительного просмотра. Вы также можете настроить угол размытия движения. Установите угол равным нулю, чтобы создать шаблоны горизонтального размытия, или другим значением, чтобы создать диагональные или вертикальные шаблоны.
Я рекомендую вам выбрать ракурс, который соответствует концепции вашего изображения. В моем случае я оставил угол равным 0. Нажмите OK , чтобы закрыть диалоговое окно Motion Blur и применить изменения.
Вернувшись в рабочую область, нажмите Control + D (Win) или Command + D (Mac), чтобы отменить выделение выбранной области. Теперь эффект размытия будет изолирован от области выделения.
Теперь эффект размытия будет изолирован от области выделения.
Дополнительные стандартные фильтры размытия в Photoshop
Размытие формы
Вместо того, чтобы появляться в стандартной форме прямоугольника, размытые пиксели принимают другие геометрические или пользовательские формы при применении этого размытия.
Умное размытие
Умное размытие угадывает уровень размытия, применяемого к пикселям, на основе размытости окружающих пикселей. Это очень точный фильтр размытия, который предлагает вам множество опций для дальнейшего повышения его точности.
Размытие поверхности
Этот эффект размывает объекты, но оставляет их края нетронутыми. Это удобный фильтр, например, для ретуши кожи.
Галерея размытия
Чтобы открыть галерею размытия, выберите Фильтр > Галерея размытия. Здесь вы найдете несколько более продвинутых эффектов размытия в Photoshop.
Размытие поля
Фильтр применяет различные уровни размытия к изображению, фокусируясь на определенном месте.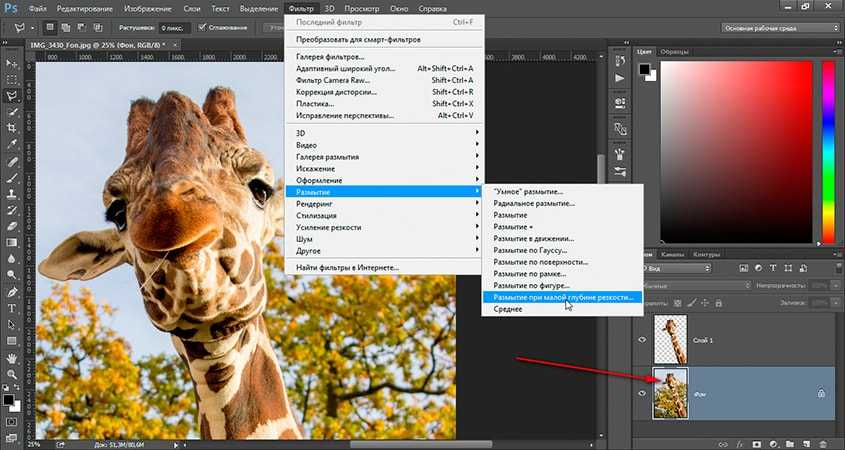 Это отличный способ создать глубину резкости с помощью Photoshop.
Это отличный способ создать глубину резкости с помощью Photoshop.
Размытие с наклоном и сдвигом
Имитирует эффект, создаваемый линзами с наклоном и сдвигом, которые изменяют фокальную плоскость изображений. Эффект наклона-сдвига в Photoshop делит изображение на блоки с фокусом и без него.
Размытие пути
Вы можете создавать шаблоны размытия для добавления к изображению, рисуя в нем собственные пути.
Spin Blur
Добавляет к изображениям шаблоны кругового размытия. Вы можете использовать его, чтобы круглые объекты казались движущимися.
Размытие диафрагмы
Используйте этот параметр, чтобы применить различные уровни размытия к изображению в форме эллипса. Вот как использовать этот эффект.
Сначала откройте изображение в Photoshop. Затем преобразуйте слой изображения в смарт-объект, чтобы при необходимости можно было отредактировать эффект позже. Для этого перейдите на Панель «Слои» , щелкните слой правой кнопкой мыши и выберите «Преобразовать в смарт-объект».
Затем перейдите к Фильтр > Галерея размытия > Размытие диафрагмы.
Откроется рабочая область галереи размытия.
На изображении появится овальная дорожка с колесом посередине.
Путь ограничивает переход между областью фокусировки изображения и областью его размытия. Вы можете исказить путь, щелкнув и перетащив его в любое место. Например, вы можете перетащить его внутрь, чтобы уменьшить путь.
И вы можете перетащить его наружу, чтобы расширить путь.
Колесо вокруг фокальной точки представляет уровень размытия изображения. Чтобы изменить его, поместите курсор на колесо и перетащите полосу размытия против часовой стрелки, чтобы уменьшить уровень размытия.
Или перетащите колесико по часовой стрелке, чтобы увеличить уровень размытия.
Белые точки на овальной траектории представляют растушевку. Переход между размытием и фокальной точкой изображения резкий, когда они находятся рядом с траекторией.
И если вы перетащите их внутрь, переход между размытием и точкой фокусировки будет более постепенным и тонким.
Нажмите Ok , когда закончите применять эффект размытия диафрагмы.
Теперь вы успешно размыли изображение в форме эллипса вокруг фокальной точки вашего изображения.
BeforeAfterХотите более простой способ освоить Photoshop?
Несмотря на то, что существует бесконечный список инструментов и методов для изучения в Photoshop, есть шесть основных навыков, которые, я считаю, должен знать каждый. С помощью этих шести методов вы можете начать чувствовать себя более уверенно при использовании программы и упростить выполнение обычно сложных задач. Чтобы узнать, что это за методы, загрузите мою бесплатную электронную книгу Photoshop Blueprint, нажав кнопку ниже!
Как размыть фон в Photoshop за 7 простых шагов — ShootDotEdit
Автор: ShootDotEdit
/ Категории: Советы по Lightroom и Photoshop
/
Представьте себе: вы снимаете удивительный портрет жениха и невесты на свадьбе.
Руководство из 7 шагов по размытию фона в Photoshop
1. Выберите фотографию
Откройте Adobe Photoshop CC на компьютере. Затем нажмите «Файл» в строке меню. Нажмите кнопку Открыть в раскрывающемся меню.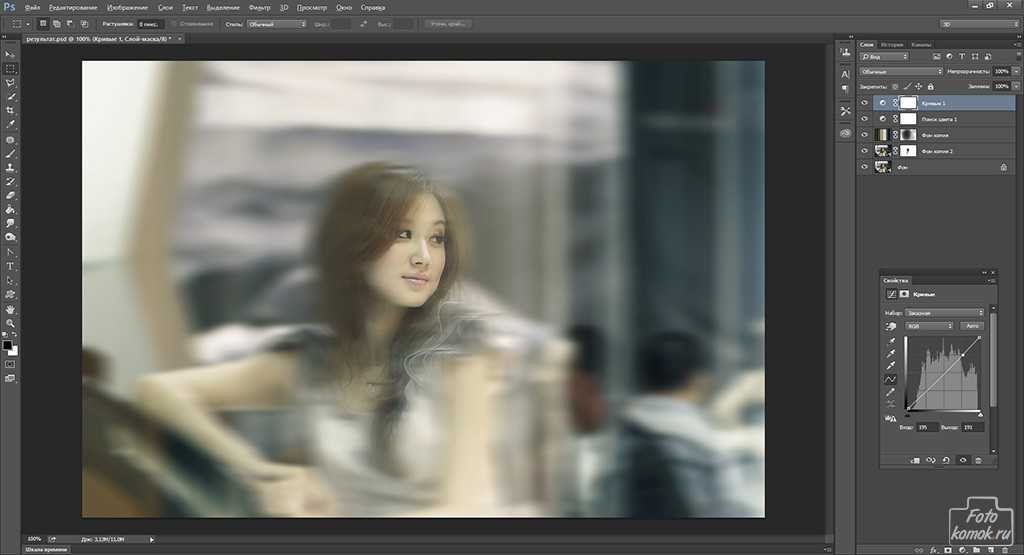 Теперь выберите фотографию для редактирования из вашей галереи.
Теперь выберите фотографию для редактирования из вашей галереи.
2. Перейдите в галерею размытия
Изображение предоставлено @brianbossanyПосле того, как вы выбрали фотографию, нажмите кнопку «Фильтр» в строке меню. В раскрывающемся меню найдите параметр Blur Gallery. Нажав на нее, вы получите список различных вариантов размытия. Чтобы размыть фон вашей фотографии, мы предлагаем вам выбрать «Размытие по диафрагме», потому что это помогает вам определить фокус на изображении, размывая остальную часть изображения.
3. Применить размытие диафрагмы
Изображение предоставлено @brianbossany После того, как вы нажмете параметр «Размытие диафрагмы», на изображении появится большое кольцо размытия с булавкой посередине. Вокруг кольца также будет несколько точек. Булавка внутри кольца размытия действует как цель. Изображение останется четким и четким в центре мишени, но станет более размытым по мере увеличения расстояния от центра. Теперь вы можете щелкнуть центр булавки и перетащить ее на объект. Отпустите кнопку мыши, чтобы поместить булавку.
Отпустите кнопку мыши, чтобы поместить булавку.
4. Настройте переход размытия
Внутри кольца размытия вы увидите четыре большие белые точки. Эти точки определяют область перехода размытия. Переход размытия становится более плавным, когда вы перемещаете точки ближе к точке фокусировки, и более резким, когда вы удаляете точки от точки фокусировки. Вы можете щелкнуть и перетащить белые точки, чтобы настроить размер области перехода размытия.
5. Измените размер области размытия
Изображение предоставлено @brianbossany Вдоль внешнего кольца предварительного просмотра размытия расположены четыре маленькие точки. Когда вы наведете указатель мыши на одну из этих точек, ваш курсор изменится на изогнутую стрелку. Теперь слегка поверните эту двустороннюю стрелку по часовой стрелке, перемещая мышь. Это увеличит область размытия. Если вы переместите стрелку против часовой стрелки, область размытия уменьшится. Еще один простой способ сделать это — щелкнуть и перетащить линию кольца размытия, а не точки.
6. Настройте степень размытия
Изображение предоставлено @brianbossanyВы можете установить регулятор размытия для регулировки степени размытия. Вы найдете ручку в середине предварительного просмотра размытия вокруг булавки. Перемещение ручки Blur по часовой стрелке усилит размытие, а вращение против часовой стрелки уменьшит размытие. Вы также можете настроить размытие с помощью ползунка «Размытие» на панели «Инструменты размытия» в правой части экрана.
7. Размытие фона фотографии
Вы можете продолжить настройку размытия диафрагмы, выполнив описанные выше действия. Как только вы будете удовлетворены своим фоном, просто перейдите к верхней части параметра «Галерея размытия». Нажмите кнопку OK, и ваши изменения будут сохранены.
Дополнительная информация: Как добавить, изменить и удалить фон в Photoshop
Когда вы размываете фон ваших изображений в Photoshop или придаете фону вид немного не в фокусе, это может помочь вам увеличить фокус на ваш предмет.