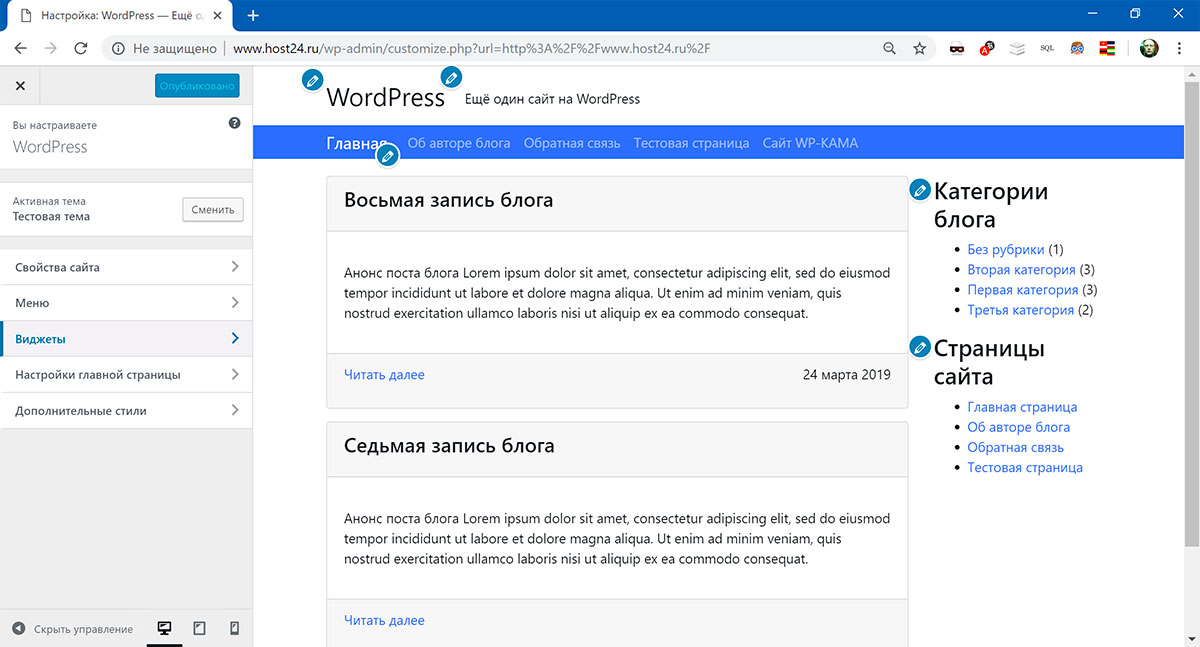Как войти в панель управления Хостингом WordPress
Помощь 0 Регистрация Вход
- Домены
- Хостинг
- Сайты
- Размещение сайта
- Конструктор сайтов
- Личный кабинет
- VPS и серверы
- SSL-сертификаты
- Общие вопросы
- Как войти в админку WordPress
- Как войти в панель управления ISPmanager
После заказа услуги Хостинг WordPress вам будут доступны две панели управления:
- Админка CMS (WordPress): в ней вы сможете управлять внешним видом сайта и добавлять контент.

- ISPmanager: она предназначена для системных настроек хостинга (привязки домена, смены ресурсных записей, установки SSL и других операций).
Как войти в админку WordPress
Чтобы войти в админку (административную панель) WordPress, перейдите по ссылке из письма «Логин и пароль для WordPress», отправленного после заказа услуги. Используйте для входа логин и пароль из письма:
Административная панель CMS выглядит следующим образом:
Как войти в панель управления ISPmanager
Чтобы войти в ISPmanager, вы можете воспользоваться ссылкой из того же письма или Личным кабинетом.
Чтобы войти в панель управления Хостингом WordPress в Личном кабинете:
-
Авторизуйтесь в Личном кабинете на 2domains.
-
Нажмите на три точки и выберите Войти в Панель управления:
Панель управления ISPmanager выглядит следующим образом:
Популярные статьи
- Как указать (изменить) DNS-серверы для домена
- Я зарегистрировал домен, что дальше
- Как добавить запись типа A, AAAA, CNAME, MX, TXT, SRV для своего домена
- Что такое редирект: виды и возможности настройки
- Как создать почту со своим доменом
Домены
- Регистрация доменов
- Освободившиеся домены
- Промоакции
- Перенос домена
- Переадресация
- Магазин доменов
Сайты
- Конструктор сайтов
- Сайты на WordPress
Хостинг сайтов
- Хостинг
- Windows хостинг
VPS и серверы
- VPS хостинг
- Windows VPS
- Аренда серверов
Дополнения
- SSL-сертификаты //=url(‘/free-mail’)?>
Сервисы
- Бесплатный хостинг
- Whois
- Связь с администратором домена
- Определить свой IP-адрес
- Проверка порта на доступность
- Узнать местоположение по IP
- Проверить доступность сайта
Поддержка
- Справка
- Стоимость услуг
- Способы оплаты
- Связаться с нами
Компания
- О компании
- Документы
- Офис
- Дата-центр
- Новости
- Блог
- Акции и скидки
© 2DOMAINS — регистрация доменов
- Домены оптом
- Географические домены
- Кириллические домены
- Административные домены
- Новые домены первого уровня
- Где купить домен дешево
- Дешевый хостинг
- CloudVPS
- Хостинг для сайта-визитки
- Хостинг с PHP и MySQL
- Надежный хостинг
- Самые дешевые домены
- Хостинг WordPress
- Хостинг для 1С-Битрикс
- Хостинг для Drupal
- Хостинг для Joomla
- Хостинг для MODX
- Хостинг для OpenCart
- Антивирус для хостинга
- Бэкап сайта
- Защита от DDoS-атак
- Хостинг с ISPmanager
- SSL бесплатно
- AlphaSSL
- AlphaSSL WildCard
- ExtendedSSL
- GlobalSign-сертификаты
- Comodo / Sectigo — сертификаты
- GeoTrust-сертификаты
- Symantec-сертификаты
- Thawte-сертификаты
- TrustWave-сертификаты
- Wildcard-сертификаты
Политика обработки
персональных данных
Тех. поддержка: support@2domains.ru
поддержка: support@2domains.ru
Указанные на сайте цены могут не включать стоимость применимых комиссий.
При заказе услуги стоимость может быть уточнена исполнителем.
Админка сайта — что это, как туда зайти (Для чайников)
Панель администратора или по-простому Админка — это одна из важнейших частей любой системы управления контентом (CMS). Именно в этой панели вы контролируете каждый аспект настроек и содержания вашего сайта, от разнообразных параметров до публикации новостей, от установки плагинов до настройки шаблонов , а также многого другого. В данной статье мы познакомим вас с панелью администратора WordPress, самой популярной CMS, т.к. мы специализируемся именно на хостинге для вордпрес.
Понять, как пользоваться админкой достаточно просто, возможно, даже проще, чем вы думаете. Все компоненты администрирования WordPress интуитивно понятны. Как только вы изучите эти инструменты и настройки, вы сможете получить максимальную отдачу от вашего сайта на WordPress.
Мы используем принцип “меньше слов, больше дела”, постараемся без лишних слов познакомить вас с админкой WordPress и основными ее компонентами. Вы узнаете, как получить доступ к области администрирования, настроить свой веб-сайт, публиковать контент и многое другое.
Что такое админка сайта на WordPress?
Панель управления (админка или панель администратора) WordPress — это панель управления CMS. Каждый сайт на WordPress имеет панель управления с одинаковыми функциями и инструментами. Думайте об этой панели как об единой панели вашего сайта, где вы настраиваете и управляете всем.
Вот как выглядит обычно панель администратора WordPress:
Вы можете видеть два меню. Левое меню включает в себя ссылки на большинство инструментов для настройки и публикации контента, которые вы будете использовать почти ежедневно. В верхней части экрана – меню навигации, которое позволяет переключаться между фронт-ендом (то, что видят посетители) и админкой.
Давайте обсудим, как войти в админку WordPress.
Как получить доступ к панели администратора WordPress?
Вы можете получить доступ к админке, перейдя по ссылке yoursite.com/wp-admin , где yoursite.com адрес вашего сайта:
Если вы устанавливали WordPress вручную, то во время установки вы создавали пользователя-администратора с именем пользователя и паролем. Это те данные, которые вы будете использовать для входа на свой сайт и в панель администратора WordPress.
Некоторые провайдеры веб-хостинга, как WPHost.me, могут устанавливать WordPress для вас автоматически после заказа услуги. В этом случае вы получаете учетные данные администратора в процессе заказа или после него.
Вы можете быть не единственным пользователем, имеющим доступ к панели управления. Как администратор, вы можете включить регистрацию и предоставить пользователям доступ к некоторым из инструментов и параметров конфигурации на вашем сайте, вы можете создать дополнительных пользователей-администраторов.
Если вы потеряете доступ к WordPress, вы можете использовать страницу входа для сброса пароля, достаточно под формой входа нажать “Забыл пароль” и ввести ваш адрес электронной почты. Если у вас есть доступ к электронной почте, связанной с учетной записью пользователя сайта или администратора, вы получите инструкции по изменению пароля на эту почту.
Если у вас есть доступ к электронной почте, связанной с учетной записью пользователя сайта или администратора, вы получите инструкции по изменению пароля на эту почту.
Коротко про админку и ее меню
По умолчанию панель администратора WordPress включает большое количество ссылок и инструментов. Хотя вы можете не использовать их все ежедневно, давайте коротко пробежимся по основным, чтобы вы понимали, куда идти для какой задачи.
Как только вы войдете в админку WordPress, вы увидите главную страницу:
Главная страница показывает вам, сколько страниц, публикаций и комментариев есть на вашем сайте. Вы также увидите уведомления о “здоровье” сайта, новостях и событиях из мира WordPress. Если вы хотите, вы даже можете использовать опцию « Быстрый черновик », чтобы создавать и сохранять контент, не покидая эту страницу.
Для большинства пользователей домашняя страница — это временная остановка. Вы будете проводить большую часть времени, используя меню слева от экрана. Это меню включает в себя ссылки на инструменты для публикации контента, просмотра существующих публикаций и страниц, проверки комментариев, управления плагинами и темами и т. д.
Это меню включает в себя ссылки на инструменты для публикации контента, просмотра существующих публикаций и страниц, проверки комментариев, управления плагинами и темами и т. д.
С помощью меню навигации в верхней части экрана вы можете перейти к очереди ожидающих проверки комментариев или созданию публикаций/страниц WordPress.
Однако основная функциональность верхнего меню заключается в том, чтобы помочь вам переключаться между интерфейсом вашего сайта и панелью администратора WordPress. Если вы наведете курсор на название своего сайта, вы увидите опцию «Перейти на сайт»:
Нажав на кнопку «Перейти на сайт», вы перейдете на главную страницу своего сайта. Если вы уже находитесь на главной странице веб-сайта, верхнее меню будет отображаться также для авторизованных пользователей.
Вы можете навести указатель мыши на название своего сайта в верхнем меню, и увидите варианты возврата на главную страницу панели администратора. В меню также есть кнопка « Редактировать сайт », которая открывает настройщик WordPress (но это отдельная тема).
В меню также есть кнопка « Редактировать сайт », которая открывает настройщик WordPress (но это отдельная тема).
Как использовать панель администратора WordPress (по шагам)
Панель управления WordPress может показаться сложной из-за количества опций, которые она предлагает. Главное внимание при использовании панели стоит обратить на левое меню.
В этом разделе мы познакомим вас с различными настройками и функциями, которые вы найдете в левом меню. Вы узнаете, с чего начать, когда захотите что-то сделать на своем веб-сайте.
1. Как создавать страницы и посты и управлять ими
Создание и управление страницами и публикациями, а также разница между ними, достаточно подробно описана нами в отдельной статье. Надеемся, вам она понравится, переходите по ссылке.
2. Как создавать категории и теги WordPress и управлять ими
WordPress использует систему таксономий, чтобы помочь вам классифицировать контент. Эта система состоит из категорий и тегов (меток). Категории — это более широкие классификации, а теги — более конкретные.
Категории — это более широкие классификации, а теги — более конкретные.
Например данная статья относится к категории Все про WordPress . Ей также можно присвоить теги (метки), такие как Админка, Панель управления WordPress, Вход и другие.
Вы можете создать столько категорий и тегов, сколько хотите, и применять их к записям/публикациям в любой комбинации, которую считаете подходящей. Для начала перейдите в « Записи → Категории » . Здесь вы увидите список существующих категорий и меню, позволяющее добавлять новые.
Чтобы добавить новую категорию, укажите для нее имя. Вы также можете написать краткое описание и выбрать, чтобы она попадало в родительскую категорию, если это нужно.
Слаг — это URL-удобная версия названия категории. Если у вас есть категория под названием « Про WordPress », слаг можно сделать /pro-wordpress или что-то подобное.
Когда вы добавите категорию, вы увидите, что она появится в списке справа. Чтобы назначить категорию записи, вам нужно использовать редактор записей.
Чтобы назначить категорию записи, вам нужно использовать редактор записей.
На странице «Теги» процесс создания и управления тегами WordPress работает точно так же. Вы можете выбрать имя и слаг, а также установить описание для каждого добавляемого тега.
Как и в случае с категориями, вы назначаете теги публикациям через редактор.
Категории и теги упрощают посетителям навигацию по вашему сайту и поиск связанных записей. По мере роста вашей базы публикаций должна расти и база таксономий вашего сайта.
3. Как загружать медиафайлы и управлять ими
Медиафайлы являются ключевым элементом любого сайта. WordPress поддерживает широкий набор форматов медиафайлов. Их достаточно много, так что лучше ознакомиться с официальной информацией на WordPress.org о поддерживаемых типах.
WordPress позволяет загружать и отображать большинство популярных типов медиафайлов (изображений, видео и аудио). Откройте раздел «Медиафайлы → Библиотека»:
Библиотека покажет все загруженные вами медиафайлы. Вы можете загружать файлы на сайт прямо в библиотеке с помощью кнопки « Добавить новый » или нажав « Медиафайлы → Добавить новый».
Вы можете загружать файлы на сайт прямо в библиотеке с помощью кнопки « Добавить новый » или нажав « Медиафайлы → Добавить новый».
Когда вы загружаете файл, WordPress попросит вас либо перетащить его в «область» загрузки, либо использовать параметр « Выбрать файлы » для просмотра ваших локальных файлов.
Вы можете добавить несколько файлов одновременно, но существует максимальный размер загружаемого файла. Этот размер будет зависеть от вашего веб-хостинга и конфигурации вашего сайта.
После того, как вы загрузите свои файлы, вы можете нажать на них в медиатеке. При нажатии на любой медиафайл отобразится экран сведений, там вы увидите имя файла, его метаданные, замещающий текст, заголовки, описания и URL-адрес.
Вы можете использовать экран сведений о файле для редактирования метаданных. Для изображений вы также увидите параметр « Редактировать изображение » в нижней части экрана. При выборе этой опции откроется базовый редактор изображений. Этот редактор изображений WordPress включает в себя инструменты обрезки, поворота, отражения и изменения размера изображений. Для каждого изображения, которое вы загружаете, WordPress также создает миниатюру, размер которой вы также можете изменить на этом экране. Важная информация про миниатюры и медиафайлы описана в этой статье
Этот редактор изображений WordPress включает в себя инструменты обрезки, поворота, отражения и изменения размера изображений. Для каждого изображения, которое вы загружаете, WordPress также создает миниатюру, размер которой вы также можете изменить на этом экране. Важная информация про миниатюры и медиафайлы описана в этой статье
По мере роста медиатеки вашего сайта, возможно, будет удобно использовать инструменты фильтрации. Страница « Библиотека » позволяет сортировать файлы по типу и дате. Вы также можете использовать инструмент поиска и массово выбирать файлы для их редактирования или удаления.
Обратите внимание, что количество медиафайлов, которые вы можете загрузить в WordPress, не ограничено. Единственное ограничение, с которым вы можете столкнуться, связано с настройками хранилища вашего хостинг-плана. Чтобы сэкономить место и сделать сайт более эффективным, время от времени следует очищать медиатеку от неиспользуемых файлов.
4. Комментарии в WordPress
Поскольку WordPress изначально был разработан как платформа для блогов, в нем встроена система комментариев . Если вы включите функцию комментариев, пользователи смогут писать ответы на сообщения и страницы. Рекомендуем также посмотреть информацию, как отключить комментарии, если вы их не используете.
Если вы включите функцию комментариев, пользователи смогут писать ответы на сообщения и страницы. Рекомендуем также посмотреть информацию, как отключить комментарии, если вы их не используете.
Сначала вам нужно ознакомиться со страницей комментариев . Там вы найдете каждый комментарий, добавленный на вашем сайте, включая его статус.
Комментарии в WordPress могут быть одобрены, отложены, отправлены в корзину или помечены как спам. По умолчанию WordPress имеет некоторые возможности распознавания спама, но вам придется фильтровать и одобрять комментарии.
Чтобы настроить параметры комментариев вашего сайта, перейдите в « Настройки → Обсуждение » . Эта страница включает несколько настроек для комментариев, а также настройки для ваших публикаций.
Параметр « Разрешить людям оставлять комментарии к новым сообщениям » определяет, могут ли посетители вообще оставлять комментарии. Отключение этого параметра отключит всю систему комментариев.
Если вы включите этот параметр, прокрутите вниз до раздела « Другие настройки комментариев ». Здесь вы сможете настроить информацию, которой пользователи должны делиться, чтобы комментировать, и нужно ли им зарегистрироваться для этого.
Этот раздел также включает параметры для автоматического закрытия разделов комментариев, управления файлами cookie, включения вложенных комментариев и добавления нумерации страниц к комментариям.
Есть также параметры для получения уведомлений, когда посетители оставляют комментарий и другие полезные вещи.
Система комментариев WordPress по умолчанию работает довольно хорошо, но ей может быть сложно фильтровать спам, когда ваш сайт становится все более популярным.
5. Как управлять внешним видом вашего сайта
Меню « Внешний вид » на панели администратора WP позволяет вам выбрать, какой шаблон использовать. Более подробно об установке шаблона для вордпрес написано тут.
Чтобы выбрать шаблон, перейдите в Внешний вид → Темы .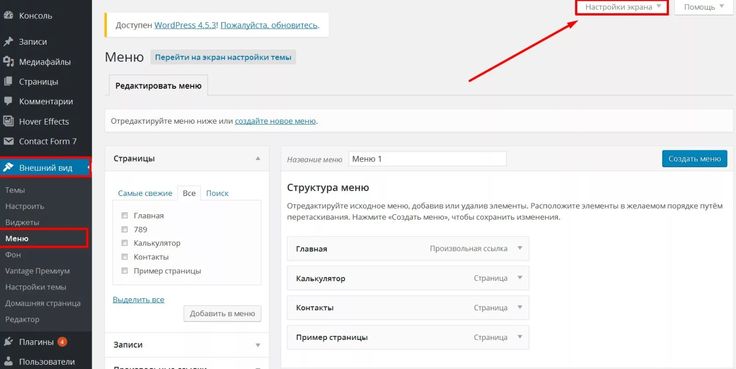 По умолчанию WordPress поставляется с несколькими темами по умолчанию.
По умолчанию WordPress поставляется с несколькими темами по умолчанию.
6. Как управлять плагинами и инструментами
Есть тысячи плагинов WordPress на выбор. Каждый плагин добавляет одну (или несколько) новых функций и инструментов в CMS, что является одной из причин невероятной популярности WordPress.
Когда вы запускаете новый веб-сайт, ваш веб-хостинг может предварительно установить для вас некоторые плагины. Чтобы узнать, какие плагины у вас установлены, перейдите в Плагины → Установленные плагины .
Внутри вы найдете список установленных, активных и неактивных плагинов. Вы можете просмотреть основную информацию и включить автоматические обновления для каждого из них.
Если у вас есть неактивный плагин, который вы хотите активировать, выберите опцию « Активировать » под его названием. Чтобы отключить плагин, выберите параметр « Деактивировать ».
Подробнее про установку плагинов мы также писали ранее.
7. Как управлять обновлениями WordPress
Вам важно быть уверенным, что все компоненты вашего сайта обновлены. Имеем в виду обновление ядра WordPress, а также любых плагинов и тем, которые вы используете.
Просмотр страниц Плагины и Темы покажет все плагины или темы, которые необходимо обновить. WordPress отображает уведомление, показывающее, сколько плагинов или тем вы можете обновить в левом меню.
Обновлять плагины просто. Определите плагины, которые необходимо обновить, и нажмите « Обновить сейчас », которая появится под выбранными плагинами.
WordPress автоматически загрузит и установит все необходимые файлы. Если вы включите автообновление для определенного плагина, вам не нужно будет помнить об обновлении его вручную. Вы можете включить автоматические обновления, выбрав параметр « Включить автоматические обновления » справа от любого плагина.
Если вам нужен полный обзор каждого компонента сайта, требующего обновления, перейдите в раздел « Панель управления → Обновления » . На этой странице будет представлен список любых плагинов или тем, требующих обновления. Вы также узнаете, доступны ли новые версии WordPress.
На этой странице будет представлен список любых плагинов или тем, требующих обновления. Вы также узнаете, доступны ли новые версии WordPress.
Как правило, достаточно сложно пропустить доступные обновления, если вы регулярно заходите в админку WordPress. Если вы будете следить за обновлениями, ваш сайт будет намного безопаснее.
8. Как управлять учетными записями пользователей в WordPress
По умолчанию WordPress назначит вам учетную запись администратора при создании сайта. Сам WordPress поставляется с хорошей пользовательской системой, которая включает в себя несколько типов ролей, в том числе:
- Администратор
- Редактор
- Автор
- Помощник
- Учасник
Параметры, к которым у вас есть доступ в панели управления WordPress, будут зависеть от вашей роли пользователя. Как владелец сайта, вы должны быть единственным пользователем с полным доступом ко всем настройкам и страницам на панели инструментов.
Если вы посетите страницу Пользователи → Все пользователи , вы увидите всех зарегистрированных пользователей на сайте.
Чтобы добавить новую учетную запись пользователя, нажмите « Добавить новую » в верхней части экрана или выберите « Пользователи → Добавить » в меню слева. На следующем экране вы можете ввести имя пользователя, адрес электронной почты, имя и фамилию, веб-сайт и пароль для новой учетной записи.
По умолчанию WordPress требует от вас ввести только имя пользователя и адрес электронной почты. Он автоматически отправит уведомление на этот адрес электронной почты, если вы оставите параметр « Отправить уведомление пользователя » включенным .
WordPress также будет генерировать надежные пароли для новых учетных записей. Если он обнаружит слабый пароль, он попросит вас подтвердить, хотите ли вы его использовать.
Вы можете использовать меню « Роль » , чтобы назначить какую-то роль для пользователя. Когда все поля будут заполнены, нажмите « Добавить нового пользователя » .
Если вы не хотите добавлять учетные записи пользователей вручную, вы можете включить регистрацию на своем веб-сайте, чтобы посетители могли использовать функцию регистрации.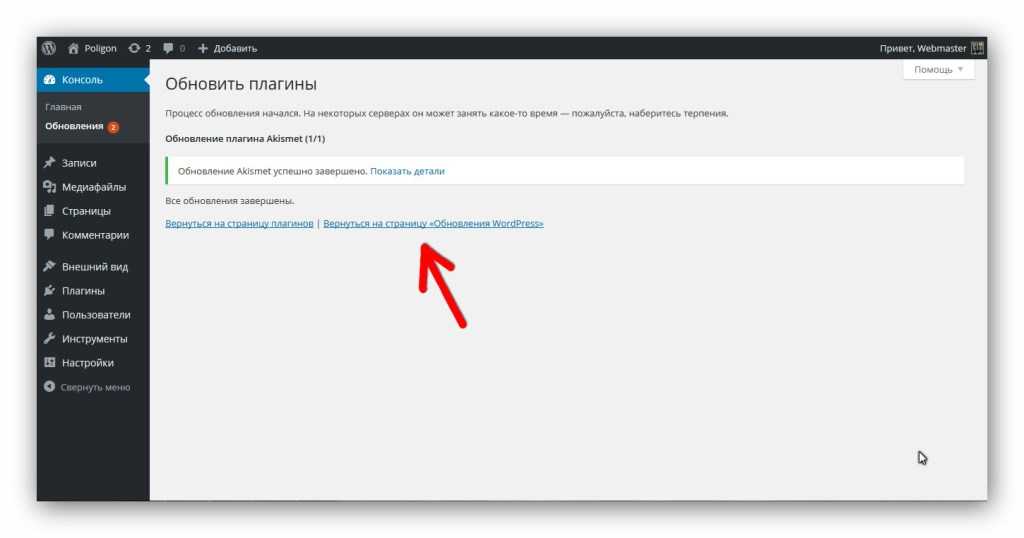
Чтобы включить этот параметр, перейдите в « Настройки → Основные » и установите флажок « Любой может зарегистрироваться » рядом с « Членство » . Отсюда вы также можете назначить роль по умолчанию для новых пользователей.
9. Как настроить параметры WordPress
Основная часть параметров вашего веб-сайта WordPress находится в меню « Настройки ». Мы уже рассмотрели настройки обсуждения . Давайте посмотрим на остальное.
10. Общие настройки WordPress
Экран общих настроек WordPress позволяет вам установить заголовок для веб-сайта и настроить его URL-адреса. Вы также можете обновить адрес электронной почты администратора на этой странице и включить регистрацию пользователя.
Если вы прокрутите вниз, вы увидите варианты изменения языка вашего сайта. Это переключит язык, который использует администратор WordPress. Вы также можете обновлять часовые пояса, переключать форматы даты и времени и устанавливать начало недели.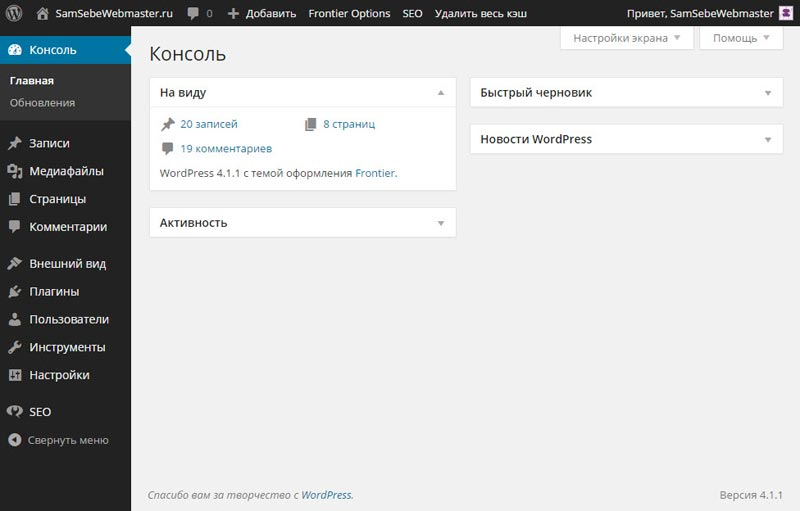
Обычно Вам нужно настроить общие параметры только один раз. Обратите внимание, изменение некоторых параметров может повлиять на внешний вид сайта или его работу, обязательно делайте бекап перед изменениями!
11. Настройки публикаций в WordPress
Экран « Настройки → Запись» позволяет настроить форматы и категории публикаций по умолчанию.
WordPress предлагает интересную функцию под названием « Опубликовать по электронной почте» . С помощью этой функции WordPress будет автоматически публиковать любые записи, которые вы отправляете на определенный адрес электронной почты.
Скорее всего, это не та функция, которую вы будете использовать. Каждый раз, когда вы публикуете сообщение, его следует тщательно редактировать и форматировать, а для этого важно использовать редактора записей в админке.
12. Настройки чтения WordPress
На экране « Настройки» → Чтение» вы можете назначить страницу, которую хотите сделать домашней страницей вашего сайта. Под заголовком «Ваша домашняя страница» вы можете выбрать между списком последних публикаций вашего сайта или конкретной статической страницей.
Под заголовком «Ваша домашняя страница» вы можете выбрать между списком последних публикаций вашего сайта или конкретной статической страницей.
Если вы прокрутите вниз, вы можете настроить, сколько сообщений будет отображаться на страницах вашего блога. Для более старых сообщений пользователям нужно будет переходить со страницы на страницу. Вы также можете решить, отображать ли выдержки из статей в списке статей или их полный текст.
Наконец, вы можете включить параметр « Запрещать поисковым системам индексировать этот сайт », если вы хотите, чтобы ваш веб-сайт не отображался на страницах результатов поисковых систем (SERP).
13. Настройки мультимедиа WordPress
Страница « Настройки» → Медиафайлы» содержит параметры для настройки изображений, которые вы загружаете. Когда вы загружаете изображение в WordPress, оно автоматически создает несколько его копий разного размера (в пикселях).
WordPress делает это, чтобы можно было выбирать из этих размеров при вставке изображений в публикации.
В нижней части экрана вы найдете опцию, которая автоматически упорядочивает ваши медиафайлы в папки на основе даты. Эти папки не будут видны в административной области WordPress. Чтобы увидеть их, вам необходимо подключиться к вашему веб-сайту через FTP.
14. Настройки постоянных ссылок WordPress
Постоянные ссылки являются важным компонентом работы WordPress. Когда вы публикуете новую страницу или запись, вордпрес автоматически генерирует ссылку. Формат URL-адреса зависит от выбранной вами структуры постоянных ссылок (если вы не знаете, тут написано, что такое URL).
Чтобы выбрать нужную структуру, перейдите в Настройки → Постоянные ссылки . Там вы найдете набор доступных структур URL. Пользовательская часть URL-адреса идет после домена. В этом примере это домен test.com.ua .
В идеале вы должны выбрать формат URL-адреса, как только создадите новый сайт. Изменение структуры ссылок для сайта, который существует уже некоторое время, может привести к проблемам и повлиять на ваш рейтинг в поисковых системах.
15. Настройки конфиденциальности WordPress
Конфиденциальность пользователей невероятно важна, и WordPress предлагает встроенный инструмент, который поможет вам создать страницу политики конфиденциальности для вашего сайта.
Чтобы получить доступ к этому инструменту, перейдите в « Настройки → Конфиденциальность». Если вы выберете «Создать новую страницу политики конфиденциальности» , WordPress автоматически создаст для вас новую страницу по своему шаблону.
Админка WordPress – дополнительные вопросы
Если у вас остались какие-либо вопросы об админке WordPress – пожалуйста, пишите их в комментариях к этой статье. Мы максимально развернуто постараемся ответить на них.
Как получить доступ к панели инструментов WordPress
- Дом
- Хостинг
- Домены
- Безопасность
- Электронная почта
- Чат
- Авторизоваться
- Начать
- Обзор
- Адаптация для WordPress
- Как установить веб-сайт WP
- WordPress: обучающие видео
Вход в панель управления WordPress еще никогда не был таким простым. Вот способы попасть в панель инструментов WordPress.
Вот способы попасть в панель инструментов WordPress.
- Доступ к панели управления WordPress через панель управления доменами
- Доступ к панели управления WordPress по прямой ссылке
Доступ WordPress к панели управления доменами
- Войдите в свою панель управления доменами.
- На панели инструментов выберите домен, в котором установлен ваш WordPress.
На панели управления доменами есть два представления: представление «Карта» и «Список». Нажмите на значки просмотра, чтобы переключиться на предпочитаемый вид. - Выберите домен, который вы хотите изменить.
В представлении карты нажмите кнопку домена Управление .
В представлении списка щелкните домен или его значок шестеренки справа.
- В левом меню нажмите WordPress .
- Нажмите Управление сайтом на странице WordPress.

- Поздравляем! Теперь вы находитесь в панели инструментов WordPress и можете ею управлять.
Наверх .
Доступ к WordPress по прямой ссылке
- В адресной строке браузера найдите свой доменное имя с /wp-admin или /wp-login.php в конце, например, example.com/wp-admin или example.com/wp-login.php.
- Введите ваш WordPress Имя пользователя или Адрес электронной почты и Пароль . Они были установлены на этапе установки. Если вы забыли пароль, нажмите Забыли пароль для восстановления.
- После успешного входа в систему вы перейдете на панель инструментов WordPress и сможете управлять ею.
Наверх .
Нужна помощь в навигации по панели управления WordPress? Посетите следующую статью WordPress.Org для получения дополнительной информации:
Первые шаги с WordPress
Статьи по теме:
WordPress: как изменить или сбросить пароль администратора
WordPress: SSL-сертификаты
WordPress: темы и плагины
WordPress: как установить тему
WordPress: как установить плагин
WordPress: как создать страницу
WordPress: Как добавить сообщение в блог
Как обновить PHP для WordPress
Неограниченное дисковое пространство
Мы не ограничиваем дисковое пространство, которое мы предоставляем для доставки содержимого вашего веб-сайта.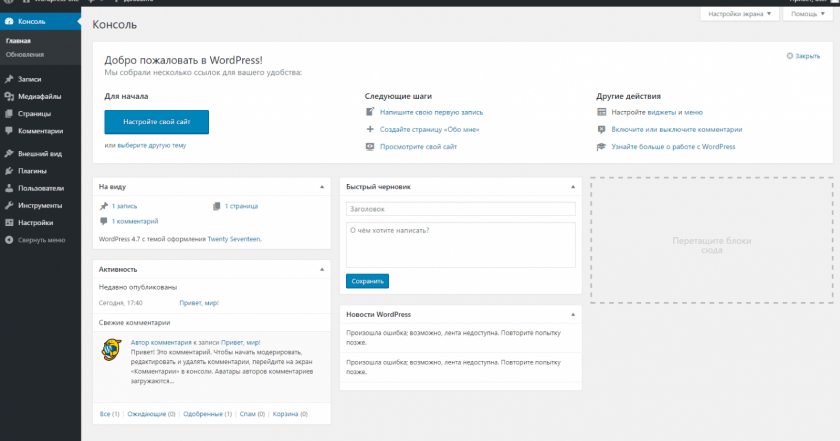 Если вы полностью соблюдаете наши Условия предоставления услуг и используете хранилище для нормальной работы вашего веб-сайта iPage, у вас будет доступ к неограниченному пространству.
Если вы полностью соблюдаете наши Условия предоставления услуг и используете хранилище для нормальной работы вашего веб-сайта iPage, у вас будет доступ к неограниченному пространству.
Имейте в виду, что в некоторых случаях нам приходилось работать с клиентами, чтобы уменьшить количество используемых ими файлов. Как правило, эти файлы исчисляются десятками тысяч, и мы смогли помочь нашим клиентам эффективно управлять ими.
MySQL
MySQL чаще всего используется для веб-приложений и встроенных приложений и стал популярной альтернативой проприетарным системам баз данных благодаря своей скорости и надежности. iPage предоставляет клиентам базу данных MySQL и интерфейсы phpMyAdmin.
MySQL — бесплатная система управления базами данных с открытым исходным кодом; более подробную информацию можно найти на http://www.mysql.com.
Масштабируемость
У нас нет установленных ограничений, когда речь идет о пропускной способности, то есть объеме трафика и данных, которые проходят между вашим веб-сайтом и остальной частью Интернета, и наша архитектура была построена для поддержки более 99,5% потребностей наших клиентов в пропускной способности.
Поскольку мы предлагаем так называемую общую архитектуру, наши клиенты совместно используют как оборудование, так и «каналы», которые мы используем для передачи данных через Интернет, поэтому мы отслеживаем пропускную способность, чтобы обеспечить оптимальную производительность для наших клиентов. Опять же, мы можем поддерживать более 99,5% клиентов без каких-либо проблем. Однако в некоторых замечательных случаях клиенты становятся настолько успешными, что их трафик и передача данных перерастают нашу общую архитектуру. Когда это происходит, мы работаем с заказчиком над поиском масштабируемых решений, таких как наши виртуальные частные серверы.
30-дневная гарантия возврата денег
Если вы не удовлетворены iPage, мы вернем вам ваши деньги. Никаких вопросов не было задано. В течение первых 30 дней мы полностью возместим вам стоимость хостинга.
Удовлетворенность клиентов iPage
Ваше удовлетворение является нашим главным приоритетом, и мы уверены, что вы останетесь довольны нашими услугами:
- как легко создать сайт
- дружелюбный, круглосуточная поддержка в чате
- Современный пакет безопасности SiteLock
Тем не менее, если вы обратитесь к нам и решите, что iPage просто не для вас, мы думаем, что вы должны вернуть свои деньги.
Что происходит с вашим доменом
Если вы регистрируете домен через iPage, обратите внимание, что взимается невозмещаемый сбор за домен в размере 15 долларов США. Эта плата не только покрывает наши собственные расходы, но и гарантирует, что даже если вы недовольны своим опытом работы с iPage, вы не потеряете свое доменное имя. Вы сможете перенести его или просто указать в другом месте.
Обратите внимание: На наши планы хостинга распространяется 30-дневная гарантия возврата денег; это не относится к большинству дополнительных услуг, таких как домены, как упоминалось выше.
Бесплатная регистрация домена
Поделиться в Твиттере
Имя пользователя вашей учетной записи хостинга *
Поле реферальной информации
Предложение Google Ads за 100 долларов
Неважно, каков ваш бюджет или как мало у вас времени, вы можете привлечь новых клиентов и развивайте свой бизнес с помощью Google Ads. Смотрите результаты и получайте новых клиентов за считанные минуты!
Смотрите результаты и получайте новых клиентов за считанные минуты!
Преимущества рекламы
- Эффективность: Показывайте вашу рекламу людям именно в тот момент, когда они ищут то, что вы предлагаете
- Измеримый: Посмотрите, что именно вы получаете за свои деньги
- Гибкость: Измените, приостановите или остановите свое объявление в любое время в соответствии с вашим бизнесом
- Без риска: Вы платите только тогда, когда потенциальные клиенты нажимают на ваше объявление, чтобы получить дополнительную информацию
Чтобы помочь вам начать работу, тарифные планы веб-хостинга iPage включают бонус в размере 100 долларов США. Когда вы потратите 25 долларов США на Google Ads, вы получите 100 долларов США на дополнительную рекламу.
contactprivacy.com
yourdomain@contactprivacy.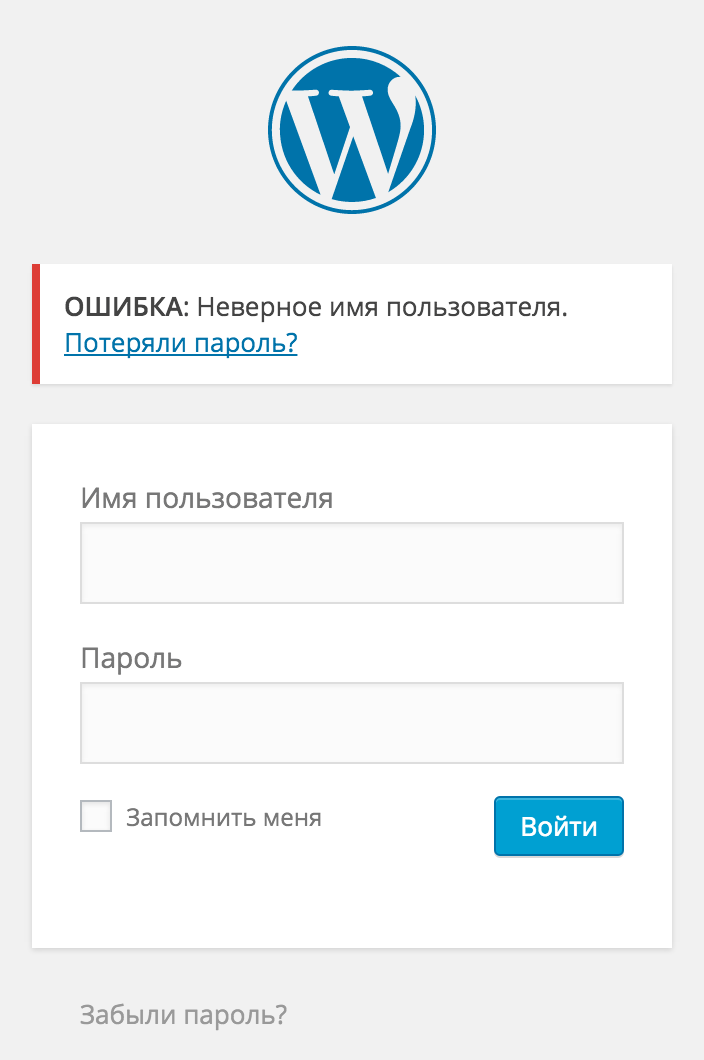 com
com
96 Monet Ave
Toronto, ON M6K 3M1 CA
+1-854-895-6985
Lillian Casey
leif_schmitt@hotmail.com
23 Krajcik Медоуз
Южная Леони, Калифорния 93101
854-658-6698
Используемая вами версия браузера больше не поддерживается . Пожалуйста, обновите для лучшего использования сайта.
Как управлять URL-адресом входа администратора WordPress?
Содержание
Создание нового веб-сайта WordPress — увлекательное занятие, но для этого требуются определенные предварительные условия. Одним из первых шагов является установка WordPress на вашем домене. Далее вам нужно приступить к созданию своего веб-сайта. Но как найти URL-адрес входа в систему администратора WordPress?
В этой статье мы расскажем о различных способах доступа к странице администратора WordPress. Мы также дадим несколько советов о том, что делать, если вы не можете его найти.
Каковы URL-адреса для входа администратора WordPress по умолчанию?
Обычно WordPress предоставляет URL-адрес для входа на сайт после завершения установки. Но, если вы этого не заметили, вы всегда можете использовать URL-адреса для входа в систему администратора WordPress по умолчанию:
Но, если вы этого не заметили, вы всегда можете использовать URL-адреса для входа в систему администратора WordPress по умолчанию:
- www.yourwebsite.com/admin/ .
- www.yourwebsite.com/login/
- www.yourwebsite.com/wp-admin/
- www.yourwebsite.com/wp-login.php/
Примечание. Обязательно замените «yourwebsite.com» своим фактическим доменным именем.
Каждый из этих URL-адресов будет перенаправлять вас на страницу входа в панель управления WordPress:
После перехода на страницу входа вам необходимо ввести имя пользователя и пароль WordPress. Это учетные данные, которые вы установили в процессе установки.
Для WordPress, установленного на поддомене:
Если ваш WordPress установлен на поддомене, ваш URL-адрес для входа будет выглядеть следующим образом:
www.blog.yourwebsite.com/wp-admin
www.blog. yourwebsite. com/wp-login.php
com/wp-login.php
Для WordPress, установленного в подкаталоге:
Когда ваш WordPress установлен в подкаталоге, вам также необходимо будет указать его имя в URL-адресе. Например, если ваш сайт указан в «yourdomain.com/wordpress/», URL-адрес для входа будет следующим:
www.yourwebsite.com/wordpress/login/
www.yourwebsite.com/wordpress/wp-admin
Независимо от того, где установлен ваш WordPress, вы всегда можете добавить URL-адрес для входа в закладки. Конечно, есть и другие способы попасть внутрь вашей панели инструментов. Читайте вместе, чтобы узнать о них больше.
Используйте опцию «Запомнить меня»
Поле «Запомнить меня» — полезная функция на странице входа в WordPress. Установите его, и вы останетесь в системе в течение нескольких дней подряд (в зависимости от настроек файлов cookie вашего браузера).
Добавьте ссылку для входа на свой веб-сайт WordPress
Если вы не можете вспомнить URL-адрес для входа, вы можете добавить ссылку для входа на свой сайт.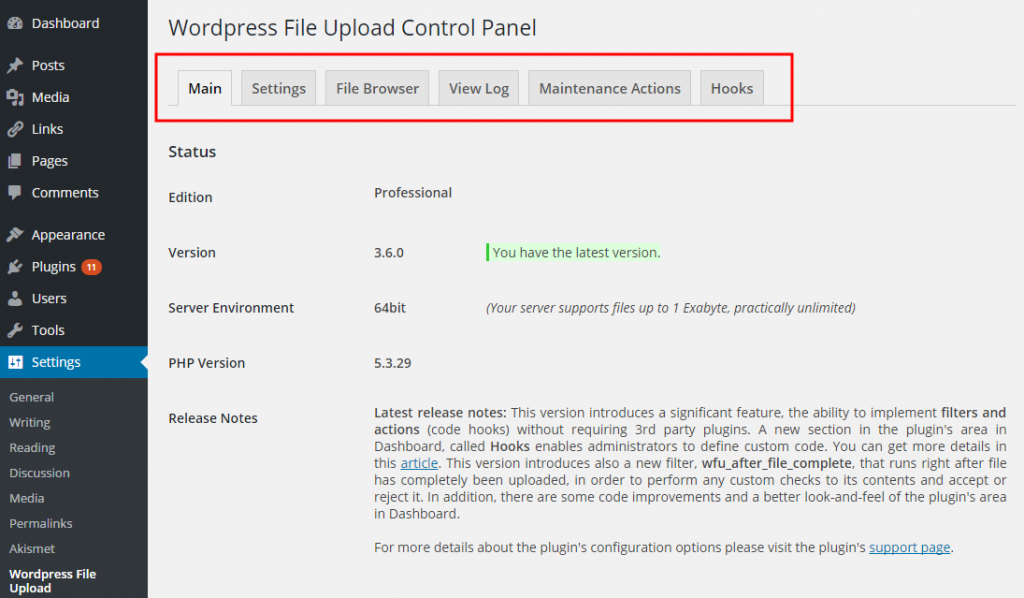 Вы можете добавить такую ссылку на боковую панель, нижний колонтитул или меню.
Вы можете добавить такую ссылку на боковую панель, нижний колонтитул или меню.
Чтобы добавить ссылку для входа в меню вашего сайта, перейдите к Внешний вид > Меню > Пользовательские ссылки :
Другой вариант — использовать виджет Meta, чтобы добавить ссылку для входа в нижний колонтитул вашего сайта. Для этого вам нужно зайти на Внешний вид > Виджеты и нажмите значок «+» в верхнем левом углу. После этого просто перетащите виджет Meta в нижний колонтитул или боковую панель.
Создайте пользовательскую форму входа в WordPress
При условии, что большему количеству людей потребуется войти в вашу панель администратора, вы можете решить создать пользовательскую страницу входа. Если ваш сайт допускает регистрацию или членство, создание пользовательской страницы входа обеспечит лучший пользовательский интерфейс для ваших посетителей. Фирменная страница входа в панель администратора WordPress также позволяет лучше продвигать свой бизнес.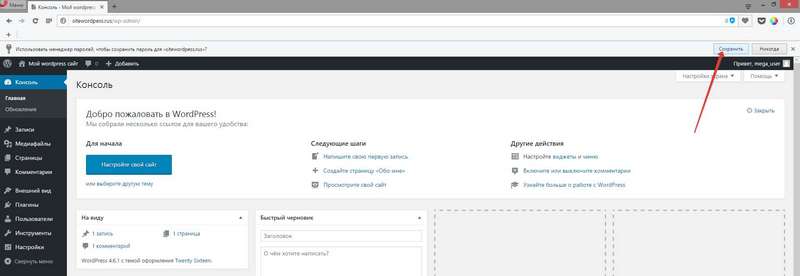
Вы можете легко сделать это с помощью популярного плагина, такого как WPForms. Это конструктор форм с функцией перетаскивания, который поможет вам создавать собственные формы за считанные минуты.
Войдите в панель администратора WordPress из инструментов сайта
Большинство хостинговых компаний упрощают доступ к панели управления WordPress, создавая ярлыки для входа. Например, в SiteGround мы установили 2 отдельных ярлыка для вашей панели администратора.
Войдите в систему администратора WordPress из клиентской области SiteGround
Чтобы легко войти в панель администратора, войдите в свою клиентскую зону SiteGround. В разделе «Веб-сайты» вы найдете кнопку администратора WordPress для своего сайта.
Если на этом сайте установлено более одного WordPress, нажмите кнопку входа для соответствующей установки. Это автоматически войдет в панель администратора WordPress.
Использование функции автоматического входа в Инструменты сайта
Другой способ входа в область администрирования — использование кнопки Автоматический вход в Инструментах сайта. Допустим, вы настраиваете элементы управления хостингом, и вам также нужно получить доступ к панели инструментов. Вы можете сделать это, перейдя к WordPress > Установка и управление > Управление установками . Там, рядом с вашим сайтом, вы найдете кнопку «Автоматический вход»:
Допустим, вы настраиваете элементы управления хостингом, и вам также нужно получить доступ к панели инструментов. Вы можете сделать это, перейдя к WordPress > Установка и управление > Управление установками . Там, рядом с вашим сайтом, вы найдете кнопку «Автоматический вход»:
Защитите процесс входа в систему
Теперь вы знаете, как легко получить доступ к странице входа в систему администратора вашего сайта WordPress. Наверняка, это заставляет задуматься о безопасности вашего сайта. Если для вас это не ракетостроение, хакерам тоже не составит труда войти в систему.
Вот почему мы советуем вам обезопасить свой сайт. Ниже мы перечислим несколько мер безопасности, которые вы можете применить.
Придумайте надежный и уникальный пароль
Хакеры пробуют разные комбинации букв, цифр и символов, чтобы угадать ваш пароль. Эмпирическое правило заключается в том, чтобы всегда устанавливать надежные пароли. Их трудно взломать, и они обеспечивают лучшую безопасность.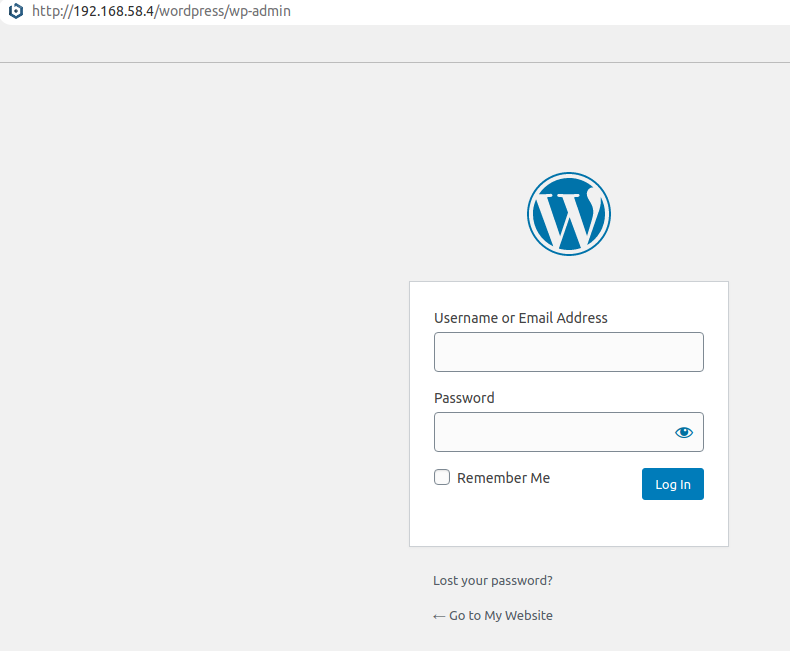
Чтобы создать надежный пароль, вы можете использовать генератор паролей. Вы также можете найти этот инструмент в Инструментах сайта:
Изменение URL-адреса входа администратора WordPress с помощью плагина
Изменение адреса администратора входа в WordPress — еще один шаг безопасности. Это довольно легко сделать с помощью плагина SG Security. Вам просто нужно открыть плагин в панели администратора и перейти к части безопасности входа:
Затем вам нужно выбрать «Пользовательский» и ввести новое имя для вашей страницы входа. Когда это установлено, вы должны очистить кеш браузера.
Затем, если вы попытаетесь перейти на https://www.yourwebsite.com/wp-admin , вы увидите страницу 404. Чтобы войти на страницу администрирования сайта WordPress, вам нужно перейти на новый адрес для входа.
Скройте страницу входа в WordPress, отредактировав файл .htaccess
Другой способ скрыть страницу входа — установить правило в файле .htaccess. Вот код, который вы можете поместить в .htaccess: 9newlogin$ http://yourwebsite.com/wp-login.php [NC,L]
Вот код, который вы можете поместить в .htaccess: 9newlogin$ http://yourwebsite.com/wp-login.php [NC,L]
После того, как код будет установлен, ваш новый URL-адрес для входа в административную область вашего сайта WordPress будет https://yourwebsite. .com/newlogin
Тем не менее, вам нужно запомнить новый URL-адрес для входа в систему администратора WordPress. Вот почему лучше всего задать имя для страницы, которое вам легко запомнить. Вы также можете добавить к нему закладку в браузере.
Настроить CAPTCHA
CAPTCHA (полностью автоматизированный общедоступный тест Тьюринга, позволяющий различать компьютеры и людей) делает именно то, что следует из его названия. CAPTCHA создает проблемы, чтобы убедиться, что вы человек, а не бот. Такой инструмент позволяет только людям с правильными данными для входа в вашу панель управления. Вот почему это отличное дополнение к безопасности вашего сайта.
Одним из популярных плагинов CAPTCHA для WordPress является Google reCAPTCHA.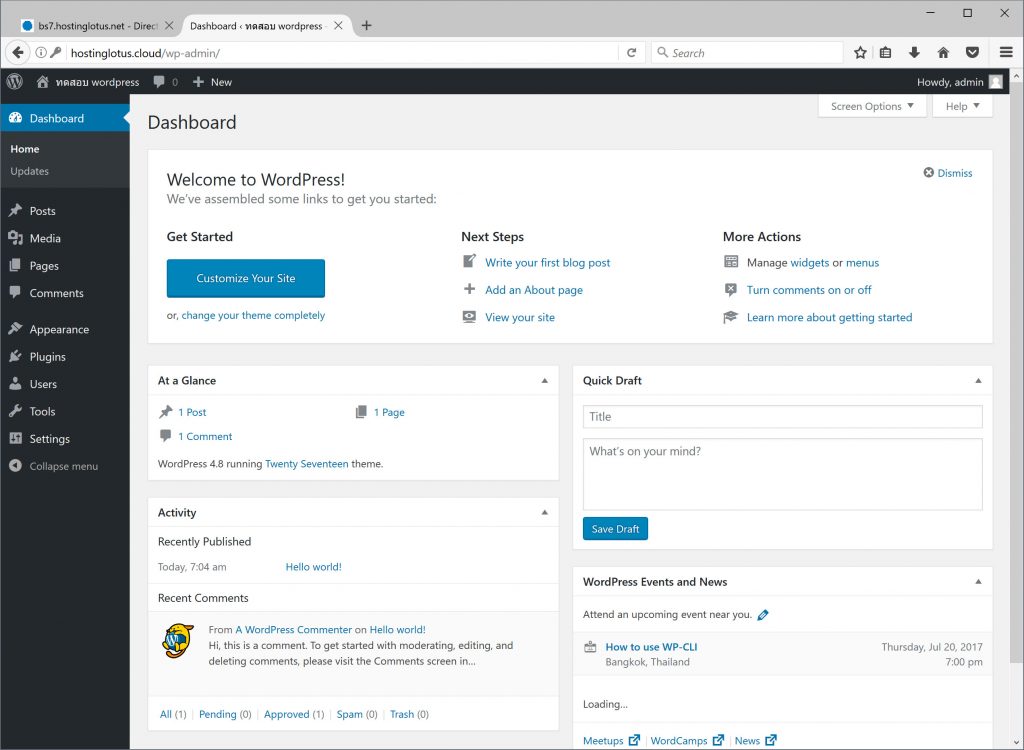 Этот плагин может защитить следующие части вашего сайта:
Этот плагин может защитить следующие части вашего сайта:
- Форма входа
- Регистрационная форма
- Форма сброса пароля
- Форма комментария
- Форма нового пароля
Чаще всего страницы входа и регистрации WordPress становятся целью хакеров. Таким образом, интеграция CAPTCHA для ваших форм защитит ваш сайт от спам-ботов и хакеров.
Ограничение количества попыток входа в систему
Атака методом грубой силы — это способ, с помощью которого хакеры угадывают ваши данные для входа. Они используют сценарии, чтобы пробовать разные комбинации паролей. Чтобы добиться успеха, они пытаются войти в систему несколько раз. Ограничение количества неудачных попыток входа на ваш сайт может помочь вам предотвратить такие атаки.
Вы можете легко сделать это с помощью SG Security plugin . Среди других функций безопасности плагин также имеет опцию Limit Login Attempts . Он позволяет указать, сколько раз пользователи могут пытаться войти в систему с неправильными учетными данными.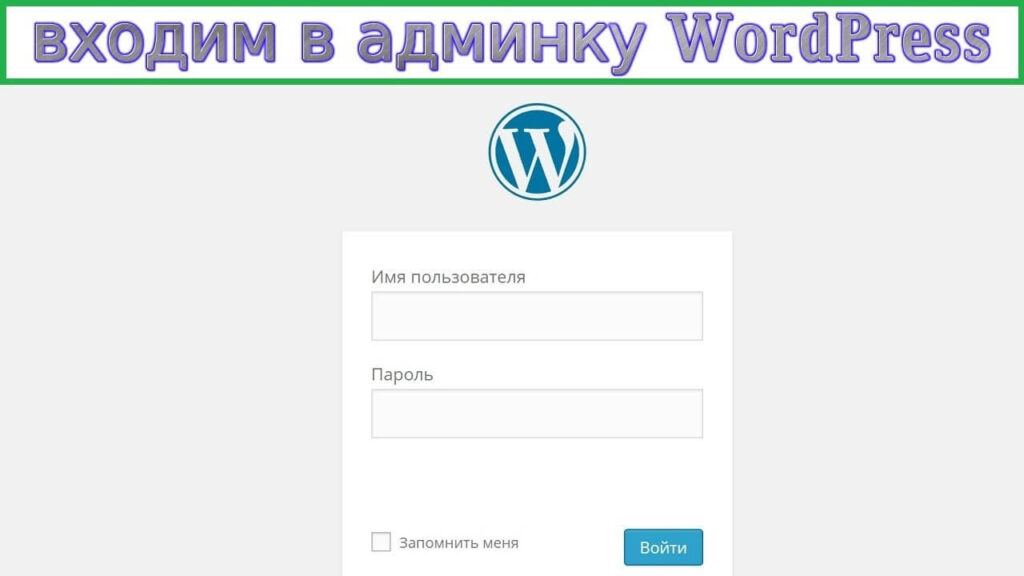
Если пользователь достигнет этого предела, плагин заблокирует его IP. Эту функцию можно включить в разделе Login Security плагина.
Добавление двухфакторной аутентификации
Это расширение заставляет администратора сайта предоставлять токен перед предоставлением доступа. Токен генерируется приложением Google Authenticator. Эта функция также доступна в разделе Login Security подключаемого модуля SG Security .
Не можете войти в админку WordPress?
Если вы не можете войти в панель администратора WordPress, есть шаги, которые вы можете предпринять, чтобы решить эту проблему.
Обновите пароль администратора WordPress
Как бы неприятно это ни было, иногда вы можете забыть свой пароль администратора WordPress. Вот несколько способов изменить его:
Измените свой пароль на экране входа в WordPress
В WordPress есть встроенная функция «Забыли пароль?». Вы можете увидеть это на экране входа администратора WordPress.
Нажмите соответствующую ссылку и введите адрес электронной почты администратора WordPress. Затем вы получите электронное письмо для сброса пароля. После этого вы сможете войти в админ-панель вашего сайта WordPress с новым паролем.
Обновите пароль администратора в Инструментах сайта
Вы также можете изменить свой пароль WordPress в Инструментах сайта. Перейдите на Инструменты сайта > WordPress > Установка и управление > Управление установками. Затем нажмите на Действия Меню рядом с нужным доменом > Обновить пароль администратора.
Измените свой пароль WordPress через PHPMyAdmin
Вы также можете изменить свой пароль администратора для WordPress через PHPMyAdmin. Вы можете получить к нему доступ со своего SiteGround Инструменты сайта > Сайт > MySQL > PHPMyAdmin .
Внутри инструмента найдите свою базу данных WordPress и найдите wp_users табл. В этой таблице вы найдете всех пользователей вашего сайта WordPress. Отредактируйте нужный и измените Function для user_pass на MD5. Затем измените значение для user_pass на желаемый новый пароль.
В этой таблице вы найдете всех пользователей вашего сайта WordPress. Отредактируйте нужный и измените Function для user_pass на MD5. Затем измените значение для user_pass на желаемый новый пароль.
Затем просто нажмите кнопку Перейти . Теперь ваш новый пароль администратора установлен.
Сброс пароля WordPress с помощью WP-CLI
Если вы хорошо работаете с SSH, вы можете сбросить пароль с помощью WP-CLI. Находясь в корневой папке вашего WordPress, используйте следующую команду, чтобы найти свой идентификатор пользователя:
$ wp пользователь список
WP-CLI выведет список с вашими пользователями и идентификатором каждого пользователя. Имея идентификатор своего пользователя, вы можете изменить свой пароль с помощью этой команды:
$ wp user update id --user_pass =password
1 Примечание: «id» с номером вашего идентификатора пользователя. Также замените «пароль» с фактическим паролем, который вы хотите использовать.
Также замените «пароль» с фактическим паролем, который вы хотите использовать.
Сброс файлов cookie и кэша
Иногда файлы cookie и кэш браузера могут препятствовать входу на страницу администратора WordPress.
Вам необходимо включить файлы cookie в вашем браузере, чтобы процесс входа в WordPress работал правильно. Следовательно, лучше всего проверить, включены ли они для вашего браузера (Chrome, Firefox, Safari, Opera, Edge). Затем очистите кеш браузера и файлы cookie и попробуйте снова войти в систему.
Деактивировать плагины
Довольно часто неисправный плагин может мешать вашему входу администратора в WordPress. Это также может быть вызвано конфликтующими плагинами. Таким образом, вы можете попробовать отключить свои плагины, чтобы решить эту проблему.
Поскольку у вас возникла проблема со входом в WordPress, вы не сможете деактивировать свои плагины с панели управления.
Таким образом, вы можете легко отключить свои плагины из Инструменты сайта > WordPress > Установка и управление .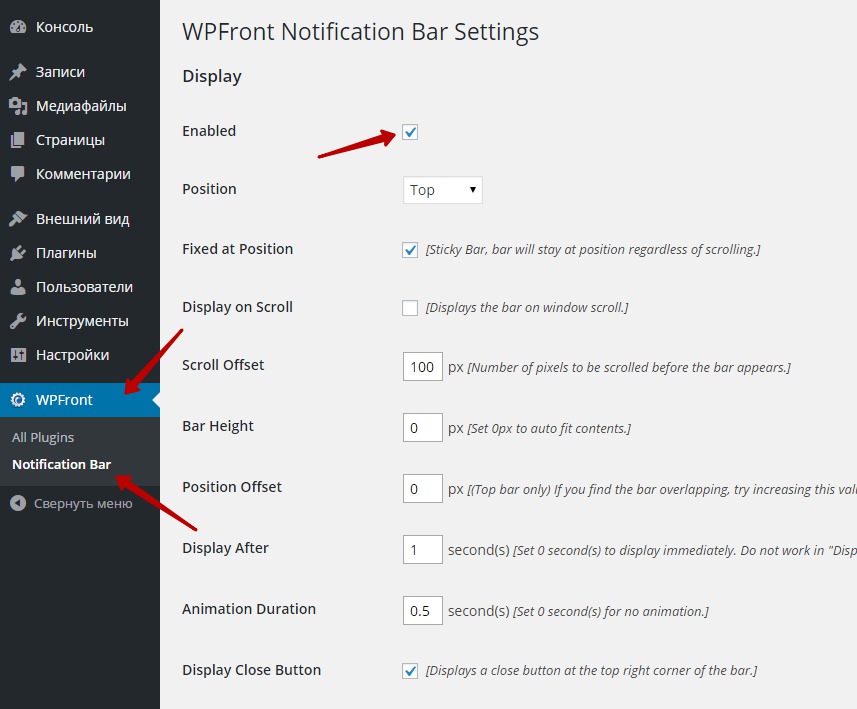 Там рядом с вашим сайтом вы увидите меню Действия . Вы можете отключить все плагины одним щелчком мыши в этом меню:
Там рядом с вашим сайтом вы увидите меню Действия . Вы можете отключить все плагины одним щелчком мыши в этом меню:
Кроме того, вы можете отключить все плагины непосредственно из базы данных.
Неверные права доступа к файлам/папкам
Неправильные права доступа к файлам и папкам могут затруднить доступ администратора WordPress. Вы можете легко изменить разрешения из Инструменты сайта > WordPress > Установить и управлять . В меню Действия вы найдете кнопку « Сбросить разрешения ».
Нажмите на нее, и все права доступа к файлам/папкам вашего сайта WordPress будут установлены на значения по умолчанию.
Ошибка «Белый экран смерти»
Иногда вы видите пустую страницу при попытке войти в панель администратора WordPress. Существуют различные причины этой ошибки. Вы можете проверить наше руководство о том, как это исправить здесь:
- Исправить ошибку белого экрана смерти WordPress
Подводя итог, можно сказать, что войти на ваш сайт WordPress довольно просто.